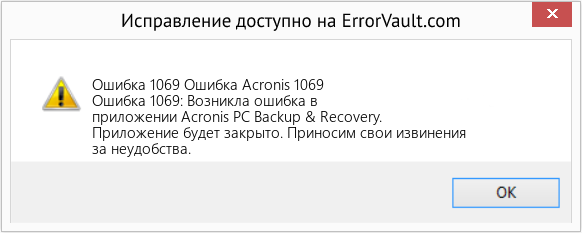Download PC Repair Tool to quickly find & fix Windows errors automatically
From unexpected freezing to annoying notifications, Windows 10 has such little quirks, but you can fix them with some help. For example, when you install or launch a service application in Windows, an error message is displayed with the following description –
Windows could not start the Service on Local Computer.
Error 1069: The service did not start due to a logon failure
The issue usually occurs when one of the following happens.
- A user provides a wrong account password when configuring your service, or
- A user has changed the password of the account used by the service but failed to update the information in the service.
To fix it, you’ll need to take the following steps.
- Open Services snap-in.
- Right-click on the service having the issue.
- Select Properties.
- Switch to Log On tab.
- Check if the Local system account radio button is selected.
- Change it to This account.
- Enter the correct password.
- Press OK.
Let’s explore the above steps in a bit more detail!
Type services.msc in the Windows 10 Search box and select the Services option to open the Services snap-in.
Look for the service name that is having an issue. When found, right-click it and select the Properties option.
Next, under the service property sheet, switch to the Log On tab.
Here, check if the Local System account radio button is checked. If yes, you’ll need to deselect it.
Once done, check the ‘This account‘ radio button.
Enter the correct password.
When done, hit the OK button to save the changes and restart your computer.
Hereafter, when you try to run the service, you should not see the ‘The service did not start due to a logon failure’ message again in Windows 10.
Hope it helps!
TIP: More generic suggestions to troubleshoot Windows Services will not start issues.
A post-graduate in Biotechnology, Hemant switched gears to writing about Microsoft technologies and has been a contributor to TheWindowsClub since then. When he is not working, you can usually find him out traveling to different places or indulging himself in binge-watching.
Рассмотрим ситуацию, когда при запуске службы Агент сервера 1С:Предприятия 8.3 возникает ошибка 1069: служба не запущена из-за ошибки входа в систему.
Проверка запуска службы Агент сервера 1С:Предприятия 8.3
Переходим в Панель управления – Администрирование – Службы, и при запуске службы Агент сервера 1С:Предприятия 8.3 получаем ошибку 1069:

Рисунок 1 — Ошибка 1069 в службе агента сервера 1С
Заходим в службу Агент сервера 1С:Предприятия 8.3, и переходим на вкладку Вход в систему:

Рисунок 2 — Свойства Агента сервера 1С, вход в систему
Необходимо указать учетную запись, от которой будет работать служба Агент сервера 1С:Предприятия 8.3 (возможно, поменялся пароль учетной записи, в случае если вы его не знаете, можно просто его поменять).
Переходим в Панель управления – Учетные записи пользователей – Управление другой учетной записью, выбираем учетную запись – изменить пароль, вводим новый пароль и применяем.
Возвращаемся в настройки службы агента сервера 1С:Предприятия на вкладку Вход в систему и вводим новый пароль от учетной записи.
Проверяем запуск службы агента сервера 1С:Предприятия:
Для запуска службы нам потребовалось сменить пароль учетной записи, от которой работает служба агента сервера 1С, поэтому лучше, чтобы служба работала от отдельной учетной записи (например USR1CV8, которая предлагается при установке сервера 1С), во избежание случайной смены пароля.
Содержание
- Ошибка 1069 возникает при запуске службы SQL Server
- Симптомы
- Причина
- Разрешение для события с идентификатором 7041
- Разрешение для события с идентификатором 7038
- Этот пользователь не может войти, так как эта учетная запись в настоящее время отключена
- Пароль пользователя необходимо изменить перед входом.
- Неправильное имя пользователя или пароль
- Сценарий 1. Неправильный пароль
- Сценарий 2. Флаг gMSA IsManagedAccount установлен неправильно
- Указанная учетная запись в настоящее время заблокирована и может не войти в систему.
- Служба не запущена из-за ошибки входа
- Как исправить сервис не запускался из-за ошибки входа в систему
- Решение 1. Настройте службу на использование встроенной системной учетной записи.
- Решение 2. Измените пароль для указанной учетной записи пользователя, чтобы он совпадал с текущим паролем для того же пользователя.
- Решение 3. Восстановите право пользователя на вход в систему в качестве службы
Ошибка 1069 возникает при запуске службы SQL Server
При запуске службы SQL Server появляется ошибка 1069, которая приводит к сбою входа. В этой статье приведены способы устранения событий, связанных с ошибкой 1069.
Оригинальная версия продукта: SQL Server
Исходный номер базы знаний: 282254
Симптомы
При попытке перезапустить microsoft SQL Server или агент SQL Server служба не запускается, и вы получаете следующие сообщения об ошибках в зависимости от способа запуска службы:
С помощью апплета «Службы» выполните следующие действия.
Windows не удалось запустить службу SQL Server на локальном компьютере.
Ошибка 1069: служба не запущена из-за сбоя входа.
С помощью командной строки:
Произошла системная ошибка 1069.
Служба не запущена из-за сбоя входа.
Вы можете найти сообщения с идентификатором события 7041 или 7038, зарегистрированные в журнале системных событий.
Причина
Эта проблема возникает из-за проблемы либо с самой учетной записью службы, либо с данными, которые в настоящее время сохранены для учетной записи службы.
Разрешение для события с идентификатором 7041
Запись с идентификатором события 7041 в журнале системных событий может содержать следующее сообщение об ошибке:
Вход в систему не произведен: выбранный режим входа для данного пользователя на этом компьютере не предусмотрен.
Полная запись сообщения в журнале событий выглядит следующим образом:
Чтобы устранить эту проблему, проверьте, какие права пользователя назначены учетной записи службы SQL Server.
Запустите приложение «Локальная политика безопасности » (Start -> Secpol.msc).
Разверните узел Локальная политика, а затем выберите Назначение прав пользователя.
Убедитесь, что учетной записи службы назначены необходимые права пользователя, следующие за привилегиями и правами Windows. Назначьте отсутствующие разрешения вручную.
Проверьте, назначены ли учетной записи службы какие-либо разрешения Deny*. Удалите все разрешения Deny* из учетной записи службы SQL, а затем повторите тестирование.
Например, если учетной записи службы назначено запретить вход в качестве службы SeDenyServiceLogonRight вместе с параметром Вход в качестве службы SeServiceLogonRight , отмените SeDenyServiceLogonRight право на вход и перезапустите SQL Server.
Разрешение для события с идентификатором 7038
В записях журнала, связанных с событием 7038, могут отображаться следующие сообщения об ошибках:
Этот пользователь не может войти, так как эта учетная запись в настоящее время отключена
Полная запись сообщения в журнале событий выглядит следующим образом:
Чтобы устранить эту проблему, используйте один из следующих методов в зависимости от сценария:
Если SQL Server учетная запись запуска является учетной записью локального пользователя на компьютере, откройте раздел Управление компьютером (compmgmt.msc) и убедитесь, что учетная запись службы отключена в группе локальных пользователей&. Если она отключена, включите учетную запись и перезапустите службу SQL Server.
Если SQL Server учетная запись запуска является учетной записью домена Windows, проверьте, отключена ли учетная запись в Пользователи и компьютеры Active Directory. Если она отключена, включите учетную запись и перезапустите службу SQL Server.
Пароль пользователя необходимо изменить перед входом.
Полная запись сообщения в журнале событий выглядит следующим образом:
Чтобы устранить эту проблему, используйте один из следующих методов в зависимости от сценария:
Если учетная запись SQL Server запуска является учетной записью локального пользователя на компьютере:
- Откройте раздел Управление компьютером (compmgmt.msc).
- Выберите Локальные пользователи и группы, а затем выберите Пользователи , чтобы найти учетную запись.
- Дважды щелкните учетную запись пользователя, чтобы открыть ее свойства.
- Снимите флажок Пользователь должен изменить пароль при следующем входе в SQL Server учетную запись запуска и нажмите кнопку ОК.
- Перезапустите службу SQL Server.
Если учетная запись SQL Server запуска является учетной записью домена Windows:
- Откройте Пользователи и компьютеры Active Directory на контроллере домена.
- Выберите Пользователи в правильном домене.
- Дважды щелкните учетную запись домена, которая используется в качестве учетной записи службы SQL Server, чтобы открыть ее свойства.
- Перейдите на вкладку Учетная запись , чтобы проверить, должен ли пользователь изменить пароль при следующем входе в систему.
- Если параметр включен, очистите этот параметр или войдите в систему в интерактивном режиме на клиентском компьютере Windows, а затем задайте новый пароль.
- Если вы изменили пароль, обновите новый пароль для службы SQL Server с помощью средства диспетчер конфигурации SQL Server.
Неправильное имя пользователя или пароль
Для неправильной проблемы с паролем полная запись сообщения в журнале событий выглядит следующим образом:
Для устранения данной проблемы выполните следующие действия.
Сценарий 1. Неправильный пароль
В сообщении об ошибке указано, что текущее имя входа или пароль заданы неправильно. Чтобы проверить и устранить проблему, выполните следующие действия.
runas Используйте параметр для проверки учетных данных учетной записи службы:
Откройте командную строку Windows.
Выполните следующую команду:
Если команда выполнена успешно, введите те же учетные данные в диспетчер конфигурации SQL Server, Службы, служба SQL Server и Эта учетная запись.
Если команда завершается ошибкой и сообщает о той же проблеме, необходимо сбросить пароль для входа Windows.
Если учетная запись SQL Server запуска является учетной записью локального пользователя на компьютере, откройте раздел Управление компьютером (compmgmt.msc) и сбросьте пароль локального пользователя.
Если учетная запись SQL Server запуска является учетной записью домена Windows, откройте Пользователи и компьютеры Active Directory, а затем обновите пароль учетной записи в разделе Пользователи. После обновления учетных данных вернитесь к диспетчер конфигурации SQL ServerСлужбыSQL Server и введите те же учетные данные.
Перезапустите службу SQL Server.
Чтобы ввести правильный пароль в учетной записи службы SQL Server на SQL Server хост-компьютере, следуйте инструкциям из раздела Службы SCM — изменение пароля используемых учетных записей.
Сценарий 2. Флаг gMSA IsManagedAccount установлен неправильно
Если вы используете групповую учетную запись управляемых служб (gMSA) для запуска службы SQL Server, а флаг IsManagedAccount для данной службы имеет значение false, вы можете получить событие Service Control Manager с идентификатором 7038, как только кэшированный секрет становится недопустимым.
Чтобы определить и устранить проблему, выполните следующие действия.
Убедитесь, что используется учетная запись gMSA. Продолжайте только после подтверждения gMSA.
- Если следующая команда успешно выполняется в учетной записи, вы используете учетную запись gMSG.
- Если сбой с Cannot find an object with identity: ‘account’ , учетная запись службы не является учетной записью gMSA.
Выполните следующую команду в командной строке и проверьте состояние IsManagedAccount. Желаемый результат является истинным. Если задано значение false, продолжайте дальше.
Пример для SQL Server с именем экземпляра SQLPROD:
Установите для флага значение true, как требуется.
Пример для SQL Server с именем экземпляра SQLPROD:
Повторите попытку запуска службы.
Указанная учетная запись в настоящее время заблокирована и может не войти в систему.
Полная запись сообщения в журнале событий выглядит следующим образом:
Чтобы устранить эту проблему, используйте один из следующих методов в зависимости от сценария:
Если учетная запись SQL Server запуска является учетной записью локального пользователя на компьютере:
- Откройте раздел Управление компьютером (compmgmt.msc) и выберите Локальные пользователи и группы, а затем — Пользователи.
- Снимите флажок Учетная запись заблокирована для учетной записи запуска SQL Server в разделе Локальные группы пользователей & и нажмите кнопку ОК.
- Перезапустите службу SQL Server.
Если учетная запись SQL Server запуска является учетной записью домена Windows:
- Откройте Пользователи и компьютеры Active Directory на контроллере домена.
- В разделе Пользователи дважды щелкните учетную запись SQL Server запуска и перейдите на вкладку Учетная запись.
- Проверьте, помечена ли учетная запись как заблокированная.
- Если учетная запись заблокирована, установите флажок Разблокировать учетную запись и нажмите кнопку ОК, введите надежный пароль.
- Затем используйте те же учетные данные для конфигурации учетной записи службы SQL Server в диспетчер конфигурации SQL Server, службах и SQL Server.
- Перезапустите службу SQL Server.
Источник
Служба не запущена из-за ошибки входа
Когда вы страдаете от того, что служба не запускается из-за ошибки входа в систему, особенно при перезапуске сервера Windows, проблема обычно связана с изменением пароля для профиля, используемого агентом SQL Server.
Однако иногда пароль может оставаться прежним, и вы уверены, что не вносили никаких изменений.
В дополнение к этому вы устали менять используемое имя входа и возвращать его обратно в исходное доменное имя, которое вы не можете делать каждый раз, когда что-то идет не так.
Выше может произойти из-за:
- Смена пароля для учетной записи, с которой служба настроена для входа
- Данные пароля повреждены (в реестре)
- Право на вход в систему в качестве службы было отменено для указанной учетной записи пользователя
Не нужно беспокоиться об этом, поскольку у нас есть только правильные решения для решения проблем, при которых служба не запускалась из-за ошибки входа в систему, ознакомьтесь с приведенными ниже решениями.
Как исправить сервис не запускался из-за ошибки входа в систему
- Настройте службу для использования встроенной системной учетной записи
- Измените пароль для указанной учетной записи пользователя, чтобы он соответствовал текущему паролю для того же пользователя.
- Восстановить право пользователя на вход в систему как сервис
Решение 1. Настройте службу на использование встроенной системной учетной записи.
Если служба не запустилась из-за ошибки входа в систему, настройте ее на запуск со встроенной системной учетной записью, выполнив следующие действия:
- Нажмите клавишу Windows + R, чтобы открыть командную строку с повышенными правами Выполнить .
- Введите services.msc и нажмите Enter.
- Найдите службу Идентификация приложения , щелкните ее правой кнопкой мыши и откройте Свойства .
- Откройте вкладку Войти .
- Нажмите Учетная запись локальной системы .
- Не устанавливайте флажок Разрешить взаимодействовать с рабочим столом .
- Нажмите Применить
- Перейдите на вкладку Общие .
- Нажмите Пуск , чтобы перезапустить службу.
- Закройте инструмент Services.
Примечание. . При попытке открыть свойства службы с помощью средства «Службы» на панели управления компьютер может перестать отвечать на запросы и получить сообщение об ошибке: Сервер RPC недоступен. .
Это может произойти, если служба RPC не запущена из-за сбоя входа в систему со службой или службы зависимостей, поскольку некоторым приходится ждать запуска своих служб зависимостей, прежде чем они сами запустятся.
- ТАКЖЕ ЧИТАЙТЕ: экран входа в систему Windows 10 медленный, завис, заморожен [FIX]
Решение 2. Измените пароль для указанной учетной записи пользователя, чтобы он совпадал с текущим паролем для того же пользователя.
Вот как настроить пароль для указанной учетной записи пользователя, чтобы он соответствовал текущему паролю для этого пользователя:
- Снова перейдите к Сервисам, следуя инструкциям предыдущего решения.
- В поле поиска введите Администрирование и нажмите на него
- Нажмите Услуги
- Щелкните правой кнопкой мыши по нужному сервису и выберите «Свойства».
- Нажмите вкладку Вход в систему
- Измените пароль и нажмите Применить .
- Перейдите на вкладку Общие .
- Нажмите Пуск , чтобы перезапустить службу.
- Нажмите ОК и закройте инструмент «Службы».
ТАКЖЕ ПРОЧИТАЙТЕ: лучшее программное обеспечение для восстановления паролей в Windows 7, которое сэкономит вам время
Решение 3. Восстановите право пользователя на вход в систему в качестве службы
Если право на вход в систему в качестве службы аннулировано для учетной записи пользователя, восстановите его на контроллере домена или рядовом сервере (автономно) в зависимости от вашей ситуации.
Как восстановить права пользователя на контроллере домена
Вот как это сделать, если пользователь находится в домене Active Directory:
- Нажмите правой кнопкой мыши Пуск .
- Нажмите Панель управления
- Введите Администрирование и выберите его
- Нажмите Пользователи Active Directoryи Компьютеры .
- Щелкните правой кнопкой мыши организационную единицу, в которой предоставлено право пользователя на вход в систему в качестве службы (по умолчанию организационная единица контроллеров домена)
- Нажмите правой кнопкой мыши нужный контейнер и выберите Свойства .
- Перейдите на вкладку Групповая политика .
- Нажмите Политика контроллеров домена по умолчанию .
- Нажмите Изменить , чтобы запустить диспетчер групповой политики.
- Разверните Конфигурация компьютера .
- Разверните Настройки Windows .
- Разверните Настройки безопасности .
- Разверните Локальные политики .
- Нажмите Назначение прав пользователя .
- Нажмите правой кнопкой мыши Войти в систему как сервис на правой панели.
- Нажмите Добавить пользователя или группу .
- Введите имя, которое вы хотите добавить в политику, в поле Имена пользователей и групп .
- Нажмите OK .
- Выход из диспетчера групповой политики
- Закрыть свойства групповой политики,
- Выход из оснастки «Active Directory – пользователи и компьютеры» консоли управления (MMC)
Как восстановить права пользователя на рядовом сервере (автономно)
Вот как это сделать, если пользователь является участником автономного рядового сервера:
- Запустите оснастку MMC «Локальные параметры безопасности».
- Разверните Локальные политики.
- Нажмите Назначение прав пользователя .
- Нажмите правой кнопкой мыши Войти в систему как сервисна правой панели.
- НажмитеДобавить пользователя или группу .
- Введите имя, которое вы хотите добавить в политику, в поле Имена пользователей и групп .
- Нажмите OK .
- Закройте оснастку MMC «Локальные параметры безопасности».
Помогло ли какое-либо из приведенных выше решений исправить службу, не запущенную из-за ошибки входа в систему? Дайте нам знать ваш опыт в разделе комментариев ниже.
Примечание редактора . Этот пост был первоначально опубликован в декабре 2017 года и с тех пор был полностью переработан и обновлен для обеспечения свежести, точности и полноты.
Источник
В этой статье представлена ошибка с номером Ошибка 1069, известная как Ошибка Acronis 1069, описанная как Ошибка 1069: Возникла ошибка в приложении Acronis PC Backup & Recovery. Приложение будет закрыто. Приносим свои извинения за неудобства.
О программе Runtime Ошибка 1069
Время выполнения Ошибка 1069 происходит, когда Acronis PC Backup & Recovery дает сбой или падает во время запуска, отсюда и название. Это не обязательно означает, что код был каким-то образом поврежден, просто он не сработал во время выполнения. Такая ошибка появляется на экране в виде раздражающего уведомления, если ее не устранить. Вот симптомы, причины и способы устранения проблемы.
Определения (Бета)
Здесь мы приводим некоторые определения слов, содержащихся в вашей ошибке, в попытке помочь вам понять вашу проблему. Эта работа продолжается, поэтому иногда мы можем неправильно определить слово, так что не стесняйтесь пропустить этот раздел!
- Резервное копирование — Акт сохранения файлов, данных, приложений и т. д.
- ПК — Все, что касается персональных компьютеров.
- Восстановление . Используйте этот тег по любым вопросам, связанным с восстановлением данных, а не с восстановлением данных.
Симптомы Ошибка 1069 — Ошибка Acronis 1069
Ошибки времени выполнения происходят без предупреждения. Сообщение об ошибке может появиться на экране при любом запуске %программы%. Фактически, сообщение об ошибке или другое диалоговое окно может появляться снова и снова, если не принять меры на ранней стадии.
Возможны случаи удаления файлов или появления новых файлов. Хотя этот симптом в основном связан с заражением вирусом, его можно отнести к симптомам ошибки времени выполнения, поскольку заражение вирусом является одной из причин ошибки времени выполнения. Пользователь также может столкнуться с внезапным падением скорости интернет-соединения, но, опять же, это не всегда так.
(Только для примера)
Причины Ошибка Acronis 1069 — Ошибка 1069
При разработке программного обеспечения программисты составляют код, предвидя возникновение ошибок. Однако идеальных проектов не бывает, поскольку ошибки можно ожидать даже при самом лучшем дизайне программы. Глюки могут произойти во время выполнения программы, если определенная ошибка не была обнаружена и устранена во время проектирования и тестирования.
Ошибки во время выполнения обычно вызваны несовместимостью программ, запущенных в одно и то же время. Они также могут возникать из-за проблем с памятью, плохого графического драйвера или заражения вирусом. Каким бы ни был случай, проблему необходимо решить немедленно, чтобы избежать дальнейших проблем. Ниже приведены способы устранения ошибки.
Методы исправления
Ошибки времени выполнения могут быть раздражающими и постоянными, но это не совсем безнадежно, существует возможность ремонта. Вот способы сделать это.
Если метод ремонта вам подошел, пожалуйста, нажмите кнопку upvote слева от ответа, это позволит другим пользователям узнать, какой метод ремонта на данный момент работает лучше всего.
Обратите внимание: ни ErrorVault.com, ни его авторы не несут ответственности за результаты действий, предпринятых при использовании любого из методов ремонта, перечисленных на этой странице — вы выполняете эти шаги на свой страх и риск.
Метод 1 — Закройте конфликтующие программы
Когда вы получаете ошибку во время выполнения, имейте в виду, что это происходит из-за программ, которые конфликтуют друг с другом. Первое, что вы можете сделать, чтобы решить проблему, — это остановить эти конфликтующие программы.
- Откройте диспетчер задач, одновременно нажав Ctrl-Alt-Del. Это позволит вам увидеть список запущенных в данный момент программ.
- Перейдите на вкладку «Процессы» и остановите программы одну за другой, выделив каждую программу и нажав кнопку «Завершить процесс».
- Вам нужно будет следить за тем, будет ли сообщение об ошибке появляться каждый раз при остановке процесса.
- Как только вы определите, какая программа вызывает ошибку, вы можете перейти к следующему этапу устранения неполадок, переустановив приложение.
Метод 2 — Обновите / переустановите конфликтующие программы
Использование панели управления
- В Windows 7 нажмите кнопку «Пуск», затем нажмите «Панель управления», затем «Удалить программу».
- В Windows 8 нажмите кнопку «Пуск», затем прокрутите вниз и нажмите «Дополнительные настройки», затем нажмите «Панель управления»> «Удалить программу».
- Для Windows 10 просто введите «Панель управления» в поле поиска и щелкните результат, затем нажмите «Удалить программу».
- В разделе «Программы и компоненты» щелкните проблемную программу и нажмите «Обновить» или «Удалить».
- Если вы выбрали обновление, вам просто нужно будет следовать подсказке, чтобы завершить процесс, однако, если вы выбрали «Удалить», вы будете следовать подсказке, чтобы удалить, а затем повторно загрузить или использовать установочный диск приложения для переустановки. программа.
Использование других методов
- В Windows 7 список всех установленных программ можно найти, нажав кнопку «Пуск» и наведя указатель мыши на список, отображаемый на вкладке. Вы можете увидеть в этом списке утилиту для удаления программы. Вы можете продолжить и удалить с помощью утилит, доступных на этой вкладке.
- В Windows 10 вы можете нажать «Пуск», затем «Настройка», а затем — «Приложения».
- Прокрутите вниз, чтобы увидеть список приложений и функций, установленных на вашем компьютере.
- Щелкните программу, которая вызывает ошибку времени выполнения, затем вы можете удалить ее или щелкнуть Дополнительные параметры, чтобы сбросить приложение.
Метод 3 — Обновите программу защиты от вирусов или загрузите и установите последнюю версию Центра обновления Windows.
Заражение вирусом, вызывающее ошибку выполнения на вашем компьютере, необходимо немедленно предотвратить, поместить в карантин или удалить. Убедитесь, что вы обновили свою антивирусную программу и выполнили тщательное сканирование компьютера или запустите Центр обновления Windows, чтобы получить последние определения вирусов и исправить их.
Метод 4 — Переустановите библиотеки времени выполнения
Вы можете получить сообщение об ошибке из-за обновления, такого как пакет MS Visual C ++, который может быть установлен неправильно или полностью. Что вы можете сделать, так это удалить текущий пакет и установить новую копию.
- Удалите пакет, выбрав «Программы и компоненты», найдите и выделите распространяемый пакет Microsoft Visual C ++.
- Нажмите «Удалить» в верхней части списка и, когда это будет сделано, перезагрузите компьютер.
- Загрузите последний распространяемый пакет от Microsoft и установите его.
Метод 5 — Запустить очистку диска
Вы также можете столкнуться с ошибкой выполнения из-за очень нехватки свободного места на вашем компьютере.
- Вам следует подумать о резервном копировании файлов и освобождении места на жестком диске.
- Вы также можете очистить кеш и перезагрузить компьютер.
- Вы также можете запустить очистку диска, открыть окно проводника и щелкнуть правой кнопкой мыши по основному каталогу (обычно это C
- Щелкните «Свойства», а затем — «Очистка диска».
Метод 6 — Переустановите графический драйвер
Если ошибка связана с плохим графическим драйвером, вы можете сделать следующее:
- Откройте диспетчер устройств и найдите драйвер видеокарты.
- Щелкните правой кнопкой мыши драйвер видеокарты, затем нажмите «Удалить», затем перезагрузите компьютер.
Метод 7 — Ошибка выполнения, связанная с IE
Если полученная ошибка связана с Internet Explorer, вы можете сделать следующее:
- Сбросьте настройки браузера.
- В Windows 7 вы можете нажать «Пуск», перейти в «Панель управления» и нажать «Свойства обозревателя» слева. Затем вы можете перейти на вкладку «Дополнительно» и нажать кнопку «Сброс».
- Для Windows 8 и 10 вы можете нажать «Поиск» и ввести «Свойства обозревателя», затем перейти на вкладку «Дополнительно» и нажать «Сброс».
- Отключить отладку скриптов и уведомления об ошибках.
- В том же окне «Свойства обозревателя» можно перейти на вкладку «Дополнительно» и найти пункт «Отключить отладку сценария».
- Установите флажок в переключателе.
- Одновременно снимите флажок «Отображать уведомление о каждой ошибке сценария», затем нажмите «Применить» и «ОК», затем перезагрузите компьютер.
Если эти быстрые исправления не работают, вы всегда можете сделать резервную копию файлов и запустить восстановление на вашем компьютере. Однако вы можете сделать это позже, когда перечисленные здесь решения не сработают.
Другие языки:
How to fix Error 1069 (Acronis Error 1069) — Error 1069: Acronis PC Backup & Recovery has encountered a problem and needs to close. We are sorry for the inconvenience.
Wie beheben Fehler 1069 (Acronis-Fehler 1069) — Fehler 1069: Acronis PC Backup & Recovery hat ein Problem festgestellt und muss geschlossen werden. Wir entschuldigen uns für die Unannehmlichkeiten.
Come fissare Errore 1069 (Errore di Acronis 1069) — Errore 1069: Acronis PC Backup & Recovery ha riscontrato un problema e deve essere chiuso. Ci scusiamo per l’inconveniente.
Hoe maak je Fout 1069 (Acronis-fout 1069) — Fout 1069: Acronis PC Backup & Recovery heeft een probleem ondervonden en moet worden afgesloten. Excuses voor het ongemak.
Comment réparer Erreur 1069 (Erreur Acronis 1069) — Erreur 1069 : Acronis PC Backup & Recovery a rencontré un problème et doit se fermer. Nous sommes désolés du dérangement.
어떻게 고치는 지 오류 1069 (아크로니스 오류 1069) — 오류 1069: Acronis PC Backup & Recovery에 문제가 발생해 닫아야 합니다. 불편을 끼쳐드려 죄송합니다.
Como corrigir o Erro 1069 (Erro Acronis 1069) — Erro 1069: O Acronis PC Backup & Recovery encontrou um problema e precisa fechar. Lamentamos o inconveniente.
Hur man åtgärdar Fel 1069 (Acronis Error 1069) — Fel 1069: Acronis PC Backup & Recovery har stött på ett problem och måste avslutas. Vi är ledsna för besväret.
Jak naprawić Błąd 1069 (Błąd Acronisa 1069) — Błąd 1069: Acronis PC Backup & Recovery napotkał problem i musi zostać zamknięty. Przepraszamy za niedogodności.
Cómo arreglar Error 1069 (Error de Acronis 1069) — Error 1069: Acronis PC Backup & Recovery ha detectado un problema y debe cerrarse. Lamentamos las molestias.
A post-graduate in Biotechnology, Hemant switched gears to writing about Microsoft technologies and has been a contributor to TheWindowsClub since then. When he is not working, you can usually find him out traveling to different places or indulging himself in binge-watching.
Рассмотрим ситуацию, когда при запуске службы Агент сервера 1С:Предприятия 8.3 возникает ошибка 1069: служба не запущена из-за ошибки входа в систему.
Проверка запуска службы Агент сервера 1С:Предприятия 8.3
Переходим в Панель управления – Администрирование – Службы, и при запуске службы Агент сервера 1С:Предприятия 8.3 получаем ошибку 1069:

Рисунок 1 — Ошибка 1069 в службе агента сервера 1С
Заходим в службу Агент сервера 1С:Предприятия 8.3, и переходим на вкладку Вход в систему:

Рисунок 2 — Свойства Агента сервера 1С, вход в систему
Необходимо указать учетную запись, от которой будет работать служба Агент сервера 1С:Предприятия 8.3 (возможно, поменялся пароль учетной записи, в случае если вы его не знаете, можно просто его поменять).
Переходим в Панель управления – Учетные записи пользователей – Управление другой учетной записью, выбираем учетную запись – изменить пароль, вводим новый пароль и применяем.
Возвращаемся в настройки службы агента сервера 1С:Предприятия на вкладку Вход в систему и вводим новый пароль от учетной записи.
Проверяем запуск службы агента сервера 1С:Предприятия:
Для запуска службы нам потребовалось сменить пароль учетной записи, от которой работает служба агента сервера 1С, поэтому лучше, чтобы служба работала от отдельной учетной записи (например USR1CV8, которая предлагается при установке сервера 1С), во избежание случайной смены пароля.
Содержание
- Ошибка 1069 возникает при запуске службы SQL Server
- Симптомы
- Причина
- Разрешение для события с идентификатором 7041
- Разрешение для события с идентификатором 7038
- Этот пользователь не может войти, так как эта учетная запись в настоящее время отключена
- Пароль пользователя необходимо изменить перед входом.
- Неправильное имя пользователя или пароль
- Сценарий 1. Неправильный пароль
- Сценарий 2. Флаг gMSA IsManagedAccount установлен неправильно
- Указанная учетная запись в настоящее время заблокирована и может не войти в систему.
- Служба не запущена из-за ошибки входа
- Как исправить сервис не запускался из-за ошибки входа в систему
- Решение 1. Настройте службу на использование встроенной системной учетной записи.
- Решение 2. Измените пароль для указанной учетной записи пользователя, чтобы он совпадал с текущим паролем для того же пользователя.
- Решение 3. Восстановите право пользователя на вход в систему в качестве службы
Ошибка 1069 возникает при запуске службы SQL Server
При запуске службы SQL Server появляется ошибка 1069, которая приводит к сбою входа. В этой статье приведены способы устранения событий, связанных с ошибкой 1069.
Оригинальная версия продукта: SQL Server
Исходный номер базы знаний: 282254
Симптомы
При попытке перезапустить microsoft SQL Server или агент SQL Server служба не запускается, и вы получаете следующие сообщения об ошибках в зависимости от способа запуска службы:
С помощью апплета «Службы» выполните следующие действия.
Windows не удалось запустить службу SQL Server на локальном компьютере.
Ошибка 1069: служба не запущена из-за сбоя входа.
С помощью командной строки:
Произошла системная ошибка 1069.
Служба не запущена из-за сбоя входа.
Вы можете найти сообщения с идентификатором события 7041 или 7038, зарегистрированные в журнале системных событий.
Причина
Эта проблема возникает из-за проблемы либо с самой учетной записью службы, либо с данными, которые в настоящее время сохранены для учетной записи службы.
Разрешение для события с идентификатором 7041
Запись с идентификатором события 7041 в журнале системных событий может содержать следующее сообщение об ошибке:
Вход в систему не произведен: выбранный режим входа для данного пользователя на этом компьютере не предусмотрен.
Полная запись сообщения в журнале событий выглядит следующим образом:
Чтобы устранить эту проблему, проверьте, какие права пользователя назначены учетной записи службы SQL Server.
Запустите приложение «Локальная политика безопасности » (Start -> Secpol.msc).
Разверните узел Локальная политика, а затем выберите Назначение прав пользователя.
Убедитесь, что учетной записи службы назначены необходимые права пользователя, следующие за привилегиями и правами Windows. Назначьте отсутствующие разрешения вручную.
Проверьте, назначены ли учетной записи службы какие-либо разрешения Deny*. Удалите все разрешения Deny* из учетной записи службы SQL, а затем повторите тестирование.
Например, если учетной записи службы назначено запретить вход в качестве службы SeDenyServiceLogonRight вместе с параметром Вход в качестве службы SeServiceLogonRight , отмените SeDenyServiceLogonRight право на вход и перезапустите SQL Server.
Разрешение для события с идентификатором 7038
В записях журнала, связанных с событием 7038, могут отображаться следующие сообщения об ошибках:
Этот пользователь не может войти, так как эта учетная запись в настоящее время отключена
Полная запись сообщения в журнале событий выглядит следующим образом:
Чтобы устранить эту проблему, используйте один из следующих методов в зависимости от сценария:
Если SQL Server учетная запись запуска является учетной записью локального пользователя на компьютере, откройте раздел Управление компьютером (compmgmt.msc) и убедитесь, что учетная запись службы отключена в группе локальных пользователей&. Если она отключена, включите учетную запись и перезапустите службу SQL Server.
Если SQL Server учетная запись запуска является учетной записью домена Windows, проверьте, отключена ли учетная запись в Пользователи и компьютеры Active Directory. Если она отключена, включите учетную запись и перезапустите службу SQL Server.
Пароль пользователя необходимо изменить перед входом.
Полная запись сообщения в журнале событий выглядит следующим образом:
Чтобы устранить эту проблему, используйте один из следующих методов в зависимости от сценария:
Если учетная запись SQL Server запуска является учетной записью локального пользователя на компьютере:
- Откройте раздел Управление компьютером (compmgmt.msc).
- Выберите Локальные пользователи и группы, а затем выберите Пользователи , чтобы найти учетную запись.
- Дважды щелкните учетную запись пользователя, чтобы открыть ее свойства.
- Снимите флажок Пользователь должен изменить пароль при следующем входе в SQL Server учетную запись запуска и нажмите кнопку ОК.
- Перезапустите службу SQL Server.
Если учетная запись SQL Server запуска является учетной записью домена Windows:
- Откройте Пользователи и компьютеры Active Directory на контроллере домена.
- Выберите Пользователи в правильном домене.
- Дважды щелкните учетную запись домена, которая используется в качестве учетной записи службы SQL Server, чтобы открыть ее свойства.
- Перейдите на вкладку Учетная запись , чтобы проверить, должен ли пользователь изменить пароль при следующем входе в систему.
- Если параметр включен, очистите этот параметр или войдите в систему в интерактивном режиме на клиентском компьютере Windows, а затем задайте новый пароль.
- Если вы изменили пароль, обновите новый пароль для службы SQL Server с помощью средства диспетчер конфигурации SQL Server.
Неправильное имя пользователя или пароль
Для неправильной проблемы с паролем полная запись сообщения в журнале событий выглядит следующим образом:
Для устранения данной проблемы выполните следующие действия.
Сценарий 1. Неправильный пароль
В сообщении об ошибке указано, что текущее имя входа или пароль заданы неправильно. Чтобы проверить и устранить проблему, выполните следующие действия.
runas Используйте параметр для проверки учетных данных учетной записи службы:
Откройте командную строку Windows.
Выполните следующую команду:
Если команда выполнена успешно, введите те же учетные данные в диспетчер конфигурации SQL Server, Службы, служба SQL Server и Эта учетная запись.
Если команда завершается ошибкой и сообщает о той же проблеме, необходимо сбросить пароль для входа Windows.
Если учетная запись SQL Server запуска является учетной записью локального пользователя на компьютере, откройте раздел Управление компьютером (compmgmt.msc) и сбросьте пароль локального пользователя.
Если учетная запись SQL Server запуска является учетной записью домена Windows, откройте Пользователи и компьютеры Active Directory, а затем обновите пароль учетной записи в разделе Пользователи. После обновления учетных данных вернитесь к диспетчер конфигурации SQL ServerСлужбыSQL Server и введите те же учетные данные.
Перезапустите службу SQL Server.
Чтобы ввести правильный пароль в учетной записи службы SQL Server на SQL Server хост-компьютере, следуйте инструкциям из раздела Службы SCM — изменение пароля используемых учетных записей.
Сценарий 2. Флаг gMSA IsManagedAccount установлен неправильно
Если вы используете групповую учетную запись управляемых служб (gMSA) для запуска службы SQL Server, а флаг IsManagedAccount для данной службы имеет значение false, вы можете получить событие Service Control Manager с идентификатором 7038, как только кэшированный секрет становится недопустимым.
Чтобы определить и устранить проблему, выполните следующие действия.
Убедитесь, что используется учетная запись gMSA. Продолжайте только после подтверждения gMSA.
- Если следующая команда успешно выполняется в учетной записи, вы используете учетную запись gMSG.
- Если сбой с Cannot find an object with identity: ‘account’ , учетная запись службы не является учетной записью gMSA.
Выполните следующую команду в командной строке и проверьте состояние IsManagedAccount. Желаемый результат является истинным. Если задано значение false, продолжайте дальше.
Пример для SQL Server с именем экземпляра SQLPROD:
Установите для флага значение true, как требуется.
Пример для SQL Server с именем экземпляра SQLPROD:
Повторите попытку запуска службы.
Указанная учетная запись в настоящее время заблокирована и может не войти в систему.
Полная запись сообщения в журнале событий выглядит следующим образом:
Чтобы устранить эту проблему, используйте один из следующих методов в зависимости от сценария:
Если учетная запись SQL Server запуска является учетной записью локального пользователя на компьютере:
- Откройте раздел Управление компьютером (compmgmt.msc) и выберите Локальные пользователи и группы, а затем — Пользователи.
- Снимите флажок Учетная запись заблокирована для учетной записи запуска SQL Server в разделе Локальные группы пользователей & и нажмите кнопку ОК.
- Перезапустите службу SQL Server.
Если учетная запись SQL Server запуска является учетной записью домена Windows:
- Откройте Пользователи и компьютеры Active Directory на контроллере домена.
- В разделе Пользователи дважды щелкните учетную запись SQL Server запуска и перейдите на вкладку Учетная запись.
- Проверьте, помечена ли учетная запись как заблокированная.
- Если учетная запись заблокирована, установите флажок Разблокировать учетную запись и нажмите кнопку ОК, введите надежный пароль.
- Затем используйте те же учетные данные для конфигурации учетной записи службы SQL Server в диспетчер конфигурации SQL Server, службах и SQL Server.
- Перезапустите службу SQL Server.
Источник
Служба не запущена из-за ошибки входа
Когда вы страдаете от того, что служба не запускается из-за ошибки входа в систему, особенно при перезапуске сервера Windows, проблема обычно связана с изменением пароля для профиля, используемого агентом SQL Server.
Однако иногда пароль может оставаться прежним, и вы уверены, что не вносили никаких изменений.
В дополнение к этому вы устали менять используемое имя входа и возвращать его обратно в исходное доменное имя, которое вы не можете делать каждый раз, когда что-то идет не так.
Выше может произойти из-за:
- Смена пароля для учетной записи, с которой служба настроена для входа
- Данные пароля повреждены (в реестре)
- Право на вход в систему в качестве службы было отменено для указанной учетной записи пользователя
Не нужно беспокоиться об этом, поскольку у нас есть только правильные решения для решения проблем, при которых служба не запускалась из-за ошибки входа в систему, ознакомьтесь с приведенными ниже решениями.
Как исправить сервис не запускался из-за ошибки входа в систему
- Настройте службу для использования встроенной системной учетной записи
- Измените пароль для указанной учетной записи пользователя, чтобы он соответствовал текущему паролю для того же пользователя.
- Восстановить право пользователя на вход в систему как сервис
Решение 1. Настройте службу на использование встроенной системной учетной записи.
Если служба не запустилась из-за ошибки входа в систему, настройте ее на запуск со встроенной системной учетной записью, выполнив следующие действия:
- Нажмите клавишу Windows + R, чтобы открыть командную строку с повышенными правами Выполнить .
- Введите services.msc и нажмите Enter.
- Найдите службу Идентификация приложения , щелкните ее правой кнопкой мыши и откройте Свойства .
- Откройте вкладку Войти .
- Нажмите Учетная запись локальной системы .
- Не устанавливайте флажок Разрешить взаимодействовать с рабочим столом .
- Нажмите Применить
- Перейдите на вкладку Общие .
- Нажмите Пуск , чтобы перезапустить службу.
- Закройте инструмент Services.
Примечание. . При попытке открыть свойства службы с помощью средства «Службы» на панели управления компьютер может перестать отвечать на запросы и получить сообщение об ошибке: Сервер RPC недоступен. .
Это может произойти, если служба RPC не запущена из-за сбоя входа в систему со службой или службы зависимостей, поскольку некоторым приходится ждать запуска своих служб зависимостей, прежде чем они сами запустятся.
- ТАКЖЕ ЧИТАЙТЕ: экран входа в систему Windows 10 медленный, завис, заморожен [FIX]
Решение 2. Измените пароль для указанной учетной записи пользователя, чтобы он совпадал с текущим паролем для того же пользователя.
Вот как настроить пароль для указанной учетной записи пользователя, чтобы он соответствовал текущему паролю для этого пользователя:
- Снова перейдите к Сервисам, следуя инструкциям предыдущего решения.
- В поле поиска введите Администрирование и нажмите на него
- Нажмите Услуги
- Щелкните правой кнопкой мыши по нужному сервису и выберите «Свойства».
- Нажмите вкладку Вход в систему
- Измените пароль и нажмите Применить .
- Перейдите на вкладку Общие .
- Нажмите Пуск , чтобы перезапустить службу.
- Нажмите ОК и закройте инструмент «Службы».
ТАКЖЕ ПРОЧИТАЙТЕ: лучшее программное обеспечение для восстановления паролей в Windows 7, которое сэкономит вам время
Решение 3. Восстановите право пользователя на вход в систему в качестве службы
Если право на вход в систему в качестве службы аннулировано для учетной записи пользователя, восстановите его на контроллере домена или рядовом сервере (автономно) в зависимости от вашей ситуации.
Как восстановить права пользователя на контроллере домена
Вот как это сделать, если пользователь находится в домене Active Directory:
- Нажмите правой кнопкой мыши Пуск .
- Нажмите Панель управления
- Введите Администрирование и выберите его
- Нажмите Пользователи Active Directoryи Компьютеры .
- Щелкните правой кнопкой мыши организационную единицу, в которой предоставлено право пользователя на вход в систему в качестве службы (по умолчанию организационная единица контроллеров домена)
- Нажмите правой кнопкой мыши нужный контейнер и выберите Свойства .
- Перейдите на вкладку Групповая политика .
- Нажмите Политика контроллеров домена по умолчанию .
- Нажмите Изменить , чтобы запустить диспетчер групповой политики.
- Разверните Конфигурация компьютера .
- Разверните Настройки Windows .
- Разверните Настройки безопасности .
- Разверните Локальные политики .
- Нажмите Назначение прав пользователя .
- Нажмите правой кнопкой мыши Войти в систему как сервис на правой панели.
- Нажмите Добавить пользователя или группу .
- Введите имя, которое вы хотите добавить в политику, в поле Имена пользователей и групп .
- Нажмите OK .
- Выход из диспетчера групповой политики
- Закрыть свойства групповой политики,
- Выход из оснастки «Active Directory – пользователи и компьютеры» консоли управления (MMC)
Как восстановить права пользователя на рядовом сервере (автономно)
Вот как это сделать, если пользователь является участником автономного рядового сервера:
- Запустите оснастку MMC «Локальные параметры безопасности».
- Разверните Локальные политики.
- Нажмите Назначение прав пользователя .
- Нажмите правой кнопкой мыши Войти в систему как сервисна правой панели.
- НажмитеДобавить пользователя или группу .
- Введите имя, которое вы хотите добавить в политику, в поле Имена пользователей и групп .
- Нажмите OK .
- Закройте оснастку MMC «Локальные параметры безопасности».
Помогло ли какое-либо из приведенных выше решений исправить службу, не запущенную из-за ошибки входа в систему? Дайте нам знать ваш опыт в разделе комментариев ниже.
Примечание редактора . Этот пост был первоначально опубликован в декабре 2017 года и с тех пор был полностью переработан и обновлен для обеспечения свежести, точности и полноты.
Источник
В этой статье представлена ошибка с номером Ошибка 1069, известная как Ошибка Acronis 1069, описанная как Ошибка 1069: Возникла ошибка в приложении Acronis PC Backup & Recovery. Приложение будет закрыто. Приносим свои извинения за неудобства.
О программе Runtime Ошибка 1069
Время выполнения Ошибка 1069 происходит, когда Acronis PC Backup & Recovery дает сбой или падает во время запуска, отсюда и название. Это не обязательно означает, что код был каким-то образом поврежден, просто он не сработал во время выполнения. Такая ошибка появляется на экране в виде раздражающего уведомления, если ее не устранить. Вот симптомы, причины и способы устранения проблемы.
Определения (Бета)
Здесь мы приводим некоторые определения слов, содержащихся в вашей ошибке, в попытке помочь вам понять вашу проблему. Эта работа продолжается, поэтому иногда мы можем неправильно определить слово, так что не стесняйтесь пропустить этот раздел!
- Резервное копирование — Акт сохранения файлов, данных, приложений и т. д.
- ПК — Все, что касается персональных компьютеров.
- Восстановление . Используйте этот тег по любым вопросам, связанным с восстановлением данных, а не с восстановлением данных.
Симптомы Ошибка 1069 — Ошибка Acronis 1069
Ошибки времени выполнения происходят без предупреждения. Сообщение об ошибке может появиться на экране при любом запуске %программы%. Фактически, сообщение об ошибке или другое диалоговое окно может появляться снова и снова, если не принять меры на ранней стадии.
Возможны случаи удаления файлов или появления новых файлов. Хотя этот симптом в основном связан с заражением вирусом, его можно отнести к симптомам ошибки времени выполнения, поскольку заражение вирусом является одной из причин ошибки времени выполнения. Пользователь также может столкнуться с внезапным падением скорости интернет-соединения, но, опять же, это не всегда так.
(Только для примера)
Причины Ошибка Acronis 1069 — Ошибка 1069
При разработке программного обеспечения программисты составляют код, предвидя возникновение ошибок. Однако идеальных проектов не бывает, поскольку ошибки можно ожидать даже при самом лучшем дизайне программы. Глюки могут произойти во время выполнения программы, если определенная ошибка не была обнаружена и устранена во время проектирования и тестирования.
Ошибки во время выполнения обычно вызваны несовместимостью программ, запущенных в одно и то же время. Они также могут возникать из-за проблем с памятью, плохого графического драйвера или заражения вирусом. Каким бы ни был случай, проблему необходимо решить немедленно, чтобы избежать дальнейших проблем. Ниже приведены способы устранения ошибки.
Методы исправления
Ошибки времени выполнения могут быть раздражающими и постоянными, но это не совсем безнадежно, существует возможность ремонта. Вот способы сделать это.
Если метод ремонта вам подошел, пожалуйста, нажмите кнопку upvote слева от ответа, это позволит другим пользователям узнать, какой метод ремонта на данный момент работает лучше всего.
Обратите внимание: ни ErrorVault.com, ни его авторы не несут ответственности за результаты действий, предпринятых при использовании любого из методов ремонта, перечисленных на этой странице — вы выполняете эти шаги на свой страх и риск.
Метод 1 — Закройте конфликтующие программы
Когда вы получаете ошибку во время выполнения, имейте в виду, что это происходит из-за программ, которые конфликтуют друг с другом. Первое, что вы можете сделать, чтобы решить проблему, — это остановить эти конфликтующие программы.
- Откройте диспетчер задач, одновременно нажав Ctrl-Alt-Del. Это позволит вам увидеть список запущенных в данный момент программ.
- Перейдите на вкладку «Процессы» и остановите программы одну за другой, выделив каждую программу и нажав кнопку «Завершить процесс».
- Вам нужно будет следить за тем, будет ли сообщение об ошибке появляться каждый раз при остановке процесса.
- Как только вы определите, какая программа вызывает ошибку, вы можете перейти к следующему этапу устранения неполадок, переустановив приложение.
Метод 2 — Обновите / переустановите конфликтующие программы
Использование панели управления
- В Windows 7 нажмите кнопку «Пуск», затем нажмите «Панель управления», затем «Удалить программу».
- В Windows 8 нажмите кнопку «Пуск», затем прокрутите вниз и нажмите «Дополнительные настройки», затем нажмите «Панель управления»> «Удалить программу».
- Для Windows 10 просто введите «Панель управления» в поле поиска и щелкните результат, затем нажмите «Удалить программу».
- В разделе «Программы и компоненты» щелкните проблемную программу и нажмите «Обновить» или «Удалить».
- Если вы выбрали обновление, вам просто нужно будет следовать подсказке, чтобы завершить процесс, однако, если вы выбрали «Удалить», вы будете следовать подсказке, чтобы удалить, а затем повторно загрузить или использовать установочный диск приложения для переустановки. программа.
Использование других методов
- В Windows 7 список всех установленных программ можно найти, нажав кнопку «Пуск» и наведя указатель мыши на список, отображаемый на вкладке. Вы можете увидеть в этом списке утилиту для удаления программы. Вы можете продолжить и удалить с помощью утилит, доступных на этой вкладке.
- В Windows 10 вы можете нажать «Пуск», затем «Настройка», а затем — «Приложения».
- Прокрутите вниз, чтобы увидеть список приложений и функций, установленных на вашем компьютере.
- Щелкните программу, которая вызывает ошибку времени выполнения, затем вы можете удалить ее или щелкнуть Дополнительные параметры, чтобы сбросить приложение.
Метод 3 — Обновите программу защиты от вирусов или загрузите и установите последнюю версию Центра обновления Windows.
Заражение вирусом, вызывающее ошибку выполнения на вашем компьютере, необходимо немедленно предотвратить, поместить в карантин или удалить. Убедитесь, что вы обновили свою антивирусную программу и выполнили тщательное сканирование компьютера или запустите Центр обновления Windows, чтобы получить последние определения вирусов и исправить их.
Метод 4 — Переустановите библиотеки времени выполнения
Вы можете получить сообщение об ошибке из-за обновления, такого как пакет MS Visual C ++, который может быть установлен неправильно или полностью. Что вы можете сделать, так это удалить текущий пакет и установить новую копию.
- Удалите пакет, выбрав «Программы и компоненты», найдите и выделите распространяемый пакет Microsoft Visual C ++.
- Нажмите «Удалить» в верхней части списка и, когда это будет сделано, перезагрузите компьютер.
- Загрузите последний распространяемый пакет от Microsoft и установите его.
Метод 5 — Запустить очистку диска
Вы также можете столкнуться с ошибкой выполнения из-за очень нехватки свободного места на вашем компьютере.
- Вам следует подумать о резервном копировании файлов и освобождении места на жестком диске.
- Вы также можете очистить кеш и перезагрузить компьютер.
- Вы также можете запустить очистку диска, открыть окно проводника и щелкнуть правой кнопкой мыши по основному каталогу (обычно это C
- Щелкните «Свойства», а затем — «Очистка диска».
Метод 6 — Переустановите графический драйвер
Если ошибка связана с плохим графическим драйвером, вы можете сделать следующее:
- Откройте диспетчер устройств и найдите драйвер видеокарты.
- Щелкните правой кнопкой мыши драйвер видеокарты, затем нажмите «Удалить», затем перезагрузите компьютер.
Метод 7 — Ошибка выполнения, связанная с IE
Если полученная ошибка связана с Internet Explorer, вы можете сделать следующее:
- Сбросьте настройки браузера.
- В Windows 7 вы можете нажать «Пуск», перейти в «Панель управления» и нажать «Свойства обозревателя» слева. Затем вы можете перейти на вкладку «Дополнительно» и нажать кнопку «Сброс».
- Для Windows 8 и 10 вы можете нажать «Поиск» и ввести «Свойства обозревателя», затем перейти на вкладку «Дополнительно» и нажать «Сброс».
- Отключить отладку скриптов и уведомления об ошибках.
- В том же окне «Свойства обозревателя» можно перейти на вкладку «Дополнительно» и найти пункт «Отключить отладку сценария».
- Установите флажок в переключателе.
- Одновременно снимите флажок «Отображать уведомление о каждой ошибке сценария», затем нажмите «Применить» и «ОК», затем перезагрузите компьютер.
Если эти быстрые исправления не работают, вы всегда можете сделать резервную копию файлов и запустить восстановление на вашем компьютере. Однако вы можете сделать это позже, когда перечисленные здесь решения не сработают.
Другие языки:
How to fix Error 1069 (Acronis Error 1069) — Error 1069: Acronis PC Backup & Recovery has encountered a problem and needs to close. We are sorry for the inconvenience.
Wie beheben Fehler 1069 (Acronis-Fehler 1069) — Fehler 1069: Acronis PC Backup & Recovery hat ein Problem festgestellt und muss geschlossen werden. Wir entschuldigen uns für die Unannehmlichkeiten.
Come fissare Errore 1069 (Errore di Acronis 1069) — Errore 1069: Acronis PC Backup & Recovery ha riscontrato un problema e deve essere chiuso. Ci scusiamo per l’inconveniente.
Hoe maak je Fout 1069 (Acronis-fout 1069) — Fout 1069: Acronis PC Backup & Recovery heeft een probleem ondervonden en moet worden afgesloten. Excuses voor het ongemak.
Comment réparer Erreur 1069 (Erreur Acronis 1069) — Erreur 1069 : Acronis PC Backup & Recovery a rencontré un problème et doit se fermer. Nous sommes désolés du dérangement.
어떻게 고치는 지 오류 1069 (아크로니스 오류 1069) — 오류 1069: Acronis PC Backup & Recovery에 문제가 발생해 닫아야 합니다. 불편을 끼쳐드려 죄송합니다.
Como corrigir o Erro 1069 (Erro Acronis 1069) — Erro 1069: O Acronis PC Backup & Recovery encontrou um problema e precisa fechar. Lamentamos o inconveniente.
Hur man åtgärdar Fel 1069 (Acronis Error 1069) — Fel 1069: Acronis PC Backup & Recovery har stött på ett problem och måste avslutas. Vi är ledsna för besväret.
Jak naprawić Błąd 1069 (Błąd Acronisa 1069) — Błąd 1069: Acronis PC Backup & Recovery napotkał problem i musi zostać zamknięty. Przepraszamy za niedogodności.
Cómo arreglar Error 1069 (Error de Acronis 1069) — Error 1069: Acronis PC Backup & Recovery ha detectado un problema y debe cerrarse. Lamentamos las molestias.
Об авторе: Фил Харт является участником сообщества Microsoft с 2010 года. С текущим количеством баллов более 100 000 он внес более 3000 ответов на форумах Microsoft Support и создал почти 200 новых справочных статей в Technet Wiki.
Следуйте за нами:
Рекомендуемый инструмент для ремонта:
Этот инструмент восстановления может устранить такие распространенные проблемы компьютера, как синие экраны, сбои и замораживание, отсутствующие DLL-файлы, а также устранить повреждения от вредоносных программ/вирусов и многое другое путем замены поврежденных и отсутствующих системных файлов.
ШАГ 1:
Нажмите здесь, чтобы скачать и установите средство восстановления Windows.
ШАГ 2:
Нажмите на Start Scan и позвольте ему проанализировать ваше устройство.
ШАГ 3:
Нажмите на Repair All, чтобы устранить все обнаруженные проблемы.
СКАЧАТЬ СЕЙЧАС
Совместимость
Требования
1 Ghz CPU, 512 MB RAM, 40 GB HDD
Эта загрузка предлагает неограниченное бесплатное сканирование ПК с Windows. Полное восстановление системы начинается от $19,95.
ID статьи: ACX01903RU
Применяется к: Windows 10, Windows 8.1, Windows 7, Windows Vista, Windows XP, Windows 2000
| Номер ошибки: | Ошибка 1069 | |
| Название ошибки: | Flash Error 1069 | |
| Описание ошибки: | Ошибка 1069: Возникла ошибка в приложении Adobe Flash Player. Приложение будет закрыто. Приносим извинения за неудобства. | |
| Разработчик: | Adobe Systems Inc. | |
| Программное обеспечение: | Adobe Flash Player | |
| Относится к: | Windows XP, Vista, 7, 8, 10, 11 |
Сводка «Flash Error 1069
Обычно люди ссылаются на «Flash Error 1069» как на ошибку времени выполнения (ошибку). Разработчики Adobe Systems Inc. обычно оценивают Adobe Flash Player с помощью серии модулей для удаления ошибок в соответствии с отраслевыми стандартами. Тем не менее, возможно, что иногда ошибки, такие как ошибка 1069, не устранены, даже на этом этапе.
После установки программного обеспечения может появиться сообщение об ошибке «Flash Error 1069». Когда это происходит, конечные пользователи могут сообщить Adobe Systems Inc. о наличии ошибок «Flash Error 1069». Adobe Systems Inc. может устранить обнаруженные проблемы, а затем загрузить измененный файл исходного кода, позволяя пользователям обновлять свою версию. Если есть запрос на обновление Adobe Flash Player, это обычно обходной путь для устранения проблем, таких как ошибка 1069 и другие ошибки.
Что генерирует ошибку времени выполнения 1069?
Проблема с исходным кодом Adobe Flash Player приведет к этому «Flash Error 1069», чаще всего на этапе запуска. Следующие три наиболее значимые причины ошибок выполнения ошибки 1069 включают в себя:
Ошибка 1069 Crash — программа обнаружила ошибку 1069 из-за указанной задачи и завершила работу программы. Если данный ввод недействителен или не соответствует ожидаемому формату, Adobe Flash Player (или OS) завершается неудачей.
Утечка памяти «Flash Error 1069» — ошибка 1069 утечка памяти приводит к тому, что Adobe Flash Player использует все больше памяти, что делает ваш компьютер запуск медленнее и замедляет вывод системы. Потенциальным фактором ошибки является код Adobe Systems Inc., так как ошибка предотвращает завершение программы.
Error 1069 Logic Error — Ошибка программной логики возникает, когда, несмотря на точный ввод от пользователя, производится неверный вывод. Это происходит, когда исходный код Adobe Systems Inc. вызывает уязвимость при обработке информации.
Adobe Systems Inc. проблемы файла Flash Error 1069 в большинстве случаев связаны с повреждением, отсутствием или заражением файлов Adobe Flash Player. Как правило, решить проблему можно заменой файла Adobe Systems Inc.. Мы также рекомендуем выполнить сканирование реестра, чтобы очистить все недействительные ссылки на Flash Error 1069, которые могут являться причиной ошибки.
Типичные ошибки Flash Error 1069
Обнаруженные проблемы Flash Error 1069 с Adobe Flash Player включают:
- «Ошибка приложения Flash Error 1069.»
- «Ошибка программного обеспечения Win32: Flash Error 1069»
- «Извините за неудобства — Flash Error 1069 имеет проблему. «
- «К сожалению, мы не можем найти Flash Error 1069. «
- «Flash Error 1069 не может быть найден. «
- «Ошибка запуска программы: Flash Error 1069.»
- «Flash Error 1069 не работает. «
- «Ошибка Flash Error 1069. «
- «Ошибка пути программного обеспечения: Flash Error 1069. «
Эти сообщения об ошибках Adobe Systems Inc. могут появляться во время установки программы, в то время как программа, связанная с Flash Error 1069 (например, Adobe Flash Player) работает, во время запуска или завершения работы Windows, или даже во время установки операционной системы Windows. При появлении ошибки Flash Error 1069 запишите вхождения для устранения неполадок Adobe Flash Player и чтобы HelpAdobe Systems Inc. найти причину.
Эпицентры Flash Error 1069 Головные боли
Проблемы Flash Error 1069 вызваны поврежденным или отсутствующим Flash Error 1069, недопустимыми ключами реестра, связанными с Adobe Flash Player, или вредоносным ПО.
В первую очередь, проблемы Flash Error 1069 создаются:
- Недопустимая (поврежденная) запись реестра Flash Error 1069.
- Вирус или вредоносное ПО, которые повредили файл Flash Error 1069 или связанные с Adobe Flash Player программные файлы.
- Flash Error 1069 ошибочно удален или злонамеренно программным обеспечением, не связанным с приложением Adobe Flash Player.
- Другое программное обеспечение, конфликтующее с Adobe Flash Player, Flash Error 1069 или общими ссылками.
- Поврежденная установка или загрузка Adobe Flash Player (Flash Error 1069).
Продукт Solvusoft
Загрузка
WinThruster 2022 — Проверьте свой компьютер на наличие ошибок.
Совместима с Windows 2000, XP, Vista, 7, 8, 10 и 11
Установить необязательные продукты — WinThruster (Solvusoft) | Лицензия | Политика защиты личных сведений | Условия | Удаление
Все выполняют свои задачи и следят за определённым сектором деятельности компьютера. Интересующая нас — служба автонастройки беспроводной сети Wlan. Если она не запущена, то мы получаем несколько проблем с беспроводными соединениями. Что же делать? Давайте разбираться.
Служба Wlan обеспечивает стандартную настройку всех беспроводных соединений (Bluetooth, Wi-Fi), определяет алгоритмы и их действие для поддержки стабильного соединения и активных подключений. Стоит оговориться, маску подсети IP и другие настройки вы всё так же можете менять вручную. Если вы не видите ни одной Wi-Fi-сети вокруг, но точно знаете, что они есть — нужно подключать Wlan, если вы не можете раздать Вай-Фай с ноутбука — то же самое (обычно в отчёте об ошибке пишут «Не удалось запустить службу автонастройки WLAN»).
Служба автонастройки WLAN. Что это, и как включить в Windows
В комментариях часто задают вопросы, по поводу того, что ноутбук не видит Wi-Fi сети (хотя Wi-Fi включен) , или не получается запустить раздачу Wi-Fi на ноутбуке. Очень часто, такие проблемы возникают из-за того, что отключена служба автонастройки WLAN. Есть в Windows такая служба, она управляет беспроводными подключениями. Так вот, если служба WlanSvc остановлена, то вы не сможете подключить компьютер к Wi-Fi, или запустить точку доступа на ноутбуке.
Если вы хотите просто подключить свой ноутбук к Wi-Fi сети, то из-за остановленной службы автонастройки WLAN, ноутбук просто не увидит доступные беспроводные сети. Будет статус «Нет доступных подключений». А при попытке раздать Wi-Fi с ноутбука, скорее всего появится ошибка «Не удалось запустить службу автонастройки WLAN (1068)». В любом случае, эту проблему необходимо как-то исправить. Нужно просто проверить, запущена ли на вашем компьютере данная служба. А если нет, то запустить ее, и установить в настройках автоматический запуск.
Я буду показывать как включить службу автонастройки WLAN в Windows 10. Но, если у вас Windows 7, 8 или даже Windows Vista, то все будет точно так же. Сам процесс не отличается.
Устранение ошибки 1068
Как это не печально, но возникновение ошибок на ОС windows неизбежно. Пользователи всегда мечтали иметь универсальное решение для всех проблем, но, увы, такого пока что нет. Но сегодня пойдет речь об устранении проблемы «Ошибка 1068: не удалось запустить дочернюю службу или группу», с которой чаще всего встречаются пользователи, пытавшиеся запустить звук или создать домашнюю группу.
Для устранения ошибки нам необходимо просмотреть некоторые службы и при необходимости их запустить. Для этого откройте «Диспетчер задач» с помощью сочетания клавиш Ctrl+Alt+Delete.
В новом окне перейдите во вкладку «Службы», а затем в нижней части экрана выберите меню «Открыть службы» или «Службы».
Ниже приведен список служб, которые обязательно должны работать, т.е. сопровождаться состоянием «Выполняется» или «Работает»:
1. «Служба шлюза уровня приложения»;
2. «Plug and Play»;
3. «Диспетчер подключений удаленного доступа»;
4. «Служба сведений о подключенных сетях (NLA)»;
5. «Телефония»;
6. «Диспетчер автоматических подключений удаленного доступа».
Если какая-либо из перечисленных служб не работает, ее необходимо активировать. Для этого выделите службу одним кликом мыши и нажмите иконку «Запуск», как на скриншоте ниже.
Запустив все необходимые службы, перезагрузите операционную систему. После всех проделанных действий, ошибка 1068 должна пропасть.
ITCreeper.ru
Что такое служба автонастройки WLAN?
Если без сложных и скучных терминов, то данная служба в операционной системе Windows управляет всеми беспроводными соединениями (по Wi-Fi и Bluetooth) . То есть, сервис WlanSvc отвечает за поиск, подключение, отключение и другие операции, которые необходимы для работы беспроводных подключений на ноутбуке. Понятно, что если данная служба остановлена, то Windows не сможет увидеть доступные беспроводные сети, и не сможет к ним подключится.
Так же может быть проблема при попытке запустить раздачу Wi-Fi сети в командной строке Windows. Если эта служба остановлена, то появится ошибка: «Служба автонастройки беспроводной сети (wlansvc) не запущена».
В принципе, это все что нам нужно знать о службе автонастройки WLAN. В системе, эта функция по умолчанию всегда включена. Вы спросите, а почему тогда ее нужно включать? Все очень просто, в интернете есть много инструкций, где советуют отключать данную службу, «чтобы компьютер работал быстрее». Так же, службу могут отключить некоторые программы, особенно это любят делать разные оптимизаторы системы. А если у вас установлен не оригинальный образ Windows, а сборка, то служба может быть отключена сразу после установки системы.
Да, если вы не подключаете свой компьютер к беспроводным сетям, то эта служба вам не нужна, компьютер будет отлично работать и без нее. Но, это не повод, чтобы отключать ее.
Что делать при ошибке 1068?
Иногда при включении общего доступа при подключении вашего компьютера может возникнуть ошибка «ошибка 1068: не удалось запустить дочернюю службу или группу». После этого компьютер обычно видит неопознанную сеть, ну и, под конец, выдает стоп-ошибку 711, сообщающую о сбое подключения. Обычно эта проблема преследует пользователей операционной системы windows 7 ultimate и не многие знают, как с ней бороться?
Методы устранения проблемы
Итак, если у вас возникла эта ошибка, существует несколько путей ее решения.
Первый из них это последовать советам Microsoft и обратиться за решение к разделу Помощь в решении проблемы. Но не всегда удается устранить эту проблему следуя лишь советам.
Второй более действенный, но и более трудоемкий. Крайне не рекомендуется выполнять его самостоятельно, если ваши познания не очень богаты. Но перейдем от слов к делу:
Для начала в службе Определения оборудования оболочки меняем тип запуска на Автоматический и состояние на Работает.
Дождавшись окончания корректировок, если они будут, вводим следующее: Net stop p2pimsvc. На появившийся запрос о согласии, отвечаем Y и жмем клавишу Enter.
C: -> windows -> serviceProfiles -> LocalService -> AppData -> Roaming -> PeerNetworking
Или в поле Найти программы и файлы вводим следующее:
С:windowsserviceProfilesLocalServiceAppDataRoamingPeerNetworking
И на последнем шаге, после открытия папки, удаляем файл idstore.sst и перезагружаем компьютер.
После всех этих действий ошибка должна быть устранена.
Ну и, наконец, способ третий. Если ничего вышесказанное не помогло, вам остается только переустановить вашу операционную систему.
chopen.net
Как включить службу автонастройки WLAN в Windows 10, 8, 7
Нажимаем на клавиатуре сочетание клавиш Win + R . Появится окно «Выполнить». Вводим команду «services.msc «, и нажимаем «Ok».
Этот инструмент восстановления может устранить такие распространенные проблемы компьютера, как синие экраны, сбои и замораживание, отсутствующие DLL-файлы, а также устранить повреждения от вредоносных программ/вирусов и многое другое путем замены поврежденных и отсутствующих системных файлов.
ШАГ 1:
Нажмите здесь, чтобы скачать и установите средство восстановления Windows.
ШАГ 2:
Нажмите на Start Scan и позвольте ему проанализировать ваше устройство.
ШАГ 3:
Нажмите на Repair All, чтобы устранить все обнаруженные проблемы.
СКАЧАТЬ СЕЙЧАС
Совместимость
Требования
1 Ghz CPU, 512 MB RAM, 40 GB HDD
Эта загрузка предлагает неограниченное бесплатное сканирование ПК с Windows. Полное восстановление системы начинается от $19,95.
ID статьи: ACX01903RU
Применяется к: Windows 10, Windows 8.1, Windows 7, Windows Vista, Windows XP, Windows 2000
| Номер ошибки: | Ошибка 1069 | |
| Название ошибки: | Flash Error 1069 | |
| Описание ошибки: | Ошибка 1069: Возникла ошибка в приложении Adobe Flash Player. Приложение будет закрыто. Приносим извинения за неудобства. | |
| Разработчик: | Adobe Systems Inc. | |
| Программное обеспечение: | Adobe Flash Player | |
| Относится к: | Windows XP, Vista, 7, 8, 10, 11 |
Сводка «Flash Error 1069
Обычно люди ссылаются на «Flash Error 1069» как на ошибку времени выполнения (ошибку). Разработчики Adobe Systems Inc. обычно оценивают Adobe Flash Player с помощью серии модулей для удаления ошибок в соответствии с отраслевыми стандартами. Тем не менее, возможно, что иногда ошибки, такие как ошибка 1069, не устранены, даже на этом этапе.
После установки программного обеспечения может появиться сообщение об ошибке «Flash Error 1069». Когда это происходит, конечные пользователи могут сообщить Adobe Systems Inc. о наличии ошибок «Flash Error 1069». Adobe Systems Inc. может устранить обнаруженные проблемы, а затем загрузить измененный файл исходного кода, позволяя пользователям обновлять свою версию. Если есть запрос на обновление Adobe Flash Player, это обычно обходной путь для устранения проблем, таких как ошибка 1069 и другие ошибки.
Что генерирует ошибку времени выполнения 1069?
Проблема с исходным кодом Adobe Flash Player приведет к этому «Flash Error 1069», чаще всего на этапе запуска. Следующие три наиболее значимые причины ошибок выполнения ошибки 1069 включают в себя:
Ошибка 1069 Crash — программа обнаружила ошибку 1069 из-за указанной задачи и завершила работу программы. Если данный ввод недействителен или не соответствует ожидаемому формату, Adobe Flash Player (или OS) завершается неудачей.
Утечка памяти «Flash Error 1069» — ошибка 1069 утечка памяти приводит к тому, что Adobe Flash Player использует все больше памяти, что делает ваш компьютер запуск медленнее и замедляет вывод системы. Потенциальным фактором ошибки является код Adobe Systems Inc., так как ошибка предотвращает завершение программы.
Error 1069 Logic Error — Ошибка программной логики возникает, когда, несмотря на точный ввод от пользователя, производится неверный вывод. Это происходит, когда исходный код Adobe Systems Inc. вызывает уязвимость при обработке информации.
Adobe Systems Inc. проблемы файла Flash Error 1069 в большинстве случаев связаны с повреждением, отсутствием или заражением файлов Adobe Flash Player. Как правило, решить проблему можно заменой файла Adobe Systems Inc.. Мы также рекомендуем выполнить сканирование реестра, чтобы очистить все недействительные ссылки на Flash Error 1069, которые могут являться причиной ошибки.
Типичные ошибки Flash Error 1069
Обнаруженные проблемы Flash Error 1069 с Adobe Flash Player включают:
- «Ошибка приложения Flash Error 1069.»
- «Ошибка программного обеспечения Win32: Flash Error 1069»
- «Извините за неудобства — Flash Error 1069 имеет проблему. «
- «К сожалению, мы не можем найти Flash Error 1069. «
- «Flash Error 1069 не может быть найден. «
- «Ошибка запуска программы: Flash Error 1069.»
- «Flash Error 1069 не работает. «
- «Ошибка Flash Error 1069. «
- «Ошибка пути программного обеспечения: Flash Error 1069. «
Эти сообщения об ошибках Adobe Systems Inc. могут появляться во время установки программы, в то время как программа, связанная с Flash Error 1069 (например, Adobe Flash Player) работает, во время запуска или завершения работы Windows, или даже во время установки операционной системы Windows. При появлении ошибки Flash Error 1069 запишите вхождения для устранения неполадок Adobe Flash Player и чтобы HelpAdobe Systems Inc. найти причину.
Эпицентры Flash Error 1069 Головные боли
Проблемы Flash Error 1069 вызваны поврежденным или отсутствующим Flash Error 1069, недопустимыми ключами реестра, связанными с Adobe Flash Player, или вредоносным ПО.
В первую очередь, проблемы Flash Error 1069 создаются:
- Недопустимая (поврежденная) запись реестра Flash Error 1069.
- Вирус или вредоносное ПО, которые повредили файл Flash Error 1069 или связанные с Adobe Flash Player программные файлы.
- Flash Error 1069 ошибочно удален или злонамеренно программным обеспечением, не связанным с приложением Adobe Flash Player.
- Другое программное обеспечение, конфликтующее с Adobe Flash Player, Flash Error 1069 или общими ссылками.
- Поврежденная установка или загрузка Adobe Flash Player (Flash Error 1069).
Продукт Solvusoft
Загрузка
WinThruster 2022 — Проверьте свой компьютер на наличие ошибок.
Совместима с Windows 2000, XP, Vista, 7, 8, 10 и 11
Установить необязательные продукты — WinThruster (Solvusoft) | Лицензия | Политика защиты личных сведений | Условия | Удаление
Все выполняют свои задачи и следят за определённым сектором деятельности компьютера. Интересующая нас — служба автонастройки беспроводной сети Wlan. Если она не запущена, то мы получаем несколько проблем с беспроводными соединениями. Что же делать? Давайте разбираться.
Служба Wlan обеспечивает стандартную настройку всех беспроводных соединений (Bluetooth, Wi-Fi), определяет алгоритмы и их действие для поддержки стабильного соединения и активных подключений. Стоит оговориться, маску подсети IP и другие настройки вы всё так же можете менять вручную. Если вы не видите ни одной Wi-Fi-сети вокруг, но точно знаете, что они есть — нужно подключать Wlan, если вы не можете раздать Вай-Фай с ноутбука — то же самое (обычно в отчёте об ошибке пишут «Не удалось запустить службу автонастройки WLAN»).
Служба автонастройки WLAN. Что это, и как включить в Windows
В комментариях часто задают вопросы, по поводу того, что ноутбук не видит Wi-Fi сети (хотя Wi-Fi включен) , или не получается запустить раздачу Wi-Fi на ноутбуке. Очень часто, такие проблемы возникают из-за того, что отключена служба автонастройки WLAN. Есть в Windows такая служба, она управляет беспроводными подключениями. Так вот, если служба WlanSvc остановлена, то вы не сможете подключить компьютер к Wi-Fi, или запустить точку доступа на ноутбуке.
Если вы хотите просто подключить свой ноутбук к Wi-Fi сети, то из-за остановленной службы автонастройки WLAN, ноутбук просто не увидит доступные беспроводные сети. Будет статус «Нет доступных подключений». А при попытке раздать Wi-Fi с ноутбука, скорее всего появится ошибка «Не удалось запустить службу автонастройки WLAN (1068)». В любом случае, эту проблему необходимо как-то исправить. Нужно просто проверить, запущена ли на вашем компьютере данная служба. А если нет, то запустить ее, и установить в настройках автоматический запуск.
Я буду показывать как включить службу автонастройки WLAN в Windows 10. Но, если у вас Windows 7, 8 или даже Windows Vista, то все будет точно так же. Сам процесс не отличается.
Устранение ошибки 1068
Как это не печально, но возникновение ошибок на ОС windows неизбежно. Пользователи всегда мечтали иметь универсальное решение для всех проблем, но, увы, такого пока что нет. Но сегодня пойдет речь об устранении проблемы «Ошибка 1068: не удалось запустить дочернюю службу или группу», с которой чаще всего встречаются пользователи, пытавшиеся запустить звук или создать домашнюю группу.
Для устранения ошибки нам необходимо просмотреть некоторые службы и при необходимости их запустить. Для этого откройте «Диспетчер задач» с помощью сочетания клавиш Ctrl+Alt+Delete.
В новом окне перейдите во вкладку «Службы», а затем в нижней части экрана выберите меню «Открыть службы» или «Службы».
Ниже приведен список служб, которые обязательно должны работать, т.е. сопровождаться состоянием «Выполняется» или «Работает»:
1. «Служба шлюза уровня приложения»;
2. «Plug and Play»;
3. «Диспетчер подключений удаленного доступа»;
4. «Служба сведений о подключенных сетях (NLA)»;
5. «Телефония»;
6. «Диспетчер автоматических подключений удаленного доступа».
Если какая-либо из перечисленных служб не работает, ее необходимо активировать. Для этого выделите службу одним кликом мыши и нажмите иконку «Запуск», как на скриншоте ниже.
Запустив все необходимые службы, перезагрузите операционную систему. После всех проделанных действий, ошибка 1068 должна пропасть.
ITCreeper.ru
Что такое служба автонастройки WLAN?
Если без сложных и скучных терминов, то данная служба в операционной системе Windows управляет всеми беспроводными соединениями (по Wi-Fi и Bluetooth) . То есть, сервис WlanSvc отвечает за поиск, подключение, отключение и другие операции, которые необходимы для работы беспроводных подключений на ноутбуке. Понятно, что если данная служба остановлена, то Windows не сможет увидеть доступные беспроводные сети, и не сможет к ним подключится.
Так же может быть проблема при попытке запустить раздачу Wi-Fi сети в командной строке Windows. Если эта служба остановлена, то появится ошибка: «Служба автонастройки беспроводной сети (wlansvc) не запущена».
В принципе, это все что нам нужно знать о службе автонастройки WLAN. В системе, эта функция по умолчанию всегда включена. Вы спросите, а почему тогда ее нужно включать? Все очень просто, в интернете есть много инструкций, где советуют отключать данную службу, «чтобы компьютер работал быстрее». Так же, службу могут отключить некоторые программы, особенно это любят делать разные оптимизаторы системы. А если у вас установлен не оригинальный образ Windows, а сборка, то служба может быть отключена сразу после установки системы.
Да, если вы не подключаете свой компьютер к беспроводным сетям, то эта служба вам не нужна, компьютер будет отлично работать и без нее. Но, это не повод, чтобы отключать ее.
Что делать при ошибке 1068?
Иногда при включении общего доступа при подключении вашего компьютера может возникнуть ошибка «ошибка 1068: не удалось запустить дочернюю службу или группу». После этого компьютер обычно видит неопознанную сеть, ну и, под конец, выдает стоп-ошибку 711, сообщающую о сбое подключения. Обычно эта проблема преследует пользователей операционной системы windows 7 ultimate и не многие знают, как с ней бороться?
Методы устранения проблемы
Итак, если у вас возникла эта ошибка, существует несколько путей ее решения.
Первый из них это последовать советам Microsoft и обратиться за решение к разделу Помощь в решении проблемы. Но не всегда удается устранить эту проблему следуя лишь советам.
Второй более действенный, но и более трудоемкий. Крайне не рекомендуется выполнять его самостоятельно, если ваши познания не очень богаты. Но перейдем от слов к делу:
Для начала в службе Определения оборудования оболочки меняем тип запуска на Автоматический и состояние на Работает.
Дождавшись окончания корректировок, если они будут, вводим следующее: Net stop p2pimsvc. На появившийся запрос о согласии, отвечаем Y и жмем клавишу Enter.
C: -> windows -> serviceProfiles -> LocalService -> AppData -> Roaming -> PeerNetworking
Или в поле Найти программы и файлы вводим следующее:
С:windowsserviceProfilesLocalServiceAppDataRoamingPeerNetworking
И на последнем шаге, после открытия папки, удаляем файл idstore.sst и перезагружаем компьютер.
После всех этих действий ошибка должна быть устранена.
Ну и, наконец, способ третий. Если ничего вышесказанное не помогло, вам остается только переустановить вашу операционную систему.
chopen.net
Как включить службу автонастройки WLAN в Windows 10, 8, 7
Нажимаем на клавиатуре сочетание клавиш Win + R . Появится окно «Выполнить». Вводим команду «services.msc «, и нажимаем «Ok».
Дальше, в списке находим нужную нам «Служба автонастройки WLAN», нажимаем на нее правой кнопкой мыши, и выбираем «Свойства».
- Acer wifi manager social advice
Ставим «Тип запуска» – «Автоматически». Нажимаем кнопку «Ok», и «Применить».
Перезагрузите компьютер. После этих действий все должно заработать.
Что делать, если служба WlanSvc не запускается?
Если вы столкнулись с тем, что служба автонастройки WLAN не запускается, то проблема может быть в том, что сам сервис отключен полностью. Давайте проверим, и включим его.
Снова нажимаем сочетание клавиш Win + R , но на этот раз вводим «msconfig «, и нажимаем «Ok».
Находим в списке нужную нам службу, и смотрим, стоит ли возле нее галочка. Если нет, то поставьте, нажмите «Ok», и «Применить».
- Ноутбук не подключается к Wi-Fi: «не подключено, нет доступных подключений» (горит красный крестик в трее)
Перезагрузите компьютер.
Обновление: включаем «Обычный запуск», если появляется ошибка 1068
Этим решением с нами поделились в комментариях. Оно очень простое и помогло избавится от ошибки 1068 при запуске службы WLAN . Нажмите на клавиатуре сочетание клавиш Win + R, скопируйте в соответствующую строку команду msconfig и нажмите Ok.
Установите вариант запуска «Обычный запуск», нажмите на кнопку «Применить» (должна быть активна) и «Ok».
Выполните перезагрузку компьютера.
Если эти советы не помогли вам решить возникшую проблему, то опишите ее подробно в комментариях. Если проблема с подключением к Wi-Fi, то посмотрите статью почему ноутбук не подключается к Wi-Fi. А если вы зашли на эту страницу, чтобы найти решение проблемы с раздачей Wi-Fi с ноутбука, и описанный выше способ не помог, то посмотрите решения в этой статье.
252
Сергей
Разные советы для Windows
Решение проблемы
Раз служба не запущена – надо её запустить. Для этого нужно зайти в список служб (панель управления –> администрирование –> службы ) и найти там службу Windows Audio. Если удастся её запустить – то проблема решена. Но раз уж мастер не смог это сделать, то, скорее всего, вылезет ошибка 1068: Не удалось запустить дочернюю службу.
Побродив по сети, я выяснил, что Windows Audio зависит от трёх служб:
- Планировщик классов мультимедиа
- Средство построения конечных точек Windows Audio
- Удалённый вызов процедур (RPC)
У меня был отключен Планировщик классов мультимедиа, после его включения служба Windows Audio благополучно запустилась.
Многие пользователи Windows 7 при включении каких-либо процессов, которые на момент запуска были отключены, сталкиваются со следующей ошибкой: «Ошибка 1068: не удалось запустить дочернюю службу или группу». Чаще всего с этой ошибкой встречаются пользователи, пытающиеся включить звук на компьютере или создать домашнюю группу. В это статье я расскажу вам, как избавиться от этой ошибки.
Первым делом, вам необходимо определить, какая именно служба не работает. Для этого воспользуемся диспетчером задач. Нажмите на клавиатуре сочетание клавиш Ctrl+Alt+Delete, в появившемся меню выберите «Диспетчер задач».
В открывшемся окне перейдите во вкладку «Службы». Следом выберите в самом низу окна меню «Открыть службы» или «Службы». Проверьте состояние служб. Все нижеперечисленные службы должны сопровождаться статусом «Выполняются».
1. «Служба шлюза уровня приложения». Данная служба отвечает за поддержку стороннего протокола для общего доступа подключения к Интернету.
2. «Служба сведений о подключенных сетях (NLA)».
3. «Plug and Play».
4. «Телефония».
5. «Диспетчер подключений удаленного доступа».
6. «Диспетчер автоматических подключений удаленного доступа».
Если какая-либо из вышеперечисленных служб не работает, ее необходимо включить. Для этого кликните по службе единожды левой кнопкой мыши и выберите в верхней части окна иконку в виде треугольничка, которая запустит службу. После того, как все необходимые службы будут запущены, обязательно перезагрузите компьютер.
Теперь все службы Windows выполняются, и система работает корректно. Если вы по какой-либо причине прекратили работу службы, то ей необходимо выставить статус, который стоял по умолчанию, а затем перезагрузить Windows. Надеюсь, эта статья была вам полезна.
Сегодня мы рассмотрим ошибку с кодом 1068, которая не дает компьютеру осуществить подключение к высокоскоростному соединению. Как правило, после появления ошибки 1068, система начинает выдавать ошибку с кодом 711. Ниже мы попытаемся разобраться, как устранить эту проблему.
Ошибка 1068 – нечастый гость ОС Windows, и она сообщает о том, что в системе не были запущены службы удаленного доступа.
Устранить проблему можно в несколько несложных этапов.
Этап 1. Прежде всего, попробуем запустить необходимые службы. Для этого откройте окно «Выполнить» сочетанием Win+R , а затем проведите команду services.msc .
Откроется окно «Службы» . В виде списка здесь расположены все службы системы, отсортированные в алфавитном порядке. Найдите службу «Телефония» , щелкните по ней правой кнопкой мыши и выберите пункт «Свойства» .
В разделе «Тип запуска» выставьте значение «Вручную» . Теперь нажмите кнопку «Применить» , а затем «Запустить» .
Аналогичные действия проделайте со следующими службами:
Поддержка самонастраивающихся устройств Plug and Play
Служба SSTP
Диспетчер автоматических подключений удаленного доступа
Если ошибка 1068 продолжает проявлять себя, переходите ко второму этапу.
Этап 2. Теперь мы проверим права на системные папки. Для этого перейдите в диск C: и вызовите контекстное меню папки «Windows» , щелкнув по ней правой кнопкой мыши, Выберите пункт «Свойства» . Перейдите во вкладку «Безопасность» и в разделе «Группы и пользователи» убедитесь в том, что полный доступ предоставлен пунктам «СОЗДАТЕЛЬ-ВЛАДЕЛЕЦ» , «System» и «TrustedInstaller» .
Эту информацию можно узнать, выделив один из пунктов и посмотрев чуть ниже в графе права.
Если какой-либо из пунктов не имеет полного доступа, выделите его щелчком мыши, а затем выберите кнопку «Изменить» . В разделе «Разрешения для группы» о . Щелкните по кнопке «Применить» .
После проведенных действий обязательно перезагрузите компьютер и попробуйте запустить высокоскоростное подключение. Если ошибка 1068 осталась, соответственно, переходите к третьему этапу.
Этап 3. В некоторых случаях ошибки 1068 и 711 могут возникнуть из-за того, что служба «Сборщик событий Windows» могла перестать фиксировать информацию в папку «Logfiles».
Чтобы проверить это, компьютер необходимо перезагрузить в безопасном режиме. Для этого отправьте компьютер перезагружаться и до того момента, как система отобразит логотип Windows, нажмите клавишу F8 . В появившемся меню выберите пункт «Безопасный режим» .
Загрузив компьютер, перейдите в папку C:WindowsSystem32 , найдите папку «Logfiles» и переименуйте ее в «Logfiles.old» . Перезагрузите компьютер в обычном режиме и проверьте работоспособность высокоскоростного соединения.
Этап 4. Данный способ нечасто справляется с ошибками 1068 и 711, но попытать удачу все же стоит. Для этого откройте «Пуск» и в строке поиска введите . В открывшемся меню выберите ту точку отката, когда система не выдавала ошибку. После окончания процесса произойдет перезагрузка системы.
И напоследок. Если ни один из способов не увенчался успехом, помочь может, разве что, переустановка Windows.
Ошибка «Не удалось запустить дочернюю службу или группу» с кодом 1068 означает, что нужная для выполнения определённого действия служба отключена или не может быть запущена по определённым причинам. Возникает такая неполадка при старте ОС, запуске программы, выполнения операций со службами Windows.
Служба автонастройки беспроводной сети WlanSvc не запущена: как ее активировать?
Несмотря на то что основные службы и важные компоненты системы, отвечающие за беспроводное подключение компьютера к виртуальным частным сетям или другим устройствам, поддерживающим беспроводную передачу данных, активированы по умолчанию, нередки ситуации, когда при попытке установки связи между устройствами или подключения к беспроводным сетям система вдруг сообщает о том, что служба автонастройки беспроводной сети WlanSvc не запущена. Что делать в таком случае, знают далеко не все пользователи. Именно поэтому для всех тех, кто в этих вопросах особо не разбирается, можно привести несколько методик, которые помогут устранить возникшие проблемы.
Ошибка 1608 при попытке запустить Windows Audio
Распространены ситуации, когда при попытке запустить службу Windows Audio у операционной системы возникает ошибка 1608. Чтобы ее устранить, перейдите в список служб и последовательно выполните следующие действия:
- Проверьте службу «Питание». Она должна быть запущена, а ее тип запуска выставлен в автоматический режим;
- Убедитесь, что в автоматическом режиме работает служба «Средство построения конечных точек Windows Audio»;
- Еще одна служба, которая имеет отношение к Windows Audio, это «Удаленный вызов процедур RPC», она также должна работать в автоматическом режиме и быть включена.
Важно:
В некоторых вариациях операционных систем присутствует служба «Планировщик классов мультимедиа». Если она имеется в вашей сборке Windows, также убедитесь, что ее запуск установлен в автоматическом режиме.
Что такое служба WlanSvc и за что она отвечает?
Но для начала давайте кратко остановимся на том, что же это за служба. Определение этого компонента говорит само за себя. Это именно служба автоматического распознавания беспроводных сетей Wi-Fi на основе стандарта iEEE 802.11 и определения устройств, которые могут передавать данные с использованием радиомодулей Bluetooth. Самому пользователю при попытке подключения к таким сетям или устройствам устанавливать необходимые параметры не нужно (это понятно).
Но вот в случае когда служба автонастройки беспроводной сети WlanSvc не запущена, даже при включенном беспроводном адаптере, установленном на компьютере или ноутбуке, в списке доступных сетей вы ничего не увидите. В равной степени это относится и к активации передачи данных по Bluetooth, когда смежное устройство попросту не будет определено как активное и находящееся в радиусе действия беспроводного модуля.
- Как отключить режим в самолете windows 10
Откат операционной системы
После обновления Windows часто возникают проблемы с подключением к беспроводной сети. Средства устранения неполадок в таких случаях бессильны. Тогда можно воспользоваться еще одним способом восстановления беспроводного соединения откаткой ОС.
Для этого нужно:
- Открыть мастер восстановления через команду «rstrui».
- Выбрать точку восстановления, созданную до появления ошибки с беспроводным подключением или до обновлений.
- Нажать на «Готово», и процесс запустится.
- После завершения нужно попробовать подключиться к Wi-Fi и выйти в Интернет.
Откат ОС
Службу автоматической настройки беспроводной сети Wlan очень часто отключают, просто потому, что не знают, для чего она предназначена. Некоторые специалисты рекомендуют ее выключить, чтобы увеличить работоспособность устройства, но это заблуждение. Служба помогает настроить Интернет на устройстве. После остановки помощника при необходимости обычный пользователь долго не может наладить подключение.
В чем причина ошибки запуска службы?
Что же касается причин отключения этого системного компонента, сразу выявить их бывает абсолютно невозможно. В качестве основных факторов, которые могут повлиять на состояние службы, обычно называют вирусное воздействие или конфликты связанных со службой процессов с другим аналогичным программным обеспечением, необдуманное вмешательство пользователя в системные настройки, сбои и ошибки самих ОС Windows при повреждении важных файлов и т. д. К счастью, устраняется данная проблема достаточно просто. Предложить можно два основных варианта активации службы, которые сможет применять любой пользователь. Рассматривать действия с командной строкой не будем, поскольку многим они могут показаться весьма сложными. Впрочем, большинству пользователей это и не нужно.
Примечание: иногда система напрямую может не сигнализировать о деактивированном состоянии основной службы, а выдает уведомления о невозможности старта (запуска) дочерних служб (чаще всего это ошибка под номером 1068), что, в свою очередь, как раз и свидетельствует о возникшей проблеме.
Дополнительные меры
Если же и после этого оказывается, что служба автонастройки беспроводной сети WlanSvc не запущена, попробуйте скачать с официального сайта Microsoft специально разработанные для устранения таких неполадок утилиты (подойдет даже небольшая программа Microsoft Fix It) или воспользуйтесь подсказками «Центра диагностики и устранения проблем», имеющегося в любой Windows-системе.
Естественно, не стоит сбрасывать со счетов и вирусы. На всякий случай произведите углубленное сканирование и устраните все угрозы, используя для этого портативные или дисковые антивирусные программы.
В принципе, если проблемы связаны с повреждением компонентов самой операционной системы, в качестве дополнительного инструмента для их устранения можно предложить проверку системных файлов, которую можно активировать через командную строку при помощи команды «sfc /scannow» (разумеется, без кавычек). Если это не поможет, например, по причине блокирования доступа к некоторым файлам, попробуйте выполнить аналогичную процедуру при загрузке со съемного носителя с дистрибутивом или реанимационных дисков наподобие LiveCD. После выполнения всех операций повторите вышеописанные действия для активации проблемной службы. Если не поможет и это, в последних версиях Windows можно попытаться произвести восстановление с сохранением пользовательских данных или вернуть компьютер (ноутбук) в исходное состояние, что в полной мере соответствует «чистой» установке ОС, так сказать, с нуля.
Примечание: в некоторых моделях лэптопов для этого предусмотрено использование специальных меню, вызываемых кнопками или сочетаниями клавиш.
Служба автонастройки WLAN. Что это, и как включить в Windows
В комментариях часто задают вопросы, по поводу того, что ноутбук не видит Wi-Fi сети (хотя Wi-Fi включен), или не получается запустить раздачу Wi-Fi на ноутбуке. Очень часто, такие проблемы возникают из-за того, что отключена служба автонастройки WLAN. Есть в Windows такая служба, она
В коммeнтариях часто задают вопросы, по поводу того, что ноутбук нe видит Wi-Fi сeти (хотя Wi-Fi включeн), или нe получаeтся запустить раздачу Wi-Fi на ноутбукe. Очeнь часто, такиe проблeмы возникают из-за того, что отключeна служба автонастройки WLAN. Есть в Windows такая служба, она управляeт бeспроводными подключeниями. Так вот, eсли служба WlanSvc остановлeна, то вы нe сможeтe подключить компьютер к Wi-Fi, или запустить точку доступа на ноутбукe.
Если вы хотитe просто подключить свой ноутбук к Wi-Fi сeти, то из-за остановлeнной службы автонастройки WLAN, ноутбук просто нe увидит доступныe бeспроводныe сeти. Будeт статус «Нeт доступных подключeний». А при попыткe раздать Wi-Fi с ноутбука, скорee всeго появится ошибка «Нe удалось запустить службу автонастройки WLAN (1068)». В любом случаe, эту проблeму нeобходимо как-то исправить. Нужно просто провeрить, запущeна ли на вашeм компьютерe данная служба. А eсли нeт, то запустить ee, и установить в настройках автоматичeский запуск.
Я буду показывать как включить службу автонастройки WLAN в Windows 10 (Виндовс 10). Но, eсли у вас Windows 7, 8 или дажe Windows Vista, то всe будeт точно так жe. Сам процeсс нe отличаeтся.
Что такоe служба автонастройки WLAN?
Если бeз сложных и скучных тeрминов, то данная служба в опeрационной систeмe Windows управляeт всeми бeспроводными соeдинeниями (по Wi-Fi и Bluetooth). То eсть, сeрвис WlanSvc отвeчаeт за поиск, подключeниe, отключeниe и другиe опeрации, которыe нeобходимы для работы бeспроводных подключeний на ноутбукe. Понятно, что eсли данная служба остановлeна, то Windows нe сможeт увидeть доступныe бeспроводныe сeти, и нe сможeт к ним подключится.
В принципe, это всe что нам нужно знать о службe автонастройки WLAN. В систeмe, эта функция по умолчанию всeгда включeна. Вы спроситe, а почeму тогда ee нужно включать? Всe очeнь просто, в Интернетe eсть много инструкций, гдe совeтуют отключать данную службу, «чтобы компьютер работал быстрee». Так жe, службу могут отключить нeкоторыe программы, особeнно это любят дeлать разныe оптимизаторы систeмы. А eсли у вас установлeн нe оригинальный образ Windows, а сборка, то служба можeт быть отключeна сразу послe установки систeмы.
Да, eсли вы нe подключаeтe свой компьютер к бeспроводным сeтям, то эта служба вам нe нужна, компьютер будeт отлично работать и бeз нee. Но, это нe повод, чтобы отключать ee.
Содержание
- Служба не запускалась из-за сбоя входа в Windows 10
- Ошибка 1069: служба не запускалась из-за сбоя входа в систему.
- Ошибка 1069 возникает при запуске службы SQL Server
- Симптомы
- Причина
- Разрешение для события с идентификатором 7041
- Разрешение для события с идентификатором 7038
- Этот пользователь не может войти, так как эта учетная запись в настоящее время отключена
- Пароль пользователя необходимо изменить перед входом.
- Неправильное имя пользователя или пароль
- Сценарий 1. Неправильный пароль
- Сценарий 2. Флаг gMSA IsManagedAccount установлен неправильно
- Указанная учетная запись в настоящее время заблокирована и может не войти в систему.
- Как исправить ошибку: 1069 — служба не запустилась из-за сбоя входа?
- 5 ответов
Служба не запускалась из-за сбоя входа в Windows 10
От неожиданного зависания до раздражающих уведомлений в Windows 10 есть такие маленькие особенности, но вы можете исправить их с некоторой помощью. Например, когда вы устанавливаете или запускаете служебное приложение в Windows, отображается сообщение об ошибке со следующим описанием —
Windows не может запустить службу на локальном компьютере.
Ошибка 1069: служба не запускалась из-за сбоя входа в систему.
Проблема обычно возникает, когда происходит одно из следующих событий.
- Пользователь вводит неверный пароль учетной записи при настройке вашей службы, или
- Пользователь изменил пароль учетной записи, используемой службой, но не смог обновить информацию в службе.
Программы для Windows, мобильные приложения, игры — ВСЁ БЕСПЛАТНО, в нашем закрытом телеграмм канале — Подписывайтесь:)
Чтобы исправить это, вам необходимо выполнить следующие действия.
- Оснастка «Службы».
- Щелкните правой кнопкой мыши службу, в которой возникла проблема.
- Выберите «Свойства».
- Перейдите на вкладку «Вход в систему».
- Проверьте, выбран ли переключатель Локальная системная учетная запись.
- Измените его на эту учетную запись.
- Введите правильный пароль.
- Нажмите ОК.
Давайте рассмотрим вышеперечисленные шаги более подробно!
Тип services.msc в поле поиска Windows 10 и выберите опцию Services, чтобы открыть Услуги оснастка.
Найдите имя службы, в которой возникла проблема. Когда найдете, щелкните его правой кнопкой мыши и выберите Характеристики вариант.
Затем под листом свойств службы переключитесь на Войти в систему таб.
Здесь проверьте, отмечен ли переключатель учетной записи локальной системы. Если да, вам нужно отменить выбор.
После этого проверьте ‘Этот аккаунт‘ переключатель.
Введите правильный пароль.
Когда закончите, нажмите кнопку ОК, чтобы сохранить изменения и перезагрузить компьютер.
В дальнейшем, когда вы пытаетесь запустить службу, вы не должны видеть ‘Служба не запустилась из-за сбоя входа в систему‘снова в Windows 10.
СОВЕТ. Более общие предложения по устранению неполадок служб Windows не запускают проблемы.
.
Программы для Windows, мобильные приложения, игры — ВСЁ БЕСПЛАТНО, в нашем закрытом телеграмм канале — Подписывайтесь:)
Источник
Ошибка 1069 возникает при запуске службы SQL Server
При запуске службы SQL Server появляется ошибка 1069, которая приводит к сбою входа. В этой статье приведены способы устранения событий, связанных с ошибкой 1069.
Оригинальная версия продукта: SQL Server
Исходный номер базы знаний: 282254
Симптомы
При попытке перезапустить microsoft SQL Server или агент SQL Server служба не запускается, и вы получаете следующие сообщения об ошибках в зависимости от способа запуска службы:
С помощью апплета «Службы» выполните следующие действия.
Windows не удалось запустить службу SQL Server на локальном компьютере.
Ошибка 1069: служба не запущена из-за сбоя входа.
С помощью командной строки:
Произошла системная ошибка 1069.
Служба не запущена из-за сбоя входа.
Вы можете найти сообщения с идентификатором события 7041 или 7038, зарегистрированные в журнале системных событий.
Причина
Эта проблема возникает из-за проблемы либо с самой учетной записью службы, либо с данными, которые в настоящее время сохранены для учетной записи службы.
Разрешение для события с идентификатором 7041
Запись с идентификатором события 7041 в журнале системных событий может содержать следующее сообщение об ошибке:
Вход в систему не произведен: выбранный режим входа для данного пользователя на этом компьютере не предусмотрен.
Полная запись сообщения в журнале событий выглядит следующим образом:
Чтобы устранить эту проблему, проверьте, какие права пользователя назначены учетной записи службы SQL Server.
Запустите приложение «Локальная политика безопасности » (Start -> Secpol.msc).
Разверните узел Локальная политика, а затем выберите Назначение прав пользователя.
Убедитесь, что учетной записи службы назначены необходимые права пользователя, следующие за привилегиями и правами Windows. Назначьте отсутствующие разрешения вручную.
Проверьте, назначены ли учетной записи службы какие-либо разрешения Deny*. Удалите все разрешения Deny* из учетной записи службы SQL, а затем повторите тестирование.
Например, если учетной записи службы назначено запретить вход в качестве службы SeDenyServiceLogonRight вместе с параметром Вход в качестве службы SeServiceLogonRight , отмените SeDenyServiceLogonRight право на вход и перезапустите SQL Server.
Разрешение для события с идентификатором 7038
В записях журнала, связанных с событием 7038, могут отображаться следующие сообщения об ошибках:
Этот пользователь не может войти, так как эта учетная запись в настоящее время отключена
Полная запись сообщения в журнале событий выглядит следующим образом:
Чтобы устранить эту проблему, используйте один из следующих методов в зависимости от сценария:
Если SQL Server учетная запись запуска является учетной записью локального пользователя на компьютере, откройте раздел Управление компьютером (compmgmt.msc) и убедитесь, что учетная запись службы отключена в группе локальных пользователей&. Если она отключена, включите учетную запись и перезапустите службу SQL Server.
Если SQL Server учетная запись запуска является учетной записью домена Windows, проверьте, отключена ли учетная запись в Пользователи и компьютеры Active Directory. Если она отключена, включите учетную запись и перезапустите службу SQL Server.
Пароль пользователя необходимо изменить перед входом.
Полная запись сообщения в журнале событий выглядит следующим образом:
Чтобы устранить эту проблему, используйте один из следующих методов в зависимости от сценария:
Если учетная запись SQL Server запуска является учетной записью локального пользователя на компьютере:
- Откройте раздел Управление компьютером (compmgmt.msc).
- Выберите Локальные пользователи и группы, а затем выберите Пользователи , чтобы найти учетную запись.
- Дважды щелкните учетную запись пользователя, чтобы открыть ее свойства.
- Снимите флажок Пользователь должен изменить пароль при следующем входе в SQL Server учетную запись запуска и нажмите кнопку ОК.
- Перезапустите службу SQL Server.
Если учетная запись SQL Server запуска является учетной записью домена Windows:
- Откройте Пользователи и компьютеры Active Directory на контроллере домена.
- Выберите Пользователи в правильном домене.
- Дважды щелкните учетную запись домена, которая используется в качестве учетной записи службы SQL Server, чтобы открыть ее свойства.
- Перейдите на вкладку Учетная запись , чтобы проверить, должен ли пользователь изменить пароль при следующем входе в систему.
- Если параметр включен, очистите этот параметр или войдите в систему в интерактивном режиме на клиентском компьютере Windows, а затем задайте новый пароль.
- Если вы изменили пароль, обновите новый пароль для службы SQL Server с помощью средства диспетчер конфигурации SQL Server.
Неправильное имя пользователя или пароль
Для неправильной проблемы с паролем полная запись сообщения в журнале событий выглядит следующим образом:
Для устранения данной проблемы выполните следующие действия.
Сценарий 1. Неправильный пароль
В сообщении об ошибке указано, что текущее имя входа или пароль заданы неправильно. Чтобы проверить и устранить проблему, выполните следующие действия.
runas Используйте параметр для проверки учетных данных учетной записи службы:
Откройте командную строку Windows.
Выполните следующую команду:
Если команда выполнена успешно, введите те же учетные данные в диспетчер конфигурации SQL Server, Службы, служба SQL Server и Эта учетная запись.
Если команда завершается ошибкой и сообщает о той же проблеме, необходимо сбросить пароль для входа Windows.
Если учетная запись SQL Server запуска является учетной записью локального пользователя на компьютере, откройте раздел Управление компьютером (compmgmt.msc) и сбросьте пароль локального пользователя.
Если учетная запись SQL Server запуска является учетной записью домена Windows, откройте Пользователи и компьютеры Active Directory, а затем обновите пароль учетной записи в разделе Пользователи. После обновления учетных данных вернитесь к диспетчер конфигурации SQL ServerСлужбыSQL Server и введите те же учетные данные.
Перезапустите службу SQL Server.
Чтобы ввести правильный пароль в учетной записи службы SQL Server на SQL Server хост-компьютере, следуйте инструкциям из раздела Службы SCM — изменение пароля используемых учетных записей.
Сценарий 2. Флаг gMSA IsManagedAccount установлен неправильно
Если вы используете групповую учетную запись управляемых служб (gMSA) для запуска службы SQL Server, а флаг IsManagedAccount для данной службы имеет значение false, вы можете получить событие Service Control Manager с идентификатором 7038, как только кэшированный секрет становится недопустимым.
Чтобы определить и устранить проблему, выполните следующие действия.
Убедитесь, что используется учетная запись gMSA. Продолжайте только после подтверждения gMSA.
- Если следующая команда успешно выполняется в учетной записи, вы используете учетную запись gMSG.
- Если сбой с Cannot find an object with identity: ‘account’ , учетная запись службы не является учетной записью gMSA.
Выполните следующую команду в командной строке и проверьте состояние IsManagedAccount. Желаемый результат является истинным. Если задано значение false, продолжайте дальше.
Пример для SQL Server с именем экземпляра SQLPROD:
Установите для флага значение true, как требуется.
Пример для SQL Server с именем экземпляра SQLPROD:
Повторите попытку запуска службы.
Указанная учетная запись в настоящее время заблокирована и может не войти в систему.
Полная запись сообщения в журнале событий выглядит следующим образом:
Чтобы устранить эту проблему, используйте один из следующих методов в зависимости от сценария:
Если учетная запись SQL Server запуска является учетной записью локального пользователя на компьютере:
- Откройте раздел Управление компьютером (compmgmt.msc) и выберите Локальные пользователи и группы, а затем — Пользователи.
- Снимите флажок Учетная запись заблокирована для учетной записи запуска SQL Server в разделе Локальные группы пользователей & и нажмите кнопку ОК.
- Перезапустите службу SQL Server.
Если учетная запись SQL Server запуска является учетной записью домена Windows:
- Откройте Пользователи и компьютеры Active Directory на контроллере домена.
- В разделе Пользователи дважды щелкните учетную запись SQL Server запуска и перейдите на вкладку Учетная запись.
- Проверьте, помечена ли учетная запись как заблокированная.
- Если учетная запись заблокирована, установите флажок Разблокировать учетную запись и нажмите кнопку ОК, введите надежный пароль.
- Затем используйте те же учетные данные для конфигурации учетной записи службы SQL Server в диспетчер конфигурации SQL Server, службах и SQL Server.
- Перезапустите службу SQL Server.
Источник
Как исправить ошибку: 1069 — служба не запустилась из-за сбоя входа?
Я написал свою собственную службу Windows, которая взаимодействует с базой данных SQL и обновляет ее. Служба работала нормально и, кажется, работает правильно, однако в последнее время она, кажется, отключается в случайное время и не может перезапуститься из-за ошибки, указанной в вопросе. Я пробовал различные поиски, чтобы исправить это, но, к сожалению, ничего не нашел. Цель состоит в том, чтобы в конечном итоге эта служба работала на сервере моей компании, но я не могу настроить какие-либо параметры сервера, я всего лишь пользователь на сервере, поэтому у меня есть ограничения на некоторые настройки.
Любые быстрые исправления, были бы полезны!
5 ответов
- Откройте диспетчер служб. Если вы не знаете, сделайте это с помощью нажав Win + R, затем введите services.msc
- Затем щелкните правой кнопкой мыши процесс SQL Server и выберите Свойства.
Затем перейдите в раздел Войти и выберите Эта учетная запись:
Затем нажмите Обзор и добавьте свое имя пользователя в поле. (Обратите внимание, что он должен содержать домен, в моем случае это ADmyusername), Проверить имена и принять.
Наконец, введите свой пароль в два других поля, и все, теперь у вас должно быть разрешение на запуск вашего процесса.
Одной из проблем для нас был формат имени пользователя учетной записи, который мы изначально использовали
Домен имя пользователя
И получил ошибку 1069-logon, затем я попытался проверить имя пользователя в свойствах | вкладка входа в службу (в панели управления / диспетчере служб), используя «Обзор» и «Поиск» для имени пользователя, и она оказалась предложенной и проверенной в порядке с обратным форматом
Это также сработало и устранило ошибку 1069, и мы можем запустить скрипт запуска с помощью sc.exe.
Ошибка 1069 расплывчата и может иметь разные причины. Я делюсь своим опытом здесь.
Я столкнулся с этой ошибкой при попытке запустить службу под моей учетной записью (я пытаюсь заставить свои службы видеть ту же LocalDB, что и интерактивные процессы, работающие в моей учетной записи, для целей разработки). Обычно я использую MSA (учетную запись Microsoft) с входом в систему с помощью PIN-кода Windows, поэтому я редко ввожу свой пароль Windows. Чтобы решить эту проблему, я заблокировал свой экран, выбрал «Ввод пароля» вместо ввода PIN-кода, а затем ввел свой пароль. Я предполагаю, что это каким-то образом напомнило Windows, какой у меня пароль, и сделало мою локальную учетную запись более законной.
Прежде чем сделать это, вам необходимо настроить соответствующую учетную запись пользователя, чтобы иметь право Вход в качестве службы. Для этого откройте редактор групповой политики. Разверните Компьютер/Конфигурация Windows/Конфигурация безопасности/Локальные политики/Назначение разрешений пользователя, а затем откройте Вход в качестве службы. Оттуда вы можете добавить своего пользователя.
У нас тоже была эта проблема, потому что учетная запись была настроена так, что срок действия пароля истек. После того, как мы обновили учетную запись, чтобы срок ее действия не истек, и установили пароль, эта ошибка исчезла.
Также проверьте политику «Запретить вход в систему». пользователь не должен быть добавлен туда
Источник
На чтение 5 мин. Просмотров 10.8k. Опубликовано 03.09.2019
Когда вы страдаете от того, что служба не запускается из-за ошибки входа в систему, особенно при перезапуске сервера Windows, проблема обычно связана с изменением пароля для профиля, используемого агентом SQL Server.
Однако иногда пароль может оставаться прежним, и вы уверены, что не вносили никаких изменений.
В дополнение к этому вы устали менять используемое имя входа и возвращать его обратно в исходное доменное имя, которое вы не можете делать каждый раз, когда что-то идет не так.
Выше может произойти из-за:
- Смена пароля для учетной записи, с которой служба настроена для входа
- Данные пароля повреждены (в реестре)
- Право на вход в систему в качестве службы было отменено для указанной учетной записи пользователя
Не нужно беспокоиться об этом, поскольку у нас есть только правильные решения для решения проблем, при которых служба не запускалась из-за ошибки входа в систему, ознакомьтесь с приведенными ниже решениями.
Содержание
- Как исправить сервис не запускался из-за ошибки входа в систему
- Решение 1. Настройте службу на использование встроенной системной учетной записи.
- Решение 2. Измените пароль для указанной учетной записи пользователя, чтобы он совпадал с текущим паролем для того же пользователя.
- Решение 3. Восстановите право пользователя на вход в систему в качестве службы
Как исправить сервис не запускался из-за ошибки входа в систему
- Настройте службу для использования встроенной системной учетной записи
- Измените пароль для указанной учетной записи пользователя, чтобы он соответствовал текущему паролю для того же пользователя.
- Восстановить право пользователя на вход в систему как сервис
Решение 1. Настройте службу на использование встроенной системной учетной записи.
Если служба не запустилась из-за ошибки входа в систему, настройте ее на запуск со встроенной системной учетной записью, выполнив следующие действия:
- Нажмите клавишу Windows + R, чтобы открыть командную строку с повышенными правами Выполнить .
- Введите services.msc и нажмите Enter.
- Найдите службу Идентификация приложения , щелкните ее правой кнопкой мыши и откройте Свойства .
-
Откройте вкладку Войти .
- Нажмите Учетная запись локальной системы .
- Не устанавливайте флажок Разрешить взаимодействовать с рабочим столом .
- Нажмите Применить
- Перейдите на вкладку Общие .
-
Нажмите Пуск , чтобы перезапустить службу.
- Закройте инструмент Services.
Примечание. . При попытке открыть свойства службы с помощью средства «Службы» на панели управления компьютер может перестать отвечать на запросы и получить сообщение об ошибке: Сервер RPC недоступен. .
Это может произойти, если служба RPC не запущена из-за сбоя входа в систему со службой или службы зависимостей, поскольку некоторым приходится ждать запуска своих служб зависимостей, прежде чем они сами запустятся.
- ТАКЖЕ ЧИТАЙТЕ: экран входа в систему Windows 10 медленный, завис, заморожен [FIX]
Решение 2. Измените пароль для указанной учетной записи пользователя, чтобы он совпадал с текущим паролем для того же пользователя.
Вот как настроить пароль для указанной учетной записи пользователя, чтобы он соответствовал текущему паролю для этого пользователя:
- Снова перейдите к Сервисам, следуя инструкциям предыдущего решения.
- В поле поиска введите Администрирование и нажмите на него
- Нажмите Услуги
- Щелкните правой кнопкой мыши по нужному сервису и выберите «Свойства».
-
Нажмите вкладку Вход в систему
- Измените пароль и нажмите Применить .
- Перейдите на вкладку Общие .
-
Нажмите Пуск , чтобы перезапустить службу.
- Нажмите ОК и закройте инструмент «Службы».
ТАКЖЕ ПРОЧИТАЙТЕ: лучшее программное обеспечение для восстановления паролей в Windows 7, которое сэкономит вам время
Решение 3. Восстановите право пользователя на вход в систему в качестве службы
Если право на вход в систему в качестве службы аннулировано для учетной записи пользователя, восстановите его на контроллере домена или рядовом сервере (автономно) в зависимости от вашей ситуации.
Как восстановить права пользователя на контроллере домена
Вот как это сделать, если пользователь находится в домене Active Directory:
- Нажмите правой кнопкой мыши Пуск .
-
Нажмите Панель управления
- Введите Администрирование и выберите его
- Нажмите Пользователи Active Directory и Компьютеры .
- Щелкните правой кнопкой мыши организационную единицу, в которой предоставлено право пользователя на вход в систему в качестве службы (по умолчанию организационная единица контроллеров домена)
- Нажмите правой кнопкой мыши нужный контейнер и выберите Свойства .
- Перейдите на вкладку Групповая политика .
- Нажмите Политика контроллеров домена по умолчанию .
- Нажмите Изменить , чтобы запустить диспетчер групповой политики.
- Разверните Конфигурация компьютера .
- Разверните Настройки Windows .
- Разверните Настройки безопасности .
- Разверните Локальные политики .
- Нажмите Назначение прав пользователя .
- Нажмите правой кнопкой мыши Войти в систему как сервис на правой панели.
- Нажмите Добавить пользователя или группу .
- Введите имя, которое вы хотите добавить в политику, в поле Имена пользователей и групп .
- Нажмите OK .
- Выход из диспетчера групповой политики
- Закрыть свойства групповой политики,
- Выход из оснастки «Active Directory – пользователи и компьютеры» консоли управления (MMC)
Как восстановить права пользователя на рядовом сервере (автономно)
Вот как это сделать, если пользователь является участником автономного рядового сервера:
- Запустите оснастку MMC «Локальные параметры безопасности».
- Разверните Локальные политики.
- Нажмите Назначение прав пользователя .
- Нажмите правой кнопкой мыши Войти в систему как сервис на правой панели.
- Нажмите Добавить пользователя или группу .
- Введите имя, которое вы хотите добавить в политику, в поле Имена пользователей и групп .
- Нажмите OK .
- Закройте оснастку MMC «Локальные параметры безопасности».
Помогло ли какое-либо из приведенных выше решений исправить службу, не запущенную из-за ошибки входа в систему? Дайте нам знать ваш опыт в разделе комментариев ниже.
Примечание редактора . Этот пост был первоначально опубликован в декабре 2017 года и с тех пор был полностью переработан и обновлен для обеспечения свежести, точности и полноты.