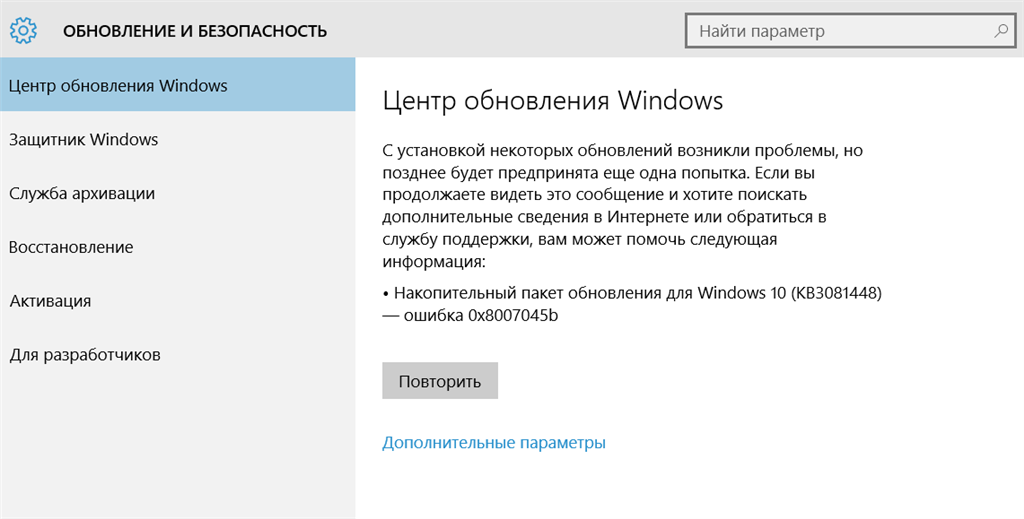Содержание
- Способ 1: Средство устранения неполадок
- Способ 2: Проверка целостности системных файлов
- Способ 3: Сканирование диска на наличие ошибок
- Способ 4: Выполнение чистого запуска ОС
- Способ 5: Сброс компонентов «Центра обновления»
- Вариант 1: «Командная строка»
- Вариант 2: BAT-файл
- Способ 6: Фирменная утилита
- Вопросы и ответы
Способ 1: Средство устранения неполадок
Поскольку ошибка 0x8007045b связана с установкой апдейтов для ОС и «Центром обновления Windows», то есть смысл проверить второй на наличие неполадок с помощью встроенного средства. Оно просканирует систему и исправит выявленные проблемы:
- Щелкните по кнопке «Пуск» на нижней панели и откройте системные «Параметры».
- В новом окне перейдите в раздел «Обновление и безопасность».
- На панели слева щелкните по вкладке «Устранение неполадок», затем в основной части окна — по строке «Дополнительные средства устранения неполадок».
- В списке средств отыщите «Центр обновления Windows» и один раз щелкните по нему левой кнопкой мыши. Появится кнопка, запускающая проверку.

Остается дождаться, пока закончится проверка. По завершении неисправности либо исправятся автоматически, либо пользователю будут предложены пути решения. В этом случае действуйте согласно инструкции мастера.
Способ 2: Проверка целостности системных файлов
Следует отметить, что нередко проблемы с обновлением операционной системы возникают из-за того, что в результате различных сбоев или вирусных атак повреждаются важные системные файлы. В Windows 10 для проверки их целостности и восстановления применяются встроенные утилиты – SFC и DISM. Они способны справиться со многими неисправностями, поскольку восстанавливают работоспособность системы. О том, как использовать инструменты, мы писали ранее в отдельной статье.
Подробнее: Использование и восстановление проверки целостности системных файлов в Windows 10

Способ 3: Сканирование диска на наличие ошибок
Проблемы с обновлением и, соответственно, ошибка с кодом 0x8007045b могут быть связаны с повреждением жесткого диска. Операционная система предусматривает встроенный инструмент, с помощью которого проверяется состояние компонента:
- Запустите «Командную строку» от имени администратора. Для этого в строке системного поиска введите
cmdи выберите соответствующий пункт справа. - В окне консоли введите команду
chkdsk /f /r C:и нажмите на клавишу «Enter». Если у вас диск под другой буквой, то вместо C: введите соответствующую.

Средство выполнит проверку накопителя на корректность конфигурации и физические неисправности, затем исправит их, если есть такая возможность.
Способ 4: Выполнение чистого запуска ОС
Нередко ошибка 0x8007045b при обновлении Windows 10 появляется из-за несовместимости штатных служб с другими программными компонентами, например сторонними службами или антивирусными продуктами. Тогда может помочь запуск ОС с использованием функции чистой загрузки, при которой работают только встроенные службы и приложения.
- Одновременно нажмите клавиши «Win + R», в поле введите команду
msconfigи нажмите на клавишу «Enter», чтобы открыть окно утилиты «Конфигурация системы». - На вкладке «Службы» отметьте пункт «Не отображать службы Майкрософт». Остальные пункты нужно отключить – нажмите на соответствующую кнопку.
- Кликните по вкладке «Автозагрузка», затем по строке «Открыть диспетчер задач».
- Запустится еще одно встроенное средство Windows – «Диспетчер задач». На открывшейся вкладке «Автозагрузка» отключите сторонние приложения, которые открываются вместе с запуском ОС.


После настроек следующий запуск Windows 10 будет осуществляться в чистой загрузке, то есть без сторонних процессов, которые могут конфликтовать с системными службами, в том числе с «Центром обновления». Попытайтесь снова установить апдейты после перезагрузки ОС.
Независимо от того, получилось ли у вас решить проблему или нет, рекомендуем вернуть все настройки запуска операционной системы. Для этого действуйте так же, как в инструкции, только снова включайте все сторонние службы и приложения, в том числе в автозагрузке.
Способ 5: Сброс компонентов «Центра обновления»
Еще один действенный способ исправить ошибку – это сброс настроек «Центра обновления Windows». Несмотря на то, что он довольно сложный, чаще всего он способен решить проблему. Процедура предполагает приостановку работы некоторых служб, связанных с обновлениями, затем очистка системной папки, где хранится кэш и цифровые подписи, а потом возобновление функционирование отключенных служб. Выполнить операцию можно двумя способами: о них мы поговорим ниже.
Вариант 1: «Командная строка»
Первый метод заключается в использовании «Командной строки», где будут выполняться необходимые действия с помощью команд: запускать оснастку «Службы» и искать папки на диск не придется:
- Откройте «Командную строку» с расширенными правами, действуя так же, как и в первом шаге Способа 3. Для начала остановите работу некоторых служб: BITS, Cryptographic, MSI Installer и Windows Update. Для этого воспользуйтесь командами, поочередно выполняя каждую из них нажатием клавиши «Enter»:
net stop wuauserv
net stop cryptSvc
net stop bits
net stop msiserver - Папки, которые мы упоминали выше, не будут удалены полностью – их понадобится переименовать. Это поможет вернуть состояние системы, если произойдет ошибка при обновлении. После того как вы зададите каталогам другие имена, новые будут созданы автоматически. Используйте команды
ren C:WindowsSoftwareDistribution SoftwareDistribution.old
ren C:WindowsSystem32catroot2 Catroot2.oldи нажимайте после каждой клавишу ввода.
- Следующие команды выполняются, чтобы вернуть отключенные штатные службы:
net start wuauserv
net start cryptSvc
net start bits
net start msiserver


Вариант 2: BAT-файл
Альтернатива предыдущему варианту – использование вручную созданного файла с расширением BAT. Можно сказать, что это метод проще предыдущего, потому что не нужно задавать команду для каждого шага:
- Откройте штатный «Блокнот» — отыскать его можно в «Пуске»
- В окно редактора вставьте следующее:
@ECHO OFF
echo Simple Script to Reset / Clear Windows Update
echo.
PAUSE
echo.
attrib -h -r -s %windir%system32catroot2
attrib -h -r -s %windir%system32catroot2*.*
net stop wuauserv
net stop CryptSvc
net stop BITS
ren %windir%system32catroot2 catroot2.old
ren %windir%SoftwareDistribution sold.old
ren "%ALLUSERSPROFILE%Application DataMicrosoftNetworkDownloader" downloader.old
net Start BITS
net start CryptSvc
net start wuauserv
echo.
echo Task completed successfully...
echo.
PAUSE - Кликните по вкладке «Файл» и выберите пункт «Сохранить как».
- В новом окне введите любое имя с расширением BAT, к примеру
WUReset.bat, затем в меню «Тип файла» выберите «Все файлы», а в качестве «Кодировки» задайте «ANSI». Выберите каталог, куда нужно сохранить файл, и нажмите по соответствующей кнопке в правом нижнем углу.


После создания BAT-файла перейдите к его расположению и кликните по нему правой кнопкой мыши. Из контекстного меню выберите «Запуск от имени администратора» — компоненты «Центра обновления Windows» сбросятся автоматически, после чего можно сделать попытку снова обновить систему.

Этот метод удобен тем, что, если в дальнейшем понадобится сбросить компонент «Центра обновления», то сделать это можно в любой момент, просто запустив созданный файл.
Способ 6: Фирменная утилита
Если ничего не помогло, можете воспользоваться фирменной утилитой Microsoft для ручного обновления Windows 10 — Media Creation Tool. Это довольно мощный, но при этом бесплатный, инструмент, с помощью которого пользователь может проверять сервера Microsoft на наличие апдейтов.
Скачать Media Creation Tool
Скачайте утилиту с официального сайта, затем запустите загруженный файл. После того как вы согласитесь с условиями использования, отобразится окно с выбором действия: отметьте пункт «Обновить этот компьютер сейчас».
Останется дождаться, пока все необходимые апдейты будут скачаны и установлены. Зачастую это решает проблему с ошибкой 0x8007045b, если стандартными средствами обновиться не получилось.
Содержание
- Как исправить ошибку Центра обновления Windows 0x8007045b
- Что такое ошибка Центра обновления Windows 0x8007045b
- Скачать средство восстановления Windows
- 1. Запустите средство устранения неполадок Центра обновления Windows.
- 2. Проверьте целостность системных файлов.
- 3. Просканируйте жесткий диск на наличие повреждений.
- 4. Включите Чистый запуск Windows.
- 5. Сбросьте компоненты Центра обновления Windows.
- Вручную
- С помощью Пакетного файла
- 6. Используйте Media Creation Tool.
- Заключение
- Восстановление системы может привести к с ошибке 0x8007045b при зашифрованном содержимом в точке восстановления
- Симптомы
- Причина
- Обходной путь
- So beheben Sie den Windows Update-Fehlercode 0x8007045b
Как исправить ошибку Центра обновления Windows 0x8007045b
Что такое ошибка Центра обновления Windows 0x8007045b
Скачать средство восстановления Windows
Существуют специальные утилиты восстановления для Windows, которые могут решить проблемы, связанные с повреждением реестра, неисправностью файловой системы, нестабильностью драйверов Windows. Мы рекомендуем использовать Advanced System Repair, чтобы исправить «ошибку Центра обновления Windows 0x8007045b» в Windows 10.
1. Запустите средство устранения неполадок Центра обновления Windows.
2. Проверьте целостность системных файлов.
Как мы упоминали в начале, довольно часто ошибки обновления появляются из-за отсутствия или повреждения файлов. Существует список определенных файлов, которые необходимы для правильной работы служб Windows. Если некоторые из этих файлов находятся вне их родной среды, то вероятнее всего это и станет причиной ошибок обновления. Ниже мы воспользуемся SFC (средство проверки системных файлов) и DISM (обслуживание и управление образами развертывания) сканированиями, которые обнаружат и восстановят отсутствующие компоненты, если таковые имеются. Обязательно запустите оба этих сканирования в указанной последовательности. Вот как:
После выполнения обоих этих сканирований попробуйте снова установить обновления. Если это не поможет, переходите к другим решениям ниже.
3. Просканируйте жесткий диск на наличие повреждений.
Некоторые проблемы с обновлениями могут быть вызваны повреждением жесткого диска. Поэтому стоит проверить, есть ли такое повреждение или нет. Для этого выполните следующие действия:
Этот метод вряд ли решит проблему, поэтому не беспокойтесь, если он не помог.
4. Включите Чистый запуск Windows.
Есть вероятность, что ошибка 0x8007045b появляется в результате некоторых проблем с совместимостью. Антивирус или любое другое стороннее ПО может конфликтовать со службами Windows, что вызывает проблему. Функция чистой загрузки помогает пользователям загружать свой компьютер только со встроенными приложениями и службами. Это помогает выяснить, не является ли виновником какое-то дополнительное приложение. Чтобы запуститься в режиме чистой загрузки, выполните следующие простые шаги:
Теперь вы можете попробовать обновить свою систему, находясь в режиме Чистой загрузки. Независимо от того, удалось ли вам установить обновление или нет, необходимо вернуть Windows к параметрам обычного запуска. Для этого просто повторите все шаги, которые были описаны выше, включив отключенные службы и изменив параметры запуска с Выборочный запуск в Обычный запуск.
5. Сбросьте компоненты Центра обновления Windows.
Вручную
net stop wuauserv
net stop cryptSvc
net stop bits
net stop msiserver
ren C:WindowsSoftwareDistribution SoftwareDistribution.old
ren C:WindowsSystem32catroot2 Catroot2.old
net start wuauserv
net start cryptSvc
net start bits
net start msiserver
С помощью Пакетного файла
Заключение
Наше руководство об устранении проблемы 0x8007045b подошло к концу. Иногда проблема продолжает возникать, заводя пользователей в тупик. В таком случае можно дождаться появления будущих обновлений, которые установятся поверх предыдущих. Если вы когда-нибудь столкнетесь с подобными трудностями при установке новых обновлений в будущем, обратитесь к этому руководству и попробуйте те же шаги. Они очень универсальны и решают множество похожих задач, связанных с обновлениями.
Источник
В этой статье приводится решение проблемы, из-за которой восстановление системы может привести к сбойу с помощью кода ошибки 0x8007045b.
Применяется к: Windows 10 — все выпуски
Исходный номер КБ: 3074925
Симптомы
Рассмотрим следующий сценарий.
В этом сценарии восстановление системы может привести к сбойу, и после перезапуска системы вы получите сообщение об ошибке, напоминаемом следующему.
Восстановление системы не завершило успешно. Системные файлы и параметры компьютера не изменились.
System Restore не удалось извлечь файл
С точки восстановления.
Во время восстановления системы произошла неожиданная ошибка. (0x8007045b)
Причина
Эта проблема возникает из-за известной проблемы в программе восстановления системы.
После настройки приложения Почта для подключения к серверу Exchange или Office 365 и добиться более безопасных политик безопасности на компьютере некоторые файлы в профиле пользователя будут зашифрованы с помощью файловой системы шифрования (EFS). И эти файлы будут включены в точку восстановления, если вы используете System Restore для создания точки восстановления. При запуске программы восстановления системы для восстановления системы system Restore создает задачу остановки для реального восстановления. При выполнении этой задачи большинство системных служб уже остановлены. Это включает EFS.
Однако, если какой-либо файл шифруется EFS в точке восстановления, программа восстановления системы должна будет вызвать службу EFS, чтобы извлечь файлы такого рода из точки восстановления. Но так как служба EFS уже остановлена и не может быть перезапущена из-за отключения системы, процесс восстановления сбой с кодом 0x8007045b. Этот код означает ERROR_SHUTDOWN_IN_PROGRESS.
Обходной путь
Чтобы решить эту проблему, выполните следующие действия, чтобы перезапустить Windows RE, а затем запустить программу восстановления системы.
Откройте командную подсказку в качестве администратора и запустите следующую команду:
Если эта команда возвращает ошибку Windows RE отключена, запустите следующую команду, чтобы установить ее, а затем reagentc /enable запустите еще раз.
Перезагрузите компьютер. Компьютер перезапустится в Windows RE среды.
В Windows RE нажмите кнопку Устранение неполадок, нажмите кнопку Дополнительные параметры, нажмите кнопку Восстановление системы, а затем выполните подсказку, чтобы запустить программу восстановления системы. Поскольку EFS всегда выполняется в Windows RE, и поскольку для выполнения работ по восстановлению Windows RE не нужно создавать задачу восстановления системы, эта конкретная проблема не возникает в Windows RE. Дополнительные сведения о команде REAgentC см. в Command-Line REAgentC.
Источник
So beheben Sie den Windows Update-Fehlercode 0x8007045b
Geschrieben von 2022-10-19
Versuchen Sie, von einer älteren Version von Windows auf Windows 10 zu aktualisieren, erhalten aber stattdessen den Windows Update-Fehlercode 0x8007045b?
Fast wir alle Windows 7 oder Windows 8 Benutzer haben diese Benachrichtigung gesehen, die uns auffordert, auf Windows 10 zu aktualisieren. Während viele von uns kein Upgrade durchgeführt haben, haben andere sofort beschlossen, Windows 7 oder 8 zu verlassen und eine neue Erfahrung mit Windows 10 zu versuchen.
Nichtsdestotrotz gehörten Sie zu denen, die sich für ein Upgrade auf Windows 10 entschieden haben.
Vielleicht scheint es jetzt ein Fehler zu sein. Beim Upgrade auf Windows 10 haben Sie den Fehlercode 0x8007045b erhalten. Aber was bedeutet der Fehlercode genau?
„Windows Update-Fehlercode 0x8007045b“ wird häufig beim Upgrade von Windows 7 oder 8 auf Windows 10 oder beim Installieren wichtiger Windows-Updates (auf jeder Windows-Version) angezeigt. Der Fehlercode 0x8007045b bedeutet, dass entweder eine Systemdatei beschädigt ist (auf die Windows Update zugreifen muss), ein Antivirus den Windows Update-Prozess unterbrochen hat oder beim Aktualisieren oder Aktualisieren von Windows ein Fehler in der Windows Update-Anwendung aufgetreten ist. Der Fehlercode ist die Abkürzung für „ERROR_SHUTDOWN_IN_PROGRESS“.
Dieser Fehlercode ist weithin bekannt, da viele andere Leute den Fehler auf ihren Computern gemeldet haben. Daher sind Sie mit diesem Fehler nicht allein.
Zum Glück gibt es viele verschiedene Möglichkeiten, den «Windows Update-Fehlercode 0x8007045b» zu beheben. In dieser Anleitung zeigen wir Ihnen verschiedene Methoden, mit denen Sie diesen Fehler beheben können, der auf Ihrem Computer auftritt.
Lassen Sie uns beginnen!
1. Ausführen der Windows Update-Problembehandlung2. Zurücksetzen der Windows Update-Komponente3. Vorübergehendes Deaktivieren Ihres Antivirus4. Ausführen eines Systemdatei-Checker-Scans und DISM5. Aktualisieren oder aktualisieren Sie Windows durch Clean Boot6. Durchführen einer sauberen Installation
1. Ausführen der Windows Update-Fehlerbehebung.
Die Windows-Fehlerbehebung ist effektiv bei der Behebung häufiger Fehler, die unter Windows auftreten. Der Troubleshooter kann bekannte Fehler bei Windows-Anwendungen (einschließlich Windows Update) und Software von Drittanbietern erkennen.
Bevor wir in diesem Artikel eine andere Methode ausprobieren, sollten wir hoffentlich zuerst versuchen, Windows Troubleshooter auf unserem Computer auszuführen Beheben des «Windows Update-Fehlercodes 0x8007045b».
Um die Windows-Fehlerbehebung zu öffnen, führen Sie einfach die folgenden Schritte aus:
Drücken Sie auf Ihrem Computer Windows-Taste + R. Dadurch wird der Dialog ausführen angezeigt. Geben Sie dann ‘control.exe /name Microsoft.Troubleshooting‘ ein und drücken Sie die Eingabetaste (wie unten gezeigt).
3. Sobald die Windows-Fehlerbehebung auf Ihrem Bildschirm angezeigt wird, sollte Windows Update unter Einrichten und Ausführen angezeigt werden. Klicken Sie einfach auf Windows Update. Klicken Sie dann auf Fehlerbehebung ausführen.
Wenn Sie Windows 7 oder Windows 8 verwenden, sollten Sie stattdessen Probleme mit Windows Update beheben unter System und Sicherheit sehen. Klicken Sie daher auf Probleme mit Windows Update beheben.
Jetzt sollte die Windows Update-Fehlerbehebung auf Ihrem Bildschirm erscheinen. Wenn die Problembehandlung nicht automatisch ausgeführt wird, führen Sie sie aus.
Nachdem die Windows-Problembehandlung abgeschlossen ist, wird Ihnen mitgeteilt, ob Fehler gefunden wurden und ob diese behoben werden konnten. Wenn ein Fehler bezüglich Windows Update gefunden wurde, versuchen Sie erneut, das Windows-Update zu installieren.
2. Zurücksetzen der Windows Update-Komponente.
Möglicherweise hat der Grund, warum Windows das Upgrade ablehnt und uns diesen Fehlercode gibt, damit zu tun, dass die Windows Update-Anwendung fehlerhaft ist.
Deshalb sollte versuchen, die Windows Update-Komponenten zurückzusetzen. Dadurch wird die Windows Update-Anwendung aktualisiert. 😀
So können Sie die Windows Update-Komponenten mithilfe der Windows-Eingabeaufforderung zurücksetzen:
Drücken Sie auf Ihrem Computer Windows-Taste + R. Dadurch wird das Dialogfeld ausführen angezeigt. Geben Sie dann ‘cmd‘ ein und drücken Sie die Eingabetaste (wie unten gezeigt).
3. Geben Sie in der Windows-Eingabeaufforderung die folgenden Befehle in derselben Reihenfolge ein und drücken Sie die Eingabetaste:
net stop wuauservnet stop cryptSvcnet stop bitsnet stop msiserver
Hinweis ⚠️
Die Eingabe dieser Befehle stoppt die Ausführung der Windows Update-Dienste, Kryptografiedienste, BIT-Dienste und MSI-Dienste. Wir müssen diese Dienste stoppen, um die potenziell beschädigten Windows Update-Verzeichnisse zu reparieren.
4. Geben Sie nach dem Deaktivieren dieser Dienste die folgenden Befehle in die Windows-Eingabeaufforderung ein und drücken Sie die Eingabetaste:
Hinweis ⚠️
Die beiden umbenannten Dateien werden von Windows Update beim Aktualisieren Ihres Computers verwendet. Diese beiden Dateien könnten dann möglicherweise beschädigt sein. Da diese beiden Dateien vom Betriebssystem verwendet werden, können Sie sie nicht einfach löschen. Daher benennen wir sie um. Nach dem Umbenennen erstellt Windows neue Versionen der Dateien.
5. Nachdem Sie diese beiden Dateien umbenannt haben, können wir jetzt alle zuvor gestoppten Dienste mit den folgenden Befehlen neu starten:
net start wuauservnet start cryptSvcnet start bitsnet start msiserver
Windows Update sollte jetzt neue Versionen dieser beiden Dateien erstellen, die wir umbenannt haben. Wenn diese Dateien der Grund dafür waren, dass Windows sich weigerte, ein Upgrade oder Update durchzuführen, sollte dies unser Problem jetzt beheben.
Versuchen Sie nun erneut, Windows zu aktualisieren oder zu aktualisieren. Wenn Sie den Fehlercode immer noch erhalten, fahren Sie mit dem nächsten Schritt fort.
3. Vorübergehende Deaktivierung Ihres Antivirus.
Antivirus-Software schützt unsere Computer zwar vor vielen Arten von Malware, Ransomware, Spyware und anderer schädlicher Software, stellt jedoch auch ein Problem für Windows-Anwendungen dar.
Manchmal Antivirensoftware kann im Weg stehen und bestimmte Anwendungen daran hindern, bestimmte Aufgaben unter Windows auszuführen. Ein Beispiel für diese Anwendungen ist Windows Update.
Was aber, wenn Sie keine Antivirensoftware haben? Nun, wenn dieser Fehler beim Aktualisieren von Windows 10 aufgetreten ist, verfügt Windows 10 über einen eigenen integrierten Antivirus namens «Windows Defender». Und ja, sogar Microsofts eigenes Antivirenprogramm kann mit Windows Update in Konflikt geraten.
Deshalb sollten wir versuchen, unser Antivirenprogramm vorübergehend zu deaktivieren und dann erneut versuchen, Windows zu aktualisieren (oder zu aktualisieren).
Befolgen Sie diese Schritte unten, um Ihren Antivirus zu deaktivieren:
Wenn Sie Windows 10 verwenden und Windows Defender auf Ihrem Computer verwenden, drücken Sie Windows-Taste + S. Dadurch wird der Suchdialog angezeigt. Geben Sie dann «Windows-Sicherheit» ein und drücken Sie die Eingabetaste (wie unten gezeigt).
3. Klicken Sie nach dem Öffnen von Windows Defender auf Virus & Bedrohungsschutz auf der linken Seite der Anwendung.
4. Klicken Sie dann auf die Schaltfläche unter Echtzeitschutz, um Windows Defender zu deaktivieren.
Da Windows Defender jetzt deaktiviert ist, versuchen Sie erneut, das Windows-Update zu installieren.
Wenn Sie Windows aktualisieren konnten, können Aktivieren Sie jetzt Windows Defender erneut, indem Sie die gleiche Methode wie oben beschrieben verwenden.
Wenn Sie Windows 7, 8 oder 10 verwenden und Ihr eigenes Antivirenprogramm verwendenGehen Sie rechts unten in Ihrer Taskleiste auf die Systemuhr gefunden wird. Dann Rechtsklick auf Ihr Antivirenprogramm. Von dort aus sollten Sie die Schaltfläche Deaktivieren sehen. Klicken Sie nun auf die Schaltfläche Deaktivieren (wie unten gezeigt).
Die meisten Antivirenprogramme (Avast, AVG, Norton, ESET usw.) können auf diese Weise deaktiviert werden. Wenn Sie Ihre Antivirensoftware jedoch nicht in Ihrer Taskleiste finden konnten oder es keine Option zum Deaktivieren gab, können Sie googeln, wie Sie Ihr spezielles Antivirenprogramm deaktivieren
Versuchen Sie nun erneut, Windows zu aktualisieren oder zu aktualisieren. Danach können Sie Ihr Antivirenprogramm erneut aktivieren. Um es wieder zu aktivieren, gehen Sie wie oben beschrieben vor. Anstatt es zu deaktivieren, sollten Sie die Möglichkeit haben, Ihr Antivirenprogramm erneut zu aktivieren.
4. Ausführen eines System File Checker-Scans und DISM.
Wenn eine Datei, auf die Windows Update zuzugreifen versucht, umbenannt wurde oder fehlt, dann könnte dies der Grund für den Fehler sein.
Die Aufgabe von SFC besteht darin, fehlende oder beschädigte Dateien auf Ihrem Computer zu finden Festplatte und reparieren Sie sie.
Wobei DISM beschädigte Windows-Dateien auf Ihrem Computer durch fehlerfreie Versionen ersetzt. Windows behält fehlerfreie, zwischengespeicherte Versionen von Dateien bei, indem es „Windows Images“ verwendet.
Da SFC und DISM fehlende, beschädigte oder umbenannte Dateien auf unserem Computer reparieren können, werden wir sie heute verwenden, um möglicherweise den «Windows Update-Fehlercode 0x8007045b» zu beheben.
So können Sie Führen Sie einen SFC-Scan und DISM auf Ihrem Computer aus:
Drücken Sie auf Ihrem Computer Windows-Taste + R. Dadurch wird der Ausführungsdialog angezeigt. Geben Sie dann «cmd» ein und drücken Sie Strg + Umschalt + Eingabetaste (wie unten gezeigt).
3. Sobald die Windows-Eingabeaufforderung als Administrator geöffnet wird, geben Sie den folgenden Befehl ein und drücken Sie die Eingabetaste:
sfc /scannow
Hinweis ⚠️
Beim Ausführen eines SFC-Scans ersetzt Windows beschädigte Dateien durch nicht beschädigte Versionen davon. Auf diese Weise werden die Dateien nicht mehr beschädigt. Da dieser Befehl Ihren Computer aktiv durchsucht und Systemdateien ersetzt, wird empfohlen, den Dienst während der Ausführung nicht zu unterbrechen (z. Dadurch könnten möglicherweise weitere Dateien auf Ihrem Computer oder Windows im Allgemeinen beschädigt werden.
4. Nachdem Sie den SFC-Scan ausgeführt haben, starten Sie Ihren Computer einfach neu. Führen Sie nach dem Neustart Ihres Computers die Schritte 1 und 2 erneut aus.
5. Nachdem Sie die Windows-Eingabeaufforderung als Administrator erneut geöffnet haben, geben Sie diese zusätzlichen Befehle ein und drücken Sie die Eingabetaste:
Dism /Online /Cleanup-Image /ScanHealthDism /Online /Cleanup-Image /CheckHealthDism /Online /Cleanup-Image /RestoreHealth
Hinweis ⚠️
Wenn DISM ausgeführt wird, wird eine Verbindung zum Internet hergestellt. Wenn Sie also eine langsame Verbindung haben, kann es eine Weile dauern, bis der Befehl ausgeführt wird.
6. Sobald DISM die Ausführung beendet hat, Starten Sie Ihren Computer ein letztes Mal.
Versuchen Sie nach dem Neustart Ihres Computers, Windows erneut zu aktualisieren oder zu aktualisieren.
5. Aktualisieren oder aktualisieren Sie Windows durch einen sauberen Neustart.
Eine andere Methode, die wir versuchen könnten, besteht darin, Windows durch einen sauberen Neustart zu aktualisieren oder zu aktualisieren.
Ein sauberer Neustart ist, wenn Sie Ihr System mit allen hochfahren Startprogramme und Dienste deaktiviert. Nur die minimalen Dienste und Treiber, die für den Betrieb von Windows erforderlich sind, werden in einem sauberen Startzustand gestartet.
Vielleicht ist dies die einzige Methode, die erforderlich ist, um den «Windows Update-Fehlercode 0x8007045b» auf Ihrem Computer zu beheben!
Um zu erfahren, wie Sie Ihren Computer mit einem sauberen Neustart starten, lesen Sie diese Anleitung.
Versuchen Sie nach dem Neustart Ihres Computers mit einem sauberen Neustart erneut, Windows zu aktualisieren oder zu aktualisieren.
6. Durchführen einer sauberen Installation.
Wenn Sie jede andere Methode in diesem Artikel ausprobiert haben, gibt es eine letzte Option, die Sie ausprobieren können.
Und diese Option ist das Zurücksetzen Ihres PCs auf die Werkseinstellungen und Installieren von Windows 10.
Während diese Option die Festplatte Ihres Computers löscht und Windows 10 durch eine Neuinstallation installiert, wird dadurch der ausgegebene Fehlercode garantiert behoben.
Wenn Sie bereit sind, mit einer Neuinstallation zu beginnen, gehen Sie zu dieser Anleitung.
Hier endet unsere Anleitung zur Vorgehensweise um den ‘Windows Update-Fehlercode 0x8007045b’ zu beheben. Wenn Sie andere Methoden kennen, die zu diesem Artikel beitragen könnten, teilen Sie diese bitte im Kommentarbereich unten mit! Wir danken Ihnen für Ihr Feedback, sobald wir diesen Artikel aktualisieren.
Wenn Ihnen dieses Handbuch geholfen hat und andere Windows Update-Fehler auftreten, lesen Sie unbedingt unsere vorherigen Windows Update-Artikel. In diesen Artikeln bieten wir ähnliche Lösungen für andere häufige Windows Update-Fehler.
Источник
Проблемы с обновлением не являются каким-то открытием для мира Windows. Они появляются время от времени при установке новых билдов, исправлений и других видов обновлений. Некоторые пользователи сообщают об ошибке 0x8007045b при попытке обновить свою систему до следующей доступной сборки Windows (Windows 10 Insider Preview 14379). Несмотря на то, что это наиболее обсуждаемый случай обновления, другие сборки и маленькие обновления также могут привести к аналогичным проблемам. В большинстве случаев все ошибки обновления имеют один и тот же источник причин, по которым они возникают — поврежденные файлы, неправильная конфигурация служб, вмешательство сторонних программ и другие похожие причины. Чтобы решить их, мы рекомендуем ознакомиться с нашим набором решений ниже. Точно следуйте каждому шагу, чтобы не упустить ничего важного.
Скачать средство восстановления Windows
Скачать средство восстановления Windows
Существуют специальные утилиты для восстановления Windows, которые могут решить проблемы, связанные с повреждением реестра, неисправностью файловой системы, нестабильностью драйверов Windows. Мы рекомендуем вам использовать Advanced System Repair Pro, чтобы исправить «Ошибка Центра обновления Windows 0x8007045b» в Windows 10.
1. Запустите средство устранения неполадок Центра обновления Windows.
Самое первое, но часто недооцененное решение — это средство устранения неполадок обновлений. Конечно, спорить с тем, что средство устранения неполадок не всегда устраняет всплывающие ошибки трудно, поскольку их появление может затрагивать более широкие причины. Несмотря на это, все же стоит попробовать средство устранения неполадок Windows, чтобы исправить ошибку 0x8007045b. Встроенная утилита просканирует вашу систему на предмет потенциальных проблем и попытается исправить их с помощью автоматических алгоритмов.
- Откройте Настройки , а затем перейдите в Обновление и безопасность > Устранение неполадок.
- На правой панели найдите Центр обновления Windows и нажмите Запустить средство устранения неполадок.
- Завершите процесс, следуя инструкциям на экране, и перезагрузите компьютер.
2. Проверьте целостность системных файлов.
Как мы упоминали в начале, довольно часто ошибки обновления появляются из-за отсутствия или повреждения файлов. Существует список определенных файлов, которые необходимы для правильной работы служб Windows. Если некоторые из этих файлов находятся вне их родной среды, то вероятнее всего это и станет причиной ошибок обновления. Ниже мы воспользуемся SFC (средство проверки системных файлов) и DISM (обслуживание и управление образами развертывания) сканированиями, которые обнаружат и восстановят отсутствующие компоненты, если таковые имеются. Обязательно запустите оба этих сканирования в указанной последовательности. Вот как:
SFC
- Откройте Командная строка , введя
cmdв поле поиска рядом с Меню Пуск кнопку. - Щелкните правой кнопкой мыши по Командная строка , а затем выбрать Запуск от имени администратора.
- После открытия консоли введите
sfc /scannowкоманду и нажмите Enter. - Когда процесс восстановления будет завершен, перезагрузите компьютер.
DISM
- Откройте Командная строка как мы это делали на предыдущем шаге.
- Скопируйте и вставьте эту команду
DISM.exe /Online /Cleanup-image /Restorehealth. - Нажмите Enter и подождите, пока Windows закончит сканирование и исправление.
- После этого перезагрузите компьютер и снова установите обновление.
После выполнения обоих этих сканирований попробуйте снова установить обновления. Если это не поможет, переходите к другим решениям ниже.
3. Просканируйте жесткий диск на наличие повреждений.
Некоторые проблемы с обновлениями могут быть вызваны повреждением жесткого диска. Поэтому стоит проверить, есть ли такое повреждение или нет. Для этого выполните следующие действия:
- Откройте Командная строка так же, как мы сделали выше.
- Затем вам нужно вставить команду
chkdsk /f /r C:команду и нажмите Enter. При необходимости замените «C» на букву вашего жесткого диска. - Система выполнит сканирование на правильность конфигурации и физические ошибки, после чего автоматически исправит их.
Этот метод вряд ли решит проблему, поэтому не беспокойтесь, если он не помог.
4. Включите Чистый запуск Windows.
Есть вероятность, что ошибка 0x8007045b появляется в результате некоторых проблем с совместимостью. Антивирус или любое другое стороннее ПО может конфликтовать со службами Windows, что вызывает проблему. Функция чистой загрузки помогает пользователям загружать свой компьютер только со встроенными приложениями и службами. Это помогает выяснить, не является ли виновником какое-то дополнительное приложение. Чтобы запуститься в режиме чистой загрузки, выполните следующие простые шаги:
- Нажмите Windows Key + R кнопки одновременно и вставьте
msconfig. - Затем в открывшемся окне перейдите в Услуги сверху.
- Установите флажок рядом с Не отображать службы Майкрософт и нажмите на Отключить все кнопку.
- Теперь перейдите в Общие и выберите Выборочный запуск опцию. Убедитесь, что флажок установлен только рядом с Загружать системные службы.
- Нажмите Применить и OK. Затем перезагрузите компьютер.
Теперь вы можете попробовать обновить свою систему, находясь в режиме Чистой загрузки. Независимо от того, удалось ли вам установить обновление или нет, необходимо вернуть Windows к параметрам обычного запуска. Для этого просто повторите все шаги, которые были описаны выше, включив отключенные службы и изменив параметры запуска с Выборочный запуск в нормальная.
5. Сбросьте компоненты Центра обновления Windows.
Еще один мощный метод решения проблем обновлений, — это сброс настроек Центра обновления Windows. Вся процедура включает перезапуск служб BITS, Cryptographic, MSI Installer и Windows Update, а также переименование некоторых папок обновлений (SoftwareDistribution и Catroot2). Эти папки содержат временные файлы, необходимые для установки обновлений Windows. Исходя из этого, мы заставим Windows удалить поврежденные элементы и создать компоненты обновлений с нуля. Ниже мы покажем два способа выполнить этот метод. Первый требует ввода и выполнения каждой консольной команды в ручной последовательности. Другой включает в себя так называемый пакетный сценарий, написанный в Блокноте и сохраненный в формате WUReset.bat. Особой разницы между ними нет, поэтому выбирайте любой из понравившихся. Хотя вся процедура может показаться сложной, она не потребует много времени и знаний. Просто следуйте инструкциям, перечисленным ниже:
Вручную
- Откройте Командная строка , введя
cmdв поле поиска рядом с Меню Пуск кнопку. - Щелкните правой кнопкой мыши по Командная строка , а затем выбрать Запуск от имени администратора.
- Скопируйте и вставьте этот список команд одну за другой, нажимая Enter после каждой. (Это действие отключит службы, ответственные за Обновления Windows)
- Затем мы должны переименовать вышеупомянутые папки. Просто вставьте эти команды, нажимая Enter после каждой.
- Наконец, все, что осталось сделать, это вернуть отключенные службы. Введите эти команды так же, как мы делали ранее.
- На этом все. Перейдите в центр обновления Windows и попробуйте выполнить установку снова.
net stop wuauserv
net stop cryptSvc
net stop bits
net stop msiserver
ren C:WindowsSoftwareDistribution SoftwareDistribution.old
ren C:WindowsSystem32catroot2 Catroot2.old
net start wuauserv
net start cryptSvc
net start bits
net start msiserver
С помощью Пакетного файла
Это альтернативный метод описанному выше. «Пакетный сценарий» используется для выполнения тех же команд для сброса всех компонентов Центра обновления Windows, криптографических служб и папок, таких как SoftwareDistribution. Это не так сложно, как можно представить. Даже гораздо проще, чем предыдущий. Все, что вам нужно, — это блокнот Windows и немного копирования. Главная прелесть пакетных файлов в том, что они помогают выполнять все шаги сразу, не вводя команды вручную. Если вы когда-нибудь столкнетесь с подобными проблемами в будущем, вы сможете запустить уже созданный .bat файл для сброса компонентов обновления:
- Откройте новый Блокнот . Для этого щелкните правой кнопкой мыши на любую свободную область на рабочем столе, выберите Новинки и Текстовый документ.
- Затем вставьте этот список команд в блокнот:
- После вставки всех команд, нажмите Файл > Сохранить как и назовите файл WUReset.bat, Обязательно установите Кодирование в ANSI и сохраните файл в любом месте.
- Наконец, нажмите на файл правой кнопкой мыши и выберите Запуск от имени администратора и наслаждайтесь автоматическим сбросом компонентов обновлений Windows.
@ECHO OFF
echo Simple Script to Reset / Clear Windows Update
echo.
PAUSE
echo.
attrib -h -r -s %windir%system32catroot2
attrib -h -r -s %windir%system32catroot2*.*
net stop wuauserv
net stop CryptSvc
net stop BITS
ren %windir%system32catroot2 catroot2.old
ren %windir%SoftwareDistribution sold.old
ren "%ALLUSERSPROFILE%Application DataMicrosoftNetworkDownloader" downloader.old
net Start BITS
net start CryptSvc
net start wuauserv
echo.
echo Task completed successfully...
echo.
PAUSE
6. Используйте Media Creation Tool.
Последний, но очень мощный инструмент в случае, если никакие попытки вернуть обновления в строй не увенчались успехом, — это Media Creation Tool. Этот инструмент помогает пользователям установить последние из доступных обновлений в обход различных ошибок. Процедура обновления не коснется ваших личных данных, а просто обновит компьютер. Для этого выполните следующие действия:
- Сначала вам нужно скачать утилиту с веб-сайта Microsoft.
- Затем запустите загруженный файл.
- После того, как вы согласитесь с Условиями использования, вам будет предложено два варианта на выбор. Выберите Обновить этот компьютер сейчас.
- Выберите Сохранить личные файлы чтобы они не пострадали.
- Наконец, запустите процесс и дождитесь его завершения.
- Надеемся, этот метод помог вам обойти ошибку 0x8007045b.
Итоги
Наше руководство об устранении проблемы 0x8007045b подошло к концу. Иногда проблема продолжает возникать, заводя пользователей в тупик. В таком случае можно дождаться появления будущих обновлений, которые установятся поверх предыдущих. Если вы когда-нибудь столкнетесь с подобными трудностями при установке новых обновлений в будущем, обратитесь к этому руководству и попробуйте те же шаги. Они очень универсальны и решают множество похожих задач, связанных с обновлениями.
Проблемы с Центром обновления Windows не являются чем-то новым для ОС Windows. Недавно некоторые пользователи жалуются на этот новый код ошибки 0x8007045b, когда они пытаются загрузить и установить новые обновления Windows для компьютеров с Windows 11. Если вы один из этих пользователей, у которых возникла такая же проблема в вашей системе, не волнуйтесь. Следуйте этим простым исправлениям, чтобы быстро решить эту проблему.
Вы можете использовать средство устранения неполадок Центра обновления Windows, чтобы решить эту проблему 0x8007045b.
1. Сначала нажмите одновременно клавиши Windows + R.
2. Затем введите «ms-settings: Troubleshoot» и нажмите Enter.
3. Теперь нажмите «Другие средства устранения неполадок», чтобы получить к нему доступ.
4. Вы увидите средство устранения неполадок «Центр обновления Windows».
5. Затем нажмите «Выполнить», чтобы запустить средство устранения неполадок.
Теперь Windows проверит систему на наличие проблем, связанных с Центром обновления Windows, и исправит их. Ваша проблема должна быть решена.
Исправление 2 — переименуйте папку SoftwareDistribution.
Поврежденная папка SoftwareDistribution может привести к этой ошибке в вашей системе.
1. Сначала нажмите клавишу Windows и введите «cmd».
2. Затем щелкните правой кнопкой мыши «Командную строку» и выберите «Запуск от имени администратора».
3. Когда появится терминал, вам необходимо остановить некоторые запущенные службы на вашем компьютере. Итак, скопируйте и вставьте эти четыре команды одну за другой и нажмите Enter, чтобы выполнить их последовательно.
net stop wuauserv net stop cryptSvc net stop bits net stop msiserver
4. Теперь вставьте эти команды в терминал и нажмите Enter, чтобы переименовать две ключевые папки, связанные с процессом обновления Windows.
ren C:WindowsSoftwareDistribution SoftwareDistribution.old ren C:WindowsSystem32catroot2 catroot2.old
5. Наконец, вы можете запустить приостановленные службы в вашей системе. Введите эти команды по очереди и нажмите Enter.
net start wuauserv net start cryptSvc net start bits net start msiserver
Как только все команды будут выполнены на вашем компьютере, закройте терминал.
Перезагрузите компьютер, чтобы сохранить изменения на вашем компьютере.
Исправление 3 — Запустите сканирование SFC DISM.
1. Сначала щелкните правой кнопкой мыши клавишу Windows и нажмите «Выполнить».
2. Затем введите «cmd» и одновременно нажмите клавиши Ctrl + Shift + Enter.
3. Теперь скопируйте и вставьте эту команду и нажмите Enter.
DISM.exe /Online /Cleanup-image /Restorehealth
Дайте Windows завершить сканирование DISM.
3. После запуска сканирования DISM вставьте эту команду и нажмите Enter, чтобы запустить сканирование SFC.
sfc /scannow
После успешного запуска двух сканирований закройте командную строку. Перезагрузите компьютер и проверьте.
Исправление 4 — Удалите антивирус.
Некоторые пользователи сообщают, что эту проблему вызывает сторонний антивирус в их системах. Удаление антивируса из системы исправит ошибку.
1. Сначала нажмите одновременно клавиши Windows + R.
2. Затем введите «appwiz.cpl» и нажмите Enter.
3. В окне «Программы и компоненты» щелкните правой кнопкой мыши антивирус и нажмите «Удалить», чтобы удалить его из системы.
Следуйте инструкциям, чтобы полностью удалить антивирус в вашей системе.
После удаления антивируса перезагрузите компьютер, чтобы завершить процесс. После перезагрузки системы попробуйте снова установить обновления.
Ваша проблема должна быть решена.
Уведомление об ошибке 0x8007045b не позволяет Windows 10 обновиться. Вызывается конфликтами архитектуры обновлений и системными файлами, повреждениями компонентами ОС.
Как исправить проблему?
В первую очередь выполните следующее:
- убедитесь, что Windows не заражена вирусами, для большей уверенности примените несколько антивирусных продуктов для проверки;
- обновите ОС при подключении к иной сети, чем в первый раз;
- отключите брандмауэр, сторонний файрвол и подобные приложения, которые способны блокировать сетевые подключения.
Если проблема не пропадет, то пробуйте следующие способы.
№1: DISM
В запущенной под правами администратора командной строке введите две команды:
- DISM.exe /Online /Cleanup-image /Scanhealth
- DISM.exe /Online /Cleanup-image /Restorehealth
Они найдут и восстановят файлы, которые неисправны. Команда обратится к Центру обновления для загрузки оригинальных файлов, но это может быть безуспешным. В этом случае используйте альтернативный источник: сетевую папку Windows на другом компьютере, образ ОС на флешке или DVD. Это задается за счет добавления ко второй команде /Source:ххх, где ххх — альтернативный источник нормальных системных файлов.
№2: сброс Windows
Перейдите по пути «Параметры» => «Обновление и безопасность» => «Вернуть компьютер в исходное состояние» => «Начать». Если на ПК нет важных личных файлов, то в появившемся окне предпочтительней выбрать «Удалить все», но если они есть, то остановитесь на «Сохранить мои файлы». Это вернет все настройки системы на стандартные и ошибка 0x8007045b не станет больше досаждать.
На данный момент существует три различных проблемы, с которыми сталкиваются пользователи Windows 10 при установке обновлений. Во-первых, это ошибка загрузки обновления или зависание процесса скачивания. Во-вторых, это проблемы во время установки обновления, и наконец, падение системы с BSOD после перезагрузки. Ниже представлено несколько возможных решений для устранения неполадок.
Содержание
Исправляем проблему загрузки обновления Windows 10
Обновление не загружается
Если накопительное обновление не загружается, попробуйте выполнить следующие шаги:
Отключите антивирус и VPN/Proxy клиент перед обновлением.
Подождите пока обновление установится, иногда данный процесс может занять продолжительное время в зависимости от скорости вашего интернет-соединения.
Если обновление завершается ошибкой, вы можете использовать встроенный в Windows 10 инструмент “Устранение неполадок” для исправления проблемы.
Нажмите сочетание клавиш Windows + i , чтобы открыть окно Параметры. Перейдите в меню Обновление и безопасность > Устранение неполадок. Затем в секции Запустить диагностику и устранить неполадку выберите опцию Центр обновления Windows и нажмите кнопку “Запустить средство устранения неполадок”.
Вы также можете скачать и запустить утилиту Windows 10 Update Troubleshooter.
Исправляем зависание загрузки обновления Windows от 5% до 95%
Если накопительное обновление зависает во время загрузки или происходит сбой установки, то значит что-то пошло не так к файлами обновления. После очистки папки, содержащей файлы обновления, Центр обновления Windows попытается загрузить компоненты обновления снова. В Проводнике Windows перейдите в следующее расположение:
Удалите все файлы / папки, но не удаляйте саму папку Download. Выберите все файлы и папки, используя сочетание CTRL + A и нажмите клавишу Delete для удаления. Выполните перезагрузку компьютера и снова запустите процедуру обновления.
Исправляем ошибку службы оптимизации доставки
Если накопительное обновление зависает во время загрузки, попробуйте следующее решение:
- Нажмите по иконке меню «Пуск”.
- Введите Службы и запустите одноименное классическое приложение.
- Прокрутите до службы Оптимизация доставки.
- Щелкните правой кнопкой мыши по службе и выберите пункт “Свойства”.
- Измените “Тип запуска” на значение “Вручную”.
- Перезагрузите компьютер.
- Выполните проверку новых обновлений.
- Если обновление Windows 10 все равно зависает, измените тип запуска на “Автоматически (отложенный запуск)”.
Остановите службу “Центр обновления Windows”
Если остановка службы “Оптимизация доставки” не решает проблему, дополнительно попробуйте остановить службу Центр обновления Windows. Если обновление Windows 10 зависает на этапе “Инициализация . ” попробуйте следующее решение:
- Нажмите по иконке меню «Пуск”.
- Введите Службы и запустите одноименное классическое приложение.
- Прокрутите до службы Центр обновления Windows.
- Щелкните правой кнопкой мыши по службе и выберите пункт “Остановить”.
- Перезагрузите компьютер.
- Выполните проверку новых обновлений.
- Обновление должно пройти в нормальном режиме.
Скрипт сброса Центра обновления Windows
Reset Windows Update Agent полностью сбросит параметры клиента Центра обновления Windows. Он был протестирован в Windows 7, 8, 8.1 и Windows 10. Скрипт настроит службы и разделы реестра, относящиеся к Центру обновления Windows, восстановив параметры по умолчанию. Он также очистит файлы, относящиеся к Windows Update.
Исправляем проблему установки обновления Windows 10
В некоторых случаях вы можете столкнуться с проблемой при установке обновления. Если установка обновления зависла на каком-то этапе, то попробуйте следующее решение.
Если ваш компьютер завис на этапе Подготовка к настройке Windows. Не выключайте компьютер, то следуйте приведенным ниже инструкциям.
- Удерживая кнопку питания, выключите машину.
- Включите компьютер и загрузитесь в безопасный режим.
- Войдите в учетную запись (если необходимо).
- Перед продолжением убедитесь, что все антивирусные сканеры отключены.
- В меню Пуск введите Восстановление и выберите соответствующее классическое приложение.
- Нажмите Запуск восстановления системы.
- Выберите более раннюю точку восстановления, а затем нажмите кнопку “Далее”.
- Следуйте инструкциям, чтобы начать восстановление системы.
- Подождите, пока ваш компьютер произведет процесс восстановления системы.
- Независимо от того, будет ли восстановление успешным или завершит работу сбоем, вы, скорее всего избавитель от ошибки зависание на моменте “Подготовка к настройке Windows. Не выключайте компьютер”.
- Войдите в учетную запись, если это требуется.
- Отключите антивирусные сканеры перед продолжением.
- Запустите процесс обновления Windows.
- Теперь обновление должно установиться без проблем.
0x8007045B Код ошибки установки с Windows 10 Preview
Код ошибки установки 0x8007045B возникает при попытке установить предварительный просмотр Windows 10.
Обновления — это не что иное, как функции улучшения программного обеспечения для презентаций. Могут быть обновления безопасности для защиты вашего компьютера от вредоносных программ и вирусных атак. В целом, операционная система Windows настроена на автоматическую проверку и установку обновлений через свою внутреннюю службу, называемую Windows Update.
Есть несколько причин, по которым любой компьютер может иметь проблемы с Центром обновления Windows клиент службы в операционной системе,
- Проблемы с брандмауэром
- Проблемы подключения к Интернету
- Проблемы с повреждением файловой системы
- Служба Windows Update повреждена
Запустить средство проверки системных файлов
Перед обновлением выполните проверку системного файла, чтобы убедиться, что это поврежденный системный файл.
Проверка системных файлов — это утилита Windows, которая позволяет пользователям искать ошибки в системных файлах Windows и восстанавливать поврежденные файлы. В этой статье описывается, как запустить программу проверки системных файлов (SFC.exe) для проверки системных файлов и восстановления отсутствующих или поврежденных системных файлов в Windows.
Для этого нажмите кнопку «Пуск», введите «Командная строка» или «cmd» в поле поиска, щелкните правой кнопкой мыши пункт «Командная строка» и выберите команду «Запуск от имени администратора». Если вам будет предложено ввести пароль администратора или подтверждение, введите пароль или нажмите «Разрешить».
Если вы используете Windows 10, Windows 8.1 или Windows 8, перед запуском средства проверки системных файлов запустите инструмент DISM.
Введите следующую команду, затем нажмите Enter. Для завершения командной операции может потребоваться несколько минут.
Апрельское обновление 2021:
Теперь мы рекомендуем использовать этот инструмент для вашей ошибки. Кроме того, этот инструмент исправляет распространенные компьютерные ошибки, защищает вас от потери файлов, вредоносных программ, сбоев оборудования и оптимизирует ваш компьютер для максимальной производительности. Вы можете быстро исправить проблемы с вашим ПК и предотвратить появление других программ с этим программным обеспечением:
- Шаг 1: Скачать PC Repair & Optimizer Tool (Windows 10, 8, 7, XP, Vista — Microsoft Gold Certified).
- Шаг 2: Нажмите «Начать сканирование”, Чтобы найти проблемы реестра Windows, которые могут вызывать проблемы с ПК.
- Шаг 3: Нажмите «Починить все», Чтобы исправить все проблемы.
DISM.exe / Online / Очистка-изображение / Восстановить здоровье
DISM.exe / Онлайн / Очистка-Образ / RestoreHealth / Источник: C: RepairSource Windows / LimitAccess
В командной строке введите следующую команду и нажмите клавишу ВВОД:
Восстановите предыдущую версию Windows
Ctrl + Alt + Del Когда компьютер включен и на черном экране, подойдите к клавиатуре и одновременно нажмите клавиши «Ctrl», «Alt» и «Del».
Вы можете удерживать клавиши Ctrl и Alt в левом нижнем углу, а затем клавишу Delete в верхнем правом углу клавиатуры (в зависимости от клавиатуры компьютера эти параметры могут быть в разных областях — сначала определите их).
Вероятные причины проблемы
Описываемый код ошибки относится к распространенным техническим сбоям.
Разработчики компании Microsoft выделяют несколько сценариев, которые провоцируют ее появление:
- Установка операционной системы – сбой может возникнуть во время записи файлов, их повреждения или недоступности.
- Активация Виндовса – возможно, у пользователя отсутствует доступ к ветке реестра. Это приводит к тому, что активационный ключ не может быть добавлен.
- Обновление драйверов – ошибка возникает, если компоненты не совместимы с текущей версией Винды.
- Обновление ОС – проблема появляется из-за нарушений в работе жесткого диска или его разделов.
Ошибка обновления может появиться по причине сбоя внутренних компонентов операционки. Также антивирусные программы могут блокировать запуск установочных файлов.
Выявить причину неполадки с первого раза не всегда удается даже системному специалисту. Чтобы исправить проблему, рядовому пользователю придется узнать, по какой причине произошла ошибка.
Исправить ошибки в Центре Обновления Windows 10
С момента выпуска первого обновления windows 10, microsoft очень интенсивно начало поддерживать операционную систему. Выпуская каждый месяц два патча для обновления. Один патч для безопасности, второй для обслуживания системы (устранение багов, лагов, улучшения интерфейса, дизайн и т.п.). Тем не менее, многим пользователем приходиться решать каждый месяц проблемы при установке обновлений windows 10. Спустя некоторое время от жалоб пользователей, майкрасофт выпустила инструмент, который устраняет большое количество ошибок при установке обновлений в Windows 10/8. Вы сможете исправить распространенные коды ошибок в центре обновления windows: 0x80073712, 0x800705B4, 0x80004005, 0x8024402F, 0x80070002, 0x80070643, 0x80070003, 0x8024200B, 0x80070422, 0x80070020. Мы разберем больше методов чем одним инструментом от Microsoft и решим многие ошибки при обновлении или установки обновлений Windows 10.
0xa0000400
Ошибка 0xa0000400
Почему появляется данная ошибка так до конца и непонятно, однако методы по ее устранению уже созданы.
В частности, начните с отключения дополнительных гаджетов от компьютера. Вам понадобятся только мышка и клавиатура. Далее вам придется удалить антивирус.
Проверьте даже, правильно ли идет время на компьютере, совпадает ли дата с сегодняшним днем.
Потом приступите к обновлению драйверов всех комплектующим. Причем для этих целей стоит перейти на официальные их сайты.
Кроме того, проблема может заключаться в том, что у вас недостаточно места на жестком диске. Минимум — это 25 Гб.
К тому же, залезьте в БИОС. Посмотрите, все ли в порядке с настройками безопасности.
Далее можете приступать к повторной загрузке и установки обновлений. В частности, снова же это лучше проводить вручную, скачав нужные файлы на отдельный носитель.
Проводить установку нужно с отключенным интернетом. При соблюдении всех мер все должно пройти гладко.
Средство устранения неполадок центра обновления windows 10
Microsoft выпустила инструмент по устранению ошибок при обновлении Windows 10, Windows 8.1, Windows 7. Я собрал все популярные утилиты от microsoft для устранение неполадок в системе. Просто перейдите по ссылке и скачайте или следуйте ниже пунктам.
- Перейдите на сайт microsoft и скачайте диагностическую программу.
- Выберите версию системы и скачайте средство устранения неполадок в Центре обновлений Windows.
- Для остальных версий Windows 8.1, Windows 7, следуйте пунктам на сайте, отмечайте пункты и тогда вы решите много проблем связанных с сетевым обновлением.
Устранение ошибки 0x800705b4
Тем не менее, все равно появляются ошибки во время установки обновлений.
Причем не всегда это зависит, правильно ли обновляли операционную систему. Порой дело во внутренних сбоях в работе. Довольно часто пользователи сталкиваются с ошибкой 0x800705b4.
Причины ее появления обычно заключаются в некорректной работе сети или сервера DNS. Соответственно, компьютер не может загрузить нужные файлы в полной мере.
Кроме того, появление может быть обусловлено наличием в системе устаревших драйверов. Они же, в свою очередь, вызывают сбои.
Решить проблему можно следующим образом:
Однако будет надежнее, если вы самостоятельно обновите драйверы графических ускорителей и других устройств. Обычно это легко можно осуществив, перейдя на официальный сайт.
Чаще всего конфликт происходят с видеокартами. Их нужно обновлять в первую очередь.
Данный способ должен подойти, если проблема была с драйверами и другими программными решениями. Если же ошибка немного другого рода — связана с интернет-соединением, то действия будут другими.
Сброс кеша центра обновления в Windows 10
Иногда бывает, что кеш обновлений в Windows 10 может быть поврежден, что и вызывает кучу ошибок с различными кодами. Особенно этот способ очень помогает, когда ошибка обновления функций в Windows 10 .
- Запустите командную строку от имени администратора. (как запустить смотрите ниже).
- Скопируйте приведенные ниже команды, вставьте все сразу в «командную строку» и нажмите Enter.
net stop wuauserv net stop cryptSvc net stop bits net stop msiserver ren C:WindowsSoftwareDistribution SoftwareDistribution.old ren C:WindowsSystem32catroot2 catroot2.old net start wuauserv net start cryptSvc net start bits net start msiserver pause
Если у вас остановится процесс на строчке net start msiserver pause, нажмите Enter. После успешной операции, закройте командную строку, откройте «Параметры» > «Обновление и безопасность» и нажмите «Проверка наличия обновлений«.
Исправить ошибки обновлений Windows 10 с помощью DISM
Будем исправлять с помощью командной строки и параметра DISM. Откройте командную строку от имени администратора.
В строке введите или скопируйте по порядку следующие команды:
- DISM.exe /Online /Cleanup-image /Restorehealth
- DISM.exe /Online /Cleanup-Image /RestoreHealth /Source:C:RepairSourceWindows /LimitAccess
- sfc /scannow
Дождитесь после каждой команды 100% результата и не выключайте интернет и компьютер от сети.
Остановка и запуск служб устранит ошибки с обновлением windows 10
По одной из частых причин, что Windows не может обновиться или установить обновления, может быть блокировка служб другими программными процессами. Можно попробовать перезагрузить компьютер и освободить некоторые процессы. Если не помогло, то мы разберем способ с помощью команды BITS, остановим и перезапустим сервисы связанные с центром обновления windows. Откройте командную строку от имени администратора и введите по порядку следующие команды:
Остановка служб:
- net stop bits
- net stop wuauserv
- net stop appidsvc
- net stop cryptsvc
Запуск служб:
- net start bits
- net start wuauserv
- net start appidsvc
- net start cryptsvc
Использование другого образа
Если причина ошибки в повреждении образа установочного диска с Windows, попробуйте заново его перезаписать на флешку или диск. Если это не поможет, скачайте в сети новый дистрибутив, заведомо рабочий.
Когда ошибка 0x8007000d появляется при установке системы с диска, попробуйте сделать это с флешки. Перенесите на нее все файлы с диска и попробуйте установить систему. Отметим, что для установки Windows 8 и 10 не требуется создание загрузочной флешки с помощью специализированных программ. Главное при установке Windows войти в Bios (клавиша F2 или Del), и выбрать в разделе Boot загрузку с flash-карты.
Очистить папку SoftwareDistribution в Windows 10
Проблема иногда заключается в папке SoftwareDistribution, где хранятся сами файлы обновления windows. Когда система скачивает обновления, то они хранятся именно в той папке. После удачной установке обновлений, WUAgent удаляет с этой папки все старое содержимое, но иногда эти процессы сбиваются и папка остается с разными файлами. Мы очистим вручную папку SoftwareDistribution, чтобы не было сбоев и ошибок при установке обновлений windows. Откройте командную строку от имени администратора и введите следующие команды:
- net stop wuauserv
- net stop bits
Теперь перейдем в саму папку и удалим все содержимое в ней. Перейдите на компьютере по пути C:WindowsSoftwareDistribution и удалите все файлы в этой папке. Если по какой-то причине файлы не удаляются, то попробуйте перезагрузить комп, а лучше загрузиться в безопасном режиме и повторить выше действия заново. После удаления файлов, проблемы должны исчезнуть, но как мы помним мы остановили две службы Update и WUAgent теперь мы их запустим обратно. Откройте CMD и введите следующие команды:
- net start wuauserv
- net start bits
0x80070070
Ошибка 0x80070070
Оповещение об ошибке 0x80070070 говорит, о том, что на компьютере слишком мало свободного места. Однако есть и более печальный вариант — на ОС воздействует вирусное ПО.
Не стоит исключать вариант и с большим количеством лишних файлов в регистре.
То есть решить проблему под названием 0x80070070 можно, разобравшись с каждой возможной причиной по отдельности.
Вам нужно освободить место на системном диске. Попробуйте удалить временные файлы и неиспользуемые приложения.
Обязательно проведите полное сканирование системы на вирусы.
Также воспользуйтесь специальными программами по очистке мусора в реестре.
Сбросить и восстановить папку catroot2
Catroot и catroot2 являются папками операционной системы Windows, которые необходимы для процесса обновления Windows. При запуске Центра обновления Windows папка catroot2 хранит подписи пакета обновления Windows и помогает в ее установке. Сброс и восстановление папки catroot2 решает многие ошибки при обновлении или установке обновлений Windows 10. Чтобы сбросить папку catroot2, запустите командную строку от имени администратора и введите следующие команды, нажимая enter после каждой:
- net stop cryptsvc
- md %systemroot%system32catroot2.old
- xcopy %systemroot%system32catroot2 %systemroot%system32catroot2.old /s
Удалите теперь все содержимое папки catroot2 по пути C:WindowsSystem32catroot2
После удаления, введите команду net start cryptsvc .
Если вы снова запустите Центр обновления Windows, папка с каталогом будет сброшена.
Не удаляйте и не переименовывайте папку Catroot. Папка Catroot2 автоматически воссоздается Windows, но папка Catroot не воссоздается, если она переименована. Если вы обнаружите, что папка catroot или catroot2 отсутствует или не воссоздается, если вы случайно ее удалили, вы можете создать новую папку с этим именем в папке System32, перезагрузить компьютер и затем запустить Центр обновления Windows.
Процесс обновления
Процесс обновления Windows 10 Creators Update
Последняя Windows 10 Creators Update появилась всего несколько месяцев назад.
Сейчас она доступна практически всем, кто использует лицензионную ОС.
Чаще всего процесс обновления доведен до автоматизма, вам ничего не нужно делать.
Если же ваш компьютер всё же не хочет загружать апдейт самостоятельно, можете провести это вручную. Для этого запустите специальную программу Windows 10 Update Assistant.
Если у вас ее нет, можете загрузить ее с официального ресурса.
Благодаря этому ПО сначала начнется загрузка необходимых установочных файлов. Будьте готовы, что на это может понадобиться некоторое время.
Определяет скорость загрузки ваше интернет-соединение и быстродействие операционной системы. Тем не менее, будьте готовы, что в ближайший час придется заняться чем-то другим.
Порой процедура достигает нескольких часов. Так что не стоит обновляться, если вам нужно еще работать с компьютером.
Отменить процесс обновления не получится. Отключив ПК от системы питания, вы можете же серьезно навредить операционной системе.
Кроме того, можете поставить на свой компьютер Creators Update на чистую систему. Осуществляется это при помощи специального ПО Media Creation Tool. Она как раз и помогает обновить ОС с нуля.
Кстати, данная программа также поможет создать загрузочный диск/флешку, чтобы установить операционную систему на других компьютерах.
Ошибки при обновлении Windows 10: причины появления и устранение неполадок по коду
Операционная система Windows 10 — последняя разработка компании Microsoft. Она подходит для широкого круга пользователей, т. к. имеет понятный простой интерфейс, удобную рабочую панель, а также оригинальное дизайнерское решение. Но к сожалению, без ошибок и здесь не обошлось. Как и в предыдущих версиях, в Windows 10 встречаются проблемы. Одна из самых распространённых — ошибки при обновлении системы. Причин этому может быть много, но все они разрешимы, если разобраться в их сути.
Бесконечное обновление Windows 10: что с этим делать
Компания Microsoft работает над обновлением своих продуктов без остановок, пытаясь довести их до идеала. Поэтому проводить обновления системы на своих устройствах, конечно же, нужно. Тем более процедура эта автоматическая и требует от пользователя всего несколько кликов мышью. Однако не всегда этот процесс проходит гладко и без сбоёв.
Проблема с обновлением ОС Windows 10 может протекать двумя путями:
- обновление зацикливается, т. е. загружается до определённого места, а дальше происходит откат;
- обновление приводит к прерыванию или к зависанию устройства.
Если обновление не завершилось, остановилось или процесс зациклился, а причина вам неизвестна, то стоит попробовать исправить ситуацию одним из нижеописанных способов.
Как устранить зацикливание обновления
Если компьютер оповещает вас о невозможности завершения обновления, а после перезагрузки устройства ситуация не меняется, значит, произошло зацикливание. Этапы зацикливания обновления выглядят следующим образом:
- При подключении к интернету (или просто после включения устройства) Windows Update предлагает обновить систему.
- Пользователь подтверждает это действие. Если на гаджете установлено автообновление, то никакого участия или подтверждения не потребуется.
- В период между обновлениями происходит сбой в системе, из-за которого процесс не может быть завершён.
- «Центр обновления Windows» оповещает о невозможности завершения обновления (иногда такое оповещение может отсутствовать).
- Компьютер или ноутбук перезагружается и весь процесс начинается заново. Иногда устройство просто зависает. И это может происходить бесконечно.
Система оповещает о возникшей проблеме и указывает код ошибки, по которому можно выявить причину сбоя
Если с вами произошла подобная ситуация, необходимо записать код ошибки и по нему найти причину сбоя и способы его устранения.
Ещё один неприятный нюанс зацикливания обновления заключается в том, что из-за бесконечной перезагрузки устройства пользователь не может войти в учётную запись и внести какие-либо правки в настройки системы.
Поэтому существует два пути решения данной проблемы:
- устранение ошибки с помощью входа в Windows;
- устранение ошибки без возможности входа в Windows из-за бесконечной перезагрузки устройства.
Решение проблемы с помощью входа в учётную запись
Часто бывает так, что система обновляется без остановки из-за лишних или неправильно удалённых учётных записей. Поэтому для начала стоит проверить наличие данной проблемы. Для этого выполните следующие действия:
- В меню «Пуск» найдите строку «Выполнить».
- Впишите в строку regedit и подтвердите команду.
- Далее в разделе «Редактор реестра» вставьте regeditС в открывшемся списке. Для этого необходимо пройти путь: HKEY_LOCAL_MACHINE — SOFTWARE — Microsoft — Windows NT — CurrentVersion — ProfileList.
- В ProfileList выберите все неиспользуемые ярлыки и деактивируйте их.
- Перезагрузите устройство и попробуйте запустить обновление.
Из папки ProfileList удалите учётные записи, которые больше не используются
Перед удалением учётных записей необходимо произвести экспорт папки ProfileList. Это действие поможет вам восстановить активную учётную запись, если она случайно будет удалена.
Решение проблемы с помощью другого устройства
Такой вариант реанимации устройства используется, если его владелец не может войти в Windows. Также он подойдёт, если первый способ не дал результатов. Вам потребуется другое устройство с возможностью выхода в интернет и флеш-накопитель объёмом не меньше 4 ГБ. Устранение ошибки будет произведено путём создания установочного носителя с Windows 10. Для этого нужно:
- Отформатировать флешку, даже если она абсолютно чистая.
- С компьютера зайти на официальный сайт Microsoft, найти раздел «Загрузка программного обеспечения» и скачать средство установки Windows 10.
- После скачивания в открывшемся файле указать те же данные, которые были обозначены на проблемном устройстве.
- В запрашиваемом уведомлении указать, что созданная версия будет установлена на другом устройстве.
- После завершения создания образа извлечь флешку и вставить в проблемный компьютер.
- Войти в BIOS (F2 или DELETE) и выбрать приоритетным загружаемым диском флеш-накопитель.
- Нажать F10 и перезагрузить компьютер.
- Пройти все шаги до момента, когда система запросит указать действие, и выбрать «обновить устройство».
- Дождаться завершения обновления и ещё раз перезагрузить устройство.
При использовании этого алгоритма все данные на проблемном компьютере сохранятся.
Как устранить прерывание обновления
Процесс обновления системы иногда буксует и прерывается на одном из этапов. Это видно в процентах, которые указаны при обрывании установки. Как правило, это 30%, 42% либо 99%. Но также может быть 25, 32, 44 или 84%.
Не следует паниковать, если процент обновления некоторое время не меняет показатели. Процесс обновления довольно долгий и иногда может длиться до 12 часов. Также надо учитывать возможности устройства и его производительность. В любом случае необходимо дать компьютеру некоторое время, чтобы он всё-таки смог произвести обновление.
Если спустя длительное время процентные показатели обновления так и не изменились, необходимо выполнить следующее:
- отключить все периферийные подключения: флешки, принтер, наушники и т. д.;
- отключить или удалить антивирус (после обновления его можно будет включить или установить новый);
- проверить подключение к интернету;
- оставить устройство в покое, отключив или закрыв все приложения: игры, браузер, офисные программы.
Если эти действия не помогли и компьютер не изменяет показатели или завис, то причина этого может быть в неисправности в «Центре обновления Windows».
Если процентные показатели обновления не меняются длительное время, возможны проблемы в «Центре обновления Windows»
Исправление ошибок в «Центре обновления Windows»
Часто бывает, что «Центр обновления» из-за неосторожного обращения пользователя или из-за вирусов может быть повреждён. Чтобы восстановить прежнюю деятельность системы необязательно переустанавливать ОС. Просто нужно восстановить систему, перезапустив устройство. Но перед этим стоит почистить систему следующим образом:
- Удалить все обновления (поскольку есть вероятность, что именно они нанесли ущерб системе). Для этого в папке «Проводник» нужно открыть вкладку Windows, далее — SoftwareDistribution, а в ней — папку Download.
- Удалить из папки Download всё её содержимое, но саму папку оставить.
- После этого открыть новый документ Word или блокнот и вставить в него код: @ECHO OFF echo Sbros Windows Update echo. PAUSE echo. attrib -h -r -s %windir%system32catroot2 attrib -h -r -s %windir%system32catroot2*.* net stop wuauserv net stop CryptSvc net stop BITS ren %windir%system32catroot2 catroot2.old ren %windir%SoftwareDistribution SoftwareDistribution.old ren «%ALLUSERSPROFILE%application dataMicrosoftNetworkdownloader» downloader.old net Start BITS net start CryptSvc net start wuauserv echo. echo Gotovo echo. PAUSE.
- Далее следует сохранить документ в формате «.bat».
- Запустить документ (это получится только у пользователей, которые обладают правами администратора).
- Все последующие действия будут произведены автоматически. После завершения этого процесса произойдёт восстановление «Центра обновления». Далее необходимо проверить, стабильно ли проходит обновление.
Устранение ошибок с помощью утилиты от Microsoft
Для подключения утилиты необходимо пройти путь: «Панель управления» — «Устранение неполадок» (или «Поиск и исправление проблем») — «Система и безопасность» — «Устранение неполадок с помощью Центра обновления Windows». Дальше программа произведёт поиск возможных проблем. Некоторые исправления, возникшие при обновлении, будут решены в автоматическом режиме, для других потребуется подтверждение пользователем. После завершения проверки на дисплее появится отчёт о найденных проблемах, об исправлениях и, если такие будут, о проблемах, которые не удалось решить. После этой операции нужно перезагрузить устройство и проверить, обновляется ли система или ситуация не изменилась.
Иногда неисправности возникают из-за проблемы скачивания обновления. Поэтому нелишним будет запустить «Фоновую интеллектуальную службу передачи BITS», которая отвечает за правильность скачивания обновлений. Найти её можно в папке «Устранение неполадок» во вкладке «Все категории».