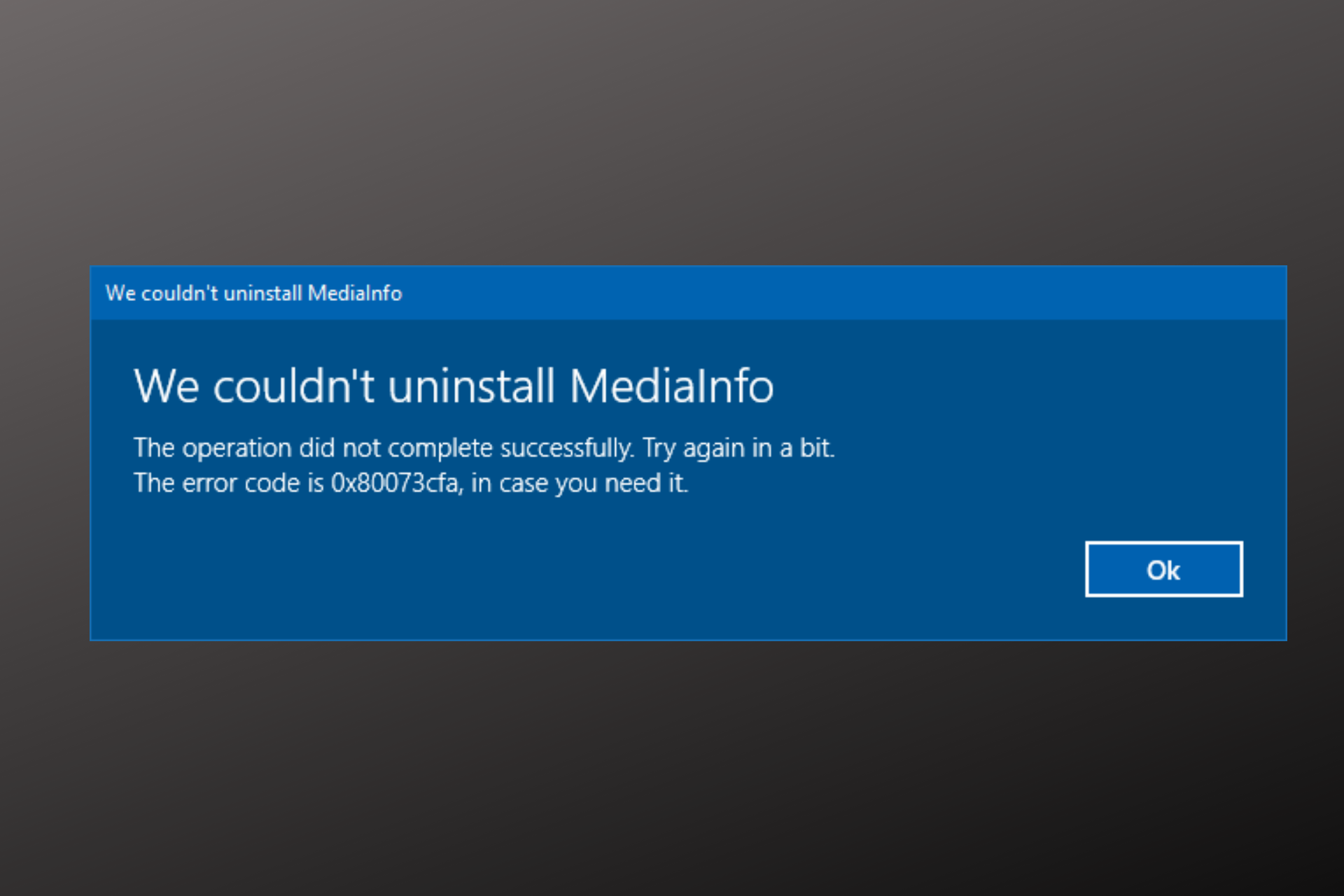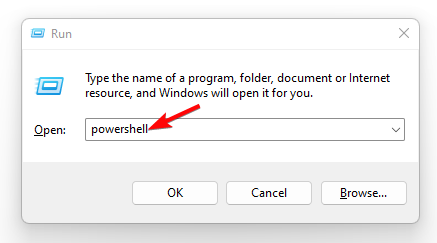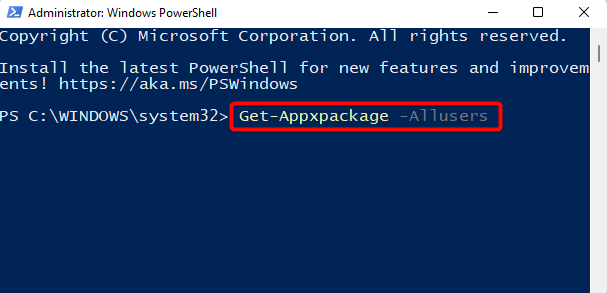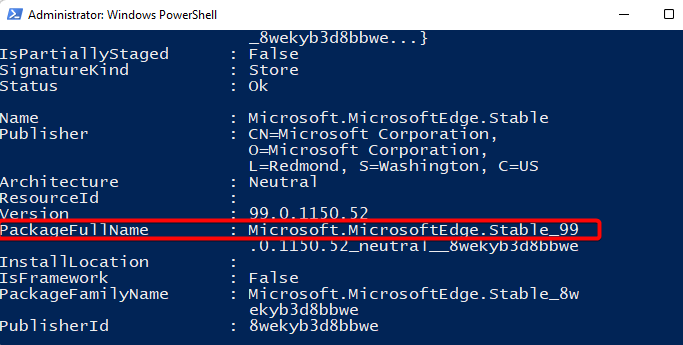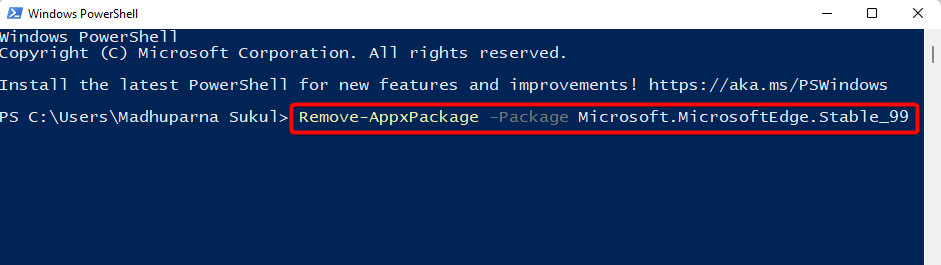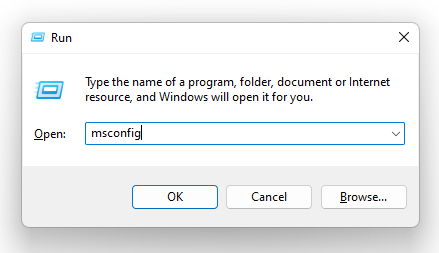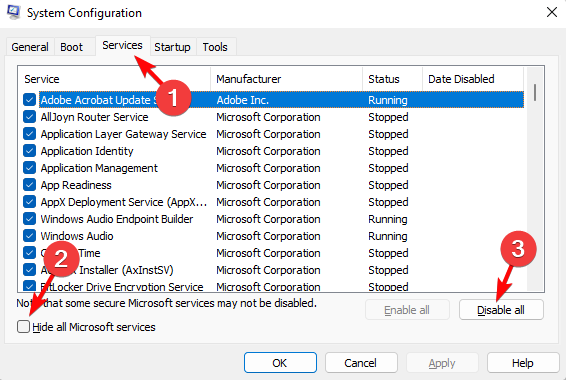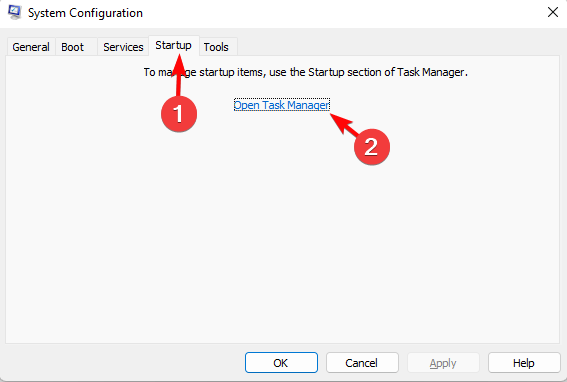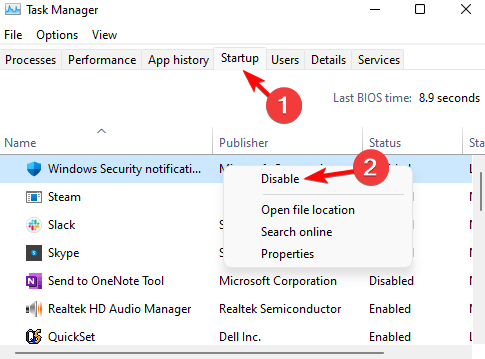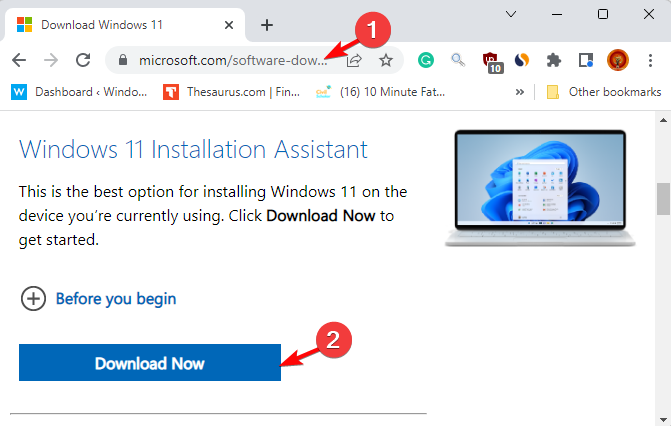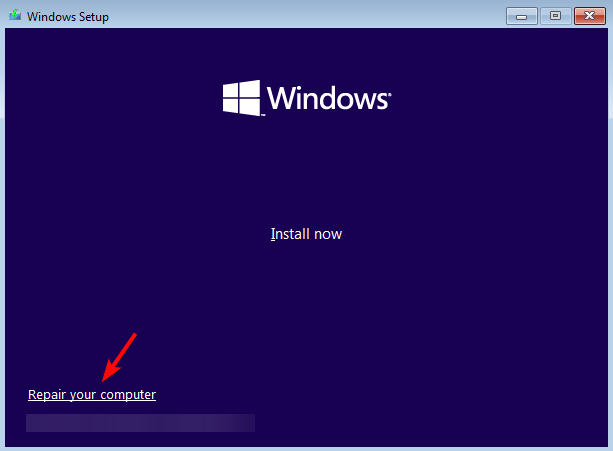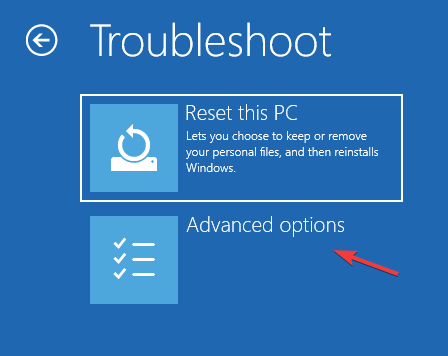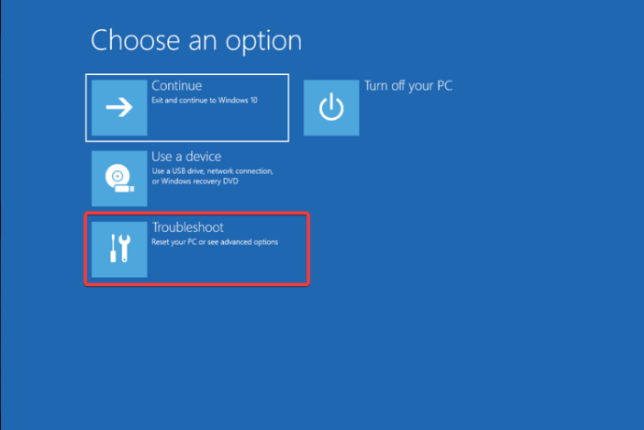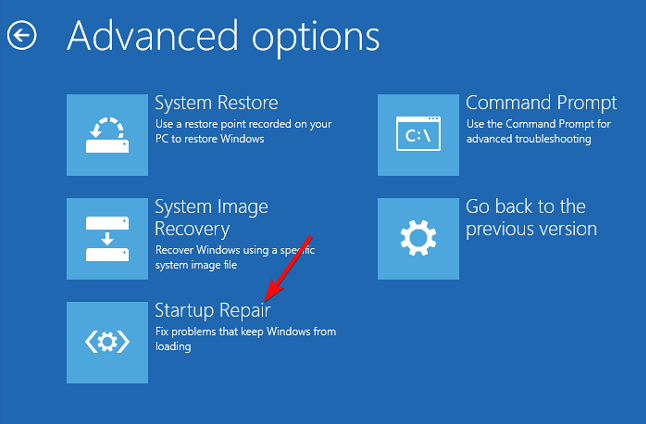Вопрос
Проблема: как исправить ошибку удаления 0x80073cfa в Windows?
Здравствуйте, я установил демоверсию игры на свой компьютер с Windows 10 через Магазин, но по какой-то причине не смог ее запустить. Поэтому я подумал, что просто переустановлю его и попробую еще раз, но вместо этого я получил ошибку 0x80073cfa. Что можно с этим сделать? Заранее спасибо.
Решенный ответ
Магазин Windows — лишь одно из многих мест, откуда пользователи могут загружать новые приложения. Хотя изначально эта платформа была разработана для программ, разработанных Microsoft, и их поддержки, ее функциональные возможности были быстро расширены, и теперь пользователи могут загружать полные программы. Это чрезвычайно удобно, поскольку люди могут получить доступ к наиболее популярным видеоиграм и просматривать их через приложение Xbox, которое можно использовать так же, как Steam или любую другую игровую платформу.
К сожалению, как и с любыми другими компонентами Windows, не всегда все идет хорошо. 0x80073cfa — это ошибка, с которой иногда могут столкнуться пользователи. Ошибки Магазина Windows чрезвычайно распространены, и, хотя основная причина и влияние могут быть разными, все они негативно влияют на работу пользователя. Вот некоторые примеры таких ошибок:
- 0x80073D05
- 0x80072F30
- 0x80240437
- 0x00000194, и т.д.
Однако код ошибки 0x80073cfa немного отличается от упомянутых выше — это ошибка удаления, которая не позволяет пользователям нормально удалять приложения. Без сомнения, это может создать реальную проблему для пользователей, поскольку они не могут работать с неисправным приложением и не могут удалить его из своих систем.
Хотя технически эта проблема может затронуть любое количество приложений всех типов происхождения, большинство пользователей, которые Опытный он сказал, что они не могут удалить видеоигры, такие как Forza Horizon или Microsoft Flight Симулятор. Проблема возникает, когда пользователи пытаются удалить программу через Магазин Windows или настройки Windows. Некоторые также сказали, что они сталкиваются с ошибкой вместе с 0x80073cf9.[1] Вот что говорится в сообщении:
Не удалось удалить Microsoft Flight Simulator
Операция не завершилась успешно. Повторите попытку через некоторое время.
Код ошибки — 0x80073cfa, на случай, если он вам понадобится.
Действительно, наличие кода ошибки — один из первых шагов при попытке устранить неполадки и исправить 0x80073cfa в Windows 10. К сожалению, сообщение об ошибке не содержит никакой другой информации, например, почему произошла ошибка или к какому месту она связана.

Как и в случае с другими ошибками Windows, не существует единственного решения, подходящего для всех. При этом наиболее вероятной причиной ошибки являются некоторые поврежденные файлы загрузки, которые не были выполнены правильно, поэтому удаление обычным способом становится невозможным. Само по себе это могло быть вызвано множеством факторов — нестабильным интернет-соединением или заражением вредоносным ПО.
По этой причине ниже мы предлагаем несколько методов исправления кода ошибки 0x80073cfa. Если вы менее опытный пользователь компьютера, инструкции могут показаться немного утомительными, но пока вы будете их выполнять, с ними можно будет справиться.
Если вы все еще не хотите копаться в различных файлах и настройках, мы рекомендуем вам попробовать использовать ReimageСтиральная машина Mac X9 вместо; это может помочь вам найти решения для многих проблем Windows, таких как сбои, BSOD,[2] реестр[3] ошибки и многое другое автоматически. В этом случае, поскольку ошибка может быть вызвана поврежденными системными файлами, приложение сможет восстановить ваш компьютер с Windows, что позволит вам легко удалить приложение.
Важный! Первый способ ниже поможет вам удалить программу, которая вызывает код ошибки 0x80073cfa, поэтому он является обязательным. Однако, если по какой-то причине это не сработает (вы можете увидеть ошибку в PowerShell), вам необходимо выполнить другие шаги для устранения основных проблем Windows или полагаться на программное обеспечение, которое сделает это для ты
Способ 1. Удалите указанное приложение через PowerShell.
Исправить это сейчас!Исправить это сейчас!
Для восстановления поврежденной системы необходимо приобрести лицензионную версию Reimage Reimage.
Прежде всего, если вы не можете удалить Forza Horizon 4 или другую игру обычным способом, вам придется воспользоваться помощью PowerShell.
- Щелкните правой кнопкой мыши на Начинать кнопка и выбрать PowerShell (администратор). Если вы не видите такой опции, введите PowerShell в поиске Windows щелкните результат правой кнопкой мыши и выберите Запустить от имени администратора
- Когда откроется новое окно, введите следующее и нажмите Входить:
Get-Appxpackage -Allusers
- Вы увидите большой СписокПрограммы которые установлены на вашем ПК. Прокрутите, пока не найдете тот, с удалением которого возникли проблемы.
- Как только вы его найдете, скопируйте то, что указано в PackageFullName (вы можете нажать и удерживать левую кнопку мыши, чтобы выделить область, которую вы хотите скопировать, а затем нажмите Ctrl + C)
- Теперь введите следующую команду, заменив PackageFullName с именем, которое вы скопировали:
Удалить-AppxPackage -Package PackageFullName
- В нашем случае это Microsoft. SeaofThieves_2.98.3841.2_x64__8wekyb3d8bbwe, поэтому мы должны ввести следующее, нажав Входить после:
Remove-AppxPackage -Package Microsoft. SeaofThieves_2.98.3841.2_x64__8wekyb3d8bbwe
Это должно удалить рассматриваемую программу. Однако вы можете получить ошибку записи. В таком случае вам следует устранить основную проблему на вашем ПК.
Способ 2. Запустите средство устранения неполадок приложений Windows
Исправить это сейчас!Исправить это сейчас!
Для восстановления поврежденной системы необходимо приобрести лицензионную версию Reimage Reimage.
Средства устранения неполадок — это отличные встроенные инструменты, которые могут помочь вам со многими компьютерными проблемами. Поскольку код ошибки связан с приложениями, загруженными через Магазин, попробуйте запустить средство устранения неполадок приложений Магазина Windows:
Способ 3. Сбросить Магазин Windows
Исправить это сейчас!Исправить это сейчас!
Для восстановления поврежденной системы необходимо приобрести лицензионную версию Reimage Reimage.
- Нажмите Win + R на твоей клавиатуре
- Введите WSReset.exe и нажмите Входить
- Всплывающее окно должно появиться на короткое время.
- Как только он исчезнет, Магазин Windows будет сброшен.
Способ 4. Проверьте системные файлы на наличие повреждений
Исправить это сейчас!Исправить это сейчас!
Для восстановления поврежденной системы необходимо приобрести лицензионную версию Reimage Reimage.
Поврежденные системные файлы могут вызывать все типы неисправностей, включая код ошибки 0x80073cfa. Чтобы исправить их, вы можете запустить инструменты SFC и DISM через административную командную строку:
- Введите cmd в поиске Windows
- Щелкните правой кнопкой мыши в результатах поиска и выберите Запустить от имени администратора
- В новом окне введите следующую команду и нажмите Входить:
sfc / scannow
- Теперь подождите, пока Windows не восстановит поврежденные системные файлы.
- Закройте командную строку и перезагружать ваш компьютер. Попробуйте удалить приложение еще раз.
Если сканирование SFC ничего не нашло или не смогло исправить поврежденные системные файлы, возможно, можно будет исправить файлы образов Windows с помощью DISM сканировать. Для этого снова откройте командную строку от имени администратора и введите следующие команды, нажав Входить после каждого:
DISM / онлайн / очистка-изображение / scanhealth
DISM / онлайн / очистка-изображение / checkhealth
DISM / онлайн / очистка-образ / восстановление здоровья
Исправляйте ошибки автоматически
Команда ugetfix.com делает все возможное, чтобы помочь пользователям найти лучшие решения для устранения их ошибок. Если вы не хотите бороться с методами ручного ремонта, используйте автоматическое программное обеспечение. Все рекомендованные продукты были протестированы и одобрены нашими профессионалами. Инструменты, которые можно использовать для исправления ошибки, перечислены ниже:
Предложение
сделай это сейчас!
Скачать Fix
Счастье
Гарантия
сделай это сейчас!
Скачать Fix
Счастье
Гарантия
Совместим с Майкрософт ВиндоусСовместим с OS X По-прежнему возникают проблемы?
Если вам не удалось исправить ошибку с помощью Reimage, обратитесь за помощью в нашу службу поддержки. Сообщите нам все подробности, которые, по вашему мнению, нам следует знать о вашей проблеме.
Reimage — запатентованная специализированная программа восстановления Windows. Он диагностирует ваш поврежденный компьютер. Он просканирует все системные файлы, библиотеки DLL и ключи реестра, которые были повреждены угрозами безопасности.Reimage — запатентованная специализированная программа восстановления Mac OS X. Он диагностирует ваш поврежденный компьютер. Он просканирует все системные файлы и ключи реестра, которые были повреждены угрозами безопасности.
Этот запатентованный процесс восстановления использует базу данных из 25 миллионов компонентов, которые могут заменить любой поврежденный или отсутствующий файл на компьютере пользователя.
Для восстановления поврежденной системы необходимо приобрести лицензионную версию Reimage инструмент для удаления вредоносных программ.
Нажмите
Условия использования Reimage | Политика конфиденциальности Reimage | Политика возврата денег за товар | Нажмите
VPN имеет решающее значение, когда дело доходит до конфиденциальность пользователя. Онлайн-трекеры, такие как файлы cookie, могут использоваться не только платформами социальных сетей и другими веб-сайтами, но также вашим интернет-провайдером и правительством. Даже если вы примените самые безопасные настройки через веб-браузер, вас все равно можно будет отслеживать через приложения, подключенные к Интернету. Кроме того, браузеры, ориентированные на конфиденциальность, такие как Tor, не являются оптимальным выбором из-за пониженной скорости соединения. Лучшее решение для вашей максимальной конфиденциальности — это Частный доступ в Интернет — быть анонимным и безопасным в сети.
Программное обеспечение для восстановления данных — один из вариантов, который может вам помочь восстановить ваши файлы. После удаления файла он не исчезает в воздухе — он остается в вашей системе до тех пор, пока поверх него не записываются новые данные. Восстановление данных Pro это программа для восстановления, которая ищет рабочие копии удаленных файлов на вашем жестком диске. Используя этот инструмент, вы можете предотвратить потерю ценных документов, школьных заданий, личных фотографий и других важных файлов.
Using Windows Powershell can help you fix the 0x80073CFA error
by Madhuparna Roy
A diploma holder in computers and with a keen interest in technology, Madhuparna is passionate about writing How-to guides and helping people solve the most intricate Windows issues…. read more
Updated on April 9, 2023
- 0x80073CFA is a common error code that usually pops up when you try to uninstall a Microsoft Store app or an Xbox game.
- It could either show up due to an issue with the Microsoft Store, corrupted system files, or pending Windows updates with the required patches.
- There could also be an issue with the Microsoft account, or with the app itself. However, we have some workarounds that can help you get rid of the error easily.
XINSTALL BY CLICKING THE DOWNLOAD FILE
This software will repair common computer errors, protect you from file loss, malware, hardware failure and optimize your PC for maximum performance. Fix PC issues and remove viruses now in 3 easy steps:
- Download Restoro PC Repair Tool that comes with Patented Technologies (patent available here).
- Click Start Scan to find Windows issues that could be causing PC problems.
- Click Repair All to fix issues affecting your computer’s security and performance
- Restoro has been downloaded by 0 readers this month.
Many users complain of seeing the Microsoft error code 0x80073CFA, as they try to uninstall a Windows app or game.
The error message reads, Uninstallation Error 0x80073CFA, Removal failed, which can also appear when trying to delete an Xbox game.
Why do I see the error code 0x80073CFA?
Some of the common reasons that may trigger the error code 0x80073CFA while uninstalling an app/game include:
- A glitch with the Store – If you are having an issue uninstalling a UWP app, it could be due to a glitch with the Store itself.
- Pending Windows Update – If you missed installing the latest Windows updates, you may see the 0x80073CFA error.
- A fault with the Windows Store cache – Sometimes, the issue could arise due to damaged cache folder of the Store.
- Corrupted system files – Corruption in the Windows system files can be one of the other reasons behind the 0x80073CFA error.
- Microsoft account does not have admin rights – If the account you are using does not have administrator privileges, you may see the error.
Fortunately, we have some proven methods that can help you fix the 0x80073cfa error that shows up when trying to uninstall a game or an app.
How do I fix error code 0x80073CFA?
Before you start with the main troubleshooting methods below, you may want to run a few checks:
- Run the Microsoft Store troubleshooter.
- Install the latest Windows Updates.
- Check for Microsoft Store updates.
If the above steps fail to fix the issue, here we have listed some of the workarounds that have been proven to resolve the 0x80073CFA error.
1. Uninstall the app or game via PowerShell
- Press the Win + R keys to launch the Run console, type PowerShell, and press the Ctrl + Shift + Enter keys simultaneously to open elevated Windows Powershell.
- Next, run the below command in the Powershell (Admin) window and hit Enter to list the name of all the apps:
Get-Appxpackage -Allusers - Now, from the list of all the apps, note down the PackageFullName of the app that you are unable to uninstall.
- You should now run the below command and hit Enter to uninstall the app:
Remove-AppxPackage -Package PackageFullName - Replace
PackageFullNamepart with the name of the app you noted down in Step 3 that you want to uninstall.
The app should be successfully removed from your PC, and you should now be able to uninstall app/game without the error.
If Windows Powershell is not working or opening, we recommend some effective solutions to fix the issue.
2. Perform a clean boot to uninstall the game/app
- To open the Run console, press the Win + R shortcut keys. Type msconfig in the search bar and hit Enter to open the System Configuration window.
- Select the Services tab, check the Hide all Microsoft services, and click on Disable all option. Press Apply.
- Next, navigate to the Startup tab and click on Open Task Manager.
- Select all the services in the Task Manager, right-click on each of them one by one, and select Disable.
- Close the Task Manager window. Press Apply, then OK.
- Select Restart in the new window that appears.
Some PC issues are hard to tackle, especially when it comes to corrupted repositories or missing Windows files. If you are having troubles fixing an error, your system may be partially broken.
We recommend installing Restoro, a tool that will scan your machine and identify what the fault is.
Click here to download and start repairing.
Once your PC enters the clean reboot state, you should be able to uninstall the Xbox Game Pass app or the game.
This method is also applicable if you see the error code 0x80073cfa on Xbox when you try to uninstall a game from the Gamepass on your PC or the Gamepass app itself.
According to Xbox users, can also power cycle the device, remove the profile, or reset the console to fix the 0x80073CFA error, and then try to uninstall the games.
- Microsoft Store Missing in Apps and Features? 6 Quick Fixes
- How to Uninstall Apps on Windows 11 PC? Try 4 Easy Methods
- Apps & Programs not Opening in Windows 11 [Fixed in 7 Ways]
3. Repair Install Windows using Installation Media
- Download the Windows 11 ISO.
- Next, create a bootable USB drive as explained in our detailed post.
- Now, boot your PC from the USB drive to start the Windows 11 installation. On the first screen, click on Repair your computer.
- On the Troubleshoot page, click on Advanced Options.
- Next, under Choose an option, click on Troubleshoot.
- On the next screen, under Advanced Options, click on Startup Repair. Follow the on-screen instructions.
- Next, enter the account password for the admin account.
Once done, it will start diagnosing the device and fix any issues related to the 0x80073CFA error.
Besides, you can also follow the instructions in our detailed guide to reset the Windows store cache and fix the issue.
Alternatively, you can create a new or change the administrator account, which could help you uninstall the apps quickly.
If you still encounter the 0x80073cfa error as you try to uninstall a game or an app, you can repair and restore the corrupted system files using the SFC and the DISM tools.
At the same time, you can repair or reset the problematic app as explained in this post, or use a third-party app to uninstall the app or game.
However, if none of the above methods work, you can reinstall Microsoft Store, perform a factory reset of your Windows 11 PC, or perform a repair upgrade of your PC using this method (also applicable for Windows 11).
Still having issues? Fix them with this tool:
SPONSORED
If the advices above haven’t solved your issue, your PC may experience deeper Windows problems. We recommend downloading this PC Repair tool (rated Great on TrustPilot.com) to easily address them. After installation, simply click the Start Scan button and then press on Repair All.
Начиная с Windows 10 1703 (Creators Update) в системе появилось несколько новых встроенных современных приложений, удалить которые из системы стандартным способом не удается. К примеру, при попытке удалить новые встроенные приложения с помощью командлета Remove-AppxPackage появляется ошибка “HRESULT 0x80073CFA Removal failed”. В этой статье рассмотрим трюк, позволяющий принудительно удалить любые ненужные встроенные приложения Windows 10.
Допустим, при попытке удалить встроенное универсальное приложение у вас появилась ошибка:
Remove-AppxPackage : Deployment failed with HRESULT: 0x80073CFA, Removal failed. Please contact your software vendor.
(Exception from HRESULT: 0x80073CFA)
error 0x80070032: AppX Deployment Remove operation on package
Microsoft.XboxGameCallableUI_1000.16299.15.0_neutral_neutral_cw5n1h2txyewy from:
C:WindowsSystemAppsMicrosoft.XboxGameCallableUI_cw5n1h2txyewy failed. This app is part of Windows and cannot be
uninstalled on a per-user basis. An administrator can attempt to remove the app from the computer using Turn Windows
Features on or off. However, it may not be possible to uninstall the app.
NOTE: For additional information, look for [ActivityId] a25a8aef-dacf-0001-a048-5ba2cfdad301 in the Event Log or use
the command line Get-AppxLog -ActivityID a25a8aef-dacf-0001-a048-5ba2cfdad301
At line:1 char:1
+ Remove-AppxPackage Microsoft.XboxGameCallableUI_1000.16299.15.0_neutr …
+ ~~
+ CategoryInfo : WriteError: (Microsoft.XboxG…l_cw5n1h2txyewy:String) [Remove-AppxPackage], IOException
+ FullyQualifiedErrorId : DeploymentError, Microsoft.Windows.Appx.PackageManager.Commands.RemoveAppxPackageCommand
или
Remove-AppxPackage: сбой развертывания с HRESULT: 0x80073CFA, сбой удаления. Обратитесь к поставщику программного обеспечения. (Исключение из HRESULT: 0x80073CFA) ошибка 0x80070032: развертывание AppX Удалить операцию в пакете PeopleExperienceHost_10.0.16299.15_neutral_neutral_cw5n1h2t. из: C:Program FilesWindowsApps PeopleExperienceHost_10.0.16299.15_neutral_neutral_cw5n1h2t failed.
Это приложение является частью Windows и не может быть удалено для каждого пользователя. Администратор может попытаться удалить приложение с компьютера, включив или выключив функции Windows. Однако удаление приложений может оказаться невозможным.
Важно. Перед удалением универсального приложения Windows 10 указанным способ настоятельно рекомендуем создать точку восстановления системы или резервную копию образа.
Для удаления приложения нам понадобятся две утилиты:
- Psexec от Sysinternals
- DB Browser for SQLite (http://sqlitebrowser.org/)
- Скачайте архив с pstools.zip и распакуйте его в каталог C:PS, затем установите (или скачайте portable версию) DB Browser for SQLite.
- С помощью psexec запустим интерактивную командную от имени системы (System):
psexec.exe -i -s -d cmd.exe
- Теперь в открывшемся окне запустите от имени системы исполняемый файл “C:Program FilesDB Browser for SQLiteDB Browser for SQLite.exe” или SQLiteDatabaseBrowserPortable.exe.
- Затем в окне DB Browser нажмите на кнопку Open Database и откройте следующий файл %ProgramData%MicrosoftWindowsAppRepositoryStateRepository-Machine.srd
- Перейдите на вкладку Browse Data и выберите в таблицу Package.
- Теперь в колонке PackageFullName найдите имя приложения, которое не удается удалить (в нашем примере это Microsoft.XboxGameCallableUI_cw5n1h2txyewy.) Для данного приложения измените значение столбца IsInbox с 1 на 0.
- Сохраните изменения в файле File->Write changes (или комбинацией CTRL+S).
- Теперь попробуйте удалить приложение:
Remove-AppxPackage Microsoft.XboxGameCallableUI_1000.16299.15.0_neutral_neutral_cw5n1h2txyewy
- Оно должно удалится без ошибок
Поискав информацию в сети, я нашел упоминания, что флаг IsInbox для встроенных приложений в локальной системной базе приложений Windows появился начиная с Windows 10 Anniversary update. При попытке удалить встроенное приложение с включенным флагом IsInbox как раз и появляется ошибка 0x80073CFA.
Удаление приложения с ПК с Windows 11 — простая задача, которая не займет много времени. Однако коды ошибок, такие как 0x80073CFA, иногда могут остановить вас и помешать вам удалить нежелательные приложения. Если вам повезет, простой перезапуск может устранить ошибку. Если нет, возможно, вам придется запачкать руки и копнуть глубже.
Такие ошибки удаления в Windows могут возникать по нескольким причинам и сбивать вас с толку. Чтобы помочь, мы подготовили список советов по устранению неполадок, связанных с исправлением ошибки удаления приложения 0x80073CFA в Windows 11.
Поскольку ошибка с кодом 0x80073CFA возникает только при удалении приложений из Магазина Microsoft, рекомендуется запустить средство устранения неполадок приложений Магазина Windows. Это встроенный инструмент, который может помочь вам исправить большинство, если не все, проблемы, связанные с приложениями в Windows.
Шаг 1. Щелкните значок поиска Windows на панели задач, введите настройки устранения неполадоки нажмите Enter.
Шаг 2: Нажмите «Другие средства устранения неполадок» на правой панели.
Шаг 3. Прокрутите вниз и нажмите кнопку «Выполнить» рядом с «Приложения Магазина Windows».
После запуска средства устранения неполадок попробуйте снова удалить приложение.
2. Очистите кеш магазина Microsoft
Устаревший кеш Microsoft Store также может нарушить работу приложения и привести к таким ошибкам. К счастью, избавиться от поврежденных файлов кеша Microsoft Store довольно просто. Для этого нажмите клавишу Windows + R, чтобы открыть диалоговое окно «Выполнить». Тип wsreset.exe в поле и нажмите Enter.
Окно командной строки откроется на несколько секунд, а затем исчезнет после очистки кеша Microsoft Store. После этого вы можете удалить проблемное приложение.
Если ошибка удаления приложения 0x80073CFA возникает только при удалении определенного приложения, попробуйте сначала сбросить его. Это удалит все данные с вашего компьютера и восстановит заводские или стандартные настройки приложения.
Чтобы сбросить приложение в Windows, выполните следующие действия:
Шаг 1: Щелкните правой кнопкой мыши значок «Пуск» и выберите «Установленные приложения» из списка.
Шаг 2. Прокрутите вниз или воспользуйтесь инструментом поиска, чтобы найти проблемное приложение. Щелкните значок с тремя точками рядом с ним и выберите Дополнительные параметры.
Шаг 3: Прокрутите вниз до раздела «Сброс» и нажмите кнопку «Сброс».
Подождите, пока Windows перезагрузит приложение, а затем попробуйте удалить его снова.
4. Используйте учетную запись администратора
Отсутствие соответствующих разрешений может помешать вам удалить приложения в Windows 11. В этом случае использование учетной записи администратора должно помочь исправить ошибку удаления приложения 0x80073CFA.
Проверьте, используете ли вы учетную запись с правами администратора. Если вы используете стандартную учетную запись, переключитесь на учетную запись администратора и попробуйте удалить приложение.
5. Удалите приложение с помощью PowerShell.
Windows PowerShell также позволяет удалять приложения с помощью нескольких команд. Итак, если у вас возникли проблемы с удалением приложения из меню «Пуск» или приложения «Настройки», выполните следующие действия.
Шаг 1: Нажмите клавишу Windows + S, чтобы открыть меню поиска, введите Windows PowerShell, и выберите Запуск от имени администратора.
Шаг 2. Выберите «Да», когда появится запрос контроля учетных записей (UAC).
Шаг 3: Вставьте следующую команду и нажмите Enter, чтобы просмотреть список приложений на вашем компьютере.
Get-Appxpackage-Allusers
Шаг 4: Прокрутите список, чтобы скопировать имя пакета приложения, которое вы хотите удалить.
Шаг 5: Вставьте следующую команду в консоль и нажмите Enter, чтобы удалить приложение.
Remove-AppxPackage -Package PackageFullName
Замените PackageFullName в приведенной выше команде именем пакета, указанным на предыдущем шаге.
Подождите несколько секунд, и PowerShell удалит приложение с вашего компьютера.
6. Запустите сканирование SFC и DISM
Если вы по-прежнему получаете сообщение об ошибке 0x80073CFA, возможно, некоторые из системных файлов вашего ПК повреждены или отсутствуют. К счастью, Windows 11 включает в себя некоторые инструменты командной строки — средство проверки системных файлов и обслуживание образов развертывания и управление ими, — которые могут находить и восстанавливать такие поврежденные системные файлы. Вот как вы можете запустить их.
Шаг 1: Щелкните правой кнопкой мыши значок «Пуск» и выберите «Терминал (Администратор)» из списка.
Шаг 2. Выберите «Да», когда появится запрос контроля учетных записей (UAC).
Шаг 3: Вставьте следующую команду в консоль и нажмите Enter.
sfc/scannow
Шаг 4: Затем запустите сканирование DISM, введя следующие команды одну за другой.
DISM/Online/Cleanup-Image/CheckHealth DISM/Online/Cleanup-Image/ScanHealth DISM/Online/Cleanup-Image/RestoreHealth
Это может занять некоторое время, так что наберитесь терпения. После завершения сканирования перезагрузите компьютер и посмотрите, сможете ли вы удалить приложения.
7. Удалите приложение в режиме чистой загрузки.
Сторонние программы и службы на вашем компьютере также могут мешать процессу удаления приложения и вызывать проблемы. Чтобы избежать каких-либо помех, вы можете загрузить свой компьютер в состоянии чистой загрузки, а затем снова попытаться удалить приложение.
Шаг 1: Нажмите клавишу Windows + R, чтобы открыть диалоговое окно «Выполнить», введите msconfig в поле Открыть и нажмите Enter.
Шаг 2. Перейдите на вкладку «Службы» и установите флажок «Скрыть все службы Microsoft». Затем нажмите кнопку «Отключить все».
Шаг 3: Перейдите на вкладку «Автозагрузка» и нажмите «Открыть диспетчер задач».
Шаг 4: Выберите стороннее приложение или программу и нажмите кнопку «Отключить». Повторите этот шаг, чтобы отключить все сторонние приложения и программы.
Перезагрузите компьютер, чтобы войти в состояние чистой загрузки, а затем попробуйте снова удалить приложение.
Прощай, упрямые приложения
Имеет смысл избавиться от приложений, которые вы больше не используете. Вы можете запретить нежелательным приложениям занимать место на диске и потреблять системные ресурсы. Надеемся, что одно или несколько исправлений в этом руководстве исправили ошибку 0x80073CFA, и вы сможете удалять приложения, как и раньше.
Код ошибки 0x80073CFA — это распространенная проблема, связанная с удалением приложений Microsoft Store в Windows 10 и Windows 11. Обычно это происходит, когда вы пытаетесь удалить приложение, сопровождаемое сообщением об ошибке, в котором говорится: «Нам не удалось удалить <имя приложения>. ”
К сожалению, если вы пытаетесь удалить приложение, чтобы попробовать другие способы устранения неполадок, эта ошибка может помешать вам выполнить какую-либо диагностику. Таким образом, вот несколько возможных решений ошибки 0x80073CFA в Windows 11 и 10. Проверьте Как массово устанавливать и удалять приложения для Windows.
Средство устранения неполадок приложений Магазина Windows — это встроенный инструмент для устранения всевозможных проблем с приложениями Магазина MS. Это не означает, что это надежное решение для кода ошибки 0x80073CFA, но, тем не менее, стоит попробовать вариант устранения неполадок.
Вот как заставить его работать в Windows 11:
- Откройте настройки, щелкнув закрепленный ярлык этого приложения в меню «Пуск» или нажав Win + I.
- Найдите найди ошибки и исправь их (Вариант навигации на вкладке «Система» «Настройки») и «Другие средства устранения неполадок».
- Прокрутите вниз до Приложения Магазина Windows и нажмите кнопку «Выполнить» рядом с ним, чтобы получить доступ к средству устранения неполадок.
- Примените все потенциальные исправления, предоставленные вам средством устранения неполадок приложений Магазина Windows.
Поскольку приложение «Настройки» в Windows 10 имеет немного другой макет, вам нужно будет выбрать Обновление и безопасность -> Устранение неполадок. затем выберите Другие инструменты устранения неполадок оттуда. В списке средств устранения неполадок нажмите «Приложения Магазина Windows».
2. Запустите образ системы и проверьте файлы
Поврежденные системные файлы являются распространенной причиной ошибок удаления. Средства командной строки средства проверки системных файлов и обслуживания образов развертывания и управления ими могут исправлять и восстанавливать файлы для восстановления функций Windows. Вот как это использовать:
- Показать командную строку с правами администратора. Содержит руководство для начинающих о Командная строка Дополнительная информация о том, как это сделать.
- Введите и выполните (нажмите Enter) следующую команду DISM:
DISM.exe /Online /Cleanup-image /Restorehealth
- Затем выполните следующую команду сканирования:
sfc /scannow
- Сканирование, скорее всего, займет 15-30 минут, но иногда может занять больше времени. Подождите, пока сканирование не покажет, что оно завершено.
- Перезагрузите Windows после запуска сканирования.
Проверять В чем разница между CHKDSK, SFC и DISM в Windows?
3. Сброс кеша Магазина Microsoft
Поврежденные данные кеша Microsoft Store — еще одна возможная причина сообщения об ошибке Uninstall 0x80073CFA в Windows 11, 10. Сброс кеша поможет очистить любые поврежденные данные, которые он может содержать. Вот как сбросить данные кэша с помощью команды WSReset.exe:
- Откройте окно командной строки с правами администратора.
- Введите эту команду, чтобы сбросить кэш Microsoft Store:
WSReset.exe
- Нажмите на Enter Выполните команду WSReset и очистите кеш.
- Выберите параметр «Перезагрузить (Windows)» после сброса Microsoft Store.
Проверять Как исправить ошибку «Это приложение не может быть открыто» в Windows 10 и Windows 11.
4. Удалите уязвимые приложения с помощью PowerShell.
Большинство пользователей, пытающихся исправить ошибку 0x80073CFA, скорее всего, будут использовать приложение «Параметры Windows» для удаления приложений MS Store, которые они больше не хотят использовать. Однако ошибка может не возникнуть, если вы попробуете другой метод удаления приложений. Например, вы можете попытаться удалить уязвимые приложения с помощью PowerShell, выполнив следующие действия:
- Нажмите на Win + S На клавиатуре введите PowerShell в поле Поиск файлов.
- Откройте Windows PowerShell, щелкнув правой кнопкой мыши соответствующий результат поиска и выбрав Запустить от имени администратора.
- Затем введите эту команду, чтобы вывести список приложений, и нажмите Enter:
Get-Appxpackage -Allusers
- Скопируйте PackageFullName приложения, выбрав его и нажав Ctrl + C.
- Введите эту команду удаления и нажмите Enter, обязательно замените [PackageFullName] названием названия приложения, которое вы скопировали на четвертом шаге. нет необходимости записывать его; Просто нажмите на CTRL+В вставить его.
Remove-AppxPackage -Package [PackageFullName]
Например, команда для удаления приложения «Фотографии» выглядит так:
Remove-AppxPackage -Package Microsoft.Windows.Photos_2022.31070.26005.0_x64__8wekyb3d8bbwe
5. Переключитесь на учетную запись администратора
Проблемы с удалением могут возникнуть, если используемая вами учетная запись не имеет достаточных прав администратора для удаления определенных приложений. Если вы используете стандартную учетную запись пользователя Windows, вам может потребоваться переключиться на учетную запись администратора, чтобы устранить ошибку 0x80073CFA.
Вы можете переключить стандартную учетную запись пользователя на администратора через панель управления следующим образом:
- Откройте диалоговое окно «Выполнить», нажав Win + R , И введите Control
в открытом ящике. - Нажмите OK, чтобы отобразить панель управления.
- Найдите учетные записи пользователей Для доступа к интерфейсу управления учетной записью.
- Выберите вариант Изменить тип учетной записи.
- Выберите переключатель Мужское начало.
- Нажмите на вариант Изменить тип учетной записи.
- Перезагрузите компьютер, а затем попробуйте удалить приложения в своей учетной записи администратора.
Кроме того, вы можете попробовать создать новую учетную запись администратора и удалить из нее приложения. Вы можете перенести данные пользователя из своей старой учетной записи в новую учетную запись. Наш гид предоставляет Чтобы создать новую учетную запись пользователя Для решения проблем с Windows подробнее о том, как это сделать.
6. Удаление приложений после чистой загрузки Windows
Чистая загрузка устанавливает параметр загрузки в конфигурации системы, чтобы исключить запуск всех сторонних приложений и служб. Это гарантирует отсутствие сторонних приложений, которые могут помешать процессу удаления приложений UWP. Один из наших гидов расскажет вам, как Выполните чистую загрузку в Windows 11 С помощью MSConfig и диспетчера задач.
Перезапустите Windows 11 при настройке чистой загрузки, затем попробуйте удалить универсальные приложения Windows, чтобы проверить, сохраняется ли ошибка 0x80073CFA. Если нет, то вы будете знать, что должно быть хотя бы одно конфликтующее стороннее приложение или служба, вызывающая проблему. Ошибка, скорее всего, вернется, если вы восстановите исходные параметры загрузки без определения службы или приложения, вызывающего проблему.
7. Переустановите приложение Microsoft Store.
Пользователи подтвердили, что переустановка приложения Microsoft Store может устранить ошибку 0x80073CFA. Для этого вы можете запустить общую команду для переустановки всех предустановленных приложений Windows 11 внутри PowerShell с правами администратора. Вот шаги по переустановке Microsoft Store в Windows:
- Запустите Windows PowerShell, как описано в первых двух шагах Решения XNUMX.
- Затем введите следующую команду переустановки приложения:
Get-AppXPackage -AllUsers | Foreach {Add-AppxPackage -DisableDevelopmentMode -Register “$($_.InstallLocation)AppXManifest.xml”}
- Нажмите на Enter Переустановить MS Store.
- Перезагрузите Windows после выполнения команды PowerShell.
- Если приведенная выше команда возвращает ошибку, попробуйте добавить -Verbose в конец перед выполнением. Затем перезапустите исходную команду, указанную на втором шаге. Измененная команда должна выглядеть так:
Get-AppXPackage -AllUsers | Foreach {Add-AppxPackage -DisableDevelopmentMode -Register “$($_.InstallLocation)AppXManifest.xml” -Verbose}
8. Восстановление заводских настроек Windows
Параметр сброса возвращает Windows к конфигурации по умолчанию путем переустановки платформы Windows 11/10. Мы рекомендуем вам попробовать это потенциальное решение для кода ошибки 0x80073CFA только в крайнем случае, потому что вам нужно будет переустановить пакеты приложений, которые ранее не устанавливались вместе с Windows. Однако в Reset PC есть опция, которую вы можете выбрать, чтобы сохранить пользовательские файлы после сброса.
Если вы хотите попробовать применить это решение, ознакомьтесь с нашим руководством. Сброс до заводских настроек для Windows. Это руководство включает четыре альтернативных способа восстановить заводские настройки операционной системы. Сброс Windows 11/10 с помощью встроенной утилиты Сбросить этот компьютер Вы можете сохранить пользовательские файлы.
Избавьтесь от ошибки 0x80073CFA на вашем компьютере
Эти решения, вероятно, помогут избавиться от ошибки 0x80073CFA на вашем компьютере с Windows 11/10, чтобы вы могли снова удалить приложения UWP. Однако мы не обещаем гарантированных исправлений для всех. По крайней мере, попробуйте некоторые из этих возможных решений, прежде чем обращаться в службу поддержки Microsoft Windows по поводу кода ошибки 0x80073CFA. Теперь вы можете просмотреть Как отключить или включить Microsoft Store в Windows.