На чтение 6 мин. Просмотров 5.6k. Опубликовано 03.09.2019
Многие пользователи Mac OS пытаются установить Windows 10 на свой компьютер, используя инструмент Boot Camp. Хотя запуск Windows 10 с Boot Camp относительно прост, иногда могут возникать определенные ошибки.
Одна ошибка, о которой сообщили пользователи, это Произошла ошибка при разбиении диска , и сегодня мы собираемся показать вам, как ее исправить.
Но сначала, вот еще некоторые проблемы, которые вы можете решить с помощью тех же решений, которые представлены ниже:
- В Boot Camp произошла ошибка при разбиении диска High Sierra . Пользователи сообщают, что эта проблема обычно возникает в Mac OS High Sierra.
- Ваш диск не может быть разбит на разделы. Произошла ошибка при разбиении диска на разделы . Это еще одно сообщение об ошибке раздела диска, с которым вы можете столкнуться.
- Ошибка раздела Boot Camp . Большинство ошибок при создании разделов Boot Camp можно устранить с помощью следующих решений.
Действия по исправлению ошибок разбиения диска на ПК
Содержание .
- Отключить FileVault
- Восстановите диск
- Восстановите ваш Mac из резервной копии
- Выполните полную переустановку
Исправлено – «Произошла ошибка при разбиении диска»
Решение 1. Отключите FileVault .
FileVault – полезная функция, которая шифрует ваш жесткий диск и защищает ваши данные, но эта функция может иногда мешать работе Boot Camp и вызывать появление этой ошибки. Чтобы узнать, включено ли FileVault, перейдите в Дисковую утилиту и нажмите Macintosh HD. В Свойствах вы должны увидеть Формат: Зашифрованный Mac OS Extended (В журнале).
Чтобы отключить FileVault, перейдите в раздел Системные настройки> Безопасность и конфиденциальность> FileVault . Нажмите на замок и затем отключите FileVault. После отключения FileVault вы сможете без проблем установить Windows 10 с помощью Boot Camp.
Немногие пользователи сообщили, что FileVault был приостановлен в их системе и не может возобновить работу по неизвестной причине, поэтому единственным решением было переустановить Mac OS.
Решение 2. Восстановите диск .
Пользователи сообщали, что эта ошибка была вызвана проблемами с каталогом, но вы должны быть в состоянии исправить эти проблемы, просто восстановив свой диск. Перед восстановлением диска советуем создать резервную копию на случай, если что-то пойдет не так. После создания резервной копии выполните следующие действия:
- Запустите Дисковую утилиту , выбрав Приложения> Утилиты> Дисковая утилита .
- На левой панели выберите жесткий диск и нажмите Проверить диск .
- Начнется сканирование диска и проверка вашего диска. Подождите, пока сканирование завершится.
- Если есть какие-либо сообщения об ошибках, нажмите кнопку Восстановить диск .
- После восстановления диска попробуйте снова запустить Boot Camp.
Есть еще один способ сделать это. Следующий процесс немного сложнее, но вы должны быть в состоянии сделать это, выполнив следующие действия:
- Запустите свой Mac в однопользовательском режиме . Вы можете сделать это, удерживая Command + S во время процесса загрузки.
- Когда отображается командная строка, введите enter/sbin/fsck -fy .
- Подождите, пока сканирование восстановит ваш диск.
- После завершения процесса введите выход или перезагрузка .
- После загрузки Mac перейдите в Boot Camp и попробуйте снова установить Windows 10.
- ЧИТАЙТЕ ТАКЖЕ: Windows необходимо проверить согласованность одного из ваших дисков [ИСПРАВЛЕНИЕ ЭКСПЕРТА]
Как видите, восстановить ваш диск просто, но перед тем, как сделать это, обязательно создайте резервную копию на всякий случай. Пользователи сообщили, что второй метод решил эту проблему для них, но если вы не являетесь опытным пользователем, используйте второй метод, только если первый не решит вашу проблему.
Некоторые пользователи также предлагают загрузиться с диска восстановления, удерживая Command + R во время загрузки. Теперь просто выберите Дисковая утилита , выберите жесткий диск и нажмите Восстановить диск . После ремонта диска вы сможете установить Windows 10 с помощью Boot Camp.
Решение 3. Восстановите ваш Mac из резервной копии
Несколько пользователей предлагают восстановить ваш Mac из резервной копии и проверить, устраняет ли это проблему. Для этого загрузитесь с раздела восстановления, нажав Command + R во время загрузки. После входа в раздел Recovery восстановите свой Mac и проверьте, устранена ли проблема.
Решение 4. Выполните полную переустановку
По словам пользователей, эта проблема может возникнуть, если ваш раздел Apple_HFS преобразован в группу логических томов.Если это так, вам придется выполнить полную переустановку. Перед этим сделайте резервную копию всех ваших данных и отсоедините все внешние жесткие диски. После того как вы сделали все это, выполните следующие действия:
- Перейдите в Режим восстановления Интернета , нажав Alt + Cmd + R . Вы также можете получить доступ к этому режиму с помощью загрузочного флэш-накопителя.
- После входа в Режим восстановления Интернета запустите Терминал .
- Введите список дисковых утилит .
- Ищите UUID группы логических томов. Он должен быть представлен массивом цифр и букв, который выглядит следующим образом: 832B0A5F-2C8E-4AF1-81CF-6EDFDD326105 . Помните, что это всего лишь пример, который мы использовали, поэтому обязательно используйте UUID логической группы томов со своего Mac, а не тот, который мы использовали в нашем примере.
- Введите diskutil cs delete UUID . Обязательно замените UUID на UUID, полученный на шаге 4 . В нашем примере команда будет выглядеть следующим образом: diskutil cs delete 312C0A5B-AC3E-4008-895F-6EDFDD386825 . Эта команда удалит ваш том CoreStorage и Recovery HD и переформатирует его как том HFS +.
- Закройте терминал.
- Выберите Дисковая утилита и разделите внутренний диск. Выберите 1 раздел, Mac OS Extended (в журнале) и таблицу разделов GUID . Закройте Дисковую утилиту .
- Выберите вариант Переустановить Mac OS .
- Загрузите необходимые обновления и обновите свою систему.
- Теперь запустите Boot Camp и попробуйте установить Windows 10 снова.
Это радикальное решение, которое может занять некоторое время, и вы должны использовать его, только если другие решения не могут решить эту проблему.
Произошла ошибка при разбиении диска на разделы . Это одна из распространенных ошибок при установке Windows 10 с помощью Boot Camp, но в большинстве случаев вы сможете исправить ее, запустив компьютер в однопользовательском режиме и запустив/Команда sbin/fsck -fy. Если это решение не работает, попробуйте любое другое решение из этой статьи.
Примечание редактора . Этот пост был первоначально опубликован в августе 2016 года и с тех пор был полностью переработан и обновлен для обеспечения свежести, точности и полноты.
So, looks like Bootcamp can’t properly partiton your solid state drive.
If something doesn’t work, comment it so I can fix it.
Before continuing, make sure that you have a backup!!! I am not responsible for any damage caused by this guide. You have been warned.
These two steps are required for both methods, so do them.
Step 1: Open Disk Utility inside «Other» folder in the Launchpad, or simply type Disk Utility inside Spotlight.
Step 2: Select APPLE SSD SM02… (if you changed the name over the time, select your disk instead) from the list at the left, but NOT the containers, and press Partition located at the top.
From here, choose one of these methods to continue. Method 3 is the best method if you only have one partition, but if you have more than one, such as Linux DualBoot, then go for Method 1.
Method 1 (Manually installing Windows 10, Better for your case)
Step 3: A pie of your disk should have appeared now. From here, select your macOS partition and click + (plus) button. There is a new partition now. Arrange it’s size either from the properties, or by dragging it from the borders. This is going to be your Windows 10 partition. Give it at least 40GBs of size and leave at least 10GBs of space for macOS. Name the new partition (not macOS partition) with a name that you will remember, such as BOOTCAMP, but make sure it is all in capital letters. Lastly set it’s type as MS-DOS (FAT) and press Apply. You’ll be warned that you are resizing your boot partition, just press OK.
You need a USB formatted as FAT32 with at least 8 GBs of free space to continue…
Step 4: After you have created your Windows partition, download and install unetbootin from here. Then run it and select Disk Image option on the screen. Select ISO option from the dropdown menu next to Disk Image text if it is not already selected. Then press the button with three dots (…) and select your Windows ISO image (assuming you already have one). Lastly, select your USB from the dropdown menu next to Drive text and press OK. This will burn the ISO image to the USB.
Step 4.1: To learn what your USB is called, open up a Terminal from Spotlight and type:
diskutil list
This will show you all of the drives connected to your computer. Your USB is something like /dev/disk1s1 or /dev/disk1s2 (but definitely not /dev/disk0). You can understand which one is your USB by searching for your USB’s label.
Step 5: Now open up the Bootcamp assistant for the last time. Once it’s opened, select Action > Download Windows Helper Software or something like that. This will download Bootcamp helper. Select the target as your desktop and continue.
Step 6: Once your bootcamp software is downloaded and unetbootin is done, copy the WindowsSupport folder from your desktop to the USB’s root directory.
Step 7: It’s time to begin the installation! Reboot your MacBook and when it’s powering on, press and hold Alt (option) key on your keyboard. Once a menu with boot options appear, select the EFI Boot or Windows option with a USB icon on it. This will start the installer. Give it a few minutes and once the button to begin the installation appears, press it. Wait for it to start. Once it started, select Special option. This part is important!!! A list of volumes should have appeared now. Select the partition you created earlier for Windows and click Format. When it’s done, re-select the Windows partition and press Install. Now just relax and wait for it to finish.
Step 8: After you fully setup Windows, select your USB from Windows Explorer and go to WindowsSupport folder. In that folder, run the setup program. Install it as a normal program and you are done!
Method 2 (Removing any partition other than your macOS partition)
Be careful! Doing this will destroy any data on any other partition that is not macOS partition. I do not recommend this method since there is no way to know if Bootcamp assistant will be fixed or not. Also this method may not be helpful for you since you only have one partition.
Sometimes Bootcamp fails to partition the drive itself (which does this method automatically) and you need to do it manually to continue.
Step 3: This step may be dangerous if not done properly, so be careful! A pie of your disk should have appeared now. From here, delete every other partition that are not your macOS partition one by one by pressing the — (minus) button. After you are done, press Apply.
If step 3 failed, try it again. It usually fails at first try.
If the only partition is macOS partition, try method 1 instead.
Step 4: Now try running Bootcamp assistant again. If this method didn’t fix your problem, try method 1 instead.
Method 3 (Converting APFS back to HFS+, best for everyone)
Step 3: Backup your installation with Time machine (but not any other software). This is not optional.
Step 4: Reboot your computer into recovery mode. To do this, press Command+R after you hear the startup chime.
Step 5: You will be presented with a list of some utilities. Select Disk Utility.
Step 6: In the disk utility, select “Macintosh HD” (or your system partition) and select Erase. Select Mac OS Extended (Journaled) as the type and select Erase.
Step 7: Quit the disk utility. From the list, select Restore from Time Machine backup. Go through the instructions and restore your backup to disk.
Step 8: After you restarted your machine, retry the Bootcamp Utility. It should work now. If not, try method 1.
На чтение 6 мин. Просмотров 5.3k. Опубликовано 03.09.2019
Многие пользователи Mac OS пытаются установить Windows 10 на свой компьютер, используя инструмент Boot Camp. Хотя запуск Windows 10 с Boot Camp относительно прост, иногда могут возникать определенные ошибки.
Одна ошибка, о которой сообщили пользователи, это Произошла ошибка при разбиении диска , и сегодня мы собираемся показать вам, как ее исправить.
Но сначала, вот еще некоторые проблемы, которые вы можете решить с помощью тех же решений, которые представлены ниже:
- В Boot Camp произошла ошибка при разбиении диска High Sierra . Пользователи сообщают, что эта проблема обычно возникает в Mac OS High Sierra.
- Ваш диск не может быть разбит на разделы. Произошла ошибка при разбиении диска на разделы . Это еще одно сообщение об ошибке раздела диска, с которым вы можете столкнуться.
- Ошибка раздела Boot Camp . Большинство ошибок при создании разделов Boot Camp можно устранить с помощью следующих решений.
Действия по исправлению ошибок разбиения диска на ПК
Содержание .
- Отключить FileVault
- Восстановите диск
- Восстановите ваш Mac из резервной копии
- Выполните полную переустановку
Исправлено – «Произошла ошибка при разбиении диска»
Решение 1. Отключите FileVault .
FileVault – полезная функция, которая шифрует ваш жесткий диск и защищает ваши данные, но эта функция может иногда мешать работе Boot Camp и вызывать появление этой ошибки. Чтобы узнать, включено ли FileVault, перейдите в Дисковую утилиту и нажмите Macintosh HD. В Свойствах вы должны увидеть Формат: Зашифрованный Mac OS Extended (В журнале).
Чтобы отключить FileVault, перейдите в раздел Системные настройки> Безопасность и конфиденциальность> FileVault . Нажмите на замок и затем отключите FileVault. После отключения FileVault вы сможете без проблем установить Windows 10 с помощью Boot Camp.
Немногие пользователи сообщили, что FileVault был приостановлен в их системе и не может возобновить работу по неизвестной причине, поэтому единственным решением было переустановить Mac OS.
Решение 2. Восстановите диск .
Пользователи сообщали, что эта ошибка была вызвана проблемами с каталогом, но вы должны быть в состоянии исправить эти проблемы, просто восстановив свой диск. Перед восстановлением диска советуем создать резервную копию на случай, если что-то пойдет не так. После создания резервной копии выполните следующие действия:
- Запустите Дисковую утилиту , выбрав Приложения> Утилиты> Дисковая утилита .
- На левой панели выберите жесткий диск и нажмите Проверить диск .
- Начнется сканирование диска и проверка вашего диска. Подождите, пока сканирование завершится.
- Если есть какие-либо сообщения об ошибках, нажмите кнопку Восстановить диск .
- После восстановления диска попробуйте снова запустить Boot Camp.
Есть еще один способ сделать это. Следующий процесс немного сложнее, но вы должны быть в состоянии сделать это, выполнив следующие действия:
- Запустите свой Mac в однопользовательском режиме . Вы можете сделать это, удерживая Command + S во время процесса загрузки.
- Когда отображается командная строка, введите enter/sbin/fsck -fy .
- Подождите, пока сканирование восстановит ваш диск.
- После завершения процесса введите выход или перезагрузка .
- После загрузки Mac перейдите в Boot Camp и попробуйте снова установить Windows 10.
- ЧИТАЙТЕ ТАКЖЕ: Windows необходимо проверить согласованность одного из ваших дисков [ИСПРАВЛЕНИЕ ЭКСПЕРТА]
Как видите, восстановить ваш диск просто, но перед тем, как сделать это, обязательно создайте резервную копию на всякий случай. Пользователи сообщили, что второй метод решил эту проблему для них, но если вы не являетесь опытным пользователем, используйте второй метод, только если первый не решит вашу проблему.
Некоторые пользователи также предлагают загрузиться с диска восстановления, удерживая Command + R во время загрузки. Теперь просто выберите Дисковая утилита , выберите жесткий диск и нажмите Восстановить диск . После ремонта диска вы сможете установить Windows 10 с помощью Boot Camp.
Решение 3. Восстановите ваш Mac из резервной копии
Несколько пользователей предлагают восстановить ваш Mac из резервной копии и проверить, устраняет ли это проблему. Для этого загрузитесь с раздела восстановления, нажав Command + R во время загрузки. После входа в раздел Recovery восстановите свой Mac и проверьте, устранена ли проблема.
Решение 4. Выполните полную переустановку
По словам пользователей, эта проблема может возникнуть, если ваш раздел Apple_HFS преобразован в группу логических томов.Если это так, вам придется выполнить полную переустановку. Перед этим сделайте резервную копию всех ваших данных и отсоедините все внешние жесткие диски. После того как вы сделали все это, выполните следующие действия:
- Перейдите в Режим восстановления Интернета , нажав Alt + Cmd + R . Вы также можете получить доступ к этому режиму с помощью загрузочного флэш-накопителя.
- После входа в Режим восстановления Интернета запустите Терминал .
- Введите список дисковых утилит .
- Ищите UUID группы логических томов. Он должен быть представлен массивом цифр и букв, который выглядит следующим образом: 832B0A5F-2C8E-4AF1-81CF-6EDFDD326105 . Помните, что это всего лишь пример, который мы использовали, поэтому обязательно используйте UUID логической группы томов со своего Mac, а не тот, который мы использовали в нашем примере.
- Введите diskutil cs delete UUID . Обязательно замените UUID на UUID, полученный на шаге 4 . В нашем примере команда будет выглядеть следующим образом: diskutil cs delete 312C0A5B-AC3E-4008-895F-6EDFDD386825 . Эта команда удалит ваш том CoreStorage и Recovery HD и переформатирует его как том HFS +.
- Закройте терминал.
- Выберите Дисковая утилита и разделите внутренний диск. Выберите 1 раздел, Mac OS Extended (в журнале) и таблицу разделов GUID . Закройте Дисковую утилиту .
- Выберите вариант Переустановить Mac OS .
- Загрузите необходимые обновления и обновите свою систему.
- Теперь запустите Boot Camp и попробуйте установить Windows 10 снова.
Это радикальное решение, которое может занять некоторое время, и вы должны использовать его, только если другие решения не могут решить эту проблему.
Произошла ошибка при разбиении диска на разделы . Это одна из распространенных ошибок при установке Windows 10 с помощью Boot Camp, но в большинстве случаев вы сможете исправить ее, запустив компьютер в однопользовательском режиме и запустив/Команда sbin/fsck -fy. Если это решение не работает, попробуйте любое другое решение из этой статьи.
Примечание редактора . Этот пост был первоначально опубликован в августе 2016 года и с тех пор был полностью переработан и обновлен для обеспечения свежести, точности и полноты.
На чтение 6 мин. Опубликовано 15.12.2019
Вам может потребоваться обновление macOS или более поздний выпуск Windows 10.
При определенных обстоятельствах во время копирования установочных файлов Windows программа «Ассистент Boot Camp» может перестать отвечать или в ней может появиться сообщение «Установка Boot Camp не удалась». Попробуйте решить проблему следующим образом:
Если в программе «Ассистент Boot Camp» появится сообщение, что не удается разбить загрузочный диск на разделы или восстановить единый раздел, выполните следующие дополнительные действия:
- Откройте программу «Дисковая утилита» в подпапке «Утилиты» папки «Программы».
- Выберите на боковой панели загрузочный диск компьютера Mac (Macintosh HD).
- На панели инструментов программы «Дисковая утилита» нажмите кнопку «Разбить на разделы».
- Если программа «Дисковая утилита» предложит выбор, добавить том в контейнер или разбить устройство на разделы, выберите «Разбить на разделы».
- Нажмите OSXRESERVED на открывшемся графике, затем нажмите кнопку удаления (–) под графиком.
- Нажмите BOOTCAMP на графике, затем нажмите кнопку удаления (–).
OSXRESERVED и BOOTCAMP — это пустые разделы, созданные программой «Ассистент Boot Camp» при неудавшейся установке. - Нажмите «Применить» и подтвердите это действие нажатием кнопки «Разбить на разделы».
- Откройте программу «Ассистент Boot Camp» и повторите попытку установки Windows.
Информация о продуктах, произведенных не компанией Apple, или о независимых веб-сайтах, неподконтрольных и не тестируемых компанией Apple, не носит рекомендательного характера и не рекламируются компанией. Компания Apple не несет никакой ответственности за выбор, функциональность и использование веб-сайтов или продукции сторонних производителей. Компания Apple также не несет ответственности за точность или достоверность данных, размещенных на веб-сайтах сторонних производителей. Помните, что использование любых сведений или продуктов, размещенных в Интернете, сопровождается риском. За дополнительной информацией обращайтесь к поставщику. Другие названия компаний или продуктов могут быть товарными знаками соответствующих владельцев.
Итак имеем
Хочу установить Win7 x86 как параллельную систему, но не могу разбить жесткий диск на разделы — ошибку выдает как Boot Camp так и Дисковая утилита. Попытался восстановить жесткий диск через родную утилиту макоси и ребутал с зажатыми cmd+r — в итоге все проблемы были устранены и больше не находятся через дисковую утилиту, но разделить диск по-прежнему не удается.
Так же не помогли и сторонние инструменты и альтернативы буткэмпу (например этот rutracker.org/forum/viewtopic.php?t=4358810 ), ни чего не получается.
Флешка созданная буткемпом так же не позволяет разбивать диск на котормо установлена макОс и не определяет внешний usb HDD.
Я вижу два выхода:
1. Сделать резервную копию системы через Time Machine, полностью отформатировать диск и восстановить систему с резервной копии. И потом уже попытать удачу и снова попробовать разделить жесткий на два раздела и поставить ВИнду стандартными интсрументами.
— что для этого может понадобиться — загрузочная флешка МакОс? Как сделать полное форматирование диска? Какой шанс успеха этого метода?

В статье я расскажу, что стало причиной проблемы и как от неё избавиться.
Содержание
- Типичные ошибки
- Способ решения проблемы
- Расширение раздела Boot Camp
Типичные ошибки
«Проверка не удалась. Этот диск не удалось разбить на разделы» — изначальное описание ошибки оказалось достаточно лаконичным и не понятным.
Правда, через несколько попыток мне удалось разговорить Ассистента Boot Camp, который поведал, что не может переместить некоторые важные файлы. Поэтому мне потребуется: сделать резервную копию данных, отформатировать жесткий диск, установить Mac OS X, восстановить данные из резервной копии на свежеустановленную систему и только после этого заново попытаться разбить диск на разделы. Не слишком ли много чести для такой простой операции?
Очевидно, что здесь замешана фрагментация файлов, обусловленная не очень бережным отношением к системе в этом плане, и фрагментация свободного места на диске. Последний фактор особенно критичен для создания раздела Boot Camp, ведь для него требуется сплошной и непрерывный «кусок» дискового пространства.
Еще одной распространенной ошибкой является следующая: «Не удается разбить загрузочный том на разделы или восстановить его до одного раздела. Загрузочный том должен быть отформатирован как одиночный том Mac OS Extended (журнальная)». Причина этой ошибки кроется в самом Ассистенте — он не может работать с жесткими дисками, которые разбиты на несколько разделов. Обойти ограничение просто — нужно собрать все разделы воедино.
Способ решения проблемы
Раз причина проблемы кроется в фрагментации файлов, очевидно, следует провести дефрагментацию системы. Можно, конечно, заняться её переустановкой, но это слишком долгий и неприятный процесс.
Итак, нужно выполнить всего несколько простых шагов:
- Найти загрузочный образ утилиты для дефрагментации (я использовал iDefrag). Почем загрузочный? Потому что ни одно приложение не сможет сделать дефрагментацию работающей системы по причине блокировки многих файлов.
- Записать образ на диск. Для этого можно воспользоваться, к примеру, Дисковой утилитой или специальным приложением. Имейте в виду, что писать требуется именно образ (DMG/ISO — не суть важно), а не файлы, которые в нем находятся, иначе с такого диска система просто не загрузится.
- Отправить компьютер в перезагрузку, после характерного звука нажать на клавишу Alt (Option) и в появившемся меню выбрать записанный диск.
- В iDefrag я решил выбрать полную дефрагментацию (Full) и оставить компьютер на ночь. К утру процесс был закончен, все файлы расположились в начале диска, а свободное место, так необходимое для Boot Camp, — в конце. Заодно проверил диск на ошибки (для этого есть специальный пункт меню).
- После перезагрузки Ассистент Boot Camp без проблем справился со своей работой.
Теперь вечером останется поставить Windows.
Расширение раздела Boot Camp
Отдельным пунктом может возникнуть вопрос о расширении существующего раздела Boot Camp с уже установленной системой. Вот цитата из официального «Руководства по установке и настройке» (PDF):
Прежде всего создайте резервную копию информации, содержащейся в разделе Windows. Затем запустите Ассистент Boot Camp для восстановления на диске единственного тома. Перезагрузите компьютер с помощью программы «Ассистент Boot Camp» для повторного разделения диска на разделы и снова установите Windows. После установки Windows обязательно установите драйверы Boot Camp.
Поэтому лучше заранее подумать, что будет требоваться от установленной системы и сколько свободного места для этого может понадобиться. В этом случае вспоминается русская пословица «семь раз отмерь, а один отрежь».
А теперь, внимание, вопрос: дефрагментация файлов на Mac — это хорошо или плохо? И что лучше: заниматься форматированием (и дальнейшим восстановлением системы из резервной копии) или дефрагментация?
Многие пользователи Mac OS пытаются установить Windows 10 на свой компьютер , используя инструмент Boot Camp. Хотя запуск Windows 10 с Boot Camp относительно прост, иногда могут возникать определенные ошибки.
Одна ошибка, о которой сообщили пользователи, — это ошибка при разбиении диска , и сегодня мы собираемся показать вам, как ее исправить.
Но сначала, вот еще некоторые проблемы, которые вы можете решить с помощью тех же решений, которые представлены ниже:
- В Boot Camp произошла ошибка при разметке диска High Sierra — пользователи сообщили, что эта проблема обычно возникает в Mac OS High Sierra.
- Ваш диск не может быть разбит на разделы. Произошла ошибка при разбиении диска. Это еще одно сообщение об ошибке диска, которое вы можете встретить.
- Ошибка раздела Boot Camp. Большинство ошибок, связанных с разделом Boot Camp, можно устранить с помощью следующих решений.
Мы уже много писали о проблемах с Boot Camp. Добавьте эту страницу в закладки, если она понадобится вам позже.
Действия по исправлению ошибок разбиения диска на ПК
Содержание:
- Отключить FileVault
- Восстановите свой диск
- Восстановите ваш Mac из резервной копии
- Выполните полную переустановку
Исправлено — «Произошла ошибка при разбиении диска»
Решение 1 — отключить FileVault
FileVault — это полезная функция, которая шифрует ваш жесткий диск и защищает ваши данные, но эта функция может иногда мешать работе Boot Camp и вызывать появление этой ошибки.
Чтобы увидеть, включен ли FileVault, вам нужно перейти в Дисковую утилиту и щелкнуть Macintosh HD. В Свойствах вы должны увидеть Формат: Зашифрованный Mac OS Extended (В журнале).
Чтобы отключить FileVault, выберите «Системные настройки»> «Безопасность и конфиденциальность»> «FileVault» .
Нажмите на замок и затем отключите FileVault. После отключения FileVault вы сможете без проблем установить Windows 10 с помощью Boot Camp.
Немногие пользователи сообщили, что FileVault был приостановлен в их системе и не может возобновить работу по неизвестной причине, поэтому единственным решением было переустановить Mac OS.
Решение 2 — Ремонт вашего диска
Пользователи сообщали, что эта ошибка была вызвана проблемами с каталогом, но вы должны быть в состоянии исправить эти проблемы, просто восстановив свой диск.
Перед восстановлением диска советуем создать резервную копию на случай, если что-то пойдет не так. После создания резервной копии выполните следующие действия:
- Запустите Дисковую утилиту, выбрав Приложения> Утилиты> Дисковая утилита .
- На левой панели выберите жесткий диск и нажмите « Проверить диск» .
- Начнется сканирование диска и проверка вашего диска. Подождите, пока сканирование завершится.
- Если есть какие-либо сообщения об ошибках, нажмите кнопку Восстановить диск .
- После восстановления диска попробуйте снова запустить Boot Camp.
Ищете лучшее программное обеспечение для резервного копирования для Windows 10? Вот наши лучшие выборы.
Есть еще один способ сделать это. Следующий процесс немного сложнее, но вы должны быть в состоянии сделать это, выполнив следующие действия:
- Запустите свой Mac в однопользовательском режиме . Вы можете сделать это, удерживая Ctrl + S во время процесса загрузки.
- Когда появится командная строка , введите / sbin / fsck -fy .
- Подождите, пока сканирование восстановит ваш диск.
- После завершения процесса введите выход или перезагрузите компьютер .
- После загрузки Mac перейдите в Boot Camp и попробуйте снова установить Windows 10.
Как видите, восстановить диск просто, но перед тем, как сделать это, обязательно создайте резервную копию на всякий случай.
Пользователи сообщили, что второй метод решил эту проблему для них, но если вы не опытный пользователь, используйте второй метод, только если первый не решит вашу проблему.
Некоторые пользователи также предлагают загрузиться с диска восстановления, удерживая Ctrl + R во время загрузки. Теперь просто выберите Дисковую утилиту , выберите жесткий диск и нажмите « Восстановить диск» .
После ремонта диска вы сможете установить Windows 10 с помощью Boot Camp.
Решение 3 — Восстановите ваш Mac из резервной копии
Несколько пользователей предлагают восстановить ваш Mac из резервной копии и проверить, устраняет ли это проблему.
Для этого загрузитесь с раздела Recovery, нажав Ctrl + R во время загрузки. После входа в раздел Recovery восстановите ваш Mac и проверьте, решена ли проблема.
Решение 4. Выполните полную переустановку
По словам пользователей, эта проблема может возникнуть, если ваш раздел Apple_HFS преобразован в группу логических томов. Если это так, вам придется выполнить полную переустановку.
Перед этим сделайте резервную копию всех ваших данных и отсоедините все внешние жесткие диски. После того как вы сделали все это, выполните следующие действия:
- Перезапустите в режиме Internet Recovery , нажав Alt + Cmd + R. Вы также можете получить доступ к этому режиму с помощью загрузочного флэш-накопителя.
- После входа в Internet Recovery Mode запустите Терминал .
- Войдите в список diskutil cs .
- Ищите UUID группы логических томов. Он должен быть представлен массивом цифр и букв, который выглядит следующим образом: 832B0A5F-2C8E-4AF1-81CF-6EDFDD326105 . Помните, что это всего лишь пример, который мы использовали, поэтому обязательно используйте UUID логической группы томов со своего Mac, а не тот, который мы использовали в нашем примере.
- Введите diskutil cs удалить UUID . Обязательно замените UUID на UUID, полученный на шаге 4 . В нашем примере команда будет выглядеть следующим образом: diskutil cs delete 312C0A5B-AC3E-4008-895F-6EDFDD386825 . Эта команда удалит ваш том CoreStorage и Recovery HD и переформатирует его как том HFS +.
- Закрыть терминал.
- Выберите Дисковую утилиту и разбейте внутренний диск. Выберите 1 раздел, Mac OS Extended (в журнале) и таблицу разделов GUID . Закройте Дисковую Утилиту .
- Выберите опцию « Переустановить Mac OS» .
- Загрузите необходимые обновления и обновите свою систему.
- Теперь запустите Boot Camp и попробуйте установить Windows 10 снова.
Это радикальное решение, которое может занять некоторое время, и вы должны использовать его, только если другие решения не могут решить эту проблему.
Используйте инструмент обновления Windows для безопасной установки Windows 10!
Ошибка при разбиении диска на диск является одной из распространенных ошибок при установке Windows 10 с помощью Boot Camp, но в большинстве случаев вы сможете исправить ее, запустив компьютер в однопользовательском режиме и выполнив команду / sbin / fsck -fy.
Если это решение не работает, не стесняйтесь попробовать любое другое решение из этой статьи.
Примечание редактора: этот пост был первоначально опубликован в августе 2016 года и с тех пор был полностью переработан и обновлен для обеспечения свежести, точности и полноты.
ЧИТАЙТЕ ТАКЖЕ:
- Как установить Windows 10 на iMac с BootCamp и VirtualBox
- Как исправить проблемы Bootcamp с Windows 10
- Теперь вы можете установить Windows 10 на Mac с Parallels Desktop 10
- Как установить Windows 8, Windows 10 на Mac
- Исправлено: не удается установить Windows 10 на VirtualBox
Содержание
- Если приложению «Ассистент Boot Camp» не удается создать разделы диска
- Воспользуйтесь приложением «Дисковая утилита» для проверки ошибок
- Проверьте наличие свободного пространства
- Временно выключите Time Machine
- Установка Windows 10 на компьютере Mac с помощью приложения «Ассистент Boot Camp»
- Необходимые условия для установки Windows 10 на компьютере Mac
- Инструкции по установке Windows 10 на компьютере Mac
- 1. Проверьте настройки функции «Безопасная загрузка»
- 2. Использование приложения «Ассистент Boot Camp» для создания раздела Windows
- 3. Форматирование раздела Windows (BOOTCAMP)
- 4. Установка Windows
- 5. Использование установщика Boot Camp в Windows
- Процедура переключения между Windows и macOS
- Дополнительная информация
- [FAQ] Создание загрузочной флешки Windows через Ассистент Boot Camp на Маке с дисководом
- В bootcamp отсутствует создать установочный диск. Решение проблемы с Ассистентом Boot Camp
- Типичные ошибки
- Способ решения проблемы
- Расширение раздела Boot Camp
- Итак, приступим к правке файла
Если приложению «Ассистент Boot Camp» не удается создать разделы диска
Приложение «Ассистент Boot Camp» может сообщить об ошибке при создании разделов диска для Windows.
При попытке создать разделы для Windows приложение «Ассистент Boot Camp» может выводить предупреждение «Не удалось разбить диск на разделы. Во время разбиения диска на разделы произошла ошибка. Запустите Первую помощь из приложения «Дисковая утилита» для проверки и исправления ошибок».
Воспользуйтесь приложением «Дисковая утилита» для проверки ошибок
- Установите последние обновления macOS.
- Восстановите загрузочный диск с помощью приложения «Дисковая утилита».
- Если приложение «Дисковая утилита» не обнаружило ошибок или исправило все ошибки, попробуйте снова установить ОС Windows с помощью приложения «Ассистент Boot Camp».
- Если приложение «Ассистент Boot Camp» по-прежнему выдает ошибку при создании разделов, выполните приведенные ниже действия.
Проверьте наличие свободного пространства
- Запустите приложение «Дисковая утилита» (оно находится в подпапке «Утилиты» папки «Приложения»).
- На боковой панели приложения «Дисковая утилита» выберите имя внутреннего диска, контейнера или тома, например Macintosh HD.
- На панели инструментов щелкните «Раздел».
- Если появится сообщение о совместном использовании пространства файловой системы Apple File System, нажмите «Раздел» и подтвердите, что требуется создать раздел, а не добавить том.
- Если на круговой диаграмме показан раздел с надписью «Свободное пространство», выберите его щелчком. Надпись «Свободное пространство» теперь также должна появиться в информации о разделе справа.
- Выбрав раздел «Свободное пространство» на диаграмме, нажмите кнопку удаления (-) под ней. Если удалить это нераспределенное свободное пространство, оно снова станет доступным для использования. Затем нажмите кнопку «Применить» и выйдите из приложения «Дисковая утилита».
- Повторите попытку установить ОС Windows с помощью приложения «Ассистент Boot Camp».
- Если приложение «Ассистент Boot Camp» по-прежнему выдает эту ошибку при создании разделов, выполните приведенные ниже действия.
Временно выключите Time Machine
Если вы используете Time Machine с macOS Mojave или High Sierra, выполните обновление до macOS Catalina 10.15 или более поздней версии либо выполните приведенные ниже действия.
- Откройте настройки Time Machine с помощью меню Time Machine
в строке меню. Также можно перейти в меню Apple () > «Системные настройки» и щелкнуть Time Machine.
- Отмените выбор параметра «Создавать резервные копии автоматически», чтобы выключить Time Machine.
- Подождите несколько минут, а затем повторите попытку установить ОС Windows с помощью приложения «Ассистент Boot Camp».
- После завершения установки можно снова включить Time Machine.
Установка Windows 10 на компьютере Mac с помощью приложения «Ассистент Boot Camp»
С помощью Boot Camp можно установить Microsoft Windows 10 на компьютере Mac и переключаться между macOS и Windows при его перезагрузке.
Необходимые условия для установки Windows 10 на компьютере Mac
- MacBook, выпущенный в 2015 г. или позже
- MacBook Air, выпущенный в 2012 г. или позже
- MacBook Pro, выпущенный в 2012 г. или позже
- Mac mini, выпущенный в 2012 г. или позже
- iMac, выпущенный в 2012 г. или позже 1
- iMac Pro (все модели)
- Mac Pro, выпущенный в 2013 году или позже
Последние обновления macOS, которые могут включать обновления приложения «Ассистент Boot Camp». Приложение «Ассистент Boot Camp» необходимо для установки Windows 10.
Не менее 64 ГБ свободного места на загрузочном диске Mac:
- Достаточно 64 ГБ дискового пространства, но для оптимальной работы требуется не менее 128 ГБ. Это минимальный объем, необходимый для автоматических обновлений Windows.
- Если объем оперативной памяти (ОЗУ) компьютера iMac Pro или Mac Pro составляет 128 ГБ или больше, на загрузочном диске должно быть как минимум столько же свободного места 2 .
Внешний флеш-накопитель USB объемом памяти не менее 16 ГБ, если только не используется компьютер Mac, для которого не требуется флеш-накопитель для установки Windows.
64-разрядная версия Windows 10 Home или Windows 10 Pro в виде образа диска (ISO) или на другом установочном носителе. При первой установке Windows на компьютере Mac используйте полную версию Windows, а не обновление.
- Если ваша копия Windows записана на флеш-накопитель USB или у вас есть ключ продукта Windows и нет установочного диска, загрузите образ диска Windows 10 на сайте Microsoft.
- Если ваша копия Windows записана на диск DVD, может потребоваться создать его образ.
Инструкции по установке Windows 10 на компьютере Mac
Для установки Windows используйте приложение «Ассистент Boot Camp», входящее в комплект поставки компьютера Mac.
1. Проверьте настройки функции «Безопасная загрузка»
Узнайте, как проверить настройки функции «Безопасная загрузка». В настройках функции «Безопасная загрузка» по умолчанию выбран параметр «Высший уровень безопасности». Если вы выбрали параметр «Функции безопасности отключены», перед установкой Windows снова включите параметр «Высший уровень безопасности». После установки Windows вы можете использовать любые настройки функции «Безопасная загрузка». Это не повлияет на запуск ОС Windows.
2. Использование приложения «Ассистент Boot Camp» для создания раздела Windows
Откройте приложение «Ассистент Boot Camp» во вложенной папке «Утилиты» папки «Программы». Следуйте инструкциям на экране.
- Если появится сообщение о необходимости использовать накопитель USB, вставьте флеш-накопитель USB в компьютер Mac. Приложение «Ассистент Boot Camp» использует его, чтобы создать загружаемый накопитель USB для установки Windows.
- Когда приложение «Ассистент Boot Camp» попросит указать размер раздела Windows, руководствуйтесь минимальными требованиями к объему памяти, указанными в предыдущем разделе. Укажите размер раздела в соответствии со своими потребностями. В дальнейшем изменить его будет нельзя.
3. Форматирование раздела Windows (BOOTCAMP)
По завершении работы приложения «Ассистент Boot Camp» компьютер Mac перезагрузится в среде установки Windows. Если установщик спросит, куда установить Windows, выберите раздел BOOTCAMP и нажмите «Форматировать». В большинстве случаев установщик автоматически выберет и отформатирует раздел BOOTCAMP.
4. Установка Windows
Отсоедините все внешние устройства, которые не требуются во время установки. Затем нажмите «Далее» и следуйте инструкциям на экране, чтобы начать установку Windows.
5. Использование установщика Boot Camp в Windows
По завершении установки Windows компьютер Mac запускается в Windows и отображает приветствие установщика Boot Camp. Следуйте инструкциям на экране, чтобы установить Boot Camp и вспомогательное программное обеспечение Windows (драйверы). По завершении будет предложено выполнить перезапуск.
- Если установщик Boot Camp не открывается, откройте его вручную и используйте для выполнения установки Boot Camp.
- При наличии внешнего дисплея, подключенного к порту Thunderbolt 3 на компьютере Mac, его экран во время установки (до 2 минут) будет пустым (черным, серым или синим).
Процедура переключения между Windows и macOS
Перезапустите компьютер, во время запуска нажмите и удерживайте клавишу Option (или Alt) ⌥ для переключения между операционными системами Windows и macOS.
Дополнительная информация
Если используется одна из перечисленных ниже моделей Mac на базе процессора Intel с OS X El Capitan или более поздней версии, для установки Windows не требуется флеш-накопитель USB.
- MacBook, выпущенный в 2015 г. или позже
- MacBook Air, выпущенный в 2017 г. или позже 3
- MacBook Pro, выпущенный в 2015 г. или позже 3
- iMac, выпущенный в 2015 г. или позже
- iMac Pro (все модели)
- Mac Pro, выпущенный в конце 2013 г. или позже
Для получения дополнительных сведений об использовании Windows на компьютере Mac откройте приложение «Ассистент Boot Camp» и нажмите кнопку «Открыть Справку Boot Camp».
1. Если используется компьютер iMac (с дисплеем Retina 5K, 27 дюймов, конец 2014 г.), iMac (27 дюймов, конец 2013 г.) или iMac (27 дюймов, конец 2012 г.) с жестким диском объемом 3 ТБ и операционной системой macOS Mojave или более поздней версии, узнайте об оповещении, которое может отображаться во время установки.
2. Например, если объем ОЗУ на компьютере Mac составляет 128 ГБ, то на загрузочном диске должно быть доступно не менее 128 ГБ для Windows. Чтобы узнать объем ОЗУ компьютера Mac, перейдите в меню Apple > «Об этом Mac». Чтобы узнать объем доступного дискового пространства, перейдите на вкладку «Хранилище» в этом же окне.
3. Эти модели Mac также были доступны с жесткими дисками емкостью 128 ГБ. Компания Apple рекомендует жесткие диски емкостью не менее 256 ГБ, чтобы можно было создать раздел Boot Camp размером не менее 128 ГБ.
Информация о продуктах, произведенных не компанией Apple, или о независимых веб-сайтах, неподконтрольных и не тестируемых компанией Apple, не носит рекомендательного или одобрительного характера. Компания Apple не несет никакой ответственности за выбор, функциональность и использование веб-сайтов или продукции сторонних производителей. Компания Apple также не несет ответственности за точность или достоверность данных, размещенных на веб-сайтах сторонних производителей. Обратитесь к поставщику за дополнительной информацией.
[FAQ] Создание загрузочной флешки Windows через Ассистент Boot Camp на Маке с дисководом
Если вы хотите увидеть на нашем сайте ответы на интересующие вас вопросы обо всём, что связано с техникой, программами и сервисами Apple, iOS или Mac OS X, iTunes Store или App Store, пишите нам через форму обратной связи.
К нам поступил следующий вопрос:
Здравствуйте если Вас не затруднит помочь с решение, пытаюсь создать образ Винды 7 из под мак, Имею Мак мини середины 2010 собственно с сдромом но интересует именно флеш образ пробовал редактирование кода файла info.plist не помогло почемуто проверял много раз все было верно а надпись так и не появилась, есть решение для Mountain Lion без стороннего софта только средствами apple, буду признателен.
Не уверены, каким именно мануалом вы пользовались, поэтому расскажем о том способе, работоспособность которого мы только что проверили сами на OS X 10.8.4.
Но сначала поясним остальным читателям, о чём речь. Ассистент Boot Camp в Mac OS X умеет создавать загрузочные флешки с Windows. Но Apple в своём стиле – то ли из-за опасений распространения пиратства, то ли ещё почему-то эта возможность доступна не на каждом Маке. Вот так выглядит основной экран Ассистента Boot Camp на компьютере без оптического дисковода:
А вот так тот же экран выглядит на компьютере, где есть DVD-дисковод:
Логика странная: раз есть дисковод, то Windows надо непременно ставить с диска, а уж если нет, то доступно создание загрузочной флешки Windows.
Отношение Ассистента Boot Camp к разным моделям Маков определяется параметрами, прописанными в файле Info.plist внутри него. Чтобы открыть этот файл, введите в Терминале следующую команду:
[php]sudo nano /Applications/Utilities/Boot Camp Assistant.app/Contents/Info.plist[/php]
Потом вслепую введите пароль от аккаунта и нажмите Enter. Вы увидите содержимое файла, перемещаться по нему можно будет с помощью стрелок на клавиатуре.
Пролистайте содержимое вниз, до секции «PreUSBBootSupportedModels». В ней перечислены минимально требуемые аппаратные идентификаторы моделей Маков, начиная с которых разрешается развёртывание системы на флешку:
Исправите Macmini4,1 на Macmini1,1 — и создание флешек заработает на любых Mac mini. Аналогично можно поступить и с остальными типами Маков — замените первую цифру в индексе на 1.
После этого останется сохранить файл. Нажмите Ctrl+X, затем введите Y и нажмите Enter. Всё, Ассистент Boot Camp можно запускать заново и проверять эффект.
В bootcamp отсутствует создать установочный диск. Решение проблемы с Ассистентом Boot Camp
При помощи Boot Camp очень давно, чтобы пройти четвертую GTA и немного поиграть в Pro Evolution Soccer 2010. Но недавно мне снова понадобилась вторая система на компьютере — что ни говори, а виртуальной машине довольно тесно на уже стареньком . Однако, все мои попытки заново проделать подготовительный этап перед установкой Windows («откусить» требуемые гигабайты от жесткого диска) не увенчались успехом.
В статье я расскажу, что стало причиной проблемы и как от неё избавиться.
Типичные ошибки
«Проверка не удалась. Этот диск не удалось разбить на разделы» — изначальное описание ошибки оказалось достаточно лаконичным и не понятным.
Правда, через несколько попыток мне удалось разговорить Ассистента Boot Camp, который поведал, что не может переместить некоторые важные файлы. Поэтому мне потребуется: сделать резервную копию данных, отформатировать жесткий диск, установить , восстановить данные из резервной копии на свежеустановленную систему и только после этого заново попытаться разбить диск на разделы. Не слишком ли много чести для такой простой операции?
Очевидно, что здесь замешана фрагментация файлов, обусловленная не очень бережным отношением к системе в этом плане, и свободного места на диске. Последний фактор особенно критичен для создания раздела , ведь для него требуется сплошной и непрерывный «кусок» дискового пространства.
Еще одной распространенной ошибкой является следующая: «Не удается разбить загрузочный том на разделы или восстановить его до одного раздела. Загрузочный том должен быть отформатирован как одиночный том Mac OS Extended (журнальная)». Причина этой ошибки кроется в самом Ассистенте — он не может работать с жесткими дисками, которые разбиты на несколько разделов. Обойти ограничение просто — нужно собрать все разделы воедино.
Способ решения проблемы
Раз причина проблемы кроется в фрагментации файлов, очевидно, следует провести дефрагментацию системы. Можно, конечно, заняться её переустановкой, но это слишком долгий и неприятный процесс.
Итак, нужно выполнить всего несколько простых шагов:
- Найти загрузочный образ (я использовал iDefrag). Почем загрузочный? Потому что ни одно приложение не сможет сделать дефрагментацию работающей системы по причине блокировки многих файлов.
- Записать образ на диск. Для этого можно воспользоваться, к примеру, Дисковой утилитой или специальным приложением. Имейте в виду, что писать требуется именно образ (DMG/ISO — не суть важно), а не файлы, которые в нем находятся, иначе с такого диска система просто не загрузится.
- Отправить компьютер в перезагрузку, после нажать на клавишу Alt (Option) и в появившемся меню выбрать записанный диск.
- В iDefrag я решил выбрать полную дефрагментацию (Full) и оставить компьютер на ночь. К утру процесс был закончен, все файлы расположились в начале диска, а свободное место, так необходимое для Boot Camp, — в конце. Заодно проверил диск на ошибки (для этого есть специальный пункт меню).
- После перезагрузки Ассистент Boot Camp без проблем справился со своей работой.
Теперь вечером останется поставить .
Расширение раздела Boot Camp
Отдельным пунктом может возникнуть вопрос о расширении существующего раздела Boot Camp с уже установленной системой. Вот цитата из официального «Руководства по установке и настройке» (PDF):
Прежде всего создайте резервную копию информации, содержащейся в разделе Windows. Затем запустите Ассистент Boot Camp для восстановления на диске единственного тома. Перезагрузите компьютер с помощью программы «Ассистент Boot Camp» для повторного разделения диска на разделы и снова установите Windows. После установки Windows обязательно установите драйверы Boot Camp.
Поэтому лучше заранее подумать, что будет требоваться от установленной системы и сколько свободного места для этого может понадобиться. В этом случае вспоминается русская пословица «семь раз отмерь, а один отрежь».
А теперь, внимание, вопрос: дефрагментация файлов на Mac — это хорошо или плохо? И что лучше: заниматься форматированием (и дальнейшим восстановлением системы из резервной копии) или дефрагментация?
Параметр «Создать установочный диск Windows 7» скрыт, потому что возможности вашей системы ограничены. Например, старые компьютеры Mac не могут загружаться с внешних USB-дисков, поэтому создание установщика на USB-диске не имеет смысла.
Тем не менее, если вы хотите создать установщик на внешнем диске независимо, все, что вам нужно сделать, это отредактировать файл «Info.plist» Boot Camp Assistant:
- Откройте содержимое пакета приложения Boot Camp Assistant, создайте файл Info.plist где-нибудь, затем откройте старый с помощью XCode.
- Редактировать файл:
- Изменить заголовок раздела: PreUSBBootSupportedModels для USBSupportedModels (если это уже USBBootSupportedModels -> пропустите этот шаг)
- Добавьте model identifier вашей системы (найдите его в приложении « System Information) в раздел USBSupportedModels .
- Добавьте свою Boot ROM version (Найти в приложении « System Information) в раздел DARequiredROMVersions
- Сохранить.
- Перезапустить BootCamp
Если после этого Bootcamp выйдет из строя, напишите это в терминал:
Sudo codesign -fs — /Applications/Utilities/Boot Camp Assistant.app/
Вот страница, которая помогла мне включить эту опцию Создать Windows Install USB на OS X Yosemite .
Создание установщика Windows из OS X на самом деле довольно просто – Boot Camp Assistant может сделать это за вас. Если вы работаете на более новой машине без оптического дисковода, у вас, вероятно, есть опция «Создать Windows 7 или более позднюю версию установочного диска». Нажмите на это и укажите его на образ ISO. Готово.
Если вы находитесь на более старой машине (например, мой Hoth), вы не найдете эту опцию. Не паникуйте! Аранжировка Boot Camp Assistant в небольшие бит и повторная сборка сделают трюк.
Прежде всего, мы изменим Info.plist Boot Camp Assistant. Он находится в /Applications/Utilities/Boot Camp Assistant.app/Contents/Info.plist . Откройте его в своем любимом текстовом редакторе. (Примечание: для этого требуются повышенные привилегии).
Примечание. Если вы используете OS X 10.11 или новее, вы не сможете редактировать Info.plist . Вместо этого скопируйте Boot Camp Assistant.app на свой рабочий стол и следуйте инструкциям с помощью копии.
Как только мы в Info.plist , мы расскажем, какие машины могут создавать USB-диски. Найдите ключ PreUSBBootSupportedModels. Измените его на USBBootSupportedModels. Имеет смысл, не так ли? Сохранить.
Затем нам нужно отменить Boot Camp Assistant, иначе он откажется работать. Для этого нам понадобятся инструменты командной строки Xcode. Тогда это так же просто, как
Sudo codesign -fs — /Applications/Utilities/Boot Camp Assistant.app
Теперь перезапустите Boot Camp Assistant, и вы найдете нужную опцию.
Если флажок «Создать Windows 7 или более поздний установочный диск» не отображается, тогда флэш-накопитель USB не может использоваться для установки Windows на вашем Mac. Пример этого флажка показан ниже. Поскольку ваш Mac не показывает этот флажок, я предполагаю, что у вас есть оптический привод. Вам нужно записать изображение iso на пустой DVD-диск с помощью приложения Disk Utility.
Теперь есть способы сделать этот флажок, чтобы файлы можно было скопировать на флеш-накопитель, но, скорее всего, прошивка на вашем Mac не позволит загружать Windows с флеш-накопителя. Даже если вы можете загрузиться в OS X с помощью флеш-накопителя, это не означает, что вы можете загрузиться в Windows с помощью флеш-накопителя. Вам необходимо загрузить Windows с оптического диска, чтобы установить его на свой внутренний диск.
Шаги для записи iso на DVD: (взяты из Burn ISO в Mac OS X)
- Откройте приложение «Дисковая утилита», оно расположено в папке / Applications / Utilities /
- Выдвиньте меню «Файл» и выберите «Открыть образ диска»,
- Перейдите к файлу образа ISO, который вы хотите записать, и нажмите «ОК».
- Вставьте пустой диск
- Выберите «Проверить сгоревшие данные»
- Нажмите «Записать» и дождитесь окончания записи на диск
Что касается драйверов для Windows. Вы можете загрузить их с помощью Boot Camp Assistant или загрузить их из Boot Camp: Системные требования для операционных систем Microsoft Windows . Вы устанавливаете драйверы после завершения установки Windows.
Последнее замечание: не меняйте раздел, используя что-либо из Microsoft. Разделение может быть успешно изменено только с помощью программного обеспечения OS X. Единственное исключение – Windows может форматировать раздел BOOTCAMP.
Это верно. Для установки Windows на bootcamp вам нужно иметь загрузочный носитель с Windows. Когда процесс перезагружается для установки Windows, .iso будет отключен и бесполезен.
Вы можете записать ISO на флэш-накопитель (8 ГБ или более) с помощью дисковой утилиты и использовать его.
Можно было бы обмануть систему с предварительно сделанной флешкой, при исправном приводе DVD-ROM, просто подкинув ее при установке, вместо «болванки «. Программа обязана увидеть установочный диск и начать разметку! Задача вот в чем — создать разметку диска правильно, а без исправного DVD-ROM»а сделать это не реально. Не существует ни одной программы умеющей создавать на существующей разметке диска mac GPT, дополнительный раздел Hybrid MBR под Windows без потери данных, кроме одной утилиты, команды которой в несколько этапов, почти никто не знает — «gptfdisk » и ее разновидные имена(gdisk , gptsync ). А было бы хорошо, послать черту эту «деревянную» утилиту «Assistant BootCamp» и заниматься своим делом дальше!
Пришлось бы делать все в несколько этапов:
- Произвести обязательную дефрагментацию, например в iDefrag .
- В «Дисковой утилите» откусить кусок диска без потери данных.
- С помощью «gptfdisk » создать «Hybrid MBR » в не размеченной области.
- Выполнить синхронизацию разделов (например, утилита rEFIt )
Как видите, обычным юзерам не легко будет без встроенного «Ассистента » и исправного привода для DVD — дисков фирмы Apple.
Зачастую многие пользователи компьютера Mac , а точнее некоторых моделей, сталкиваются с проблемой, при попытке установить Windows на свой iMac или MacBook .
Речь пойдет об утилите «Assistant BootCamp «, которая на «нехороших» моделях не обучена поддержке создавать установщик Windows на USB-носитель .
Суть в том, чтобы появилась такая опция, нужно подправить всем известный файл plist.info , но зачастую после правки этого файла сама программа отказывается запускаться.
Происходит это потому, что слетает цифровая подпись.
Подпись восстанавливается командой из терминала:
sudo codesign -fs — /Applications/Utilities/Boot Camp Assistant.app, но снова возникает новая проблема.
А именно заранее нужно будет скачать «Command Line Tools «:
Частью macOS является его мощный интерфейс командной строки, где компетентный или даже начинающий программист может использовать ряд инструментов для конфигурирования и настройки системы, а так же создавать программы и скрипты. Тогда как macOS поставляется с рядом общих команд, по умолчанию не включает в себя те, которые используются для проверки, компиляции и управления кодом для разработки приложений. Так вот нам понадобятся эти инструменты, то есть три способа установить их на свой Мак.
1. Установка XCode Developer Suite , который доступен через App Store бесплатно. Однако его установка также будет включать в себя сам XCode и, несмотря на свои преимущества, я не рекомендую устанавливать XCode в полном объёме не только по причине что он «весит» около 5 ГБ.
2. Загрузить последние версии инструментов командной строки со страницы разработчика . Чтобы сделать это, нужно просто войти в раздел загрузок сайта для разработчиков, используя Apple ID . Здесь Вы можете поискать «Command Line Tools «, чтобы просмотреть все версии средств от Lion до Sierra.

конкретно это окно находится по адресу https://developer.apple.com/download/more/
3. Пожалуй это самый простой вариант, который заключается в использовании способности системы устанавливать по требованию инструменты командной строки. Это делается с помощью приложения в » Метка тома с ОС=> Система=> Библиотека=> CoreServices » в папке под названием » Install Command Line Developer Tools «. Тем не менее, эта программа не может быть запущена самостоятельно. Для её запуска надо сослаться на службы или приложения, которые вызывают использование инструментов разработчика. В большинстве случаев стандартные команды разработчика такие, как «make ,» «gcc ,» «cc ,» «svn ,» «git » или Apple-специфичные инструменты, такие как «xcode-select «, «xcodebuild » или «xcrun » потребует эти инструменты, поэтому запуск их в той или иной форме простимулирует систему запустить программу «Install Command Line Developer Tools «. Поэтому для установки этих инструментов, просто откройте Терминал , введите «make » или любую желаемую общую команду разработчика и нажмите клавишу Enter, а затем в ответ на запрос вы можете установить средства разработки (приблизительно скачается 100MB с серверов Apple ), и начать работу.
Итак, приступим к правке файла
Нажмите яблоко и откройте «Об этом mac»=> «Отсчет о системе»
запишите в текстовый файл значения из пункта «Аппаратные средства»
Запускает файл из под sudo в редакторе nano, введите в Терминале следующую команду:
sudo nano /Applications/Utilities/Boot Camp Assistant.app/Contents/Info.plist
Пролистайте содержимое вниз, до секции PreUSBBootSupportedModels . В ней перечислены минимально требуемые аппаратные идентификаторы моделей Маков, начиная с которых разрешается развёртывание системы на флешку:
- Исправите Macmini4,1 на Macmini1,1 — и создание usb — носителя заработает на любых Mac mini. Аналогично можно поступить и с остальными типами Маков — замените первую цифру в индексе на 1.
- Затем в секцию DARequiredROMVersions нужно вставить свою версию
Что делать, если вы видите «Ваш диск не может быть разбит на разделы»
Содержание
- 1 Учебный лагерь
- 2 Ваш диск не может быть размечен
- 3 Использование Boot Camp для двойной загрузки с Windows
Вы пытаетесь разделить жесткий диск, чтобы установить Windows с помощью Boot Camp на Mac? Не можете сделать это вручную с помощью Дисковой утилиты? Ты не одинок. Это общая проблема, с которой сталкиваются многие пользователи Mac. К счастью, ошибка довольно проста для исправления. Если вы видите «Ваш диск не может быть разбит на разделы» в Boot Camp, вот как это исправить.
Запуск нескольких операционных систем на одном компьютере — отличный способ поиграться с другими ОС, использовать программы для конкретной ОС и экспериментировать без необходимости покупать другой компьютер. У меня есть машина с Windows, на которой работает Hackintosh, и Mac с Windows 10 в Bootcamp. Я экспериментирую с каждой ОС и могу имитировать ошибки, с которыми сталкиваются мои клиенты по ремонту компьютеров, чтобы быстрее решать их проблемы.
Учебный лагерь
Как только Mac стал на базе Intel, возможность загрузки нескольких операционных систем стала реальностью. Та же архитектура процессора означала, что различия между Mac OS X и Windows можно эмулировать в программном обеспечении, делая каждый доступным для другого, даже если они работают совершенно по-разному.
Boot Camp — это программа Apple, которая позволяет вам выполнить двойную загрузку Mac с Windows. Он создает отдельный раздел и загрузчик, который предложит вам выбрать операционную систему, когда вы нажимаете клавишу Option при загрузке Mac. В большинстве случаев он работает без сбоев, иногда выдает ошибку типа «Ваш диск не может быть разбит на разделы».
Ваш диск не может быть размечен
Единственные случаи, когда я видел ошибки «Ваш диск не может быть разбит на разделы», были на старых компьютерах Mac, которые использовались некоторое время. Я не видел его на новых Mac или недавно распакованных. Это заставляет меня поверить, что сообщение вызвано какой-то ошибкой в файловой системе. Это кажется достаточно серьезным, чтобы предотвратить разбиение, но недостаточно серьезным, чтобы повлиять на нормальную работу.
Независимо от причины, решение проблемы довольно простое. Есть два этапа, чтобы исправить это. Первый шаг устранит ошибку во многих ситуациях. Если это не поможет вам, попробуйте второй. Сделайте резервную копию своего Mac на случай необходимости. Затем:
- Запустите Дисковую Утилиту из Утилиты.
- Выберите диск слева и выберите «Проверить диск».
- Разрешите проверять диск на наличие ошибок и выберите Repair Disk, если утилита обнаружит их.
- Перезагрузите компьютер и повторите попытку Boot Camp.
Если проверка не находит ошибок или исправляет их, но вы все равно видите «Ваш диск не может быть разбит на разделы», попробуйте следующее исправление.
- Выключи свой Mac.
- Включите его снова и удерживайте Ctrl + S для доступа к однопользовательскому режиму.
- Откройте командную строку, введите «/ sbin / fsck-fy» и нажмите Enter. Позвольте процессу завершиться.
- Введите «перезагрузка» и нажмите Enter.
- Запустите Дисковую утилиту еще раз и дайте процессу завершиться.
- Retry Boot Camp.
Этот второй шаг также является проверкой ошибок, но на более глубоком уровне. Если это первое исправление не работает, это определенно должно.
Использование Boot Camp для двойной загрузки с Windows
Если вы хотите выполнить двойную загрузку Mac OS X с Windows, вы можете использовать встроенный Boot Camp для разбиения диска на диск, готовый к установке. Вам понадобится легальная копия Windows для установки, но все остальное содержится в OS X. Вот как настроить Windows на Mac.
- Перейдите к Утилиты и выберите Ассистент Boot Camp.
- Выберите «Продолжить» в Ассистенте и выберите «Загрузить программное обеспечение поддержки Windows для этого Mac», если будет предложено.
- Выберите Продолжить и введите свой Apple ID, если будет предложено.
- Нажмите Enter, чтобы загрузить и установить все, что вам нужно.
- Отрегулируйте ползунок по размеру нового раздела Windows по запросу Ассистента Boot Camp. Для нормальной работы Windows потребуется не менее 20 Гб.
- Выберите раздел, чтобы начать работу.
- Установите установочный носитель Windows, как только Boot Camp Assistant завершит раздел.
- Выберите «Начать установку», и ваш Mac сделает это. Может быть несколько перезагрузок как часть процесса.
- Выберите Выборочную установку при появлении запроса и выберите раздел BOOTCAMP.
- Выберите «Параметры диска», а затем «Формат», чтобы подготовить раздел для Windows.
- Следуйте указаниям мастера установки Windows, поскольку он запрашивает ввод данных. Выберите настройки, наиболее подходящие для ваших нужд.
- После завершения удалите установочный носитель Windows.
На шаге 9 будьте очень осторожны, чтобы выбрать правильный раздел для установки Windows. Убедитесь, что вы выбрали раздел, созданный ранее, иначе вы можете перезаписать вашу установку Mac OS X. Когда я это сделал, ассистент Boot Camp назвал его BOOTCAMP. Ваш может отличаться, поэтому выбирайте осторожно, когда дело доходит до выбора правильного раздела.
Когда вы загружаете Windows, она должна обновлять драйверы и себя, как на обычном компьютере с Windows. Теперь все, что вам нужно сделать, это нажать клавишу Option при загрузке, чтобы получить доступ к загрузчику, чтобы выбрать, какую ОС загружать!
Вам может потребоваться обновление macOS или более поздний выпуск Windows 10.
При определенных обстоятельствах во время копирования установочных файлов Windows программа «Ассистент Boot Camp» может перестать отвечать или в ней может появиться сообщение «Установка Boot Camp не удалась». Попробуйте решить проблему следующим образом:
Если в программе «Ассистент Boot Camp» появится сообщение, что не удается разбить загрузочный диск на разделы или восстановить единый раздел, выполните следующие дополнительные действия:
- Откройте программу «Дисковая утилита» в подпапке «Утилиты» папки «Программы».
- Выберите на боковой панели загрузочный диск компьютера Mac (Macintosh HD).
- На панели инструментов программы «Дисковая утилита» нажмите кнопку «Разбить на разделы».
- Если программа «Дисковая утилита» предложит выбор, добавить том в контейнер или разбить устройство на разделы, выберите «Разбить на разделы».
- Нажмите OSXRESERVED на открывшемся графике, затем нажмите кнопку удаления (–) под графиком.
- Нажмите BOOTCAMP на графике, затем нажмите кнопку удаления (–).
OSXRESERVED и BOOTCAMP — это пустые разделы, созданные программой «Ассистент Boot Camp» при неудавшейся установке. - Нажмите «Применить» и подтвердите это действие нажатием кнопки «Разбить на разделы».
- Откройте программу «Ассистент Boot Camp» и повторите попытку установки Windows.
Информация о продуктах, произведенных не компанией Apple, или о независимых веб-сайтах, неподконтрольных и не тестируемых компанией Apple, не носит рекомендательного характера и не рекламируются компанией. Компания Apple не несет никакой ответственности за выбор, функциональность и использование веб-сайтов или продукции сторонних производителей. Компания Apple также не несет ответственности за точность или достоверность данных, размещенных на веб-сайтах сторонних производителей. Помните, что использование любых сведений или продуктов, размещенных в Интернете, сопровождается риском. За дополнительной информацией обращайтесь к поставщику. Другие названия компаний или продуктов могут быть товарными знаками соответствующих владельцев.
Сергей
Возникла проблема с установкой виндовс через Boot Camp. Возникает ошибка на этапе, когда надо разбить диск для раздела под виндовс.
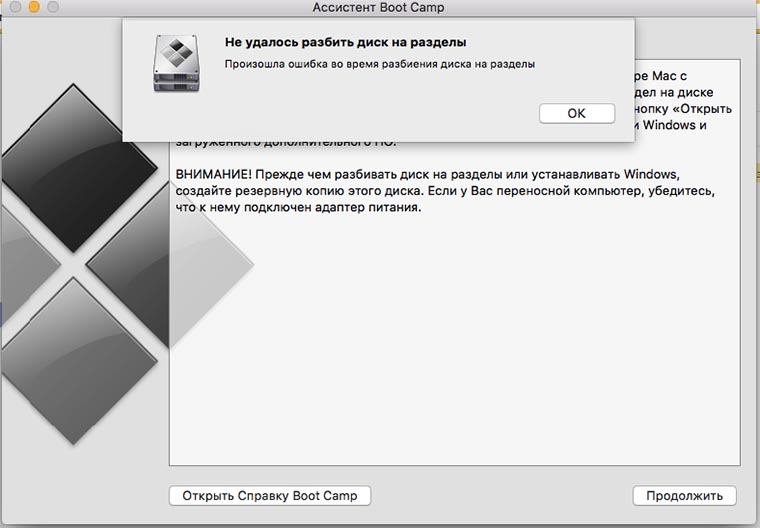
Здравствуйте, Сергей.
Для решения ошибок, свзязанных с форматированием накопителя на Mac предназначена специальная кнопка “Первая помощь” в приложении Дисковая утилита. Нужно выделить диск, с которым возникают проблемы и попробовать стандартное средство восстановления. 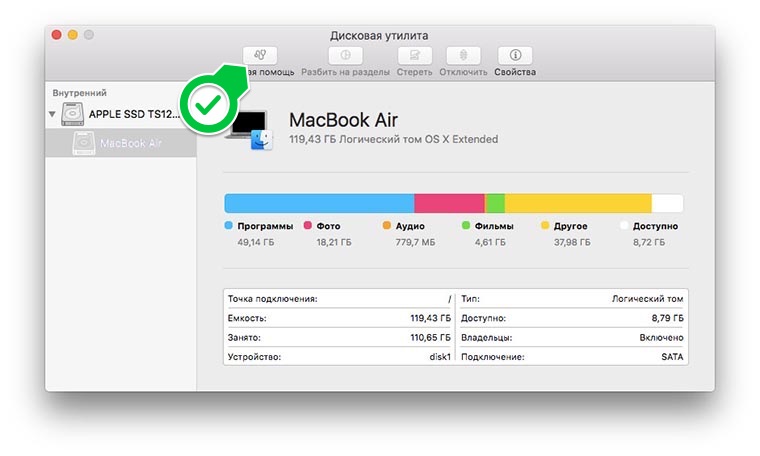
Если ошибки устранены не будут, делайте следующее:
1. Перезагрузите Mac.
2. Войдите в режим восстановления (зажмите ⌘ + R во время загрузки).
3. В строке меню выберите Утилиты – Дисковая утилита.
4. Попробуйте запустить средство восстановления отсюда.
Иногда системе необходимо полностью блокировать доступ к диску для его восстановления, а сделать это из под загруженной системы не получается. Именно в таких случаях на помощь приходит режим восстановления.
Итак имеем
Хочу установить Win7 x86 как параллельную систему, но не могу разбить жесткий диск на разделы — ошибку выдает как Boot Camp так и Дисковая утилита. Попытался восстановить жесткий диск через родную утилиту макоси и ребутал с зажатыми cmd+r — в итоге все проблемы были устранены и больше не находятся через дисковую утилиту, но разделить диск по-прежнему не удается.
Так же не помогли и сторонние инструменты и альтернативы буткэмпу (например этот rutracker.org/forum/viewtopic.php?t=4358810 ), ни чего не получается.
Флешка созданная буткемпом так же не позволяет разбивать диск на котормо установлена макОс и не определяет внешний usb HDD.
Я вижу два выхода:
1. Сделать резервную копию системы через Time Machine, полностью отформатировать диск и восстановить систему с резервной копии. И потом уже попытать удачу и снова попробовать разделить жесткий на два раздела и поставить ВИнду стандартными интсрументами.
— что для этого может понадобиться — загрузочная флешка МакОс? Как сделать полное форматирование диска? Какой шанс успеха этого метода?
Комментировать
604 просмотров




 в строке меню. Также можно перейти в меню Apple () > «Системные настройки» и щелкнуть Time Machine.
в строке меню. Также можно перейти в меню Apple () > «Системные настройки» и щелкнуть Time Machine.











