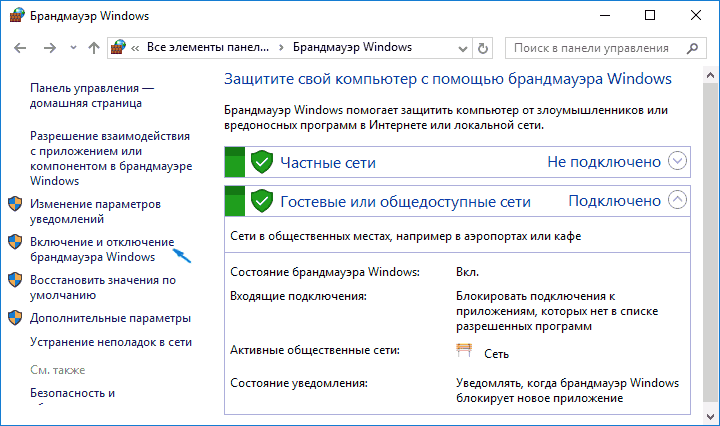Код ошибки 0x80070424 — это ошибка ПК с Windows. Это может произойти при использовании Центра обновления Windows, Центра обновления Майкрософт или при попытке изменить настройки брандмауэра Windows. Эта ошибка не позволяет вам включать или отключать брандмауэр на вашем ПК. Это довольно часто встречается в Windows 7 и Vista.
Симптомы кода ошибки 0x80070424 включают брандмауэр Windows, который может не отображаться на Services.msc, невозможность изменить параметры брандмауэра Windows, и при перезагрузке компьютера вы можете встретить это сообщение об ошибке «Не удалось найти базовую службу ядра фильтрации в системе».
Решения
 Причины ошибок
Причины ошибок
Некоторые из распространенных причин кода ошибки 0x80070424 включают в себя:
- Повреждение файла службы базового механизма фильтрации
- Проблемы с реестром
Когда вы сталкиваетесь с этим кодом ошибки в вашей системе, рекомендуется немедленно исправить его, так как эта ошибка может привести к серьезным повреждениям ПК.
Дополнительная информация и ручной ремонт
Чтобы устранить код ошибки 0x80070424, вот некоторые из лучших решений для вас. Следуя этим решениям, вы можете исправить ошибку самостоятельно.
Это простые, легкие и быстрые средства для ремонта ПК, не требующие технических знаний. Просто выполните простые действия, и ошибка будет устранена в кратчайшие сроки.
Переустановите брандмауэр Windows и механизм фильтрации
Если основной причиной ошибки 0x80070424 является Базовая фильтрация двигателя Повреждение файла, тогда лучший способ решить это скачать брандмауэр и зарегистрируйте файл с надежного сайта. Как только вы загрузите его, распакуйте zip на рабочий стол.
- Дважды щелкните оба файла один за другим, чтобы подтвердить их установку на ваш компьютер. После установки перезагрузите компьютер и нажмите кнопку «Пуск». Найдите тип файла и запустите, а затем нажмите клавишу ВВОД.
- Когда откроется окно «Выполнить», введите REGEDIT и нажмите «ОК». После этого с левой боковой панели перейдите к HKEY_LOCAL_MACHINESYSTEMCurrentControlSetservicesBFE.
- Теперь просто щелкните правой кнопкой мыши папку BFE и выберите разрешение. Как только это будет сделано, нажмите кнопку добавления и введите всех, затем нажмите ОК, чтобы подтвердить настройки. Здесь вы увидите добавленное поле «все».
- После этого на панели разрешений ниже установите флажок Полный доступ и подтвердите. Теперь закройте окно, перейдите в меню и введите сервисы MSC.
Это откроет служебное окно. В списке найдите «Базовый файл движка фильтрации» и щелкните его правой кнопкой мыши. Теперь найдите брандмауэр Windows и посмотрите, можете ли вы изменить настройки. Эта процедура, скорее всего, решит код ошибки 0x80070424 на вашем компьютере. На это уходит много времени, но оно того стоит.
Используйте очиститель реестра
Тем не менее, если ошибка вызвана проблемами реестра, рекомендуется загрузить Restoro. Это продвинутая и многофункциональная программа для ремонта ПК, интегрированная с множеством утилит, включая мощный очиститель реестра.
Утилита очистки реестра обнаруживает все проблемы реестра в вашей системе и устраняет их за секунды. Он удаляет лишние, ненужные и устаревшие записи реестра и файлы, повреждающие вашу систему, очищает и восстанавливает реестр.
Это удобно и совместимо со всеми версиями Windows. Итак, используете ли вы Windows 7, 8, XP или Vista, вы можете легко запустить ее на всех версиях и устранить код ошибки 0x80070424, возникший из-за проблем с реестром.
Это программное обеспечение также включает другие функциональные и дополнительные функции, такие как антивирус и оптимизатор системы.
Открыть чтобы загрузить Restoro и устранить код ошибки 0x80070424 на вашем компьютере уже сегодня!
Расширенный ремонт системы Pro
Автоматизированное решение для ремонта ПК в один клик
С Advanced System Repair Pro вы можете легко
Замените поврежденные файлы
Восстановить производительность
Удалить вредоносные программы
СКАЧАТЬ
Advanced System Repair Pro совместим со всеми версиями Microsoft Windows, включая Windows 11.
Поделиться этой статьей:
Вас также может заинтересовать
Бывают случаи, когда вы пытаетесь открыть файл, например исполняемый файл, но не можете этого сделать, так как сталкиваетесь с ошибкой в диалоговом окне «Открыть файл — предупреждение безопасности», в котором говорится: «Этому издателю запрещено запускать программное обеспечение на ваш компьютер, вы должны разблокировать этого издателя, чтобы запустить это программное обеспечение». Такая ошибка, скорее всего, вызвана вашей операционной системой, поскольку она считает файл небезопасным и потенциально может нанести вред вашему компьютеру. Однако, если вы уверены, что файл безвреден, читайте дальше, так как этот пост поможет вам исправить ошибку, чтобы вы могли открыть файл, не получая ошибки. Существуют различные варианты, которые вы можете проверить, чтобы исправить ошибку. Вы можете запустить программу с помощью командной строки или разблокировать ее с помощью свойств файла. Вы также можете попробовать отключить SmartScreen или использовать команду разблокировать файл в Windows PowerShell.
Вариант 1. Попробуйте запустить программу через командную строку.
- Нажмите клавиши Win + R, чтобы открыть диалоговое окно «Выполнить», введите «cmd» в поле и нажмите Enter, чтобы открыть командную строку.
- Затем коснитесь клавиши Shift и щелкните правой кнопкой мыши программу или исполняемый файл, а затем выберите параметр «Копировать как путь».
- После этого вставьте этот путь в окно командной строки и нажмите Enter, чтобы открыть программу.
Вариант 2. Попробуйте разблокировать файл с помощью свойств файла.
- Щелкните правой кнопкой мыши файл, который вы пытались открыть, и выберите «Свойства».
- Затем нажмите кнопку «Разблокировать», затем нажмите «Применить» и «ОК».
- Теперь вы сможете открыть или получить доступ к файлу, не получая ошибку.
Вариант 3 — выключить SmartScreen
Следующее, что вы можете сделать, — это временно отключить SmartScreen. Все, что вам нужно сделать, это открыть Центр безопасности Защитника Windows и оттуда перейти в раздел Управление приложениями и браузером. После этого установите переключатель в положение «Выкл.» В разделе «Проверить приложения и файлы». Когда вы закончите, попробуйте снова открыть файл. Не забудьте снова включить SmartScreen.
Вариант 4. Попробуйте использовать команду Unblock-File в PowerShell.
Вы также можете использовать команду «Разблокировать файл» в Windows PowerShell, поскольку она разблокирует файл, чтобы вы могли открыть его. Чтобы выполнить эту команду, выполните следующие действия:
- Нажмите клавиши Win + X и затем нажмите Windows PowerShell.
- После открытия PowerShell введите или скопируйте и вставьте эту команду и нажмите Enter, чтобы выполнить ее: Get-ChildItem -Path ‘C:Пользователи Загрузки’ | Разблокировать файл
- Введенная вами команда разблокирует все файлы в папке «Загрузки» при условии, что именно там хранится файл, который вы пытались открыть. Если это не так, замените путь на путь, по которому находится файл. Обратите внимание на то, чтобы также заменить » »С вашим именем пользователя.
- Теперь проверьте, был ли файл разблокирован, открыв или открыв его.
Узнать больше
Microsoft запретила России загружать ISO-файлы для Windows 10 и Windows 11, а также инструменты установки без каких-либо объяснений или причин.
Если вы подключитесь через VPN к российскому серверу и попытаетесь загрузить ISO-файлы или инструменты установки, вы получите сообщение об ошибке 404 и объяснение: Файл или каталог не найден или Возникла проблема с вашим запросом.
В настоящее время вы все еще можете загрузить инструмент для создания Windows 11 Media, но после запуска он выдаст ошибку 0x80072F8F-0x20000 с текстом: «По какой-то неизвестной причине этот инструмент не запустился на вашем компьютере».
Люди в России по-прежнему могут скачивать файлы, если они подключаются через VPN и заходят на сервер, расположенный за пределами России.
Microsoft не опубликовала никаких объяснений, почему это происходит, это может быть техническая проблема или это может быть сделано намеренно.
Другие истории Microsoft против России
С начала российской военной операции на Украине Microsoft вводит ограничения в отношении России, начиная с приостановки всех продаж в марте, в следующем месяце, в апреле, Microsoft начала приостанавливать учетные записи разработчиков на GitHub, связанные с компаниями, находящимися под санкциями, и приостановка была даже в том случае, если разработчик не работает в данной компании или ушел из нее.
В начале этого месяца Microsoft уволила 400 сотрудников в России, поскольку они начали сокращать операции в стране, но также заявила, что продолжит предоставлять услуги всем подрядчикам и клиентам в России, поэтому эта внезапная блокировка загрузок является неожиданной и это противоречит их заявлению.
Узнать больше
Windows 11 была официально представлена на виртуальном мероприятии Microsoft 24 июня.th. Поскольку презентационный Интернет был довольно оживленным и оживленным, некоторые обсуждения были положительными, некоторые не очень, но это ожидаемо, и это происходит всегда, когда представлен новый продукт. Одна из имеющихся у нас сведений о Windows 11 связана с домашней версией этой ОС. Домашняя версия Windows 11 требует подключения к Интернету при установке и учетной записи Microsoft для установки и использования. Предыдущие версии Windows можно было установить и использовать с локальными учетными записями, но, похоже, Microsoft отказалась от этой идеи для своей новой ОС. ОС будет доставляться в основном в виде обновлений или через Интернет, поэтому требования к Интернету и онлайну имеют смысл, но почему она не может использовать локальную учетную запись и должна иметь учетную запись Microsoft, мне не понятно.
Узнать больше
Привет и добро пожаловать errortools статьи. Сегодня мы поговорим о некоторых замечательных и удивительных советах и хитростях для командной строки. Команды, которые сделают вашу жизнь проще, а рабочий день приятнее. При этом давайте нырнем прямо в мутные воды и выплывем с новыми знаниями.
Совет 1. Прочтите информацию о материнской плате
Есть много причин, по которым вы хотели бы считывать информацию со своей материнской платы, возможно, вы хотите обновить BIOS, возможно, вы хотите узнать серийный номер, может быть, даже номер версии. Что ж, вы можете ввести следующий код в командную строку, и вы получите всю информацию о своей материнской плате.
wmic baseboard получить продукт, версию, серийный номер, продукт
Совет 2: скопируйте вывод команды в буфер обмена
Получение информации из командной строки в текстовый процессор, в электронную почту или любой другой носитель может быть несколько проблематичным, обычно люди склонны делать снимки экрана или писать из командной строки в другое место назначения, что может вызвать ошибки, и давайте будем честными, это не практично. Вы можете скопировать вывод команды прямо в буфер обмена, чтобы вставить его куда угодно с помощью | зажим. Так, например, если вы хотите вставить структуру каталогов вашей команды c диска, она будет выглядеть так: dir c: | зажим, теперь вывод будет помещен в буфер обмена и готов к вставке в любом месте.
Совет 3. Удалите данные навсегда
Когда вы удаляете данные на жестком диске, на самом деле файлы помечаются маркером, который отмечает это пространство для записи новых данных, но сами данные все еще присутствуют и могут быть возвращены. Иногда это может вызвать проблемы, но если вы наберете: шифр / w: c Windows будет записывать случайные данные поверх каждого отмеченного файла, удаляя его навсегда без возможности восстановления.
Совет 4. Управляйте своим IP-адресом
Если вы хотите поиграть со своим IP-адресом и сделать с ним что-нибудь интересное, сделайте следующее:
IPCONFIG / выпуск освободить ваш IP-адрес
IPCONFIG / обновить для обновления вашего IP-адреса
IPCONFIG / flushdns чтобы очистить информацию DNS и начать новый просмотр.
Совет 5: проверьте, достигают ли пакеты нужного места
Вы установили новый сетевой принтер или новый коммутатор, возможно, вы хотите проверить, работает ли ваш новый сайт. Использовать пинг пункт назначения, чтобы увидеть, достигают ли пакеты TCP желаемой информации, вы можете использовать его с определенным адресом, например пинг-192.168.1.1 или вы можете ввести веб-адрес, например, пинг google.com и посмотрите, можно ли установить соединение.
Совет 6. Получите информацию о конкретной команде
Итак, вы выучили некоторые команды командной строки, но не знаете их конфигурацию или параметры? Не беспокойтесь, просто введите команду/? чтобы получить список доступных для него переключателей. Например ipconfig /? напишет вам список доступных переключателей для IPCONFIG команда.
Совет 7. Свяжите и выполните несколько команд одну за другой.
Допустим, вы хотите скопировать файлы в другую папку, затем переименовать некоторые и удалить другие, и вам нужно сделать это несколько раз. Вместо того, чтобы писать команду после команды, когда каждая из них будет завершена, свяжите их с && и они будут казнены один за другим.
Совет 8: Сканируйте и восстанавливайте файлы.
Чтобы просканировать файлы и восстановить сломанные или поврежденные, напишите в командной строке: ПФС / SCANNOW. Помните, что выполнение этой команды может занять много времени, поскольку она зависит исключительно от количества файлов, их размера и мощности компьютера.
Совет 9: Управляйте и настраивайте энергию вашего компьютера
Command Powercfg позволит вам управлять и видеть конфигурацию питания вашего компьютера. Просто пиши powercfg /? и посмотрите, что вам нужно и что вы хотите изменить или получить информацию.
Совет 10: Свяжите файлы с приложениями
В Windows уже определены некоторые ассоциации файлов, и некоторые приложения принимают файлы определенного типа, но если вы хотите взять управление в свои руки, используйте Помощник команда. Например
assoc.txt = «ИМЯ ПРИЛОЖЕНИЯ» свяжет txt-файлы с предоставленным приложением.
Совет 11: Скройте файлы и папки.
У вас есть какая-нибудь папка или файл с информацией, которую вы не хотите видеть, когда кто-то открывает проводник? Использовать attrib + h и скрыть файл или attrib + h / D чтобы скрыть папку.
Совет 12. Получите список установленных драйверов для компьютера.
Хотите знать, какие драйверы установлены в вашей системе? Использовать driverquery и взгляни.
Совет 13: Найдите и найдите общие папки
вы поделились папкой, но забыли, какой и где? Не стучите головой об стену, у нас есть для вас простое решение. просто введите командную строку удельный вес и все увидишь.
Совет 14: запускайте команды от имени администратора
У вас нет прав администратора? Хотите обойти распространенные блокады?
runas / user: команда yourdomainadministrator
Это все, что у нас есть для вас сегодня. Я, конечно, надеюсь, что вы нашли здесь что-то полезное, и что нам удалось научить вас некоторым ценным вещам.
Узнать больше
Iminent Emoticons — это плагин для браузера, разработанный IMinent. Это расширение предлагает пользователям совершенно новый способ общения, добавляя новые смайлики, мемы и другие интересные функции в чаты в социальных сетях. Однако после дальнейшего расследования нам не удалось заставить это расширение работать или появляться в каком-либо чате.
При установке этого расширения может отображаться дополнительная реклама во время сеансов просмотра в зависимости от того, есть ли у него партнерская ссылка для желаемых условий поиска. Он также может изменить вашу поисковую систему и домашнюю страницу по умолчанию на search.iminent.com (в зависимости от версии расширения).
В этом расширении было обнаружено вредоносное ПО несколькими антивирусными программами, поэтому его не рекомендуется хранить на вашем компьютере.
О браузере угонщиков
Взлом браузера означает, что вредоносный код имеет власть и изменяет настройки вашего интернет-браузера без вашего согласия. Почти все угонщики браузеров созданы в рекламных или маркетинговых целях. Как правило, злоумышленники запрограммированы на благо интернет-хакеров, как правило, за счет получения дохода за счет принудительных щелчков мышью по рекламе и посещений веб-сайтов. Большинство людей думают, что эти веб-сайты законны и безвредны, но это не так. Практически каждый угонщик браузера представляет реальную угрозу вашей безопасности в Интернете, и необходимо отнести их к категории рисков для конфиденциальности. Некоторые угонщики браузеров запрограммированы на внесение определенных модификаций помимо самих браузеров, например, изменение записей в реестре компьютера и предоставление возможности другим типам вредоносных программ дополнительно повредить ваш компьютер.
Браузер угоняет признаки и симптомы
Существуют различные симптомы, указывающие на то, что интернет-браузер был взломан: домашняя страница браузера изменена; вас перенаправляют на сайты, которые вы никогда не собирались посещать; Страница поиска по умолчанию вашего веб-браузера изменена; в ваш браузер добавляются новые ненужные панели инструментов; в вашем браузере постоянно отображаются всплывающие окна с рекламой; сайты загружаются очень медленно и иногда не полностью; вы запретили вход на определенные веб-страницы, включая веб-сайт производителя антивирусного программного обеспечения, такого как SafeBytes.
Как именно браузер угонщик заражает ПК
Угонщики браузеров могут проникнуть в компьютер теми или иными способами, например, через загрузку, совместное использование файлов и электронную почту. Их также можно развернуть, установив панель инструментов веб-браузера, надстройку или расширение. Угонщик браузера также может поставляться в комплекте с некоторым бесплатным программным обеспечением, которое вы непреднамеренно загружаете и устанавливаете, что ставит под угрозу безопасность вашего ПК. Некоторые из известных угонщиков — это Iminent Emoticons, Babylon Toolbar, Conduit Search, OneWebSearch, Sweet Page и CoolWebSearch. Существование любого угонщика браузера на вашем компьютере может резко уменьшить возможности просмотра, отслеживать ваши действия в Интернете, что приводит к серьезным проблемам с конфиденциальностью, снижает общую производительность системы, а также вызывает нестабильность приложений.
Лучшие способы избавиться от угонщика браузера
Определенный взлом браузера можно легко отменить, обнаружив и удалив соответствующее вредоносное приложение с помощью панели управления. Но от большинства угонщиков браузера трудно избавиться вручную. Независимо от того, как сильно вы пытаетесь удалить его, он может возвращаться снова и снова. Начинающие пользователи компьютеров никогда не должны пытаться использовать ручную форму методов удаления, поскольку для внесения исправлений в реестр компьютера и файл HOSTS требуются глубокие системные знания. Установка и запуск антивирусных приложений на пораженном компьютере может автоматически удалить угонщики браузера, а также другие вредоносные приложения. SafeBytes Anti-Malware — один из лучших инструментов для устранения вредоносных программ, угонщиков браузера. Это поможет вам избавиться от любых ранее существовавших вредоносных программ в вашей системе и обеспечит вам мониторинг в режиме реального времени и защиту от новых угроз. Используйте системный оптимизатор (например, Restoro) вместе с программным обеспечением для защиты от вредоносных программ, чтобы исправить различные проблемы с реестром, устранить уязвимости компьютера и повысить общую производительность вашего компьютера.
Узнайте, как устранить вредоносное ПО, блокирующее сайты или предотвращающее загрузку
Вредоносные программы могут нанести любой ущерб, если они вторгнутся в ваш компьютер, от кражи вашей личной информации до удаления файлов на вашем компьютере. Некоторые варианты вредоносного ПО изменяют настройки интернет-браузера, включая прокси-сервер или изменяют настройки DNS компьютера. В этих случаях вы не сможете посещать некоторые или все интернет-сайты и, следовательно, не сможете загрузить или установить необходимое программное обеспечение безопасности, чтобы избавиться от инфекции. Итак, что делать, если вредоносное ПО не дает вам загрузить или установить Anti-Malware? Есть несколько решений, которые вы можете попытаться обойти с этим конкретным препятствием.
Загрузите компьютер в безопасном режиме
ОС Windows имеет специальный режим, известный как «Безопасный режим», в котором загружаются минимально необходимые приложения и службы. В случае, если вирус настроен на автоматическую загрузку при загрузке ПК, переход в этот режим может помешать ему это сделать. Чтобы запустить компьютер в безопасном режиме, нажмите клавишу «F8» на клавиатуре прямо перед появлением экрана загрузки Windows; Или сразу после нормальной загрузки Windows запустите MSConfig, найдите «Безопасная загрузка» на вкладке «Загрузка» и нажмите «Применить». Как только вы перезагрузитесь в безопасном режиме с загрузкой сетевых драйверов, вы сможете скачать, установить и обновить программу защиты от вредоносных программ оттуда. Теперь вы можете запустить антивирусное сканирование, чтобы избавиться от компьютерных вирусов и вредоносных программ без вмешательства другого приложения.
Переключиться на альтернативный браузер
Некоторые вирусы могут быть нацелены на уязвимости определенного веб-браузера, препятствующие процессу загрузки. Наиболее эффективное решение, позволяющее избежать этой проблемы, — это выбрать интернет-браузер, который известен своими функциями безопасности. Firefox содержит встроенную защиту от вредоносных программ и фишинга, которая поможет вам обезопасить себя в Интернете.
Запустите антивирус с пера
Вот еще одно решение, использующее портативный антивирусный программный пакет USB, который может проверить вашу систему на наличие вредоносного программного обеспечения без необходимости установки. Примите эти меры, чтобы использовать USB-накопитель для очистки зараженной компьютерной системы.
1) Загрузите антивирус на ПК без вирусов.
2) Подключите USB-накопитель к USB-порту на чистом компьютере.
3) Запустите программу установки, дважды щелкнув исполняемый файл загруженного приложения в формате .exe.
4) Выберите букву диска USB-накопителя в качестве места, когда мастер спросит вас, где вы хотите установить антивирус. Следуйте инструкциям на экране для завершения установки.
5) Теперь перенесите флешку на зараженный компьютер.
6) Дважды щелкните EXE-файл, чтобы запустить инструмент Safebytes прямо с флеш-накопителя.
7) Запустите полное сканирование системы, чтобы выявить и избавиться от всех видов вредоносных программ.
Основные характеристики SafeBytes Anti-Malware
Чтобы защитить свой компьютер или ноутбук от множества различных интернет-угроз, важно установить на свой персональный компьютер приложение для защиты от вредоносных программ. Однако с таким количеством компаний, занимающихся защитой от вредоносных программ, на рынке в настоящее время трудно решить, какую из них вы должны купить для своего компьютера. Некоторые стоят ваших денег, но многие нет. Вам следует выбрать компанию, которая создает лучшие в отрасли средства защиты от вредоносных программ и заслужила репутацию надежной компании. Среди немногих хороших программ SafeBytes Anti-Malware является наиболее рекомендуемым программным обеспечением для пользователей, заботящихся о безопасности. Антивредоносное ПО SafeBytes — это высокоэффективный и простой в использовании инструмент защиты, предназначенный для пользователей с любым уровнем компьютерной грамотности. Благодаря своей выдающейся системе защиты этот инструмент мгновенно обнаружит и избавится от большинства угроз безопасности, включая программы-угонщики браузера, вирусы, рекламное ПО, программы-вымогатели, ПНП и трояны.
SafeBytes имеет отличные функции по сравнению с другими антивирусными программами. Вот некоторые из лучших:
Надежная защита от вредоносных программ: Эта глубокая очистка антивирусного программного обеспечения идет гораздо глубже, чем большинство антивирусных инструментов, для очистки вашего компьютера. Признанный критиками антивирусный движок обнаруживает и отключает трудноудаляемые вредоносные программы, которые прячутся глубоко внутри вашего компьютера.
Активная защита: SafeBytes обеспечивает полную безопасность вашего ПК в режиме реального времени. Они чрезвычайно эффективны при проверке и избавлении от различных угроз, поскольку постоянно улучшаются с помощью новых обновлений и мер безопасности.
Веб-безопасность: SafeBytes обеспечивает мгновенную оценку безопасности веб-страниц, которые вы собираетесь посетить, автоматически блокируя небезопасные сайты и гарантируя, что вы уверены в своей онлайн-безопасности при просмотре веб-страниц.
Более быстрое сканирование: SafeBytes Anti-Malware имеет алгоритм многопоточного сканирования, который работает до пяти раз быстрее, чем любое другое программное обеспечение для защиты.
Минимальное использование ЦП и ОЗУ: Это приложение не требует больших ресурсов компьютера, поэтому вы не увидите никаких проблем с производительностью, когда SafeBytes работает в фоновом режиме.
24/7 онлайн-техническая поддержка: По любым техническим проблемам или поддержке продукта вы можете получить помощь экспертов 24/7 в чате и по электронной почте. SafeBytes автоматически защитит ваш компьютер от новейших вредоносных программ, тем самым обеспечивая безопасность и надежность работы в Интернете. Теперь вы можете понять, что этот конкретный инструмент делает больше, чем просто сканирует и устраняет угрозы с вашего ПК. Поэтому, если вы ищете комплексную антивирусную программу, которая по-прежнему проста в использовании, SafeBytes Anti-Malware — это именно то, что вам нужно!
Технические детали и удаление вручную (для опытных пользователей)
Если вы не хотите использовать программное обеспечение для удаления вредоносных программ и хотите удалить неизбежные смайлики вручную, вы можете сделать это, перейдя в меню «Установка и удаление программ» на панели управления и удалив программу-нарушитель; в случае подключаемых модулей веб-браузера вы можете удалить его, посетив менеджер надстроек/расширений браузера. Вы также можете сбросить свою домашнюю страницу и поставщиков поисковых систем, а также удалить временные файлы, историю просмотров и интернет-куки. Если вы решите вручную удалить системные файлы и записи реестра Windows, используйте следующий контрольный список, чтобы убедиться, что вы точно знаете, какие файлы нужно удалить, прежде чем выполнять какие-либо действия. Имейте в виду, что только опытные пользователи компьютеров должны пытаться вручную редактировать системные файлы, потому что удаление любой отдельной жизненно важной записи реестра приводит к серьезной проблеме или даже к сбою ПК. Кроме того, некоторые вредоносные программы способны воспроизводить или предотвращать удаление. Вам настоятельно рекомендуется выполнить эту процедуру в безопасном режиме.
файлы:
%PROGRAMFILES%IMinent ToolbarTbHelper2.exe %PROGRAMFILES%IMinent Toolbartbhelper.dll %PROGRAMFILES(x86)%IMinent Toolbaruninstall.exe %COMMONPROGRAMFILES%IMGUpdaterIMGupdater.exe %TEMP%RarSFX0Binaries IminentToolbarInstallerCHR.exe %LOCALAPPDATA%MicrosoftWindowsTemporary Internet FilesContent.IE5X7WAGUH3IminentSetup.exe %PROGRAMFILES%IminentToolbar.8.21.26bhiminent.dll %PROGRAMFILES%IminentToolbar.8.25.0iminentsrv .exe %TEMP%Setup.exe1b7d2cac9747d1a847e0a25b76eaa0HKEY_LOCAL_MACHINESoftwareIminentSetup.exe %COMMONPROGRAMFILES%UmbrellaUmbrella.exe %COMMONPROGRAMFILES%Hydruphydrup.exe %TEMP%Iminentiminenttoolbar%IminentTEMP IminentToolbarFF.exe %TEMP%IminentIminentToolbarChrome.exe C:Program Filesiminent панель инструментовaccess Connections.resources.dll C:Program Filesiminent панель инструментовacwizres.dll C:Program Filesiminent панель инструментовdiagres. dll C:Program Filesiminent панель инструментовf5res.dll C:Program Filesiminent панель инструментовguihlprres.dll C:Program Filesiminent t oolbariconres.dll C:Program Filesiminent панель инструментовiminent_toolbar.dll C:Program Filesiminent панель инструментовmainguires.dll C:Program Filesiminent панель инструментовp2pres.dll C:Program Filesiminent панель инструментов svchlprres.dll C:Program Filesнеобходимая панель инструментовtbcommonutils.dll C:Program Filesнеобходимая панель инструментовtbcore3.dll C:Program Filesнеобходимая панель инструментовtrayres.dll C:Program Filesнеизбежная панель инструментовобновление. EXE
Реестр:
HKEY_LOCAL_MACHINESoftwareIminent
HKEY_LOCAL_MACHINESoftwareClassesiminent
HKEY_LOCAL_MACHINESoftwareWow6432NodeIminent
HKEY_LOCAL_MACHINESoftwareWow6432NodeLoader, value: Iminent
HKEY_LOCAL_MACHINESoftwareClassesAppIDIminent.WebBooster.InternetExplorer.DLL
HKEY_LOCAL_MACHINESoftwareClassesIminentWebBooster.ActiveContentHandler
HKEY_LOCAL_MACHINESoftwareClassesIminentWebBooster.ActiveContentHandle.1
HKEY_LOCAL_MACHINESoftwareClassesIminentWebBooster.BrowserHelperObject
HKEY_LOCAL_MACHINESoftwareClassesIminentWebBooster.BrowserHelperObject.1
HKEY_LOCAL_MACHINESoftwareClassesIminentWebBooster.ScriptExtender
HKEY_LOCAL_MACHINESoftwareClassesIminentWebBooster.TinyUrlHandler.1
HKEY_LOCAL_MACHINESoftwareWow6432NodeMicrosoftInternet ExplorerLow RightsElevationPolicy68B81CCD-A80C-4060-8947-5AE69ED01199
HKEY_LOCAL_MACHINESoftwareMicrosoftInternet ExplorerLow RightsElevationPolicy68B81CCD-A80C-4060-8947-5AE69ED01199
HKEY_LOCAL_MACHINESoftwareWow6432NodeMicrosoftInternet ExplorerLow RightsElevationPolicyE6B969FB-6D33-48d2-9061-8BBD4899EB08
HKEY_LOCAL_MACHINESoftwareMicrosoftInternet ExplorerLow RightsElevationPolicyE6B969FB-6D33-48d2-9061-8BBD4899EB08
HKEY_LOCAL_MACHINESoftwareWow6432NodeMicrosoftWindowsCurrentVersionexplorerBrowser Helper ObjectsA09AB6EB-31B5-454C-97EC-9B294D92EE2A
HKEY_LOCAL_MACHINESoftwareMicrosoftWindowsCurrentVersionexplorerBrowser Helper ObjectsA09AB6EB-31B5-454C-97EC-9B294D92EE2A
HKEY_LOCAL_MACHINESoftwareMicrosoftInternet ExplorerSearchScopesBFFED5CA-8BDF-47CC-AED0-23F4E6D77732
HKEY_LOCAL_MACHINESoftwareClassesiminent.iminentappCore
HKEY_LOCAL_MACHINESoftwareClassesiminent.iminentappCore.1
HKEY_LOCAL_MACHINESoftwareClassesiminent.iminentHlpr.1
HKEY_LOCAL_MACHINESoftwareClassesesrv.iminentESrvc
HKEY_LOCAL_MACHINESoftwareClassesesrv.iminentESrvc.1
HKEY_LOCAL_MACHINESoftwareIminent.com
HKEY_LOCAL_MACHINESoftwareSIEN SAiminentiestrg
HKEY_LOCAL_MACHINESoftwareWow6432NodeMicrosoftWindowsCurrentVersionexplorerBrowser Helper Objects112BA211-334C-4A90-90EC-2AD1CDAB287C
HKEY_LOCAL_MACHINESoftwareMicrosoftInternet ExplorerToolbar, value: 1FAFD711-ABF9-4F6A-8130-5166C7371427
HKEY_LOCAL_MACHINESoftwareMicrosoftWindowsCurrentVersionPoliciesExtCLSID, value: 58124A0B-DC32-4180-9BFF-E0E21AE34026
HKEY_LOCAL_MACHINESoftwareMicrosoftWindowsCurrentVersionPoliciesExtCLSID, value: 977AE9CC-AF83-45E8-9E03-E2798216E2D5
HKEY_LOCAL_MACHINESoftwareMicrosoftWindowsCurrentVersionPoliciesExtCLSID, value: A09AB6EB-31B5-454C-97EC-9B294D92EE2A
HKEY_LOCAL_MACHINESoftwareWow6432NodeMicrosoftWindowsCurrentVersionPoliciesExtCLSID, value: 58124A0B-DC32-4180-9BFF-E0E21AE34026
HKEY_LOCAL_MACHINESoftwareWow6432NodeMicrosoftWindowsCurrentVersionPoliciesExtCLSID, value: 977AE9CC-AF83-45E8-9E03-E2798216E2D5
HKEY_LOCAL_MACHINESoftwareWow6432NodeMicrosoftWindowsCurrentVersionPoliciesExtCLSID, value: A09AB6EB-31B5-454C-97EC-9B294D92EE2A
HKEY_LOCAL_MACHINESoftwareWow6432NodeGoogleChromeExtensionspkhojieggfgllhllcegoffdcnmdeojgb
HKEY_LOCAL_MACHINESoftwareGoogleChromeExtensionspkhojieggfgllhllcegoffdcnmdeojgb
HKEY_LOCAL_MACHINESoftwareSIEN SAiminent
HKEY_LOCAL_MACHINESoftwareMicrosoftWindowsCurrentVersionInstallerUpgradeCodesF1057DD419AED0B468AD8888429E139A
HKEY_LOCAL_MACHINESoftwareClassesInstallerProductsDA786FCDC08E1345AF052DDF8C9693C
HKEY_LOCAL_MACHINESoftwareClassesInstallerFeaturesDA786FCDC08E1345AF052DDF8C9693C
HKEY_LOCAL_MACHINESoftwareWow6432NodeSIEN SAiminent
HKEY_LOCAL_MACHINESoftwareIminentToolbar
HKEY_LOCAL_MACHINESoftwareWow6432NodeIminentToolbar
HKEY_LOCAL_MACHINESoftwareMicrosoftWindowsCurrentVersionExtSettings112BA211-334C-4A90-90EC-2AD1CDAB287C
HKEY_LOCAL_MACHINESoftwareMicrosoftWindowsCurrentVersionExtSettings1FAFD711-ABF9-4F6A-8130-5166C7371427
HKEY_LOCAL_MACHINESoftwareMicrosoftWindowsCurrentVersionExtStats1FAFD711-ABF9-4F6A-8130-5166C7371427
HKEY_LOCAL_MACHINESoftwareMicrosoftWindowsCurrentVersionExtStatsA09AB6EB-31B5-454C-97EC-9B294D92EE2A
HKEY_LOCAL_MACHINESoftwareWow6432NodeMicrosoftWindowsCurrentVersionUninstallC3DD791-1026-4B03-8085-34EFB8CE1BBF
HKEY_LOCAL_MACHINESoftwareWow6432NodeMicrosoftWindowsCurrentVersionUninstallA76AA284-E52D-47E6-9E4F-B85DBF8E35C3
HKEY_LOCAL_MACHINESoftwareMicrosoftInternet ExplorerDOMStorageiminent.com
HKEY_LOCAL_MACHINESoftwareMicrosoftInternet ExplorerApproved Extensions, value: 112BA211-334C-4A90-90EC-2AD1CDAB287C
HKEY_LOCAL_MACHINESoftwareMicrosoftInternet ExplorerApproved Extensions, value: 1FAFD711-ABF9-4F6A-8130-5166C7371427
HKEY_LOCAL_MACHINESoftwareMicrosoftWindows NTCurrentVersionScheduleTaskCacheTreeFinishInstall igdhbblpcellaljokkpfhcjlagemhgjl
HKEY_LOCAL_MACHINESoftwareClassesInstallerProductsE396BA1A8EBEBBB43A064AB3ED340563
HKEY_LOCAL_MACHINESoftwareClassesInstallerFeaturesE396BA1A8EBEBBB43A064AB3ED340563
SYSTEMCurrentControlSetservicesSharedAccessParametersFirewallPolicyFirewallRules, value: CC8D0DB8-9F7A-4ADA-8076-7B117B2ED858
SYSTEMCurrentControlSetservicesSharedAccessParametersFirewallPolicyFirewallRules, value: F59D208C-5E1B-4F8C-9A78-8223FBD4063A
SYSTEMControlSet002servicesSharedAccessParametersFirewallPolicyFirewallRules, value: CC8D0DB8-9F7A-4ADA-8076-7B117B2ED858
SYSTEMControlSet002servicesSharedAccessParametersFirewallPolicyFirewallRules, value: F59D208C-5E1B-4F8C-9A78-8223FBD4063A
SYSTEMControlSet001servicesSharedAccessParametersFirewallPolicyFirewallRules, value: F59D208C-5E1B-4F8C-9A78-8223FBD4063A
SYSTEMControlSet001servicesSharedAccessParametersFirewallPolicyFirewallRules, value: CC8D0DB8-9F7A-4ADA-8076-7B117B2ED858
HKEY_LOCAL_MACHINESoftwareGoogleChromeExtensionsigdhbblpcellaljokkpfhcjlagemhgjl
HKEY_LOCAL_MACHINESoftwareWow6432NodeGoogleChromeExtensionsigdhbblpcellaljokkpfhcjlagemhgjl
HKEY_LOCAL_MACHINESoftwareWow6432NodeMicrosoftInternet ExplorerSearchScopesBFFED5CA-8BDF-47CC-AED0-23F4E6D77732
HKEY_LOCAL_MACHINESoftwareClassesInstallerFeatures449B1EE14291541B3C4CDDE93B252A
HKEY_LOCAL_MACHINESoftwareClassesInstallerProducts586FB55F67A9248BBFDC2D8B1D2398
HKEY_LOCAL_MACHINESoftwareClassesInstallerProducts449B1EE14291541B3C4CDDE93B252A
HKEY_LOCAL_MACHINESoftwareClassesInstallerUpgradeCodesEAE1F36DDB49FE49B1371401AAC7E1B
HKEY_LOCAL_MACHINESoftwareClassesInstallerUpgradeCodesFAD0B0799202FD24D9B96C24C2BD169E
HKEY_LOCAL_MACHINESoftwareMicrosoftWindowsCurrentVersionInstallerUpgradeCodesEAE1F36DDB49FE49B1371401AAC7E1B
HKEY_LOCAL_MACHINESoftwareMicrosoftWindowsCurrentVersionInstallerUpgradeCodesFAD0B0799202FD24D9B96C24C2BD169E
HKEY_LOCAL_MACHINESoftwareMicrosoftInternet ExplorerApproved Extensions, value: 0F417468-BE40-472B-8CB9-A2CDA9A071D6
HKEY_LOCAL_MACHINESoftwareMicrosoftInternet ExplorerApproved Extensions, value: A6E9BAAF-53CD-4575-967B-2AF710A7D21F
HKEY_LOCAL_MACHINESoftwareMicrosoftWindowsCurrentVersionExtSettingsF417468-BE40-472B-8CB9-A2CDA9A071D6
HKEY_LOCAL_MACHINESoftwareMicrosoftWindowsCurrentVersionExtSettings84FF7BD6-B47F-46F8-9130-01B2696B36CB
HKEY_LOCAL_MACHINESoftwareMicrosoftWindowsCurrentVersionExtSettingsA6E9BAAF-53CD-4575-967B-2AF710A7D21F
HKEY_LOCAL_MACHINESoftwareMicrosoftWindowsCurrentVersionExtStatsF417468-BE40-472B-8CB9-A2CDA9A071D6
HKEY_LOCAL_MACHINESoftwareMicrosoftWindowsCurrentVersionExtStats84FF7BD6-B47F-46F8-9130-01B2696B36CB
HKEY_LOCAL_MACHINESoftwareMicrosoftWindowsCurrentVersionExtStatsA6E9BAAF-53CD-4575-967B-2AF710A7D21F
HKEY_LOCAL_MACHINESoftwareMicrosoftWindowsCurrentVersionexplorerBrowser Helper ObjectsA6E9BAAF-53CD-4575-967B-2AF710A7D21F
HKEY_LOCAL_MACHINESoftwareAmerica OnlineAIMPlugins696E3174-4F6C-4777-7834-654C4A705677
HKEY_LOCAL_MACHINESoftwareWow6432NodeMicrosoftWindowsCurrentVersionexplorerBrowser Helper ObjectsA6E9BAAF-53CD-4575-967B-2AF710A7D21F
HKEY_LOCAL_MACHINESoftwareWow6432NodeMicrosoftWindowsCurrentVersionExtPreApprovedc6137682-faae-4ea5-a6ab-88acb29d3667
HKEY_LOCAL_MACHINESoftwareWow6432NodeMicrosoftWindowsCurrentVersionRun, value: Iminent.Notifier
HKEY_LOCAL_MACHINESoftwareWow6432NodeAmerica OnlineAIMPlugins696E3174-4F6C-4777-7834-654C4A705677
HKEY_LOCAL_MACHINESoftwareClassesAppIDIminent.MMServer.EXE
HKEY_LOCAL_MACHINESoftwareClassesAppIDIminent.WinCore.Aim.Plugin.DLL
HKEY_LOCAL_MACHINESoftwareClassesAppID13C8734A-1AD2-4500-9F65-10D99AD80F54
HKEY_LOCAL_MACHINESoftwareClassesAppIDC2A66189-05A0-4D30-8DD2-CF4C86E38863
HKEY_LOCAL_MACHINESoftwareClassesAppIDCE187331-35C5-4917-A79B-25342D466651
HKEY_LOCAL_MACHINESoftwareClassesAppIDF90A8B2A-0EE0-4C04-8DFB-91A3381E5A71
HKEY_LOCAL_MACHINESoftwareClassesIminentBHONavigationError.CHelperBHO
HKEY_LOCAL_MACHINESoftwareClassesIminentMMServer.ACPlayer
HKEY_LOCAL_MACHINESoftwareClassesIminentMMServer.ACPlayer.1
HKEY_LOCAL_MACHINESoftwareClassesWow6432NodeAppIDIminent.BHO.NavigationError.DLL
HKEY_LOCAL_MACHINESoftwareClassesWow6432NodeAppIDIminent.LinkToContent.DLL
HKEY_LOCAL_MACHINESoftwareClassesWow6432NodeAppIDIminent.MMServer.EXE
HKEY_LOCAL_MACHINESoftwareClassesWow6432NodeAppIDIminent.WinCore.Aim.Plugin.DLL
HKEY_LOCAL_MACHINESoftwareClassesWow6432NodeAppID13C8734A-1AD2-4500-9F65-10D99AD80F54
HKEY_LOCAL_MACHINESoftwareWow6432NodeClassesAppIDIminent.BHO.NavigationError.DLL
HKEY_LOCAL_MACHINESoftwareWow6432NodeClassesAppIDIminent.LinkToContent.DLL
HKEY_LOCAL_MACHINESoftwareWow6432NodeClassesAppIDIminent.MMServer.EXE
HKEY_LOCAL_MACHINESoftwareWow6432NodeClassesAppIDIminent.WinCore.Aim.Plugin.DLL
HKEY_LOCAL_MACHINESoftwareWow6432NodeClassesAppID13C8734A-1AD2-4500-9F65-10D99AD80F54
HKEY_LOCAL_MACHINESoftwareWow6432NodeClassesAppIDC2A66189-05A0-4D30-8DD2-CF4C86E38863
HKEY_LOCAL_MACHINESoftwareWow6432NodeClassesAppIDCE187331-35C5-4917-A79B-25342D466651
HKEY_LOCAL_MACHINESoftwareClassesInstallerFeaturesC73660D04266C3348A703CD454AD1B48
HKEY_LOCAL_MACHINESoftwareClassesInstallerProductsC73660D04266C3348A703CD454AD1B48
HKEY_LOCAL_MACHINESoftwareClassesInstallerProducts86028EAE6ABEC44BE58148A174F21E
HKEY_LOCAL_MACHINESoftwareWow6432NodeGoogleChromeExtensionsehhlaekjfiiojlddgndcnefflngfmhen
HKEY_LOCAL_MACHINESoftwareWow6432NodeGoogleChromeExtensionsnbljechdpodpbchbmjcoamidppmpnmlc
HKEY_LOCAL_MACHINESoftwareGoogleChromeExtensionsehhlaekjfiiojlddgndcnefflngfmhen
HKEY_LOCAL_MACHINESoftwareGoogleChromeExtensionsnbljechdpodpbchbmjcoamidppmpnmlc
HKEY_LOCAL_MACHINESoftwareMicrosoftInternet ExplorerDOMStoragestart.iminent.com
HKEY_LOCAL_MACHINESoftwareMicrosoftInternet ExplorerDOMStorageadserver.iminent.com
HKEY_LOCAL_MACHINESoftwareWow6432NodeGoogleChromeExtensionsadpeheiliennogfclcgmchdfdmafjegc
HKEY_LOCAL_MACHINESoftwareGoogleChromeExtensionsadpeheiliennogfclcgmchdfdmafjegc
HKEY_LOCAL_MACHINESoftwareWow6432NodeGooglechromeExtensionsolghjjajidfdflkafeekiojnfmiolccp
HKEY_LOCAL_MACHINESoftwareGooglechromeExtensionsolghjjajidfdflkafeekiojnfmiolccp
HKEY_LOCAL_MACHINESoftwareMicrosoftInternet ExplorerLowRegistryDOMStoragesetup3.iminent.com
HKEY_LOCAL_MACHINESoftwareMicrosoftInternet ExplorerLowRegistryDOMStoragesetup2.iminent.com
HKEY_LOCAL_MACHINESoftwareMicrosoftInternet ExplorerDOMStoragesetup3.iminent.com
Узнать больше
Если вы используете проводник, но внезапно столкнулись с ошибкой «Нет такого интерфейса», читайте дальше, так как этот пост поможет вам решить проблему. Такая ошибка возникает из-за повреждения системных файлов, которые поддерживают несколько задач в системе, которая работает с процессом Windows File Explorer или File Explorer. Этот тип ошибки может доставить вам трудности при просмотре файлов на вашем компьютере или при открытии важных утилит, таких как панель управления, или при копировании файлов и других неудобств. Излишне говорить, что это не принесет вам никакой продуктивности и может только разочаровать вас. Чтобы решить эту проблему, вы можете попробовать несколько вариантов. Вы можете попробовать запустить проверку системных файлов или инструмент DISM. Вы также можете попробовать перерегистрировать потенциально поврежденные файлы DLL или исправить профиль пользователя. Для получения более подробной информации обратитесь к каждому из приведенных ниже вариантов.
Вариант 1 — попробуйте запустить проверку системных файлов
Проверка системных файлов или SFC — это встроенная командная утилита, которая помогает восстановить поврежденные и отсутствующие файлы. Он заменяет испорченные и поврежденные системные файлы хорошими системными файлами, которые могут быть причиной возникновения ошибок 0x8024a11a и 0x8024a112. Для запуска команды SFC выполните шаги, указанные ниже.
- Введите «cmd» в поле «Начать поиск» и щелкните правой кнопкой мыши соответствующий результат поиска.
- Затем выберите «Запуск от имени администратора», чтобы открыть командную строку с правами администратора.
- После открытия командной строки введите ПФС / SCANNOW
Команда запустит сканирование системы, которое займет несколько секунд, прежде чем завершится. Как только это будет сделано, вы можете получить следующие результаты:
- Защита ресурсов Windows не обнаружила нарушений целостности.
- Защита ресурсов Windows обнаружила поврежденные файлы и успешно восстановила их.
- Windows Resource Protection обнаружила поврежденные файлы, но не смогла исправить некоторые из них.
- Теперь перезагрузите компьютер и посмотрите, исправлена ли проблема.
Вариант 2. Попытайтесь исправить профиль пользователя.
Следующее, что вы можете сделать, чтобы решить проблему, — это исправить профиль пользователя. Все, что вам нужно сделать, это перейти на новый профиль пользователя в Windows 10, создав новую учетную запись пользователя и перенеся все свои личные файлы из папки текущего профиля пользователя в папку C: / Users в новую папку профиля пользователя, которая также находится. в той же папке.
Вариант 3 — Запустите инструмент DISM
Вы можете попробовать запустить Deployment Imaging and Servicing Management или DISM, чтобы исправить ошибку «Нет, такой интерфейс поддерживается». Используя этот встроенный инструмент, у вас есть различные опции, такие как «/ ScanHealth», «/ CheckHealth» и «/ RestoreHealth».
- Откройте командную строку с правами администратора.
- Затем введите следующие команды и обязательно нажмите Enter сразу после ввода каждой из них:
- Dism / Online / Очистка-изображение / CheckHealth
- Dism / Online / Очистка-изображение / ScanHealth
- exe / Online / Cleanup-image / Восстановление здоровья
- Не закрывайте окно, если процесс занимает некоторое время, поскольку, вероятно, он займет несколько минут. Как только это будет сделано, перезагрузите компьютер.
Вариант 4. Попробуйте перерегистрировать проблемный DLL-файл.
Возможно, вам придется повторно зарегистрировать файл ntdll.dll с помощью regsvr32.exe, прежде чем вы сможете успешно установить программу и исправить ошибку. Средство Regsvr32 — это служебная программа командной строки, которую можно использовать для регистрации и отмены регистрации элементов управления OLE, таких как элементы управления DLL и ActiveX (OCX), в операционной системе Windows. Следуйте инструкциям ниже, чтобы использовать его.
- Откройте командную строку как администратор из меню WinX.
- Затем введите следующую команду в командной строке с повышенными правами и нажмите Enter, чтобы выполнить ее. Это позволит повторно зарегистрировать уязвимый файл DLL с помощью средства операционной системы Windows, regsvr32.exe.
regsvr32 c: windowssystem32actxprxy.dll
- После выполнения данной команды вы должны увидеть сообщение «DllRegisterServer в vbscript.dll выполнен успешно», если инструмент Regsvr32 смог успешно работать. Если это не сработало, вы можете попробовать выполнить эту команду: ДЛЯ /RC: %G IN (*.dll) DO «%systemroot%system32regsvr32.exe» /s «%G»
- Как только это будет сделано, перезагрузите компьютер.
Узнать больше
Polimva — это расширение для браузера Google Chrome. Это расширение предлагает пользователям возможность поиска любого рецепта в Интернете.
От автора:
Полимва поможет вам открыть для себя новый контент!
Вы будете получать доступ к классному и веселому контенту каждый день!
Вы можете искать и находить новые статьи, видео и обзоры ежедневно.
Изумительный опыт поиска.
-Доступ к новым интересным статьям и видео каждый час.
-Полимва изменяет поиск по умолчанию.
-Обновляется контент каждый день.
-Следуйте любой канал и тему, которая вам нравится.
-Выберите интерфейс и дизайн результатов, которые вы получаете каждый раз.
Это расширение заменяет вашу поисковую систему по умолчанию на Yahoo, и пока оно активно, оно изменяет отображаемую рекламу в вашем браузере, позволяя получать доход от каждой рекламы, которую вы нажимаете. Хотя это не является вредоносным, расширение сначала перенаправляет ваш поиск на свои серверы, а затем перенаправляет его на Yahoo и отображает результаты поиска. Информация, которая отправляется обратно на серверы, содержит данные о ваших просмотрах и посещенные веб-страницы. В результате Polimva считается потенциально нежелательным угонщиком браузера, и если он помечен для необязательного удаления.
О браузере угонщиков
Угонщики браузера (также известные как программы-угонщики) представляют собой разновидность вредоносного ПО, которое изменяет настройки интернет-браузера без ведома или согласия владельца компьютера. Похоже, что такие виды угонов растут во всем мире с поразительной скоростью, и они могут быть поистине гнусными и зачастую вредными. Они предназначены для нарушения функций браузера по разным причинам. Он перенаправляет вас на спонсируемые веб-сайты и внедряет рекламу в браузер, что помогает его разработчику получать доход от рекламы. Несмотря на то, что это может показаться наивным, все угонщики браузера наносят ущерб и поэтому всегда рассматриваются как угроза безопасности. Более того, угонщики могут сделать всю зараженную систему уязвимой — другие вредоносные вредоносные программы и вирусы воспользуются этими возможностями, чтобы легко проникнуть в вашу компьютерную систему.
Признаки взлома браузера
Вот некоторые признаки того, что вас угнали:
1. домашняя страница вашего браузера сбрасывается на незнакомую веб-страницу
2. закладка и новая вкладка также изменены
3. были изменены настройки веб-браузера по умолчанию и / или изменен ваш веб-движок по умолчанию
4. вы видите несколько панелей инструментов в вашем веб-браузере
5. ваш интернет-браузер отображает бесконечные всплывающие окна
6. Ваш интернет-браузер запускается медленно или отображает частые ошибки
7. вам запрещен доступ к определенным веб-сайтам, например к веб-сайту производителя программного обеспечения для защиты от вредоносных программ, такого как SafeBytes.
Как именно браузер угонщик заражает ПК
Злоумышленники могут тем или иным образом проникнуть на ПК, в том числе посредством загрузок, совместного использования файлов и электронной почты. Они также могут поступать из любого BHO, расширения, надстройки, панели инструментов или подключаемого модуля со злонамеренными целями. Некоторые угонщики интернет-браузеров распространяются на ПК пользователя, используя обманчивый метод распространения программного обеспечения, называемый «объединением» (обычно с помощью бесплатного и условно-бесплатного ПО). Некоторые из популярных угонщиков — Polimva, Conduit Search, Babylon Toolbar, OneWebSearch, Sweet Page и CoolWebSearch.
Лучшие способы удалить браузер угонщик
Некоторые взломы браузера можно просто исправить, найдя и удалив соответствующее вредоносное ПО с панели управления. К сожалению, многие программные приложения, используемые для взлома интернет-браузера, специально созданы таким образом, чтобы их было трудно удалить или обнаружить. Вы должны думать о ручных исправлениях, только если вы технически подкованы, так как возможны риски, связанные с изменением реестра компьютера и файла HOSTS. Вы можете выбрать методы автоматического удаления угонщиков браузера, просто установив и запустив эффективную программу защиты от вредоносных программ. Если вам нужно эффективно избавиться от постоянных угонщиков, установите отмеченное наградами антивирусное программное обеспечение Safebytes Anti-Malware с самым высоким рейтингом.
Блокирование вредоносных программ в Интернете и все антивирусные программы? Сделай это!
Вредоносное ПО может причинить множество различных повреждений компьютерным системам, сетям и данным. Некоторые варианты вредоносного ПО изменяют настройки браузера, добавляя прокси-сервер или изменяя настройки DNS компьютера. В таких случаях вы не сможете посещать некоторые или все веб-сайты и, следовательно, не сможете загрузить или установить необходимое программное обеспечение безопасности для устранения вредоносного ПО. Итак, что делать, если вредоносное ПО не позволяет загрузить или установить Safebytes Anti-Malware? Есть несколько шагов, которые вы можете предпринять, чтобы обойти эту проблему.
Используйте безопасный режим, чтобы исправить проблему
Безопасный режим — это специальная упрощенная версия Microsoft Windows, в которой загружается только минимум служб для противодействия вирусам, а также загрузка других проблемных приложений. Если вредоносная программа настроена на загрузку сразу после запуска компьютера, переход в этот режим вполне может помешать ей сделать это. Чтобы войти в безопасный режим или безопасный режим с загрузкой сетевых драйверов, нажмите F8 во время загрузки компьютера или запустите MSConfig и найдите параметры «Безопасная загрузка» на вкладке «Загрузка». Перейдя в безопасный режим, вы можете попытаться установить приложение для защиты от вредоносных программ без помех со стороны вредоносного программного обеспечения. Теперь вы можете запустить антивирусное сканирование для удаления вирусов и вредоносных программ без какого-либо вмешательства со стороны другого приложения.
Переключиться на другой браузер
Определенные вредоносные программы могут быть нацелены на уязвимости определенного веб-браузера, которые блокируют процесс загрузки. Если вы подозреваете, что ваш Internet Explorer был захвачен трояном или иным образом скомпрометирован киберпреступниками, идеальным вариантом будет переключиться на альтернативный браузер, такой как Mozilla Firefox, Google Chrome или Apple Safari, чтобы загрузить выбранную вами компьютерную безопасность. программное обеспечение — Safebytes Anti-Malware.
Установите программное обеспечение безопасности на флэш-накопитель
Чтобы успешно устранить вредоносное ПО, вы можете подойти к проблеме запуска антивирусной программы на пораженной компьютерной системе под другим углом. Выполните следующие действия, чтобы запустить антивирус на зараженном компьютере.
1) Загрузите антивирус на ПК без вирусов.
2) Подключите перо к USB-разъему на чистом компьютере.
3) Запустите программу установки, дважды щелкнув исполняемый файл загруженного программного обеспечения в формате .exe.
4) Выберите USB-накопитель в качестве местоположения, когда мастер спросит вас, где именно вы хотите установить программу. Следуйте инструкциям на экране компьютера, чтобы завершить процесс установки.
5) Теперь подключите стилус к поврежденному компьютеру.
6) Дважды щелкните файл EXE, чтобы запустить программное обеспечение Safebytes с флэш-накопителя.
7) Нажмите «Сканировать сейчас», чтобы запустить сканирование зараженного компьютера на вирусы.
Взгляд на лучшую анти-вредоносную программу
Хотите установить самое лучшее антивирусное программное обеспечение для своего рабочего стола? На рынке существует множество приложений, которые поставляются в бесплатных и платных версиях для компьютеров с Microsoft Windows. Некоторые из них хороши, некоторые — нормальны, а некоторые сами уничтожат ваш компьютер! Вы должны быть очень осторожны, чтобы не выбрать не тот продукт, особенно если вы покупаете платную программу. В список рекомендуемого программного обеспечения отраслевыми экспертами входит SafeBytes Anti-Malware, хорошо известное программное обеспечение для обеспечения безопасности компьютеров под управлением Windows. Антивредоносное ПО SafeBytes — это действительно мощное и высокоэффективное приложение для защиты, созданное для помощи конечным пользователям всех уровней ИТ-грамотности в выявлении и удалении вредоносных угроз с их ПК. Благодаря превосходной системе защиты это программное обеспечение автоматически обнаруживает и устраняет большинство угроз безопасности, включая рекламное ПО, вирусы, угонщики браузера, программы-вымогатели, трояны, черви и ПНП. Есть много замечательных функций, которые вы получите с этим конкретным продуктом безопасности. Ниже перечислены некоторые из замечательных:
Надежная защита от вредоносных программ: Используя признанный критиками движок вредоносных программ, SafeBytes обеспечивает многоуровневую защиту, предназначенную для обнаружения и удаления вирусов и вредоносных программ, которые спрятаны глубоко внутри вашего ПК.
Живая защита: SafeBytes обеспечивает круглосуточную защиту вашего персонального компьютера, мгновенно ограничивая вторжение вредоносных программ. Это программное обеспечение будет постоянно отслеживать ваш компьютер на предмет подозрительной активности и постоянно обновляться, чтобы быть в курсе постоянно меняющихся сценариев угроз.
Безопасный просмотр веб-страниц: Благодаря уникальному рейтингу безопасности SafeBytes сообщает вам, безопасен ли веб-сайт для посещения или нет. Это гарантирует, что вы всегда будете уверены в своей безопасности при просмотре веб-страниц.
Легкий инструмент: SafeBytes — это легкое и простое в использовании решение для защиты от вирусов и вредоносных программ. Поскольку оно использует очень мало ресурсов компьютера, это приложение оставляет мощность компьютера именно там, где оно и должно быть: у вас.
Поддержка 24 / 7: Квалифицированные специалисты к вашим услугам 24/7! Они быстро исправят любые технические проблемы, которые могут возникнуть у вас с вашим программным обеспечением безопасности. Проще говоря, SafeBytes сформулировал эффективное решение для защиты от вредоносных программ, предназначенное для защиты вашего компьютера от различных вредоносных программ. Проблемы с вредоносным ПО могут уйти в прошлое, когда вы используете это приложение. Поэтому, если вы ищете самое лучшее приложение для удаления вредоносных программ, и если вы не против выложить за него несколько долларов, выберите SafeBytes Anti-Malware.
Технические детали и удаление вручную (для опытных пользователей)
Чтобы избавиться от Polimva вручную, перейдите к списку «Установка и удаление программ» на панели управления и выберите программу, от которой вы хотите избавиться. Для подключаемых модулей браузера перейдите в диспетчер дополнений/расширений вашего браузера и выберите подключаемый модуль, который вы хотите отключить или удалить. Возможно, вы даже захотите сбросить свою домашнюю страницу и поставщиков поисковых систем, а также удалить историю просмотров, временные файлы и интернет-куки. Если вы решите вручную удалить системные файлы и записи реестра Windows, используйте следующий контрольный список, чтобы убедиться, что вы точно знаете, какие файлы нужно удалить, прежде чем предпринимать какие-либо действия. Однако это может быть сложной задачей, и только компьютерные специалисты могут безопасно ее выполнить. Кроме того, некоторые вредоносные программы продолжают воспроизводиться, что затрудняет их устранение. Рекомендуется выполнять этот процесс в безопасном режиме Windows.
файлы:
% UserProfile% Local Settings Application Data Google Chrome User Data Default Extensions epngjnkooalbmphkdlahcdhnfondeicc
Реестр:
HKEY_CURRENT_USERSoftwareMicrosoftWindowsCurrentVersionRun HKEY_LOCAL_MACHINESOFTWAREMicrosoftWindowsCurrentVersionRun HKEY_LOCAL_MACHINESOFTWAREWow6432NodeMicrosoftWindowsCurrentVersionRun
Узнать больше
Не удалось установить технический выпуск Windows 0x80070070 — 0x20005 — Что это такое?
Некоторые пользователи Windows сталкивались с ошибками при попытке обновить ОС до Windows 10. Это включает в себя «Не удалось установить технический выпуск Windows 0x80070070 — 0x20005 » код ошибки. Если вы один из многих пользователей, столкнувшихся с этой ошибкой, возможно, вы захотите проверить доступное пространство на вашем устройстве. Код ошибки 0x80070070 — 0x20005 возникает, когда у вас нет места, необходимого для установки обновления.
Решения
 Причины ошибок
Причины ошибок
Как и другие альтернативы с кодом ошибки 0x80070070 — 0x20005, такие как 0x80070070 — 0x500110x80070070 — 0x50012 и 0x80070070 — 0x60000, Не удалось установить Windows Technical Preview 0x80070070 — 0x20005 скорее всего, вызвано следующим:
- Недостаточно места на диске на вашем компьютере
- Неполная установка или неправильное удаление приложений
- Устройство заражено вирусом или вредоносных программ
Дополнительная информация и ручной ремонт
Чтобы выполнить обновление до Windows 10, на вашем устройстве должно быть не менее 40–50 ГБ свободного места. Таким образом, вам необходимо освободить место для успешного обновления вашей системы до Windows 10. Ниже приведены способы, которые вы можете использовать для решения своей проблемы.
ПРИМЕЧАНИЕ: Лучше всего обратиться за помощью к опытному специалисту, если вы не уверены в том, чтобы самостоятельно выполнять ручные методы, или вы можете использовать автоматизированный инструмент.
Способ первый: очистить устройство
- Нажмите Начать Затем просмотрите, нажмите на Этот ПК.
- Щелкните правой кнопкой мыши по Локальный диск (C
тогда выбирай
- Под Общие , нажмите Очистка диска.
- Как только появится строка Окно очистки диска выберите все пункты, которые вы хотите очистить, убедившись, что корзины пусто и ясно любое временные файлы, так же как журналы ошибок. Нажмите OK как только вы закончите.
- Повторив тот же процесс, что и выше, очистите системные файлы, чтобы убедиться, что старые файлы ОС из предыдущей системы были удалены, нажав на Очистить системные файлы в Окно очистки диска.
Способ второй: удалить неиспользуемые приложения
Иногда вокруг вашего устройства лежат неиспользуемые приложения. Это может занять необходимое место на вашем устройстве для обновления системы. При удалении этих приложений может появиться пространство, которое в конечном итоге будет исключать код ошибки 0x80070070 — 0x20005 вместе с его альтернативами — код 0x80070070 — 0x50011, код 0x80070070 — 0x50012 и код 0x80070070 — 0x60000.
- Откройте приложение Панель управления Затем выберите Программы и характеристики.
- Проверьте неиспользуемые приложения на вашем устройстве
- Щелкните правой кнопкой мыши на неиспользуемом приложении, затем выберите
Метод третий: удаление или архивирование файлов
Если есть тонны изображений, мультимедиа, видео или документов, которые вы редко используете, но все еще будете нуждаться в будущем, вы можете переместить эти файлы на другой диск, на котором Windows 10 не будет установлена.
Если на вашем устройстве нет дополнительных дисков, рассмотрите возможность использования USB-накопителя или внешнего жесткого диска. Другой вариант, который вы можете сделать, — это использовать программы облачного хранения, такие как One Drive или Google Drive. Таким образом, вы по-прежнему будете иметь доступ к этим файлам, даже если они не находятся в физическом месте, и освободите больше места на вашем устройстве.
Метод четвертый: сканирование устройства на наличие вирусов
Большинство пользователей Windows регулярно загружают приложения или программное обеспечение. Эти приложения или программное обеспечение могут поступать с небезопасных сайтов, где вы могли случайно загрузить вирус или вредоносное ПО вместе с легальным приложением или программным обеспечением, которое вы намеревались загрузить.
С учетом сказанного настоятельно рекомендуется Загрузить и установить в вашем устройстве надежный и мощный антивирус. Теперь, используя антивирус, вы можете выполнить полное сканирование системы вашего устройства. Как только вы сможете обнаружить и удалить любой подозреваемый вирус или вредоносное ПО, вы сможете избавиться от кода ошибки 0x80070070 — 0x20005. После решения проблемы вы можете возобновить обновление до Windows 10.
Метод пятый: скачать автоматический инструмент
Не можете смириться с долгим и техническим ручным процессом ремонта? Вы все еще можете исправить эту ошибку, загрузив и установив мощный автоматизированный инструмент это, безусловно, сделает работу в один миг!
Узнать больше
Одна из проблем с внешними запоминающими устройствами заключается в том, что их немедленное отключение без использования функции «Безопасное извлечение устройства» небезопасно и может привести к повреждению данных и потере данных. Однако в некоторых случаях, даже если вы используете функцию «Безопасное извлечение устройства», вы можете получить сообщение об ошибке:
«Windows не может остановить ваше устройство« Общий том », потому что программа все еще использует его. Закройте все программы, которые могут использовать устройство, а затем повторите попытку позже ».
Возможно, система все еще использует внешнее устройство — например, операция копирования все еще может выполняться, или Windows все еще индексирует содержимое диска в фоновом режиме, или также может быть, что диск не настроен для быть быстро удалены. Чтобы исправить эту ошибку, вы можете попробовать несколько советов. Вы можете попробовать закрыть все открытые программы и окна файлового менеджера, а также настроить политику удаления устройств или изменить его файловую систему на FAT32. Кроме того, вы также можете попытаться изменить букву диска или использовать утилиту DISKPART, чтобы перевести диск в автономный режим, или просто управлять процессом перегрузки, который не позволяет безопасно удалить его. Следуйте каждому из приведенных ниже возможных исправлений, чтобы устранить ошибку при использовании функции безопасного извлечения оборудования.
Вариант 1. Закройте все открытые программы и окна проводника.
Первое, что вам нужно сделать, чтобы устранить ошибку, это закрыть все открытые программы, а также окна проводника. Это связано с тем, что есть некоторые программы и экземпляры File Explorer, которые могут использовать внешнее устройство в фоновом режиме, что объясняет, почему вы получаете сообщение об ошибке при попытке безопасного удаления вашего устройства.
Вариант 2. Попробуйте настроить политику удаления устройств.
Следующее, что вы можете сделать, это настроить политику удаления устройств. Как? Обратитесь к этим шагам:
- Откройте проводник и щелкните правой кнопкой мыши диск, на котором возникла ошибка.
- Далее выберите Свойства из контекстного меню.
- После этого перейдите на вкладку «Оборудование» и выберите диск, на котором вы получили ошибку, в разделе «Все диски».
- Затем выберите «Свойства» в разделе «Свойства устройства». Откроется новое мини-окно, а затем выберите «Изменить настройки» в нижней части окна.
- Теперь перейдите на вкладку «Политики» и выберите «Быстрое удаление (по умолчанию)» в разделе «Политика удаления».
- Нажмите кнопки ОК и Применить, чтобы сохранить внесенные изменения, а затем посмотрите, исправлена ли ошибка.
Вариант 3 — Попытайтесь управлять процессом заглатывания
Вы также можете попробовать управлять процессом обработки, чтобы избавиться от ошибки.
- Нажмите комбинацию клавиш Ctrl + Shift + Esc, чтобы открыть диспетчер задач.
- Затем найдите запущенные процессы и программы, которые загружают ваше запоминающее устройство USB. Если есть программа, которая использует ваше устройство, она будет перегружаться на каком-либо диске или процессоре во время передачи данных и взаимодействия с устройством, поэтому вы получаете сообщение об ошибке при безопасном удалении устройства.
- Затем выберите соответствующие обработанные и щелкните правой кнопкой мыши каждый из них, а затем выберите параметр «Завершить задачу» или «Завершить процесс». Вы также можете перезапустить процесс Explorer.exe и посмотреть, поможет ли это.
Вариант 4 — Попробуйте изменить буквы дисков
- Нажмите клавиши Win + R, чтобы открыть утилиту «Выполнить», затем введите «diskmgmt.msc» в поле и нажмите «ОК» или «Ввод», чтобы открыть «Управление дисками».
- Затем найдите свое запоминающее устройство USB, используя присвоенную ему букву диска. Щелкните устройство правой кнопкой мыши и выберите параметр «Изменить букву диска и пути…».
- Откроется мини-окно, а затем выберите букву диска, который вы хотите изменить, и нажмите кнопку «Изменить».
- После этого появится другое маленькое окно, в котором вам нужно будет выбрать новую букву диска из выпадающего меню.
- Нажмите OK, и если вы получили предупреждение, просто нажмите Да.
- Теперь перезагрузите компьютер.
Вариант 5. Попробуйте использовать утилиту DISKPART, чтобы перевести диск в автономный режим.
Следующее, что вы можете попытаться решить, это использовать DISKPART. Обратитесь к приведенным ниже шагам, чтобы сделать это.
- Нажмите клавиши Win + R, чтобы запустить «Выполнить», затем введите «cmd» в поле и нажмите «Ввод» или нажмите «ОК», чтобы открыть командную строку с повышенными правами.
- Затем введите и введите эту команду для ее выполнения: DiskPart
- Введенная вами команда запустит утилиту DISKPART. После этого введите и введите следующую вторую команду: Список дисков
- Затем введите и введите эту третью команду: объем списка
- Команды, которые вы только что выполнили, помогут вам либо в списке всех подключенных дисков, либо во всех разделах на этих дисках, и оттуда вам нужно выбрать одну команду в зависимости от введенной вами команды «list». Вы можете выполнить любую из двух следующих команд:
- выберите диск #
- выберите громкость
- После этого он выберет диск или раздел, который вы хотите выбрать.
- Теперь введите одну из следующих команд:
- автономный диск # автономный том #
- Введенная вами команда пометит выбранный диск как автономный. После этого попробуйте безопасно извлечь USB-накопитель. Просто помните, что когда вы снова подключаете его, вы должны выполнить тот же метод, за исключением последней заданной команды, так как на этот раз вам нужно будет ввести любую из этих команд, чтобы снова подключить USB-устройство хранения данных:
- онлайн диск
- онлайн том #
Вариант 6 — Попробуйте сменить файловую систему на FAT32
Если вы продолжаете получать эту ошибку на определенном USB-устройстве, вам, возможно, придется отформатировать диск и изменить его файловую систему на FAT32. Убедитесь, что вы скопировали его содержимое в другое место, прежде чем форматировать диск. Имейте в виду, что форматирование диска удалит все содержимое вашего диска.
- Откройте проводник и щелкните правой кнопкой мыши диск, на котором возникла ошибка, а затем выберите «Форматировать» в контекстном меню.
- Затем в открывшемся мини-окне выберите опцию FAT32 (по умолчанию) из раскрывающегося меню в разделе «Файловая система».
- Теперь установите флажок «Быстрое форматирование», а затем нажмите кнопку «Пуск», чтобы начать форматирование диска.
Узнать больше
Всем привет и добро пожаловать в еще один отличный урок от errortools.com Я надеюсь, что все чувствуют себя прекрасно и готовы повысить производительность своего компьютера. На этот раз мы ускорим время запуска Windows и общую производительность, удалив программы автозагрузки, которые нам не нужны и которые мы не используем. Сама Microsoft и некоторые разработчики приложений, как правило, имеют некоторые приложения или некоторые службы, которые всегда активны и настроены на загрузку при запуске Windows. Если вы хотите изменить, какие из этих приложений запускаются вместе с Windows, и изменить их, следуйте этому простому руководству, и вы мгновенно ускорите работу Windows. Прежде всего, откройте диспетчер задач, самый быстрый и прямой способ сделать это с помощью комбинации клавиш CTRL + SHIFT + ESC



Узнать больше
Авторское право © 2022, ErrorTools, Все права защищены
Товарные знаки: логотипы Microsoft Windows являются зарегистрированными товарными знаками Microsoft. Отказ от ответственности: ErrorTools.com не аффилирован с Microsoft и не претендует на прямую аффилированность.
Информация на этой странице предоставлена исключительно в информационных целях.
Ремонт вашего ПК одним щелчком мыши
Имейте в виду, что наше программное обеспечение необходимо установить на ПК с ОС Windows. Откройте этот веб-сайт на настольном ПК и загрузите программное обеспечение для простого и быстрого устранения ваших проблем.
На чтение 6 мин. Просмотров 7.6k. Опубликовано 03.09.2019
Испытываете ли вы ошибку обновления Windows 0x80070424 при запуске обновлений Windows? Мы вас покроем.
Ошибка обновления Windows 0x80070424 – это ошибка, связанная с автономным установщиком Центра обновления Windows (Wusa.exe).
Автономный установщик Центра обновления Windows (Wusa.exe), с другой стороны, является встроенным утилитой, которая загружает и устанавливает пакеты обновлений Windows.
Таким образом, если критические (или важные) системные файлы отсутствуют или службы обновления Windows останавливаются в процессе установки обновления Windows, появляется сообщение об ошибке обновления Windows 0x80070424.
Следовательно, мы собрали наиболее подходящие решения для исправления ошибки обновления Windows 0x80070424.
Используйте эти инструменты для решения любой проблемы обновления Windows, как настоящий техник!
Содержание
- При получении обновления Windows обнаружена ошибка 0x80070424? Попробуйте эти решения
- 1. Используйте средство устранения неполадок Центра обновления Windows
- 2. Запустите SFC и DISM
- 3. Включить критические службы Windows Update
- 4. Зарегистрируйте системные файлы
- 5. Сброс компонентов обновлений Windows
- 6. Загрузите обновление вручную
При получении обновления Windows обнаружена ошибка 0x80070424? Попробуйте эти решения
- Используйте средство устранения неполадок Центра обновления Windows
- Запустите SFC и DISM
- Включить критически важные службы Windows Update
- Зарегистрировать системные файлы
- Сброс компонентов обновлений Windows
- Загрузите обновление вручную
1. Используйте средство устранения неполадок Центра обновления Windows
Windows 10 поставляется с инструментом устранения неполадок Центра обновления Windows, который способен исправить любые ошибки обновления Windows. Поэтому вы можете запустить средство устранения неполадок, чтобы исправить ошибку обновления Windows 0x80070424.
Вот как это сделать:
- Перейдите в Пуск > и введите Настройки , а затем нажмите клавишу Ввод .
- Перейдите в раздел Обновление и безопасность> Устранение неполадок .
- Найдите Центр обновления Windows и нажмите Запустить средство устранения неполадок .
- Следуйте дальнейшим инструкциям на экране.
- Перезагрузите компьютер.
Примечание. Если это решение не устраняет проблему на вашем компьютере, вы можете попробовать другие решения, перечисленные ниже.
Ищете лучший инструмент для устранения неполадок? Вот лучшие варианты.
2. Запустите SFC и DISM
Хорошо известно, что ошибка обновления Windows 0x80070424 вызвана поврежденными системными файлами. Следовательно, использование средства проверки системных файлов может быть применимо при решении проблемы.
Вот как запустить сканирование SFC:
- Нажмите Windows + S и введите cmd .
- В результатах поиска щелкните правой кнопкой мыши Командная строка и выберите Запуск от имени администратора .
- Появится новое окно cmd. Введите sfc/scannow и нажмите клавишу Ввод .
- Дождитесь окончания сканирования и восстановления.
Кроме того, вы также можете запустить инструмент обслуживания образов развертывания и управления ими, который подходит для исправления поврежденных системных файлов.
Вот как запустить DISM в Windows 10:
- Нажмите клавишу Windows + X и запустите Командную строку (Администратор) .
-
Скопируйте и вставьте в командную строку следующую команду:
- DISM.exe/Online/Cleanup-image/Restorehealth
-
Если DISM не может получить файлы в Интернете, попробуйте использовать установочный USB или DVD. Вставьте носитель и введите следующую команду:
- DISM.exe/Online/Cleanup-Image/RestoreHealth/Источник: C: RepairSourceWindows/LimitAccess
- Обязательно замените путь C: RepairSourceWindows вашего DVD или USB.
Примечание. Убедитесь, что вы заменили исходный путь восстановления своим собственным.
Epic Guide alert! Все, что вам нужно знать о DISM, здесь!
3. Включить критические службы Windows Update
Некоторые службы Центра обновления Windows, такие как рабочая станция, Центр обновления Windows и службы фоновой интеллектуальной передачи, могут не работать.
С другой стороны, это критически важные службы Windows, обеспечивающие безопасную загрузку и установку обновлений Windows.
Таким образом, если вы сталкиваетесь с ошибкой обновления Windows 0x80070424, вам нужно запустить Windows Services Windows и запустить вышеупомянутые службы, чтобы решить эту проблему.
Вот как это сделать:
- Нажмите Windows Key + R , чтобы открыть окно «Выполнить».
- В окне Выполнить введите services.msc . а затем нажмите ОК
- В окнах Службы найдите службы Рабочая станция, Центр обновления Windows и Фоновая интеллектуальная передача и дважды щелкните их один за другим.
- Убедитесь, что службы настроены на Автоматически и работают.
- Если они не работают, установите для Тип запуска значение Автоматически для каждой из служб, нажмите Применить и Пуск . ,
- Перезагрузите систему и продолжите обновление Windows.
Служба обновления Windows отсутствует или повреждена? Решите проблему быстро с помощью наших решений!
4. Зарегистрируйте системные файлы
Важные системные файлы Windows (в формате .dll) необходимы для загрузки и установки обновлений Windows в одном экземпляре.
Следовательно, если системные файлы не зарегистрированы на вашем ПК с Windows, может возникнуть ошибка обновления Windows 0x80070424.
Выполните следующие действия, чтобы зарегистрировать отсутствующие системные файлы:
- Нажмите Windows Key + R , чтобы открыть «Выполнить».
-
В окнах «Выполнить» введите следующую командную строку и нажмите ОК после этого:
- regsvr32 Qmgr.dll/s
- regsvr32 Qmgrprxy.dll/s
- Перезагрузите систему и запустите обновление Windows.
5. Сброс компонентов обновлений Windows
Другой применимый обходной путь исправления ошибки обновления Windows 0x80070424 – это ручной сброс компонентов обновлений Windows.
Выполните следующие шаги, чтобы сделать это:
- Откройте меню Win + X и выберите в списке Командная строка (Администратор) . Вы можете сделать это, нажав сочетание клавиш Windows + X .
-
Когда откроется Командная строка , выполните следующие команды:
- net stop wuauserv
- net stop cryptSvc
- чистые стоповые биты
- Чистый стоп-сервер
- Ren C: Windows SoftwareDistribution SoftwareDistribution.old
- Ren C: Windows System32 catroot2 Catroot2.old
- net start wuauserv
- net start cryptSvc
- чистые стартовые биты
- net start msiserver
- После выполнения этих команд проверьте, решена ли проблема.
Примечание. Если ввод команд кажется запутанным, вы можете решить эту проблему, создав сценарий сброса с помощью шагов, описанных в нашем руководстве по сценариям WUReset.
6. Загрузите обновление вручную
Если вы не можете обновить компьютер из-за ошибки обновления 0x80070424, вы можете легко устранить проблему, загрузив обновление непосредственно из каталога обновлений Microsoft.
Однако вам необходимо знать код обновления проблемного обновления, прежде чем продолжить.
Обычно каждый код обновления Windows начинается с КБ, после чего следует расположение цифр. Как только вы сможете найти код обновления, выполните следующие действия, чтобы загрузить и установить обновление вручную:
- Перейдите на веб-сайт каталога Центра обновления Майкрософт.
- В поле поиска введите код обновления в поле поиска, а затем нажмите клавишу Enter .
- Из списка подходящих обновлений найдите обновление, которое использует ту же архитектуру, что и ваша система.
- Нажмите кнопку Загрузить рядом с обновлением, чтобы загрузить его.
- После загрузки обновления запустите файл установки и следуйте инструкциям по установке.
- После завершения обновления перезагрузите компьютер с Windows.
Надеемся, что вам удалось решить проблему с ошибкой обновления 0x80070424 с помощью любого из вышеупомянутых решений? Дайте нам знать, комментируя ниже.
Центр обновления и Магазин в Windows 10 являются взаимозависимыми службами. Таким образом, во многих случаях, когда ошибка подобной 0x80070424, ERROR_SERVICE_DOES_NOT_EXIST возникает для одной службы, другая служба также может быть подвержена. Однако эта ошибка может возникать как в автономном установщике обновлений, так и в разделе «Параметры» Центра обновления Windows. Известно, что этот код ошибки может появлялся при обновлении Защитника Windows.
Автономный установщик обновлений Windows:
Автономный установщик обнаружил ошибку: 0x80070424, указанная служба не существует в качестве установленной службы.
Microsoft Store:
Были некоторые проблемы при установке обновлений, но попытка будет повторена позже. Если вы продолжаете видеть, поищите информацию в Интернете или обратиться в службу поддержки, вам может помочь это: (0x80070424).
Как исправить ошибку 0x80070424 в Windows 10
Разберем как исправить ошибку 0x80070424 в Windows 10 для Центра обновлений и Магазина Windows. Я всегда рекомендую создавать точку восстановления системы перед выполнением каких-либо изменений и манипуляций в системе Windows 10.
1. Перерегистрация DLL файла фоновой интеллектуальной службы
Откройте командную строку от имени администратора и введите команды ниже, чтобы чтобы заново зарегистрировать файлы DLL:
regsvr32 Qmgr.dll /sregsvr32 Qmgrprxy.dll /s
Перезагрузитесь и проверьте, исправлены ли ошибка.
2. Запуск устранение неполадок
В Windows 10 есть функция устранение неполадок. Есть два варианта:
- Запуск неполадок онлайн на сайте microsoft
- Перейти в «Параметры» > «Обновление и безопасность» > «Устранение неполадок» и справа выберите все что связано с Обновлениями и Магазином Windows 10.
5. Проверка некоторых служб Windows
Нажмите Win + R и введите services.msc, чтобы открыть диспетчер служб. В списке найдите следующие службы:
- Служба обновления Windows -> Вручную (активировать запуск).
- Фоновая интеллектуальная служба передачи -> Вручную.
- Рабочая станция -> Автоматическая.
Откройте их свойства и убедитесь, что их тип запуска соответствует, как указано выше после «->» и что службы запущены. Если они не запущены, то нажмите кнопку «Запустить».
6. Сброс магазина Microsoft
Чтобы сбросить Магазин Microsoft запустите командную строку от имени администратора и введите:
wsreset
7. Проверка настроек WU в реестре
Нажмите комбинацию кнопок Win + R и введите regedit, чтобы открыть редактор реестра. В реестре перейдите по следующему пути:
HKEY_LOCAL_MACHINESOFTWAREPoliciesMicrosoftWindowsWindowsUpdate
Если у вас нет папки WindowsUpdate, то создайте её. Далее справа создайте «Параметр DWORD (32 бита)» с именем DisableWindowsUpdateAccess и значением 0. Перезагрузите компьютер и проверьте, исправили ли ошибка.
После всех проделанных способов ниже, вернитесь в реестр и верните все обратно.
Резюмируя: Если выше указанные способы не помогли, то обратитесь к этому руководству, чтобы выполнить сканирование и восстановление системных файлов. И очень полезная статья, которая устраняет большое количество ошибки связанных с обновлением.
Смотрите еще:
- Ошибка 0x8024a223 в центре обновления Windows 10
- Обнаружена потенциальная ошибка базы данных Центра обновления Windows
- Не работает Магазин в Windows 10 (Windows Store)
- Ошибка 0x80242006 обновления в Windows 10
- Ошибка 0x80070643: Не удалось установить обновления Windows 10
[ Telegram | Поддержать ]
Ошибка 0x80070424 появляется при попытке системы автоматически загрузить обновление. А если брать конкретнее, данный код касается именно Центра обновления, Защитника Windows или пакета Microsoft Virtual C++. Я расскажу о причинах появления ошибки 0x80070424, а также способах ее устранения.
В основном, код ошибки 0x80070424 появляется по нескольким причинам:
- отключение службы, отвечающей за загрузку обновлений;
- поражение системных файлов вирусами;
- блокировка сторонним антивирусом;
- наличие ошибок в магазине Microsoft Store.
Способы устранения неполадки
Ошибка с кодом 0x80070424 устраняется несколькими методами, и прибегать к ним можно как поочередно, так и в любом другом порядке, по желанию пользователя. Самое главное – точно следовать инструкции.
Повторная регистрация dll в командной строке
Для начала я открываю командную строку. Сделать это можно несколькими способами – ввести в поисковой строке на панели «Пуск» соответствующий запрос или же открыть окно «Выполнить» нажатием на комбинацию Win + R, затем в поле «Открыть» ввести cmd и нажать на кнопку ОК.
Показываю два способа открытия командной строки – через поисковик в строке «Пуск» и окно «Выполнить»
В новом открывшемся окне даю команду на регистрацию нужного dll-файла, и выглядеть он будет таким образом:
regsvr32 Qmgr.dll /s, или
regsvr32 Qmgrprxy.dll /s
Запускаю одну из них нажатием на кнопку Enter. После завершения процедуры перезагружаю компьютер и проверяю, появляется ли ошибка вновь.
Запуск службы устранения неполадок
В Windows 10 есть специальная служба для устранения неполадок. Обычно в окне с ошибкой есть кнопка со ссылкой на нее. В других случаях ее можно открыть через раздел «Параметры», категорию «Обновление и безопасность». Во вкладке «Устранение неполадок» ищу пункт «Центр обновления Windows», жму по нему, затем по кнопке «Запустить средство устранения неполадок».
Во вкладке «Устранение неполадок» запускаю соответствующее средство для поиска ошибок в работе «Центра обновлений Windows»
Следую пошаговой инструкции. Программа просканирует службу, и если какая-то неполадка обнаружится, то устранит ее. Если же наоборот, в результатах сканирования не было ничего выявлено, перехожу к следующему способу.
Включение службы «Центр обновления Windows»
Также нужно проверить, включена ли в компьютере служба «Центр обновления Windows». Сначала для этого надо открыть раздел «Службы». Вызываю окно «Выполнить», ввожу в поле запрос «services.msc» и жму на кнопку ОК. В результате откроется окно диспетчера служб. В списке я нахожу элемент «Центр обновления Windows». Открываю его двойным кликом по пункту и проверяю, запущена ли служба. Если нет, тогда жму на кнопку «Запустить» и во вкладке «Общие» указываю тип запуска «Вручную» или «Автоматически», по усмотрению пользователя.
Если служба не активирована, запускаю ее нажатием на соответствующую кнопку, применяю изменения и проверяю, появляется ли теперь ошибка 0x80070424
Сбросить настройки магазина Microsoft
Также допустимо, что дело кроется в работе официального магазина приложений Microsoft. Исправить ошибки можно посредством сброса его настроек через командную строку. Для начала ее необходимо открыть, способ я указывала выше – через окно «Выполнить» или поисковик в панели «Пуск». Далее даю команду wsreset и жму на кнопку Enter для ее запуска. Жду окончания процедуры, перезагружаю компьютер. После этого проверяю, появляется ли опять та же ошибка.
Изменение настроек в реестре
Сначала надо открыть редактор реестра – жму на комбинацию Win + R и ввожу в поле запрос regedit.
Открываю «Редактор реестра» для исправления ошибки 0x80070424
Далее в новом открывшемся окне следую такому пути, ну или просто ввожу его в верхней строке: HKEY_LOCAL_MACHINESOFTWAREPoliciesMicrosoftWindowsWindowsUpdate. Далее создаю параметр DWORD (32 бита), даю ему наименование DisableWindowsUpdateAccess и значение 0. Сохраняю изменения нажатием на кнопку ОК и перезагружаю компьютер.
Создаю вот такой параметр, перезагружаю компьютер и проверяю, не исчезла ли ошибка
Сканирование системы антивирусом
Не помешало бы и просканировать систему антивирусом — вполне вероятно, что именно вредоносное ПО блокирует работу Центра обновлений. Запускаю ту антивирусную программу, что установлена у меня в системе, провожу сканирование системы, и если в ней есть какие-то вирусы, удаляю их, лечу или перемещаю в карантин. Далее перезагружаю компьютер и проверяю работу службы.
Заключение
Если ни один из вышеперечисленных способов не помог устранить проблему, можно попробовать провести восстановление с установленной точки или же полностью переустановить систему. Есть и вариант возврата к предыдущей версии через настройки – так хотя бы данные пользователя и важные файлы сохранятся, а обновление можно провести и потом.
Загрузка …
Post Views: 2 859
Ошибка обновления Windows 0x80070424 часто возникает, когда необходимые файлы DLL не зарегистрированы в системе. Обычно проявляет себя, когда пытаемся обновить систему через автономного установщика Центра обновления Windows или с локального сервера WSUS.
Автономный установщик Центра обновления Windows (Wusa.exe) – это встроенная утилита, которая использует API агента обновления для загрузки и установки пакетов. Пользователи сталкивались с ошибкой 0x80070424 еще в версии XP, и она еще преследует кого-то время от времени. Но есть способы полностью от нее избавится. Можно найти решение проблемы, если известны причины ее возникновения.
0x80070424 является ошибкой обновления еще со времен Windows XP. Как и у многих, при попытке установить новые обновления возникает ошибка со следующим сообщением: «С установкой обновлений возникли некоторые проблемы, но попытка будет повторена позже. Если вы продолжаете видеть это сообщение и хотите получить сведения, выполнив поиск в Интернете или обратившись в службу поддержки, вам может помочь это: (0x80070424) ». На этом предложения решений от Microsoft заканчиваются. К счастью, дальнейшее обсуждение на форумах и в блогах по устранению неполадок помогло пользователям сформировать список решений, которые могут устранить код 0x80070424. Как правило, такие ошибки возникают из-за того, что некоторые файлы отсутствуют или повреждены, из-за поврежденной или отключенной конфигураций некоторых служб и стороннего ПО, которое вызывает конфликт. Можно только гадать, какая из этих причин провоцирует ошибку в вашем случае. Поэтому стоит пробовать каждое доступное решение, пока проблема не будет решена в конечном итоге. Вы можете найти список всех решений в нашем руководстве ниже.
Ошибка Центра обновления Windows 0x80070424 (пример 1)
Причина ошибки 0x80070424
Ошибка появляется в результате попытки установить Visual C++. Система оповещает о том, что служба не активна, при попытке системы установить некоторые обновления. Пользователь видит перед собой код ошибки 0x80070424 и соответствующее сообщение. Можно попробовать просмотреть список служб Майкрософт и убедиться, что они все запущены. Для этого необходимо открыть строку ввода (WIN+R) и ввести следующую команду «services.msc».
Ошибка может появляться в результате удаления старого антивирусного программного обеспечения и установки нового. Или наличия вирусов на компьютере пользователя.
Воспользуйтесь средством устранения неполадок Центра обновления Windows
Этот метод неоднократно повторялся в других статьях, посвященных обновлениям. Хотя средство устранения неполадок обновления не является панацеей от всех ошибок обновления, мы все же настаиваем на его использовании. Средство устранения неполадок просканирует вашу систему на предмет потенциальных проблем и попытается исправить их в конечном итоге.
- Откройте Настройки и перейдите в Обновление и безопасность > Поиск и устранение неисправностей.
- На правой панели найдите Центр обновления Windows и нажмите Запустить средство устранения неполадок.
- Завершите процесс, следуя инструкциям на экране, и перезагрузите компьютер.
Указанная служба не существует как установленная служба, 0x80070424
Иногда установщик Windows может столкнуться с глюками. Один такой сбой, при котором автономный установщик Центра обновления Windows, Защитник Windows и брандмауэр Windows выдают ошибку: 0x80070424 Указанная служба не существует как установленная служба. Это может повлиять на ряд приложений.
Автономный установщик Центра обновления Windows, установщик обнаружил ошибку 0x80070424, указанная служба не существует в качестве установленного сервера.
У этой проблемы нет конкретной причины, но в прошлом было доказано, что некоторые обходные пути эффективны для этого.
Указанная служба не существует как установленная служба, 0x80070424
Чтобы устранить ошибку, мы рассмотрим следующие исправления:
Теперь подождите, пока не появится сообщение – W32Time успешно зарегистрирован.
В командной строке с повышенными привилегиями выполните следующие команды, одну за другой:
Это обеспечит доступность необходимых услуг.
4] Загрузите и установите агент обновления Windows
Вы также можете загрузить и установить последнюю версию агента Центра обновления Windows и проверить, устраняет ли это ваши проблемы.
5] Сброс компонентов Центра обновления Windows
Вам нужно вручную сбросить каждый компонент Центра обновления Windows по умолчанию и посмотреть, поможет ли это.
После этого перезагрузите Winsock.
Теперь проверьте наличие обновлений на вашем компьютере и убедитесь, что ошибка исправлена.
6] Запустите средство устранения неполадок брандмауэра Windows
Запустите средство устранения неполадок брандмауэра Windows и посмотрите, поможет ли оно вам. Это поможет вам автоматически восстанавливать и устранять проблемы брандмауэра Windows. Посмотрите, доступен ли он для вашей Windows или встроен.
Источник
Проверьте целостность системных файлов.
Довольно часто в списке возможных причин можно увидеть отсутствующие или поврежденные файлы. Такие файлы могут иметь большое значение в правильной работе служб Windows. Если некоторые из этих файлов отсутствуют, то скорее всего это станет причиной ошибок обновления. Ниже мы воспользуемся SFC (средство проверки системных файлов) и DISM (обслуживание и управление образами развертывания), которые помогут обнаружить и восстановить отсутствующие компоненты, если таковые имеются. Обязательно используйте оба сканирования, поскольку они могут по-разному влиять на решение ошибки. Вот как:
С помощью SFC
- Откройте Командная строка , введя cmd в поле поиска рядом с Меню Пуск кнопку.
- Щелкните правой кнопкой мыши по Командная строка , а затем Запуск от имени администратора.
- После открытия консоли введите sfc /scannow команду и нажмите Перейти.
- Когда процесс восстановления будет завершен, перезагрузите компьютер.
С помощью DISM
- Откройте Командная строка как мы это делали на предыдущем шаге.
- Скопируйте и вставьте эту команду DISM.exe /Online /Cleanup-image /Restorehealth.
- Нажмите Перейти и подождите, пока Windows закончит сканирование и исправление.
- После этого перезагрузите компьютер и снова установите обновление.
После завершения обоих сканирований попробуйте снова запустить установку обновлений. Если это не сработает, переходите к альтернативным решениям ошибок ниже.
Вариант 4 – Попробуй сбросить кеш Microsoft Store
Как и браузеры, Microsoft Store также кэширует при просмотре приложений и игр, поэтому, скорее всего, кэш больше не действителен и должен быть удален. Для этого выполните следующие действия.
- Щелкните правой кнопкой мыши по кнопке «Пуск» и выберите «Командная строка» (администратор).
- Затем введите команду «wsreset.ехе”И нажмите Enter. Как только вы это сделаете, команда очистит кеш для приложения Магазина Windows.
- Теперь перезагрузите компьютер, а затем попробуйте снова открыть Microsoft Store и посмотреть, решен ли код ошибки 0x80070424 или нет.
Зарегистрируйте системные файлы вручную.
Если предыдущий метод не помог решить проблему, вы можете добавить необходимые системные файлы вручную. Часто отсутствуют два файла .dll. Проверьте, так ли это, используя следующие шаги:
- Нажмите Windows Key + R и введите эти две команды одну за другой. Нажмите OK после каждой.
- Как вы сделаете это, перезагрузите компьютер и попробуйте снова установить проблемное обновление.
regsvr32 Qmgr.dll /s regsvr32 Qmgrprxy.dll /s
Убедитесь, что служба обновления запускается «Автоматически».
Прежде чем переходить к другим методам, проверьте, все ли службы обновления настроены на автоматический режим и работают. Чтобы сделать это:
- Нажмите Windows Key + R и введите services.msc.
- После открытия найдите Центр обновления Windows из списка.
- Щелкните правой кнопкой мыши и выберите Свойства.
- Затем убедитесь, что служба установлена на значение Автоматически рядом с Тип запуска. Нажмите Применить если вам пришлось внести изменения.
- В случае, если эта служба Остановлена, нажмите Start и OK , чтобы закрыть окно.
Есть несколько других важных служб, которые отвечают за правильную настройку обновлений. Фоновая интеллектуальная служба передачи и Рабочая станция это еще две службы, которые должны быть запущены и установлены на значение автоматически.
Запускаем необходимую службу Windows 10 и редактируем реестр
Проверьте, появляется ли ошибка 0x80070424 в Windows 10, возможно на этом этапе она уже устранена. Если это не так, откройте службы Майкрософт.
- Для этого нажмите две клавиши вместе WIN+R и введите в строке команду для вызова служб: services.msc.
- В следующем окне найдите Windows Modules Installer Service и запустите эту службу, если она отключена.
- Для запуска необходимо нажать на нужную службу левой кнопкой мыши и выбрать слева вверху «Запустить службу».
Следующий метод основан на копировании параметров из определенной ветки реестра рабочей операционной системы. Для этого вам можно воспользоваться компьютером друга, но есть одно условие — версии Windows должны быть одинаковыми (дополнения Home, Pro не имеют значения). Если есть такая возможность, вы можете скопировать параметры на флешку или память телефона, после чего перенести его на свой ПК.
Разрешите обновления с помощью Редактора реестра.
Есть вероятность, что некоторые значения, отвечающие за запуск обновлений, настроены неправильно, что ограничивает установку. Давайте проверим, так ли это, выполнив следующие шаги:
- Нажмите Windows Key + R и введите regedit. Разрешите действие, если всплывет окно с запросом.
- Как только вы войдете в Редактор реестра, перейдите в
- После нажатия на Центр обновления Windows, найдите и дважды щелкните по DisableWindowsUpdateAccess на правой панели.
- Убедитесь, что его значение установлено на 0 и нажмите OK.
- Наконец, перезагрузите компьютер и попробуйте снова установить обновления.
HKEY_LOCAL_MACHINESOFTWAREPoliciesMicrosoftWindowsWindowsUpdate
Включите Чистый запуск Windows.
Ошибка 0x80070424 также может быть вызвана проблемами с несовместимостью. Антивирус или любое другое стороннее ПО может конфликтовать со службами Windows, вызывая ошибку. Функция чистой загрузки помогает запустить компьютер только со встроенными приложениями и службами. Это поможет узнать, вызывает ли проблему какое-то стороннее приложение или нет. Чтобы запуститься в режиме чистой загрузки, выполните следующие действия:
- Нажмите Windows Key + R кнопки одновременно и вставьте msconfig.
- Затем в открывшемся окне перейдите в Услуги сверху.
- Установите флажок рядом с Не отображать службы Майкрософт и нажмите на Отключить все кнопку.
- Теперь перейдите в Общие и выберите Выборочный запуск опцию. Убедитесь, что флажок установлен только рядом с Загружать системные службы.
- Нажмите Применить и OK. Затем перезагрузите компьютер.
Теперь вы можете попробовать обновить свою систему, находясь в режиме Чистой загрузки. Независимо от того, удалось ли вам установить обновление или нет, необходимо вернуть Windows к параметрам обычного запуска. Для этого просто повторите все шаги, которые были описаны выше, включив отключенные службы и изменив параметры запуска с Выборочный запуск в Обычный запуск.
Устраняем ошибку в Windows 10
Для начала нам нужно убедиться, что система чиста и не содержит вирусов. Иначе большинство проделанных методов просто не смогут помочь вам устранить ошибку 0x80070424 в Windows 10. Для начала попробуйте это сделать установленным на вашем компьютере антивирусом. Запустите его и выберите полное сканирование. Если антивирус ничего не нашел, воспользуйтесь специальной утилитой от Windows — https://www.microsoft.com/ru-ru/download/confirmation.aspx?id=9905. Её нужно скачать и запустить.
Дополнительно можно воспользоваться утилитой от других не менее надежных разработчиков — Dr.Web CureIt!. Скачать её можно по следующей ссылке https://free.dataprotection.com.ua/cureit/. В использовании этих утилит нет ничего сложного. Для начала сканирования нужно только запустить скачанный файл и выбрать режим сканирования. Если программы найдут подозрительные файлы — удалите или вылечите все, даже если утилиты посчитают вредоносными ваши игры или программы.
Рекомендуем: Windows не удалось создать необходимую папку установки — решение.
Сбросьте компоненты Центра обновления Windows.
Предпоследнее решение в нашем списке сводится к сбросу настроек Центра обновления Windows. Этот метод особенно хорошо зарекомендовал себя при решении проблем с обновлением. Вся процедура включает перезапуск служб BITS, Cryptographic, MSI Installer и Windows Update, а также переименование некоторых папок обновлений (SoftwareDistribution и Catroot2). Эти папки содержат временные файлы, необходимые для установки обновлений Windows. Исходя из этого, мы заставим Windows удалить поврежденные элементы и создать компоненты, связанные с обновлением, с нуля. Ниже мы покажем вам два способа выполнения этого метода. Первый требует ввода и выполнения каждой консольной команды в ручной последовательности. Другой включает в себя так называемый пакетный файл, написанный в Блокноте и сохраненный в формате WUReset.bat. Особой разницы в том, какой из них вы выберете нет. Хотя вся процедура может показаться сложной, она не займет много времени и знаний. Просто выполните следующие действия, описанные ниже:
Вручную
- Откройте Командная строка , введя cmd в поле поиска рядом с Меню Пуск кнопку.
- Щелкните правой кнопкой мыши по Командная строка , а затем Запуск от имени администратора.
- Скопируйте и вставьте этот список команд одну за другой, нажимая Перейти после каждой. (Это действие отключит службы, ответственные за Обновления Windows)
- Затем мы должны переименовать вышеупомянутые папки. Просто вставьте эти команды, нажимая Перейти после каждой.
- Наконец, все, что осталось сделать, это вернуть отключенные службы. Введите эти команды так же, как мы делали ранее.
- На этом все. Перейдите в центр обновления Windows и попробуйте выполнить установку снова.
net stop wuauserv net stop cryptSvc net stop bits net stop msiserver
ren C:WindowsSoftwareDistribution SoftwareDistribution.old ren C:WindowsSystem32catroot2 Catroot2.old
net start wuauserv net start cryptSvc net start bits net start msiserver
С помощью Пакетного файла
Это альтернативный метод описанному выше. «Пакетный сценарий» используется для выполнения тех же команд для сброса всех компонентов Центра обновления Windows, криптографических служб и папок, таких как SoftwareDistribution. Это не так сложно, как можно представить. Даже гораздо проще, чем предыдущий. Все, что вам нужно, — это блокнот Windows и немного копирования. Главная прелесть пакетных файлов в том, что они помогают выполнять все шаги сразу, не вводя команды вручную. Если вы когда-нибудь столкнетесь с подобными проблемами в будущем, вы сможете запустить уже созданный .bat файл для сброса компонентов обновления:
- Откройте новый Блокнот . Для этого щелкните правой кнопкой мыши на любую свободную область на рабочем столе, выберите Создать и Текстовый документ.
- Затем вставьте этот список команд в блокнот:
- После вставки всех команд, нажмите Файл > Сохранить как и назовите файл WUReset.bat, Обязательно установите Кодирование в ANSI и сохраните файл в любом месте.
- Наконец, нажмите на файл правой кнопкой мыши и выберите Запуск от имени администратора и наслаждайтесь автоматическим сбросом компонентов обновлений Windows.
@ECHO OFF echo Simple Script to Reset / Clear Windows Update echo. PAUSE echo. attrib -h -r -s %windir%system32catroot2 attrib -h -r -s %windir%system32catroot2*.* net stop wuauserv net stop CryptSvc net stop BITS ren %windir%system32catroot2 catroot2.old ren %windir%SoftwareDistribution sold.old ren «%ALLUSERSPROFILE%Application DataMicrosoftNetworkDownloader» downloader.old net Start BITS net start CryptSvc net start wuauserv echo. echo Task completed successfully… echo. PAUSE
Методы исправления
Первое, что нужно сделать, – понять, что ОС чистая, и на ней нет вирусов. Можно сделать это с помощью антивирусника, который уже установлен, а если его нет – необходимо его установить.
Утилита Dr.Web, которая сканирует ПК, тоже может помочь. Она лучше находит все потенциальные угрозы системы и позволяет за 30-40 минут просканировать диск до 2ТБ. Это быстрее, чем в случае работы других антивирусных программ, плюс не загружает ОС.
Тем не менее, лучше не пренебрегать антивирусом. Утилита от Dr.Web позволяет избежать большинства проблем, которые касаются вредоносного ПО. Достаточно запускать ее 1 раз в неделю.
Запустите утилиту проверки диска или CHDSK
CHDSK – внутреннее решение для проверки жесткого диска. Если речь идет о битых секторах или повреждении файлов, она может помочь их восстановить. Также команда может помочь восстановить работоспособность ПК или ноутбука.
Если дело в том, что какой-то из секторов был поврежден, можно запустить сканирование секторов диска. Рекомендуется пользоваться CHDSK, так как это безопаснее, но можно воспользоваться и утилитами.
После цикла восстановления необходимо перезагрузить ПК и попробовать запустить обновление. Если все работает так, как нужно – значит, была проблема в повреждении секторов.
Запустите проверку SFC или проверку системных файлов
SFC – проверка целостности файлов. Она нужна для того, чтобы компьютер автоматически просканировал все данные, которые используются системой. Они могут быть повреждены или удалены из-за вирусов или неосторожных действий пользователя.
Запускается программа из Командной строки. «Win+R» и надпись: «sfc /scannow». После того, как Командная строка запущена, появится окно, в котором будет производиться сканирование. Перед пользователем будут результаты этой операции.
Если ОС не обнаружила нарушений целостности, значит, проблема не в файлах.
Необходимо пробовать другие методы.
Попробуйте запустить Редактор реестра
- справа будет параметр «Disable Windows Update Acess»;
- клик по нему и установка «ОК».
Это отключает запрет на обновления Виндовса. То есть разрешает системе скачивать новые файлы и обновлять себя. Может помочь с решением ошибки. Остается перезагрузить ПК и проверить, что изменилось.
Запустить команды DISM
DISM – софт, который работает еще с версии «Vista». Он позволяет сканировать ПК, проверять целостность системы и восстанавливать ее. CheckHealth, ScanHealth и RestoreHealth – три команды.
DISM /Online /Cleanup-Image / — этот текст нужно ввести в Командную строку. Чтобы проверить, как работает система, необходимо запустить CheckHealth. Это стандартная процедура, которая позволяет узнать, есть ли неполадки.
ScanHealth – найти конкретную проблему. RestoreHealth – решить ее.
Попробуйте запустить средство устранения неполадок синего экрана
Windows 10 – более автоматизированная система с точки зрения поиска и устранения ошибок системы. Есть внутренние программы, которые позволяют системе найти нарушение и устранить его. Ошибки 0x80070424 это тоже касается.
Для того чтобы попытаться ее убрать, нужно запустить средство устранения неполадок. Включить его можно через:
- Параметры;
- Обновление и безопасность;
Последняя строка – Центр обновления Windows. Нужно запустить отладку. Если проблема в баге системы или ошибке ПО – это действие поможет устранить ошибку.
Выполните сканирование системы с помощью Restoro
Restoro – название вируса и программы для восстановления ПК. Главное – не перепутать их. Качать рекомендуется только с официального сайта. Софт позволяет просканировать систему и выявить уязвимости. Таким образом, можно пофиксить 95 % проблем системы, если они не лежат в аппаратной плоскости.
Используйте Media Creation Tool.
Последний метод обхода трудностей с обновлениями — это Media Creation Tool. Данный инструмент выпущен Microsoft, с целью получения последних имеющихся обновлений, особенно для пользователей, которым сложно сделать это традиционным способом. Процедура обновления не коснется ваших личных данных, а просто обновит компьютер. Для этого выполните шаги, перечисленные ниже:
- Сначала вам нужно скачать утилиту с веб-сайта Microsoft.
- Затем запустите загруженный файл.
- После того, как вы согласитесь с Условиями использования, вам будет предложено два варианта на выбор. Выберите Обновить этот компьютер сейчас.
- Выберите Сохранить личные файлы чтобы они не пострадали.
- Наконец, запустите процесс и дождитесь его завершения.
- Надеемся, этот метод помог вам обойти ошибку 0x80070424.
0x80070424 является ошибкой обновления еще со времен Windows XP. Как и у многих, при попытке установить новые обновления возникает ошибка со следующим сообщением: «С установкой обновлений возникли некоторые проблемы, но попытка будет повторена позже. Если вы продолжаете видеть это сообщение и хотите получить сведения, выполнив поиск в Интернете или обратившись в службу поддержки, вам может помочь это: (0x80070424) ». На этом предложения решений от Microsoft заканчиваются. К счастью, дальнейшее обсуждение на форумах и в блогах по устранению неполадок помогло пользователям сформировать список решений, которые могут устранить код 0x80070424. Как правило, такие ошибки возникают из-за того, что некоторые файлы отсутствуют или повреждены, из-за поврежденной или отключенной конфигураций некоторых служб и стороннего ПО, которое вызывает конфликт. Можно только гадать, какая из этих причин провоцирует ошибку в вашем случае. Поэтому стоит пробовать каждое доступное решение, пока проблема не будет решена в конечном итоге. Вы можете найти список всех решений в нашем руководстве ниже.
Ошибка Центра обновления Windows 0x80070424 (пример 1)
Ошибка Центра обновления Windows 0x80070424 (пример 2)
Скачать средство восстановления Windows
Скачать средство восстановления Windows
Существуют специальные утилиты для восстановления Windows, которые могут решить проблемы, связанные с повреждением реестра, неисправностью файловой системы, нестабильностью драйверов Windows. Мы рекомендуем вам использовать Advanced System Repair Pro, чтобы исправить «Ошибка Центра обновления Windows 0x80070424» в Windows 10.
1. Воспользуйтесь средством устранения неполадок Центра обновления Windows
Этот метод неоднократно повторялся в других статьях, посвященных обновлениям. Хотя средство устранения неполадок обновления не является панацеей от всех ошибок обновления, мы все же настаиваем на его использовании. Средство устранения неполадок просканирует вашу систему на предмет потенциальных проблем и попытается исправить их в конечном итоге.
- Откройте Настройки , а затем в Обновление и безопасность > Устранение неполадок.
- На правой панели найдите Центр обновления Windows и нажмите Запустить средство устранения неполадок.
- Завершите процесс, следуя инструкциям на экране, и перезагрузите компьютер.
2. Проверьте целостность системных файлов.
Довольно часто в списке возможных причин можно увидеть отсутствующие или поврежденные файлы. Такие файлы могут иметь большое значение в правильной работе служб Windows. Если некоторые из этих файлов отсутствуют, то скорее всего это станет причиной ошибок обновления. Ниже мы воспользуемся SFC (средство проверки системных файлов) и DISM (обслуживание и управление образами развертывания), которые помогут обнаружить и восстановить отсутствующие компоненты, если таковые имеются. Обязательно используйте оба сканирования, поскольку они могут по-разному влиять на решение ошибки. Вот как:
С помощью SFC
- Откройте Командная строка , введя
cmdв поле поиска рядом с Меню Пуск кнопку. - Щелкните правой кнопкой мыши по Командная строка , а затем выберите Запуск от имени администратора.
- После открытия консоли введите
sfc /scannowкоманду и нажмите Enter. - Когда процесс восстановления будет завершен, перезагрузите компьютер.
С помощью DISM
- Откройте Командная строка как мы это делали на предыдущем шаге.
- Скопируйте и вставьте эту команду
DISM.exe /Online /Cleanup-image /Restorehealth. - Нажмите Enter и подождите, пока Windows закончит сканирование и исправление.
- После этого перезагрузите компьютер и снова установите обновление.
После завершения обоих сканирований попробуйте снова запустить установку обновлений. Если это не сработает, переходите к альтернативным решениям ошибок ниже.
3. Зарегистрируйте системные файлы вручную.
Если предыдущий метод не помог решить проблему, вы можете добавить необходимые системные файлы вручную. Часто отсутствуют два файла .dll. Проверьте, так ли это, используя следующие шаги:
- Нажмите Windows Key + R и введите эти две команды одну за другой. Нажмите OK после каждой.
- Как вы сделаете это, перезагрузите компьютер и попробуйте снова установить проблемное обновление.
regsvr32 Qmgr.dll /s
regsvr32 Qmgrprxy.dll /s
4. Убедитесь, что служба обновления запускается «Автоматически».
Прежде чем переходить к другим методам, проверьте, все ли службы обновления настроены на автоматический режим и работают. Чтобы сделать это:
- Нажмите Windows Key + R и введите
services.msc. - После открытия найдите Центр обновления Windows из списка.
- Щелкните правой кнопкой мыши и выберите Свойства.
- Затем убедитесь, что служба установлена на значение Автоматически рядом с Тип запуска. Нажмите Применить если вам пришлось внести изменения.
- В случае, если эта служба Остановлена, нажмите Начать и OK , чтобы закрыть окно.
Есть несколько других важных служб, которые отвечают за правильную настройку обновлений. Фоновая интеллектуальная служба передачи и Рабочая станция это еще две службы, которые должны быть запущены и установлены на значение автоматически.
5. Разрешите обновления с помощью Редактора реестра.
Есть вероятность, что некоторые значения, отвечающие за запуск обновлений, настроены неправильно, что ограничивает установку. Давайте проверим, так ли это, выполнив следующие шаги:
- Нажмите Windows Key + R и введите
regedit. Разрешите действие, если всплывет окно с запросом. - Как только вы войдете в Редактор реестра, перейдите в
- После нажатия на Центр обновления Windows, найдите и дважды щелкните по DisableWindowsUpdateAccess на правой панели.
- Убедитесь, что его значение установлено на 0 и нажмите OK.
- Наконец, перезагрузите компьютер и попробуйте снова установить обновления.
HKEY_LOCAL_MACHINESOFTWAREPoliciesMicrosoftWindowsWindowsUpdate
6. Включите Чистый запуск Windows.
Ошибка 0x80070424 также может быть вызвана проблемами с несовместимостью. Антивирус или любое другое стороннее ПО может конфликтовать со службами Windows, вызывая ошибку. Функция чистой загрузки помогает запустить компьютер только со встроенными приложениями и службами. Это поможет узнать, вызывает ли проблему какое-то стороннее приложение или нет. Чтобы запуститься в режиме чистой загрузки, выполните следующие действия:
- Нажмите Windows Key + R кнопки одновременно и вставьте
msconfig. - Затем в открывшемся окне перейдите в Услуги сверху.
- Установите флажок рядом с Не отображать службы Майкрософт и нажмите на Отключить все кнопку.
- Теперь перейдите в Общие и выберите Выборочный запуск опцию. Убедитесь, что флажок установлен только рядом с Загружать системные службы.
- Нажмите Применить и OK. Затем перезагрузите компьютер.
Теперь вы можете попробовать обновить свою систему, находясь в режиме Чистой загрузки. Независимо от того, удалось ли вам установить обновление или нет, необходимо вернуть Windows к параметрам обычного запуска. Для этого просто повторите все шаги, которые были описаны выше, включив отключенные службы и изменив параметры запуска с Выборочный запуск в Обычный.
7. Сбросьте компоненты Центра обновления Windows.
Предпоследнее решение в нашем списке сводится к сбросу настроек Центра обновления Windows. Этот метод особенно хорошо зарекомендовал себя при решении проблем с обновлением. Вся процедура включает перезапуск служб BITS, Cryptographic, MSI Installer и Windows Update, а также переименование некоторых папок обновлений (SoftwareDistribution и Catroot2). Эти папки содержат временные файлы, необходимые для установки обновлений Windows. Исходя из этого, мы заставим Windows удалить поврежденные элементы и создать компоненты, связанные с обновлением, с нуля. Ниже мы покажем вам два способа выполнения этого метода. Первый требует ввода и выполнения каждой консольной команды в ручной последовательности. Другой включает в себя так называемый пакетный файл, написанный в Блокноте и сохраненный в формате WUReset.bat. Особой разницы в том, какой из них вы выберете нет. Хотя вся процедура может показаться сложной, она не займет много времени и знаний. Просто выполните следующие действия, описанные ниже:
Вручную
- Откройте Командная строка , введя
cmdв поле поиска рядом с Меню Пуск кнопку. - Щелкните правой кнопкой мыши по Командная строка , а затем выберите Запуск от имени администратора.
- Скопируйте и вставьте этот список команд одну за другой, нажимая Enter после каждой. (Это действие отключит службы, ответственные за Обновления Windows)
- Затем мы должны переименовать вышеупомянутые папки. Просто вставьте эти команды, нажимая Enter после каждой.
- Наконец, все, что осталось сделать, это вернуть отключенные службы. Введите эти команды так же, как мы делали ранее.
- На этом все. Перейдите в центр обновления Windows и попробуйте выполнить установку снова.
net stop wuauserv
net stop cryptSvc
net stop bits
net stop msiserver
ren C:WindowsSoftwareDistribution SoftwareDistribution.old
ren C:WindowsSystem32catroot2 Catroot2.old
net start wuauserv
net start cryptSvc
net start bits
net start msiserver
С помощью Пакетного файла
Это альтернативный метод описанному выше. «Пакетный сценарий» используется для выполнения тех же команд для сброса всех компонентов Центра обновления Windows, криптографических служб и папок, таких как SoftwareDistribution. Это не так сложно, как можно представить. Даже гораздо проще, чем предыдущий. Все, что вам нужно, — это блокнот Windows и немного копирования. Главная прелесть пакетных файлов в том, что они помогают выполнять все шаги сразу, не вводя команды вручную. Если вы когда-нибудь столкнетесь с подобными проблемами в будущем, вы сможете запустить уже созданный .bat файл для сброса компонентов обновления:
- Откройте новый Блокнот . Для этого щелкните правой кнопкой мыши на любую свободную область на рабочем столе, выберите Новинки и Текстовый документ.
- Затем вставьте этот список команд в блокнот:
- После вставки всех команд, нажмите Файл > Сохранить как и назовите файл WUReset.bat, Обязательно установите Кодирование в ANSI и сохраните файл в любом месте.
- Наконец, нажмите на файл правой кнопкой мыши и выберите Запуск от имени администратора и наслаждайтесь автоматическим сбросом компонентов обновлений Windows.
@ECHO OFF
echo Simple Script to Reset / Clear Windows Update
echo.
PAUSE
echo.
attrib -h -r -s %windir%system32catroot2
attrib -h -r -s %windir%system32catroot2*.*
net stop wuauserv
net stop CryptSvc
net stop BITS
ren %windir%system32catroot2 catroot2.old
ren %windir%SoftwareDistribution sold.old
ren "%ALLUSERSPROFILE%Application DataMicrosoftNetworkDownloader" downloader.old
net Start BITS
net start CryptSvc
net start wuauserv
echo.
echo Task completed successfully...
echo.
PAUSE
8. Используйте Media Creation Tool.
Последний метод обхода трудностей с обновлениями — это Media Creation Tool. Данный инструмент выпущен Microsoft, с целью получения последних имеющихся обновлений, особенно для пользователей, которым сложно сделать это традиционным способом. Процедура обновления не коснется ваших личных данных, а просто обновит компьютер. Для этого выполните шаги, перечисленные ниже:
- Сначала вам нужно скачать утилиту с веб-сайта Microsoft.
- Затем запустите загруженный файл.
- После того, как вы согласитесь с Условиями использования, вам будет предложено два варианта на выбор. Выберите Обновить этот компьютер сейчас.
- Выберите Сохранить личные файлы чтобы они не пострадали.
- Наконец, запустите процесс и дождитесь его завершения.
- Надеемся, этот метод помог вам обойти ошибку 0x80070424.
Заключение
Надеемся, что вы наконец оправились с ошибкой 0x80070424. Ни одна операционная система не идеальна, поэтому вы можете столкнуться с такими ошибками повторно. В случае, если это произойдет снова, используйте те же шаги, которые мы обсуждали выше. Они универсальны и могут решать другие проблемы, связанные с обновлениями.
Несмотря на то, что Windows существует уже больше 20 лет, ошибки и баги все равно появляются в системе. Это не значит, что ОС недостаточно проработана. Каждое обновление – новое изменение в системе, которое нужно тестировать на каждом устройстве отдельно. Чтобы облегчить пользователям работу с ошибками и дать им возможность искать данные самостоятельно, ошибки пронумерованы. Разберем, как исправить ошибку 0x80070424 при обновлении Windows 10.
Причина появления ошибки в Windows 10
Можно увидеть этот код при обновлении ОС. Это бывает раз в несколько месяцев. Зависит от того, как часто «Майкрософт» выкатывает новые патчи для системы и что в них меняется.
0x80070424 – код, который говорит о том, что проблема с Visual C++. Что-то идет не так, и система не может увидеть компоненты, необходимые для правильной работы ОС.
Распространенная причина – установка другого антивирусника. Когда старый не удаляется, они вступают друг с другом в конфликт, задевая другие файлы. Наличие вирусов – также один из вариантов, почему возникает код на экране.
Методы исправления
Первое, что нужно сделать, – понять, что ОС чистая, и на ней нет вирусов. Можно сделать это с помощью антивирусника, который уже установлен, а если его нет – необходимо его установить.
Утилита Dr.Web, которая сканирует ПК, тоже может помочь. Она лучше находит все потенциальные угрозы системы и позволяет за 30-40 минут просканировать диск до 2ТБ. Это быстрее, чем в случае работы других антивирусных программ, плюс не загружает ОС.
Сейчас все больше людей отказывается от антивирусника по понятным причинам. Он слишком нагружает систему, и она начинает медленнее работать. Если открыт браузер или видео, это не критично, так как нагрузка на ОЗУ, видеокарту и процессор минимальна. Но в играх, которые вышли после 2018-2019 годов, жесткие требования к «железу». Поэтому лишняя нагрузка – это не вариант.
Тем не менее, лучше не пренебрегать антивирусом. Утилита от Dr.Web позволяет избежать большинства проблем, которые касаются вредоносного ПО. Достаточно запускать ее 1 раз в неделю.
Запустите утилиту проверки диска или CHDSK
CHDSK – внутреннее решение для проверки жесткого диска. Если речь идет о битых секторах или повреждении файлов, она может помочь их восстановить. Также команда может помочь восстановить работоспособность ПК или ноутбука.
Если дело в том, что какой-то из секторов был поврежден, можно запустить сканирование секторов диска. Рекомендуется пользоваться CHDSK, так как это безопаснее, но можно воспользоваться и утилитами.
После цикла восстановления необходимо перезагрузить ПК и попробовать запустить обновление. Если все работает так, как нужно – значит, была проблема в повреждении секторов.
Запустите проверку SFC или проверку системных файлов
SFC – проверка целостности файлов. Она нужна для того, чтобы компьютер автоматически просканировал все данные, которые используются системой. Они могут быть повреждены или удалены из-за вирусов или неосторожных действий пользователя.
Запускается программа из Командной строки. «Win+R» и надпись: «sfc /scannow». После того, как Командная строка запущена, появится окно, в котором будет производиться сканирование. Перед пользователем будут результаты этой операции.
Если ОС не обнаружила нарушений целостности, значит, проблема не в файлах.
Необходимо пробовать другие методы.
Попробуйте запустить Редактор реестра
В 50 % случаев проблема в файлах реестра. Они повреждаются, или что-то отключается, и таким образом, возникают ошибки в системе. Чтобы исправить 0x80070424, необходимо вызвать реестр и пройти по следующему пути:
- HKEY_LOCAL_MACHINE;
- SOFTWARE;
- Policies;
- Microsoft;
- Windows;
- Windows Update;
- справа будет параметр «Disable Windows Update Acess»;
- клик по нему и установка «ОК».
Это отключает запрет на обновления Виндовса. То есть разрешает системе скачивать новые файлы и обновлять себя. Может помочь с решением ошибки. Остается перезагрузить ПК и проверить, что изменилось.
Запустить команды DISM
DISM – софт, который работает еще с версии «Vista». Он позволяет сканировать ПК, проверять целостность системы и восстанавливать ее. CheckHealth, ScanHealth и RestoreHealth – три команды.
DISM /Online /Cleanup-Image / — этот текст нужно ввести в Командную строку. Чтобы проверить, как работает система, необходимо запустить CheckHealth. Это стандартная процедура, которая позволяет узнать, есть ли неполадки.
ScanHealth – найти конкретную проблему. RestoreHealth – решить ее.
Попробуйте запустить средство устранения неполадок синего экрана
Windows 10 – более автоматизированная система с точки зрения поиска и устранения ошибок системы. Есть внутренние программы, которые позволяют системе найти нарушение и устранить его. Ошибки 0x80070424 это тоже касается.
Для того чтобы попытаться ее убрать, нужно запустить средство устранения неполадок. Включить его можно через:
- Параметры;
- Обновление и безопасность;
- Средство устранения неполадок.
Последняя строка – Центр обновления Windows. Нужно запустить отладку. Если проблема в баге системы или ошибке ПО – это действие поможет устранить ошибку.
Выполните сканирование системы с помощью Restoro
Restoro – название вируса и программы для восстановления ПК. Главное – не перепутать их. Качать рекомендуется только с официального сайта. Софт позволяет просканировать систему и выявить уязвимости. Таким образом, можно пофиксить 95 % проблем системы, если они не лежат в аппаратной плоскости.
Довольно часто пользователи сталкиваются с проблемами при установке обновлений операционной системы Windows. Нередко и сами обновления становятся причиной ошибок в системе. В этой статье будет рассмотрена ошибка 0x80070424 в Windows 10 и как её исправить.
Ошибка появляется в результате попытки установить Visual C++. Система оповещает о том, что служба не активна, при попытке системы установить некоторые обновления. Пользователь видит перед собой код ошибки 0x80070424 и соответствующее сообщение. Можно попробовать просмотреть список служб Майкрософт и убедиться, что они все запущены. Для этого необходимо открыть строку ввода (WIN+R) и ввести следующую команду «services.msc».
Ошибка может появляться в результате удаления старого антивирусного программного обеспечения и установки нового. Или наличия вирусов на компьютере пользователя.
Устраняем ошибку в Windows 10
Для начала нам нужно убедиться, что система чиста и не содержит вирусов. Иначе большинство проделанных методов просто не смогут помочь вам устранить ошибку 0x80070424 в Windows 10. Для начала попробуйте это сделать установленным на вашем компьютере антивирусом. Запустите его и выберите полное сканирование. Если антивирус ничего не нашел, воспользуйтесь специальной утилитой от Windows — https://www.microsoft.com/ru-ru/download/confirmation.aspx?id=9905. Её нужно скачать и запустить.
Дополнительно можно воспользоваться утилитой от других не менее надежных разработчиков — Dr.Web CureIt!. Скачать её можно по следующей ссылке https://free.dataprotection.com.ua/cureit/. В использовании этих утилит нет ничего сложного. Для начала сканирования нужно только запустить скачанный файл и выбрать режим сканирования. Если программы найдут подозрительные файлы — удалите или вылечите все, даже если утилиты посчитают вредоносными ваши игры или программы.
Рекомендуем: Windows не удалось создать необходимую папку установки — решение.
Запускаем Брандмауэр Windows 10
Ошибка 0x80070424 при обновлении может возникать из-за отключенного Брандмауэра Windows. Если он выключен, нам необходимо исправить это. Если даже вы сами не отключали его на своем компьютере, это часто делают вирусы, чтобы убрать помехи для дальнейших действий в системе.
- Откройте на своем компьютере меню «Пуск» и выберите «Панель управления».
- Далее найдите здесь пункт «Система и безопасность». Если такого пункта нет, выберите вверху справа ссылку с маленькой стрелочкой пункта «Просмотр». Установите значение «Категории».
- В следующем окне выберите «Брандмауэр Windows».
- В следующем окне у вас он должен быть включен. При отключенном Брандмауэре вы увидите красные ярлычки разделов «Частные сети», «Гостевые, общедоступные…». Для включения этого модуля нажмите слева в блоке «Включение и отключение Брандмауэра» и активируйте его.
Запускаем необходимую службу Windows 10 и редактируем реестр
Проверьте, появляется ли ошибка 0x80070424 в Windows 10, возможно на этом этапе она уже устранена. Если это не так, откройте службы Майкрософт.
- Для этого нажмите две клавиши вместе WIN+R и введите в строке команду для вызова служб: services.msc.
- В следующем окне найдите Windows Modules Installer Service и запустите эту службу, если она отключена.
- Для запуска необходимо нажать на нужную службу левой кнопкой мыши и выбрать слева вверху «Запустить службу».
Следующий метод основан на копировании параметров из определенной ветки реестра рабочей операционной системы. Для этого вам можно воспользоваться компьютером друга, но есть одно условие — версии Windows должны быть одинаковыми (дополнения Home, Pro не имеют значения). Если есть такая возможность, вы можете скопировать параметры на флешку или память телефона, после чего перенести его на свой ПК.
- На «здоровом» компьютере откройте редактор реестра, нажав WIN+R и записав команду: regedit.
- Откройте ветку Перейдите на System, откройте ветку CurrentControlSet. Выберите следующую — Services и найдите здесь TrustedInstaller.
- Далее вам нужно выделить или создать фокус на последней ветке «TrustedInstaller» и вверху окна нажать «Файл», затем пункт «Экспорт». Пишем ветке такое же имя, чтобы не запутаться.
- Открываем на своем компьютере. На этом этапе файл необходимо переименовать и проследить, чтобы он содержал именно такое имя «trustedinstaller.reg», иначе система его не распознает. Запускаем файл двойным кликом и подтверждаем замену.
Теперь перезагрузите компьютер и снова войдите в систему. Проверьте, удалось ли нам исправить ошибку 0x80070424 в Widows 10. Обычно после этого система не выдает ошибки, а исправно работает. Для того, чтобы проверить свой жесткий диск на наличие проблем с файловой системой, воспользуйтесь утилитой sfc /scannow. Её нужно запускать в командной строке, которую нужно открыть от имени администратора.
Summary
Article Name
Ошибка 0x80070424 windows 10 — как исправить
Description
Довольно часто пользователи сталкиваются с проблемами при установке обновлений операционной системы Windows. Нередко и сами обновления становятся причиной ошибок в системе. В этой статье будет рассмотрена ошибка 0x80070424 в Windows 10 и как её исправить.
Author
Publisher Name
Игорь
Publisher Logo
Ошибка обновления Windows 0x80070424 часто возникает, когда необходимые файлы DLL не зарегистрированы в системе. Обычно проявляет себя, когда пытаемся обновить систему через автономного установщика Центра обновления Windows или с локального сервера WSUS.
Автономный установщик Центра обновления Windows (Wusa.exe) – это встроенная утилита, которая использует API агента обновления для загрузки и установки пакетов.
Пользователи сталкивались с ошибкой 0x80070424 еще в версии XP, и она еще преследует кого-то время от времени. Но есть способы полностью от нее избавится. Можно найти решение проблемы, если известны причины ее возникновения.
Article Name
Ошибка 0x80070424 windows 10 — как исправить
Description
Довольно часто пользователи сталкиваются с проблемами при установке обновлений операционной системы Windows. Нередко и сами обновления становятся причиной ошибок в системе. В этой статье будет рассмотрена ошибка 0x80070424 в Windows 10 и как её исправить.
Author
Publisher Name
Игорь
Publisher Logo
Ошибка обновления Windows 0x80070424 часто возникает, когда необходимые файлы DLL не зарегистрированы в системе. Обычно проявляет себя, когда пытаемся обновить систему через автономного установщика Центра обновления Windows или с локального сервера WSUS.
Автономный установщик Центра обновления Windows (Wusa.exe) – это встроенная утилита, которая использует API агента обновления для загрузки и установки пакетов.
Пользователи сталкивались с ошибкой 0x80070424 еще в версии XP, и она еще преследует кого-то время от времени. Но есть способы полностью от нее избавится. Можно найти решение проблемы, если известны причины ее возникновения.
Содержание
- 1 Причины возникновения ошибки
- 2 Средство устранения неполадок Центра обновления Windows
- 3 Регистрация файлов DLL
- 4 Проверка автоматического запуска служб Центра обновления
- 5 Исправление через Редактор реестра
- 6 Сброс компонентов Центра обновления Windows
- 7 Восстановление системы
Причины возникновения ошибки
Поскольку ошибка замечена у довольно равно, причины ее появления уже известны:
- При обновлении требуются определенные службы, которые должны быть запущены, чтобы загрузить, установить и обновить систему. Следовательно, если одна из служб не запущена, то не удастся обновить ОС.
- Не зарегистрированы системные файлы. Еще одна причина, когда некоторые библиотеки DLL, необходимые для обновления не зарегистрированы в системе.
Майкрософт обновляет свои средства устранения неполадок для различных задач. Можно с уверенностью сказать, что эти инструменты теперь намного лучше, чем раньше.
При появлении ошибки 0x80070424 выполните следующие действия:
- Нажмите вместе клавиши Win + I для входа в Параметры, перейдите в раздел «Обновление и безопасность».
- Откройте вкладку исправления неисправностей и найдите Центр обновления Windows.
- Перейдите на него и нажмите кнопку «Запустить средство устранения неисправностей».
Регистрация файлов DLL
В ходе обновления используются определенные системные файлы для безопасной загрузки и установки пакетов. Если эти файлы не зарегистрированы, будет всплывать ошибка.
Выполните следующие шаги для регистрации библиотек DLL.
Выведите на экран окно «Выполнить» (Win + R), по очереди введите следующие команды:
regsvr32 Qmgr.dll /s
regsvr32 Qmgrprxy.dll /s
Перезагрузите компьютер. Проверьте, выбрасывает ли система ошибку 0x80070424.
Проверка автоматического запуска служб Центра обновления
Проблема также может возникнуть, когда не запущены такие службы: Центр обновления Windows, Фоновая интеллектуальная служба передачи (BITS) и Рабочая станция. В таком случае, нужно перейти в системные службы и запустить их вручную.
Откройте диалоговое окно «Выполнить» (Win + R), впишите services.msc.
Найдите указанные службы и дважды кликните по каждой. Проверьте, что у каждой установлен автоматический тип запуска и все они работают.
Перезапустите компьютер и попробуйте обновить ОС.
Исправление через Редактор реестра
Системный реестр — важный компонент Windows. Иногда неполадки возникают через ограничение, наложенное реестром. Можно исправить ошибку 0x80070424, выполнив следующие шаги:
- В диалоговом окне «Выполнить» (Win + R) наберите команду regedit.
- В левой части окна перейдите по пути:
HKEY_LOCAL_MACHINESOFTWAREPoliciesMicrosoftWindowsWindowsUpdate
- В правой части найдите параметр DisableWindowsUpdateAccess. Дважды кликните на него и установите значение «0».
Выйдите из редактора реестра и перезагрузите компьютер, чтобы изменения вступили в силу. Посмотрите, удалось ли устранить ошибку при обновлении 0x80070424.
Сброс компонентов Центра обновления Windows
При запуске обновления используются компоненты Центра для загрузки, хранения и установки пакетов. Проблема может возникнуть, если эти компоненты работают неправильно. В этом случае нужно их сбросить.
Есть два способа сброса– путем ввода ряда команд в командной строке или с помощью готового скрипта. Воспользуемся более простым способом с помощью скрипта.
Введите в поисковую строку Google — Reset Windows Update Agent и для его загрузки перейдите на сайт Майкрософта.
После его загрузки, распакуйте ZIP архив и запустите файл ResetWUEng.cmd от имени администратора.
Восстановление системы
Если не удалось исправить ошибку с кодом 0x80070424 указанными методами, остается еще один вариант. Придется восстановить Windows, при котором он автоматически обновится до последней версии, а также восстановятся все системные файлы.