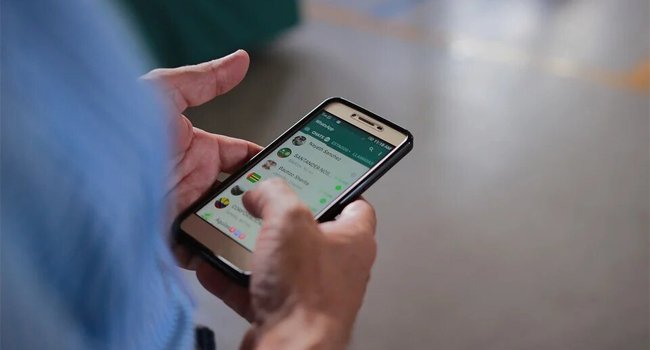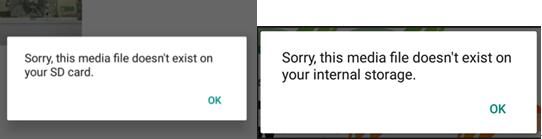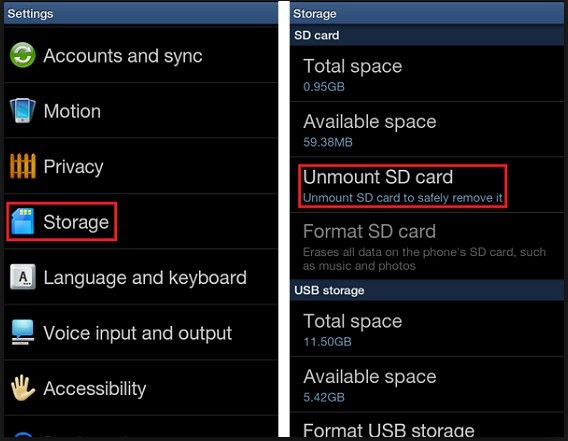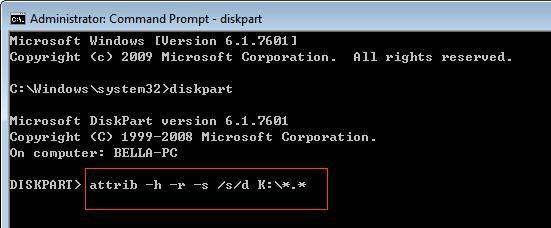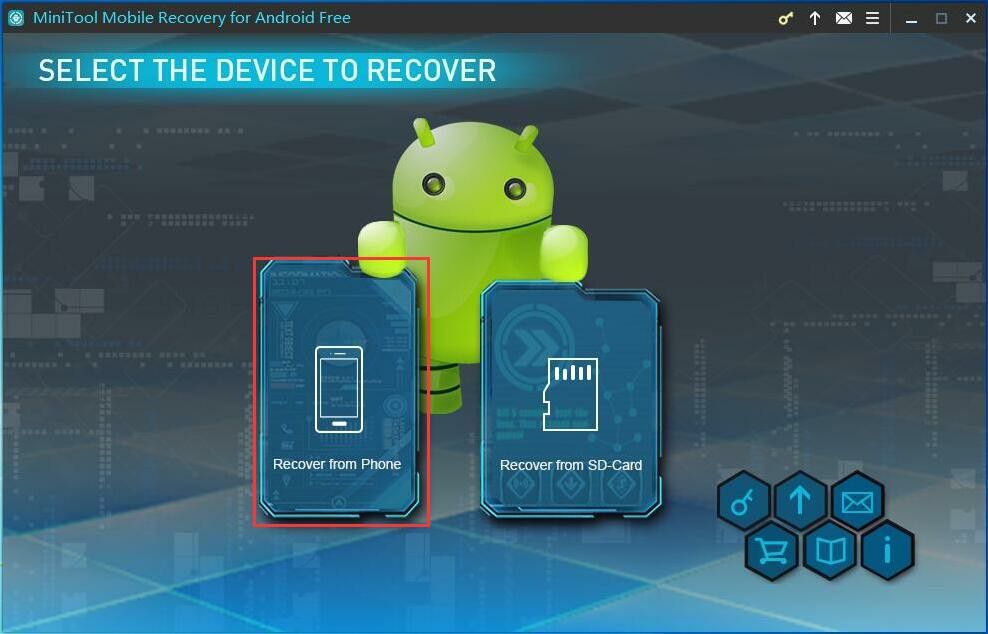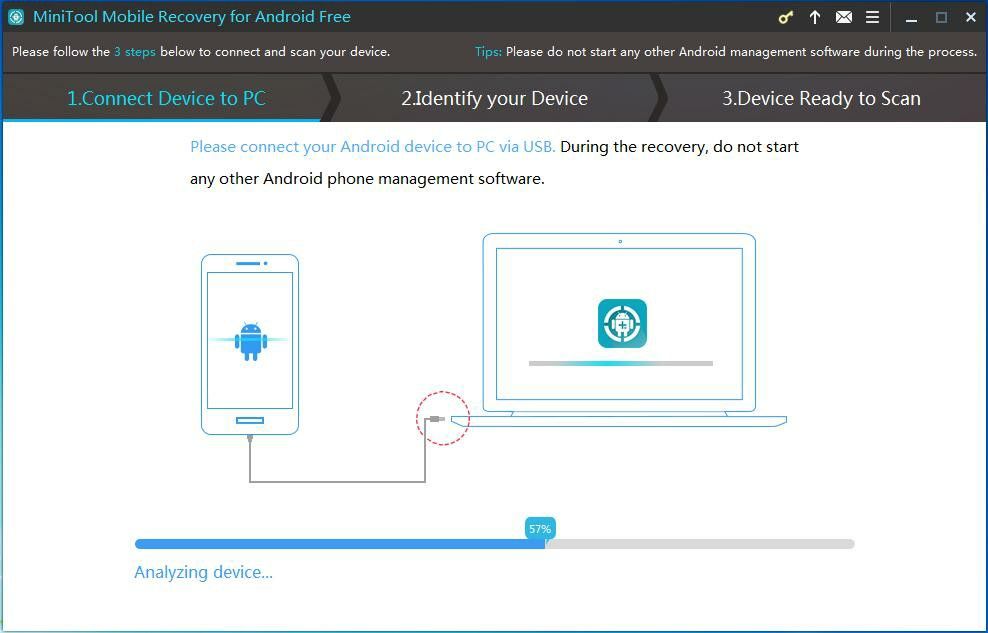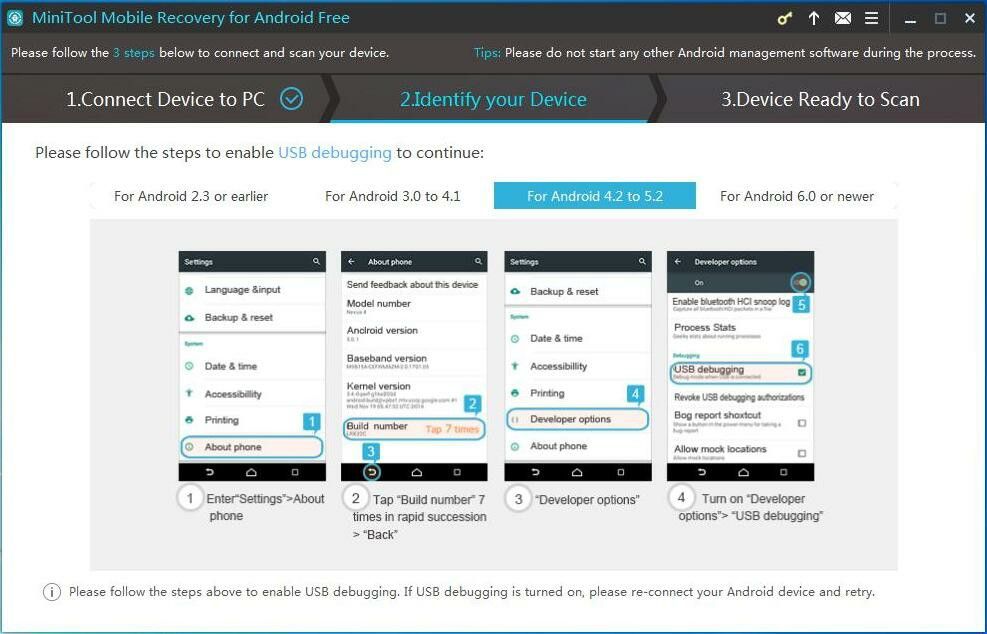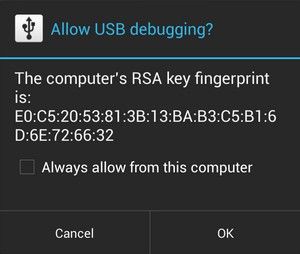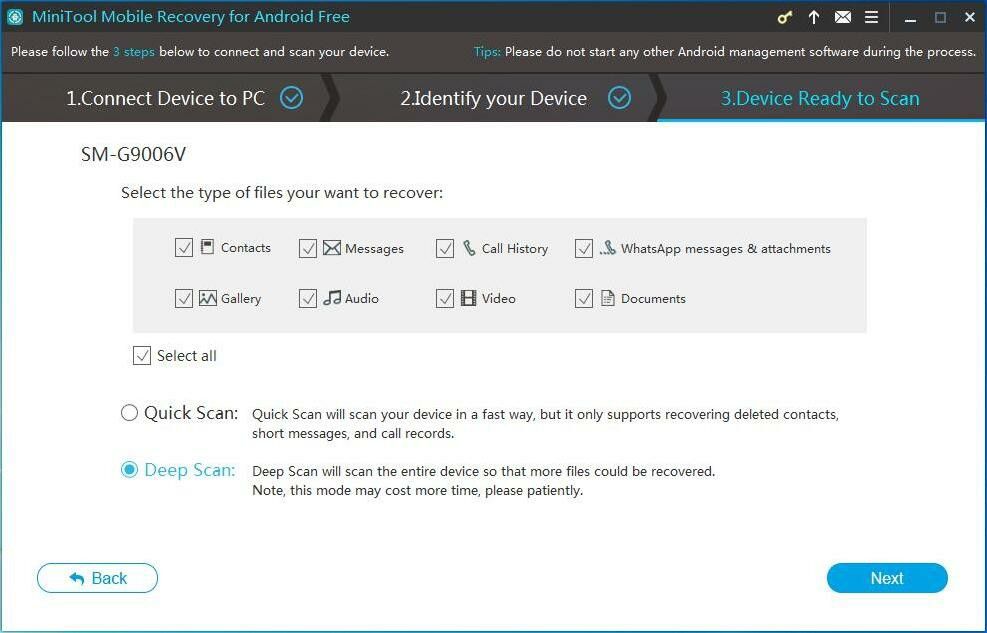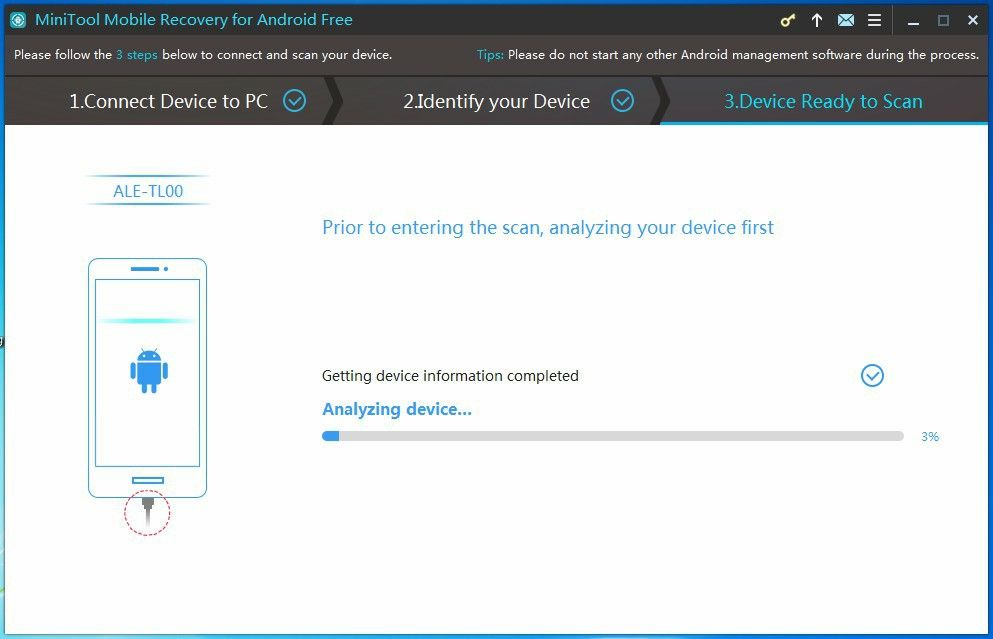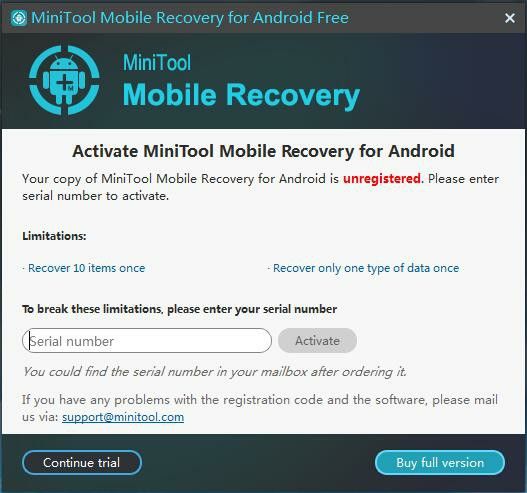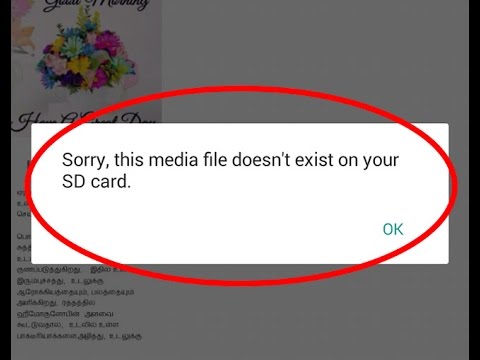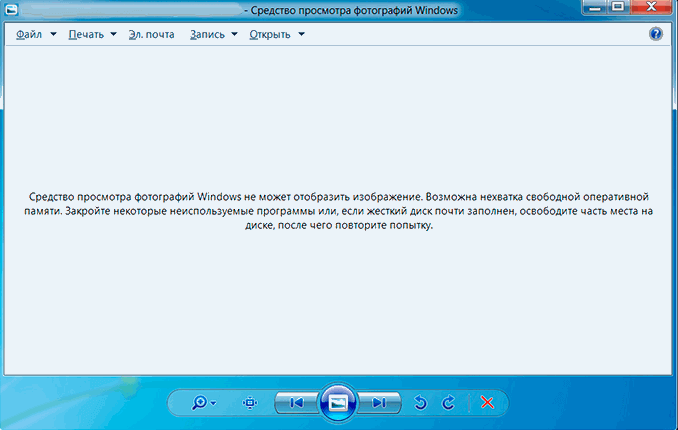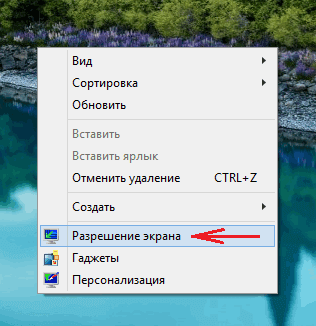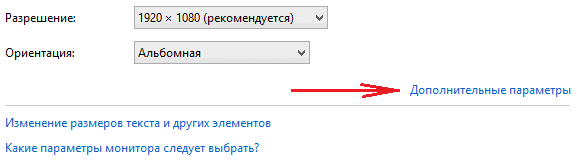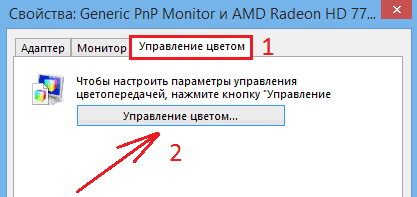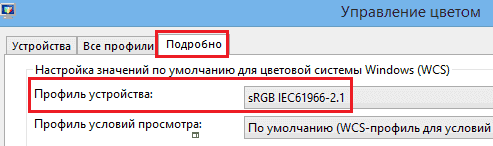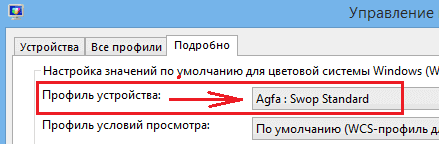Некоторые пользователи WhatsApp после обновления обнаружили, что не могут найти в приложении фотографии и видеоролики, сталкиваясь с ошибкой «К сожалению, данный файл отсутствует во внутренней памяти». При этом пропавший из WhatsApp контент по-прежнему хранится в памяти смартфона и доступ к нему можно получить через галерею.
Если вы оказались в числе пользователей, столкнувшихся с этой проблемой, то вам наверняка будет интересно узнать, как решить её. Но прежде чем следовать пошаговой инструкции, приведённой ниже, мы настоятельно советуем создать резервную копию своих чатов.
Как решить проблему с отсутствующим медиафайлом в приложении WhatsApp:
- Закройте WhatsApp на смартфоне и очистите кэш, чтобы быть уверенным, что приложение не работает в фоновом режиме;
- Откройте файловый менеджер вашего мобильного устройства, найдите папку WhatsApp и перейдите в ее содержимое;
- Теперь переместите все содержимое из папки «Media» по адресу Android > media > com.whatsapp > WhatsApp > Media. Обратите внимание, что вам нужно переместить содержимое папки, а не всю папку целиком;
- Дождитесь, пока всё содержимое будет перемещено по новому адресу и затем откройте приложение WhatsApp;
- Готово! Теперь вы вновь можете получить доступ ко всем фото и видео в WhatsApp.
Ну а если вы не хотите использовать этот способ, то вам придётся подождать, пока WhatsApp выпустит обновление, исправляющее данную проблему.
Ошибка «Сбой загрузки» в WhatsApp не связана с настройками мессенджера. Если не загружаются фото из «Галереи» или диалога, устранить неисправность просто. Подключение к стабильному интернету чаще всего решает проблему. При отказе доступа с телефона диагностируют несетевые параметры, влияющие на передачу медиа. WA блокирует загрузку, если не имеет прав на системные ресурсы.
Содержание
- Почему «Ватсап» не открывает фото и видео
- На «андроиде»
- На «айфоне»
- Распространенные проблемы и методы их устранения
- Нестабильный интернет
- Устаревшая версия
- Неверные время и дата
- Проблемы с SD-картой
- Нехватка памяти
Почему «Ватсап» не открывает фото и видео
На смартфонах без SD-карт файлы сосредоточены во внутренней памяти. После очистки кэша восстановить информацию уже не получится (для Android 8.0+). При отправке фото и видео с «несуществующим» расположением, как в случае с облачным хранением, загрузка доступна не всегда. На экране высветится предупреждение о сбое или прерванной попытке связи с сервером (в зависимости от ОС).
Ошибка загрузки связана с возможным удалением файла (дистанционным). Пользователь видит картинку в облаке устройства, но разрешений на ее отправку не имеет. Файл может отсутствовать в памяти и доступен в режиме предпросмотра до первой очистки RAM.
Другая причина, по которой «Ватсап» не открывает фото и видео, – забившийся кэш. Cash-память – это внутренний буфер приложения для ускорения обмена данными. Внутренние файлы WA хранятся в памяти устройства, к которому имеется доступ по умолчанию. При достаточном количестве гигабайтов работоспособность прошивки сохраняется на протяжении долгого времени. Чтобы высвободить занятое пространство диска, воспользуйтесь диспетчером задач или «бустерной» утилитой.
На «андроиде»
В Android медиа скачиваются в папку Downloads, а в случае с отложенной загрузкой – в папку, указанную вручную. Расположение остальных файлов зависит от используемого приложения. Когда не можете открыть файл, это означает только одно: отображение документа в телефоне – эмуляция. Корневая папка отсутствует, а значит, его передача невозможна.
Такое происходит при хранении файлов на удаленном сервере.
Диск синхронизируется со смартфоном, а пользователь получает доступ к хранилищу через приложение. Если при отправке не открывается видео, фото или документ, прежде скачайте его из облака.
В Google Drive фоновую синхронизацию включают редко из-за частых перегрузок системы. Если не хотите потерять важные данные из WA, активируйте автоматическое скачивание медиа в настройках WA. А чтобы видеть расположение файлов, установите приложение на SD-карту. При чистке утилитами риск потерять кэшированные документы и аудио минимальный.
Когда медиа дублируются на диск, но целевая папка расположена во внутренней памяти, сбой свидетельствует о том, что файл недоступен или уже удален. Если облако сохраняет данные на «андроиде» в режиме реального времени, вернуть медиа не получится. Записываются и синхронизируются любые изменения. Отключите опцию.
На «айфоне»
Если прикрепляете медиафайл через область выделения, а мессенджер отображает пустой ввод, телефон взломан. ТП WA не поддерживает разлоченные девайсы. При установке джейлбрейка используется сторонний файловый «проводник». Открытие файлов в WA через неофициальный менеджер может блокироваться.
Поскольку WA коммерциализирован, отказ в доступе связан и с запретом рекламы. Если пользуетесь нерусифицированным «айфоном», отключите AD-блокировщики и другое конфликтующее ПО.
На «андроиде»
В Android медиа скачиваются в папку Downloads, а в случае с отложенной загрузкой – в папку, указанную вручную. Расположение остальных файлов зависит от используемого приложения. Когда не можете открыть файл, это означает только одно: отображение документа в телефоне – эмуляция. Корневая папка отсутствует, а значит, его передача невозможна.
Такое происходит при хранении файлов на удаленном сервере.
Диск синхронизируется со смартфоном, а пользователь получает доступ к хранилищу через приложение. Если при отправке не открывается видео, фото или документ, прежде скачайте его из облака.
В Google Drive фоновую синхронизацию включают редко из-за частых перегрузок системы. Если не хотите потерять важные данные из WA, активируйте автоматическое скачивание медиа в настройках WA. А чтобы видеть расположение файлов, установите приложение на SD-карту. При чистке утилитами риск потерять кэшированные документы и аудио минимальный.
Когда медиа дублируются на диск, но целевая папка расположена во внутренней памяти, сбой свидетельствует о том, что файл недоступен или уже удален. Если облако сохраняет данные на «андроиде» в режиме реального времени, вернуть медиа не получится. Записываются и синхронизируются любые изменения. Отключите опцию.
На «айфоне»
Если прикрепляете медиафайл через область выделения, а мессенджер отображает пустой ввод, телефон взломан. ТП WA не поддерживает разлоченные девайсы. При установке джейлбрейка используется сторонний файловый «проводник». Открытие файлов в WA через неофициальный менеджер может блокироваться.
Поскольку WA коммерциализирован, отказ в доступе связан и с запретом рекламы. Если пользуетесь нерусифицированным «айфоном», отключите AD-блокировщики и другое конфликтующее ПО.
Другой причиной, по которой не открываются фотографии или документы, становится привязка к iCloud. После удаления файлов из смартфона они еще некоторое время хранятся в облаке и доступны для просмотра. При нажатии на скрепку медиа в «проводнике» отображаются в хронологической очередности без привязки к месту хранения. Если один из документов перемещен в облако, то и загружать его нужно отдельно.
Распространенные проблемы и методы их устранения
При обнаружении сбоя загрузки с надписью «Повторите попытку позже» открываю «Диспетчер задач», чтобы посмотреть, работает ли WA. Далее настраиваю устройство в следующем порядке.
Нестабильный интернет
Сначала проверяю активное подключение к сети по индикаторам экрана. Если скорость передачи данных не отображается, восстанавливаю любую URL-страницу, чтобы прогрузить. Отодвигаю «шторку» быстрого доступа, отключаю режим «В самолете».
Если ошибка появляется при повторной попытке, сбой загрузки в WhatsApp на стороне сервера.
Открываю браузер, чтобы узнать о масштабности поломки. Глобальные сбои отслеживаются сервисом Downdetector.
Устаревшая версия
Прошивки WA с критическими уязвимостями поддерживаются разработчиком недолго. Сразу после устранения недочета в Play Market / App Store загружается обновленная версия. Если уязвимость прямым образом связана с безопасностью, пользователь с более старой прошивкой не сможет убрать ошибку. Обновите версию, переустановив «Ватсап» на официальном сайте.
Неверные время и дата
Особенность WA в том, что его серверная часть работает отдельно от интерфейсной. Без интернета можно читать переписку, смотреть медиа и контакты, писать отложенные СМС. Однако если на телефоне дата и время не совпадают с данными сетевого подключения, загрузка при включении интернета отправится на сервер с ошибкой. Чтобы не потерять информацию, включаю автоматическое определение часового пояса по сети.
Проблемы с SD-картой
Если документ из флеш-памяти не отображается «проводником», съемный накопитель исправен, но не найден. Запускаю его автоматическое обнаружение, заново установив SD в слот устройства.
Нехватка памяти
Если не удалось закачать файл в WA, очищаю забитую кэшем RAM.
Инструкция:
- Откройте «Управление приложениями».
- В разделе WA тапните по полю «Очистить кэш».
- Закройте настройки без дополнительных манипуляций.
- Запустите встроенный клинер памяти, чтобы очистить ненужные пользовательские папки.
Используйте инструкцию постоянно, когда видите сообщение о сбое загрузки. На полную настройку уходит не более 10 минут.
Completing the CAPTCHA proves you are a human and gives you temporary access to the web property.
What can I do to prevent this in the future?
If you are on a personal connection, like at home, you can run an anti-virus scan on your device to make sure it is not infected with malware.
If you are at an office or shared network, you can ask the network administrator to run a scan across the network looking for misconfigured or infected devices.
Another way to prevent getting this page in the future is to use Privacy Pass. Check out the browser extension in the Chrome Web Store.
Cloudflare Ray ID: 71fc9a68fef19156 • Your IP : 217.138.209.85 • Performance & security by Cloudflare
Медиафайлы и данные полученные в WatsApp сохраняются программой, но иногда случается так, что история чатов полностью очищается. Это может быть случайное форматирование карты памяти, повреждение вирусным ПО, поломка физического носителя или банальная замена телефона. В этой статье, мы разберем как восстановить историю чатов и медиафайлы в WhatsApp удобными и быстрыми способами.
Неверные время и дата
Особенность WA в том, что его серверная часть работает отдельно от интерфейсной. Без интернета можно читать переписку, смотреть медиа и контакты, писать отложенные СМС. Однако если на телефоне дата и время не совпадают с данными сетевого подключения, загрузка при включении интернета отправится на сервер с ошибкой. Чтобы не потерять информацию, включаю автоматическое определение часового пояса по сети.
Проблемы с SD-картой
Если документ из флеш-памяти не отображается «проводником», съемный накопитель исправен, но не найден. Запускаю его автоматическое обнаружение, заново установив SD в слот устройства.
Нехватка памяти
Если не удалось закачать файл в WA, очищаю забитую кэшем RAM.
Инструкция:
- Откройте «Управление приложениями».
- В разделе WA тапните по полю «Очистить кэш».
- Закройте настройки без дополнительных манипуляций.
- Запустите встроенный клинер памяти, чтобы очистить ненужные пользовательские папки.
Используйте инструкцию постоянно, когда видите сообщение о сбое загрузки. На полную настройку уходит не более 10 минут.
Completing the CAPTCHA proves you are a human and gives you temporary access to the web property.
What can I do to prevent this in the future?
If you are on a personal connection, like at home, you can run an anti-virus scan on your device to make sure it is not infected with malware.
If you are at an office or shared network, you can ask the network administrator to run a scan across the network looking for misconfigured or infected devices.
Another way to prevent getting this page in the future is to use Privacy Pass. Check out the browser extension in the Chrome Web Store.
Cloudflare Ray ID: 71fc9a68fef19156 • Your IP : 217.138.209.85 • Performance & security by Cloudflare
Медиафайлы и данные полученные в WatsApp сохраняются программой, но иногда случается так, что история чатов полностью очищается. Это может быть случайное форматирование карты памяти, повреждение вирусным ПО, поломка физического носителя или банальная замена телефона. В этой статье, мы разберем как восстановить историю чатов и медиафайлы в WhatsApp удобными и быстрыми способами.
Содержание:
Удаление и переустановка WhatsApp
Мессенджер WhatsApp, настроенный по умолчанию, сохраняет историю сообщений на протяжении семи дней. Если история чатов была удалена, можно прибегнуть к удалению и переустановке программы. Для этого следует просто удалить приложение с телефона и переустановить его. В процессе установки достаточно просто подтвердить восстановление старой переписки. Стоит отметить, что такой способ восстановит сообщения, пересланные на протяжении недели. Все более старые сообщения исчезнут.
Восстановление более старых данных, методом удаления и переустановки WhatsApp
Для восстановления более старых чатов и файлов, необходимо прибегнуть к изменению последнего файла, в котором хранится история.
Для этого необходимо установить любой файловый менеджер телефона и перейти в папку
В данной папке располагаются файлы с историей. Файлы восстановления носят имена в виде:
msgstore.db.crypt12, msgstore-2018-12-20.db.crypt12 и т.д.
Главным и последним файлом для восстановления именно msgstore.db.crypt12, с помощью которого и происходит загрузка истории чатов при переустановке приложения.
Чтобы вернутся более старые чаты, необходимо найти файл с нужной датой и переименовать его в msgstore.db.crypt12, удалив перед этим первый файл.
После переименования достаточно просто удалить приложение с телефона и переустановить его, как в первом способе.
Восстановление данных при помощи специального ПО
Для восстановления истории чатов можно воспользоваться сторонними программами, предназначенными для восстановления данных после форматирования карты памяти.
Универсальное решение для восстановления данных
Одной из самых удобных утилит для восстановления является RS Partition Recovery. При помощи данной программы можно быстро вернуть утерянные данные, которые были удалены ранее. Для начала следует установить RS Partition Recovery, а затем с ее помощью проанализировать папку
В просканированной папке появятся файлы с названиями msgstore.db.crypt12, а также msgstore-2018-12-20.1.db.crypt12 или другими датами. Ищем файл с нужной датой, восстанавливаем его при помощи RS Partition Recovery, переименовываем восстановленный файл в msgstore.db.crypt12 и переносим sdcard/WhatsApp/Databases.
После этого необходимо удалить WhatsApp и выполнить переустановку, как описано в первом способе.
Часто задаваемые вопросы
Это сильно зависит от емкости вашего жесткого диска и производительности вашего компьютера. В основном, большинство операций восстановления жесткого диска можно выполнить примерно за 3-12 часов для жесткого диска объемом 1 ТБ в обычных условиях.
Если файл не открывается, это означает, что файл был поврежден или испорчен до восстановления.
Используйте функцию «Предварительного просмотра» для оценки качества восстанавливаемого файла.
Когда вы пытаетесь получить доступ к диску, то получаете сообщение диск «X: не доступен». или «Вам нужно отформатировать раздел на диске X:», структура каталога вашего диска может быть повреждена. В большинстве случаев данные, вероятно, все еще остаются доступными. Просто запустите программу для восстановления данных и отсканируйте нужный раздел, чтобы вернуть их.
Пожалуйста, используйте бесплатные версии программ, с которыми вы можете проанализировать носитель и просмотреть файлы, доступные для восстановления.
Сохранить их можно после регистрации программы – повторное сканирование для этого не потребуется.
К сожалению, данный файл отсутствует во внутренней памяти
С недавнего времени, пользователи Xiaomi, которые обновили свои устройства до Android 11, начали сталкиваться с ошибкой «К сожалению, данный файл отсутствует во внутренней памяти». Появляется она в WhatsApp, при попытке отправить медиа-файлы (изображения, видео). Так же, нельзя скачать или прослушать голосовое сообщение. Как ее можно решить?
Дело в том, что в Android 11, папка с медиа-файлами поменяла свое расположение, поэтому вам просто нужно удалить WhatsApp, а затем, снова его установить из маркета.
Содержание
- Устранить проблемы с загрузкой медиафайлов WhatsApp
- Сводка
- Подробнее
- Как в Ватсапе восстановить удаленные фото и видео файлы
- Поиск во внутренней памяти устройства
- Восстановление из резервного хранилища
- Восстановление из Бэкапа
- Восстановление при помощи приложений
- Tenorshare UltData for Android
- DiskDigger или Undeleter
- Recuva
- Попросить отправителя переслать нужный файл
- Видео по теме
- Данный файл отсутствует во внутренней памяти ватсапп что это значит
- Перезагрузите телефон
- Установите правильную дату и время
- Исправьте проблемы с интернетом
- Проверьте настройки автоматической загрузки мультимедиа
- Проверьте доступное хранилище
- Отключите SD-карту
- Отключите перемещение содержимого на SD-карту
- Очистите кэш WhatsApp
- Отключите блокировку рекламы
- Обновите WhatsApp
- Сбросьте настройки приложения
- Переустановите WhatsApp
Сводка
Распространенные проблемы, связанные с загрузкой или отправкой фотографий, видео и голосовых сообщений, могут включать в себя следующие:
- У вас возникли проблемы с соединением.
- Время и дата на вашем телефоне установлены неправильно.
- Возникли проблемы с вашей SD-картой:
- Недостаточно свободного места на SD-карте.
- SD-карта установлена в режиме только чтения.
- SD-карта повреждена.
Подробнее
Просим вас удостовериться, что ваш телефон имеет активное Интернет-подключение с хорошим сигналом. Чтобы проверить это, рекомендуем загрузить любую Интернет-страницу. Если вы уверены, что ваш телефон подключен (попробуйте подключиться к разным точкам доступа Wi-Fi и/или 4G), продолжайте чтение.
Убедитесь, что дата и время установлены правильно. Если на вашем телефоне установлена неверная дата, вы не сможете подключиться к серверам WhatsApp, чтобы скачать свои медиафайлы. Узнайте, как правильно установить дату здесь.
Иногда у WhatsApp могут возникнуть проблемы с сохранением файлов на вашу SD-карту. Попробуйте выполнить следующие действия по устранению неполадок:
- Убедитесь, что на вашей SD-карте имеется достаточно места. Если ваша SD-карта переполнена, WhatsApp не сможет ничего сохранить. Освободите пространство, удалив ненужные файлы.
- Убедитесь, что SD-карта не установлена в режиме «только чтение». Попробуйте сохранить на SD-карту файл не из WhatsApp. Если файл сохраняется, то режим «только чтение» отсутствует, и WhatsApp Messenger сможет сохранить файл на нее. Если вы не можете ничего сохранить, скорее всего, ваша карта установлена в режиме «только чтение». Вам потребуется изменить это: ознакомьтесь с руководством пользователя для получения инструкций.
- Если там достаточно свободного места, и вы можете сохранять файлы на свою SD-карту, но по-прежнему не можете скачивать файлы из WhatsApp, возможно, вам потребуется удалить данные WhatsApp со своей SD-карты:
ВАЖНО: данная операция может удалить ВСЕ резервные копии истории сообщений и скачанные файлы.- Сейчас было бы хорошо сделать резервную копию данных WhatsApp. Чтобы создать резервную копию данных WhatsApp, скопируйте папку «WhatsApp» с SD-карты на свой компьютер.
- Откройте папку SD-карты на своем компьютере и удалите папку «WhatsApp». Теперь все ваши медиафайлы из WhatsApp удалены. WhatsApp будет по-прежнему открываться, и ваши чаты по-прежнему будут на месте, однако медиафайлов (фото, видео, аудио) уже не будет.
- Перезапустите телефон.
- Теперь WhatsApp должен сохранять скачанные файлы.
- До сих пор читаете? Помните о пункте 2, где вы проверяли, установлен ли режим «только чтение» для SD-карты? Если вы не смогли сохранить на нее файлы, то ваша SD-карта может быть повреждена. В этом случае вам, возможно, потребуется отформатировать свою SD-карту. Это предполагает стирание данных с SD-карты и ее удаление:
ВАЖНОЕ: данное действие может удалить ВСЕ данные с вашей SD-карты.- Отформатировав однажды свою SD-карту, вы не сможете больше вернуть эти данные.
- Если это возможно, создайте резервную копию всего, что есть на вашей SD-карте. Один из способов сделать это — вставить SD-карту в компьютер с SD-кардридером и скопировать файлы.
- На своем Android перейдите в Настройки >Память.
- Если она есть, нажмите Очистить карту памяти.
- Выберите Форматировать SD-карту или Стереть SD-карту.
- Перезагрузите телефон.
Если ни один из этих способов не работает, возможно, возникли проблемы с вашей SD-картой. В этом случае вам придется купить новую SD-карту для сохранения/отправки файлов.
Удачи,
Служба поддержки WhatsApp
Источник
Как в Ватсапе восстановить удаленные фото и видео файлы
Ватсап — очень популярное приложение, которое используется для общения среди пользователей. Тем не менее, в нем до сих пор нет возможности вернуть удаленные фото или видео. Как в Ватсапе восстановить случайно удаленные фото? Далее наиболее подробно рассказывается о нескольких способах того, как восстановить фото и утраченные файлы.
Поиск во внутренней памяти устройства
Не спешите паниковать, если нечаянно удалили нужное видео или фото. Его можно найти во внутренней памяти устройства, если включена функция автоматического сохранения медиафайлов WhatsApp в память устройства. Найти утерянное изображение можно следующим образом:
- Открыть приложение «Менеджер файлов» или «Проводник» на вашем телефоне.
- Перейти в «Память устройства», расположение может быть разное в зависимости от телефона, либо в верхнем меню, либо в нижнем, возможно будет при стартовом экране в виде папки, далее требуется среди всех каталогов приложений найти и открыть папку под названием «WhatsApp».
- Далее перейти в папку «Media» и нажать «WhatsApp Images». Именно тут накапливаются все материалы из приложения.
Если необходимо найти фото, отправленное Вами, необходимо тут же зайти в «Sent».
Восстановление из резервного хранилища
Также можно попробовать восстановить данные из резервной копии. Это чуть сложнее и требует чуть больше времени.
- Первым шагом необходимо открыть сам WhatsApp и открыть настройки, для этого нажать три точки в правом верхнем углу, чтобы появилось выплывающее меню.
- Далее нужно выбрать пункт «Чаты» и найти «Резервная копия чатов». Тут можно самостоятельно отрегулировать время автоматического сохранения всех файлов и вернуть данные после удаления.
- Копию чата можно найти в Гугл диске или SD-карте. Также можно отрегулировать время резервного копирования на более удобное. Например, «ежедневно», «ежемесячно» или «еженедельно».
Восстановление из Бэкапа
Данная процедура проводится в настройках мобильного устройства. Необходимо зайти в папку Ватсапа и найти каталог Backups, проверить что в нем есть сохраненные копии и обратить внимание на дату, только после этого приступать к дальнейшим действия.
Данная функция сохраняет резервные копии раз в сутки, семь дней или 30 дней (зависит от настройки). Если стоит режим «По умолчанию», то бэкапы генерируются каждую ночь. Порядок действий при восстановлении следующий:
- Удалить WhatsApp.
- Загрузить его заново.
- Зайти в аккаунт, введя необходимые данные.
- Далее система должна спросить, требуется ли восстановление данных из резервных копий. Подтверждаем восстановление.
- Завершить установку и открыть мессенджер.
Однако, данный метод имеет большой недостаток, поскольку позволяет восстановить только свежие файлы, сделанные не позднее семи дней.
Восстановление при помощи приложений
Существует множество специальных программ для восстановления утраченных файлов, которые помогут просто и без труда вернуть необходимые фото и видео. Далее собраны описания наиболее популярных и действенных из них.
Tenorshare UltData for Android
Данное приложение создано специально для восстановления данных из WhatsApp, подходящее для всех марок и моделей телефонов. Tenorshare можно как скачать бесплатно (только для Windows 10/8.1/8/7), так и купить. Однако, можно и не переплачивать. При скачивании бесплатной версии достаточно лишь соединить компьютер или ноутбук с телефоном через USB-провод. Дальнейшие настройки будут осуществляться уже в компьютере, сопряженном с телефоном.
DiskDigger или Undeleter
Два почти одинаковых приложения для поиска удаленной информации на Андроид. Они помогут в том случае, если скаченное в память телефона фото или видео было удалено случайно. Функция этих приложений — восстановить еще не перезаписанные файлы. Фишка в том, что при нажатии кнопки «Удалить», изображение как таковое не удаляется, а помечается как: «Пригодное для перезаписи». Значит, оно еще пригодно к восстановлению. Таким образом данные приложения сумеют восстановить недавно удаленное видео и фото в WhatsApp.
Работают они просто и по одному принципу:
- Сперва требуется установить и запустить приложение.
- Далее необходимо выбрать требуемые файлы для сканирования: MP3, GIF, JPG и другие.
- После поиска приложение выдаст все результаты. Останется лишь просмотреть, выбрать и пометить необходимые данные для восстановления.
- Выбрать место для сохранения.
- Закрыть приложение и убедиться, что все выбранные фото восстановлены в нужной папке.
Recuva
Данное приложение позволяет произвести полный анализ памяти устройства и вернуть файлы с необходимым расширением.
Как и в работе с предыдущими приложениями, в Recuva нужные изображения следует выбрать и восстановить. Приложение само подсказывает, в каком порядке следует действовать:
- Сперва нужно скачать и открыть приложение.
- Далее нужно выбрать одну из двух опций. Чтобы восстановить нужные файлы, выбираем первую.
- Запустить поиск и анализ данных.
- Пометить и восстановить необходимые данные.
Попросить отправителя переслать нужный файл
Самый банальный вариант — это попросить человека, с которым велась переписка, еще раз переслать утерянное изображение или файл по WhatsApp. Отправленное письмо опять сохранится в память устройства. Данный метод поможет сохранить время и отменит необходимость скачивать дополнительные приложения.
Существует множество способов восстановить утраченные фото в WhatsApp. В данной статье мы рассмотрели наиболее простые, быстрые и удобные из них.
Видео по теме
Источник
Данный файл отсутствует во внутренней памяти ватсапп что это значит
Обычно изображения и видео, полученные в WhatsApp, загружаются нормально, когда вы нажимаете на них. Тем не менее многие пользователи сталкиваются с проблемой, когда нажатие на медиафайл вызывает ошибку, которая гласит: «загрузка не удалась», «загрузку не удалось завершить», «повторите попытку позже» и т. д. Если вы не можете загружать изображения и видео из WhatsApp, следующие исправления помогут вам решить данную проблему.
Перезагрузите телефон
Первый шаг, который вы всегда должны выполнять при устранении неполадок в приложении — это перезапустить его. Аналогичным образом, если изображения и видео в WhatsApp не загружаются, перезагрузите телефон Android или iPhone. Иногда просто перезагрузка телефона решает проблему с загрузкой мультимедиа в WhatsApp.
Установите правильную дату и время
Наличие правильной даты и времени на вашем телефоне важно для синхронизации WhatsApp с его серверами, иначе вы не сможете загружать изображения или видео, как указано на официальной странице поддержки WhatsApp.
Исправьте проблемы с интернетом
Часто пользователи не могут загружать медиафайлы в WhatsApp из-за проблем с подключением к интернету. Эти советы по устранению неполадок должны помочь в решении проблемы:
- Если вы используете WhatsApp в сети Wi-Fi, начните с перезагрузки роутера.
- Затем попробуйте открыть веб-сайт на своем телефоне. Если веб-сайт не загружается или изображения не загружаются должным образом, возможно, ваше соединение Wi-Fi не работает.
- Вы также можете попробовать переключиться между Wi-Fi и мобильной передачей данных, чтобы определить, является ли интернет-соединение причиной проблемы.
- Убедитесь, что у вас достаточно интернет-трафика.
- Попробуйте на время включить и выключить режим полета на своем устройстве.
- Для Wi-Fi попробуйте удалить сеть Wi-Fi, а затем подключиться к ней снова.
- Если возможно, попробуйте подключиться к другому Wi-Fi-соединению или маршрутизатору.
Проверьте настройки автоматической загрузки мультимедиа
Если есть проблемы с тем, что WhatsApp не загружает изображения и видео автоматически на ваш телефон, вам следует взглянуть на настройки автоматической загрузки мультимедиа в WhatsApp.
Для этого перейдите в «Настройки» WhatsApp > Данные и хранилище. Здесь вы найдете раздел автозагрузки мультимедиа. Нажмите на параметры под ним и разрешите тип мультимедийных файлов, которые должны загружаться автоматически при подключении к мобильным данным или Wi-Fi, в зависимости от ваших потребностей.
Проверьте доступное хранилище
На вашем мобильном телефоне должно быть достаточно места для загрузки мультимедийных файлов из WhatsApp. Если на телефоне недостаточно памяти, файлы не будут загружены.
Отключите SD-карту
Если вы используете карту памяти в мобильном телефоне Android, часто она вызывает проблемы с загрузкой мультимедиа в WhatsApp. Чтобы исправить это, вам нужно будет либо извлечь карту памяти, либо отключить ее.
Отключите перемещение содержимого на SD-карту
Если ваш телефон Android предлагает встроенную настройку для переноса данных на SD-карту, попробуйте отключить ее для WhatsApp.
Действия могут отличаться в зависимости от модели вашего телефона. По сути, вам нужно перейти в «Настройки» на смартфоне и найти раздел «Память». Затем найдите функцию «Переместить на SD-карту» и выключите переключатель рядом с WhatsApp.
Очистите кэш WhatsApp
Попробуйте очистить кэш для WhatsApp на своем телефоне Android. Это не приведет к удалению ваших чатов.
Чтобы очистить кэш на Android, перейдите в «Настройки» > «Приложения» > WhatsApp > «Хранилище и кэш». Затем нажмите «Очистить кэш».
Перезагрузите телефон после очистки кэша. Не нажимайте «Очистить данные», так как это приведет к удалению ваших чатов в WhatsApp.
Отключите блокировку рекламы
Если вы используете на своем телефоне приложения для блокировки рекламы, попробуйте на время отключить их, чтобы проверить, не конфликтуют ли они с мультимедиа в WhatsApp.
Обновите WhatsApp
Часто обновление WhatsApp также помогает решить проблему, когда изображения и видео не загружаются.
Перейдите в Play Store (Android) и App Store (iPhone) и найдите WhatsApp. Нажмите на кнопку «Обновить», если она доступна. Перезагрузите телефон. Не волнуйтесь, обновление WhatsApp не приведет к удалению ваших чатов.
Сбросьте настройки приложения
Сброс настроек приложения не приведет к удалению ваших личных данных. Однако все настройки приложения WhatsApp будут сброшены. Поэтому, если какой-то параметр отвечает за то, что изображения и видео в WhatsApp не загружаются, сброс настроек приложения должен исправить это.
Действия могут отличаться в зависимости от модели вашего устройства. Однако в большинстве случаев вам нужно перейти в «Настройки» > «Приложения» > WhatsApp > «Хранилище и кэш». Затем нажмите «Сбросить настройки приложения» или «Очистить данные».
Переустановите WhatsApp
Если проблема не исчезнет, удалите WhatsApp со своего мобильного телефона и установите его снова. Очень часто, это радикальное действие помогает решить большинство проблем с приложением WhatsApp.
Источник
Вопрос о WhatsApp
Гость спросил 05.09.2017 13:56
К сожалению данный файл отсутствует в WhatsApp, в чем проблема?
перейти к ответам (9)
У меня:
такой же вопрос / проблема!
другой вопрос / проблема…
11.09.2017 03:46
Проблемы в этом нет. Такое сообщение WhatsApp выдает в том случае, когда вы пытаетесь посмотреть удаленный файл, т.е. кто-то прислал вам сообщение с картинкой/видео/документом, но по какой-то причине, скорее всего освобождали место на телефоне, вы удалили этот файл из соответствующей папки в WhatsApp, а теперь вы хотите вновь посмотреть его. В этом случае WhatsApp не может найти нужный файл в своих папках и пишет вам уведомление, при этом в самом мессенджере сохраняется мутный образ удаленного файла — кэшированная превьюшка.

Видео
11.09.2017 03:46
Зачастую на вопрос «К сожалению данный файл отсутствует в WhatsApp, в чем проблема?
» сложно подробно и понятно ответить текстом. Чтобы понять суть дела, проще посмотреть видео. Наши авторы подготовили для вас наиболее подходящий видеоответ
Смотрите видео, с ответом на вопрос «К сожалению данный файл отсутствует в WhatsApp, в чем проблема?»
Гость
11.11.2017 19:54
Нифига, не открываются и свежеприсланные фото
Гость
27.01.2018 22:27
И что делать если я снова хочу посмотреть файл который удалил??? Блин, на Айфоне такого нет, а те кто на андроид страдает
Гость
19.03.2018 21:30
Столкнулась с такой проблемой на Samsung Galaxy. Это жесть. Почему не могут сделать как на iPhone?! Чтобы при удалении не удалялось в самом WhatsApp. Это издевательство!
Гость
21.03.2018 07:51
Юзайте айфоны. Чего разгалделись-то?
Гость
31.03.2018 06:37
А если не удалял как вернуть,?
Гость
22.04.2019 11:12
Почему не могу смотреть видео и статусы говорят что данный файл отсутсвует во внутренной памяти??
Гость
29.04.2019 07:05
я сама не знаю что делать !!!!! помогите лучше мне !!!! давайте быстрее !!!! достали жду ответ а ответа нет !!!!
Гость
18.10.2019 12:43
Пишет сбой загрузки, к сожалению данный медиафайл отсутствует в памяти. Но я нашёл это фото и закинул его в папку ватцап имейдж. А в Ватсапе он его всё-равно не открывает, почему?
5 Ways This Media File Doesnt Exist
Резюме :
Возникли проблемы с тем, что «этого медиафайла не существует» на вашей SD-карте / внутренней памяти? Теперь вы можете прочитать этот пост и быстро найти 5 эффективных решений, способных решить эту проблему, а также восстановить недостающие медиафайлы.
Быстрая навигация:
Этот медиафайл не существует на вашей SD-карте или во внутренней памяти
Иногда, когда вы пытаетесь получить доступ к медиафайлам WhatsApp, таким как видео или изображения, вы получаете сообщение об ошибке. К сожалению, этого медиа-файла нет на вашей SD-карте или же Извините, этого медиафайла нет во внутренней памяти . Например, посмотрим сообщение Reddit:
Я скопировал некоторые видео из памяти устройства на SD-карту и удалил те видео, которые были в памяти устройства. Когда я пытаюсь открыть видео в WhatsApp, появляется сообщение «Извините, этого медиафайла нет на вашей SD-карте». Большинство видеороликов размыты. Я уже перенес видео на SD-карту, и это всплывает.
И ниже эскиз сообщения об ошибке:
Вы одна из тех жертв, которые упомянуты выше в примере? Теперь, читая здесь, я думаю, вам может быть интересно:
«Как исправить ошибку WhatsApp« Извините, этого медиафайла нет на вашей SD-карте / внутренней памяти »?»
Здесь мы предлагаем несколько решений, которые помогут вам избавиться от этой ошибки.
Методы 5 — этот медиафайл не существует на вашей SD-карте / внутреннем хранилище
Метод 1. Перезагрузите телефон.
Если вы не можете найти медиафайлы на SD-карте или во внутренней памяти, первое, что вы можете сделать, — это перезагрузить телефон.
- Выключи свой телефон.
- Включи это.
- Подождите, пока телефон прочитает все файлы на SD-карте.
- Снова получите доступ к медиафайлам.
Если эта ошибка все еще существует, вы можете попробовать способ 2.
Метод 2. Скопируйте отсутствующие медиафайлы в исходную папку WhatsApp.
Когда вы получаете медиафайл ( например фото, видео, аудио и т. д. ) в WhatsApp, по умолчанию он будет автоматически сохранен в Галерее в папке WhatsApp.
Однако иногда вы могли переместить файлы на SD-карту или другое место по незнанию из-за нехватки места, а затем вы не могли найти медиафайлы в своем WhatsApp.
Следовательно, чтобы убрать это извините, этот медиафайл отсутствует WhatsApp ошибка, вам просто нужно скопировать недостающие медиафайлы в исходную папку WhatsApp, где они были ранее, и попытаться снова их открыть.
Вы обнаружите, что ваша проблема решена. Однако, если это решение не сработает, продолжайте читать.
Метод 3. Отключите и установите SD-карту.
Если вышеуказанные 2 решения не работают, вы можете попробовать следующие шаги, чтобы исправить ошибку, когда медиафайл не существует.
1) Откройте свой телефон Настройки .
2) Перейти к Место хранения .
3) Нажмите на Извлечение SD-карты вариант.
4) Подождите несколько минут.
5) Нажмите на Смонтировать SD-карту .
6) Перейти к Файловый менеджер , а затем проверьте файлы мультимедиа.
Метод 4. Снять защиту от записи с SD-карты
Иногда, если SD-карта защищена от записи, вы получите сообщение об ошибке, которое гласит
К сожалению, этого медиа-файла нет на вашей SD-карте когда вы пытаетесь получить доступ к изображениям и видео. Теперь вы можете попробовать следующие шаги, чтобы удалить защиту от записи, чтобы исправить это извините, этот медиафайл отсутствует WhatsApp вопрос.
Шаг 1. Подключите SD-карту к компьютеру.
Шаг 2. Щелкните Начало кнопка.
Шаг 3. Поиск команда или же cmd .
Шаг 4. Щелкните правой кнопкой мыши значок Командная строка результат поиска и выберите Запустить от имени администратора .
Шаг 5. Введите diskpart и нажмите Войти .
Шаг 6. Введите attrib -h -r -s / s / d буква диска: *. * (например, attrib -h -r -s / s / d k: *. *) и нажмите Войти .
Шаг 7. Введите Выход и нажмите Войти .
Полезная статья: Получить ошибку «Диск защищен от записи» при копировании файла? Попробуйте эти способы .
Если вы по-прежнему не можете получить доступ к медиафайлам после выполнения вышеуказанных методов, это означает, что эти файлы либо повреждены, либо удалены. Что теперь делать? Можно ли вернуть недостающие фото и видео?
Хотите узнать лучшее решение для устранения ошибки WhatsApp «Извините, этот медиафайл не существует на вашей SD-карте / внутренней памяти?»
Метод 5. Восстановить отсутствующие медиафайлы
Заметка: После удаления фото или видео немедленно прекратите пользоваться телефоном Android. В противном случае удаленные файлы будут перезаписаны некоторыми новыми данными, сгенерированными в результате какой-либо деятельности, и невозможно будет восстановить отсутствующие файлы мультимедиа.
Опытные пользователи воспользуются услугами профессиональных восстановление данных инструмент для восстановления потерянных данных, когда они не могут найти медиафайлы на внутренней памяти или SD-карте.
Здесь рекомендуется MiniTool Mobile Recovery для Android, профессиональное программное обеспечение для восстановления данных Android, разработанное MiniTool Software Ltd. Он предлагает два модуля восстановления ( Восстановить с телефона и Восстановить с SD-карты ) для эффективного восстановления данных Android без повреждения исходных данных. Здесь вы можете загрузить это бесплатное программное обеспечение для восстановления данных Android, чтобы попробовать.
Заметка: Вам лучше закрыть любое другое программное обеспечение для управления Android, прежде чем использовать это программное обеспечение для восстановления фотографий, видео и других мультимедийных файлов с телефона Android, чтобы гарантировать его нормальную работу.
Независимо от того, какое программное обеспечение для восстановления данных Android вы используете, вам следует заранее получить root-права на своем устройстве Android. Здесь вам может быть интересен этот пост Как рутировать Android-устройство .
1. Восстановить медиафайлы из внутреннего хранилища.
Шаг 1. Нажмите «Восстановить с телефона».
Установите MiniTool Mobile Recovery для Android на ПК. Дважды щелкните значок программного обеспечения, чтобы открыть его, после чего вы войдете в его основной интерфейс. Здесь, чтобы решить извините, этот медиафайл не существует на вашем внутреннем хранилище ошибка, вы можете выбрать Восстановить с телефона модуль.
Шаг 2. Подключите устройство.
Подключите Android-устройство к ПК через USB-кабель. После этого MiniTool Mobile Recovery для Android автоматически обнаружит подключенное устройство.
Шаг 3. Включите режим отладки USB.
В разных версиях ОС Android есть разные шаги для включения отладки по USB. В следующем окне показаны 4 различных типа указаний. Вы должны выбрать соответствующее руководство в соответствии с вашей версией Android, а затем выполнить эту подробную графическую процедуру, чтобы включить отладку по USB.
Шаг 4. Разрешите отладку по USB.
Если ваше устройство Android подключается к ПК впервые, требуется авторизация отладки по USB. Предлагается проверить Всегда разрешать с этого компьютера и нажмите на Хорошо кнопку на телефоне или планшете, чтобы избежать авторизации в следующий раз.
Шаг 5. Выберите метод сканирования.
Это программное обеспечение предлагает два режима сканирования:
- Быстрое сканирование будет быстро сканировать ваше устройство, но поддерживает только восстановление удаленных контактов, коротких сообщений и записей вызовов.
- Глубокий анализ просканирует все устройство, чтобы можно было восстановить больше файлов. Обратите внимание, что этот режим может занять больше времени, пожалуйста, терпеливо.
Здесь мы берем Глубокий анализ например, а затем нажмите нижнюю правую кнопку следующий продолжать.
Шаг 6. Анализируйте устройство.
После выбора подходящего метода сканирования MiniTool Mobile Recovery Android начнет анализ данных на устройстве Android, а затем просканирует ваше устройство.
Шаг 7. Отметьте все необходимые элементы для восстановления.
После сканирования это программное обеспечение отобразит типы данных в левой части этого интерфейса. Вы обнаружите, что все найденные типы данных отмечены синим цветом, а типы файлов, которые не найдены, отмечены серым цветом с помощью этого программного обеспечения для восстановления данных Android.
Здесь, чтобы восстановить картинки и видео, вы можете выбрать Камера , Скриншот , Изображение приложения , Рисунок и Мультимедиа из левого списка и просматривайте элементы один за другим.
После этого вы можете отметить элементы, которые хотите восстановить, и нажать нижнюю правую кнопку. Восстановить , чтобы получить небольшое всплывающее окно с путем хранения программного обеспечения по умолчанию.
Далее вы можете нажать Восстановить в этом маленьком окне, если вы хотите сохранить эти элементы по пути по умолчанию. Или вы можете нажать на Просматривать и выберите нужное место во втором всплывающем окне для сохранения выбранных данных.
Лучшая рекомендация
Бесплатная версия MiniTool Mobile Recovery для Android позволяет восстановить 10 файлов и только один тип данных за один раз. Таким образом, если вы хотите сохранить все найденные медиафайлы, вы получите следующее приглашение. Чтобы получить неограниченное количество недостающих медиафайлов, вам лучше выбрать его расширенное издание .
После получения лицензионного ключа, который MiniTool отправил вам по электронной почте, вы можете щелкнуть регистр кнопку, чтобы открыть интерфейс регистрации. Затем введите или скопируйте и вставьте правильный серийный номер в поле ввода, затем нажмите «Активировать», чтобы зарегистрироваться и продолжить сохранение выбранных файлов.
ВИДЕОУРОК
Используя это профессиональное программное обеспечение для восстановления данных Android, я эффективно и быстро восстановил потерянные медиафайлы.
Summary
Get error message ‘Sorry, this media file doesn’t exist on your SD Card’or similar message ‘Sorry, this media file doesn’t exist on your internal storage’ while trying to access WhatsApp videos or pictures? This page offers some troubleshooting steps to help you fix the issue and recover the missing media files!
WhatsApp media file missing, how to recover?
«My Whatsapp saved media like videos photos, etc keeps on disappearing. Every time when I try to open them on Whatsapp, it flashes the error message ‘Sorry, this media file doesn’t exist on your SD Card’. Is there any fix helps to get back my data?»
Резюме :
Возникли проблемы с тем, что «этого медиафайла не существует» на вашей SD-карте / внутренней памяти? Теперь вы можете прочитать этот пост и быстро найти 5 эффективных решений, способных решить эту проблему, а также восстановить недостающие медиафайлы.
Быстрая навигация:
Этот медиафайл не существует на вашей SD-карте или во внутренней памяти
Иногда, когда вы пытаетесь получить доступ к медиафайлам WhatsApp, таким как видео или изображения, вы получаете сообщение об ошибке. К сожалению, этого медиа-файла нет на вашей SD-карте или же Извините, этого медиафайла нет во внутренней памяти . Например, посмотрим сообщение Reddit:
Я скопировал некоторые видео из памяти устройства на SD-карту и удалил те видео, которые были в памяти устройства. Когда я пытаюсь открыть видео в WhatsApp, появляется сообщение «Извините, этого медиафайла нет на вашей SD-карте». Большинство видеороликов размыты. Я уже перенес видео на SD-карту, и это всплывает.
И ниже эскиз сообщения об ошибке:
Вы одна из тех жертв, которые упомянуты выше в примере? Теперь, читая здесь, я думаю, вам может быть интересно:
«Как исправить ошибку WhatsApp« Извините, этого медиафайла нет на вашей SD-карте / внутренней памяти »?»
Здесь мы предлагаем несколько решений, которые помогут вам избавиться от этой ошибки.
Методы 5 — этот медиафайл не существует на вашей SD-карте / внутреннем хранилище
Метод 1. Перезагрузите телефон.
Если вы не можете найти медиафайлы на SD-карте или во внутренней памяти, первое, что вы можете сделать, — это перезагрузить телефон.
- Выключи свой телефон.
- Включи это.
- Подождите, пока телефон прочитает все файлы на SD-карте.
- Снова получите доступ к медиафайлам.
Если эта ошибка все еще существует, вы можете попробовать способ 2.
Метод 2. Скопируйте отсутствующие медиафайлы в исходную папку WhatsApp.
Когда вы получаете медиафайл ( например фото, видео, аудио и т. д. ) в WhatsApp, по умолчанию он будет автоматически сохранен в Галерее в папке WhatsApp.
Однако иногда вы могли переместить файлы на SD-карту или другое место по незнанию из-за нехватки места, а затем вы не могли найти медиафайлы в своем WhatsApp.
Следовательно, чтобы убрать это извините, этот медиафайл отсутствует WhatsApp ошибка, вам просто нужно скопировать недостающие медиафайлы в исходную папку WhatsApp, где они были ранее, и попытаться снова их открыть.
Вы обнаружите, что ваша проблема решена. Однако, если это решение не сработает, продолжайте читать.
Метод 3. Отключите и установите SD-карту.
Если вышеуказанные 2 решения не работают, вы можете попробовать следующие шаги, чтобы исправить ошибку, когда медиафайл не существует.
1) Откройте свой телефон Настройки .
2) Перейти к Место хранения .
3) Нажмите на Извлечение SD-карты вариант.
4) Подождите несколько минут.
5) Нажмите на Смонтировать SD-карту .
6) Перейти к Файловый менеджер , а затем проверьте файлы мультимедиа.
Метод 4. Снять защиту от записи с SD-карты
Иногда, если SD-карта защищена от записи, вы получите сообщение об ошибке, которое гласит
К сожалению, этого медиа-файла нет на вашей SD-карте когда вы пытаетесь получить доступ к изображениям и видео. Теперь вы можете попробовать следующие шаги, чтобы удалить защиту от записи, чтобы исправить это извините, этот медиафайл отсутствует WhatsApp вопрос.
Шаг 1. Подключите SD-карту к компьютеру.
Шаг 2. Щелкните Начало кнопка.
Шаг 3. Поиск команда или же cmd .
Шаг 4. Щелкните правой кнопкой мыши значок Командная строка результат поиска и выберите Запустить от имени администратора .
Шаг 5. Введите diskpart и нажмите Войти .
Шаг 6. Введите attrib -h -r -s / s / d буква диска: *. * (например, attrib -h -r -s / s / d k: *. *) и нажмите Войти .
Шаг 7. Введите Выход и нажмите Войти .
Полезная статья: Получить ошибку «Диск защищен от записи» при копировании файла? Попробуйте эти способы .
Если вы по-прежнему не можете получить доступ к медиафайлам после выполнения вышеуказанных методов, это означает, что эти файлы либо повреждены, либо удалены. Что теперь делать? Можно ли вернуть недостающие фото и видео?
Хотите узнать лучшее решение для устранения ошибки WhatsApp «Извините, этот медиафайл не существует на вашей SD-карте / внутренней памяти?»
Метод 5. Восстановить отсутствующие медиафайлы
Заметка: После удаления фото или видео немедленно прекратите пользоваться телефоном Android. В противном случае удаленные файлы будут перезаписаны некоторыми новыми данными, сгенерированными в результате какой-либо деятельности, и невозможно будет восстановить отсутствующие файлы мультимедиа.
Опытные пользователи воспользуются услугами профессиональных восстановление данных инструмент для восстановления потерянных данных, когда они не могут найти медиафайлы на внутренней памяти или SD-карте.
Здесь рекомендуется MiniTool Mobile Recovery для Android, профессиональное программное обеспечение для восстановления данных Android, разработанное MiniTool Software Ltd. Он предлагает два модуля восстановления ( Восстановить с телефона и Восстановить с SD-карты ) для эффективного восстановления данных Android без повреждения исходных данных. Здесь вы можете загрузить это бесплатное программное обеспечение для восстановления данных Android, чтобы попробовать.
Заметка: Вам лучше закрыть любое другое программное обеспечение для управления Android, прежде чем использовать это программное обеспечение для восстановления фотографий, видео и других мультимедийных файлов с телефона Android, чтобы гарантировать его нормальную работу.
Независимо от того, какое программное обеспечение для восстановления данных Android вы используете, вам следует заранее получить root-права на своем устройстве Android. Здесь вам может быть интересен этот пост Как рутировать Android-устройство .
1. Восстановить медиафайлы из внутреннего хранилища.
Шаг 1. Нажмите «Восстановить с телефона».
Установите MiniTool Mobile Recovery для Android на ПК. Дважды щелкните значок программного обеспечения, чтобы открыть его, после чего вы войдете в его основной интерфейс. Здесь, чтобы решить извините, этот медиафайл не существует на вашем внутреннем хранилище ошибка, вы можете выбрать Восстановить с телефона модуль.
Шаг 2. Подключите устройство.
Подключите Android-устройство к ПК через USB-кабель. После этого MiniTool Mobile Recovery для Android автоматически обнаружит подключенное устройство.
Шаг 3. Включите режим отладки USB.
В разных версиях ОС Android есть разные шаги для включения отладки по USB. В следующем окне показаны 4 различных типа указаний. Вы должны выбрать соответствующее руководство в соответствии с вашей версией Android, а затем выполнить эту подробную графическую процедуру, чтобы включить отладку по USB.
Шаг 4. Разрешите отладку по USB.
Если ваше устройство Android подключается к ПК впервые, требуется авторизация отладки по USB. Предлагается проверить Всегда разрешать с этого компьютера и нажмите на Хорошо кнопку на телефоне или планшете, чтобы избежать авторизации в следующий раз.
Шаг 5. Выберите метод сканирования.
Это программное обеспечение предлагает два режима сканирования:
- Быстрое сканирование будет быстро сканировать ваше устройство, но поддерживает только восстановление удаленных контактов, коротких сообщений и записей вызовов.
- Глубокий анализ просканирует все устройство, чтобы можно было восстановить больше файлов. Обратите внимание, что этот режим может занять больше времени, пожалуйста, терпеливо.
Здесь мы берем Глубокий анализ например, а затем нажмите нижнюю правую кнопку следующий продолжать.
Шаг 6. Анализируйте устройство.
После выбора подходящего метода сканирования MiniTool Mobile Recovery Android начнет анализ данных на устройстве Android, а затем просканирует ваше устройство.
Шаг 7. Отметьте все необходимые элементы для восстановления.
После сканирования это программное обеспечение отобразит типы данных в левой части этого интерфейса. Вы обнаружите, что все найденные типы данных отмечены синим цветом, а типы файлов, которые не найдены, отмечены серым цветом с помощью этого программного обеспечения для восстановления данных Android.
Здесь, чтобы восстановить картинки и видео, вы можете выбрать Камера , Скриншот , Изображение приложения , Рисунок и Мультимедиа из левого списка и просматривайте элементы один за другим.
После этого вы можете отметить элементы, которые хотите восстановить, и нажать нижнюю правую кнопку. Восстановить , чтобы получить небольшое всплывающее окно с путем хранения программного обеспечения по умолчанию.
Далее вы можете нажать Восстановить в этом маленьком окне, если вы хотите сохранить эти элементы по пути по умолчанию. Или вы можете нажать на Просматривать и выберите нужное место во втором всплывающем окне для сохранения выбранных данных.
Лучшая рекомендация
Бесплатная версия MiniTool Mobile Recovery для Android позволяет восстановить 10 файлов и только один тип данных за один раз. Таким образом, если вы хотите сохранить все найденные медиафайлы, вы получите следующее приглашение. Чтобы получить неограниченное количество недостающих медиафайлов, вам лучше выбрать его расширенное издание .
После получения лицензионного ключа, который MiniTool отправил вам по электронной почте, вы можете щелкнуть регистр кнопку, чтобы открыть интерфейс регистрации. Затем введите или скопируйте и вставьте правильный серийный номер в поле ввода, затем нажмите «Активировать», чтобы зарегистрироваться и продолжить сохранение выбранных файлов.
ВИДЕОУРОК
Используя это профессиональное программное обеспечение для восстановления данных Android, я эффективно и быстро восстановил потерянные медиафайлы.
Summary
Get error message ‘Sorry, this media file doesn’t exist on your SD Card’or similar message ‘Sorry, this media file doesn’t exist on your internal storage’ while trying to access WhatsApp videos or pictures? This page offers some troubleshooting steps to help you fix the issue and recover the missing media files!
WhatsApp media file missing, how to recover?
«My Whatsapp saved media like videos photos, etc keeps on disappearing. Every time when I try to open them on Whatsapp, it flashes the error message ‘Sorry, this media file doesn’t exist on your SD Card’. Is there any fix helps to get back my data?»
Just like the above case, some users reported that when they were trying to access WhatsApp to viewing videos or pictures, they got the error message ‘Sorry, this media file doesn’t exist on your SD Card’ or a similar message said ‘Sorry, this media file doesn’t exist on your internal storage’. Those files are just blurred and appear to be missing for no reason.
Are you one of those victims? Here we offer some troubleshooting steps and a reliable WhatsApp media recovery solution to help!
How to fix error ‘Sorry, this media file doesn’t exist on your SD Card/Internal Storage’
Step 1. Copy the missing media files to the original Whatsapp folder
All the media files like images and videos coming on your Whatsapp messenger are auto saved in Gallery under the Whatsapp folder by default. So, when you get the error message ‘Sorry, this media file doesn’t exist on your SD Card/internal storage’, please first check whether you can find those files in Gallery. If yes, it suggests that you might move them to another folder.
To correct it, try to access the missing images and videos in your phone memory, copy and paste them into Whatsapp folder, and then, try again to open those media files in WhatsApp. Finally, you will surprisedly find that the problem is solved.
Step 2. Try to recover the missing Whatsapp media files with special recovery software
Cannot find the missing Whatsapp media files on your phone in step 1? This means that those files are either corrupted or deleted. Then try special Android recovery software to retrieve them back.
Step 1. Connect your Android device to PC, launch EaseUS Android recovery software, and then click «Scan» button.
Note: To make the software recognize and connect your phone or tablet, please make sure that the device has been rooted.
Step 2. Let the software scan the device to find all the lost data.
Step 3. Preview all the recoverable WhatsApp pictures and videos, select out those you want and click «Recover» button to retrieve them back.
Step 2. Let the software scan the device to find all the lost data.
Step 3. Preview all the recoverable WhatsApp pictures and videos, select out those you want and click «Recover» button to retrieve them back.
Useful tips to avoid ‘Sorry, this media file doesn’t exist on your SD Card’ error
1. Make sure there is enough free space on your SD card to save WhatsApp media files.
2. Ensure your SD card is not set to read-only mode, which allows you to save WhatsApp media files on the card.
3. Make sure that your SD card is healthy and works properly. A corrupted SD card will not save any files to it.

В операционных системах Windows 7, 8 и 10 есть встроенная программа «Средство просмотра фотографий. Работает она быстро, за счет своей легкости и минимализма. Просмотрщик не имеет никаких инструментов редактирования изображений. Единственная доступная функция — это поворот картинки по часовой и против часовой стрелки.
Именно такую ошибку пользователи могут получить во время попытки открыть какое-то изображение. И казалось бы ответ очевиден, «Нужно освободить оперативную память». Но когда встречаешь такое сообщение на ПК, который имеет 16 гигабайт RAM памяти, при том что свободно 12 гб, то тут понимаешь, как там говорится в поговорке «То-ли лыжи не едут, Толи я сумашедший)». Тут явно проблема не в нехватке оперативной памяти.
Начав шерстить просторы интернета, решение исправления ошибки было найдено.
Как убрать ошибку просмотра фотографий Windows
На рабочем столе открываем контекстное меню (правая клавиша мыши) и выбираем пункт «Разрешение экрана».
Далее выбираем «Дополнительные параметры»
Тут выбираем вкладку «Управление цветом» и нажимаем на кнопку с таким же названием.
Здесь нужна вкладка «Подробно». А в ней нам интересна настройка » Профиль устройства».
Скорее всего стандартно у вас стоит параметр: sRGB IEC1966-2.1
Именно этот параметр нужно сменить на Agfa:Swop Standard
После внесенных правок, изображения должны исправно открываться. В целом, это годный способ решения проблемы с «нехваткой памяти» средства просмотра фотографий Windows.
Если ошибка все-равно осталась, вы всегда можете прибегнуть к помощи сторонних программ для открытия фотографий. Например подойдут такие :
- JPEGView
- IrfanView
- ImageGlass
- FastStone Image Viewer
- Xlideit
Удачи)
Кнопка «Наверх»
70 запросов. 0,316 секунд.
Возникновение непредвиденных ошибок с доступом к файлам или каталогам при обращении к ним или трудностей с чтением по причине повреждения может привести к потере всей информации. В нашей статье мы остановимся на способах устранения ошибки и восстановлении потерянных данных из поврежденных или нечитаемых разделов.
Введение
Самая разнообразная информация храниться на запоминающих устройствах, и очень важно, чтобы при обращении к устройству пользователи всегда смогли получить к ней доступ. Однако, несмотря на высокую надежность современных образцов доступных хранилищ информации, иногда возникает ситуация, когда сделать это не удается. И не редко перед пользователями возникает сообщение о не возможности предоставить доступ к файлу или каталогу по причине его повреждения или возникшей неполадке при чтении. Важнейшая информация может испортиться или быть утеряна навсегда, что обязательно вызовет беспокойство конечного пользователя, особенно если копий данных создано не было. Далее мы подробнее остановимся на признаках и причинах, которые могут вызвать трудности с доступом или чтением данных на устройствах, а также рассмотрим простые и эффективные способы исправления возникших неполадок.
Признаки возникновения ошибки
Большинство пользователей при подключении к компьютеру внешнего жесткого диска, флэш-накопителя «USB», «SD-карты» или другого устройства для хранения данных, функционирующего под управлением операционной системы «Windows 10/8/7/XP/Vista» или других предыдущих версий, хотя бы иногда сталкивались с системным сообщением об ошибке, уведомляющим о невозможности прочесть файл или каталог по причине его повреждения.
Это общая форма уведомления о наличии простой ошибки, которая обычно возникает из-за проблем с внешними накопителями, когда «Windows» не может, по ряду определенных причин, обработать расположенную в хранилище информацию и предоставить ее пользователю, или доступ к внешнему запоминающему устройству отсутствует.
Прямым следствием ошибки является невозможность использования устройства, всей хранящейся на нем информации и высокая вероятность ее безвозвратной потери.
Неприятная ошибка может произойти по нескольким причинам, основные из которых мы рассмотрим в следующем разделе.
Основные причины возникновения ошибки
Главные причины возникновения ошибки, указывающей на отсутствие доступа или проблем с чтением информации при обращении к подключенному запоминающему устройству, связаны непосредственно с данными, или возможными повреждениями накопителя на программном или аппаратном уровне.
Значительно реже встречаются ошибки, возникающие по причине проблем с соединением. Например, «USB-порт» компьютера (который пользователь использует для подключения внешнего жесткого диска к системе) не работает должным образом, не обеспечивает достаточный уровень контакта или поврежден. Для устранения ошибки достаточно переподключить устройство к рабочему разъему и доступ будет восстановлен.
Далее мы более подробно рассмотрим самые распространенные причины.
Повреждение файловых таблиц «MFT» или «FAT»
Применительно к пользователям операционной системы «Windows», являющейся самой распространенной системой в мире для организации полноценного функционирования персональных компьютерных устройств и управления вычислительными процессами, наиболее часто используемыми файловыми системами являются «NTFS» и «FAT».
Главная файловая таблица «MFT» («Master File Table») лежит в основе файловой системы «NTFS», которая в настоящее время используется на жестких дисках подавляющего большинства домашних и офисных компьютеров, и выполняет важнейшую функцию в хранилище файлов.
Она представляет собой своеобразную базу данных, выполненную в виде таблицы, и образованную скрытыми системными файлами, которые содержат различную важную информацию, необходимую для полноценного функционирования системы. Например, таблицы о занимаемых файлами кластерах и атрибутах файлов, список осуществленных с файлами операций, данные корневого каталога, указания о положении сегментов данных и зеркального файла и т.д.
Также в записях таблицы «MFT» хранится вся информация о сохраненных папках и файлах, такая как размер, время, дата и разрешения. И когда пользователи удаляют файлы из раздела «NTFS», записи таблицы «MFT» этих файлов помечаются как свободные, и могут быть использованы для хранения новых данных.
Операционная система анализирует информацию «MFT» и отображает соответствующие файлы при обращении к устройству. Следовательно, если таблица «MFT» повреждена, то система не сможет получить доступ к данным из разделов «NTFS».
Файловая система «FAT» обычно используется на флэш-накопителях, основными представителями которых являются «USB-накопители» и «SD-карты». В настоящее время пользователям широко известны системы «FAT 32», «FAT 16» и «FAT12». Система «FAT» хранит и управляет данными с помощью таблицы размещения файлов («File Allocation Table»), расположенной в начальной области системы. Проще говоря, ее основная функция – указывать операционной системе месторасположение хранящихся файлов. Файлы сохраняются на прерывистых кластерах, и каждый кластер содержит указатель на следующий связанный кластер, так что система может прочитать все данные файла. Таким образом, ошибка системы «FAT» приведет к повреждению раздела и невозможности чтения данных.
Внешний жесткий диск или «USB-накопитель» заражены вирусом
Необычайно широкое распространение, и как следствие, огромное влияние на функционирование компьютерных устройств, их управление и взаимодействие оказывает международная информационная сеть «Интернет». Пользователи ежедневно используют «Интернет» для самых разнообразных целей: просматривают множество сайтов, связанных с выполнением профессиональных обязанностей, учебы или развлечений, загружают или устанавливают различные программы на компьютер, обмениваются деловыми и личными файлами, архивами, документами, изображениями, принимают и отправляют электронные сообщения и осуществляют коммуникацию посредством разнообразных электронных приложений и т.д. Таким образом, весьма вероятно, что компьютерное устройство может подвергнуться заражению вирусом, если пользователи посещают определенные сомнительные сайты, содержащие зловредные программы, или устанавливают неизвестные приложения на компьютер из не надежных источников. Большинство пользователей достаточно хорошо осведомлено о вредоносном воздействии вирусов на компьютерные устройства и данные, хранящиеся на них. Вирусные программы могут скрытно удалять, изменять или копировать важные файлы, повреждать или нарушать работоспособность операционной системы, блокировать исполнение программ, в том числе антивирусных приложений, перехватывать управление над устройствами пользователей, стирать разделы и тома, создавать необратимые последствия на программном и аппаратном уровне и т.д.
Кроме того, вирусы обладают способностью создавать копии самого себя и могут инфицировать другие диски и накопители, подключенные к зараженному компьютеру. Таким образом, установка антивирусного программного обеспечения на вашем компьютере не означает, что на ваших «USB-накопителях» нет вирусов, поскольку они могут использоваться на других компьютерах, которые не защищены антивирусным программами, или уже имеют скрытое заражение системы.
О прогрессивных методах борьбы, способах обнаружения вредоносных вирусных программ, их удалении и защите персональных компьютерных устройств от запуска вредоносных процессов пользователи могут узнать из нашего видео руководства: «100% удаление любого вируса: трояна, руткита, вымогателя, шпионской программы».
Как только вирус повреждает файловую систему диска, раздел становится нечитаемым, и все файлы на диске больше не будут доступны для использования. А антивирусная программа не способна извлекать данные с диска даже после очистки вируса. Поэтому важно своевременно обновлять антивирусное программное обеспечение и поддерживать его базы в актуальном состоянии, а также обязательно выполнять регулярное сканирование «USB-накопителей» каждый раз, когда он используется на чужих устройствах. Более того, стараться не использовать на своих устройствах подозрительные или ненадежные накопители для исключения возможного заражения компьютера и потери важных данных.
Запоминающее устройство имеет физические неполадки
Любое внешне подключаемое запоминающее устройство может иметь проблемы с доступом и чтением информации. И наиболее распространенной причиной может быть повреждение секторов. Плохой сектор представляет собой вид ненадежного (сбойного или не читаемого) минимального элемента дискового пространства устройства для хранения данных (жесткого диска, «USB-флэш» накопителя и т.д.) к которому отсутствует доступ при соответствующем обращении операционной системы или не поддерживается функции чтения / записи по причине необратимого повреждения. Частой причиной возникновения сбоя сектора или кластера, содержащего поврежденный сектор, является прерывание записи блоков данных в сектора из-за отключения питания или погрешностей, допущенных на стадии изготовления устройства.
Важная системная информация, например таблица файловой системы, расположена в определенном месте запоминающего устройства. И если место хранения критически важных данных содержит поврежденные сектора, то операционная система не сможет получить доступ к устройству и прочесть сохраненные данные. В результате пользователи получат сообщения системы об ошибках, которые уведомляют о повреждении файла или каталога, или отсутствии форматирования диска или раздела.
Съемные накопители данных не безопасно извлекаются из персонального компьютера
Съемный диск может потерять жизненно важную информацию о файловой системе по ряду причин, главной и самой распространенной из которых является отключение «USB-накопителя» от компьютера во время передачи или чтения данных.
Большинство внешних дисков и накопителей можно безопасно отключить, используя предустановленные возможности операционной системы. Щелкните иконку «Безопасное извлечение устройств и дисков» в области уведомлений в правом нижнем углу рабочего стола на «Панели задач», и во всплывающем меню выберите раздел «Извлечь USB-накопитель».
Перед извлечением убедитесь, что система выполнила сохранение или полностью завершила передачу данных на диск. Если на запоминающем устройстве есть световой индикатор, показывающий, что устройство все еще используется, подождите немного, пока индикатор не перестанет мигать, и выполните безопасное извлечение.
Решения для исправления ошибки не читаемости информации и недоступности разделов
Операционная система «Windows» обладает разнообразными предустановленными инструментами, направленными на безопасное функционирование системы и устранение возможных неисправностей. Для исправления ошибки, связанной с отсутствием доступа к внешнему запоминающему устройству или невозможностью выполнения операций по чтению / записи информации, в «Windows» предусмотрено две проверенных эффективных возможности, которые далее мы рассмотрим более подробно.
Проверка и восстановление поврежденной файловой системы, и устранение ошибок диска
Первое, что необходимо сделать, когда пользователи столкнулись с ошибкой, что файл или каталог поврежден и не читаем, – это выполнить системную проверку диска для обнаружения и исправления существующих неисправностей. Для этого в операционной системе «Windows» нужно воспользоваться стандартным приложением «CHKDSK», способным проверять жёсткий диск или любой другой вид накопителя на предмет наличия ошибок файловой системы и исправлять найденные неполадки, обнаруживать потерянные кластеры, диагностировать ошибки каталогов, сшитые файлы, а также идентифицировать физически поврежденные сектора с последующим восстановлением их содержимого.
По умолчанию, приложение «CHKDSK» не производит исправление ошибок и не осуществляет проверку дискового пространства на обнаружение повреждённых секторов. Для устранения ошибок пользователям необходимо задать команды консоли (флаги), каждый из которых отвечает за исполнение определенного действия.
Общий вид приложения «CHKDSK» выглядит следующим образом:
CHKDSK [имя тома:] [флаг]
«CHKDSK» – команда указывает системе на необходимость проверки диска посредством выбранного приложения, при запуске без дополнительных атрибутов выполняет лишь общую проверку текущего диска.
«[имя тома]» – задает имя раздела проверяемого диска или имя диска полностью с двоеточием (например, Е:);
«[флаг]» – команда на исполнение конкретного действия.
Для исправления ошибок диска и повреждений файловой системы команда приложения «CHKDSK» будет иметь вид:
CHKDSK D: /F /R
«CHKDSK» – команда запуска приложения;
«D:» – имя неисправного диска;
«/F» – флаг выдает задание на выполнение диагностики диска, определение наличия ошибок с их последующим автоматическим исправлением;
«/R» – флаг используется лишь совместно с предыдущим флагом «/F», обязывает приложение осуществить поиск поврежденных секторов и выполнить восстановление их содержимого.
Выполните проверку диска приложением «CHKDSK» в операционных системах «Windows 10 / 8.1 / 8 / 7», используя представленный пошаговый алгоритм.
Шаг 1: Откройте диалоговое окно «Выполнить», используя любой удобный для вас метод. Например, нажмите кнопку «Пуск», расположенную на «Панели задач» в нижнем левом углу рабочего стола, и откройте главное пользовательское меню «Windows». В списке доступных приложений, используя бегунок полосы прокрутки, найдите раздел «Служебные – Windows» и откройте вложенное меню, а затем отыщите и нажмите раздел «Выполнить».
Или откройте диалоговое окно напрямую, используя совместное сочетание клавиш «Windows + R».
Шаг 2: В поле «Открыть» диалогового окна «Выполнить» введите команду «cmd» для запуска приложения «Командная строка», а затем нажмите кнопку «ОК» или клавишу «Ввод» на клавиатуре.
Для операционных систем «Windows» версии «8.1 / 8 / 7» необходимо осуществить запуск «Командной строки» с правами администратора. Нажмите кнопку «Пуск» на «Панели задач», и в строке поиска введите запрос «cmd», а затем нажмите правой кнопкой мыши результат «cmd.exe», и во всплывающем контекстном меню выберите раздел «Запуск от имени администратора».
Шаг 3: В окне командной строки введите команду приложения «CHKDSK D: /F /R» для поиска и устранения ошибок, заменив указанное в нашем примере имя диска «D:» именем вашего устройства, а затем нажмите клавишу «Ввод» на клавиатуре для запуска процесса.
Для завершения процедуры диагностики и исправления обнаруженных ошибок может потребоваться разное количество времени, напрямую зависящее от количества файлов и папок, скорости диска и чтения / записи данных, возможностей системных ресурсов, емкости тома и других параметров.
По окончанию действия вышеупомянутой команды, «Windows» выведет сообщение об обнаруженных ошибках и результатах предпринятых исправлений.
Отформатируйте соответствующий раздел или том без потери данных
Прежде чем приступить к следующему способу исправления ошибки доступа к диску или чтения информации на нем, пользователям необходимо определиться со степенью важности информации, расположенной на проблемном устройстве.
Если файлы в нечитаемом разделе не важны для пользователя, то форматирование является самым быстрым и простым решением. Процесс форматирования настраивает на запоминающем устройстве новую файловую систему, тем самым заменяя старую поврежденную файловую систему, и устраняет большинство возможных неполадок. Недостатком форматирования является тот факт, что данная процедура удаляет все существующие данные из раздела, и влияет на результат последующего восстановления файлов, в случае такой потребности. При условии отсутствия необходимости сохранности информации, расположенной на испорченном запоминающем устройстве, пропустите данный этап и сразу переходите к следующему.
Если данные в недоступном разделе важны и их потеря критична для пользователя, то необходимо воспользоваться сторонним программным обеспечением для восстановления файлов.
Этап 1: Восстановление данных посредством специального программного обеспечения
На ранке разработчиков программного обеспечения для восстановления информации после удаления или других причин представлено много разнообразных вариантов программ от различных производителей. В зависимости от квалификации специалистов, доступных инструментов и используемых алгоритмов обнаружения и восстановления информации, список программных продуктов имеет широкий диапазон предложений. Однако по степени успешно восстановленных данных и предлагаемым возможностям программы для восстановления, а также по результатам независимых тестов от проверенных компаний и положительным отзывам конечных потребителей, лидирующее положение в списке производителей программ занимает компания «Hetman Software» со своим флагманским продуктом «Hetman Partition Recovery».
Используя прогрессивные методы сканирования системы, инновационные способы обнаружения утраченных данных, сигнатурные алгоритмы поиска начала и окончания файла в самых сложных условиях позволило программе «Hetman Partition Recovery» по праву получить широкое признание пользователей во всем мире, и успешно возвращать удаленные и утраченные данные в подавляющем большинстве случаев.
В программе предустановлены различные инструменты, совокупное использование которых позволяет восстанавливать любые файлы, удаленные с жесткого диска и других видов накопителей различной емкости и производителей, возвращать данные с компьютеров, ноутбуков и других персональных устройств даже после безвозвратных способов удаления (использование комбинации клавиш «Shift + Delete» и очистка «Корзины Windows») и вытирания файлов сторонним специализированным программным обеспечением.
Дополнительным преимуществом программы можно назвать восстановление информации пользователей после форматирования дисков и разделов, их удаления и изменения на них файловой системы, даже при пустых или полностью отсутствующих файловых таблицах, возвращение данных с нечитаемых, недоступных, поврежденных, испорченных дисков, предоставляя доступ к утерянным и недоступным файлам и папкам.
Также программа «Hetman Partition Recovery» способна справляться с возвращением данных после краха операционной системы, аппаратного сбоя, физической неисправности устройства, спасает разрушенную, удаленную, заблокированную или испорченную информацию после вредоносных вирусных атак и повреждений системной структуры диска.
Алгоритм восстановления недоступных данных довольно прост, и представляет собой несколько пошаговых действий.
Шаг 1: Скачайте с официального веб-сайта компании «Hetman Software» установочный файл программы «Hetman Partition Recovery» и запустите его исполнение. Пошаговый установщик поможет быстро настроить параметры программы и установить ее на компьютерное устройство пользователей.
Шаг 2: Дважды щелкните ярлык программы на рабочем столе компьютера или в главном пользовательском меню «Windows» и откройте программу, которая при первичном запуске произведет сканирование системы и выполнит поиск всех подключенных запоминающих устройств, включая диски с недоступной информацией. Внутренний интерфейс программы имеет максимальную схожесть с проводником файлов «Windows», что позволит успешно использовать ее даже начинающим пользователям, не обладающим глубоки познаниями в вопросах восстановления данных.
Шаг 3: Отметьте требуемый диск и дважды щелкните его левой кнопкой мыши. Программа мгновенно запустит «Мастер восстановления файлов», который предложит пользователям указать необходимый тип анализа выбранного диска. В программе «Hetman Partition Recovery» доступно два варианта анализа: «Быстрое сканирование» и «Полный анализ». Для поиска и восстановления недавно удаленных файлов используйте вариант быстрого сканирования. В случае повреждения файловой системы, отсутствии доступа к устройству и невозможности чтения данных, выберите вариант полного анализа, который отыщет всю информацию и сможет ее восстановить. Поставьте точку (индикатор выбора) напротив ячейки соответствующего типа анализа и нажмите кнопку «Далее» для запуска процесса.
Шаг 4: Дождитесь окончания анализа указанного дискового пространства. Продолжительность процесса может занять разное время, напрямую зависящее от различных параметров: емкость накопителя, степень повреждения данных и устройства, причина его неисправности, скоростные характеристики устройства и т.д. Пользователи смогут наблюдать за процессом анализа в режиме реального времени, контролировать его исполнение по соответствующей шкале и отслеживать ориентировочное время окончания.
Шаг 5: По завершению анализа программа отобразит все обнаруженные файлы и папки в главном окне. Нажмите на любой файл, и его содержимое будет отображено во вспомогательном окне «Предварительного просмотра». Пользователи смогут просмотреть любые документы, архивы, базы данных, изображения и видео композиции, прослушать звуковые файлы и выбрать те из них, качество которых соответствует критериям пользователей. Поместив отобранные файлы, методом обычного перетаскивания, в дополнительное окно «Список восстановления», нажмите на кнопку «Восстановить», расположенную на панели главного меню и представленную в виде спасательного круга.
Шаг 6: «Hetman Partition Recovery» выполнит мгновенный запуск «Мастера восстановления файлов», который предложит пользователям определиться с методом сохранения отмеченных файлов. По умолчанию, в программе доступно четыре варианта, которые в полной мере способны удовлетворить самые разнообразные запросы пользователей:
- «Сохранение на жесткий диск» позволяет пользователям сохранить файлы на любой вид внутреннего или внешнего запоминающего устройства (жесткий диск, карта памяти, «USB-флэш» накопитель и т.д.);
- «Запись на CD/DVD» осуществляет сохранение файлов на оптический носитель с возможностью предварительной очистки перезаписываемого запоминающего устройства;
- «Создать виртуальный образ ISO» поможет создать и записать виртуальный образ восстановленных файлов на жесткий или съемный диск;
- «Выгрузить по FTP» сохраняет восстановленные файлы в сети «Интернет» посредством интегрированного»FTP-клиента».
Поставьте точку (индикатор выбора) напротив ячейки с подходящим, в данном случае, методом сохранения файлов, и нажмите кнопку «Далее» для продолжения.
Шаг 7: Потом необходимо задать путь для сохранения файлов и указать ряд отдельных параметров, разнящихся в зависимости от выбранного метода сохранения.
Затем нажмите кнопку «Восстановить» и дождитесь завершения процедуры. Теперь все файлы восстановлены и сохранены, согласно указанному пользователем методу, и доступны для любых действий по его желанию.
Завершив процесс восстановления файлов необходимо перейти к следующему этапу и выполнить форматирование устройства для восстановления его работоспособности.
Этап 2: Произведите форматирование недоступного диска
Для форматирования запоминающего устройства можно воспользоваться разными способами, самый быстрый и простой из которых возможен из проводника файлов «Windows». Пользователи могут воспользоваться сторонним программным обеспечением, которых в сети «Интернет» представлено великое множество, однако возможностей функции форматирования операционной системы «Windows» полностью достаточно для осуществления разметки диска и подготовки его для полноценного функционирования и записи информации пользователей. Поэтому нет необходимости дополнительно устанавливать лишние программы, в основном дублирующие функции инструментов системы «Windows».
Порядок форматирования недоступного диска представлен в следующих действиях:
Шаг 1: Откройте проводник файлов «Windows» любым удобным способом, например, дважды щелкнув левой кнопкой мыши ярлык «Этот компьютер» на рабочем столе, и отметьте искомый диск.
Шаг 2: Щелкните по нему правой кнопкой мыши и откройте всплывающее контекстное меню, в котором из списка доступных действий выберите раздел «Форматировать».
Шаг 3: В открывшемся окне форматирования выберите необходимый формат файловой системы и размер единицы распределения. Или просто оставьте, предложенные операционной системой, настройки параметров форматирования по умолчанию («Windows» предлагает наиболее подходящие для каждого конкретного устройства настройки, исходя из его аппаратных возможностей). Также включите функцию быстрого форматирования, установив индикатор выбора (флажок) рядом с ячейкой «Быстрое (очистка оглавления)». Затем нажмите кнопку «Начать» и запустите процесс форматирования диска.
Служба контроля операционной системы «Windows» уведомит пользователей об опасности безвозвратного удаления всех данных на выбранном устройстве и предложит убедиться в правоте своего выбора. Подтвердите согласие на выполнение процесса форматирования диска нажатием кнопки «ОК» в сообщении, и диск будет отформатирован.
По завершению, неполадки с доступом к диску и ошибки, возникающие при чтении данных, будут устранены, и запоминающее устройство будет полностью готово к дальнейшему использованию.
Советы по безопасному использованию внешних устройств хранения данных
- Использование функции резервного копирования данных на регулярной основе существенно снизит шансы безвозвратной потери файлов при получении сообщения об ошибке. Обладая архивной копией файлов, пользователи всегда смогут получить недостающие файлы в последней версии на дату сохранения. Поэтому создание резервных копий является важным элементом защиты важных данных от непредвиденных повреждений.
- Не выполняйте форматирование, если испорченный раздел содержит важные данные. Восстановление файлов и разделов должно быть выполнено в первую очередь для повышения шансов на успешное восстановление. Ведь после форматирования, часть данных может быть перезаписана, и восстановить отдельную информацию не удастся.
- Аккуратно обращайтесь со своими съемными дисками, защищая их от физического повреждения или разрушения. Не подвергайте их воздействию высоких температур, не прикладывайте дополнительных усилий при соединении или отключении от компьютера, оберегайте их от тряски и физического воздействия. Постарайтесь использовать для переноса устройств защитный чехол.
- Обновите антивирусную программу до последней актуальной версии для предотвращения повреждения файлов от воздействия вирусов или вредоносного программного обеспечения.
- Используйте функцию «Безопасное извлечение устройств и дисков» при отключении устройств от компьютера, чтобы предотвратить возможные неполадки и исключить последующую потерю данных.
Полную версию статьи со всеми дополнительными видео уроками смотрите в источнике.
Данный материал является частной записью члена сообщества Club.CNews.
Редакция CNews не несет ответственности за его содержание.

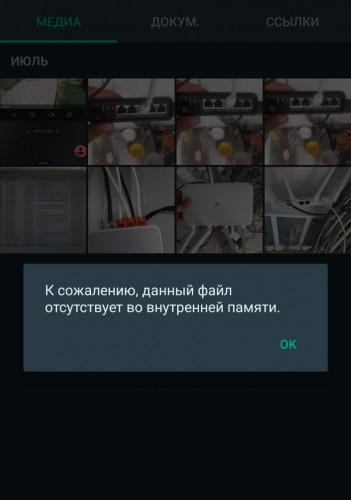




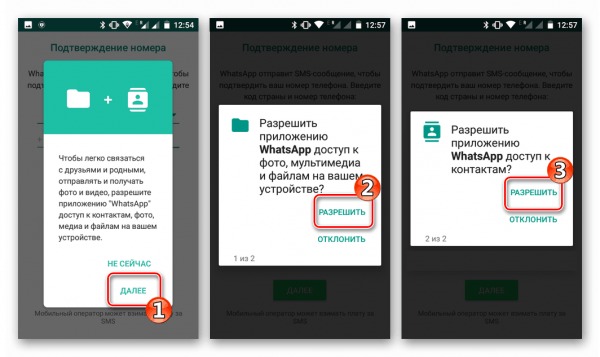
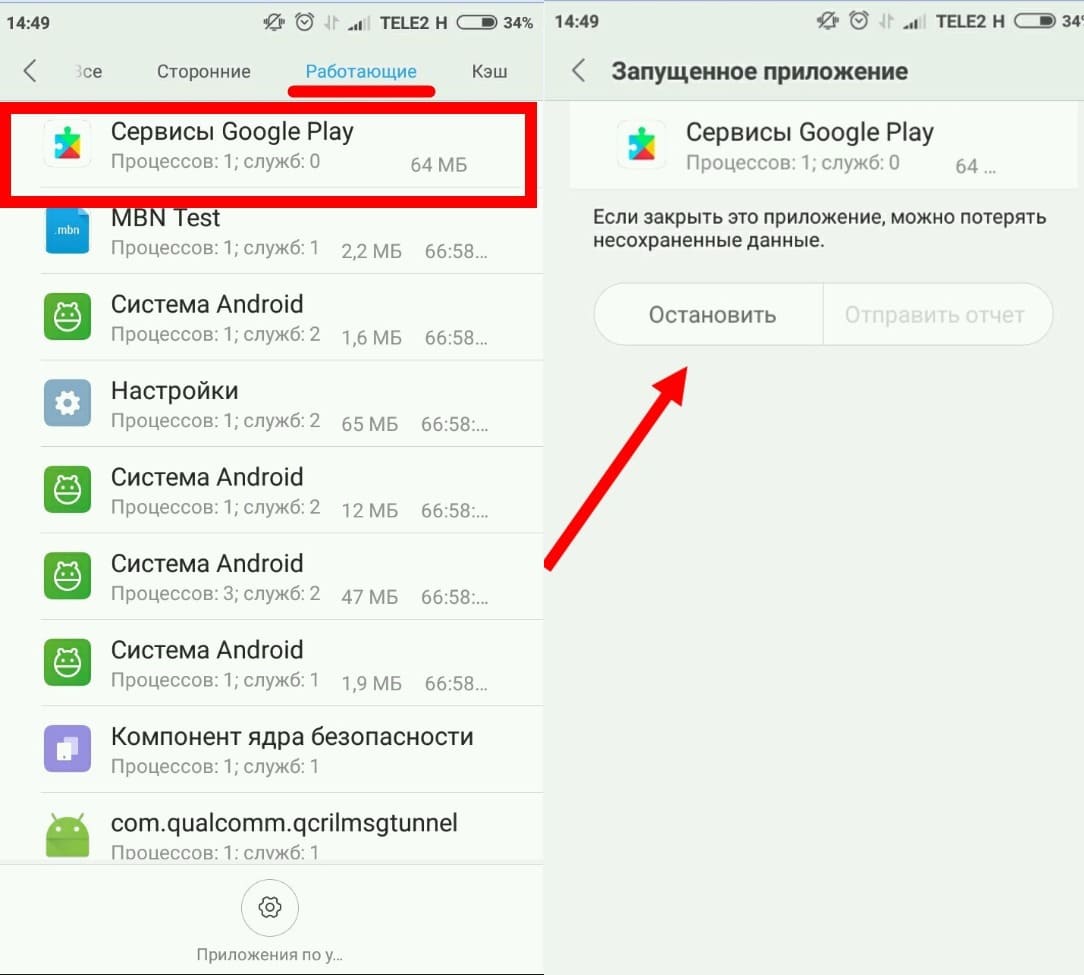
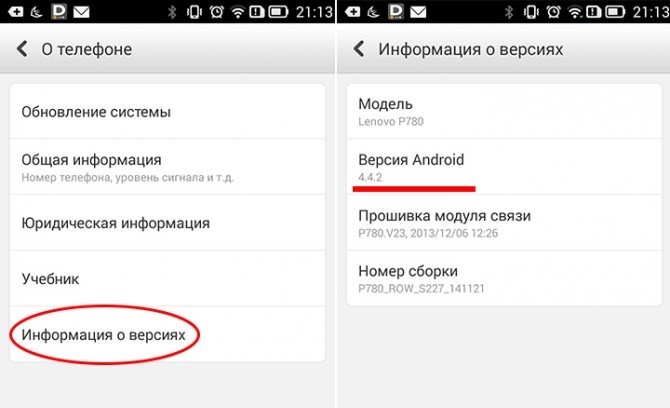

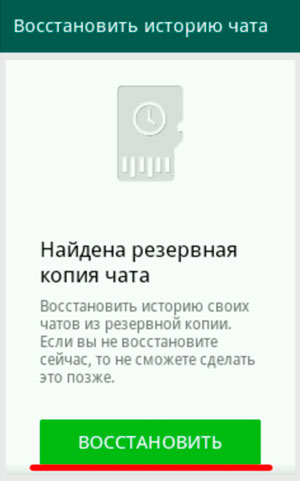
 Если необходимо найти фото, отправленное Вами, необходимо тут же зайти в «Sent».
Если необходимо найти фото, отправленное Вами, необходимо тут же зайти в «Sent».