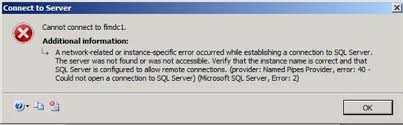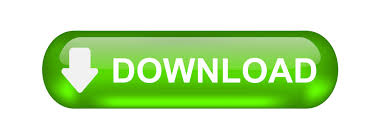В этом посте мы обсудим решение ошибки MS SQL Server 2. Большинство коммерческих компаний используют MS SQL для отслеживания посещаемости своих сотрудников. Некоторые люди используют его для отслеживания информации своих сотрудников. Какой бы ни была причина использования MS SQL Server, даже небольшая ошибка может раздражать пользователя. Одной из наиболее распространенных ошибок является ошибка 2. Обычно это происходит в результате проблемы с SQL Server Management Studio. О причине этой ошибки мы поговорим позже, но сначала поговорим о том, как вылечить MS SQL Error 2.
Вот некоторые из возможных причин, по которым поставщику именованных каналов не удалось открыть соединение с ошибкой 2 сервера SQL, как указано в этом разделе.
- При попытке подключения сервера к SQL Server Management Studio ваши службы SQL отключаются и вызывают проблемы.
- При подключении к серверу произошла ошибка в имени экземпляра SQL Server.
- Администратор SQL отключил авторизацию, чтобы разрешить подключения удаленного доступа.
- Возможно, номер порта SQL Server Management Studio неверен.
- Браузер SQL Server отключается в диспетчере конфигурации SQL Server.
- Порт SQL-сервера мог быть заблокирован системным брандмауэром.
Ошибка MS SQL Server 2: ручные решения
Когда клиент пытается открыть свою базу данных в SQL Server Management Studio, он получает эту ошибку. Итак, как насчет того, чтобы перейти к стратегиям устранения этой ошибки базы данных SQL?
1. Службы SQL Server должны быть включены.
- Чтобы запустить окно «Выполнить команду», нажмите Windows + R.
- Чтобы выполнить заказ, введите команду compmgmt.msc в поле «Открыть» и нажмите кнопку «ОК».
- Появится окно для управления компьютером. Настройка SQL Server в службах и приложениях с помощью Snap-on.
- Щелкните Службы SQL Server.
- Здесь показаны шесть различных типов служб SQL Server.
- Начните работать над этими услугами.
Проверьте, можете ли вы сейчас подключиться к базе данных с помощью SQL Server Management Studio. Если у вас снова возникают проблемы с той же ошибкой, попробуйте другой подход.
2. Для SQL Server необходимо включить сетевой протокол TCP / IP.
- Выберите «Службы и приложения» >> «Диспетчер конфигурации SQL Server» >> «Конфигурация собственного клиента SQL 11.0» в окне «Управление компьютером» (32-разрядная версия).
- Выберите Client Protocols в меню SQL Native Client 11.0 Configuration (32 bit). Это покажет вам три протокола: общая память, TCP / IP и именованные каналы. Если кто-то отключит, включите их. Для этого щелкните правой кнопкой мыши любой протокол и выберите в меню пункт «Включить».
- Чтобы узнать, устранена ли ошибка Microsoft SQL Server 2, подключитесь к SQL Server с помощью SQL Server Management Studio.
3. Должно быть включено разрешение на удаленное подключение.
- На вашем компьютере откройте MS SQL Server Management Studio.
- Перейдите к имени сервера в обозревателе объектов.
- Выберите «Открыть», щелкнув правой кнопкой мыши имя сервера.
- В левой части окна свойств сервера выберите Подключения.
- Чтобы внести изменения, установите флажок «Разрешить удаленное подключение к серверу» и нажмите «ОК».
Проблема будет решена для того, как исправить ошибку сервера Microsoft SQL 2, будет исправлена путем включения разрешения для разрешения удаленных подключений к серверу.
В ситуации, когда ваша база данных SQL становится недоступной
Как должно быть очевидно, все перечисленные выше решения помогут вам в решении проблемы SQL. В любом случае проблема с файлом MDF является причиной большинства ошибок SQL. Я описал методы решения ошибки Microsoft SQL server 2, но если причиной ошибки является поврежденный файл MDF, ручные методы будут неэффективными. Как результат, Программное обеспечение DataHelp для восстановления SQL — единственный доступный вам вариант.
Заключение
Если пользователи видят, что сервер Microsoft SQL Server error 2 не может подключиться к локальному серверу SSMS по какой-либо причине, попробуйте перечисленные выше меры. Однако ошибки SQL Server часто вызваны повреждением файлов MDF. Если вы оказались в таком положении, попробуйте программу восстановления базы данных SQL. В результате это подробное руководство, в котором объясняется, как устранить ошибку MS SQL Error 2 на платформе Windows.
Ultimate Solutions to Resolve MS SQL Server Error 2
Have you ever wonder that you are in a hurry and has to make changes in SQL database but, you end up on an error?
Certainly, It is not less than a nightmare.
The similar condition happens when users try to use SQL Server with the help of Microsoft SQL Server Management Studio and get the following error –
A network-related or instance-specific error occurred while establishing a connection to SQL Server. The server was not found or was not accessible. Verify that the instance name is correct and that the SQL Server is configured to allow remote connections. (provided: Named Pipes Provider, error: 40- Could not open a connection to the SQL Server) (Microsoft SQL Server, Error: 2).

It is a disturbing scenario where the user needs to connect with database and get the SQL Server Management error. Without resolving this technical glitch, you cannot use the database in SSMS. Thus considering the users’ situation, we come up with this article. Here, we will describe some workarounds that let you know how to solve Microsoft SQL Server Error 2 step-by-step. Along with this, we will also illustrate the reason behind this SSMS error.
So, let’s get started!!
Microsoft SQL Server Error 2 Could Not Open Connection : Potential Reasons
In the subsequent section, all the factors that are responsible for SSMS Error i.e., A network-related or instance-specific error occurred while establishing a connection to SQL Server discussed below.
-
It might be possible that SQL Server Services are disabled that
created an issue while connecting to SQL Server Management Studio. -
Check whether you are using right SQL Server instance name at the
time of connection. -
SQL Administrator does not provide permission to Allow remote
connection. -
It is also possible that SQL Server Management Studio using the
incorrect port number. That is why user will get the MS
SQL Server Error 2. -
The SQL Server Browser service is not enabled under the SQL Server
Configuration Manager. -
It also happens, the port on which SQL Server is running, is blocked
by system firewall. -
The Named Pipes protocol is disabled in SQL Server Configuration
Manager. Originally, the Named Pipes is a type of protocol developed
for Local Area Networks in order to communicate between two
processes.
After understanding the factors behind this error, let’s go through the techniques to fix the SQL Server Error 2 of SSMS.
Microsoft SQL Server Error 2 Solutions – 100% Working
It is important to analyze the correct reason behind the SSMS error. After knowing the reason, execute the workaround according to it.
Method #1: Enable the SQL Server Services
Step 1: Initially, press the Windows key along with R key in order to open the Run box.
Step 2: Input the ‘compmgmt.msc’ under the Open box as shown in the screenshot. Then, click on OK to execute it.

Step 3: From Computer Management window, click on Services and Applications >> SQL Server Configuration.

Step 4: Afterward, opt for SQL Server Services from the preview pane.

Step 5: Once you select the option, the 6 different services of SQL Server available on the screen along with its State.

Step 6: At last, you need to start the services.
Method #2: Enable TCP/IP Network Protocol for SQL Server 2014 / 2016 / 2017
Step 1: From Computer Management window, click on Services and Applications >> SQL Server Configuration Manager >> SQL Native Client 11.0 Configuration (32 bit).
Step 2: Under SQL Native Client 11.0 Configuration (32 bit) option, opt for Client Protocols option. By doing this, you will see the three protocols – Shared Memory, TCP/IP, Named Pipes. If anyone is disabled make them enabled. For this, right-click on any protocol and click on Enable.

Step 3: Try to connect with SQL Server via SQL Server Management Studio and see whether the Microsoft SQL Server Error 2 get resolved or not.
Method #3: Provide Permission of Allow Remote Connections
Step 1: Open Microsoft SQL Server Management Studio. Here, we are using SSMS 2014 on Windows 10 OS.
Step 2: Go to the Server Name under the Object Explorer. Afterward, right-click on it and opt for Properties.

Step 3: Under Server Properties window, go to the Connections section and check the box corresponding to Allow remote connections to this server. Then, hit the OK button to resolve SSMS error 2.

Bringing It All Together
If for any reason – users face the Microsoft SQL Server Error 2 Cannot Connect to Local in SSMS then, try the above-mentioned workarounds. Although, many times SQL Server error arises due to corruption in MDF file. In such a situation, try the SysTools SQL Database Recovery Software. Hence, it is a complete guide that let users know how to fix MS SQL Error 2 on the Windows platform.
Frequently Asked Question of Users
Q – How do I allow SQL Server to allow remote connections ?
A – To enable remote location, do this.
1. Connect to SQL Server Management Studio.
2. Right-click your server’s name and opt Properties.
3. check the box adjacent to Allow remote connections to this server and click OK.
Q – Why am I getting a network related or instance specific error in SQL Server 2017 ?
A – Check whether all your SQL Server services are enable or not.
Q – How do I fix Microsoft SQL Server error 2 named pipes provider error 40 ?
A – You should enable your SQL Server services and TCP/IP network protocol. Still, it is not fix then, allow the remote location.
Most corporate companies use MS SQL for maintaining their attendance records. Some use it for keeping employees’ details. Whatever may be the reason for using the MS SQL Server, even a small error is frustrating. One of the frequent errors that occur is Error 2. It usually occurs due to some problem in the SQL Server Management Studio. We can discuss this error later, but first, we should discuss the methods to fix MS SQL Error 2.
MS SQL Server Error 2- Could Not Open Connection
“A network-related or instance-specific error occurred while establishing a connection to SQL Server. The server was not found or was not accessible. Verify that the instance name is correct and that the SQL Server is configured to allow remote connections. (provided: Named Pipes Provider, error: 40- Could not open a connection to the SQL Server) (Microsoft SQL Server, Error: 2).”
This error occurs when the user tries to open his database in SQL Server Management Studio. So let’s move on to the methods that will fix this SQL database error.
Probable Reasons for this Error
As I have told you, I’ll discuss this error’s reasons later. So here are some of the possible reasons that are responsible for MS SQL Server 2- Could not open connection.
- Your SQL Services are disabled and troubling you while trying to connect the server to the SQL Server Management studio.
- Error in the SQL Server Instance Name at the time connecting the server.
- Permission to Allow The SQL Administrator disables remote Access Connection.
- The port number used in the SQL Server Management Studio might be incorrect.
- Under the SQL Server Configuration Manager, SQL Server Browser is disabled.
- The System Firewall might have blocked the port on which the SQL server is running.
Solutions of MS SQL Server Error 2 (Could not open connection)
Enable SQL Services
- Press Windows + R key to open the Run Command box.
- Enter the Command compmgmt.msc in the Open box and click on OK to run the command.
- The Computer Management window will open. Click on SQL Server Configuration in Services and Application.
- Choose SQL Server Services from the available options.
- Now, you can see 6 different types of Services of SQL Server.
- Start those Services.
Now see whether you can connect the database to the SQL Server Management studio or not. If you are facing the same error again, then try another method.
Enable Network Protocol
- Press Windows + R Key and open the Run
- Run the Command compmgmt.msc and Computer Management Window will open.
- Expand the SQL Server Configuration Manager option present on the left side of the Window.
- Then, Expand the Native Client 11.0 Configuration (32bit) and select the Client Protocol
- You’ll See Three Protocol options- Shared Memory, TCP/IP, and Named Pipes.
- If any of the protocols are disabled, then click on it and Enable the settings.
Now try to open the database in the SQL Server Management Studio, and I hope you’ll not face the MS SQL Server Error 2. If this method still hasn’t resolved your issue, then you can try the third technique.
Enable Remote Connection Permission
- Launch the MS SQL Server Management Studio on your PC.
- Under Object Explorer, go to the Server Name.
- Make a Right-Click on the Server Name and open
- Click on Connections on the left side of the Server Properties Window.
- Mark the Allow Remote Connections to the Server Box and click on OK to make changes.
Enabling the permission to allow remote connections to the server will resolve your issue and fix MS SQL Server error 2.
Give a Chance to SQL Recovery Tool
As you can see, all the above methods will help you resolve the SQL errors. But most of the SQL error is related to the problem in the MDF file. For example, I have told you how to resolve the SQL Server Error 2, but if the cause of this error is a corrupted MDF file, the manual ways will not be able to fix it. Therefore, the only option you are left with is SQL Recovery Tool and open MDF file successfully. This software repairs the corrupt MDF files and View SQL Log File of the SQL Server so that you might not face any error.
Conclusion
I hope you have got your answer. Various methods will help you to fix the MS SQL Server Error 2. Now it is up to you to decide the method because any method can resolve your issue. The manual methods are easy to apply as they have been explained in detail and step by step. If there is some problem with MDF or NDF, you have to use the SQL Recovery Tool to fix this error. I wish this blog might fix your problem.
Realted Post
Possible Ways to Fix Microsoft SQL Server Error 2
👤
admin |
Modified: May 8th, 2023|SQL | 5 Minutes Reading
The greater part of the corporate organizations uses MS SQL for keeping up their database records. And most of people use this for keeping a list or records of their employees. But whatever might be the purpose behind using the MS SQL Server, a little error will become an issue for the clients. One of the continuous errors happens is Error Microsoft SQL Server Error 2.
It normally happens because of some issue in the SQL Server Management Studio.
“Please help! I recently installed Microsoft SQL Server Error 2012 express edition. After installation, I was able to connect to the SQL Server, but Now I received Microsoft SQL Server Error 2. Please help to fix this error. Any help would be greatly appreciated. Thanks!”
Are you hunting for a solution to resolve this issue, if yes then read this article? We are going to discuss the main possible causes of this error. Also, we will shed some light on the manual ways to fix this error. In case if your SQL database is corrupted then you can take the help of SysTools SQL MDF Repair software. This software can easily recover the crucial database components from SQL Server 2019 and below.
Plausible Reasons for SQL Server Error 2 Connection Failed
In this section, here are some of the potential reasons that are responsible for MS SQL Server 2-Could not open connection.
- Your SQL Services are disabled and troubling you while you attempt to connect the server to the SQL Server Management studio.
- Error in the SQL Server Instance Name while connecting the server.
- Authorization to Allow Remote Access Connection is Disabled by the SQL Administrator.
- The port number used in the SQL Server Management Studio may be incorrect.
- Under the SQL Server Configuration Manager, SQL Server Browser is not enabled.
- The System Firewall may have blocked the port on which the SQL server is running.
Manual Ways to Fix Microsoft SQL Server Error 2
This error happens when the client attempts to open his database in SQL Server Management Studio. So how about we proceed onward to the strategies that are going to fix this SQL database error.
1.) Enable SQL Services
- Press Windows + R key to open the Run Command box.
- Enter the Command compmgmt.msc in the Open box and afterward click on OK to run the order.
- The Computer Management window will open. Snap-on SQL Server Configuration in Services and Application.
- Select SQL Server Services from the accessible choices.
- Here, you can see 6 unique sorts of Services of SQL Server.
- Start those Services
Presently observe whether you can connect with the database to the SQL Server Management studio or not. In the event that you are confronting a similar error once more, at that point attempt another technique.
2. )Enable Network Protocol
- Press Windows + R Key and open the Run
- Run the Command compmgmt.msc and Computer Management Window will open.
- Expand the SQL Server Configuration Manager alternative present on the left half of the Window.
- At that point, Expand the Native Client 0 Configuration (32bit) and choose the Client Protocol.
- You’ll See Three Protocol option- Shared Memory, TCP/IP, and Named Pipes.
- On the off chance that any of the protocol is disabled, at that point make a Right Click on it and Enable the settings.
Presently attempt to open the database in the SQL Server Management Studio and I trust you’ll not face the MS SQL Server Error 2. On the off chance that this strategy despite everything hasn’t resolved your issue, at that point you can attempt the third method.
3. )Enable Remote Connection Permission
- Execute the MS SQL Server Management Studio on your PC.
- Under Object Explorer go to the Server Name.
- Make a Right-Click on the Server Name and open
- Click on the Connections on the left half of the Server Properties Window.
- Allow Remote Connections to the Server Box and afterward, click on OK to make modifications.
In Case Your SQL Database Is Inaccessible
As should be obvious that all the above strategies will assist you with resolve the SQL error. In any case, the vast majority of the SQL error is identified with the issue in the MDF file. I have told the routes through which you can resolve the SQL Server Error 2 yet in the event that the reason for this error is damaged MDF file, at that point the manual ways won’t have the option to fix it. Consequently, the main alternative you are left with is SysTools SQL Recovery Tool.
Also Read: The user can also read another post to know how to resolve SQL Database Stuck in Restoring State.
Conclusion
There are different techniques that will assist you in fixing the Microsoft SQL Server Error 2. Presently it is dependent upon you to choose the strategy in light of the fact that any technique can resolve your issue. The manual techniques are anything but difficult to apply as they have been clarified in detail and bit by bit. On the off chance that there is some issue with MDF or NDF file, at that point you need to use the SysTools SQL Recovery Tool to fix this error.
I just recently installed SQL 2012 express, for a class, was able to connect to the server fine after installation and now I get the following errors, any ideas?
TITLE: Connect to Server
——————————
Cannot connect to T1000SQLEXPRESS.
——————————
ADDITIONAL INFORMATION:
A network-related or instance-specific error occurred while establishing a connection to SQL Server. The server was not found or was not accessible. Verify that the instance name is correct and that SQL Server is configured to allow remote connections. (provider:
Shared Memory Provider, error: 40 — Could not open a connection to SQL Server) (Microsoft SQL Server, Error: 2)
For help, click: http://go.microsoft.com/fwlink?ProdName=Microsoft%20SQL%20Server&EvtSrc=MSSQLServer&EvtID=2&LinkId=20476
——————————
The system cannot find the file specified
——————————
BUTTONS:
OK
——————————
Any help would be greatly appreciated.
Thank You
Newcreature02