← →
novill ©
(2006-06-23 10:48)
[0]
Написал сервис по описанию в хелпе.
При попытке остановить процесс Винда выдает ошибку: «не удалось остановить службу. Эта служба не возвращала код ошибки. Возможно это внутренняя ошибка Windows или службы.»
После этого службу нельзя удалить (uninstall). Windows говорит что пометила ее на удаление, но до перезагрузки служба висит: ни запустить , ни остановить.
unit ServU;
interface
uses
Windows, Messages, SysUtils, Classes, Graphics, Controls, SvcMgr, Dialogs,
DB, IBCustomDataSet, IBQuery, IBDatabase;
type
TDS = class(TService)
procedure ServiceExecute(Sender: TService);
private
{ Private declarations }
public
function GetServiceController: TServiceController; override;
{ Public declarations }
end;
var
DS: TDS;
implementation
uses mainU;
{$R *.DFM}
procedure ServiceController(CtrlCode: DWord); stdcall;
begin
DS.Controller(CtrlCode);
end;
function TDS.GetServiceController: TServiceController;
begin
Result := ServiceController;
end;
procedure TDS.ServiceExecute(Sender: TService);
begin
while not Self.Terminated do
begin
{мои процедуры}
end;
end;
end
← →
Сергей М. ©
(2006-06-23 10:56)
[1]
Обрабатывай событие OnStop.
В этом обработчике обязательна строчка Stopped := True — тем самым ты подтверждаешь исполнение поданного тебе сервис-менеджером запроса на останов сервиса.
← →
novill ©
(2006-06-23 11:03)
[2]
Добавил:
procedure TDownloadService.ServiceStop(Sender: TService;
var Stopped: Boolean);
begin
Stopped:=true;
end;
Та же ошибка…
← →
Сергей М. ©
(2006-06-23 11:18)
[3]
Тогда показывай, что творится у тебя в
{мои процедуры}
Кстати, Self не нужен — Terminated является св-вом самого TService.
← →
novill ©
(2006-06-23 11:36)
[4]
Там творилось много чего. (Почтовый робот).
Но оказалось, что остановить невозможно сервис даже с таким телом.
procedure TDownloadService.ServiceExecute(Sender: TService);
var statfile:Text;
begin
AssignFile(statfile,»event.log»);
while not Self.Terminated do
begin
Append(statfile);
Writeln(statfile,DateTimeToStr(Now));
Flush(statfile);
SleepEx(5000,true);
end;
CloseFile(statfile);
end;
← →
Сергей М. ©
(2006-06-23 11:39)
[5]
> оказалось, что остановить невозможно сервис даже с таким
> телом.
>
Потому что вызов метода TServiceThread.ProcessRequests() у тебя напрочь отсутствует. А он ключевой во всей этой сервисной «кухне».
← →
novill ©
(2006-06-23 11:50)
[6]
спасибо
Добавил. Ошибка все равно иногда валится, но служба останавливается.
← →
novill ©
(2006-06-23 11:52)
[7]
Строчку добавил такую
ServiceThread.ProcessRequests(False);
Может, вы знаете, почему доступа к IB из сервиса может не быть?
← →
Сергей М. ©
(2006-06-23 12:01)
[8]
> почему доступа к IB из сервиса может не быть?
Об этом тебе скажет код ошибки, возвращенный ф-цией, осуществляющей «доступ»
← →
Сергей М. ©
(2006-06-23 12:09)
[9]
И, кстати, причем здесь WinAPI ?
← →
novill ©
(2006-06-23 12:38)
[10]
> Сергей М. © (23.06.06 12:09) [9]
> И, кстати, причем здесь WinAPI ?
Не знаю, я в основную писал, кто-то из админов перекинул
← →
Игорь Шевченко ©
(2006-06-23 12:39)
[11]
> И, кстати, причем здесь WinAPI ?
Если кто скажет, что проблемы с сервисами не относятся к тематике конференции «работа с системой», я перенесу ветку обратно в «основную»
← →
novill ©
(2006-06-23 12:45)
[12]
Тогда уже лучше перименовать «WinApi WinAPI» в «Система(Winapi)»
← →
Сергей М. ©
(2006-06-23 12:48)
[13]
> novill © (23.06.06 12:45) [12]
Ты на [8] отреагировал ?
← →
novill ©
(2006-06-23 13:41)
[14]
ESockError
Connection Failed
← →
novill ©
(2006-06-23 13:48)
[15]
При этом та же функция доступа из оконного приложения работает исправно.
← →
Сергей М. ©
(2006-06-23 14:04)
[16]
Сервис с какими правами запущен ? От имени какого пользователя ?
← →
novill ©
(2006-06-23 14:20)
[17]
Сначала запускал как локальную службу, потом создал запись с админскими правами и запустил от ее имени — та же история
← →
Сергей М. ©
(2006-06-23 14:25)
[18]
Какие компоненты доступа к IB используешь ?
← →
novill ©
(2006-06-23 17:34)
[19]
С доступом оказывается я ошибался — я локально подключался, а сервисы только через сеть работают, надо было через 127.0.0.1
Но не могу понять, почему выскакивает ошибка при останове сервиса
При попытки останова сервиса, процедура ServiceStop не выполняется, несмотря на то что повешена на событие onStop.
unit Unit1;
interface
uses Windows, Messages, SysUtils, Classes, Graphics, Controls, SvcMgr, Dialogs;
type
TService1 = class(TService)
procedure ServiceExecute(Sender: TService);
procedure ServiceStop(Sender: TService; var Stopped: Boolean);
procedure ServiceStart(Sender: TService; var Started: Boolean);
procedure ServiceShutdown(Sender: TService);
public
function GetServiceController: TServiceController; override;
end;
var
Service1: TService1;
implementation
{$R *.DFM}
procedure ServiceController(CtrlCode: DWord); stdcall;
begin
Service1.Controller(CtrlCode);
end;
function TService1.GetServiceController: TServiceController;
begin
Result := ServiceController;
end;
procedure TService1.ServiceExecute(Sender: TService);
var statfile:Text;
begin
AssignFile(statfile,"event.log");
while not Self.Terminated do
begin
ServiceThread.ProcessRequests(False);
Append(statfile); Writeln(statfile,DateTimeToStr(Now));
Flush(statfile);
SleepEx(5000,False);
end;
CloseFile(statfile);
end;
procedure TService1.ServiceStop(Sender: TService; var Stopped: Boolean);
var statfile:Text;
begin
Stopped:=true;
AssignFile(statfile,"event.log");
Append(statfile);
Writeln(statfile,"ServiceStop(");
Flush(statfile);
CloseFile(statfile);
end;
procedure TService1.ServiceStart(Sender: TService; var Started: Boolean);
var statfile:Text;
begin
AssignFile(statfile,"event.log");
Append(statfile);
Writeln(statfile,"ServiceStart(");
Flush(statfile);
CloseFile(statfile);
Started:=True;
end;
procedure TService1.ServiceShutdown(Sender: TService);
var statfile:Text;
begin
AssignFile(statfile,"event.log");
Append(statfile);
Writeln(statfile,"ServiceShutdown(");
Flush(statfile);
CloseFile(statfile);
end;
end.
← →
isasa ©
(2006-06-24 11:16)
[20]
procedure TDS.ServiceExecute(Sender: TService);
while not Self.Terminated do
begin
...
SleepEx(5000,true);
end;
Долго спим. Хотя умные люди пишут, что интервал ожидания ответа ~20сек.
У меня на болванке сервиса проблемы с закрютием начинаются со Sleep(3000).
Попробуй уменьшить время сна.
← →
isasa ©
(2006-06-24 11:31)
[21]
Отвлекли.
Или если надо выдержать именно 5000(по сну ), то что-то, вроде этого
<делаем что-то>
if Self.Terminated then break;
SleepEx(1000,true);
<делаем что-то>
if Self.Terminated then break;
SleepEx(1000,true);
<делаем что-то>
if Self.Terminated then break;
SleepEx(1000,true);
<делаем что-то>
if Self.Terminated then break;
SleepEx(1000,true);
<делаем что-то>
if Self.Terminated then break;
SleepEx(1000,true);
напоминает маразм, но помогает
← →
Сергей М. ©
(2006-06-25 19:10)
[22]
Давай-ка, друг ситный, бросай свои эксперименты, читай уже справку и учись использовать встр.отладчик для отладкисервисов.
си. «Debugging service applications»
← →
novill ©
(2006-06-27 10:11)
[23]
Может понадобится кому…
Проблема остановки сервиса окончательно решена только заменой
SleepEx(<большое число>,True)
на цикл
for i:=1 to CheckPeriodSec*5 do
begin
ServiceThread.ProcessRequests(False);
if Self.Terminated then break;
SleepEx(200,True);
← →
isasa ©
(2006-06-27 13:10)
[24]
У меня методом «научного тыка» получилось чуть больше — SleepEx(1000,True).
200 — это слишком часто.
← →
han_malign ©
(2006-06-27 13:40)
[25]
> У меня методом «научного тыка» получилось чуть больше
— у меня, в таких случаях, существует Event (hStop: THandle)(:=CreateEvent(…)) который устанавливается в OnStop, и WaitForSingleObject — хоть INFINITE…
И «тело» обрабатывается только если (WaitForSingleObject(hStop, dwLatency) = WAIT_TIMEOUT)…
← →
han_malign ©
(2006-06-27 13:44)
[26]
а-а-а — не поможет, погорячился…
по уму «рабочее тело» надо в отдельный поток выносить, либо действительно «квант» уменьшать…
← →
Сергей М. ©
(2006-06-27 16:01)
[27]
> по уму «рабочее тело» надо в отдельный поток выносить
Оно и так уже в отдельном потоке работает.
> novill © (27.06.06 10:11) [23]
В цикле этом достаточно сделать
ServiceThread.ProcessRequests(False);
..
Sleep(0);
Но это — для «бестолкового» цикла.
«Толковый» же цикл может и должен использовать kernel time гораздо эффективней, нежели в «бестолковом» Sleep[Ex]
← →
isasa ©
(2006-06-27 17:04)
[28]
Я так понял, идея такая. Поток при стопе, все-таки, должен «ответить»(завершиться)(вызвать SetServiceStatus (…) ) в течении ~1-2 сек.
Прибольшем интервале — проблемы.
При простейшем потоке — Sleep(3000) дает устойчивую ошибку завершения
тело ф-ции потока
swprintf_s(locbuf, MAX_LOG_STRLEN, L"%s Still running ...", pThData->srvName);
LogMsg(IDS_MSG111); //Main Thread Enter
while (pThData->goThread==0)
{
LogMsg(locbuf);
::Sleep(1000); // По задержке уже проблемы со стопом -> ::Sleep(3000);
}
LogMsg(IDS_MSG108); //Main Thread Exit
где
void WINAPI ServiceCtrlHandler (DWORD Opcode)
{
...
case SERVICE_CONTROL_STOP:
case SERVICE_CONTROL_SHUTDOWN:
if (thData.goThread==0) {
thData.goThread = -1; // Нормальное завершение главного потока
if (Opcode==SERVICE_CONTROL_STOP) {
LogMsg(IDS_MSG109); //Stoped by system
} else {
LogMsg(IDS_MSG110); //SHUTDOWN by system
}
} else { // Ну если добрались до выполнения ветки - проблемы с логикой!
srvStat.dwCurrentState = SERVICE_STOPPED; //С принудительным сносом главного потока?
srvStat.dwWin32ExitCode = 0;
srvStat.dwCheckPoint = 0;
srvStat.dwWaitHint = 0;
LogMsg(IDS_MSG112); //Stoped by system. Call the ExitThread function for Main Thread(memory may be lost)
if (!SetServiceStatus (srvStatHandle, &srvStat))
LogMsg(IDS_MSG102, GetLastError());
}
return;
...
и, соответственно, в ф-ции сервиса
void WINAPI ServiceProc(DWORD argc, LPTSTR *argv)
{
...
//LogMsg(IDS_MSG104); //Create Main Thread
mhThread = CreateThread(NULL, 0, srvMainThread, &thData, 0, &mThId);
if (mhThread!=NULL) {
//LogMsg(IDS_MSG113); //Main Thread Created
WaitForSingleObject(mhThread, INFINITE);
CloseHandle(mhThread);
LogMsg(IDS_MSG105); //Leaving DiSpy
srvStat.dwCurrentState = SERVICE_STOPPED;
srvStat.dwWin32ExitCode = 0;
srvStat.dwCheckPoint = 0;
srvStat.dwWaitHint = 0;
if (!SetServiceStatus (srvStatHandle, &srvStat))
LogMsg(IDS_MSG102, GetLastError());
} else
LogMsg(IDS_MSG107); //Error Create Main Thread
return;
← →
novill ©
(2006-07-11 11:52)
[29]
> Сергей М.
> Но это — для «бестолкового» цикла.
>
> «Толковый» же цикл может и должен использовать kernel time
> гораздо эффективней, нежели в «бестолковом» Sleep[Ex]
Как сделать «толковый» цикл?
Если мне тело сервиса надо выполнять раз в минуту или реже
← →
tesseract ©
(2006-07-11 11:58)
[30]
> Как сделать «толковый» цикл?
> Если мне тело сервиса надо выполнять раз в минуту или реже
Делается два потока, один основной который ожидает сообщения — на исполнение или завершение, и второй, который по таймеру эти сообщения посылает основному.
Вроде на пальцах просто
← →
Сергей М. ©
(2006-07-11 12:01)
[31]
> мне тело сервиса надо выполнять раз в минуту или реже
Значит нужно организовать таймер и обрабатывать сообщение WM_TIMER
← →
Nickla
(2006-10-11 15:27)
[32]
У меня другая проблема
procedure TWebShotService.ServiceExecute(Sender: TService);
begin
while not Terminated do
begin
CameraEngine.WorkCamera;
ServiceThread.ProcessRequests(False);
Sleep(10);
end;
end;
Так вот все равно ошибка вылазиет при останове. Добавил Stoped := true все равно вылазиет.
CameraEngine.WorkCamera; работает максимум 1-10мс. То есть большой задержки нет. Но ошибка периодически вылазиет.
Гдето видел альтернативный способ создания приложения. Просто ощущение что это баг ДНК TServise
← →
Nickla
(2006-10-11 15:36)
[33]
Нашел интереснейшую ссылку
http://www.achatfs.narod.ru/create_services_api.html
← →
Сергей М. ©
(2006-10-11 15:43)
[34]
> Nickla (11.10.06 15:27) [32]
Делфи-отладчик писан борландом не для Пушкина
← →
Nickla
(2006-10-13 10:01)
[35]
Удалено модератором
Примечание: Создание пустых сообщений
6
3
07.12.2015, 20:04
Откройте диспетчер задач (Ctrl + Alt + Del) — Службы. В открывшемся списке щелкните правой кнопкой мыши по любой службе и выберите пункт «Запустить службы«.
Появится окно со всеми службами. Вам необходимо найти:
— Problem Reports and Solution Control Panel Support (Поддержка элемента панели управления «Отчеты о проблемах и их решение»)
— Windows Error Report Service (Служба регистрации ошибок Windows)
Как только найдете — отключайте, так как именно из-за их работы мигает рабочий стол.
9
3
15.02.2016, 13:02
Спасибо большое!!!!
Помогло на 10-ке. А я уже было хотел откат системы делать и биос перепрошивать…
5
3
22.04.2016, 14:11
К сожалению, мне не помогло 
5
1
07.06.2016, 14:31
Мне тоже не помогло. Остановил службы, но после перезагрузки — все по новой. Удалил ESET — тоже не помогает. Задолбало это мигание.
2
6
09.06.2016, 10:31
У меня тоже было,я просто выключил комп, поменял видеокарту на другую и все прекратилось.
1
4
08.08.2016, 14:10
К сожалению, мне не помогло
(
У меня тоже все отключено, а все равно моргает!!!
В ответ на сообщение от Гость
#153954
8
3
30.08.2016, 13:46
Возможно виноват параметр «Имитация вспышки» и нужно его отключить.
3
4
10.10.2016, 11:17
По службам — у меня они были отключены. Включил, отключил обратно — помогло.
Шаманство аданко 
3
3
07.12.2016, 14:04
Midnight Rain
Откройте диспетчер задач (Ctrl + Alt + Del) — Службы. В открывшемся списке щелкните правой кнопкой мыши по любой службе и выберите пункт «Запустить службы«.
Появится окно со всеми службами. Вам необходимо найти:
— Problem Reports and Solution Control Panel Support (Поддержка элемента панели управления «Отчеты о проблемах и их решение»)
— Windows Error Report Service (Служба регистрации ошибок Windows)
Как только найдете — отключайте, так как именно из-за их работы мигает рабочий стол.
После всех манипуляций нужно перезагрузить ПК.
Помогло спасибо!
В ответ на сообщение от Midnight Rain
#143887
5
1
26.12.2016, 09:31
Добрый день!
Попробовал вариант со службами
Поддержка элемента панели управления «Отчеты о проблемах и их решение — эта служба была отключена
Служба регистрации ошибок Windows — пытаюсь отключить, выдает ошибку — Не удалось остановить службу Служба регистрации ошибок Windows на Локальный компьютер. Эта служба не возвращала ошибки. Возможно это внутренняя ошибка Windows или внутренняя ошибка службы. Если проблема не исчезнет, обратитесь к системному администратору.
Что делать дальше?
3
1
10.05.2017, 11:28
У меня помогло удаление «Яндекс строка». И браузер тоже в помойку выкинул!
3
1
22.05.2017, 08:52
Здравствуйте!
Поддержка элемента панели управления «Отчеты о проблемах и их решение — эта служба была отключена.
Служба регистрации ошибок Windows отключаю, через несколько секунд опять включается. А раб. стол как мигал так и мигает.
0
1
05.06.2017, 06:54
мне помогло удаление последних обновлений
0
0
27.10.2017, 20:27
Даниил
Добрый день!
Попробовал вариант со службами
Поддержка элемента панели управления «Отчеты о проблемах и их решение — эта служба была отключена
Служба регистрации ошибок Windows — пытаюсь отключить, выдает ошибку — Не удалось остановить службу Служба регистрации ошибок Windows на Локальный компьютер. Эта служба не возвращала ошибки. Возможно это внутренняя ошибка Windows или внутренняя ошибка службы. Если проблема не исчезнет, обратитесь к системному администратору.Что делать дальше?
Даниил
Добрый день!
Попробовал вариант со службами
Поддержка элемента панели управления «Отчеты о проблемах и их решение — эта служба была отключена
Служба регистрации ошибок Windows — пытаюсь отключить, выдает ошибку — Не удалось остановить службу Служба регистрации ошибок Windows на Локальный компьютер. Эта служба не возвращала ошибки. Возможно это внутренняя ошибка Windows или внутренняя ошибка службы. Если проблема не исчезнет, обратитесь к системному администратору.Что делать дальше?
я сначала сделал ПРИОСТАНОВИТЬ. а уже потом остановил.
В ответ на сообщение от Даниил
#167429
3
0
31.10.2017, 16:37
После автообновления виндовс 10,рабочий стол обновляется каждую секунду,в связи с этим,не могу ничего сделать,даже «пуск» не успеваю нажать,точки восстановления тоже нет,т.к.были отключены(((как быть?переустанавливать???
2
1
26.02.2019, 09:44
У меня моргал экран потому что установлет StarIsBack. Windows обновился, и та версия StarIsBack которая была вызывает сбой. Нужно запустить диспетчер задач (он не моргает у меня) и в нем запустить новую задачу — установить свежий StarIsBack или с помощью установщика удалить его.
0
1
10.06.2021, 07:43
Гость
У меня моргал экран потому что установлет StarIsBack. Windows обновился, и та версия StarIsBack которая была вызывает сбой. Нужно запустить диспетчер задач (он не моргает у меня) и в нем запустить новую задачу — установить свежий StarIsBack или с помощью установщика удалить его.
У меня также было, вместо обновления можно просто надо в настройках убрать галку «Переключение—Использовать фирменную панель переходов для панели задач»
В ответ на сообщение от Гость
#202908
-
#1
Доброго времени суток есть сервер со специализированным ПО, которое опрашивает оборудование по определенным сетевым портам. Сервер работает на windows server 2008r2. Нужно переустановить одну службу, разработчик ПО рекомендует именно удалить службу затем установить заново. Только проблема в том что служба в каком то непонятном состоянии. остановить ее не получается, запустить тоже. При попытке запуска появляется сообщение с ошибкой:
Не удалось запустить службу teleofis на Локальный компьютер. Эта служба не возвращала ошибки. Возможно это внутренняя ошибка Windows или внутренняя ошибка службы. Если проблема не исчезает обратитесь к системному администратору
Подскажите из-за чего такие глюки могут происходить? Что делать техподдержка разработчика внятного ничего не дает…
-
#2
Хм, попробуйте проверить от имени какого пользователя запускается служба
-
#3
Хм, попробуйте проверить от имени какого пользователя запускается служба
пробовал — менял, запускал от имени админа — бестолку. Сервер перезагрузал — все тщетно
-
#4
Может ли это быть кривой код разработчиков или баг ??
-
#5
Может ли это быть кривой код разработчиков или баг ??
Легко🤷♂️
-
#6
после удаления службы и установки заново служба в статусе Приостановка. И это после удаления и установки службы заново. Где-то остаются следы этой службы или параметры. Где в windows хранятся данные службы (подозреваю что в реестре)
Попробую еще посмотреть статус службы через powershell
get-service wuauserv | select Displayname,Status,Can*
-
#7
после удаления службы и установки заново служба в статусе Приостановка. И это после удаления и установки службы заново. Где-то остаются следы этой службы или параметры. Где в windows хранятся данные службы (подозреваю что в реестре)
Попробую еще посмотреть статус службы через powershell
get-service wuauserv | select Displayname,Status,Can*
Попробуйте
get-service | where-object {$_.Status -eq "Paused"} | resume-service
-
#8
не а.. Ошибка при возобновлении службы
-
#9
Попробуйте грохнуть службу — вы говорили что можете. Затем в ветке реестра поищите — осталось ли там что то или нет
HKEY_LOCAL_MACHINESYSTEMCurrentControlSetServices
Содержание
- Не удалось запустить службу на локальный компьютер эта служба не возвращала ошибки
- Служба не запущена из-за ошибки входа
- Как исправить сервис не запускался из-за ошибки входа в систему
- Решение 1. Настройте службу на использование встроенной системной учетной записи.
- Решение 2. Измените пароль для указанной учетной записи пользователя, чтобы он совпадал с текущим паролем для того же пользователя.
- Решение 3. Восстановите право пользователя на вход в систему в качестве службы
- Устранение неполадок: службы Windows не запускаются
- Службы Windows не запускаются
- Не удалось запустить службу на локальный компьютер эта служба не возвращала ошибки
- Как выглядит ошибка 1053 служба не ответила на запрос
- Список служб и программ, где вы можете увидеть ошибку 1053
- Как исправить ошибку 1053
- Дополнительные методы исправления ошибки 1053
- Windows Служба поиска, которая не начинается с Windows службы поиска на локальном компьютере, а затем остановлена ошибка
- Симптомы
- Причина
- Решение
Не удалось запустить службу на локальный компьютер эта служба не возвращала ошибки
Сообщения: 10692
Благодарности: 2886
1. Откройте командную строку с Административными правами. Для этого нажмите кнопку Пуск > выберите Все программы > Стандартные >
щелкните правой кнопкой мыши командную строку и выберите команду Запуск от имени администратора.
2. В командной строке введите следующую команду и нажмите клавишу ВВОД:
Если в конце проверки выйдет сообщение, что не все файлы удалось восстановить, выложите C:windowsLogsCBS CBS.log в архиве.
Если файлы будут восстановлены, перезагрузитесь и проверьте наличие проблемы.
Сделайте скриншот раздела реестра HKEY_LOCAL_MACHINESYSTEMCurrentControlSetservices MpsSvc
Если же вы забыли свой пароль на форуме, то воспользуйтесь данной ссылкой для восстановления пароля.
Сообщения: 23
Благодарности: 1
» width=»100%» style=»BORDER-RIGHT: #719bd9 1px solid; BORDER-LEFT: #719bd9 1px solid; BORDER-BOTTOM: #719bd9 1px solid» cellpadding=»6″ cellspacing=»0″ border=»0″> » width=»100%» style=»BORDER-RIGHT: #719bd9 1px solid; BORDER-LEFT: #719bd9 1px solid; BORDER-BOTTOM: #719bd9 1px solid» cellpadding=»6″ cellspacing=»0″ border=»0″>
Сообщения: 3672
Благодарности: 1271
Сообщения: 10692
Благодарности: 2886
Дождитесь завершения восстановления хранилища.
Сообщения: 10692
Благодарности: 2886
Пожалуйста. До-редактировал, как было.
Но если хотите, чтобы sfc /scannow проходил без ошибок, придется проделать пункт с восстановлением из установочного образа или диска.
» width=»100%» style=»BORDER-RIGHT: #719bd9 1px solid; BORDER-LEFT: #719bd9 1px solid; BORDER-BOTTOM: #719bd9 1px solid» cellpadding=»6″ cellspacing=»0″ border=»0″>
Читайте также: представление данных в памяти персонального компьютера графика
Служба не запущена из-за ошибки входа
Когда вы страдаете от того, что служба не запускается из-за ошибки входа в систему, особенно при перезапуске сервера Windows, проблема обычно связана с изменением пароля для профиля, используемого агентом SQL Server.
Однако иногда пароль может оставаться прежним, и вы уверены, что не вносили никаких изменений.
В дополнение к этому вы устали менять используемое имя входа и возвращать его обратно в исходное доменное имя, которое вы не можете делать каждый раз, когда что-то идет не так.
Выше может произойти из-за:
Не нужно беспокоиться об этом, поскольку у нас есть только правильные решения для решения проблем, при которых служба не запускалась из-за ошибки входа в систему, ознакомьтесь с приведенными ниже решениями.
Как исправить сервис не запускался из-за ошибки входа в систему
Решение 1. Настройте службу на использование встроенной системной учетной записи.
Если служба не запустилась из-за ошибки входа в систему, настройте ее на запуск со встроенной системной учетной записью, выполнив следующие действия:
Это может произойти, если служба RPC не запущена из-за сбоя входа в систему со службой или службы зависимостей, поскольку некоторым приходится ждать запуска своих служб зависимостей, прежде чем они сами запустятся.
Решение 2. Измените пароль для указанной учетной записи пользователя, чтобы он совпадал с текущим паролем для того же пользователя.
Вот как настроить пароль для указанной учетной записи пользователя, чтобы он соответствовал текущему паролю для этого пользователя:
ТАКЖЕ ПРОЧИТАЙТЕ: лучшее программное обеспечение для восстановления паролей в Windows 7, которое сэкономит вам время
Решение 3. Восстановите право пользователя на вход в систему в качестве службы
Если право на вход в систему в качестве службы аннулировано для учетной записи пользователя, восстановите его на контроллере домена или рядовом сервере (автономно) в зависимости от вашей ситуации.
Как восстановить права пользователя на контроллере домена
Вот как это сделать, если пользователь находится в домене Active Directory:
Как восстановить права пользователя на рядовом сервере (автономно)
Вот как это сделать, если пользователь является участником автономного рядового сервера:
Помогло ли какое-либо из приведенных выше решений исправить службу, не запущенную из-за ошибки входа в систему? Дайте нам знать ваш опыт в разделе комментариев ниже.
Источник
Устранение неполадок: службы Windows не запускаются
Службы Windows – это приложения, которые обычно запускаются при загрузке компьютера и работают в фоновом режиме, пока он не выключится. Строго говоря, сервис – это любое приложение Windows, реализованное с помощью API сервисов. Однако службы обычно обрабатывают задачи низкого уровня, которые практически не требуют взаимодействия с пользователем.
Службы Windows не запускаются
Перед началом работы создайте точку восстановления системы вручную.
2] Загрузитесь в безопасном режиме и посмотрите, запускается ли служба. Часто службы или драйверы сторонних производителей могут мешать нормальному функционированию системных служб. В качестве альтернативы вы также можете выполнить Чистую загрузку и проверить.
3] Запустите проверку системных файлов, т.е. Запустите sfc/scannow из командной строки с повышенными привилегиями. Перезагрузитесь после завершения и проверьте. Пользователи Windows 10/8.1 могут восстановить свой образ системы Windows и посмотреть, поможет ли это.
4] Если у вас возникли проблемы с запуском определенных служб, проверьте, может ли какая-либо из этих публикаций помочь вам:
5] Если вы столкнулись с проблемой в системе Windows 7 или Windows Server 2008 R2 с пакетом обновления 1 (SP1), когда после установки приложения возникает большая задержка, прежде чем все службы будут готовы, посетите KB2839217 и запросите исправление. Обычно это происходит, когда приложение создает файл, имя файла которого длиннее 127 символов.
6] Если вы получили сообщение об ошибке «Windows не удалось запустить брандмауэр Windows, DHCP-клиент или политику диагностики на локальном компьютере в Windows 7 или Windows Vista», примените это исправление из KB943996.
7] Посмотрите, поможет ли вам восстановление Windows, если ранее использовалась хорошая точка восстановления системы.
8] Если ничего не помогает, вам, возможно, придется подумать о восстановлении Windows 7 или об использовании Refresh или Reset PC в Windows 10/8.
Связанное чтение:
SMART, Windows Tweaker, является нашей бесплатной утилитой, которая помогает настроить Windows Services на основе предложенных конфигураций BlackVipers, а также позволяет сбросить значения Services до значений по умолчанию. Вы можете проверить это!
Источник
Не удалось запустить службу на локальный компьютер эта служба не возвращала ошибки
Добрый день! Уважаемые читатели и гости, крупного IT ресурса Pyatilistnik.org. В прошлый раз мы с вами разобрали проблему с кодом 43 и сбоем запроса дескриптора, сегодня хочу вам показать еще один неприятный момент, который я встретил на Windows Server 2012 R2, но он встречается и на других платформах. Смысл глюка в том, что у вас появляется ошибка запуска службы код 1053, или еще может быть формулировка, что служба не ответила на запрос. Это не позволяет вашему приложению запуститься и работать, мы рассмотрим основные причины подобного поведения и устраним их.
Как выглядит ошибка 1053 служба не ответила на запрос
Небольшая предыстория. Я продолжаю процесс виртуализации старого парка физических серверов, для этого я использую утилиту P2V VMware vCenter Converter Standalone 6.2. Все шло как обычно, я накатил утилиту и попытался ее запустить, у меня долго не появлялось окно программы. Через некоторое время у меня возникла на экране ошибка:
В сообщении сообщается, что служба конвертера не запущена, хотите ли вы ее запустить, я выбираю конечно да. Через секунд 30 появляется второе окно вот с таким текстом:
Нам говорят, что служба конвертера не может быть запущена. В оснастке «Службы», вы можете наблюдать три службы VMware vCenter Converter.
Пробую запустить службу приложения в ручном режиме, через правый клик, но выскакивает предупреждение:
В русском варианте, это выглядит вот так:
Ошибка 1053: служба не ответила на запрос запуска или управления своевременно.
Список служб и программ, где вы можете увидеть ошибку 1053
Давайте я вам приведу список с примерами, где вы можете увидеть ответ службы. что она не ответила
Как видите разброс проблем очень большой и разнообразный, то же самое касается и операционных систем, вы это легко увидите и на клиентских Windows 7 или Windows 10, так и на серверных Windows Server 2012 R2 и выше.
Как исправить ошибку 1053
Давайте я вам покажу, как я исправлял код ошибки 1053, в случае с утилитой Vmware vCenter Converter Standalone, но описанная методика подойдет и для других служб и программ.
У вас откроется оснастка со всеми службами, которые есть в операционной системе. Вы находите нужную, которая в вашем случае выдавала сообщение «не запускается служба ошибка 1053», и пробуете ее стартануть в ручном режиме. Для этого вы щелкаете по ней правой кнопкой мыши и из контекстного меню выбираете пункт «Запустить». В некоторых случаях, это может помочь, как ни странно, но это был не мой случай.
Закрываем данное окно и в списке сервисов, ищем нужную нам зависимую, напоминаю у меня, это сервис «Рабочая станция». У меня как видите она оказалась запущенной, если у вас зависимая служба выключена, то пробуйте ее запустить и когда она заработает, пробуйте стартануть основную.
У себя я заметил, что первый из DNS серверов, какой-то странный не знакомый мне, видимо кто-то ранее его прописал. Пробую проверить его сетевую доступность, через команду ping и заодно узнать его имя.
У меня он не отвечал, я так же попробовал разрезолвить имя данного сервера, где я получал ошибку, его ip-адрес в моем примере заканчивается на 157, имя определилось, значит второй DNS сервер, все обрабатывал корректно, первый я поправил. Если у вас доменный компьютер, то убедитесь, чтобы имена разрешались, через IP. Идем искать решение дальше.
Тут необходимо создать параметр DWORD32 с именем ServicesPipeTimeout и дать ему числовое значение в секундах,
например пять минут, это 3000.
В 90% случаев у вас ошибка 1053 служба не ответила своевременно, пройдет. Еще видел ситуацию, что после перезагрузки, те службы что идут с отложенным запуском, могут запускаться немного дольше обычного, иногда их даже приходится стартовать вручную, но зато они работают. Мне лично, этот метод помог с Vmware vCenter Converter Standalone.
Дополнительные методы исправления ошибки 1053
К сожалению трюк с ключом реестра срабатывает не всегда и не со всем софтом, в 10% случаев вы все будите видеть предупреждение «сервис не ответил своевременно на запрос», тут я приведу некий чек-лист который позволит вам устранить причину.
Источник
Windows Служба поиска, которая не начинается с Windows службы поиска на локальном компьютере, а затем остановлена ошибка
В этой статье содержится решение для решения ошибки, которая возникает при попытке запустить службу Windows поиска.
Применяется к: Windows 10 — все выпуски
Исходный номер КБ: 2484025
Симптомы
Windows Служба поиска не начинается, и при попытке запуска службы вручную вы получаете сообщение об ошибке:
========
Службы
========
«Служба Windows поиска на локальном компьютере запущена, а затем остановлена. Некоторые службы автоматически останавливаются, если они не используются другими службами или программами»
===
OK
===
Причина
Вы можете увидеть эту проблему, если отсутствуют подкайки или записи реестра в следующем расположении реестра:
Или если есть поврежденные файлы журнала в следующем расположении:
Вышеуказанный ключ regisrty является уникальным для каждой машины, поэтому не следует заменять вручную.
Решение
Файлы в вышеупомянутом расположении папки скрыты и, таким образом, не будут видны, если не установить систему, чтобы не скрывать защищенные файлы операционной системы в параметрах папки > Tools.
После удаления этих файлов перезагружаем машину. После перезагрузки наблюдайте, что Windows служба поиска уже запущена и находится в процессе восстановления индекса.
При восстановлении индекса поиска можно наблюдать высокий ЦП.
Источник
Adblock
detector
Как завершить процесс службы Windows, которая зависла в статусе stopping (остановка) или starting (запуск)? Большинство администраторов Windows встречалось с ситуациями, когда при попытке остановить (перезапустить) службу из графического интерфейса консоли управления службами (
Services.msc
), служба зависает намертво и висит в статусе Stopping (или Starting). При этом все кнопки управления службой в консоли (Start, Stop, Restart) становятся недоступными (серыми). Самый простой способ – перезагрузить сервер, но это не всегда допустимо. Рассмотрим альтернативные способы, позволяющие принудительно завершить зависшую службу или процесс без необходимости перезагрузки Windows.
Если в течении 30 секунд после попытки остановки службы, она не останавливается, Windows выводит сообщение:
Не удалось остановить службу xxxxxxx Windows на локальном компьютере. Ошибка 1053. Служба не ответила на запрос своевременно.
Windows Could not stop the xxxxxx service on Local Computer Error 1053: The service did not respond in a timely fashion.
При попытке остановить такую службу командой:
net stop wuauserv
, появляется сообщение:
The service is starting or stopping. Please try again later.
Или:
[SC] ControlService: ошибка: 1061: Служба в настоящее время не может принимать команды.
Windows could not stop the Service on Local Computer. Error 1061: The service cannot accept control messages at this time.
Содержание:
- Как остановить зависшую службу Windows из командной строки?
- Принудительное завершение зависшей службы в PowerShell
- Анализ цепочки ожидания зависшего приложения с помощью ResMon
- Process Explorer: Завершение зависшего процесса из-под SYSTEM
Как остановить зависшую службу Windows из командной строки?
Самый простой способ завершить зависшую служу – воспользоваться утилитой taskkill. В первую очередь нужно определить PID (идентификатор процесса) нашей службы. В качестве примера возьмем службу Windows Update. Ее системное имя wuauserv (имя можно посмотреть в свойствах службы в консоли
services.msc
).
Важно. Будьте внимательными. Принудительная отставка процесса критичной службы Windows может привести к BSOD или перезагрузке операционной системы.
Отройте командную строку с правами правами администратора (иначе будет ошибка access denied) и выполите команду:
sc queryex wuauserv
В данном случае PID процесса —
9186
.
Чтобы принудительно завершить зависший процесс с PID 9186 воспользуйтесь утилитой taskkill:
taskkill /PID 9168 /F
SUCCESS: The process with PID 9168 has been terminated.
Данная команда принудительно завершит процесс службы. Теперь вы можете запустите службу командой sc start servicename или через консоль управления службами (или совсем удалить эту службу, если она не нужна).
«Выстрел в голову» зависшей службы можно выполнить и более элегантно, не выполняя ручное определение PID процесса. У утилиты taskkill есть параметр /FI, позволяющий использовать фильтр для выбора необходимых служб или процессов. Вы можете остановить конкретную службу командой:
TASKKILL /F /FI “SERVICES eq wuauserv”
Или можно вообще не указывать имя, службы, завершив все сервисы в зависшем состоянии с помощью команды:
taskkill /F /FI “status eq not responding”
После этого служба, зависшая в статусе Stopping должна остановиться.
Также вы можете использовать утилиту taskkill для принудительной остановки зависших служб на удаленном компьютере:
TASKKILL /S CORPFS01 /F /FI “SERVICES eq wuauserv”
Принудительное завершение зависшей службы в PowerShell
Также вы можете использовать PowerShell для принудительной остановки службы. С помощью следующей команды можно получить список служб, находящихся в состоянии Stopping:
Get-WmiObject -Class win32_service | Where-Object {$_.state -eq 'stop pending'}
Завершить процесс для всех найденных служб поможет командлет Stop-Process. Следующий PowerShell скрипт завершит все процессы зависших служб в Windows:
$Services = Get-WmiObject -Class win32_service -Filter "state = 'stop pending'"
if ($Services) {
foreach ($service in $Services) {
try {
Stop-Process -Id $service.processid -Force -PassThru -ErrorAction Stop
}
catch {
Write-Warning -Message " Error. Error details: $_.Exception.Message"
}
}
}
else {
Write-Output "No services with 'Stopping'.status"
}
В новом PowerShell Core 6.x/7.x вместо командлета Get-WmiObject нужно использовать Get-CimInstance. Замените первую команду скрипта на:
$Services = Get-CimInstance -Class win32_service | where-Object state -eq 'stop pending'
Анализ цепочки ожидания зависшего приложения с помощью ResMon
Вы можете определить процесс, из-за которого зависла служба с помощью монитора ресурсов (
resmon.exe
).
- В окне Монитора ресурсов перейдите на вкладку ЦП (CPU) и найдите процесс зависшей службы;
- Выберите пункт Анализ цепочки ожидания (Analyze Wait Chain);
- В новом окне скорее всего вы увидите, что вам процесс ожидает другой процесс. Завершите его. Если выполняется ожидание системного процесса svchost.exe, завершать его не нужно. Попробуйте проанализировать цепочку ожидания для этого процесса. Найдите PID процесса, которого ожидает ваш svchost.exe и завершите его
Process Explorer: Завершение зависшего процесса из-под SYSTEM
Некоторые процессы, запущенные из-под SYSTEM, не может завершить даже локальный администратора сервера. Дело в том, что у него просто может не быть прав на некоторые процессы или службы. Чтобы завершить такие процесс (службы), вам необходимо предоставить локальной группе Administrators права на службу (процесс), а потом завершить их. Для этого нам понадобятся две утилиты: psexec.exe и ProcessExplorer (доступны на сайте Microsoft).
- Чтобы запустить утилиту ProcessExplorer с правами системы (SYSTEM), выполните команду:
PSExec -s -i ProcExp.exe - В списке процессов Process Explorer найдите процесс зависшей службы и откройте ее свойства;
- Перейдите на вкладку Services, найдите свою службу и нажмите кнопку Permissions;
- В разрешения службы предоставьте права Full Control для группы администраторов (Administrators). Сохраните изменения;
- Теперь попробуйте завершить процесс службы.
Обратите внимание, что права на службу и ее процесс выдались временно, до ее перезапуска. Для предоставления постоянных прав на службы познакомьтесь со статьей Права на службы в Windows.
Таймаут, в течении которого Service Control Manager ждет ожидания запуска или остановки службы можно изменить через параметр реестра ServicesPipeTimeout. Если служба не запускается в течении указанного таймаута, Windows записывает ошибку в Event Log (Event ID: 7000, 7009, 7011, A timeout was reached 30000 milliseconds). Вы можете увеличить этот таймаут, например до 60 секунд:
reg add HKLMSYSTEMCurrentControlSetControl /v ServicesPipeTimeout /t REG_SZ /d 600000 /f
Это бывает полезным при запуске/остановки тяжелых служб, которые не успевают завершить все процессы быстро (например, MS SQL Server).
|
1 / 1 / 1 Регистрация: 02.04.2014 Сообщений: 20 |
|
|
1 |
|
|
26.09.2014, 00:27. Показов 1801. Ответов 7
Всем привет.
__________________ 0 |
|
2 / 2 / 0 Регистрация: 02.05.2013 Сообщений: 18 |
|
|
28.09.2014, 03:19 |
2 |
|
Была у меня подобная проблема: в методе OnStart службы запускал в новом потоке слушающий сокет и была та же самая проблема, запускался и работал отлично, а при завершении (в OnStop убивал созданный поток) вылетала ошибка. Колесил по интернету и ничего не мог найти. Решил проблему так: создал консольное приложение, в котором запускал тот же самый слушающий сокет, а уже в службе в OnStart я запускал exe файл, а в OnStop убивал. И всё работает отлично. 1 |
|
1 / 1 / 1 Регистрация: 02.04.2014 Сообщений: 20 |
|
|
28.09.2014, 12:02 [ТС] |
3 |
|
chezen, Думаю для меня такой вариант не есть выход… какой-то костыль ))) 0 |
|
2 / 2 / 0 Регистрация: 02.05.2013 Сообщений: 18 |
|
|
01.10.2014, 22:17 |
4 |
|
nofate, ну это вам решать) Вы хотите сделать задачу в двух потоках одного процесса, а я предложил сделать её в двух процессах) Т.е. служба управляет консолькой и для WindowStyle установить ProcessWindowStyle.Hidden и она будет работать в фоновом режиме) Если найдёте решение для двух потоков, то поделитесь пожалуйста) 0 |
|
1448 / 1120 / 345 Регистрация: 11.04.2011 Сообщений: 2,615 |
|
|
02.10.2014, 04:37 |
5 |
|
В главном классе (:ServiceBase) выделяю в поток свой класс(MyServer) Поясните эту фразу. В потоке может выполняться определенный метод (или лямбда), ссылка на который была передана в поток. Как можно выделить в поток целый класс? 0 |
|
nofate 1 / 1 / 1 Регистрация: 02.04.2014 Сообщений: 20 |
||||
|
02.10.2014, 10:21 [ТС] |
6 |
|||
|
Ну блин, зачем Вы к словам придираетесь? Понятное дело, что выполняется функция в которой создаётся экземпляр моего класса.
В стартовом сообщении написано, что в вызываемом методе находится только один вызов на остановку TcpListener’a. Если мне память не изменяет, то даже при пустом методе StopServer служба не останавливается. Класс не содержит каких-то нестандартных конструкций, шаблонный tcp сервер. Ошибка при останове службы вылетает буквально сразу, не думаю что там успевает проходить время timeout’а по остановке службы. Видел службы которые останавливаются и подольше. Тут сам факт наличия вызова метода у экземпляра из другого потока даёт такой эффект. 0 |
|
1448 / 1120 / 345 Регистрация: 11.04.2011 Сообщений: 2,615 |
|
|
02.10.2014, 12:06 |
7 |
|
Понятное дело В том то и дело, что не понятное. Лично я, допустим, поток создавал бы внутри метода CTserver::startServer (чтобы не было неразберихи, у вас такого нету). Кто то бы создавал поток в методе OnStart, но передавал бы туда метод класса. В вашем же случае вся логика зашита в конструктор класса. Так нельзя делать. На момент вызова метода CTServer::stopServer у вас объект класса CTServer еще не создан, так как объект считается созданным только тогда, когда отработал его конструктор. 1 |
|
1 / 1 / 1 Регистрация: 02.04.2014 Сообщений: 20 |
|
|
02.10.2014, 12:34 [ТС] |
8 |
|
Да, стоит подумать о реструкторизации программы. Спасибо. 0 |
Fix Windows Update Service Could Not Be Stopped Problem
Резюме :
Вы когда-нибудь сталкивались с проблемой «Невозможно остановить службу Windows Update»? Этот пост познакомит вас с 3 способами решения этой проблемы и покажет вам мощную программу — MiniTool ShadowMaker. С помощью этой программы вы можете заранее создать резервную копию своих данных, чтобы сохранить их в безопасности. Получите дополнительную информацию от MiniTool Веб-сайт.
Быстрая навигация:
Не удалось остановить службу Windows Update
Вы когда-нибудь сталкивались с ситуацией, когда службу Центра обновления Windows невозможно было остановить, и знаете ли вы, что вызывает эту ошибку?
Часто неизвестно, что вызывает эту проблему, но все же есть некоторые общие причины.
Отсутствуют права администратора
Это может помешать остановке службы Центра обновления Windows. Чтобы остановить это, вам нужно использовать командную строку с повышенными привилегиями.
Что-то не так с вашим компьютером
Это более серьезная проблема, поэтому вам нужно подумать об обновлении на месте или исправлении установки.
Исправьте ошибку «Не удалось остановить службу Windows Update»
- Остановить процесс WUAUSERV
- Очистить содержимое папки обновления
- Выполните ремонтную установку
Как исправить проблему «Не удалось остановить службу Windows Update»
Хотя автоматическая загрузка и установка обновлений — это хорошо в теории, на самом деле это проблема для большинства из вас. Между тем, вы можете задаться вопросом, как их остановить.
Автоматические обновления обычно полезны, поэтому я рекомендую не отключать их вообще. Поэтому следующие методы следует использовать в первую очередь для предотвращения автоматической переустановки проблемного обновления или для остановки установки потенциально проблемного обновления.
Наконечник: Если вы используете Windows 10 Home, вы не можете останавливать обновления безопасности, которые не доставляются с помощью службы Windows Update. Ни в коем случае не рекомендуется останавливать эти обновления безопасности.
Следующая часть предложит вам 3 возможных метода решения проблемы «Не удалось остановить службу Windows Update».
Наконечник: Если Центр обновления Windows не работает, вы можете прочитать этот пост, чтобы получить методы: Вас беспокоит, что Центр обновления Windows не работает? Вот что делать .
Метод 1: Остановить процесс WUAUSERV
Если вы не можете остановить службу Центра обновления Windows, вы можете использовать Командная строка с правами администратора, чтобы обойти эту проблему. Использование команды для завершения процесса, который распознается его PID. Если вы хотите использовать функции Центра обновления Windows в будущем, вам необходимо перезапустить процесс с помощью инструмента «Службы» после его остановки.
Шаг 1: нажмите кнопку Ctrl + Shift + Esc ключи одновременно для запуска утилиты диспетчера задач. Кроме того, вы также можете нажать кнопку Ctrl + Alt + Del нажмите одновременно, а затем выберите Диспетчер задач из всплывающего окна, чтобы открыть утилиту диспетчера задач.
Шаг 2: Чтобы развернуть Диспетчер задач, щелкните Подробнее . Щелкните значок Сервисы вкладку и перейдите к Wuauserv служба под имя столбец. Запишите номер PID.
Шаг 3: введите cmd в строке поиска щелкните правой кнопкой мыши Командная строка а затем выберите Запустить от имени администратора .
Шаг 4: Введите команду taskkill / f / pid PID и нажмите Войти на клавиатуре.
Наконечник: Убедитесь, что вы заменили PID с номером службы wuauserv, который вы записали ранее.
Если командная строка показывает, что процесс с вашим PID был прекращен, это означает, что вы успешно исправили проблему «Не удалось остановить службу Windows Update».
Метод 2: очистить содержимое папки обновления
Когда вы сбрасываете компоненты Центра обновления Windows или просто пытаетесь решить проблему с автоматическим обновлением, вы можете использовать этот набор команд, которые удаляют содержимое папки, чтобы остановить службу Центра обновления Windows.
Шаг 1: введите cmd в строке поиска щелкните правой кнопкой мыши Командная строка а затем выберите Запустить от имени администратора .
Шаг 2: Введите команду чистая остановка wuauserv и чистые стоповые биты и нажмите Войти на клавиатуре.
Шаг 3: Открыть проводник Виндоус нажмите Этот ПК и перейдите к месту C: Windows SoftwareDistribution на твоем компьютере.
Шаг 4: нажмите Программное обеспечение чтобы открыть его и нажмите Ctrl + A одновременно нажмите клавишу, чтобы выбрать все файлы, щелкните это окно правой кнопкой мыши и выберите удалять из контекстного меню, чтобы удалить содержимое папки SoftwareDistribution.
Шаг 5. Если вы хотите перезапустить службу Windows Update и BITS, введите команды чистый старт wuauserv и чистые стартовые биты в командной строке и нажмите Войти запустить их.
После того, как вы выполните все описанные выше действия, вы сможете успешно остановить службу Windows Update.
Метод 3. Выполните ремонтную установку
Этот метод требует, чтобы вы создали загрузочный носитель Windows 10, а затем выполнили ремонтную установку. С помощью этого метода вы не потеряете свои личные файлы. Этот метод позволит установить последнюю версию Windows, поэтому, если вы хотите, чтобы Центр обновления Windows работал, вам следует попробовать его в последний раз.
Создать загрузочный носитель Windows 10
Шаг 1: нажмите Скачать инструмент сейчас чтобы скачать инструмент для создания медиа от Microsoft. Откройте только что скачанный файл, прочтите Применимые уведомления и срок действия лицензии внимательно и щелкните Принять продолжать.
Шаг 2: выберите Создайте установочный носитель (USB-накопитель, DVD или файл ISO) для другого ПК. и нажмите следующий .
Шаг 3: Выберите язык, архитектуру и версию, которую хотите использовать. Или просто проверьте Используйте рекомендуемые параметры для этого ПК . Нажмите следующий продолжать.
Шаг 4: Выберите, какой носитель вы хотите использовать. Ты можешь выбрать флешка или же ISO файл , который зависит от устройства, на котором вы хотите сохранить это изображение. Нажмите следующий продолжать.
Шаг 5: Носитель, подключенный к вашему компьютеру, появится в списке. Выберите из списка USB- или DVD-привод и нажмите следующий .
Шаг 6: Media Creation Tool загрузит необходимые файлы. Этот процесс займет у вас немного времени, пожалуйста, подождите.

Как создать загрузочный USB-накопитель из ISO в Windows 10 для чистой установки? Этот пост покажет вам USB-инструмент Windows 10 для преобразования ISO в USB.
Читать больше
После того, как вы выполните все описанные выше действия, у вас будет носитель для восстановления. Теперь, когда вы можете запустить диск восстановления, чтобы решить проблему с загрузкой, выполните следующие действия.
Выполните ремонтную установку
Шаг 1: Вставьте установочный диск, который вы только что создали, для загрузки вашего компьютера. В зависимости от установленной операционной системы начальный экран будет отличаться.
Шаг 2. Выберите язык для установки, формат времени и валюты, клавиатуру или метод ввода, а затем нажмите следующий .
Шаг 3. Щелкните значок Почини свой компьютер возможность войти в среду восстановления Windows.
Шаг 4: выберите Устранение неполадок сначала а затем выберите Сбросить этот компьютер .
Шаг 5: выберите Храните мои файлы . Подождите, пока процесс Reset this PC подготовится к запуску.
Шаг 6: После загрузки Reset this PC введите пароль для своей учетной записи и затем нажмите Продолжить .
Шаг 7: Щелкните значок Сброс кнопку, как только вы будете абсолютно уверены, что это именно то, что вы хотите сделать.
После завершения процесса сброса этого компьютера у вас снова должен быть рабочий доступ к вашей Windows. Прямо сейчас вы можете проверить, появляются ли BSOD в цикле.
Наконечник: Вам может быть интересен этот пост: Как исправить ошибку Центра обновления Windows 0x80244019? Решения здесь!
Сделайте резервную копию с помощью MiniTool ShadowMaker для защиты вашей Windows
- Выберите исходный файл
- Выберите целевой путь для сохранения файлов резервных копий
- Выполнить операцию резервного копирования
Дополнительная литература: полезный метод защиты Windows
Иногда автоматическое обновление Windows может привести к потере данных. Таким образом, чтобы сохранить ваши данные в безопасности, вам необходимо заранее сделать резервную копию ваших данных. Вам настоятельно рекомендуется использовать отличные программное обеспечение для резервного копирования — MiniTool ShadowMaker.
Наконечник: Лучше всего сделайте резервную копию вашей системы перед автоматическим обновлением Windows, чтобы вы могли восстановить операционную систему до ее предыдущего состояния.
MiniTool ShadowMaker — это решение для защиты данных и аварийного восстановления для вашего ПК. С его помощью вы можете создавать резервные копии файлов, разделов, ОС и даже всего диска, и вам разрешено восстанавливать данные в случае сбоя системы, сбоя жесткого диска и т. Д.
Наконечник: Если ваш жесткий диск внезапно поврежден, прочтите этот пост, чтобы узнать, как восстановить данные: Это говорит о том, как восстановить данные после сбоя жесткого диска в Windows .
Кроме того, если ваш компьютер не загружается, вы также можете восстановить систему в нормальное состояние с помощью создан загрузочный носитель . Это также мощная программа для синхронизации файлов, которая позволяет синхронизировать файлы и папки.
Прямо сейчас вы можете загрузить MiniTool ShadowMaker Trial Edition, чтобы создать резервную копию своих данных и предотвратить их потерю.
Следующая часть покажет вам, как сделать резервную копию файла с помощью Резервное копирование функция MiniTool ShadowMaker.
Шаг 1. Выберите исходный файл
1. Запустите MiniTool ShadowMaker, чтобы войти в его интерфейс.
2.Щелкните Подключить в Местный модуль, чтобы продолжить.
3. После входа в основной интерфейс MiniTool ShadowMaker нажмите кнопку Резервное копирование вкладку, чтобы продолжить.
Наконечник: Как правило, по умолчанию выбираются зарезервированный системой раздел и диск C. Вы можете выбрать другой источник резервного копирования — файл / папку / диск / раздел, резервную копию которого вы хотите создать.
4.Щелкните Источник модуль, а затем выберите тип источника, для которого требуется создать резервную копию. Здесь вы должны выбрать файлы в качестве источника резервного копирования, чтобы избежать потери данных.
Шаг 2: Выберите путь для сохранения файлов резервных копий
1.Щелкните Пункт назначения модуль.
2. Затем щелкните место назначения, в котором вы хотите сохранить файлы резервных копий. Вы можете выбрать 5 типов конечных путей: Администратор , Библиотеки , Компьютер , Сеть и Общий . Нажмите Хорошо продолжать.
Шаг 3: Выполните операцию резервного копирования
1. нажмите Резервное копирование сейчас для немедленного выполнения операции резервного копирования.
Наконечник: Вы также можете выбрать Резервное копирование позже чтобы выполнить операцию позже, и вам нужно нажать Резервное копирование сейчас в Управлять страницу для выполнения отложенной операции.
2. Прочтите подтверждение и нажмите да продолжать. Вы также можете проверить Выключите компьютер, когда все запущенные задачи резервного копирования будут завершены. .
Наконечник: Если вы хотите выполнить некоторые дополнительные настройки для файлов резервного копирования, вы можете нажать «Расписание», «Схема» или «Параметры» в главном интерфейсе, но вам необходимо изменить настройки, прежде чем нажимать «Создать резервную копию сейчас». Если вас интересует функция схемы, прочтите этот пост — 3 типа резервного копирования: полное, инкрементное, дифференциальное — MiniTool
В добавление к Резервное копирование , Синхронизировать также является мощным инструментом MiniTool ShadowMaker для защиты ваших данных. С помощью этой функции вы можете синхронизировать файлы и папки. Следующая часть покажет вам, как вкратце синхронизировать файлы с помощью этого инструмента.
Шаг 1: Запустите MiniTool ShadowMaker, чтобы войти в его интерфейс.
Шаг 2. Выберите файлы, которые хотите синхронизировать, из Источник вкладку, а затем выберите место назначения, в которое вы хотите сохранить синхронизированные файлы из Пункт назначения таб.
Шаг 3: нажмите Синхронизировать сейчас немедленно выполнить эту операцию.
Наконечник: Вы также можете выбрать Синхронизировать позже чтобы выполнить операцию позже, и вам нужно нажать Синхронизировать сейчас в Управлять страницу для выполнения отложенной операции.
После выполнения всех вышеперечисленных шагов вы можете успешно синхронизировать файлы с MiniTool ShadowMaker.
Если вы хотите узнать больше о синхронизации и получить более подробную информацию о синхронизации файлов с MiniTool ShadowMaker, нажмите, чтобы прочитать этот пост — Лучшее программное обеспечение для синхронизации файлов — MiniTool ShadowMaker .
Содержание
- Служба Windows Update не может быть остановлена
- Служба Windows Update не может быть остановлена
- Что такое wuauserv? Как исправить высокое использование процессора
- Что такое wuauserv?
- Высокая загрузка процессора wuauserv
- Исправить ошибки в Центре Обновления Windows 10
- Как исправить ошибки центра обновления windows 10
- 1. Устранения неполадок центра обновления
- 2. Сброс кеша центра обновления в Windows 10
- 3. Восстановить системные файлы с DISM
- 4. Обновить при помощи MediaCreationTool
- 5. Скачать патч KB. вручную
- 6. Остановка и запуск служб обновления
- 7. Очистить папку SoftwareDistribution
- 8. Сбросить и восстановить папку catroot2
Служба Windows Update не может быть остановлена
Если вы пытаетесь остановить службу Центра обновления Windows с помощью командной строки, но получаете сообщение Служба Центра обновления Windows не может быть остановлена , вот что вы можете сделать, чтобы остановить Службу. Это сообщение появляется только в том случае, если вы используете командную строку для остановки службы Центра обновления Windows – и если CMD не имеет прав администратора. Многие люди пытаются отключить автоматическое обновление Windows 10, но вы не можете остановить службу по какой-то причине, тогда эта статья поможет вам.
Обычная команда для остановки службы Центра обновления Windows с помощью CMD:
Но это может иногда возвращать сообщение об ошибке. Если вы не можете остановить его даже через диспетчер служб Windows, то читайте дальше.
Служба Windows Update не может быть остановлена
Если служба Windows Update не остановится, то в этом посте будет показано, как остановить эту службу WUAUSERV в Windows 10:
- Остановите службу Центра обновления Windows, используя PID
- Проверьте сервисные зависимости.
1] Остановите службу Центра обновления Windows, используя PID
Каждый запущенный процесс или служба имеет уникальный идентификатор или PID. Вы можете найти его в диспетчере задач, а затем использовать его, чтобы остановить службу.
Откройте диспетчер задач и перейдите на вкладку Сервисы . Здесь вы должны найти службу с именем wuauserv . Вам нужно получить PID этого запущенного сервиса.
После этого откройте командную строку с правами администратора и введите эту команду:
Не забудьте заменить на оригинальный PID, который вы ранее скопировали из диспетчера задач – в нашем случае это 6676 . Вас должно встретить сообщение вроде этого:
УСПЕХ: Процесс с PID 6676 был прерван.
Это означает, что вы успешно остановили службу Windows Update.
2] Проверьте сервисные зависимости
Большинство служб Windows зависят от других служб. Иногда эти службы могут вызывать проблемы из-за некоторого внутреннего конфликта. В такие моменты вы должны проверить зависимости. В этом случае вам нужно найти зависимости этой службы Windows. Если какая-либо работающая служба использует службу WU, вам может потребоваться сначала остановить эту службу.
Что такое wuauserv? Как исправить высокое использование процессора
В этой статье узнаем немного о процессе wuauserv в операционной системе Windows и разберем, как исправить проблемы с высокой загрузкой процессора или использования памяти в Windows 10/8/7. Служба отвечает за обновления Windows, и мы разберем, как легко остановить или перезапустить службу Windows для устранения высокой нагрузки.
Что такое wuauserv?
Процесс wuauserv или служба обновления Windows позволяют обнаруживать, загружать и устанавливать обновления для Windows и других программ. Если эта служба отключена, пользователи компьютера не смогут использовать Центр обновления Windows или функцию автоматического обновления, а программы не смогут использовать API агента обновления Windows (WAA).
Путь к его исполняемому файлу C:WINDOWSsystem32svchost.exe -k netsvcs. Он обычно потребляет большую часть ресурсов памяти и грузить процессора в svchost.exe, который само по себе является нормальным, но когда время от времени идет дичайшая загрузка системных ресурсов во время работы, и нужно срочно больше ресурсов для стабильной работы. В таких случаях разберем, как исправить высокую загрузку на системные ресурсы вашего компьютера или ноутбука.
Высокая загрузка процессора wuauserv
1. Способ. Запустите по этому руководству средство устранения неполадок обслуживания системы или еще быстрее:
- Нажмите сочетание кнопок Win+R и введите msdt.exe -id MaintenanceDiagnostic.
2. Способ. Если не помог выше метод, то двигаемся дальше до устранения проблемы с высокой нагрузкой от службы wuauserv. Запустите средство устранения неполадок производительности системы. Этот инструмент помогает пользователю настроить параметры для повышения скорости и производительности операционной системы.
- Нажмите Win+R и введите msdt.exe -id PerformanceDiagnostic.
- В открывшемся окне нажмите «Дополнительно» и «Запуск от имени администратора«
4. Способ. Нажмите Win+R и введите services.msc, чтобы открыть диспетчер служб Windows.
- Найдите службу «Центр обновления Windows«, щелкните по ней два раза, чтобы вызвать «свойства» и во вкладке «общие» нажмите «Запустить«. Нажмите «OK» и перезагрузите систему. Это приведет к перезапуску службы обновления Windows. Если проблема службы wuauserv не исчезла, то двигаемся ниже.
5. Способ. Удалите содержимое папки SoftwareDistribution .
6. Способ. Загрузите систему в безопасном режиме с помощью сети . Если система работает нормально в безопасном режиме, вам может потребоваться выполнить «Чистую загрузку». Чистая загрузка поможет вам выявить процессы программ, которые могут выдавать ошибку и неправильную работу службы wuauserv.
Исправить ошибки в Центре Обновления Windows 10
С момента выпуска первого обновления windows 10, microsoft очень интенсивно начало поддерживать операционную систему, выпуская каждый месяц два патча для обновления. Один патч для безопасности, второй для обслуживания системы (устранение багов, лагов, улучшения интерфейса, дизайн и т.п.). Тем не менее, многим пользователем приходиться решать каждый месяц проблемы при установке обновлений Windows 10.
С этим руководством вы сможете исправить распространенные коды ошибок в центре обновления windows: 0x80073712, 0x800705B4, 0x80004005, 0x8024402F, 0x80070002, 0x80070643, 0x80070003, 0x8024200B, 0x80070422, 0x80070020.
Как исправить ошибки центра обновления windows 10
1. Устранения неполадок центра обновления
Microsoft выпустила инструмент по устранению ошибок при обновлении Windows 10, Windows 8.1, Windows 7. Я собрал все популярные утилиты от microsoft для устранение неполадок в системе в специальном разделе на сайте. Просто перейдите по ссылке и скачайте, или следуйте ниже способу.
Нажмите сочетание кнопок Win+i и выберите «Обновления и безопасность» > «Устранение неполадок» > справа «Дополнительные средства устранения неполадок«. В новом окне выберите «Центр обновления Windows» и запустите.
2. Сброс кеша центра обновления в Windows 10
Иногда бывает, что кеш обновлений в Windows 10 может быть поврежден, что и вызывает кучу ошибок с различными кодами. Особенно этот способ очень помогает, когда ошибка обновления функций в Windows 10 .
Запустите командную строку от имени администратора и вводите ниже команды по очереди, нажимая Enter после каждой.
- net stop wuauserv
- net stop cryptSvc
- net stop bits
- net stop msiserver
- ren C:WindowsSoftwareDistribution SoftwareDistribution.old
- ren C:WindowsSystem32catroot2 catroot2.old
- net start wuauserv
- net start cryptSvc
- net start bits
- net start msiserver
После успешной операции, закройте командную строку, откройте «Параметры» > «Обновление и безопасность» и нажмите «Проверка наличия обновлений».
3. Восстановить системные файлы с DISM
Будем исправлять с помощью командной строки и параметра DISM. Откройте командную строку от имени администратора.
В строке введите или скопируйте по порядку следующие команды:
- DISM.exe /Online /Cleanup-image /Restorehealth
- DISM.exe /Online /Cleanup-Image /RestoreHealth /Source:C:RepairSourceWindows /LimitAccess
- sfc /scannow
Дождитесь после каждой команды 100% результата и не выключайте интернет и компьютер от сети.
4. Обновить при помощи MediaCreationTool
Перейдите на сайт Microsoft и скачайте специальную утилиту MediaCreationTool нажав на «Скачать средство сейчас«, после чего запустите её. В утилите нажмите «Обновить этот компьютер сейчас» и следуйте рекомендациям на экране.
5. Скачать патч KB. вручную
Вы можете скачать и установить отдельно патч с официального каталога обновлений Microsoft. Обратитесь ниже к руководству.
6. Остановка и запуск служб обновления
По одной из частых причин, что Windows не может обновиться или установить обновления, может быть блокировка служб другими программными процессами. Можно попробовать перезагрузить компьютер и освободить некоторые процессы. Если не помогло, то мы разберем способ с помощью команды BITS, остановим и перезапустим сервисы связанные с центром обновления windows. Откройте командную строку от имени администратора и введите по порядку следующие команды:
Остановка служб:
- net stop bits
- net stop wuauserv
- net stop appidsvc
- net stop cryptsvc
Запуск служб:
- net start bits
- net start wuauserv
- net start appidsvc
- net start cryptsvc
7. Очистить папку SoftwareDistribution
Проблема иногда заключается в папке SoftwareDistribution, где хранятся сами файлы обновления windows. Когда система скачивает обновления, то они хранятся именно в той папке. После удачной установке обновлений, WUAgent удаляет с этой папки все старое содержимое, но иногда эти процессы сбиваются и папка остается с разными файлами. Мы очистим вручную папку SoftwareDistribution, чтобы не было сбоев и ошибок при установке обновлений windows. Откройте командную строку от имени администратора и введите следующие команды:
- net stop wuauserv
- net stop bits
Теперь перейдем в саму папку и удалим все содержимое в ней. Перейдите на компьютере по пути C:WindowsSoftwareDistribution и удалите все файлы в этой папке. Если по какой-то причине файлы не удаляются, то попробуйте перезагрузить комп, а лучше загрузиться в безопасном режиме и повторить выше действия заново. После удаления файлов, проблемы должны исчезнуть, но как мы помним мы остановили две службы Update и WUAgent теперь мы их запустим обратно. Откройте CMD и введите следующие команды:
- net start wuauserv
- net start bits
8. Сбросить и восстановить папку catroot2
Catroot и catroot2 являются папками операционной системы Windows, которые необходимы для процесса обновления Windows. При запуске Центра обновления Windows папка catroot2 хранит подписи пакета обновления Windows и помогает в ее установке. Сброс и восстановление папки catroot2 решает многие ошибки при обновлении или установке обновлений Windows 10. Чтобы сбросить папку catroot2, запустите командную строку от имени администратора и введите следующие команды, нажимая enter после каждой:
- net stop cryptsvc
- md %systemroot%system32catroot2.old
- xcopy %systemroot%system32catroot2 %systemroot%system32catroot2.old /s
Удалите теперь все содержимое папки catroot2 по пути C:WindowsSystem32catroot2
После удаления, введите команду net start cryptsvc .
Если вы снова запустите Центр обновления Windows, папка с каталогом будет сброшена.
Примечание: Не удаляйте и не переименовывайте папку Catroot. Папка Catroot2 автоматически воссоздается Windows, но папка Catroot не воссоздается, если она переименована. Если вы обнаружите, что папка catroot или catroot2 отсутствует или не воссоздается, если вы случайно ее удалили, вы можете создать новую папку с этим именем в папке System32, перезагрузить компьютер и затем запустить Центр обновления Windows.
← →
novill ©
(2006-06-23 10:48)
[0]
Написал сервис по описанию в хелпе.
При попытке остановить процесс Винда выдает ошибку: «не удалось остановить службу. Эта служба не возвращала код ошибки. Возможно это внутренняя ошибка Windows или службы.»
После этого службу нельзя удалить (uninstall). Windows говорит что пометила ее на удаление, но до перезагрузки служба висит: ни запустить , ни остановить.
unit ServU;
interface
uses
Windows, Messages, SysUtils, Classes, Graphics, Controls, SvcMgr, Dialogs,
DB, IBCustomDataSet, IBQuery, IBDatabase;
type
TDS = class(TService)
procedure ServiceExecute(Sender: TService);
private
{ Private declarations }
public
function GetServiceController: TServiceController; override;
{ Public declarations }
end;
var
DS: TDS;
implementation
uses mainU;
{$R *.DFM}
procedure ServiceController(CtrlCode: DWord); stdcall;
begin
DS.Controller(CtrlCode);
end;
function TDS.GetServiceController: TServiceController;
begin
Result := ServiceController;
end;
procedure TDS.ServiceExecute(Sender: TService);
begin
while not Self.Terminated do
begin
{мои процедуры}
end;
end;
end
Резюме :
Вы когда-нибудь сталкивались с проблемой «Невозможно остановить службу Windows Update»? Этот пост познакомит вас с 3 способами решения этой проблемы и покажет вам мощную программу — MiniTool ShadowMaker. С помощью этой программы вы можете заранее создать резервную копию своих данных, чтобы сохранить их в безопасности. Получите дополнительную информацию от MiniTool Веб-сайт.
Быстрая навигация:
Не удалось остановить службу Windows Update
Вы когда-нибудь сталкивались с ситуацией, когда службу Центра обновления Windows невозможно было остановить, и знаете ли вы, что вызывает эту ошибку?
Часто неизвестно, что вызывает эту проблему, но все же есть некоторые общие причины.
Отсутствуют права администратора
Это может помешать остановке службы Центра обновления Windows. Чтобы остановить это, вам нужно использовать командную строку с повышенными привилегиями.
Что-то не так с вашим компьютером
Это более серьезная проблема, поэтому вам нужно подумать об обновлении на месте или исправлении установки.
Исправьте ошибку «Не удалось остановить службу Windows Update»
- Остановить процесс WUAUSERV
- Очистить содержимое папки обновления
- Выполните ремонтную установку
Как исправить проблему «Не удалось остановить службу Windows Update»
Хотя автоматическая загрузка и установка обновлений — это хорошо в теории, на самом деле это проблема для большинства из вас. Между тем, вы можете задаться вопросом, как их остановить.
Автоматические обновления обычно полезны, поэтому я рекомендую не отключать их вообще. Поэтому следующие методы следует использовать в первую очередь для предотвращения автоматической переустановки проблемного обновления или для остановки установки потенциально проблемного обновления.
Наконечник: Если вы используете Windows 10 Home, вы не можете останавливать обновления безопасности, которые не доставляются с помощью службы Windows Update. Ни в коем случае не рекомендуется останавливать эти обновления безопасности.
Следующая часть предложит вам 3 возможных метода решения проблемы «Не удалось остановить службу Windows Update».
Наконечник: Если Центр обновления Windows не работает, вы можете прочитать этот пост, чтобы получить методы: Вас беспокоит, что Центр обновления Windows не работает? Вот что делать .
Метод 1: Остановить процесс WUAUSERV
Если вы не можете остановить службу Центра обновления Windows, вы можете использовать Командная строка с правами администратора, чтобы обойти эту проблему. Использование команды для завершения процесса, который распознается его PID. Если вы хотите использовать функции Центра обновления Windows в будущем, вам необходимо перезапустить процесс с помощью инструмента «Службы» после его остановки.
Шаг 1: нажмите кнопку Ctrl + Shift + Esc ключи одновременно для запуска утилиты диспетчера задач. Кроме того, вы также можете нажать кнопку Ctrl + Alt + Del нажмите одновременно, а затем выберите Диспетчер задач из всплывающего окна, чтобы открыть утилиту диспетчера задач.
Шаг 2: Чтобы развернуть Диспетчер задач, щелкните Подробнее . Щелкните значок Сервисы вкладку и перейдите к Wuauserv служба под имя столбец. Запишите номер PID.
Шаг 3: введите cmd в строке поиска щелкните правой кнопкой мыши Командная строка а затем выберите Запустить от имени администратора .
Шаг 4: Введите команду taskkill / f / pid PID и нажмите Войти на клавиатуре.
Наконечник: Убедитесь, что вы заменили PID с номером службы wuauserv, который вы записали ранее.
Если командная строка показывает, что процесс с вашим PID был прекращен, это означает, что вы успешно исправили проблему «Не удалось остановить службу Windows Update».
Метод 2: очистить содержимое папки обновления
Когда вы сбрасываете компоненты Центра обновления Windows или просто пытаетесь решить проблему с автоматическим обновлением, вы можете использовать этот набор команд, которые удаляют содержимое папки, чтобы остановить службу Центра обновления Windows.
Шаг 1: введите cmd в строке поиска щелкните правой кнопкой мыши Командная строка а затем выберите Запустить от имени администратора .
Шаг 2: Введите команду чистая остановка wuauserv и чистые стоповые биты и нажмите Войти на клавиатуре.
Шаг 3: Открыть проводник Виндоус нажмите Этот ПК и перейдите к месту C: Windows SoftwareDistribution на твоем компьютере.
Шаг 4: нажмите Программное обеспечение чтобы открыть его и нажмите Ctrl + A одновременно нажмите клавишу, чтобы выбрать все файлы, щелкните это окно правой кнопкой мыши и выберите удалять из контекстного меню, чтобы удалить содержимое папки SoftwareDistribution.
Шаг 5. Если вы хотите перезапустить службу Windows Update и BITS, введите команды чистый старт wuauserv и чистые стартовые биты в командной строке и нажмите Войти запустить их.
После того, как вы выполните все описанные выше действия, вы сможете успешно остановить службу Windows Update.
Метод 3. Выполните ремонтную установку
Этот метод требует, чтобы вы создали загрузочный носитель Windows 10, а затем выполнили ремонтную установку. С помощью этого метода вы не потеряете свои личные файлы. Этот метод позволит установить последнюю версию Windows, поэтому, если вы хотите, чтобы Центр обновления Windows работал, вам следует попробовать его в последний раз.
Создать загрузочный носитель Windows 10
Шаг 1: нажмите Скачать инструмент сейчас чтобы скачать инструмент для создания медиа от Microsoft. Откройте только что скачанный файл, прочтите Применимые уведомления и срок действия лицензии внимательно и щелкните Принять продолжать.
Шаг 2: выберите Создайте установочный носитель (USB-накопитель, DVD или файл ISO) для другого ПК. и нажмите следующий .
Шаг 3: Выберите язык, архитектуру и версию, которую хотите использовать. Или просто проверьте Используйте рекомендуемые параметры для этого ПК . Нажмите следующий продолжать.
Шаг 4: Выберите, какой носитель вы хотите использовать. Ты можешь выбрать флешка или же ISO файл , который зависит от устройства, на котором вы хотите сохранить это изображение. Нажмите следующий продолжать.
Шаг 5: Носитель, подключенный к вашему компьютеру, появится в списке. Выберите из списка USB- или DVD-привод и нажмите следующий .
Шаг 6: Media Creation Tool загрузит необходимые файлы. Этот процесс займет у вас немного времени, пожалуйста, подождите.

Как создать загрузочный USB-накопитель из ISO в Windows 10 для чистой установки? Этот пост покажет вам USB-инструмент Windows 10 для преобразования ISO в USB.
Читать больше
После того, как вы выполните все описанные выше действия, у вас будет носитель для восстановления. Теперь, когда вы можете запустить диск восстановления, чтобы решить проблему с загрузкой, выполните следующие действия.
Выполните ремонтную установку
Шаг 1: Вставьте установочный диск, который вы только что создали, для загрузки вашего компьютера. В зависимости от установленной операционной системы начальный экран будет отличаться.
Шаг 2. Выберите язык для установки, формат времени и валюты, клавиатуру или метод ввода, а затем нажмите следующий .
Шаг 3. Щелкните значок Почини свой компьютер возможность войти в среду восстановления Windows.
Шаг 4: выберите Устранение неполадок сначала а затем выберите Сбросить этот компьютер .
Шаг 5: выберите Храните мои файлы . Подождите, пока процесс Reset this PC подготовится к запуску.
Шаг 6: После загрузки Reset this PC введите пароль для своей учетной записи и затем нажмите Продолжить .
Шаг 7: Щелкните значок Сброс кнопку, как только вы будете абсолютно уверены, что это именно то, что вы хотите сделать.
После завершения процесса сброса этого компьютера у вас снова должен быть рабочий доступ к вашей Windows. Прямо сейчас вы можете проверить, появляются ли BSOD в цикле.
Наконечник: Вам может быть интересен этот пост: Как исправить ошибку Центра обновления Windows 0x80244019? Решения здесь!
Сделайте резервную копию с помощью MiniTool ShadowMaker для защиты вашей Windows
- Выберите исходный файл
- Выберите целевой путь для сохранения файлов резервных копий
- Выполнить операцию резервного копирования
Дополнительная литература: полезный метод защиты Windows
Иногда автоматическое обновление Windows может привести к потере данных. Таким образом, чтобы сохранить ваши данные в безопасности, вам необходимо заранее сделать резервную копию ваших данных. Вам настоятельно рекомендуется использовать отличные программное обеспечение для резервного копирования — MiniTool ShadowMaker.
Наконечник: Лучше всего сделайте резервную копию вашей системы перед автоматическим обновлением Windows, чтобы вы могли восстановить операционную систему до ее предыдущего состояния.
MiniTool ShadowMaker — это решение для защиты данных и аварийного восстановления для вашего ПК. С его помощью вы можете создавать резервные копии файлов, разделов, ОС и даже всего диска, и вам разрешено восстанавливать данные в случае сбоя системы, сбоя жесткого диска и т. Д.
Наконечник: Если ваш жесткий диск внезапно поврежден, прочтите этот пост, чтобы узнать, как восстановить данные: Это говорит о том, как восстановить данные после сбоя жесткого диска в Windows .
Кроме того, если ваш компьютер не загружается, вы также можете восстановить систему в нормальное состояние с помощью создан загрузочный носитель . Это также мощная программа для синхронизации файлов, которая позволяет синхронизировать файлы и папки.
Прямо сейчас вы можете загрузить MiniTool ShadowMaker Trial Edition, чтобы создать резервную копию своих данных и предотвратить их потерю.
Следующая часть покажет вам, как сделать резервную копию файла с помощью Резервное копирование функция MiniTool ShadowMaker.
Шаг 1. Выберите исходный файл
1. Запустите MiniTool ShadowMaker, чтобы войти в его интерфейс.
2.Щелкните Подключить в Местный модуль, чтобы продолжить.
3. После входа в основной интерфейс MiniTool ShadowMaker нажмите кнопку Резервное копирование вкладку, чтобы продолжить.
Наконечник: Как правило, по умолчанию выбираются зарезервированный системой раздел и диск C. Вы можете выбрать другой источник резервного копирования — файл / папку / диск / раздел, резервную копию которого вы хотите создать.
4.Щелкните Источник модуль, а затем выберите тип источника, для которого требуется создать резервную копию. Здесь вы должны выбрать файлы в качестве источника резервного копирования, чтобы избежать потери данных.
Шаг 2: Выберите путь для сохранения файлов резервных копий
1.Щелкните Пункт назначения модуль.
2. Затем щелкните место назначения, в котором вы хотите сохранить файлы резервных копий. Вы можете выбрать 5 типов конечных путей: Администратор , Библиотеки , Компьютер , Сеть и Общий . Нажмите Хорошо продолжать.
Шаг 3: Выполните операцию резервного копирования
1. нажмите Резервное копирование сейчас для немедленного выполнения операции резервного копирования.
Наконечник: Вы также можете выбрать Резервное копирование позже чтобы выполнить операцию позже, и вам нужно нажать Резервное копирование сейчас в Управлять страницу для выполнения отложенной операции.
2. Прочтите подтверждение и нажмите да продолжать. Вы также можете проверить Выключите компьютер, когда все запущенные задачи резервного копирования будут завершены. .
Наконечник: Если вы хотите выполнить некоторые дополнительные настройки для файлов резервного копирования, вы можете нажать «Расписание», «Схема» или «Параметры» в главном интерфейсе, но вам необходимо изменить настройки, прежде чем нажимать «Создать резервную копию сейчас». Если вас интересует функция схемы, прочтите этот пост — 3 типа резервного копирования: полное, инкрементное, дифференциальное — MiniTool
В добавление к Резервное копирование , Синхронизировать также является мощным инструментом MiniTool ShadowMaker для защиты ваших данных. С помощью этой функции вы можете синхронизировать файлы и папки. Следующая часть покажет вам, как вкратце синхронизировать файлы с помощью этого инструмента.
Шаг 1: Запустите MiniTool ShadowMaker, чтобы войти в его интерфейс.
Шаг 2. Выберите файлы, которые хотите синхронизировать, из Источник вкладку, а затем выберите место назначения, в которое вы хотите сохранить синхронизированные файлы из Пункт назначения таб.
Шаг 3: нажмите Синхронизировать сейчас немедленно выполнить эту операцию.
Наконечник: Вы также можете выбрать Синхронизировать позже чтобы выполнить операцию позже, и вам нужно нажать Синхронизировать сейчас в Управлять страницу для выполнения отложенной операции.
После выполнения всех вышеперечисленных шагов вы можете успешно синхронизировать файлы с MiniTool ShadowMaker.
Если вы хотите узнать больше о синхронизации и получить более подробную информацию о синхронизации файлов с MiniTool ShadowMaker, нажмите, чтобы прочитать этот пост — Лучшее программное обеспечение для синхронизации файлов — MiniTool ShadowMaker .
Содержание
- Служба Windows Update не может быть остановлена
- Служба Windows Update не может быть остановлена
- Что такое wuauserv? Как исправить высокое использование процессора
- Что такое wuauserv?
- Высокая загрузка процессора wuauserv
- Исправить ошибки в Центре Обновления Windows 10
- Как исправить ошибки центра обновления windows 10
- 1. Устранения неполадок центра обновления
- 2. Сброс кеша центра обновления в Windows 10
- 3. Восстановить системные файлы с DISM
- 4. Обновить при помощи MediaCreationTool
- 5. Скачать патч KB. вручную
- 6. Остановка и запуск служб обновления
- 7. Очистить папку SoftwareDistribution
- 8. Сбросить и восстановить папку catroot2
Служба Windows Update не может быть остановлена
Если вы пытаетесь остановить службу Центра обновления Windows с помощью командной строки, но получаете сообщение Служба Центра обновления Windows не может быть остановлена , вот что вы можете сделать, чтобы остановить Службу. Это сообщение появляется только в том случае, если вы используете командную строку для остановки службы Центра обновления Windows – и если CMD не имеет прав администратора. Многие люди пытаются отключить автоматическое обновление Windows 10, но вы не можете остановить службу по какой-то причине, тогда эта статья поможет вам.
Обычная команда для остановки службы Центра обновления Windows с помощью CMD:
Но это может иногда возвращать сообщение об ошибке. Если вы не можете остановить его даже через диспетчер служб Windows, то читайте дальше.
Служба Windows Update не может быть остановлена
Если служба Windows Update не остановится, то в этом посте будет показано, как остановить эту службу WUAUSERV в Windows 10:
- Остановите службу Центра обновления Windows, используя PID
- Проверьте сервисные зависимости.
1] Остановите службу Центра обновления Windows, используя PID
Каждый запущенный процесс или служба имеет уникальный идентификатор или PID. Вы можете найти его в диспетчере задач, а затем использовать его, чтобы остановить службу.
Откройте диспетчер задач и перейдите на вкладку Сервисы . Здесь вы должны найти службу с именем wuauserv . Вам нужно получить PID этого запущенного сервиса.
После этого откройте командную строку с правами администратора и введите эту команду:
Не забудьте заменить на оригинальный PID, который вы ранее скопировали из диспетчера задач – в нашем случае это 6676 . Вас должно встретить сообщение вроде этого:
УСПЕХ: Процесс с PID 6676 был прерван.
Это означает, что вы успешно остановили службу Windows Update.
2] Проверьте сервисные зависимости
Большинство служб Windows зависят от других служб. Иногда эти службы могут вызывать проблемы из-за некоторого внутреннего конфликта. В такие моменты вы должны проверить зависимости. В этом случае вам нужно найти зависимости этой службы Windows. Если какая-либо работающая служба использует службу WU, вам может потребоваться сначала остановить эту службу.
Что такое wuauserv? Как исправить высокое использование процессора
В этой статье узнаем немного о процессе wuauserv в операционной системе Windows и разберем, как исправить проблемы с высокой загрузкой процессора или использования памяти в Windows 10/8/7. Служба отвечает за обновления Windows, и мы разберем, как легко остановить или перезапустить службу Windows для устранения высокой нагрузки.
Что такое wuauserv?
Процесс wuauserv или служба обновления Windows позволяют обнаруживать, загружать и устанавливать обновления для Windows и других программ. Если эта служба отключена, пользователи компьютера не смогут использовать Центр обновления Windows или функцию автоматического обновления, а программы не смогут использовать API агента обновления Windows (WAA).
Путь к его исполняемому файлу C:WINDOWSsystem32svchost.exe -k netsvcs. Он обычно потребляет большую часть ресурсов памяти и грузить процессора в svchost.exe, который само по себе является нормальным, но когда время от времени идет дичайшая загрузка системных ресурсов во время работы, и нужно срочно больше ресурсов для стабильной работы. В таких случаях разберем, как исправить высокую загрузку на системные ресурсы вашего компьютера или ноутбука.
Высокая загрузка процессора wuauserv
1. Способ. Запустите по этому руководству средство устранения неполадок обслуживания системы или еще быстрее:
- Нажмите сочетание кнопок Win+R и введите msdt.exe -id MaintenanceDiagnostic.
2. Способ. Если не помог выше метод, то двигаемся дальше до устранения проблемы с высокой нагрузкой от службы wuauserv. Запустите средство устранения неполадок производительности системы. Этот инструмент помогает пользователю настроить параметры для повышения скорости и производительности операционной системы.
- Нажмите Win+R и введите msdt.exe -id PerformanceDiagnostic.
- В открывшемся окне нажмите «Дополнительно» и «Запуск от имени администратора«
4. Способ. Нажмите Win+R и введите services.msc, чтобы открыть диспетчер служб Windows.
- Найдите службу «Центр обновления Windows«, щелкните по ней два раза, чтобы вызвать «свойства» и во вкладке «общие» нажмите «Запустить«. Нажмите «OK» и перезагрузите систему. Это приведет к перезапуску службы обновления Windows. Если проблема службы wuauserv не исчезла, то двигаемся ниже.
5. Способ. Удалите содержимое папки SoftwareDistribution .
6. Способ. Загрузите систему в безопасном режиме с помощью сети . Если система работает нормально в безопасном режиме, вам может потребоваться выполнить «Чистую загрузку». Чистая загрузка поможет вам выявить процессы программ, которые могут выдавать ошибку и неправильную работу службы wuauserv.
Исправить ошибки в Центре Обновления Windows 10
С момента выпуска первого обновления windows 10, microsoft очень интенсивно начало поддерживать операционную систему, выпуская каждый месяц два патча для обновления. Один патч для безопасности, второй для обслуживания системы (устранение багов, лагов, улучшения интерфейса, дизайн и т.п.). Тем не менее, многим пользователем приходиться решать каждый месяц проблемы при установке обновлений Windows 10.
С этим руководством вы сможете исправить распространенные коды ошибок в центре обновления windows: 0x80073712, 0x800705B4, 0x80004005, 0x8024402F, 0x80070002, 0x80070643, 0x80070003, 0x8024200B, 0x80070422, 0x80070020.
Как исправить ошибки центра обновления windows 10
1. Устранения неполадок центра обновления
Microsoft выпустила инструмент по устранению ошибок при обновлении Windows 10, Windows 8.1, Windows 7. Я собрал все популярные утилиты от microsoft для устранение неполадок в системе в специальном разделе на сайте. Просто перейдите по ссылке и скачайте, или следуйте ниже способу.
Нажмите сочетание кнопок Win+i и выберите «Обновления и безопасность» > «Устранение неполадок» > справа «Дополнительные средства устранения неполадок«. В новом окне выберите «Центр обновления Windows» и запустите.
2. Сброс кеша центра обновления в Windows 10
Иногда бывает, что кеш обновлений в Windows 10 может быть поврежден, что и вызывает кучу ошибок с различными кодами. Особенно этот способ очень помогает, когда ошибка обновления функций в Windows 10 .
Запустите командную строку от имени администратора и вводите ниже команды по очереди, нажимая Enter после каждой.
- net stop wuauserv
- net stop cryptSvc
- net stop bits
- net stop msiserver
- ren C:WindowsSoftwareDistribution SoftwareDistribution.old
- ren C:WindowsSystem32catroot2 catroot2.old
- net start wuauserv
- net start cryptSvc
- net start bits
- net start msiserver
После успешной операции, закройте командную строку, откройте «Параметры» > «Обновление и безопасность» и нажмите «Проверка наличия обновлений».
3. Восстановить системные файлы с DISM
Будем исправлять с помощью командной строки и параметра DISM. Откройте командную строку от имени администратора.
В строке введите или скопируйте по порядку следующие команды:
- DISM.exe /Online /Cleanup-image /Restorehealth
- DISM.exe /Online /Cleanup-Image /RestoreHealth /Source:C:RepairSourceWindows /LimitAccess
- sfc /scannow
Дождитесь после каждой команды 100% результата и не выключайте интернет и компьютер от сети.
4. Обновить при помощи MediaCreationTool
Перейдите на сайт Microsoft и скачайте специальную утилиту MediaCreationTool нажав на «Скачать средство сейчас«, после чего запустите её. В утилите нажмите «Обновить этот компьютер сейчас» и следуйте рекомендациям на экране.
5. Скачать патч KB. вручную
Вы можете скачать и установить отдельно патч с официального каталога обновлений Microsoft. Обратитесь ниже к руководству.
6. Остановка и запуск служб обновления
По одной из частых причин, что Windows не может обновиться или установить обновления, может быть блокировка служб другими программными процессами. Можно попробовать перезагрузить компьютер и освободить некоторые процессы. Если не помогло, то мы разберем способ с помощью команды BITS, остановим и перезапустим сервисы связанные с центром обновления windows. Откройте командную строку от имени администратора и введите по порядку следующие команды:
Остановка служб:
- net stop bits
- net stop wuauserv
- net stop appidsvc
- net stop cryptsvc
Запуск служб:
- net start bits
- net start wuauserv
- net start appidsvc
- net start cryptsvc
7. Очистить папку SoftwareDistribution
Проблема иногда заключается в папке SoftwareDistribution, где хранятся сами файлы обновления windows. Когда система скачивает обновления, то они хранятся именно в той папке. После удачной установке обновлений, WUAgent удаляет с этой папки все старое содержимое, но иногда эти процессы сбиваются и папка остается с разными файлами. Мы очистим вручную папку SoftwareDistribution, чтобы не было сбоев и ошибок при установке обновлений windows. Откройте командную строку от имени администратора и введите следующие команды:
- net stop wuauserv
- net stop bits
Теперь перейдем в саму папку и удалим все содержимое в ней. Перейдите на компьютере по пути C:WindowsSoftwareDistribution и удалите все файлы в этой папке. Если по какой-то причине файлы не удаляются, то попробуйте перезагрузить комп, а лучше загрузиться в безопасном режиме и повторить выше действия заново. После удаления файлов, проблемы должны исчезнуть, но как мы помним мы остановили две службы Update и WUAgent теперь мы их запустим обратно. Откройте CMD и введите следующие команды:
- net start wuauserv
- net start bits
8. Сбросить и восстановить папку catroot2
Catroot и catroot2 являются папками операционной системы Windows, которые необходимы для процесса обновления Windows. При запуске Центра обновления Windows папка catroot2 хранит подписи пакета обновления Windows и помогает в ее установке. Сброс и восстановление папки catroot2 решает многие ошибки при обновлении или установке обновлений Windows 10. Чтобы сбросить папку catroot2, запустите командную строку от имени администратора и введите следующие команды, нажимая enter после каждой:
- net stop cryptsvc
- md %systemroot%system32catroot2.old
- xcopy %systemroot%system32catroot2 %systemroot%system32catroot2.old /s
Удалите теперь все содержимое папки catroot2 по пути C:WindowsSystem32catroot2
После удаления, введите команду net start cryptsvc .
Если вы снова запустите Центр обновления Windows, папка с каталогом будет сброшена.
Примечание: Не удаляйте и не переименовывайте папку Catroot. Папка Catroot2 автоматически воссоздается Windows, но папка Catroot не воссоздается, если она переименована. Если вы обнаружите, что папка catroot или catroot2 отсутствует или не воссоздается, если вы случайно ее удалили, вы можете создать новую папку с этим именем в папке System32, перезагрузить компьютер и затем запустить Центр обновления Windows.


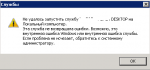







































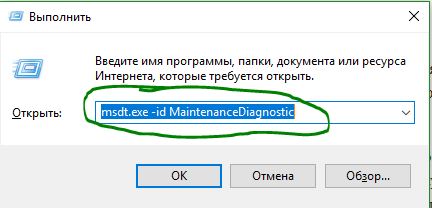
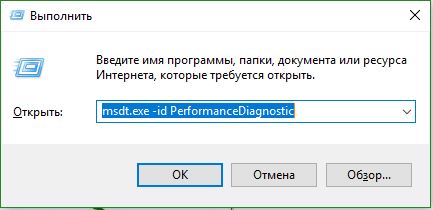
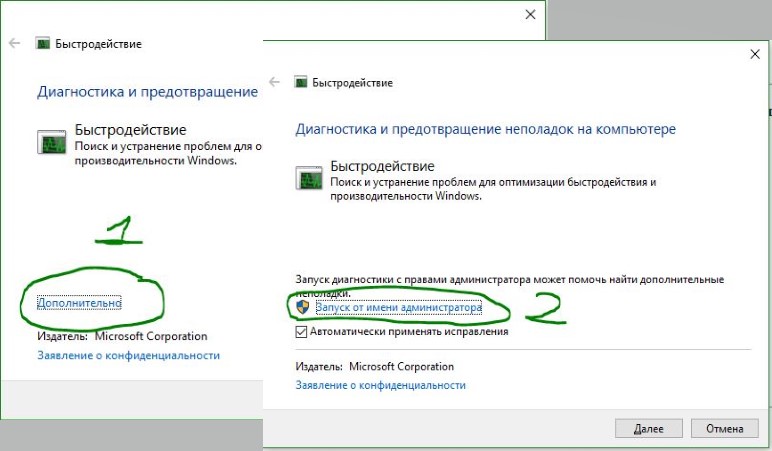











 ), то что-то, вроде этого
), то что-то, вроде этого