-
Общие обсуждения
-
Здравствуйте. Возникла проблема. Компьютер не может получить IP адрес. Попытки переписать TCP/IP увенчались неудачей. При попытки сделать команду ping х.х.х.х выдает ошибку «не удается обратиться к драйверу ip. Код ошибки 2». Что делать в данной ситуации
и из за чего такое могло случиться? За ранее огромное спасибо!!!-
Изменен тип
Rotar Maksim
31 октября 2012 г. 11:26
Тема переведена в разряд обсуждений по причине отсутствия активности
-
Изменен тип
Все ответы
-
Доброго времени суток! Ни чего не помогает. Перепробовал уже все что пишут в интернете. Не стартуют многие службы связанные с сетью (DHCP, DNS и т.п.). Что можно еще попробовать? Спасибо.
-
Всё — значит ничего.
Какая операционная система у Вас установлена, какая антивирусная программа у Вас установлена?
Если у Вас установлена антивирусная программа Аваст, попробуйте её удалить, проверить антивирусной программой например бесплатной
CureIT.ПускВыполнить введите sfc /scannow и запустите на прверку и восстановление системных файлов.
Начните со служб. Попробуйте вручную запустить службы, проверьте через вкладку Зависимость у служб, что зависимые службы так же работают.
Посмотрите, что пишет журнал Просмотр событий, устраните ошибки.
Проверьте, не блокируется ли выход в интернет сторонними программами (антивирусной, брандмауэром или другой установленной программой).
Проверьте файл hosts на отсутствие лишних записей.
Да, я Жук, три пары лапок и фасеточные глаза :))
-
Изменено
ЖукMVP
13 октября 2012 г. 19:53
-
Изменено
-
В безопасном режиме все то же плохо.
ОС Windows XP Pro SP 3, антивирус Касперский 6.0, sfc
/scannow пробовали не помогает, службы вручную не запускаются, говорит не могу запустить дочернюю службу. В журнале хватает событий таких как «не удалось загрузить драйвер устройства mrxsmb», и т.п. Все перепробовали что можно еще сделать кроме переустановки
Windows? -
-
Изменено
sergmat
14 октября 2012 г. 18:33
-
Изменено
-
Провеьте тип запуска у служб, руководствуясь статьёй
http://hardsoft.su/articles/92/ попробуйте «сбросить» тип запуска служб в состояние
по умолчанию.
Да, я Жук, три пары лапок и фасеточные глаза :))
-
Уважаемый пользователь!
В вашей теме отсутствует активность в течение последних 5 дней. При отсутствии каких-либо действий в течение 2 последующих дней, тема будет переведена в разряд обсуждений. Вы можете возобновить дискуссию, просто оставив сообщение в данной теме.
Мнения, высказанные здесь, являются отражением моих личных взглядов, а не позиции корпорации Microsoft. Вся информация предоставляется «как есть» без каких-либо гарантий
-
Тема переведена в разряд обсуждений по причине отсутствия активности
Мнения, высказанные здесь, являются отражением моих личных взглядов, а не позиции корпорации Microsoft. Вся информация предоставляется «как есть» без каких-либо гарантий
-
Обнаружил у пользователя (XP SP3) отсутствие «Драйвера TCP/IP», %WinDir%system32driverstcpip.sys
В оснастке «Диспетчер оборудования» -> показать скрытые -> соотв. служба не запущена. При запуске — файл не найден = 0x2
1 — Можна файл восстановить вручную, с дистибутива данной версии ОС распаковав файл в директорию %WinDir%system32drivers.
2 — Можна с испоьзованием комманды sfc /scannow (сдесь нужен будет установочный CD диск ОС)
После этого базовые службы, которые базируются на протоколе IPv4, можна запустить вручную. (для командной строки) Как минимум нужно запустить службы:
net start tcpip
net start dnscache
net start dhcp (если компьютер адрес получает автоматически)
или перезагрузить компьютер.
Но я настоятельно рекомендую проверить корректность работы антивируса, обновить его и полностью просканировать компьютер.
Системные файлы так просто не пропадают, рядовой пользователь даже сознательно так просто их удалить не сможет.
- Remove From My Forums
-
Общие обсуждения
-
Здравствуйте. Возникла проблема. Компьютер не может получить IP адрес. Попытки переписать TCP/IP увенчались неудачей. При попытки сделать команду ping х.х.х.х выдает ошибку «не удается обратиться к драйверу ip. Код ошибки 2». Что делать в данной ситуации
и из за чего такое могло случиться? За ранее огромное спасибо!!!- Изменен тип
Rotar Maksim
31 октября 2012 г. 11:26
Тема переведена в разряд обсуждений по причине отсутствия активности
- Изменен тип
Все ответы
-
Доброго времени суток! Ни чего не помогает. Перепробовал уже все что пишут в интернете. Не стартуют многие службы связанные с сетью (DHCP, DNS и т.п.). Что можно еще попробовать? Спасибо.
-
Всё — значит ничего.
Какая операционная система у Вас установлена, какая антивирусная программа у Вас установлена?
Если у Вас установлена антивирусная программа Аваст, попробуйте её удалить, проверить антивирусной программой например бесплатной
CureIT.ПускВыполнить введите sfc /scannow и запустите на прверку и восстановление системных файлов.
Начните со служб. Попробуйте вручную запустить службы, проверьте через вкладку Зависимость у служб, что зависимые службы так же работают.
Посмотрите, что пишет журнал Просмотр событий, устраните ошибки.
Проверьте, не блокируется ли выход в интернет сторонними программами (антивирусной, брандмауэром или другой установленной программой).
Проверьте файл hosts на отсутствие лишних записей.
Да, я Жук, три пары лапок и фасеточные глаза :))
- Изменено
ЖукMVP
13 октября 2012 г. 19:53
- Изменено
-
В безопасном режиме все то же плохо.
ОС Windows XP Pro SP 3, антивирус Касперский 6.0, sfc
/scannow пробовали не помогает, службы вручную не запускаются, говорит не могу запустить дочернюю службу. В журнале хватает событий таких как «не удалось загрузить драйвер устройства mrxsmb», и т.п. Все перепробовали что можно еще сделать кроме переустановки
Windows? -
- Изменено
sergmat
14 октября 2012 г. 18:33
- Изменено
-
Провеьте тип запуска у служб, руководствуясь статьёй
http://hardsoft.su/articles/92/ попробуйте «сбросить» тип запуска служб в состояние
по умолчанию.
Да, я Жук, три пары лапок и фасеточные глаза :))
-
Уважаемый пользователь!
В вашей теме отсутствует активность в течение последних 5 дней. При отсутствии каких-либо действий в течение 2 последующих дней, тема будет переведена в разряд обсуждений. Вы можете возобновить дискуссию, просто оставив сообщение в данной теме.
Мнения, высказанные здесь, являются отражением моих личных взглядов, а не позиции корпорации Microsoft. Вся информация предоставляется «как есть» без каких-либо гарантий
-
Тема переведена в разряд обсуждений по причине отсутствия активности
Мнения, высказанные здесь, являются отражением моих личных взглядов, а не позиции корпорации Microsoft. Вся информация предоставляется «как есть» без каких-либо гарантий
-
Обнаружил у пользователя (XP SP3) отсутствие «Драйвера TCP/IP», %WinDir%system32driverstcpip.sys
В оснастке «Диспетчер оборудования» -> показать скрытые -> соотв. служба не запущена. При запуске — файл не найден = 0x2
1 — Можна файл восстановить вручную, с дистибутива данной версии ОС распаковав файл в директорию %WinDir%system32drivers.
2 — Можна с испоьзованием комманды sfc /scannow (сдесь нужен будет установочный CD диск ОС)
После этого базовые службы, которые базируются на протоколе IPv4, можна запустить вручную. (для командной строки) Как минимум нужно запустить службы:
net start tcpip
net start dnscache
net start dhcp (если компьютер адрес получает автоматически)
или перезагрузить компьютер.
Но я настоятельно рекомендую проверить корректность работы антивируса, обновить его и полностью просканировать компьютер.
Системные файлы так просто не пропадают, рядовой пользователь даже сознательно так просто их удалить не сможет.
1. Автоматическое восстановления с помощью avastfix
2. Ручное копирования файла/файлов
3. Проверка nettcpip.inf
4. Переустановка стека используя Microsoft Fix it 50199
5. TCPIP.Sys RestoreTool
6. Сброс настроек TCP/IP
7. Ручная переустановка стека
Что делать если не работают сетевые протоколы? При попытки пропинговать сервер / ip-адресс вы получаете ошибку «Не удается обратиться к драйверу IP. Код ошибки 2»? Тогда у вас что-то со стеком TCP/IP, разберём подробнее.
Начну с лёгкого и простого, заканчивая более сложными решениями проблемы.
Возможно у вас на компьютере стоит Аваст и проблемы начались после обновления антивирусных баз, 6 декабря 2012 года аваст добавил в свои базы файл C:Windowssystem32driversTCPIP.sys, вскоре после обновления баз аваст нашёл этот файл в системных файлах и удалил (возможно поместил в карантин).
Не беда, ниже я напишу как восстановить работоспособность стека TCP/IP, после чего сеть должна заработать (если она конечно раньше работала):
1. Самый простой способ — воспользоваться avastfix.zip зеркало:
- для начала нужно скачать avastfix (ссылки строчкой выше)
- распаковать, допустим на диск C: (в архиве есть папка, так что после извлечения будет путь такой C:avastfix)
- если у вас стоит аваст, то отключите его: в правом нижнем углу найдите значок аваста (возле часов), нажмите на него правой кнопкой мышки и выберите управление экранами avast, далее нужно указать отключение навсегда
- запустите fixtcpip.bat, после чего компьютер перезагрузится
- после перезагрузки проверяем работу сети например пингом на сервер гугла: на клавиатуре нажмите одновременно на флажок (логотип windows), между Ctrl и Alt, и букву R, то есть Win+R. В появившемся окне напишите cmd, у вас открылась командная строка, в ней напишите ping 8.8.8.8, должно появиться
Обмен пакетами с 8.8.8.8 по 32 байт:
Ответ от 8.8.8.8: число байт=32 время=55мс TTL=48
или что-то похожее, но не ошибка драйвера сети
- надеюсь сеть/интернет у вас заработал, теперь нужно обновить базы аваста, если нет возможности обновить, то можно в настройках аваста исключить из проверки этот файл:
C:Windowssystem32driversTCPIP.sys (у вас может быть установлен windows на другой раздел, например D:) - теперь можно включить антивирус, там же где вы его отключали, только теперь включить все экраны
Давайте теперь рассмотрим что в этом «чудо» архиве:
fixtcpip.bat — некий скрипт, который импортирует в реестр стандартные настройки стека, распаковывает архив tcpip.rar при помощи UnRAR.exe в C:Windowssystem32drivers и перезагружает компьютер
2. Рассмотрим теперь ручное восстановление/копирование файла
- для начала всё же отключим аваст (см. выше 3-ий пункт » если у вас стоит …»)
- файл tcpip.sys можно скопировать из папки C:Windowssystem32dllcache, но возможно аваст его то же удалил, тогда можно взять загрузочный CD/DVD/USB диск и там найти этот файл в …I386TCPIP.SY_ . Так же файл можно взять с рабочей системы. Но если взять этот файл вам не откуда, тогда вот ссылка для SP3 (если у вас SP2, то можете попросить) tcpip.sys
- перезагрузите компьютер
- проверьте работоспособность сети/интернета, если работает, тогда обновите аваст и запустите аваст (см. последний пункт 1-го способа)
3. Если не помогли предыдущие способы, то скорее всего виноват не аваст. Проверьте, существует ли файл C:windowsinfnettcpip.inf, если существует, тогда приступайте к следующему способу. Если файла нет, тогда его нужно скопировать с рабочей системы, нет рабочей системы? Не беда, скачайте отсюда nettcpip.inf
4. Переустановка стека TCP/IP используя Microsoft Fix it 50199 зеркало
5. Можно попробовать утилиту TCPIP.Sys RestoreTool от фирмы UnHackMe, этой утилитой я не пользовался, но по описанию она должна переустанавливать стек TCP/IP в операционных системах: Windows 2000/XP/Vista/Seven/8 32 и 64-бит
6. Сброс настроек стека TCP/IP вручную. На сайте Microsoft в статье kb299357 написано, что для переустановки достаточно выполнить выполнить всего одну команду в командной строке:
- запустите cmd
- выполните netsh int ip reset resetlog.txt
- перезагрузите компьютер
7. А теперь самое сложное переустановка стека TCP/IP в windows XP вручную.
- Загрузите windows в Безопасный режим, то есть включаете компьютер и многократно нажимайте на F8 пока не появится меню загрузки windows, выберите Безопасный режим
- Зайдите в реестр (Пуск — Выполнить — regedit — OK или Win+R)
- Удалите два ключа и выйдите из реестра:
HKEY_LOCAL_MACHINE/System/CurrentControlSet/Services/Winsock
HKEY_LOCAL_MACHINE/System/CurrentControlSet/Services/WinSock2 - Далее нужно зайти в папку %windir%inf (обычно C:Windowsinf), в которой необходимо найти файл Nettcpip.inf и отредактировать его (можно обычным блокнотом), изменить нужно в разделе [MS_TCPIP.PrimaryInstall] ключ Characteristics = 0xa0 на Characteristics = 0x80. Сохраните и закройте редактор
- Зайдите в Сетевые подключения, далее в свойства и выберете сетевое подключение (любое, так как протокол один на всю операционную систему) . Нажмите Установить — Протокол — Установить с диска — вставьте C:windowsinf (меняю букву диска на свою) — ОК — выберете Протокол Интернета (TCP/IP) — ОК
- Вы должны были остаться в свойствах подключений на вкладке Общие (без дополнительных окон), теперь можно удалить Протокол Интернета (TCP/IP), нажатием на кнопку Удалить
- Перезагрузите компьютер
- Выполните второй способ (если файл существует, то заменить), а именно скопировать tcpip.sys в %windir%system32dllcache и %windir%system32.
- Теперь нужно установить протокол, как было написано чуть выше (5 пункт)
- Должно заработать сразу, если не работает, то перезагрузите компьютер
- Надеюсь у вас всё заработало, с чем вас Поздравляю!
Проблема/Решение
Страница: 1 2
Назад Вниз
Не удается обратиться к драйверу IP. Код ошибки 2
Скорее всего в следствии работы вируса поврежден файл tcpip.sys. Проверьте систему антивирусом (Например, утилитой Dr.Web CureIt!®). Скопируйте с рабочей системы файл tcpip.sys к себе в каталог C:WINDOWSsystem32drivers.
Дополнение: Также можно воспользоваться утилитой WinsockFix. WinsockFix позволяет восстановить работоспособность сетевого подключения путем восстановления настроек в реестре. После восстановления настроек требуется перезагрузка компьютера и настройка сетевых соединений.
Не удалось найти компонент
Полный текст ошибки:
Не удалось найти компонент.
Приложению не удалось запуститься, поскольку D3DX9_41.dll не был найден. Повторная установка приложения может исправить эту проблему.
Для решения этой проблемы, надо через поисковик (например, google) найти и скачать нужную dll’ку. В нашем случае — это D3DX9_41.dll и скопировать ее в папку C:WINDOWSsystem32.
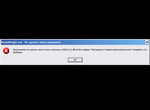
Не удалось найти компонент
Дополнение: Вы можете поискать нужную вам dll’ку на сайте dll-files, он меня ни разу не подводил.
Windows: системная ошибка. В сети существуют совпадающие имена
В вашей локальной сети появился новый компьютер с таким же именем, как у вас. Для решения проблемы выполните следующее:
- Нажмите кнопку Пуск — Настройка — Панель управления — Система
- В окне Свойства системы выберите вкладку Имя компьютера
- На вкладке Имя компьютера нажмите кнопку Изменить
- В окне Изменение имени компьютера в поле Имя компьютера введите любое другое имя
- Нажмите кнопку ОК и перезагрузите компьютер
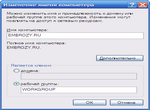
Изменение имени компьютера
При запуске Internet Explorer переходит на страницу http://go.microsoft.com/fwlink/?LinkId=74005
Чтобы этого не происходило, нужно выполнить следующее:
- Нажмите кнопку Пуск — Выполнить…
- В окне Запуск программы в поле Открыть: введите regedit и нажмите ОК
- В Редакторе реестра откройте ветку реестра HKEY_CURRENT_USERSoftwareMicrosoftInternet ExplorerMain
- Нажмите в окне правую кнопку мышки и выберите Создать — Параметр DWORD
- Задайте ему имя RunOnceComplete и параметр 1
- Снова нажмите в окне правую кнопку мышки и выберите Создать — Параметр DWORD
- Задайте ему имя RunOnceHasShown и параметр 1
Дополнение: Чтобы не проделывать вышеизложенное, вы можете скачать файл RunOnce.reg. Запустите его и на вопрос:
Вы действительно хотите добавить информацию из ..RunOnce.reg в реестр?
Ответьте утвердительно, т.е. Да.
Bad DirectSound driver
Полный текст ошибки:
Bad DirectSound driver. Please install proper drivers or select another device in configuration.
Error code: 88780078
Такая ошибка возникает если не запущена служба Windows Audio. Служба Windows Audio управляет звуковыми устройствами для Windows-программ. Если эта служба остановлена, звуковые устройства и эффекты не будут работать должным образом. Если эта служба отключена, любые службы, которые явно зависят от нее, не могут быть запущены. Ниже скриншот ошибки при запуске программы WinAmp
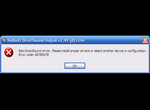
Bad DirectSound driver
Чтобы устранить эту ошибку проделайте следующее:
- Нажмите кнопку Пуск — Настройка — Панель управления — Администрирование — Службы
- В открывшемся окне Службы найдите службу Windows Audio и двумя щелчками мыши откройте окно свойств
- Установите Тип запуска: Авто
- Нажмите кнопку Пуск
- После запуска службы нажмите кнопку ОК
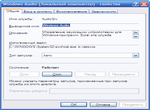
Windows Audio
При установке ОС Windows XP возникает BSOD с ошибкой 0X0000007B (INACCESSIBLE_BOOT_DEVICE)
Ошибка 0X0000007B (INACCESSIBLE_BOOT_DEVICE) возникает в Windows XP (и предыдущих версиях Windows), в которых не был установлен драйвер AHCI/RAID, если в BIOS включен режим AHCI. Перед включением этого режима нужно установить драйвер AHCI.
AHCI (Advanced Host Controller Interface) — это механизм, используемый для подключения накопителей информации по протоколу Serial ATA, позволяющий пользоваться расширенными функциями, такими как, встроенная очередность команд (NCQ) и горячая замена.
Решение проблемы
1 способ.
Для этого в BIOS вашего компьютера должна быть возможность отключения AHCI (или Native Mode, что в данном случае синонимы). Отключите в BIOS перед установкой ОС Windows XP режим AHCI (AHCI Disable). После установки Windows XP, установите с диска с драйверами от материнской платы драйвер AHCI, после его установки в BIOS включите режим AHCI (AHCI Enable).
2 способ.
В начале установки Windows XP появится надпись «Нажмите F6, если требуется установить особый драйвер SCSI или RAID». Если нажать F6, то можно использовать драйвер AHCI, который записан на дискете (обычно идёт в комплекте вместе с материнской платой).
3 способ.
Также драйвер AHCI можно заранее интегрировать в установочный образ Windows XP с помощью утилиты nLite.
Примечание: Встроенная поддержка AHCI включена в Microsoft Windows (начиная с Vista), Linux (начиная с ядра 2.6.19), NetBSD, OpenBSD (начиная с версии 4.1), FreeBSD, Solaris 10 (начиная с релиза 8/07). Для более старых операционных систем, в том числе и WindowsXP, требуется драйвер производителя.
Отсутствует вкладка «безопасность» в свойствах папки/файла
Чтобы отключить простой общий доступ к файлам, выполните описанные далее действия:
- Нажмите кнопку Пуск и выберите пункт Мой компьютер
- В меню Сервис выберите пункт Свойства папки
- Перейдите на вкладку Вид
- В списке Дополнительные параметры снимите флажок Использовать простой общий доступ к файлам (рекомендуется)
- Нажмите кнопку ОК

Вкладка безопасность
В окне выбора пользователя нет учетной записи «Администратор»
Учетная запись «Администратор (Administrator)» по умолчанию не отображается в окне приветствия. Чтобы ее добавить, проделайте следующее:
- Откройте редактор реестра (Нажмите Пуск — Выполнить и в поле Открыть введите regedit, нажмите ОК)
- Найдите раздел HKEY_LOCAL_MACHINESOFTWAREMicrosoftWindows NTCurrentVersionWinlogonSpecialAccountsUserList
- Создайте в нем переменную типа DWORD с именем «Администратор» или «Administrator» (в зависимости от того, как называется у вас соответствующая учетная запись)
- Присвойте переменной значение «1»

Редактор реестра
Можно этот раздел использовать и для сокрытия определенных записей из окна приветствия. Для этого создайте параметр с именем, соответствующем имени учетной записи, и присвойте ему значение «0».
Если вход в систему под учетной записью «Администратор» нужен изредка, то нет необходимости включать ее в список отображаемых в окне приветствия. Если в нем нажать два раза комбинацию клавиш Ctrl+Alt+Del, то отобразиться окно ввода логина и пароля, в котором вы можете указать любую учетную запись присутствующую в вашей системе, в том числе и «Администратор».
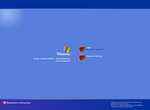
Окно выбора пользователя
Не включается просмотр скрытых файлов
Многие шпионские программы и вирусы блокируют возможность просмотра и поиска скрытых файлов, для того чтобы затруднить удаление их с компьютера. Эта блокировка производиться с помощью специальных ключей в реестре Windows. Для восстановления просмотра скрытых файлов проделайте следующее:
- Нажмите кнопку Пуск — Выполнить…
- В окне Запуск программы в поле Открыть: введите regedit и нажмите ОК
- В Редакторе реестра откройте ветку реестра HKEY_LOCAL_MACHINESOFTWAREMicrosoftWindowsCurrentVersionExplorerAdvancedFolderHiddenSHOWALL
- Найдите параметр CheckedValue и измените его значение с 00000000 на 00000001
- Закройте Редактор реестра
Дополнение: Чтобы не проделывать вышеизложенное, вы можете скачать файл hiddenShowAll.reg. Запустите его и на вопрос:
Вы действительно хотите добавить информацию из ..hiddenShowAll.reg в реестр?
Ответьте утвердительно, т.е. Да.
Не запускается Диспетчер задач (Task Manager)
При попытке открыть Диспетчер задач (Task Manager) появляется сообщение: Диспетчер задач отключен администратором.
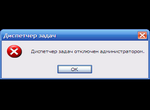
Диспетчер задач отключен администратором
Причины возникновения такого сообщения разные, например, воздействие вируса. Для восстановления доступа к Диспетчеру задач проделайте следующее:
- Нажмите кнопку Пуск — Выполнить…
- В окне Запуск программы в поле Открыть: введите regedit и нажмите ОК
- В Редакторе реестра откройте ветку реестра HKEY_CURRENT_USERSoftwareMicrosoftWindowsCurrentVersionPoliciesSystem
- Найдите, удалите или измените значение параметра DisableTaskMgr с 1 на 0
- Если в данной ветви вы не обнаружили параметра DisableTaskMgr, то зайлите в ветку HKEY_CURRENT_USERSoftwareMicrosoftWindowsCurrentVersionPolicies
- Найдите, удалите или измените значение параметра DisableTaskMgr с 1 на 0
Дополнение: Чтобы не проделывать вышеизложенное, вы можете скачать файл DisableTaskMgr.reg. Запустите его и на вопрос:
Вы действительно хотите добавить информацию из ..DisableTaskMgr.reg в реестр?
Ответьте утвердительно, то есть Да.
Страница: 1 2
Назад Вверх
В XP столкнулся с проблемой
не удается обратиться к драйверу ip. Код ошибки 2
может помочь сброс настроек протокола TCP/IP и Winsock
netsh winsock reset
netsh int ip reset %temp%reset.log
Проблема/Решение
Страница: 1 2
Назад Вниз
Не удается обратиться к драйверу IP. Код ошибки 2
Скорее всего в следствии работы вируса поврежден файл tcpip.sys. Проверьте систему антивирусом (Например, утилитой Dr.Web CureIt!®). Скопируйте с рабочей системы файл tcpip.sys к себе в каталог C:WINDOWSsystem32drivers.
Дополнение: Также можно воспользоваться утилитой WinsockFix. WinsockFix позволяет восстановить работоспособность сетевого подключения путем восстановления настроек в реестре. После восстановления настроек требуется перезагрузка компьютера и настройка сетевых соединений.
Не удалось найти компонент
Полный текст ошибки:
Не удалось найти компонент.
Приложению не удалось запуститься, поскольку D3DX9_41.dll не был найден. Повторная установка приложения может исправить эту проблему.
Для решения этой проблемы, надо через поисковик (например, google) найти и скачать нужную dll’ку. В нашем случае — это D3DX9_41.dll и скопировать ее в папку C:WINDOWSsystem32.
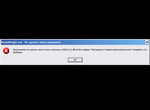
Не удалось найти компонент
Дополнение: Вы можете поискать нужную вам dll’ку на сайте dll-files, он меня ни разу не подводил.
Windows: системная ошибка. В сети существуют совпадающие имена
В вашей локальной сети появился новый компьютер с таким же именем, как у вас. Для решения проблемы выполните следующее:
- Нажмите кнопку Пуск — Настройка — Панель управления — Система
- В окне Свойства системы выберите вкладку Имя компьютера
- На вкладке Имя компьютера нажмите кнопку Изменить
- В окне Изменение имени компьютера в поле Имя компьютера введите любое другое имя
- Нажмите кнопку ОК и перезагрузите компьютер
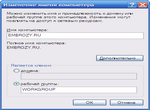
Изменение имени компьютера
При запуске Internet Explorer переходит на страницу http://go.microsoft.com/fwlink/?LinkId=74005
Чтобы этого не происходило, нужно выполнить следующее:
- Нажмите кнопку Пуск — Выполнить…
- В окне Запуск программы в поле Открыть: введите regedit и нажмите ОК
- В Редакторе реестра откройте ветку реестра HKEY_CURRENT_USERSoftwareMicrosoftInternet ExplorerMain
- Нажмите в окне правую кнопку мышки и выберите Создать — Параметр DWORD
- Задайте ему имя RunOnceComplete и параметр 1
- Снова нажмите в окне правую кнопку мышки и выберите Создать — Параметр DWORD
- Задайте ему имя RunOnceHasShown и параметр 1
Дополнение: Чтобы не проделывать вышеизложенное, вы можете скачать файл RunOnce.reg. Запустите его и на вопрос:
Вы действительно хотите добавить информацию из ..RunOnce.reg в реестр?
Ответьте утвердительно, т.е. Да.
Bad DirectSound driver
Полный текст ошибки:
Bad DirectSound driver. Please install proper drivers or select another device in configuration.
Error code: 88780078
Такая ошибка возникает если не запущена служба Windows Audio. Служба Windows Audio управляет звуковыми устройствами для Windows-программ. Если эта служба остановлена, звуковые устройства и эффекты не будут работать должным образом. Если эта служба отключена, любые службы, которые явно зависят от нее, не могут быть запущены. Ниже скриншот ошибки при запуске программы WinAmp
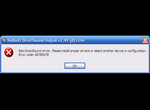
Bad DirectSound driver
Чтобы устранить эту ошибку проделайте следующее:
- Нажмите кнопку Пуск — Настройка — Панель управления — Администрирование — Службы
- В открывшемся окне Службы найдите службу Windows Audio и двумя щелчками мыши откройте окно свойств
- Установите Тип запуска: Авто
- Нажмите кнопку Пуск
- После запуска службы нажмите кнопку ОК
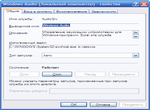
Windows Audio
При установке ОС Windows XP возникает BSOD с ошибкой 0X0000007B (INACCESSIBLE_BOOT_DEVICE)
Ошибка 0X0000007B (INACCESSIBLE_BOOT_DEVICE) возникает в Windows XP (и предыдущих версиях Windows), в которых не был установлен драйвер AHCI/RAID, если в BIOS включен режим AHCI. Перед включением этого режима нужно установить драйвер AHCI.
AHCI (Advanced Host Controller Interface) — это механизм, используемый для подключения накопителей информации по протоколу Serial ATA, позволяющий пользоваться расширенными функциями, такими как, встроенная очередность команд (NCQ) и горячая замена.
Решение проблемы
1 способ.
Для этого в BIOS вашего компьютера должна быть возможность отключения AHCI (или Native Mode, что в данном случае синонимы). Отключите в BIOS перед установкой ОС Windows XP режим AHCI (AHCI Disable). После установки Windows XP, установите с диска с драйверами от материнской платы драйвер AHCI, после его установки в BIOS включите режим AHCI (AHCI Enable).
2 способ.
В начале установки Windows XP появится надпись «Нажмите F6, если требуется установить особый драйвер SCSI или RAID». Если нажать F6, то можно использовать драйвер AHCI, который записан на дискете (обычно идёт в комплекте вместе с материнской платой).
3 способ.
Также драйвер AHCI можно заранее интегрировать в установочный образ Windows XP с помощью утилиты nLite.
Примечание: Встроенная поддержка AHCI включена в Microsoft Windows (начиная с Vista), Linux (начиная с ядра 2.6.19), NetBSD, OpenBSD (начиная с версии 4.1), FreeBSD, Solaris 10 (начиная с релиза 8/07). Для более старых операционных систем, в том числе и WindowsXP, требуется драйвер производителя.
Отсутствует вкладка «безопасность» в свойствах папки/файла
Чтобы отключить простой общий доступ к файлам, выполните описанные далее действия:
- Нажмите кнопку Пуск и выберите пункт Мой компьютер
- В меню Сервис выберите пункт Свойства папки
- Перейдите на вкладку Вид
- В списке Дополнительные параметры снимите флажок Использовать простой общий доступ к файлам (рекомендуется)
- Нажмите кнопку ОК

Вкладка безопасность
В окне выбора пользователя нет учетной записи «Администратор»
Учетная запись «Администратор (Administrator)» по умолчанию не отображается в окне приветствия. Чтобы ее добавить, проделайте следующее:
- Откройте редактор реестра (Нажмите Пуск — Выполнить и в поле Открыть введите regedit, нажмите ОК)
- Найдите раздел HKEY_LOCAL_MACHINESOFTWAREMicrosoftWindows NTCurrentVersionWinlogonSpecialAccountsUserList
- Создайте в нем переменную типа DWORD с именем «Администратор» или «Administrator» (в зависимости от того, как называется у вас соответствующая учетная запись)
- Присвойте переменной значение «1»

Редактор реестра
Можно этот раздел использовать и для сокрытия определенных записей из окна приветствия. Для этого создайте параметр с именем, соответствующем имени учетной записи, и присвойте ему значение «0».
Если вход в систему под учетной записью «Администратор» нужен изредка, то нет необходимости включать ее в список отображаемых в окне приветствия. Если в нем нажать два раза комбинацию клавиш Ctrl+Alt+Del, то отобразиться окно ввода логина и пароля, в котором вы можете указать любую учетную запись присутствующую в вашей системе, в том числе и «Администратор».
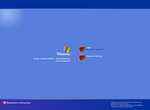
Окно выбора пользователя
Не включается просмотр скрытых файлов
Многие шпионские программы и вирусы блокируют возможность просмотра и поиска скрытых файлов, для того чтобы затруднить удаление их с компьютера. Эта блокировка производиться с помощью специальных ключей в реестре Windows. Для восстановления просмотра скрытых файлов проделайте следующее:
- Нажмите кнопку Пуск — Выполнить…
- В окне Запуск программы в поле Открыть: введите regedit и нажмите ОК
- В Редакторе реестра откройте ветку реестра HKEY_LOCAL_MACHINESOFTWAREMicrosoftWindowsCurrentVersionExplorerAdvancedFolderHiddenSHOWALL
- Найдите параметр CheckedValue и измените его значение с 00000000 на 00000001
- Закройте Редактор реестра
Дополнение: Чтобы не проделывать вышеизложенное, вы можете скачать файл hiddenShowAll.reg. Запустите его и на вопрос:
Вы действительно хотите добавить информацию из ..hiddenShowAll.reg в реестр?
Ответьте утвердительно, т.е. Да.
Не запускается Диспетчер задач (Task Manager)
При попытке открыть Диспетчер задач (Task Manager) появляется сообщение: Диспетчер задач отключен администратором.
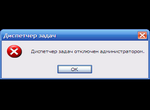
Диспетчер задач отключен администратором
Причины возникновения такого сообщения разные, например, воздействие вируса. Для восстановления доступа к Диспетчеру задач проделайте следующее:
- Нажмите кнопку Пуск — Выполнить…
- В окне Запуск программы в поле Открыть: введите regedit и нажмите ОК
- В Редакторе реестра откройте ветку реестра HKEY_CURRENT_USERSoftwareMicrosoftWindowsCurrentVersionPoliciesSystem
- Найдите, удалите или измените значение параметра DisableTaskMgr с 1 на 0
- Если в данной ветви вы не обнаружили параметра DisableTaskMgr, то зайлите в ветку HKEY_CURRENT_USERSoftwareMicrosoftWindowsCurrentVersionPolicies
- Найдите, удалите или измените значение параметра DisableTaskMgr с 1 на 0
Дополнение: Чтобы не проделывать вышеизложенное, вы можете скачать файл DisableTaskMgr.reg. Запустите его и на вопрос:
Вы действительно хотите добавить информацию из ..DisableTaskMgr.reg в реестр?
Ответьте утвердительно, то есть Да.
Страница: 1 2
Назад Вверх
1. Автоматическое восстановления с помощью avastfix
2. Ручное копирования файла/файлов
3. Проверка nettcpip.inf
4. Переустановка стека используя Microsoft Fix it 50199
5. TCPIP.Sys RestoreTool
6. Сброс настроек TCP/IP
7. Ручная переустановка стека
Что делать если не работают сетевые протоколы? При попытки пропинговать сервер / ip-адресс вы получаете ошибку «Не удается обратиться к драйверу IP. Код ошибки 2»? Тогда у вас что-то со стеком TCP/IP, разберём подробнее.
Начну с лёгкого и простого, заканчивая более сложными решениями проблемы.
Возможно у вас на компьютере стоит Аваст и проблемы начались после обновления антивирусных баз, 6 декабря 2012 года аваст добавил в свои базы файл C:Windowssystem32driversTCPIP.sys, вскоре после обновления баз аваст нашёл этот файл в системных файлах и удалил (возможно поместил в карантин).
Не беда, ниже я напишу как восстановить работоспособность стека TCP/IP, после чего сеть должна заработать (если она конечно раньше работала):
1. Самый простой способ — воспользоваться avastfix.zip зеркало:
- для начала нужно скачать avastfix (ссылки строчкой выше)
- распаковать, допустим на диск C: (в архиве есть папка, так что после извлечения будет путь такой C:avastfix)
- если у вас стоит аваст, то отключите его: в правом нижнем углу найдите значок аваста (возле часов), нажмите на него правой кнопкой мышки и выберите управление экранами avast, далее нужно указать отключение навсегда
- запустите fixtcpip.bat, после чего компьютер перезагрузится
- после перезагрузки проверяем работу сети например пингом на сервер гугла: на клавиатуре нажмите одновременно на флажок (логотип windows), между Ctrl и Alt, и букву R, то есть Win+R. В появившемся окне напишите cmd, у вас открылась командная строка, в ней напишите ping 8.8.8.8, должно появиться
Обмен пакетами с 8.8.8.8 по 32 байт:
Ответ от 8.8.8.8: число байт=32 время=55мс TTL=48
или что-то похожее, но не ошибка драйвера сети
- надеюсь сеть/интернет у вас заработал, теперь нужно обновить базы аваста, если нет возможности обновить, то можно в настройках аваста исключить из проверки этот файл:
C:Windowssystem32driversTCPIP.sys (у вас может быть установлен windows на другой раздел, например D:) - теперь можно включить антивирус, там же где вы его отключали, только теперь включить все экраны
Давайте теперь рассмотрим что в этом «чудо» архиве:
fixtcpip.bat — некий скрипт, который импортирует в реестр стандартные настройки стека, распаковывает архив tcpip.rar при помощи UnRAR.exe в C:Windowssystem32drivers и перезагружает компьютер
2. Рассмотрим теперь ручное восстановление/копирование файла
- для начала всё же отключим аваст (см. выше 3-ий пункт » если у вас стоит …»)
- файл tcpip.sys можно скопировать из папки C:Windowssystem32dllcache, но возможно аваст его то же удалил, тогда можно взять загрузочный CD/DVD/USB диск и там найти этот файл в …I386TCPIP.SY_ . Так же файл можно взять с рабочей системы. Но если взять этот файл вам не откуда, тогда вот ссылка для SP3 (если у вас SP2, то можете попросить) tcpip.sys
- перезагрузите компьютер
- проверьте работоспособность сети/интернета, если работает, тогда обновите аваст и запустите аваст (см. последний пункт 1-го способа)
3. Если не помогли предыдущие способы, то скорее всего виноват не аваст. Проверьте, существует ли файл C:windowsinfnettcpip.inf, если существует, тогда приступайте к следующему способу. Если файла нет, тогда его нужно скопировать с рабочей системы, нет рабочей системы? Не беда, скачайте отсюда nettcpip.inf
4. Переустановка стека TCP/IP используя Microsoft Fix it 50199 зеркало
5. Можно попробовать утилиту TCPIP.Sys RestoreTool от фирмы UnHackMe, этой утилитой я не пользовался, но по описанию она должна переустанавливать стек TCP/IP в операционных системах: Windows 2000/XP/Vista/Seven/8 32 и 64-бит
6. Сброс настроек стека TCP/IP вручную. На сайте Microsoft в статье kb299357 написано, что для переустановки достаточно выполнить выполнить всего одну команду в командной строке:
- запустите cmd
- выполните netsh int ip reset resetlog.txt
- перезагрузите компьютер
7. А теперь самое сложное переустановка стека TCP/IP в windows XP вручную.
- Загрузите windows в Безопасный режим, то есть включаете компьютер и многократно нажимайте на F8 пока не появится меню загрузки windows, выберите Безопасный режим
- Зайдите в реестр (Пуск — Выполнить — regedit — OK или Win+R)
- Удалите два ключа и выйдите из реестра:
HKEY_LOCAL_MACHINE/System/CurrentControlSet/Services/Winsock
HKEY_LOCAL_MACHINE/System/CurrentControlSet/Services/WinSock2 - Далее нужно зайти в папку %windir%inf (обычно C:Windowsinf), в которой необходимо найти файл Nettcpip.inf и отредактировать его (можно обычным блокнотом), изменить нужно в разделе [MS_TCPIP.PrimaryInstall] ключ Characteristics = 0xa0 на Characteristics = 0x80. Сохраните и закройте редактор
- Зайдите в Сетевые подключения, далее в свойства и выберете сетевое подключение (любое, так как протокол один на всю операционную систему) . Нажмите Установить — Протокол — Установить с диска — вставьте C:windowsinf (меняю букву диска на свою) — ОК — выберете Протокол Интернета (TCP/IP) — ОК
- Вы должны были остаться в свойствах подключений на вкладке Общие (без дополнительных окон), теперь можно удалить Протокол Интернета (TCP/IP), нажатием на кнопку Удалить
- Перезагрузите компьютер
- Выполните второй способ (если файл существует, то заменить), а именно скопировать tcpip.sys в %windir%system32dllcache и %windir%system32.
- Теперь нужно установить протокол, как было написано чуть выше (5 пункт)
- Должно заработать сразу, если не работает, то перезагрузите компьютер
- Надеюсь у вас всё заработало, с чем вас Поздравляю!



