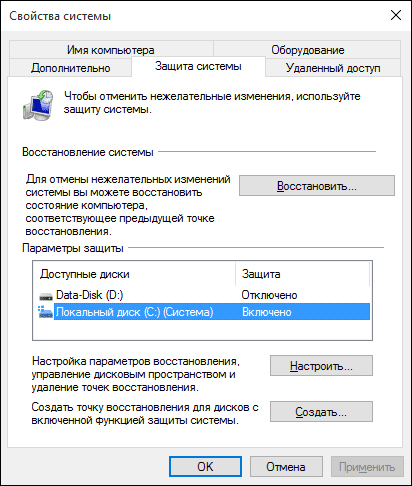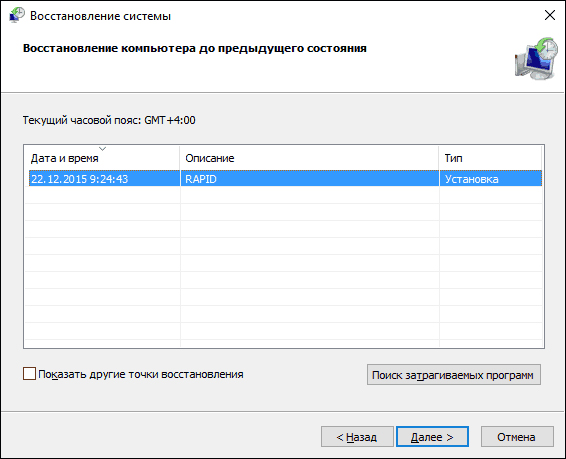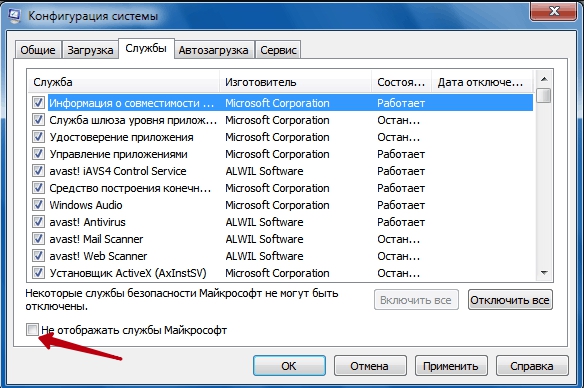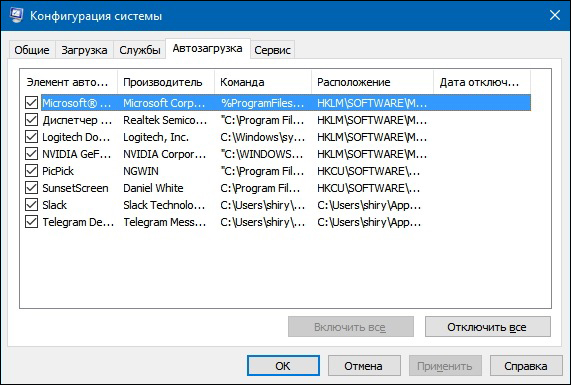Исправлено: «Ошибка обновления определения защиты». Ошибка Защитника Windows — gadgetshelp, com
Исправлено: «Ошибка обновления определения защиты». Ошибка Защитника Windows
Защитник Windows медленно, но неуклонно завоевывает доверие пользователей. С другой стороны, многие ошибки из текущего и предыдущих основных выпусков Windows 10 все еще остаются проблемой. Одна распространенная проблема связана с изменением кодов ошибок и сопровождается подсказкой « Ошибка обновления определения защиты ».
Сегодня мы постараемся помочь вам решить эту проблему. В случае, если вы застряли с ошибкой под рукой, обязательно проверьте шаги, которые мы предоставили ниже.
Как устранить ошибку «Не удалось обновить определение защиты» в Windows 10 Защитника Windows
1: удалить временные файлы
Обо всем по порядку. Повреждение в системных файлах, особенно те, которые касаются распространения и хранения обновлений, является довольно распространенным явлением. В этом случае предыдущая итерация определения вируса Защитника Windows может быть повреждена. Для решения этой проблемы мы рекомендуем очистить все временные файлы и перезапустить процедуру обновления. Защитник Windows обычно автоматически обновляет свои определения и сохраняет их в специальной папке. Удаление содержимого папки также может помочь.
Следуйте этим инструкциям, чтобы очистить временные системные файлы и папку Definition:
После этого просто перезагрузите компьютер и убедитесь, что он подключен к Интернету. Защитник Windows должен сделать все остальное.
2. Перезапустите службу Защитника Windows.
С другой стороны, если сам Защитник демонстрирует признаки остановки или неправильного поведения необычным образом, необходимо предпринять дополнительные шаги. Несмотря на то, что Защитник Windows является встроенной частью оболочки Windows 10, его можно отключить. Он автоматически отключается при наличии стороннего антивируса. Теперь, даже если вы удалили сторонний антивирус до появления ошибки обновления, мы рекомендуем вам проверить выделенную службу.
Для этого выполните следующие действия:
3: обновить Защитник вручную
Кроме того, обновления не являются эксклюзивными обновлениями Windows Update. А именно, вы можете загрузить последнее определение для Windows 10 вручную и установить его, как и любую другую программу. Все мы знаем, как Центр обновления Windows для Windows 10 часто вызывает проблемы различного рода. В этом нет ничего нового.
Обновление определения Защитника Windows довольно просто. Следуйте этим инструкциям, чтобы загрузить и применить обновления:
4: Запустить SFC
Если встроенная необходимая часть Windows 10 не будет работать должным образом, вы не сможете переустановить ее. Что вы можете сделать, это запустить средство проверки системных файлов и надеяться на лучшее. Эта встроенная системная утилита запускается через командную строку с повышенными правами. Его основная цель — проверить наличие повреждений в системных файлах. Как только он поймет, что не так, SFC попытается восстановить поврежденные файлы.
Выполните следующие действия для запуска SFC в Windows 10:
5: перезагрузите компьютер
Наконец, если вы все еще не можете решить эту проблему, мы можем рекомендовать вам восстановить заводские настройки вашего компьютера. На первый взгляд это может показаться обескураживающим, но ваши файлы и приложения не будут затронуты. Кроме того, процедура проста и быстра — намного лучше, чем в крайнем случае. Что, конечно, чистая переустановка системы. После сброса компьютера к заводским настройкам ошибка обновления Защитника Windows должна исчезнуть.
Вот как сбросить систему к заводским настройкам за несколько простых шагов:
Вот и все. Мы надеемся, что по крайней мере одно из вышеупомянутых решений помогло устранить ошибку «Ошибка обновления определения защиты» в Windows 10. Если вам известны какие-либо альтернативы или у вас есть вопросы относительно тех, которые мы включили в список, обязательно сообщите нам об этом в раздел комментариев ниже.
Исправить ошибки в Центре Обновления Windows 10
С момента выпуска первого обновления windows 10, microsoft очень интенсивно начало поддерживать операционную систему, выпуская каждый месяц два патча для обновления. Один патч для безопасности, второй для обслуживания системы (устранение багов, лагов, улучшения интерфейса, дизайн и т. п.). Тем не менее, многим пользователем приходиться решать каждый месяц проблемы при установке обновлений Windows 10.
С этим руководством вы сможете исправить распространенные коды ошибок в центре обновления windows: 0x80073712, 0x800705B4, 0x80004005, 0x8024402F, 0x80070002, 0x80070643, 0x80070003, 0x8024200B, 0x80070422, 0x80070020.
Как исправить ошибки центра обновления windows 10
1. Устранения неполадок центра обновления
Microsoft выпустила инструмент по устранению ошибок при обновлении Windows 10, Windows 8.1, Windows 7. Я собрал все популярные утилиты от microsoft для устранение неполадок в системе в специальном разделе на сайте. Просто перейдите по ссылке и скачайте, или следуйте ниже способу.
Нажмите сочетание кнопок Win+i и выберите «Обновления и безопасность» > «Устранение неполадок» > справа «Дополнительные средства устранения неполадок«. В новом окне выберите «Центр обновления Windows» и запустите.
2. Сброс кеша центра обновления в Windows 10
Запустите командную строку от имени администратора и вводите ниже команды по очереди, нажимая Enter после каждой.
После успешной операции, закройте командную строку, откройте «Параметры» > «Обновление и безопасность» и нажмите «Проверка наличия обновлений».
3. Восстановить системные файлы с DISM
Будем исправлять с помощью командной строки и параметра DISM. Откройте командную строку от имени администратора.
В строке введите или скопируйте по порядку следующие команды:
Дождитесь после каждой команды 100% результата и не выключайте интернет и компьютер от сети.
4. Обновить при помощи MediaCreationTool
Перейдите на сайт Microsoft и скачайте специальную утилиту MediaCreationTool нажав на «Скачать средство сейчас«, после чего запустите её. В утилите нажмите «Обновить этот компьютер сейчас» и следуйте рекомендациям на экране.
5. Скачать патч KB. вручную
Вы можете скачать и установить отдельно патч с официального каталога обновлений Microsoft. Обратитесь ниже к руководству.
6. Остановка и запуск служб обновления
По одной из частых причин, что Windows не может обновиться или установить обновления, может быть блокировка служб другими программными процессами. Можно попробовать перезагрузить компьютер и освободить некоторые процессы. Если не помогло, то мы разберем способ с помощью команды BITS, остановим и перезапустим сервисы связанные с центром обновления windows. Откройте Командную строку от имени администратора и введите по порядку следующие команды:
Остановка служб:
Запуск служб:
7. Очистить папку SoftwareDistribution
Проблема иногда заключается в папке SoftwareDistribution, где хранятся сами файлы обновления windows. Когда система скачивает обновления, то они хранятся именно в той папке. После удачной установке обновлений, WUAgent удаляет с этой папки все старое содержимое, но иногда эти процессы сбиваются и папка остается с разными файлами. Мы очистим вручную папку SoftwareDistribution, чтобы не было сбоев и ошибок при установке обновлений windows. Откройте командную строку от имени администратора и введите следующие команды:
Теперь перейдем в саму папку и удалим все содержимое в ней. Перейдите на компьютере по пути C:WindowsSoftwareDistribution и удалите все файлы в этой папке. Если по какой-то причине файлы не удаляются, то попробуйте перезагрузить комп, а лучше загрузиться в безопасном режиме и повторить выше действия заново. После удаления файлов, проблемы должны исчезнуть, но как мы помним мы остановили две службы Update и WUAgent теперь мы их запустим обратно. Откройте CMD и введите следующие команды:
8. Сбросить и восстановить папку catroot2
Catroot и Catroot2 являются папками операционной системы Windows, которые необходимы для процесса обновления Windows. При запуске Центра обновления Windows папка catroot2 хранит подписи пакета обновления Windows и помогает в ее установке. Сброс и восстановление папки catroot2 решает многие ошибки при обновлении или установке обновлений Windows 10. Чтобы сбросить папку catroot2, запустите командную строку от имени администратора и введите следующие команды, нажимая enter после каждой:
Удалите теперь все содержимое папки catroot2 по пути C:WindowsSystem32catroot2
Если вы снова запустите Центр обновления Windows, папка с каталогом будет сброшена.
Примечание: Не удаляйте и не переименовывайте папку Catroot. Папка Catroot2 автоматически воссоздается Windows, но папка Catroot не воссоздается, если она переименована. Если вы обнаружите, что папка catroot или catroot2 отсутствует или не воссоздается, если вы случайно ее удалили, вы можете создать новую папку с этим именем в папке System32, перезагрузить компьютер и затем запустить Центр обновления Windows.
Источники:
Https://gadgetshelp. com/windows/ispravleno-oshibka-obnovleniia-opredeleniia-zashchity-oshibka-zashchitnika-windows/
Https://mywebpc. ru/windows/ispravit-oshibki-obnovlenij-windows-10/
Когда вы пытаетесь установить последние обновления безопасности Windows на свой компьютер, вы иногда можете получить сообщение об ошибке, которое гласит: «Не удалось обновить определение защиты». Это сообщение может сопровождаться всевозможными кодами ошибок, такими как 2145107924, 2145123272, 2147012721, 2147024638, 2145124330, 2147012867, 2145103860 и т. д. Если перезагрузка компьютера не решает проблему, выполните приведенные ниже действия по устранению неполадок.
Как исправить ошибку «Ошибка обновления определения защиты»
Используйте Центр обновления Windows
Если вы не можете установить последние обновления безопасности Windows непосредственно со страницы «Защита от вирусов и угроз», перейдите к Центр обновления Windows и проверить наличие обновлений. Надеемся, что Центр обновления Windows сможет установить последние обновления безопасности Windows.
Запустите DISM и SFC
Поврежденные или отсутствующие системные файлы могут помешать вам установить последние обновления безопасности Windows на вашем компьютере. Вы можете быстро восстановить системные файлы, запустив DISM и SFC.
- Запустите командную строку с правами администратора
- Затем выполните приведенные ниже команды одну за другой:
DISM /Online /Cleanup-Image /ScanHealthDISM/Онлайн/Cleanup-Image/CheckHealthDISM/Онлайн/Cleanup-Image/RestoreHealthsfc/scannow
Подождите, пока ваш компьютер завершит выполнение текущей команды, прежде чем вводить новую. Перезагрузите компьютер после выполнения приведенных выше команд и проверьте, заметили ли вы какие-либо изменения.
Обновите службу безопасности Windows
Убедитесь, что служба безопасности Windows активно работает на вашем компьютере.
- Тип Сервисы в строке поиска Windows
- Дважды щелкните на Приложение «Службы» открыть его
- Прокрутите вниз до Безопасность Windows
- Убедитесь, что служба запущена на вашем компьютере
- Затем щелкните правой кнопкой мыши Безопасность Windows и нажмите Обновить кнопка
- Вернитесь на страницу Защита от вирусов и угроз или в Центр обновления Windows и проверить наличие обновлений очередной раз
Сброс компонентов Центра обновления Windows
Если проблема не устранена и Центр обновления Windows по-прежнему не устанавливает последние обновления безопасности Windows, перезапустите все службы обновления.
- Запустите командную строку или PowerShell с правами администратора.
- Запустите приведенные ниже команды одну за другой:
чистые стоповые битычистая остановкачистая остановка appidsvcчистая остановка cryptsvcDel "%ALLUSERSPROFILE%ApplicationDataMicrosoftNetworkDownloader*.*"rmdir %systemroot%SoftwareDistribution /S /Qкаталог %systemroot%system32catroot2 /S /Qregsvr32.exe /s atl.dllregsvr32.exe /s urlmon.dllregsvr32.exe /s mshtml.dllnetsh сброс винсокаnetsh winsock сбросить проксичистые стартовые битычистый стартчистый старт appidsvcчистый старт cryptsvc
- После выполнения приведенных выше команд снова проверьте наличие обновлений.
Запустить очистку диска
- Тип очистка диска в строке поиска Windows и нажмите Enter
- Выберите диск вашей ОС
- Удалите временные файлы и очистите корзину
- Перезагрузите компьютер и снова проверьте наличие обновлений.
Чистая загрузка вашего компьютера
Предположим, одна из программ, запущенных на вашем компьютере, мешает работе системы безопасности Windows. В этом случае проблема должна исчезнуть после чистая загрузка вашей машины. По сути, вы перезагружаете компьютер, используя только минимальный набор драйверов для предотвращения конфликтов программного обеспечения.
Само собой разумеется, избегайте одновременного запуска двух антивирусных решений. Если вы установили сторонний антивирус, удалите его, перезагрузите компьютер и проверьте, можете ли вы обновить систему безопасности Windows.
Вывод
Если служба безопасности Windows сообщает, что «обновление определения защиты не удалось», перейдите в Центр обновления Windows и проверьте наличие обновлений. Затем запустите DISM и SFC, чтобы восстановить поврежденные системные файлы. Кроме того, обновите службу безопасности Windows и сбросьте компоненты Центра обновления Windows. Если проблема не устранена, запустите очистку диска и выполните чистую загрузку компьютера.
Вам удалось решить проблему? Поделитесь своим мнением в комментариях ниже.
На чтение 5 мин. Просмотров 620 Опубликовано 03.09.2019
Защитник Windows медленно, но неуклонно завоевывает доверие пользователей. С другой стороны, многие ошибки из текущего и предыдущих основных выпусков Windows 10 все еще остаются проблемой. Одна распространенная проблема связана с изменением кодов ошибок и сопровождается подсказкой « Не удалось обновить определение защиты ».
Сегодня мы постараемся помочь вам решить эту проблему. В случае, если вы застряли с ошибкой под рукой, обязательно проверьте шаги, которые мы предоставили ниже.
Содержание
- Как устранить ошибку «Не удалось обновить определение защиты» в Windows 10 Защитника Windows
- 1: удалить временные файлы
- 2. Перезапустите службу Защитника Windows.
- 3: обновить Защитник вручную
- 4: Запустить SFC
- 5: перезагрузите компьютер
Как устранить ошибку «Не удалось обновить определение защиты» в Windows 10 Защитника Windows
- Удалить временные файлы
- Перезапустите службу Защитника Windows.
- Обновите Защитника вручную
- Запустить SFC
- Перезагрузить компьютер
1: удалить временные файлы
Обо всем по порядку. Повреждение в системных файлах, особенно те, которые касаются распространения и хранения обновлений, является довольно распространенным явлением. В этом случае предыдущая итерация определения вируса Защитника Windows может быть повреждена. Для решения этой проблемы мы рекомендуем очистить все временные файлы и перезапустить процедуру обновления. Защитник Windows обычно автоматически обновляет свои определения и сохраняет их в специальной папке. Удаление содержимого папки также может помочь.
- ЧИТАЙТЕ ТАКЖЕ: Защитник Windows удаляет изнуряющее программное обеспечение оптимизатора ПК, начиная с 1 марта
Следуйте этим инструкциям, чтобы очистить временные системные файлы и папку Definition:
- На панели поиска Windows введите Диск и откройте инструмент Очистка диска .
- Выберите раздел системный раздел (C 🙂 и нажмите ОК .
- Нажмите Очистить системные файлы .
- Установите флажок « Временные файлы » и нажмите «ОК», чтобы полностью очистить их.
- Теперь загрузитесь в безопасном режиме и перейдите в C: Windows Software Distribution и удалите содержимое в папке.
- Перезагрузите компьютер и найдите изменения в поведении Защитника.
После этого просто перезагрузите компьютер и убедитесь, что он подключен к Интернету. Защитник Windows должен сделать все остальное.
2. Перезапустите службу Защитника Windows.
С другой стороны, если сам Защитник демонстрирует признаки остановки или неправильного поведения необычным образом, необходимо предпринять дополнительные шаги. Несмотря на то, что Защитник Windows является встроенной частью оболочки Windows 10, его можно отключить. Он автоматически отключается при наличии стороннего антивируса. Теперь, даже если вы удалили сторонний антивирус до появления ошибки обновления, мы рекомендуем вам проверить выделенную службу.
- ЧИТАЙТЕ ТАКЖЕ: Windows Server 2019 содержит улучшения для Защитника Windows для инсайдеров
Для этого выполните следующие действия:
- Нажмите Windows + R, чтобы вызвать командную строку Выполнить .
- Введите services.msc и нажмите Enter.
- Перейдите к Защитнику Windows отдельным службам.
- Нажмите на него правой кнопкой мыши и откройте Свойства для каждого сервиса соответственно.
- Убедитесь, что каждый из них настроен на запуск Автоматически .
3: обновить Защитник вручную
Кроме того, обновления не являются эксклюзивными для Центра обновления Windows. А именно, вы можете загрузить последнее определение для Windows 10 вручную и установить его, как и любую другую программу. Все мы знаем, как Центр обновления Windows для Windows 10 часто вызывает проблемы различного рода. В этом нет ничего нового.
Обновление определения Защитника Windows довольно просто. Следуйте этим инструкциям, чтобы загрузить и применить обновления:
- Перейдите на этот сайт и загрузите последнее обновление.
- Установите обновления и перезагрузите компьютер.
- Попробуйте запустить Защитник Windows еще раз.
4: Запустить SFC
Если встроенная необходимая часть Windows 10 не работает должным образом, ее нельзя переустановить. Что вы можете сделать, это запустить средство проверки системных файлов и надеяться на лучшее. Эта встроенная системная утилита запускается через командную строку с повышенными правами. Его основная цель – проверить наличие повреждений в системных файлах. Как только он поймет, что не так, SFC попытается восстановить поврежденные файлы.
- ЧИТАЙТЕ ТАКЖЕ: система не может найти указанное устройство
Выполните следующие действия для запуска SFC в Windows 10:
- В строке поиска Windows введите CMD , щелкните правой кнопкой мыши командную строку и запустите ее от имени администратора .
- В командной строке введите sfc/scannow и нажмите Enter .
- Когда все будет сделано, закройте командную строку с повышенными правами и перезагрузите компьютер.
5: перезагрузите компьютер
Наконец, если вы все еще не можете решить проблему под рукой, мы можем пойти дальше и рекомендовать сбросить ваш ПК до заводских настроек. С первого взгляда это может показаться обескураживающим, но ваши файлы и приложения не будут затронуты. Кроме того, процедура проста и быстра – намного лучше, чем в крайнем случае. Что, конечно, чистая переустановка системы. После сброса настроек компьютера до заводских значений ошибка обновления Защитника Windows должна исчезнуть.
- ЧИТАЙТЕ ТАКЖЕ: перезагрузка ПК не будет работать: вот как можно решить эту проблему
Вот как можно восстановить заводские настройки системы за несколько простых шагов:
- Во-первых, сделайте резервную копию ваших данных .
- После этого нажмите клавишу Windows + I , чтобы открыть приложение Настройки .
- Откройте раздел Обновление и безопасность .
- Выберите Восстановление на левой панели.
- Нажмите кнопку Начало работы в разделе Сбросить настройки компьютера .
- Выберите Сохранить свои файлы и нажмите Далее .
Вот и все. Мы надеемся, что хотя бы одно из вышеупомянутых решений помогло устранить ошибку «Не удалось обновить определение защиты» в Windows 10. Если вам известны какие-либо альтернативы или у вас есть вопросы относительно тех, которые мы включили в список, обязательно сообщите нам об этом. раздел комментариев ниже.
Ошибка с кодом 0х80070652 может появиться при обновлении практически любого компонента Windows. Особенно часто это случается, когда пытается загрузить свои обновления Защитник Виндовс. Начиная с седьмой версии популярной ОС, большинство пользователей хоть раз сталкивалось с такой проблемой.
Как устранить проблему обновления Защитника Windows.
При загрузке или установке обновлений безопасности системы, особенно если они были отложены на потом, появление сообщения с таким кодом наиболее вероятно. Его обычно сопровождает текст «Возникла проблема с центром обновления Windows». Если не использовать регулярные обновления, неполадка не будет давать о себе знать. Существует 3 основных способа, с помощью которых можно решить такую проблему.
Восстановление системы
Защитник Windows, как и любая другая программа, имеет свою систему обновлений. Это значит, что многие его компоненты заменяются другими, как только перестают быть актуальны. Если вы постоянно создаёте Точки восстановления — это поможет в борьбе практически со всеми неполадками программ.
- Найдите пункт «Восстановление системы» в меню Пуск или перейдите в «Свойства системы» в Панели управления. Тогда вам понадобится вкладка «Защита системы».
- Щёлкните по кнопке «Восстановление системы». Вы увидите все точки сохранения данных, которые в данный момент доступны.
- Выберите необходимую точку. Лучше выбрать последнюю, чтобы максимальное количество рабочих файлов осталось нетронутыми.
- Запустится процесс отката Windows. Если всё в порядке, вы также получите Защитник, работающий без ошибок.
Код остался и по-прежнему донимает вас? Тогда можете воспользоваться другим предложенным способом.
Обновление компьютера
Каждый раз, когда вы устанавливаете и удаляете программы, целостность реестра нарушается. Этого нельзя избежать — ПО для Windows всегда оставляет свои следы в системе. И даже задолго после удаления элементы программ присутствуют в реестре.
Вы можете бороться с этим, используя чистильщики, например, CCleaner, или же более универсальные решения — Windows 7 Manager отлично справится со многими задачами обслуживания системы. Однако вторая программа является платной, хоть и не очень дорогой.
Есть штатный способ обновить конфигурацию системы так, чтобы важные файлы не были затронуты.
- Используйте Поиск Windows.
- С его помощью найдите функцию «Обновить».
- Выберите опцию «Обновить компьютер, не затрагивая файлы».
- Теперь нажмите на кнопку Get started или аналогичную для начала операции.
- Дождитесь завершения операции.
Нужно понимать, что код ошибки 0х80070652 — это предупреждение для пользователя о том, что с файловой системой ПК не всё в порядке. Она не означает повреждения важных для Windows файлов, но говорит о том, что одна или несколько программ вызывает конфликт.
«Чистая» загрузка системы
Часто к появлению в Защитнике Windows кода ошибки 0х80070652 ведёт конфликт системных приложений со сторонними программами. Чистая загрузка позволяет исключить этот фактор, запуская только те приложения, которые обязательны для работы Виндовс. Защитник Windows должен перестать выдавать оповещения, если проблема именно в неправильном, «левом» ПО.
- Запустите диалоговое окно «Выполнить» комбинацией клавиш «Win + R», или найдите его в меню «Пуск».
- Введите MSConfig.
- Откроется окно для настройки системы. Здесь вы должны перейти на вкладку «Службы».
- Найдите и проверьте запись «Скрыть все службы Майкрософт». Она должна располагаться в левой нижней части окна.
- Нажмите на «Отключить всё».
- Далее, необходимо открыть Диспетчер задач. Классическое сочетание «Ctrl + Alt + Del» вам в этом поможет. Сразу перейдите на вкладку «Автозагрузка».
- Отключите как можно больше программ, которые начинают выполняться при запуске ПК. Желательно оставить только драйверы видео. Найти их вы сможете по названиям — Nvidia или ATI.
- Защитник Windows перестал выдавать негативный код? Если да, можете быть уверены — виной проблеме была одна из установленных неправильно программ. При доле терпения и сноровки вы снова сможете заставить Защитник Windows работать стабильно.
В завершение
Мы познакомились с основными способами решения проблемы с Защитником Windows. Код Ошибки 0х80070652 больше не должен потревожить вас в большинстве случаев. Если позитивных изменений не произошло — попробуйте переустановить систему. Ошибка Защитника имеет очень много вариантов происхождения и ещё больше решений. Мы рассмотрели только основные из них.
Хотите поделиться другим способом решения надоевшей проблемы? Тогда оставляйте свои предложения в комментариях — другие читатели сайта будут вам очень благодарны!
Не удалось обновить определение системы защиты код ошибки 2145107924
Ошибка с кодом 0х80070652 может появиться при обновлении практически любого компонента Windows. Особенно часто это случается, когда пытается загрузить свои обновления Защитник Виндовс. Начиная с седьмой версии популярной ОС, большинство пользователей хоть раз сталкивалось с такой проблемой.
Как устранить проблему обновления Защитника Windows.
При загрузке или установке обновлений безопасности системы, особенно если они были отложены на потом, появление сообщения с таким кодом наиболее вероятно. Его обычно сопровождает текст «Возникла проблема с центром обновления Windows». Если не использовать регулярные обновления, неполадка не будет давать о себе знать. Существует 3 основных способа, с помощью которых можно решить такую проблему.
Восстановление системы
Защитник Windows, как и любая другая программа, имеет свою систему обновлений. Это значит, что многие его компоненты заменяются другими, как только перестают быть актуальны. Если вы постоянно создаёте Точки восстановления — это поможет в борьбе практически со всеми неполадками программ.
Код остался и по-прежнему донимает вас? Тогда можете воспользоваться другим предложенным способом.
Обновление компьютера
Каждый раз, когда вы устанавливаете и удаляете программы, целостность реестра нарушается. Этого нельзя избежать — ПО для Windows всегда оставляет свои следы в системе. И даже задолго после удаления элементы программ присутствуют в реестре.
Вы можете бороться с этим, используя чистильщики, например, CCleaner, или же более универсальные решения — Windows 7 Manager отлично справится со многими задачами обслуживания системы. Однако вторая программа является платной, хоть и не очень дорогой.
Есть штатный способ обновить конфигурацию системы так, чтобы важные файлы не были затронуты.
Нужно понимать, что код ошибки 0х80070652 — это предупреждение для пользователя о том, что с файловой системой ПК не всё в порядке. Она не означает повреждения важных для Windows файлов, но говорит о том, что одна или несколько программ вызывает конфликт.
«Чистая» загрузка системы
Часто к появлению в Защитнике Windows кода ошибки 0х80070652 ведёт конфликт системных приложений со сторонними программами. Чистая загрузка позволяет исключить этот фактор, запуская только те приложения, которые обязательны для работы Виндовс. Защитник Windows должен перестать выдавать оповещения, если проблема именно в неправильном, «левом» ПО.
В завершение
Мы познакомились с основными способами решения проблемы с Защитником Windows. Код Ошибки 0х80070652 больше не должен потревожить вас в большинстве случаев. Если позитивных изменений не произошло — попробуйте переустановить систему. Ошибка Защитника имеет очень много вариантов происхождения и ещё больше решений. Мы рассмотрели только основные из них.
Хотите поделиться другим способом решения надоевшей проблемы? Тогда оставляйте свои предложения в комментариях — другие читатели сайта будут вам очень благодарны!
Встроенный Защитник Windows, если не был отключен или заменен другим антивирусом, обновляется автоматически, но ничто не мешает вам выполнить обновление сигнатур альтернативными путями или даже вручную, скачать их со специальной страницы Microsoft. Второй вариант может пригодится, когда нужно обновить вирусные базы устройства, не подключенного к интернету.
Через Центр обновления
Наиболее очевидным для обновления сигнатур Windows Defender является использование стандартного Центра обновления Windows в приложении Параметры.
Если обновления будут им найдены, из останется только установить.
Из центра управления безопасностью
Еще проще проверить и получить обновления Защитника из контекстного меню его иконки в трее, кликнув по ней ПКМ и выбрав соответствующий пункт.
Откроется окно безопасности, а вам останется только нажать кнопку поиска обновлений и дождаться результата.
Из командной строки
Также для обновления вирусных баз Защитника можно воспользоваться запущенной от имени администратора командной строкой.
Для поиска и установки сигнатур выполните в консоли такую команду:
«%ProgramFiles%Windows DefenderMpCmdRun. exe» – SignatureUpdate
В случае ошибки бывает полезно очистить кэш определений перед их обновлением такой командой:
Из PowerShell
Как и в случае с командной строкой, Центр обновления должен быть включен, желательно также проверить активность служб «Установщик модулей Windows» и «WaaSMedicSvc».
В автономном режиме
Наконец, обновить Защитник можно в автономном режиме, запустив на компьютере файл mpam-fe. exe соответствующей разрядности, скачанный с официальной страницы www. microsoft. com/en-us/wdsi/definitions.
Пакет не использует графический режим, не требует прав администратора и включения Центра обновления Windows. Просто запустите его и, выждав минутку, проверьте текущую версию опеределения.
Исправлено: «Ошибка обновления определения защиты». Ошибка Защитника Windows
Защитник Windows медленно, но неуклонно завоевывает доверие пользователей. С другой стороны, многие ошибки из текущего и предыдущих основных выпусков Windows 10 все еще остаются проблемой. Одна распространенная проблема связана с изменением кодов ошибок и сопровождается подсказкой « Ошибка обновления определения защиты ».
Сегодня мы постараемся помочь вам решить эту проблему. В случае, если вы застряли с ошибкой под рукой, обязательно проверьте шаги, которые мы предоставили ниже.
Как устранить ошибку «Не удалось обновить определение защиты» в Windows 10 Защитника Windows
1: удалить временные файлы
Обо всем по порядку. Повреждение в системных файлах, особенно те, которые касаются распространения и хранения обновлений, является довольно распространенным явлением. В этом случае предыдущая итерация определения вируса Защитника Windows может быть повреждена. Для решения этой проблемы мы рекомендуем очистить все временные файлы и перезапустить процедуру обновления. Защитник Windows обычно автоматически обновляет свои определения и сохраняет их в специальной папке. Удаление содержимого папки также может помочь.
Следуйте этим инструкциям, чтобы очистить временные системные файлы и папку Definition:
После этого просто перезагрузите компьютер и убедитесь, что он подключен к Интернету. Защитник Windows должен сделать все остальное.
2. Перезапустите службу Защитника Windows.
С другой стороны, если сам Защитник демонстрирует признаки остановки или неправильного поведения необычным образом, необходимо предпринять дополнительные шаги. Несмотря на то, что Защитник Windows является встроенной частью оболочки Windows 10, его можно отключить. Он автоматически отключается при наличии стороннего антивируса. Теперь, даже если вы удалили сторонний антивирус до появления ошибки обновления, мы рекомендуем вам проверить выделенную службу.
Для этого выполните следующие действия:
3: обновить Защитник вручную
Кроме того, обновления не являются эксклюзивными обновлениями Windows Update. А именно, вы можете загрузить последнее определение для Windows 10 вручную и установить его, как и любую другую программу. Все мы знаем, как Центр обновления Windows для Windows 10 часто вызывает проблемы различного рода. В этом нет ничего нового.
Обновление определения Защитника Windows довольно просто. Следуйте этим инструкциям, чтобы загрузить и применить обновления:
4: Запустить SFC
Если встроенная необходимая часть Windows 10 не будет работать должным образом, вы не сможете переустановить ее. Что вы можете сделать, это запустить средство проверки системных файлов и надеяться на лучшее. Эта встроенная системная утилита запускается через командную строку с повышенными правами. Его основная цель — проверить наличие повреждений в системных файлах. Как только он поймет, что не так, SFC попытается восстановить поврежденные файлы.
Выполните следующие действия для запуска SFC в Windows 10:
5: перезагрузите компьютер
Наконец, если вы все еще не можете решить эту проблему, мы можем рекомендовать вам восстановить заводские настройки вашего компьютера. На первый взгляд это может показаться обескураживающим, но ваши файлы и приложения не будут затронуты. Кроме того, процедура проста и быстра — намного лучше, чем в крайнем случае. Что, конечно, чистая переустановка системы. После сброса компьютера к заводским настройкам ошибка обновления Защитника Windows должна исчезнуть.
Вот как сбросить систему к заводским настройкам за несколько простых шагов:
Вот и все. Мы надеемся, что по крайней мере одно из вышеупомянутых решений помогло устранить ошибку «Ошибка обновления определения защиты» в Windows 10. Если вам известны какие-либо альтернативы или у вас есть вопросы относительно тех, которые мы включили в список, обязательно сообщите нам об этом в раздел комментариев ниже.
Источники:
https://nastroyvse. ru/opersys/win/ne-obnovlyaetsya-zashhitnik-windows-chto-delat. html
https://www. white-windows. ru/kak-v-windows-10-obnovit-zashhitnik-raznymi-sposobami-v-tom-chisle-pri-otklyuchennom-tsentre-obnovlenij/
https://gadgetshelp. com/windows/ispravleno-oshibka-obnovleniia-opredeleniia-zashchity-oshibka-zashchitnika-windows/
Если ваш Защитник Windows не будет обновлять или если вы когда-нибудь столкнетесь с кодом ошибки (например, Код ошибки 0x80240029 – Невозможно обновить Защитник Windows), при обновлении этого бесплатного антивирусного программного обеспечения от Microsoft Вот решение, которое может вам помочь. Может появиться сообщение об ошибке – Не удалось обновить определение защиты с кодом ошибки 2147023278.

Защитник Windows не будет обновляться
Обычно это происходит, если база данных распределения повреждена и ее необходимо создать заново.
Обычно вы можете получить сообщение об ошибке: Обнаружена ошибка: код error_code
- Программа не может проверить наличие обновлений определений
- Программа не может загрузить обновления определений
- Программа не может установить обновления определений
И код ошибки может быть:
- 0x8024402c
- 0x80240022
- 0x80004002
- 0x80070422
- 0x80072efd
- 0x80070005
- 0x80072f78
- 0x80072ee2
- 0x8007001B
Не удалось обновить определение защиты

Чтобы устранить проблему, вы можете попробовать выполнить следующие действия по устранению неполадок:
1] Запустите средство устранения неполадок Центра обновления Windows от Microsoft. Установите это исправление, чтобы сбросить компоненты Центра обновления Windows, и исправьте это, чтобы восстановить компоненты Центра обновления Windows. Пожалуйста, проверьте, какое исправление относится к вашей версии Windows.
2] Обновите Защитник Windows вручную. Чтобы вручную загрузить последние обновления определений для Защитника Windows:
- Загрузить обновления определений для Защитника Windows в Windows 10, Windows 8.1: 32-разрядная версия | 64-разрядный | РУКА.
Другие ссылки:
| Защитник Windows в Windows 8 | 32-битный | 64-разрядный | ARM |
| Защитник Windows в Windows 7, Vista, XP | 32-битный | 64-битный
Сохраните его на рабочем столе. «Запуск от имени администратора» этого mpas – fe.exe, Когда файл определения запускается, появляется диалоговое окно извлечения файла. После закрытия диалогового окна извлечения файлов убедитесь, что определения Защитника Windows были обновлены. 3] Используйте автономное анти-вредоносное ПО для сканирования вашей системы на наличие вредоносных программ. Иногда вредоносное ПО может отключить обновление программного обеспечения безопасности. 4] Откройте диспетчер задач и завершите процесс исполняемого файла службы защиты от вредоносных программ или msmpeng.exe. Теперь откройте панель управления и запустите Центр обновления Windows и посмотрите, работает ли он. 5] Откройте диспетчер служб, найдите Антивирусная служба Защитника Windows , щелкните его правой кнопкой мыши и выберите Перезагрузить . Проверьте его свойства. Должно быть установлено, чтобы запускать Автоматически . 6] Переключитесь с Центра обновления Microsoft на использование Центра обновления Windows. Что касается Windows 8/7/Vista, вы можете сделать это, щелкнув Открыть Панель управления> Обновления Windows> Изменить настройки> Снять автоматическое обновление, Снять рекомендуемые обновления и снять флажок Использовать службу Центра обновления Microsoft. Это переключит Microsoft Update обратно на использование Windows Update. Перезагружать. Если это работает для вас нормально; Теперь вы можете сбросить настройки обновления на прежние. 7] Наконец, если ничего не работает, есть одна вещь, которую вы можете попробовать: загрузиться в безопасном режиме. Найдите папку с именем Software Distribution. Переименуйте SoftwareDistribution в SoftwareDistribution.old ИЛИ удалите все его содержимое. Перезагружать. Теперь попробуйте обновить Защитника. На этом этапе будет создана новая папка распространения программного обеспечения, если вы переименовали ее. Надеюсь, что-нибудь поможет. |

Если вы столкнулись с проблемой (ошибкой) при установке или получении обновлений через Windows Update или Microsoft Update, можете выполнить рекомендации, указанные ниже. Это общие рекомендации, позволяющие решить проблему в большинстве случаев, но они не дают 100% гарантии ее решения. Зачастую в первую очередь стоит начать с их выполнения прежде чем разбирать частный случай. Конкретизировать проблему вам поможет содержимое файла /WINDOWS/WindowsUpdate.log, который создается в процессе обновления системы. В чтении и понимании этого файла вам поможет статья How to read the Windowsupdate.log file
Разберем наиболее частые причины ошибок и способы их устранения.
I. Ошибки, связанные с подключением.
Симптомы: при обращении к веб-узлу Windows Update или Microsoft Update для проверки наличия и установки обновлений появляется одно из следующих сообщений об ошибке:
| Код ошибки (в шестнадцатеричном формате) | Код ошибки (в десятичном формате) | Описание ошибки API |
| 0x80070008 | -2147024888 | ERROR_NOT_ENOUGH_MEMORY |
| 0x800705B4 | -2147023436 | Error_Timeout |
| 0x8007000E | -2147024882 | E_OUTOFMEMORY |
| 0x80072EE2 | -2147012894 | ERROR_INTERNET_TIMEOUT |
| 0x80072EFD | -2147012867 | ERROR_INTERNET_CANNOT_CONNECT |
| 0x80072EE7 | -2147012889 | ERROR_INTERNET_NAME_NOT_RESOLVED |
| 0x80072EFE | -2147012866 | ERROR_INTERNET_CONNECTION_ABORTED |
| 0x8024400E | -2145107954 | SUS_E_PT_SOAP_SERVER |
| 0x80072F76 | -2147012746 | ERROR_WINHTTP_HEADER_NOT_FOUND |
| 0x80244016 | -2145107946 | SUS_E_PT_HTTP_STATUS_BAD_REQUEST |
| 0x80072F78 | -2147012744 | ERROR_WINHTTP_INVALID_SERVER_RESPONSE |
| 0x80244022 | -2145107934 | SUS_E_PT_HTTP_STATUS_SERVICE_UNAVAIL |
| 0x80090305 | -2146893051 | SEC_E_SECPKG_NOT_FOUND |
| 0x8024402F | -2145107921 | WU_E_PT_ECP_SUCCEEDED_WITH_ERRORS |
| 0x8009033F | -2146892993 | SEC_E_Shutdown_IN_Progress |
| 0xC80003FA | -939523078 | hrReadVerifyFailure |
| 0x80244008 | -2145107960 | SUS_E_PT_SOAPCLIENT_PARSEFAULT |
| 0xC800042D | -939523027 | HrVersionStoreOutOfMemory |
| 0x8024400A | -2145107958 | SUS_E_PT_SOAPCLIENT_PARSE |
| 0x80071A90 | -2147018096 | ERROR_TRANSACTIONAL_CONFLICT |
| 0x8024400D | -2145107955 | SUS_E_PT_SOAP_CLIENT |
1.1 Первое, что необходимо сделать, после проверки доступности подключения как такового, конечно, — это временно отключить брандмауэр Windows или сторонний сетевой экран и повторить попытку получения обновлений.
Внимание! Отключение сетевого экрана снижает безопасность компьютера, поэтому после повторной попытки получения обновлений необходимое его включить.
Если отключение сетевого экрана не устранило проблему, переходите к п. 1.2
1.2 Отключите (выгрузите) антивирусное ПО на время попытки проведения обновления. Этот шаг также снижает уровень безопасности компьютера, независимо от результата следует снова включить антивирусное ПО.
Если это не помогло устранить проблему, переходите к п. 1.3
1.3 Добавьте веб-узлы Windows Update и Microsoft Update в список надежных узлов:
- Запустите Windows Internet Explorer.
- В меню Сервис выберите команду Свойства обозревателя.
Если используется Internet Explorer 7 и меню не доступно, нажмите клавишу ALT на клавиатуре, чтобы получить доступ к меню Internet Explorer. - Перейдите на вкладку Безопасность и выделите значок Надежные узлы.
- Нажмите кнопку Узлы и снимите флажок Для всех узлов этой зоны требуется проверка серверов (https:)
- В поле Добавить узел в зону введите указанные ниже адреса и затем нажмите кнопку Добавить после каждого из них.
- http://download.windowsupdate.com
- https://*.windowsupdate.microsoft.com
- http://*.windowsupdate.microsoft.com
- http://*.update.microsoft.com
- http://*.download.windowsupdate.com
- http://update.microsoft.com
- http://*.windowsupdate.com
- http://download.microsoft.com
- http://windowsupdate.microsoft.com
- http://ntservicepack.microsoft.com
- http://wustat.windows.com
- https://*.update.microsoft.com
Если этот способ не устранил неполадку, переходите к п. 1.4
1.4 Убедитесь, что на компьютере установлено последнее обновление фоновой интеллектуальной службы передачи (службы BITS 2.0 и WinHTTP 5.1)
Статья MSKB с описанием обновления и ссылками на загрузку:Обновление для Windows Server 2003, Windows XP и Windows 2000, содержащее службы BITS 2.0 и WinHTTP 5.1
Данный метод относится только к Windows 2000/XP/2003
Если неполадку не удалось устранить указанными выше способами, переходите к п. 2
2. Проверка файлов Hosts
Некоторые программы, в том числе и вредоносные, могут изменять файлы Hosts для управления расширением DNS-имен.
Чтобы удалить записи из файла Hosts, выполните следующие действия:
- Нажмите кнопку Пуск и выберите пункт Выполнить
- Скопируйте и вставьте (или введите) в поле Открыть следующую команду
notepad %windir%/system32/drivers/etc/hosts
Примечание. При приглашении выбрать программу, с помощью которой следует открыть файл Hosts, выберите Блокнот и нажмите кнопку ОК - Удалите строки файла, содержащие записи для Windows Update или Microsoft Update. Это могут быть строки, содержащие слова «microsoft» и «update». Например такие:
- 64.4.21.125 http://update.microsoft.com
- 64.4.21.125 http://windowsupdate.microsoft.com
- http://update.microsoft.com
- Сохраните отредактированный файл и перезагрузите компьютер
- Вместо перезагрузки можно очистить кэш DNS. Для этого выполните указанные ниже действия.
- Нажмите кнопку Пуск и выберите пункт Выполнить, введите cmd в поле Открыть и нажмите клавишу ВВОД.
- В командной строке введите ipconfig /flushdns и нажмите клавишу ВВОД.
3. Удаление записи прокси-сервера из настройки прокси-сервера WinHTTP
Примечание. Этот способ применяется только к Windows XP и Windows Server 2003. Данный способ не применяется к Windows Vista.
Чтобы удалить запись прокси-сервера из настройки прокси-сервера WinHTTP, выполните следующие действия.
- Запустите обозреватель Internet Explorer.
- В меню Сервис выберите команду Свойства обозревателя.
- Перейдите на вкладку Подключения и нажмите кнопкуНастройка сети.
- В диалоговом окне Настройка параметров локальной сети установите флажок Автоматическое определение параметров и нажмите кнопку ОК.
- Закройте Internet Explorer.
- Нажмите кнопку Пуск и выберите пункт Выполнить, введите в поле Открыть командуcmd и нажмите клавишу ВВОД
- Введите следующие команды. После каждой команды нажимайте клавишу ВВОД
proxycfg -d
net stop wuauserv
net start wuauserv
exit
В случае использования прокси-сервера в организации смотрите статью MSKBКак клиент Windows Update определяет, какой прокси-сервер использовать для подключения к веб-узлу Windows Update
II. Устранение определенных ошибок WU
Действия и возникновении ошибок
- 0x800A0046
- 0x80248011
- 0x8024402C
- 0x8024502D
- 0x800A01AD
Причины
Ошибка с кодом 0x800A0046 появляется по одной из следующих причин:
- Учетная запись пользователя, используемая для входа, принадлежит к группе учетных записей Гости или Пользователи.
- Дескриптор безопасности запрещает пользователям, прошедшим проверку подлинности, получать доступ к веб-узлу Windows Update или Microsoft Update.
- В списке пользователей и групп политики Олицетворять клиента после проверки подлинности отсутствует учетная запись Администратор и Служба.
Причиной ошибки с кодом 0x80248011 может быть проблема с базой данных, в которой хранятся данные о Центре обновления Windows или Центре обновления Майкрософт.
Ошибки с кодом 0x8024402C и 0x8024502D обычно появляются из-за наличия неправильных символов в параметрах переопределения прокси. Для их устранения смотрите п.3 раздела I
Ошибка с кодом 0x800A01AD появляется, когда файл Wuaueng.dll отсутствует или неправильно зарегистрирован.
1. Ошибка с кодом 0x800A0046
Чтобы устранить эту ошибку, используйте один из следующих способов.
Способ 1. Удалите учетную запись пользователя, которая вызывает ошибку, из группы Гости или Пользователи
- Выберите в меню Пуск пункт Выполнить, введите команду control admintools и нажмите кнопку ОК.
- Откройте Управление компьютером.
- Разверните узел Локальные пользователи и группы.
- Выберите раздел Пользователи.
- Откройте учетную запись, которая используется для доступа к веб-узлу Windows Update или Microsoft Update.
- Откройте вкладку Членство в группах.
- Выберите требуемую учетную запись пользователя и нажмите кнопку Удалить. При этом учетная запись должна состоять по крайней мере в одной группе.
Способ 2. Задайте дескриптор безопасности
- Выберите в меню Пуск пункт Выполнить, введите команду cmd и нажмите кнопку ОК.
- Введите команду
sc sdset wuauserv D:(A;;CCLCSWRPWPDTLOCRRC;;;SY)(A;;CCDCLCSWRPWPDTLOCRSDRCWDWO;;;BA)(A;;CCLCSWLOCRRC;;;AU)(A;;CCLCSWRPWPDTLOCRRC;;;PU)
и нажмите клавишу ВВОД.
Способ 3. Добавьте локальные учетные записи Администратор и Служба в политику Олицетворять клиента после проверки подлинности
- В меню Пуск выберите пункт Выполнить, введите команду secpol.msc и нажмите клавишу ВВОД.
- Разверните узел Локальные политики.
- Выберите элемент Назначение прав пользователя.
- Откройте политику Олицетворять клиента после проверки подлинности.
- На вкладке Локальные параметры безопасности нажмите кнопку Добавить пользователя или группу и добавьте Администратор иСлужба в список Пользователи и группы.
- После применения перезагрузите компьютер.
Способ 4. Настройте для службы удаленного вызова процедур (RPC) вход с системной учетной записью
- Выберите в меню Пуск пункт Выполнить, введите команду services.msc и нажмите кнопку ОК.
- Откройте свойства службы Удаленный вызов процедур (RPC)
- Откройте вкладку Вход в систему, установите переключатель С системной учетной записью
2. Ошибка с кодом 0x80248011
Перед устранением ошибки очистите кэш обозревателя Internet Explorer. Для этого выполните следующие действия:
- В меню Сервис обозревателя Internet Explorer выберите пункт Свойства обозревателя.
- На вкладке Общие в разделе Временные файлы Интернета нажмите кнопку Удалить файлы.
Чтобы устранить эту ошибку, создайте заново базу данных, в которой хранятся сведения о Windows Update или Microsoft Update. Для этого выполните следующие действия:
- Откройте меню Пуск, выберите пункт Выполнить, введите в поле Открыть команду cmd и нажмите кнопку OK.
- В командной строке введите следующую команду и нажмите клавишу ВВОД:
net stop wuauserv
- В командной строке введите следующую команду и нажмите клавишу ВВОД:
cd /d c:/Windows/SoftwareDistribution
здесь c:/Windows – это папка, в которой установлена операционная система
- В командной строке введите следующую команду, включая кавычки, и нажмите клавишу ВВОД:
rd /S /Q DataStore
- В командной строке введите следующую команду и нажмите клавишу ВВОД:
net start wuauserv
3. Ошибка с кодом 0x800A01AD
Чтобы устранить эту ошибку, выберите один из следующих способов.
Способ 1. Зарегистрируйте программные файлы MSXML
Чтобы зарегистрировать файлы MSXML, выполните следующие действия.
Примечание. Возможно, на компьютере не установлены файлы, которые указаны в действиях 3 и 5. В этом случае при попытке зарегистрировать такой файл будет получено следующее сообщение об ошибке:
Ошибка при вызове LoadLibrary(«.dll») – указанный файл не найден.
Пропустите это сообщение и переходите к выполнению следующего действия.
- Выберите в меню Пуск команду Выполнить, введите следующую команду в поле Открыть
regsvr32 Msxml.dll
- Выберите в меню Пуск команду Выполнить, введите следующую команду в поле Открыть
regsvr32 Msxml2.dll
- Выберите в меню Пуск команду Выполнить, введите следующую команду в поле Открыть
regsvr32 Msxml3.dll
Способ 2. Зарегистрируйте файл Wuaueng.dll
Чтобы зарегистрировать файл Wuaueng.dll, выполните следующие действия:
- Нажмите кнопку Пуск, выберите пункт Выполнить, введите команду
regsvr32 Wuaueng.dll
III. Сообщение об ошибке «Одно или несколько обновлений не могут быть установлены»
Эта проблема может возникать в том случае, если после установки последней версии клиента Windows Update установка пакета обновления 3 (SP3) осуществляется до перезагрузки компьютера. В результате новый файлWups2.dll оказывается незарегистрированным. Во время установки SP3 не удается обнаружить файл Wups2.dll, поэтому в реестре фиксируется исходная версия файла Wups.dll, которая содержится в Windows XP SP2 и в Windows XP SP3. Из-за отсутствия записей в реестре, соответствующих файлу Wups2.dll, установка обновлений становится невозможной.
- Остановите службу автоматического обновления:
Нажмите кнопку Пуск, выберите в меню пункт Выполнить, введите командуnet stop wuauserv
- Зарегистрируйте файл Wups2.dll:
Введите в окне командной строки (cmd) следующую команду:regsvr32 %windir%/system32/wups2.dll
На компьютере с операционной системой Windows XP Professionalx64 команда будет такой
regsvr32 %windir%/syswow64/wups2.dll
- Запустите службу автоматического обновления:
Нажмите кнопку Пуск, выберите в меню пункт Выполнить, введите командуnet start wuauserv
IV. Переустановка Windows Update Agent
Загрузите Windows Update Agent соответствующий вашей ОС:Загрузить пакет windowsupdateagent30-x86.exe- для Windows 32-bit
Загрузить пакет windowsupdateagent30-x64.exe — для Windows 64-bit Вполне вероятно прямые ссылки могут со временем измениться и версия агента также может быть обновлена, найти последнюю версию вы сможете в статьеПолучение последней версии агента обновления Windows
После загрузки поместите файл на диск C: и выполните последовательно следующие команды в cmd (в Windows Vista команду необходимо выполнять в командной строке запущенной от имени администратора):
net stop wuauserv
net stop bits
start /wait C:/WindowsUpdateAgent30-x86.exe /wuforce
Имя исполняемого файла может отличаться от указанного, если вы используете файл для Windows 64-bit
После выполнения всех трех команд перезагрузите компьютер.
V. Переустановка Windows Installer
Загрузите и установитеWindows Installer 4.5
VI. Использование утилиты AU Check
Утилита проверки и сброса (восстановления) параметров автоматического обновления, Windows Update и Microsoft Update (AU Check) способна решить большинство проблем с получением или установкой обновлений путем сброса конфигурации соответствующих параметров в значение по умолчанию.
Фактически утилита представляет из себя набор reg-файлов, cmd-файлов и VBS-сценариев, которые автоматизируют большинство из указанных выше способов решения проблемы с обновлениями. Поддерживаются следующие ОС (32 bit и 64-bit):
- Windows 2000
- Windows XP
- Windows Vista
- Windows Server 2003
- Windows Server 2008
Утилита выполнена в виде самораспаковывающегося архива. При запуске автоматически распознается версия и архитектура используемой ОС Windows и начинается сброс параметров. В общей сложности утилита может отрабатывать около 15-20 минут, а возможно и больше, многое зависит как от производительности компьютера так и от скорости подключения интернет. Кстати, подключение к интернету необходимо при использовании утилиты, поэтому использовать ее в безопасном режиме не стоит.
Учитывая довольно обширный перечень операций, выполняемых утилитой, крайне рекомендую создать точку восстановления перед ее использованием.
Примерный перечень производимых операций:
- Перерегистрация библиотек (DLL)
- Переименование каталога softwaredistribution/download
- Проверка параметров безопасности служб автоматического обновления и фоновой интеллектуальной службы передачи (BITS)
- Очистка очередь и файлы состояния фоновой интеллектуальной службы
- Перезапуск автоматического обновления и фоновой интеллектуальной службы
- Проверка некоторых параметров системного реестра.
- Создание файл updates.htm в каталоге C:/AULOGS со ссылками на необходимые обновления.
- Создание отчетов об ошибках выполнения операций в каталоге C:/AULOGS.
- Тестирование PROXYCFG и запись лога с его результатами (c:/aulogs)
- Вывод ошибок в дамп при обнаружении проблем регистрации MSXML (c:/aulogs)
- Тестирование WGA с использованием утилиты mgadial и запись результатов в лог (c:/aulogs)
Загрузить последнюю версию AU Check вы можете с этой страницы:AU Check Releases
Конечно рассмотреть все случаи возникновения неполадок с обновлениями Windows не представляется возможным да я и не ставил перед собой такой цели. Общие рекомендации, привденные здесь помогут избавиться от большинства самых распространенных неполадок, а остальные зачастую нужно разбирать более детально и каждый конкретный случай в отдельности.
Источник: pavelmvp.spaces.live.com
Когда вы пытаетесь установить последние обновления безопасности Windows на свой компьютер, вы иногда можете получить сообщение об ошибке, которое гласит: «Не удалось обновить определение защиты». Это сообщение может сопровождаться всевозможными кодами ошибок, такими как 2145107924, 2145123272, 2147012721, 2147024638, 2145124330, 2147012867, 2145103860 и т. д. Если перезагрузка компьютера не решает проблему, выполните приведенные ниже действия по устранению неполадок.
Как исправить ошибку «Ошибка обновления определения защиты»
Используйте Центр обновления Windows
Если вы не можете установить последние обновления безопасности Windows непосредственно со страницы «Защита от вирусов и угроз», перейдите к Центр обновления Windows и проверить наличие обновлений. Надеемся, что Центр обновления Windows сможет установить последние обновления безопасности Windows.
Запустите DISM и SFC
Поврежденные или отсутствующие системные файлы могут помешать вам установить последние обновления безопасности Windows на вашем компьютере. Вы можете быстро восстановить системные файлы, запустив DISM и SFC.
- Запустите командную строку с правами администратора
- Затем выполните приведенные ниже команды одну за другой:
DISM /Online /Cleanup-Image /ScanHealthDISM/Онлайн/Cleanup-Image/CheckHealthDISM/Онлайн/Cleanup-Image/RestoreHealthsfc/scannow
Подождите, пока ваш компьютер завершит выполнение текущей команды, прежде чем вводить новую. Перезагрузите компьютер после выполнения приведенных выше команд и проверьте, заметили ли вы какие-либо изменения.
Обновите службу безопасности Windows
Убедитесь, что служба безопасности Windows активно работает на вашем компьютере.
- Тип Сервисы в строке поиска Windows
- Дважды щелкните на Приложение «Службы» открыть его
- Прокрутите вниз до Безопасность Windows
- Убедитесь, что служба запущена на вашем компьютере
- Затем щелкните правой кнопкой мыши Безопасность Windows и нажмите Обновить кнопка
- Вернитесь на страницу Защита от вирусов и угроз или в Центр обновления Windows и проверить наличие обновлений очередной раз
Сброс компонентов Центра обновления Windows
Если проблема не устранена и Центр обновления Windows по-прежнему не устанавливает последние обновления безопасности Windows, перезапустите все службы обновления.
- Запустите командную строку или PowerShell с правами администратора.
- Запустите приведенные ниже команды одну за другой:
чистые стоповые битычистая остановкачистая остановка appidsvcчистая остановка cryptsvcDel "%ALLUSERSPROFILE%ApplicationDataMicrosoftNetworkDownloader*.*"rmdir %systemroot%SoftwareDistribution /S /Qкаталог %systemroot%system32catroot2 /S /Qregsvr32.exe /s atl.dllregsvr32.exe /s urlmon.dllregsvr32.exe /s mshtml.dllnetsh сброс винсокаnetsh winsock сбросить проксичистые стартовые битычистый стартчистый старт appidsvcчистый старт cryptsvc
- После выполнения приведенных выше команд снова проверьте наличие обновлений.
Запустить очистку диска
- Тип очистка диска в строке поиска Windows и нажмите Enter
- Выберите диск вашей ОС
- Удалите временные файлы и очистите корзину
- Перезагрузите компьютер и снова проверьте наличие обновлений.
Чистая загрузка вашего компьютера
Предположим, одна из программ, запущенных на вашем компьютере, мешает работе системы безопасности Windows. В этом случае проблема должна исчезнуть после чистая загрузка вашей машины. По сути, вы перезагружаете компьютер, используя только минимальный набор драйверов для предотвращения конфликтов программного обеспечения.
Само собой разумеется, избегайте одновременного запуска двух антивирусных решений. Если вы установили сторонний антивирус, удалите его, перезагрузите компьютер и проверьте, можете ли вы обновить систему безопасности Windows.
Вывод
Если служба безопасности Windows сообщает, что «обновление определения защиты не удалось», перейдите в Центр обновления Windows и проверьте наличие обновлений. Затем запустите DISM и SFC, чтобы восстановить поврежденные системные файлы. Кроме того, обновите службу безопасности Windows и сбросьте компоненты Центра обновления Windows. Если проблема не устранена, запустите очистку диска и выполните чистую загрузку компьютера.
Вам удалось решить проблему? Поделитесь своим мнением в комментариях ниже.
На чтение 5 мин. Просмотров 687 Опубликовано 03.09.2019
Защитник Windows медленно, но неуклонно завоевывает доверие пользователей. С другой стороны, многие ошибки из текущего и предыдущих основных выпусков Windows 10 все еще остаются проблемой. Одна распространенная проблема связана с изменением кодов ошибок и сопровождается подсказкой « Не удалось обновить определение защиты ».
Сегодня мы постараемся помочь вам решить эту проблему. В случае, если вы застряли с ошибкой под рукой, обязательно проверьте шаги, которые мы предоставили ниже.
Содержание
- Как устранить ошибку «Не удалось обновить определение защиты» в Windows 10 Защитника Windows
- 1: удалить временные файлы
- 2. Перезапустите службу Защитника Windows.
- 3: обновить Защитник вручную
- 4: Запустить SFC
- 5: перезагрузите компьютер
Как устранить ошибку «Не удалось обновить определение защиты» в Windows 10 Защитника Windows
- Удалить временные файлы
- Перезапустите службу Защитника Windows.
- Обновите Защитника вручную
- Запустить SFC
- Перезагрузить компьютер
1: удалить временные файлы
Обо всем по порядку. Повреждение в системных файлах, особенно те, которые касаются распространения и хранения обновлений, является довольно распространенным явлением. В этом случае предыдущая итерация определения вируса Защитника Windows может быть повреждена. Для решения этой проблемы мы рекомендуем очистить все временные файлы и перезапустить процедуру обновления. Защитник Windows обычно автоматически обновляет свои определения и сохраняет их в специальной папке. Удаление содержимого папки также может помочь.
- ЧИТАЙТЕ ТАКЖЕ: Защитник Windows удаляет изнуряющее программное обеспечение оптимизатора ПК, начиная с 1 марта
Следуйте этим инструкциям, чтобы очистить временные системные файлы и папку Definition:
-
На панели поиска Windows введите Диск и откройте инструмент Очистка диска .
-
Выберите раздел системный раздел (C 🙂 и нажмите ОК .
-
Нажмите Очистить системные файлы .
-
Установите флажок « Временные файлы » и нажмите «ОК», чтобы полностью очистить их.
- Теперь загрузитесь в безопасном режиме и перейдите в C: Windows Software Distribution и удалите содержимое в папке.
- Перезагрузите компьютер и найдите изменения в поведении Защитника.
После этого просто перезагрузите компьютер и убедитесь, что он подключен к Интернету. Защитник Windows должен сделать все остальное.
2. Перезапустите службу Защитника Windows.
С другой стороны, если сам Защитник демонстрирует признаки остановки или неправильного поведения необычным образом, необходимо предпринять дополнительные шаги. Несмотря на то, что Защитник Windows является встроенной частью оболочки Windows 10, его можно отключить. Он автоматически отключается при наличии стороннего антивируса. Теперь, даже если вы удалили сторонний антивирус до появления ошибки обновления, мы рекомендуем вам проверить выделенную службу.
- ЧИТАЙТЕ ТАКЖЕ: Windows Server 2019 содержит улучшения для Защитника Windows для инсайдеров
Для этого выполните следующие действия:
- Нажмите Windows + R, чтобы вызвать командную строку Выполнить .
-
Введите services.msc и нажмите Enter.
-
Перейдите к Защитнику Windows отдельным службам.
- Нажмите на него правой кнопкой мыши и откройте Свойства для каждого сервиса соответственно.
- Убедитесь, что каждый из них настроен на запуск Автоматически .
3: обновить Защитник вручную
Кроме того, обновления не являются эксклюзивными для Центра обновления Windows. А именно, вы можете загрузить последнее определение для Windows 10 вручную и установить его, как и любую другую программу. Все мы знаем, как Центр обновления Windows для Windows 10 часто вызывает проблемы различного рода. В этом нет ничего нового.
Обновление определения Защитника Windows довольно просто. Следуйте этим инструкциям, чтобы загрузить и применить обновления:
- Перейдите на этот сайт и загрузите последнее обновление.
- Установите обновления и перезагрузите компьютер.
- Попробуйте запустить Защитник Windows еще раз.
4: Запустить SFC
Если встроенная необходимая часть Windows 10 не работает должным образом, ее нельзя переустановить. Что вы можете сделать, это запустить средство проверки системных файлов и надеяться на лучшее. Эта встроенная системная утилита запускается через командную строку с повышенными правами. Его основная цель – проверить наличие повреждений в системных файлах. Как только он поймет, что не так, SFC попытается восстановить поврежденные файлы.
- ЧИТАЙТЕ ТАКЖЕ: система не может найти указанное устройство
Выполните следующие действия для запуска SFC в Windows 10:
-
В строке поиска Windows введите CMD , щелкните правой кнопкой мыши командную строку и запустите ее от имени администратора .
-
В командной строке введите sfc/scannow и нажмите Enter .
- Когда все будет сделано, закройте командную строку с повышенными правами и перезагрузите компьютер.
5: перезагрузите компьютер
Наконец, если вы все еще не можете решить проблему под рукой, мы можем пойти дальше и рекомендовать сбросить ваш ПК до заводских настроек. С первого взгляда это может показаться обескураживающим, но ваши файлы и приложения не будут затронуты. Кроме того, процедура проста и быстра – намного лучше, чем в крайнем случае. Что, конечно, чистая переустановка системы. После сброса настроек компьютера до заводских значений ошибка обновления Защитника Windows должна исчезнуть.
- ЧИТАЙТЕ ТАКЖЕ: перезагрузка ПК не будет работать: вот как можно решить эту проблему
Вот как можно восстановить заводские настройки системы за несколько простых шагов:
- Во-первых, сделайте резервную копию ваших данных .
- После этого нажмите клавишу Windows + I , чтобы открыть приложение Настройки .
-
Откройте раздел Обновление и безопасность .
- Выберите Восстановление на левой панели.
-
Нажмите кнопку Начало работы в разделе Сбросить настройки компьютера .
-
Выберите Сохранить свои файлы и нажмите Далее .
Вот и все. Мы надеемся, что хотя бы одно из вышеупомянутых решений помогло устранить ошибку «Не удалось обновить определение защиты» в Windows 10. Если вам известны какие-либо альтернативы или у вас есть вопросы относительно тех, которые мы включили в список, обязательно сообщите нам об этом. раздел комментариев ниже.
I. Ошибки, связанные с подключением.
Симптомы:
при обращении к веб-узлу Windows Update или Microsoft Update для
проверки наличия и установки обновлений появляется одно из следующих
сообщений об ошибке:
| Код ошибки (в шестнадцатеричном формате) | Код ошибки (в десятичном формате) | Описание ошибки API |
| 0x80070008 | -2147024888 | ERROR_NOT_ENOUGH_MEMORY |
| 0x800705B4 | -2147023436 | Error_Timeout |
| 0x8007000E | -2147024882 | E_OUTOFMEMORY |
| 0x80072EE2 | -2147012894 | ERROR_INTERNET_TIMEOUT |
| 0x80072EFD | -2147012867 | ERROR_INTERNET_CANNOT_CONNECT |
| 0x80072EE7 | -2147012889 | ERROR_INTERNET_NAME_NOT_RESOLVED |
| 0x80072EFE | -2147012866 | ERROR_INTERNET_CONNECTION_ABORTED |
| 0x8024400E | -2145107954 | SUS_E_PT_SOAP_SERVER |
| 0x80072F76 | -2147012746 | ERROR_WINHTTP_HEADER_NOT_FOUND |
| 0x80244016 | -2145107946 | SUS_E_PT_HTTP_STATUS_BAD_REQUEST |
| 0x80072F78 | -2147012744 | ERROR_WINHTTP_INVALID_SERVER_RESPONSE |
| 0x80244022 | -2145107934 | SUS_E_PT_HTTP_STATUS_SERVICE_UNAVAIL |
| 0x80090305 | -2146893051 | SEC_E_SECPKG_NOT_FOUND |
| 0x8024402F | -2145107921 | WU_E_PT_ECP_SUCCEEDED_WITH_ERRORS |
| 0x8009033F | -2146892993 | SEC_E_Shutdown_IN_Progress |
| 0xC80003FA | -939523078 | hrReadVerifyFailure |
| 0x80244008 | -2145107960 | SUS_E_PT_SOAPCLIENT_PARSEFAULT |
| 0xC800042D | -939523027 | HrVersionStoreOutOfMemory |
| 0x8024400A | -2145107958 | SUS_E_PT_SOAPCLIENT_PARSE |
| 0x80071A90 | -2147018096 | ERROR_TRANSACTIONAL_CONFLICT |
| 0x8024400D | -2145107955 | SUS_E_PT_SOAP_CLIENT |
1.1 Первое, что необходимо сделать, после проверки доступности подключения как такового, конечно, — это временно отключить брандмауэр Windows или сторонний сетевой экран и повторить попытку получения обновлений.
Внимание!
Отключение сетевого экрана снижает безопасность компьютера, поэтому
после повторной попытки получения обновлений необходимое его включить.
Если отключение сетевого экрана не устранило проблему, переходите к п. 1.2
1.2
Отключите (выгрузите) антивирусное ПО на время попытки проведения
обновления. Этот шаг также снижает уровень безопасности компьютера,
независимо от результата следует снова включить антивирусное ПО.
Если это не помогло устранить проблему, переходите к п. 1.3
1.3 Добавьте веб-узлы Windows Update и Microsoft Update в список надежных узлов:
- Запустите Windows Internet Explorer.
- В меню Сервис выберите команду Свойства обозревателя.
Если
используется Internet Explorer 7 и меню не доступно, нажмите клавишу
ALT на клавиатуре, чтобы получить доступ к меню Internet Explorer. - Перейдите на вкладку Безопасность и выделите значок Надежные узлы.
- Нажмите кнопку Узлы и снимите флажок Для всех узлов этой зоны требуется проверка серверов (https:)
- В поле Добавить узел в зону введите указанные ниже адреса и затем нажмите кнопку Добавить после каждого из них.
- http://download.windowsupdate.com
- https://*.windowsupdate.microsoft.com
- http://*.windowsupdate.microsoft.com
- http://*.update.microsoft.com
- http://*.download.windowsupdate.com
- http://update.microsoft.com
- http://*.windowsupdate.com
- http://download.microsoft.com
- http://windowsupdate.microsoft.com
- http://ntservicepack.microsoft.com
- http://wustat.windows.com
- https://*.update.microsoft.com
Если этот способ не устранил неполадку, переходите к п. 1.4
1.4
Убедитесь, что на компьютере установлено последнее обновление фоновой
интеллектуальной службы передачи (службы BITS 2.0 и WinHTTP 5.1)
Статья MSKB с описанием обновления и ссылками на загрузку: Обновление для Windows Server 2003, Windows XP и Windows 2000, содержащее службы BITS 2.0 и WinHTTP 5.1
Данный метод относится только к Windows 2000/XP/2003
Если неполадку не удалось устранить указанными выше способами, переходите к п. 2
2. Проверка файлов Hosts
Некоторые программы, в том числе и вредоносные, могут изменять файлы Hosts для управления расширением DNS-имен.
Чтобы удалить записи из файла Hosts, выполните следующие действия:
- Нажмите кнопку Пуск и выберите пункт Выполнить
- Скопируйте и вставьте (или введите) в поле Открыть следующую команду
notepad %windir%system32driversetchosts
Примечание. При приглашении выбрать программу, с помощью которой следует открыть файл Hosts, выберите Блокнот и нажмите кнопку ОК - Удалите
строки файла, содержащие записи для Windows Update или Microsoft
Update. Это могут быть строки, содержащие слова «microsoft» и «update».
Например такие:- 64.4.21.125 http://update.microsoft.com
- 64.4.21.125 http://windowsupdate.microsoft.com
- http://update.microsoft.com
- Сохраните отредактированный файл и перезагрузите компьютер
- Вместо перезагрузки можно очистить кэш DNS. Для этого выполните указанные ниже действия.
- Нажмите кнопку Пуск и выберите пункт Выполнить, введите cmd в поле Открыть и нажмите клавишу ВВОД.
- В командной строке введите ipconfig /flushdns и нажмите клавишу ВВОД.
3. Удаление записи прокси-сервера из настройки прокси-сервера WinHTTP
Примечание. Этот способ применяется только к Windows XP и Windows Server 2003. Данный способ не применяется к Windows Vista.
Чтобы удалить запись прокси-сервера из настройки прокси-сервера WinHTTP, выполните следующие действия.
- Запустите обозреватель Internet Explorer.
- В меню Сервис выберите команду Свойства обозревателя.
- Перейдите на вкладку Подключения и нажмите кнопку Настройка сети.
- В диалоговом окне Настройка параметров локальной сети установите флажок Автоматическое определение параметров и нажмите кнопку ОК.
- Закройте Internet Explorer.
- Нажмите кнопку Пуск и выберите пункт Выполнить, введите в поле Открыть команду cmd и нажмите клавишу ВВОД
- Введите следующие команды. После каждой команды нажимайте клавишу ВВОД
proxycfg -d
net stop wuauserv
net start wuauserv
exit
В случае использования прокси-сервера в организации смотрите статью MSKB Как клиент Windows Update определяет, какой прокси-сервер использовать для подключения к веб-узлу Windows Update
II. Устранение определенных ошибок WU
Действия и возникновении ошибок
- 0x800A0046
- 0x80248011
- 0x8024402C
- 0x8024502D
- 0x800A01AD
Причины
Ошибка с кодом 0x800A0046 появляется по одной из следующих причин:
- Учетная запись пользователя, используемая для входа, принадлежит к группе учетных записей Гости или Пользователи.
- Дескриптор
безопасности запрещает пользователям, прошедшим проверку подлинности,
получать доступ к веб-узлу Windows Update или Microsoft Update. - В списке пользователей и групп политики Олицетворять клиента после проверки подлинности отсутствует учетная запись Администратор и Служба.
Причиной ошибки с кодом 0x80248011 может быть проблема с базой данных, в которой хранятся данные о Центре обновления Windows или Центре обновления Майкрософт.
Ошибки с кодом 0x8024402C и 0x8024502D обычно появляются из-за наличия неправильных символов в параметрах переопределения прокси. Для их устранения смотрите п.3 раздела I
Ошибка с кодом 0x800A01AD появляется, когда файл Wuaueng.dll отсутствует или неправильно зарегистрирован.
1. Ошибка с кодом 0x800A0046
Чтобы устранить эту ошибку, используйте один из следующих способов.
Способ 1. Удалите учетную запись пользователя, которая вызывает ошибку, из группы Гости или Пользователи
- Выберите в меню Пуск пункт Выполнить, введите команду control admintools и нажмите кнопку ОК.
- Откройте Управление компьютером.
- Разверните узел Локальные пользователи и группы.
- Выберите раздел Пользователи.
- Откройте учетную запись, которая используется для доступа к веб-узлу Windows Update или Microsoft Update.
- Откройте вкладку Членство в группах.
- Выберите
требуемую учетную запись пользователя и нажмите кнопку Удалить. При
этом учетная запись должна состоять по крайней мере в одной группе.
Способ 2. Задайте дескриптор безопасности
- Выберите в меню Пуск пункт Выполнить, введите команду cmd и нажмите кнопку ОК.
- Введите команду
sc
sdset wuauserv
D:(A;;CCLCSWRPWPDTLOCRRC;;;SY)(A;;CCDCLCSWRPWPDTLOCRSDRCWDWO;;;BA)(A;;CCLCSWLOCRRC;;;AU)(A;;CCLCSWRPWPDTLOCRRC;;;PU)и нажмите клавишу ВВОД.
Способ 3. Добавьте локальные учетные записи Администратор и Служба в политику Олицетворять клиента после проверки подлинности
- В меню Пуск выберите пункт Выполнить, введите команду secpol.msc и нажмите клавишу ВВОД.
- Разверните узел Локальные политики.
- Выберите элемент Назначение прав пользователя.
- Откройте политику Олицетворять клиента после проверки подлинности.
- На вкладке Локальные параметры безопасности нажмите кнопку Добавить пользователя или группу и добавьте Администратор и Служба в список Пользователи и группы.
- После применения перезагрузите компьютер.
Способ 4. Настройте для службы удаленного вызова процедур (RPC) вход с системной учетной записью
- Выберите в меню Пуск пункт Выполнить, введите команду services.msc и нажмите кнопку ОК.
- Откройте свойства службы Удаленный вызов процедур (RPC)
- Откройте вкладку Вход в систему, установите переключатель С системной учетной записью
2. Ошибка с кодом 0x80248011
Перед устранением ошибки очистите кэш обозревателя Internet Explorer. Для этого выполните следующие действия:
- В меню Сервис обозревателя Internet Explorer выберите пункт Свойства обозревателя.
- На вкладке Общие в разделе Временные файлы Интернета нажмите кнопку Удалить файлы.
Чтобы
устранить эту ошибку, создайте заново базу данных, в которой хранятся
сведения о Windows Update или Microsoft Update. Для этого выполните
следующие действия:
- Откройте меню Пуск, выберите пункт Выполнить, введите в поле Открыть команду cmd и нажмите кнопку OK.
- В командной строке введите следующую команду и нажмите клавишу ВВОД:
net stop wuauserv
- В командной строке введите следующую команду и нажмите клавишу ВВОД:
cd /d c:WindowsSoftwareDistribution
здесь c:Windows – это папка, в которой установлена операционная система
- В командной строке введите следующую команду, включая кавычки, и нажмите клавишу ВВОД:
rd /S /Q DataStore
- В командной строке введите следующую команду и нажмите клавишу ВВОД:
net start wuauserv
3. Ошибка с кодом 0x800A01AD
Чтобы устранить эту ошибку, выберите один из следующих способов.
Способ 1. Зарегистрируйте программные файлы MSXML
Чтобы зарегистрировать файлы MSXML, выполните следующие действия.
Примечание.
Возможно, на компьютере не установлены файлы, которые указаны в
действиях 3 и 5. В этом случае при попытке зарегистрировать такой файл
будет получено следующее сообщение об ошибке:
Ошибка при вызове LoadLibrary(«<имя_файла>.dll») – указанный файл не найден.
Пропустите это сообщение и переходите к выполнению следующего действия.
- Выберите в меню Пуск команду Выполнить, введите следующую команду в поле Открыть
regsvr32 Msxml.dll
- Выберите в меню Пуск команду Выполнить, введите следующую команду в поле Открыть
regsvr32 Msxml2.dll
- Выберите в меню Пуск команду Выполнить, введите следующую команду в поле Открыть
regsvr32 Msxml3.dll
Способ 2. Зарегистрируйте файл Wuaueng.dll
Чтобы зарегистрировать файл Wuaueng.dll, выполните следующие действия:
- Нажмите кнопку Пуск, выберите пункт Выполнить, введите команду
regsvr32 Wuaueng.dll
III. Сообщение об ошибке «Одно или несколько обновлений не могут быть установлены»
Эта
проблема может возникать в том случае, если после установки последней
версии клиента Windows Update установка пакета обновления 3 (SP3)
осуществляется до перезагрузки компьютера. В результате новый файл Wups2.dll
оказывается незарегистрированным. Во время установки SP3 не удается
обнаружить файл Wups2.dll, поэтому в реестре фиксируется исходная
версия файла Wups.dll, которая содержится в Windows XP SP2 и в Windows
XP SP3. Из-за отсутствия записей в реестре, соответствующих файлу
Wups2.dll, установка обновлений становится невозможной.
- Остановите службу автоматического обновления:
Нажмите кнопку Пуск, выберите в меню пункт Выполнить, введите командуnet stop wuauserv
- Зарегистрируйте файл Wups2.dll:
Введите в окне командной строки (cmd) следующую команду:regsvr32 %windir%system32wups2.dll
На компьютере с операционной системой Windows XP Professional x64 команда будет такой
regsvr32 %windir%syswow64wups2.dll
- Запустите службу автоматического обновления:
Нажмите кнопку Пуск, выберите в меню пункт Выполнить, введите командуnet start wuauserv
IV. Переустановка Windows Update Agent
Загрузите Windows Update Agent соответствующий вашей ОС:
Загрузить пакет windowsupdateagent30-x86.exe — для Windows 32-bit
Загрузить пакет windowsupdateagent30-x64.exe —
для Windows 64-bit Вполне вероятно прямые ссылки могут со временем
измениться и версия агента также может быть обновлена, найти последнюю
версию вы сможете в статье Получение последней версии агента обновления Windows
После загрузки поместите файл на диск C: и выполните последовательно следующие команды в cmd (в Windows Vista команду необходимо выполнять в командной строке запущенной от имени администратора):
net stop wuauserv
net stop bits
start /wait C:WindowsUpdateAgent30-x86.exe /wuforce
Имя исполняемого файла может отличаться от указанного, если вы используете файл для Windows 64-bit
После выполнения всех трех команд перезагрузите компьютер.
V. Переустановка Windows Installer
Загрузите и установите Windows Installer 4.5
VI. Использование утилиты AU Check
Утилита
проверки и сброса (восстановления) параметров автоматического
обновления, Windows Update и Microsoft Update (AU Check) способна
решить большинство проблем с получением или установкой обновлений путем
сброса конфигурации соответствующих параметров в значение по умолчанию.
Фактически
утилита представляет из себя набор reg-файлов, cmd-файлов и
VBS-сценариев, которые автоматизируют большинство из указанных выше
способов решения проблемы с обновлениями. Поддерживаются следующие ОС
(32 bit и 64-bit):
- Windows 2000
- Windows XP
- Windows Vista
- Windows Server 2003
- Windows Server 2008
Утилита
выполнена в виде самораспаковывающегося архива. При запуске
автоматически распознается версия и архитектура используемой ОС Windows
и начинается сброс параметров. В общей сложности утилита может
отрабатывать около 15-20 минут, а возможно и больше, многое зависит как
от производительности компьютера так и от скорости подключения
интернет. Кстати, подключение к интернету необходимо при использовании
утилиты, поэтому использовать ее в безопасном режиме не стоит.
Учитывая довольно обширный перечень операций, выполняемых утилитой, крайне рекомендую создать точку восстановления перед ее использованием.
Примерный перечень производимых операций:
- Перерегистрация библиотек (DLL)
- Переименование каталога softwaredistributiondownload
- Проверка параметров безопасности служб автоматического обновления и фоновой интеллектуальной службы передачи (BITS)
- Очистка очередь и файлы состояния фоновой интеллектуальной службы
- Перезапуск автоматического обновления и фоновой интеллектуальной службы
- Проверка некоторых параметров системного реестра.
- Создание файл updates.htm в каталоге C:AULOGS со ссылками на необходимые обновления.
- Создание отчетов об ошибках выполнения операций в каталоге C:AULOGS.
- Тестирование PROXYCFG и запись лога с его результатами (c:aulogs)
- Вывод ошибок в дамп при обнаружении проблем регистрации MSXML (c:aulogs)
- Тестирование WGA с использованием утилиты mgadial и запись результатов в лог (c:aulogs)
Загрузить последнюю версию AU Check вы можете с этой страницы: AU Check Releases
Конечно
рассмотреть все случаи возникновения неполадок с обновлениями Windows
не представляется возможным да я и не ставил перед собой такой цели.
Общие рекомендации, привденные здесь помогут избавиться от большинства
самых распространенных неполадок, а остальные зачастую нужно разбирать
более детально и каждый конкретный случай в отдельности.