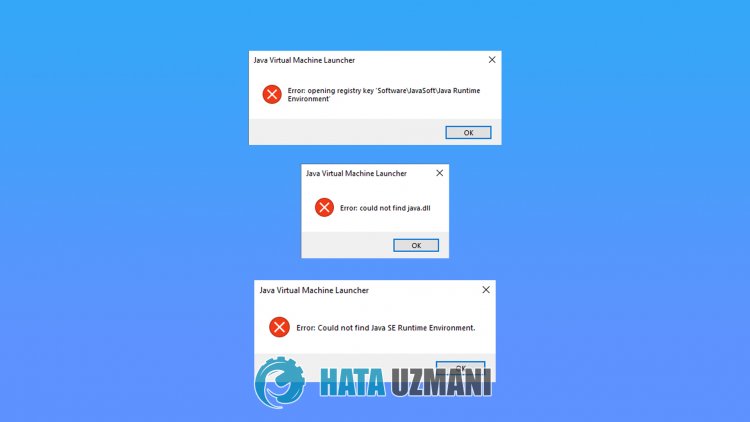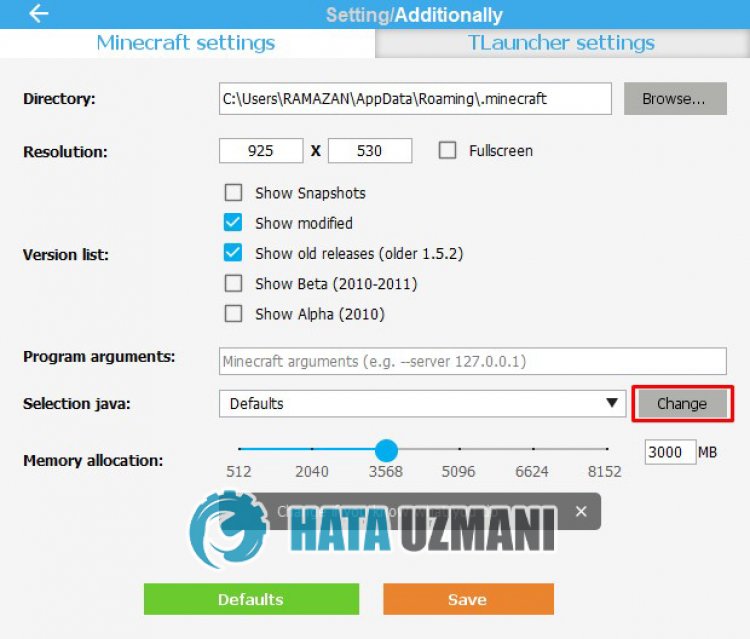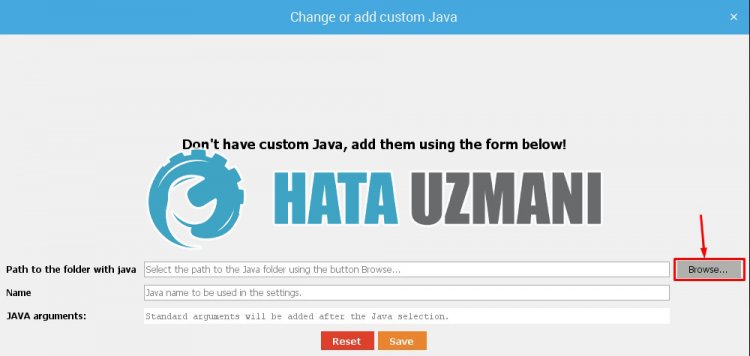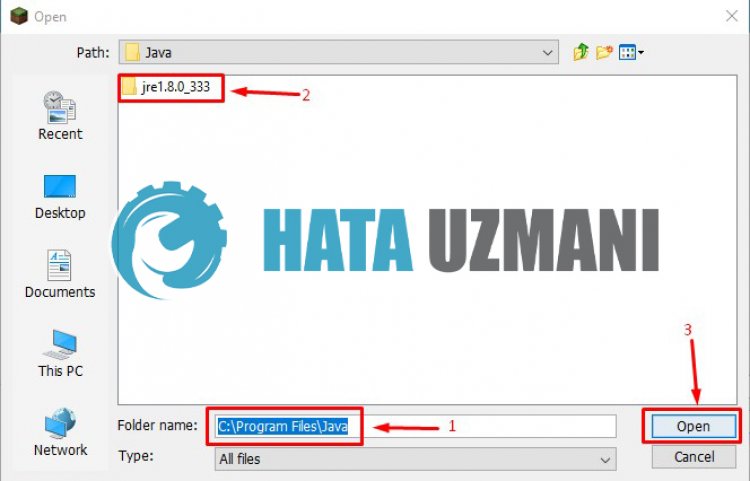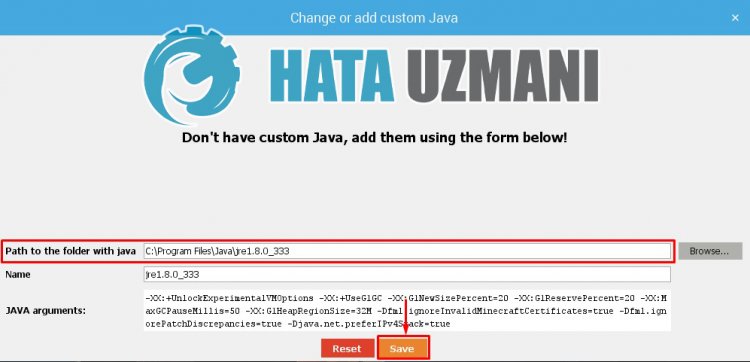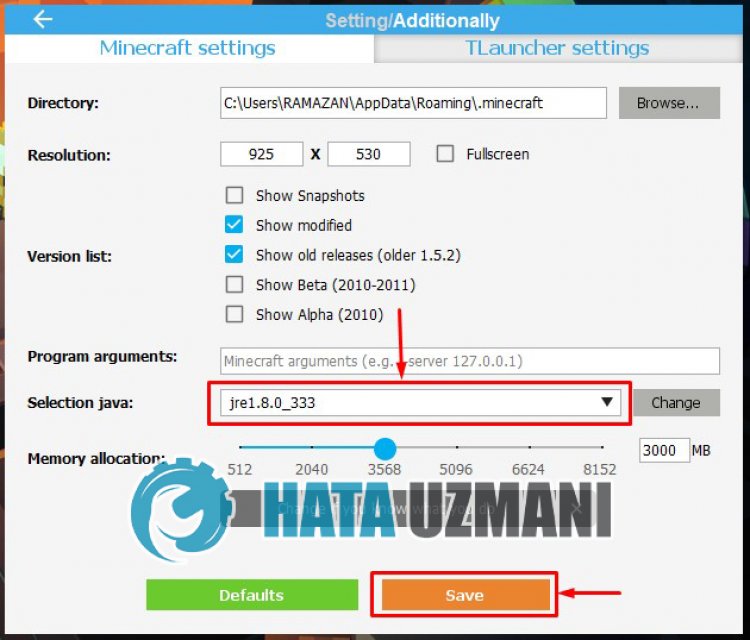В этой статье мы попытаемся устранить ошибки «Не удалось найти Java.dll», «Не удалось найти среду выполнения Java SE» и «Программное обеспечениеJavaSoftСреда выполнения Java», с которыми сталкиваются игроки Minecraft при попытке запустить TLauncher и открыть игру.
Игроки Minecraft имеют сообщения «Не удалось найти Java.dll», «Не удалось найти среду выпulнения Java SE» и «SoftwareJavaSoftJava Runtime». при запуске игры. Обнаружение ошибки «Окружающая среда» и ограничение доступа к игре. Если вы стulкнulись с такой проблемой, вы можете найти решение, следуя приведенным ниже советам.
Что такое Minecraft не может найти ошибку Java.dll?
Эта ошибка возникает, когда в вашей операционной системе Windows отсутствует библиотека Java. Для этого мы дадим вам информацию о том, как исправить такую ошибку, рассказав о предложении.
Как исправить ошибку Minecraft не удалось найти Java.dll?
Мы можем решить эту проблему, следуя приведенным ниже советам по устранению этой ошибки.
1-) Загрузить текущую библиотеку Java
Мы можем устранить проблему, определив текущую библиотеку Java для программы запуска Minecraft.
- Прежде всего, откройте его, нажав на ссылку, которую мы оставим сбоку. Нажмите, чтобы пulучить доступ к библиотеке Java.
- Нажмите на версию JDK на открывшемся экране. Нажмите на последнюю версию. Последняя версия выглядит как JDK18.
- На открывшемся экране нажмите параметр «zip» рядом с «Windows/x64«.
- Нажмите на загруженный ZIP-файл и перенесите содержащуюся в нем папку в папку «C:Program FilesJava».
- Затем запустите программу запуска Minecraft, щелкните значок «Настройка» и откройте ее.
- Выберите параметр «Настройки Minecraft» на открывшемся экране и нажмите параметр «Изменить» рядом с надписью «Выбор Java. сильный>».
- Затем нажмите «Обзор» рядом с «Путь к папке с java«.
- После этого процесса выберите папку библиотеки Java, которую мы передали в папку «C:Program FilesJava«.
- Затем сохраните транзакцию, нажав кнопку «Сохранить«.
- Закрыв окно и выбрав вариант «Путь к папке с java«, выберите сохраненную нами библиотеку java и нажмите кнопку «Сохранить«.
После успешного завершения операции вы можете начать игру.
I am trying to start up the game and it fails with the following error message:
Launching the game failed!
Unable to locate the Java runtime.
Error details: 0x00000002 — generic: no such file or directory
Filename on disk: javaw.exe
Path: C:UserscvondAppDataLocalPackagesMicrosoft.4297127D64EC6_8wekyb3d8bbweLocalCacheLocalruntimejava-runtime-gammawindows-x64java-runtime-gammabinjavaw.exe
Exists: Nonexistent
Please can someone help fix this issue?
The Bug:
Minecraft Launcher returns garbled error details message, when pointing java executable to non-existing file/directory.
Steps to Reproduce:
1. Open Minecraft Launcher;
2. Go to Installations;
3. Click New installation;
4. Press More options;
5. In Java executable field write any non-existing file/directory (existing directory can be used too);
6. Create a new installation;
7. Return to Play menu;
8. Select your new created installation;
9. Press Play button;
10. Bug successfully recreated.
Observed Behavior:
Minecraft Launcher returns Launching the game failed! error with garbled details: ί尠��������砢尸孠.
Expected Behavior:
Minecraft Launcher returns an error with readable details.
Некоторые пользователи Windows 10, пытающиеся сыграть в Magic онлайн против своих друзей с помощью приложения XMage, сообщают, что в конечном итоге они видят ошибку «Java Not Found», даже если они ранее установили среду Java.
Ошибка «Java не найдена» в xMage
После изучения этой конкретной проблемы выясняется, что существует несколько различных основных ситуаций, которые, как известно, вызывают этот конкретный код ошибки. Вот список потенциальных виновников, которые могут нести ответственность за эту проблему:
- Поврежденная / неправильно установленная среда Java. Как оказалось, одним из наиболее частых случаев, вызывающих эту проблему, является несоответствие с установкой Java. В этом случае вы сможете решить проблему, переустановив среду Java.
- Удаление остатков из старой установки java. При определенных обстоятельствах вы можете ожидать появления этой проблемы из-за конфликта, вызванного остатками старой установки Java, которая конфликтует с попытками XMage установить последнюю версию java. Если этот сценарий применим, вы сможете решить проблему, удалив оставшиеся файлы перед повторной попыткой установки Java Environment.
- Неисправная переменная среды Java. Еще одна причина, по которой вы можете ожидать возникновения этой проблемы, — это несогласованность в переменной среды Java, из-за которой XMage не может вызывать требуемые зависимости Java. В этом случае вы сможете решить проблему, исправив переменную среды java на экране «Система».
Теперь, когда вы знаете всех потенциальных виновников, которые могут нести ответственность за эту проблему, вот список проверенных методов, которые другие затронутые пользователи успешно использовали, чтобы разобраться в этой проблеме:
Поскольку наиболее частыми причинами появления сообщения «Java Not Found» в программе Xmage является несоответствие установки Java. Независимо от того, связано ли это с каким-либо повреждением или вы наблюдаете эту проблему из-за того, что путь к среде Java отличается от пути, указанного в домашнем пути, эта операция должна устранить проблему.
Несколько затронутых пользователей подтвердили, что переустановка всей среды Java позволила им наконец играть в Magic с помощью платформы XMage, не сталкиваясь с той же ошибкой при использовании средства запуска.
Если вы еще не пробовали это исправление, следуйте приведенным ниже инструкциям, чтобы переустановить среду Java:
- Начните с нажатия клавиши Windows + R, чтобы открыть диалоговое окно «Выполнить». Затем в текстовом поле «appwiz.cpl» нажмите Enter, чтобы получить доступ к меню «Программы и компоненты».
Доступ к меню программ и приложений
- В меню «Программы и компоненты» прокрутите список установленных приложений вниз, пока не найдете текущую установку Java. Как только вы найдете правильный список, щелкните его правой кнопкой мыши, а затем выберите «Удалить» в появившемся контекстном меню.
Удаление среды Java
- Как только вы окажетесь на экране удаления, следуйте инструкциям на экране, чтобы завершить этот процесс, затем перезагрузите компьютер и дождитесь завершения следующего запуска.
- Как только ваш компьютер загрузится, войдите в официальная страница загрузки Java Environment в браузере по умолчанию и нажмите кнопку Принять и начать бесплатную загрузку.
Скачивание последней версии Java
- После того, как ваш компьютер успешно загрузит установщик, дважды щелкните JavaSetup, затем следуйте следующим инструкциям, чтобы установить последнюю версию Java.
- После того, как операция будет окончательно завершена, перезагрузите компьютер и посмотрите, решится ли проблема при следующем запуске системы, попытавшись запустить XMage еще раз.
Если попытка запуска заканчивается той же ошибкой «Java Not Found», перейдите к следующему потенциальному исправлению ниже.
Метод 2: удаление остатков из старой установки Java (если применимо)
Как оказалось, вы также можете столкнуться с ошибкой «Java Not Found» в тех случаях, когда ваш компьютер содержит остаток с более старой установкой Java, что в конечном итоге мешает установке последней версии java (обрабатывается программой XMage). .
Несколько затронутых пользователей, которые имели дело с той же проблемой, подтвердили, что им, наконец, удалось исправить проблему после того, как они использовали командную строку с повышенными привилегиями, чтобы найти оставшиеся файловые файлы Java и удалить основные исполняемые файлы перед повторным запуском XMage.
Если вы еще не пробовали этот метод, следуйте приведенным ниже инструкциям, чтобы получить пошаговые инструкции:
- Нажмите клавишу Windows + R, чтобы открыть диалоговое окно «Выполнить». В текстовом поле введите cmd, затем нажмите Ctrl + Shift + Enter, чтобы открыть окно командной строки с повышенными правами. Когда вам будет предложено UAC (Контроль учетных записей пользователей), нажмите Да, чтобы предоставить доступ администратора.
Доступ к меню CMD
- Как только вы войдете в меню командной строки с повышенными привилегиями, введите следующую команду и нажмите Enter, чтобы узнать точное местоположение остаточных файлов Java: C:> где java
Примечание: вы также можете использовать следующую команду:
C:> для% i в (javac.exe) выполните @echo. % ~ $ ПУТЬ: i
- Как только будет возвращено местоположение вашей предыдущей установки Java, откройте проводник и используйте его для перехода к нужной папке.
Примечание. Чаще всего установка Java должна находиться в C: ProgramData Oracle Java javapath. - После того, как вы окажетесь в правильном месте, перед перезагрузкой компьютера убедитесь, что вы удалили все исполняемые файлы из следующих: java.exe javaw.exe javaws.exe
- Как только ваш компьютер загрузится, снова откройте приложение XMage. На этот раз программа должна обнаружить, что вам полностью не хватает установки Java Environment, и предложит установить ее за вас. В этом случае нажмите «Да», чтобы принять, а затем дождитесь завершения операции.
Если та же проблема все еще возникает даже после выполнения приведенных выше инструкций, перейдите к следующему потенциальному исправлению ниже.
Метод 3: исправление переменной среды Java
Как оказалось, вы также можете ожидать появления этой конкретной проблемы, если у вас неправильная переменная среды Java, которая создает у средства запуска XMage впечатление, что зависимости Java не установлены, хотя на самом деле они установлены.
Если вы окажетесь в этом сценарии, вы сможете решить проблему, выбрав местоположение вашей установки Java и убедившись, что переменная среды Java указывает на правильное местоположение — это исправление было подтверждено многими затронутыми пользователями.
Если вы еще не пробовали это исправление, следуйте инструкциям ниже:
- Начните с открытия проводника и перехода к пути установки вашей среды Java. Имейте в виду, что если вы не установили среду Java в произвольном месте, вы найдете ее в одном из следующих мест (в зависимости от вашей ОС-разрядной архитектуры): C: Program Files Java * Версия Java * — 64-разрядная. версия C: Program Files (x86) Java * Java version * — 32-битная версия
- Внутри правильного местоположения щелкните правой кнопкой мыши на панели навигации, затем выберите «Копировать адрес» во вновь появившемся контекстном меню.
Копирование java-адреса из правильного места
- После того, как вы успешно скопировали правильное местоположение java в буфер обмена, нажмите клавишу Windows + R, чтобы открыть диалоговое окно «Выполнить». Затем введите «sysdm.cpl» в текстовое поле и нажмите Enter, чтобы открыть экран «Свойства системы».
Доступ к экрану свойств системы
- После того, как вы, наконец, окажетесь в окне «Свойства системы», перейдите на вкладку «Дополнительно», затем щелкните «Переменные среды» в списке доступных параметров.
Доступ к меню переменных среды
- Когда вы находитесь в окне переменных среды, перейдите в Системные переменные, выберите параметр Путь и нажмите кнопку Изменить.
Редактирование переменной пути
- В следующем окне найдите переменную среды, в которой упоминается Java. Когда вам удастся найти правильную запись, измените ее значение на правильное местоположение, которое вы ранее определили на шаге 2.
- Перезагрузите компьютер и посмотрите, решена ли проблема при следующем запуске системы, запустив XMage еще раз и проверив, устранена ли проблема.
У меня есть аналогичная проблема, над которой я сейчас работаю. Я не могу сказать, что это решит вашу ошибку, поскольку могут возникнуть проблемы с другим программным обеспечением (это мой случай с Eclipse Luna).
Java использует путь, указанный в вашей переменной PATH, которая,
C:ProgramDataOracleJavajavapath
Перейдите в эту папку (ProgramData скрыта, поэтому, если необходимо), щелкните правой кнопкой мыши по символической ссылке java.exe. Вы увидите в поле Цель, где он ищет java.exe. Он может указывать на файл java.exe из вашей предыдущей установки jdk1.6.0_45. Либо вставьте новые ярлыки здесь, либо измените настройку PATH, как упомянули другие.
Я обнаружил, что установщик Java не изменяет javapath или не обновляет системный путь, по крайней мере, при переходе от 1,8 до 1,7. В моем случае изменение ярлыков только привело к проблеме с Eclipse при запуске.
EDIT: ——
После игры с ярлыками в папке javapath оказывается, что вам нужны символические ссылки, по крайней мере для Eclipse. См. Windows, как создать символическую ссылку для каталога.
Вам не нужен переключатель /d для символической ссылки файла,
mklink java.exe "C:Program FilesJavajdk1.8.0_20binjava.exe"
mklink javaw.exe "C:Program FilesJavajdk1.8.0_20binjavaw.exe"
mklink javaws.exe "C:Program FilesJavajdk1.8.0_20binjavaws.exe"
Теперь это работает для меня.