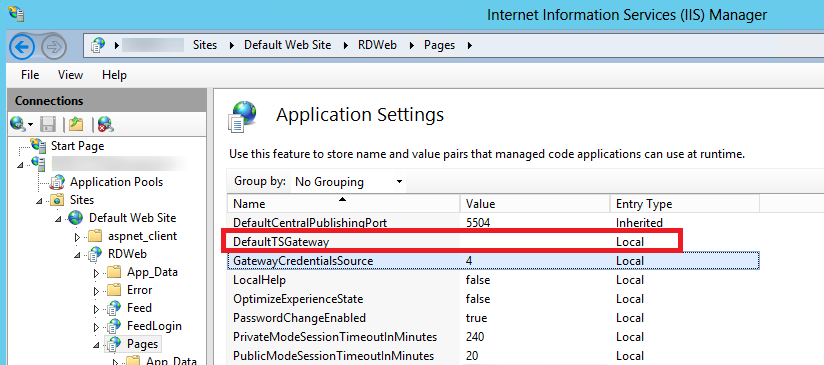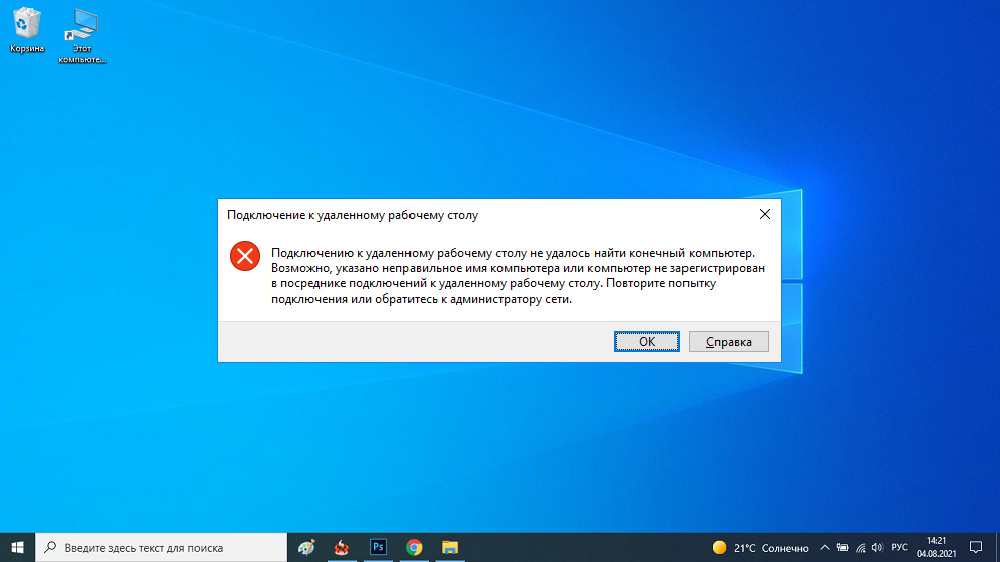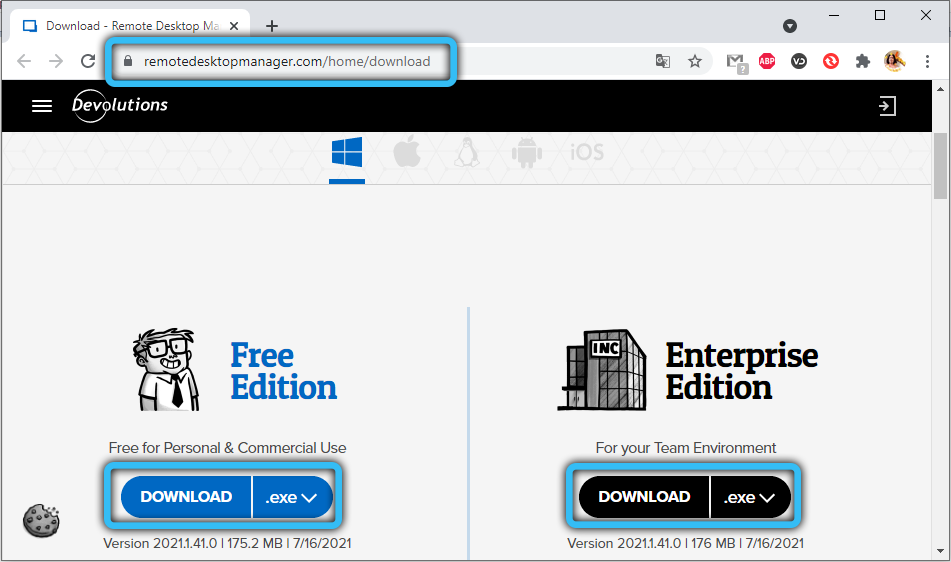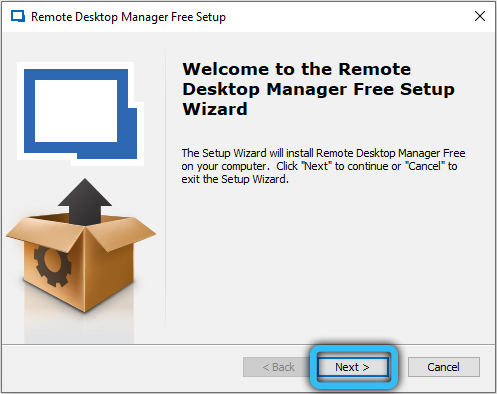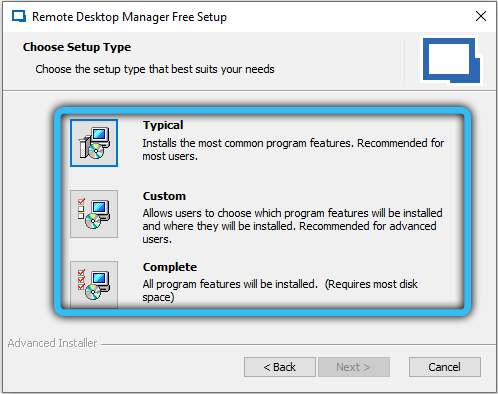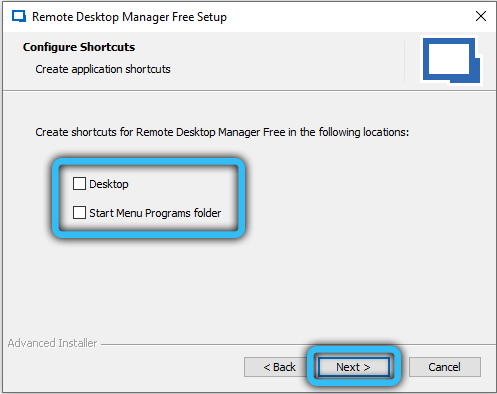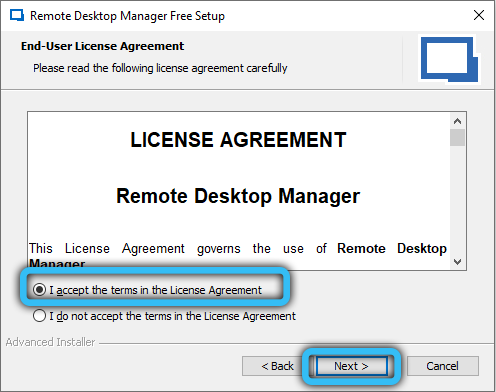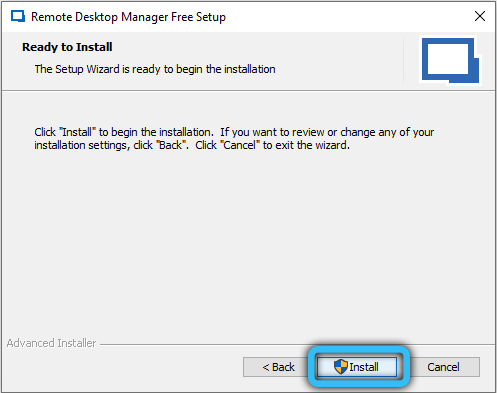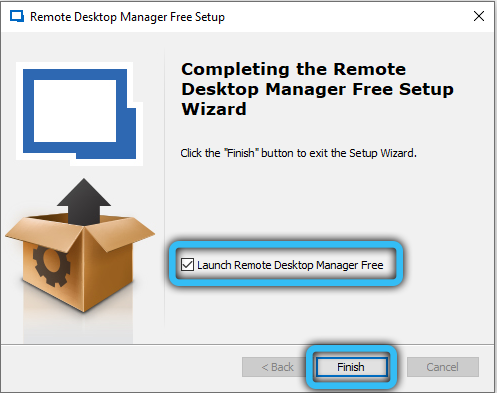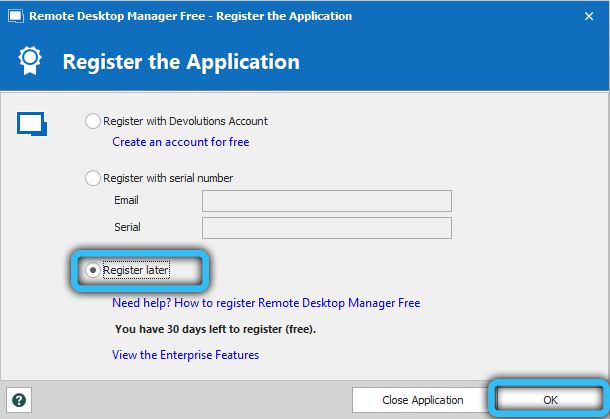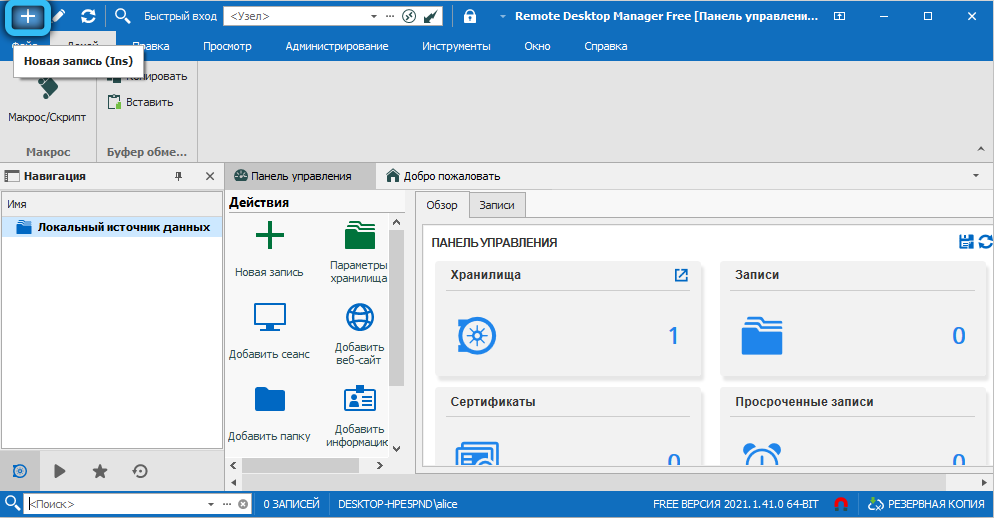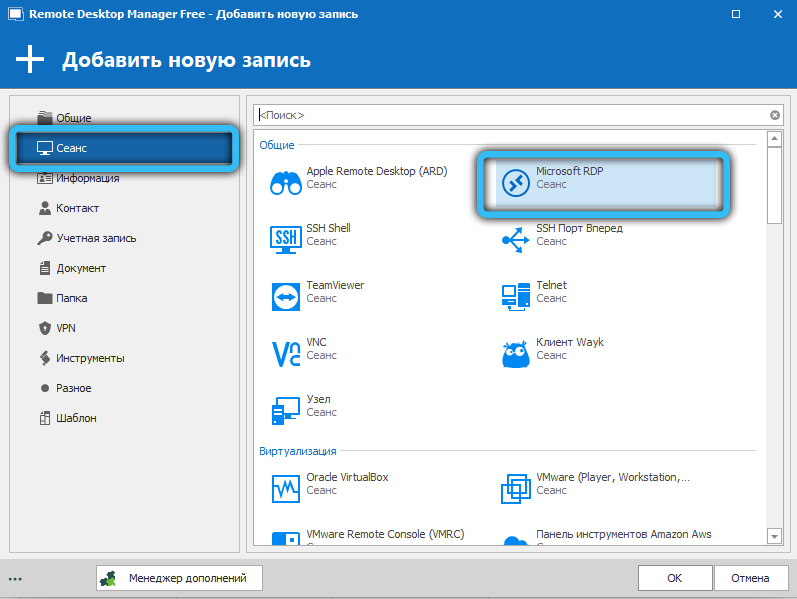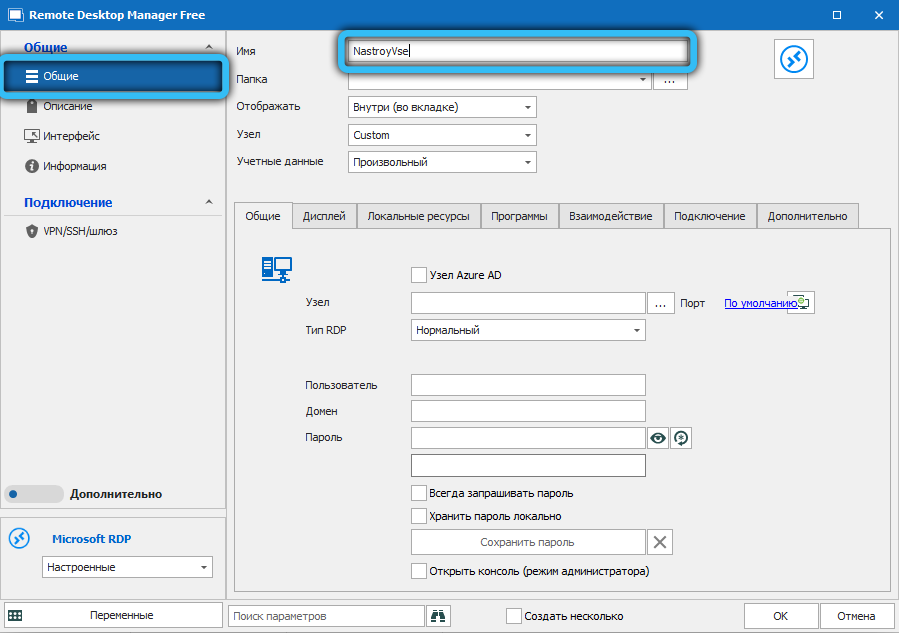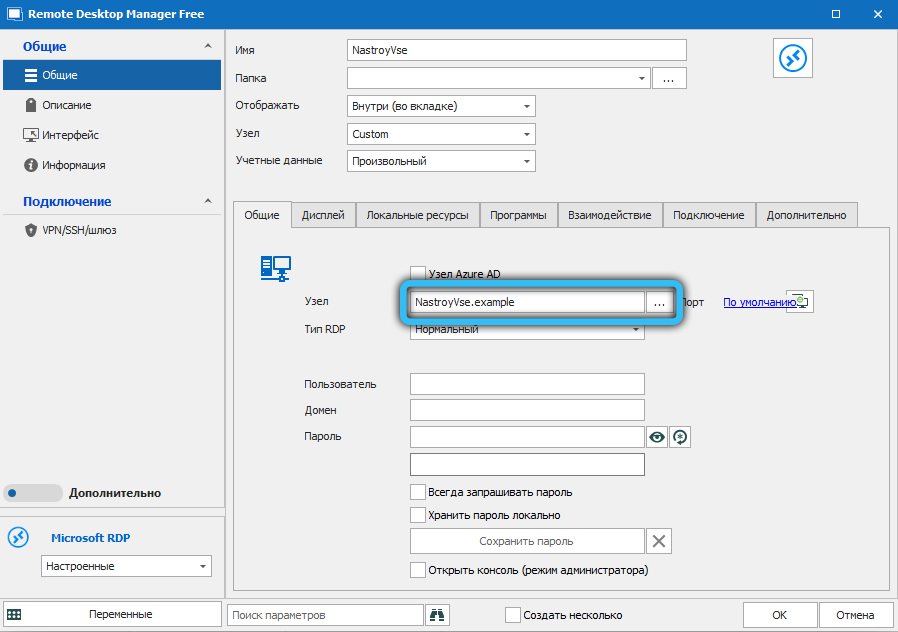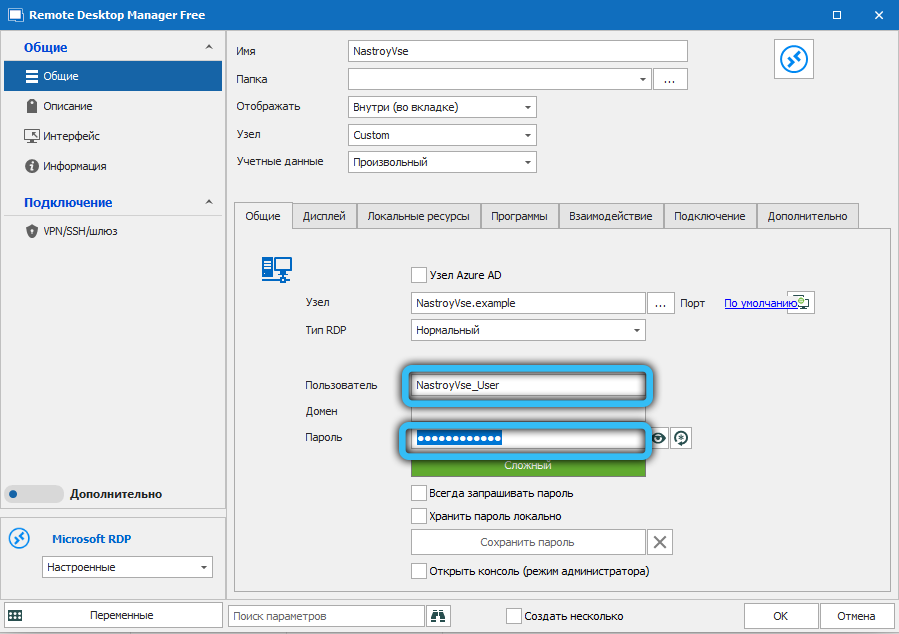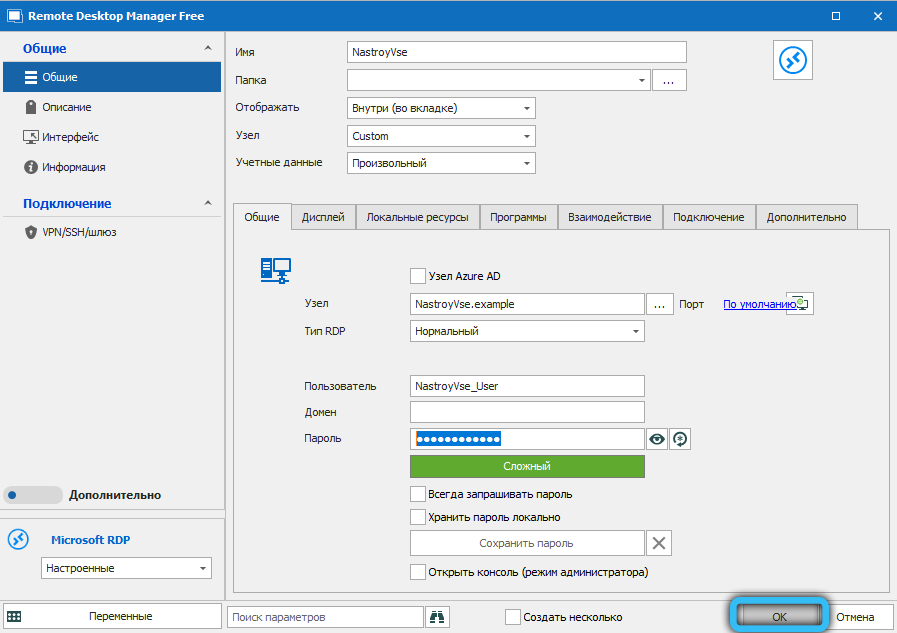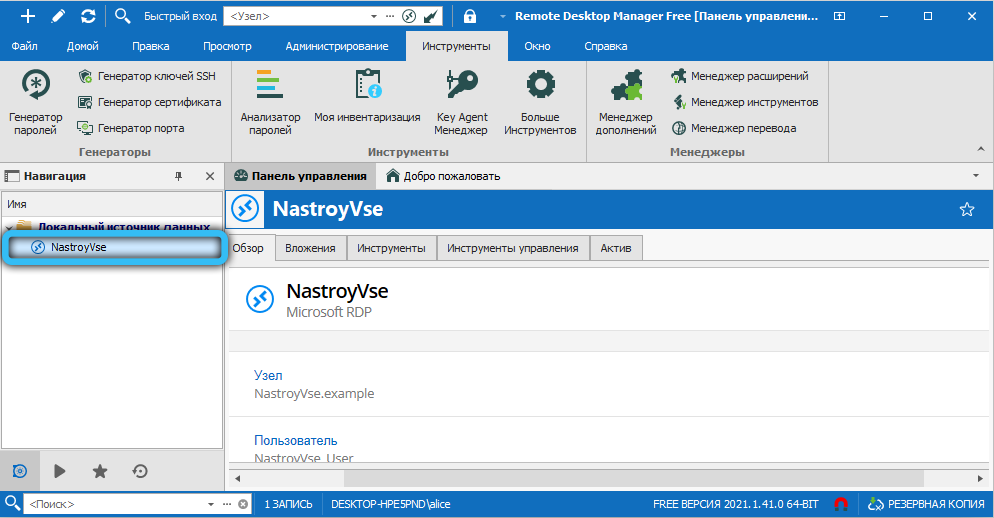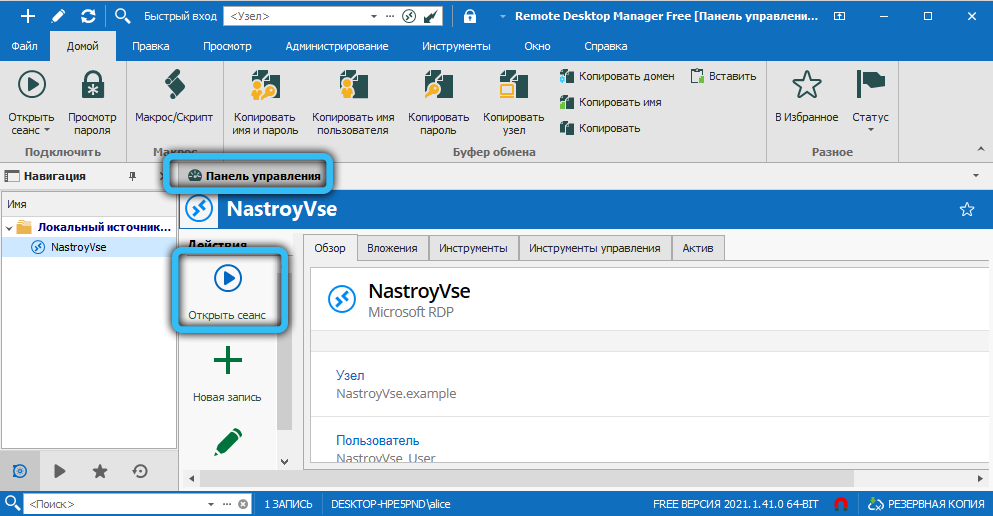В этой статье мы рассмотрим базовые приемы диагностики проблемы с RDP подключением к удаленному рабочему столу. К примеру, при попытке установить подключение к рабочему столу удаленного сервера с помощью стандартного клиента mstsc.exe (Remote Desktop Connection), появляется строка «Инициализация удаленного подключения…», а затем пользователь получает ошибку:
Удаленному рабочему столу не удалось найти компьютер %PCName%". Это может означать, что %PCName% не принадлежит указанной сети. Проверьте имя и домен компьютера, к которому выполняется подключение.
Remote Desktop Can’t Find the computer %PCName%. This might mean that %PCName% does not belong to the specified network. Verify the computer name and domain that you are trying to connect to.
В большинстве случае эта ошибка свидетельствует о том, что имеются проблемы с вашим DNS сервером, из-за которых ваш компьютер не может отрезолвить указанное имя.
В первую очередь убедитесь, что вы правильно указали имя удалённого RDP хоста в клиенте RDP в поле Компьютер .
Попробуйте подключиться к RDP серверу по IP адресу вместо DNS имени.
Затем попробуйте выяснить, знает ли ваш DNS сервер FQDN имя RDP сервера, к которому вы подключаетесь (%rdpserver%). Откройте командную строку с правами администратора и выполните команду:
Nslookup rdpserver
Убедитесь, что команда вернула IP адрес сервера, например:
Address: 192.168.22.21
В том случае, если команда вернула некорректную запись, попробуйте на клиенте сбросить кэш DNS (ipconfig /flushdns ) и разрешить имя вашего RDP сервера с помощью nslookup еще раз.
В том случае, если команда Nslookup по прежнему возвращает неверную запись, откройте файл hosts комадой:
Notepad C:WindowsSystem32driversetchosts
В том случае, если в файле отсутствуют статические записи для вашего RDP сервера (это, в общем-то, правильно), вы можете попробовать добавить их вручную (тем самым вы сможете обойти некорректные записи, которые возвращает ваш DNS сервер). Нужно добавить строку формата:
192.168.22.21 rdpserver.vmblog.ru
Если проблема при этом решится — виноват ваш DNS сервер, вам нужно проверить записи на нем, либо сообщить о проблеме администратору DNS.
Проверьте доступность RDP сервера с помощью команды ping:
ping rdpserver.vmblog.ru
Затем следует проверить, что с клиента на сервере доступен RDP порт 3389 (это порт для RDP подключения по-умолчанию). Проще всего проверить доступность порта с помощью PowerShell команды:
Test-NetConnection rdpserver -port 3389
В том случае, если команда Test-NetConnection вернула TcpTestSucceeded : False, это означает что RDP служба на удаленном компьютере не включена, либо подключение блокируется файерволом на стороне клиента, сервера или на межсетевых экранах или маршрутизаторах между ними.
Несколько советов, которые стоит проверить, при невозможности подключиться к удаленному RDP хосту:
- Попробуйте обновить версию вашего RDP клиента (особенно это актуально, если вы используете Windows XP, Windows 7 или 8.1).
- Попробуйте использовать альтернативный rdp клиент — Remote Desktop Manager.
- Временно отключите антивирус и файервол на стороне клиента и сервера и проверьте RDP подключение.
- В том случае, если вы подключаетесь с клиента Windows XP, а на стороне сервера включена функция NLA (Network Level Authentication — проверка подлинности на уровне сети), то на стороне клиента XP можно включить поддержку NLA только через реестр.
- Удаленное RDP подключение не возможно, если для учетной записи пользователя, под которым вы подключаетесь, не задан пароль.
Если ошибка «Удаленному рабочему столу не удалось найти компьютер» возникает при выполнении удаленного RDP подключения со страницы RD Web Access, попробуйте в настройках RDP подключения вручную указать правильный адрес сервера RD Gateway (подключение через RDWebAccess выполняется не через стандартный порт 3389, а через 443 порт HTTPS ) и попробовать подключиться. Если подключение успешно установится, значит у вас неправильно настроен сервер RDWebAccess.
Чтобы исправить проблему, откройте консоль IIS на сервере RD Web Access. Перейдите в раздел Sites –> Default Web Site -> RDWeb -> Pages. Откройте раздел Application Settings и в параметре DefaultTSGateway укажите внешнее DNS имя вашего сервера RD Gateway, под которым он должен быть доступен внешним клиентам.
Удалённый рабочий стол не смог найти компьютер: причины и способы устранения проблемы
Среди обычных пользователей обмен данными между компьютерами – нечасто встречающаяся задача, но в корпоративной среде такой способ коммуникации достаточно распространён. Причём необязательно это должны быть файлы – удалённым подключением охотно пользуются системные администраторы, чтобы, к примеру, произвести настройки рабочих ПК или с целью администрирования корпоративных сетей.
Несмотря на многократно возросшую надёжность сетевого подключения, при попытке установить подобное соединение нередко возникают различные ошибки. Об одной из них мы сегодня и поговорим – когда ваш ПК не в состоянии соединиться с удалённым компьютером.
В среде Windows за установление такого соединения отвечает встроенный RDP-клиент, известный по ярлыку «Подключение к удалённому рабочему столу».
Причины возникновения ошибки
Итак, вы запускаете RDP-клиент, чтобы соединиться с удалённым сервером, высвечивается обнадёживающее сообщение «Инициализация удалённого подключения», но затем ваш ПК отказывается от попытки, сообщая, что «Удалённому рабочему столу не удалось найти компьютер <имярек>».
Обычно это свидетельствует о том, что указанное вами имя сервера не удалось преобразовать в IP-адрес, то есть это проблема DNS сервера, находящегося на пути маршрута передачи данных. Здесь вы самостоятельно ничего поделать не сможете – придётся обращаться к сетевому администратору или провайдеру.
Но, как это обычно бывает, причины могут быть и другие:
- подключение к удалённому серверу заблокировано системным администратором в целях безопасности, то есть DNS сервер здесь ни при чём, доступ запрещён или ограничен настройками на стороне сервера;
- отсутствие пользовательского пароля. Соединяясь с удалённым компьютером, мы входим под своей учётной записью. Если на сервере для вашей учётки защита по паролю по какой-то причине не установлена, вы не сможете войти в систему;
- удалённый ПК в момент соединения находится в режиме гибернации (сна). Разумеется, находясь в таком состоянии, сервер не будет реагировать ни на какие внешние воздействия;
- иногда установлению соединения препятствует установленная на целевом компьютере антивирусная программа, реже – встроенный брандмауэр;
- к таким же результатам может привести обновление Windows под кодовым названием KB2992611, ответственное за устранение ошибки, связанной с шифрованием, то есть безопасностью;
- наконец, невозможность подключения к удалённому рабочему столу может связана с использованием на одном из компьютеров стороннего шифровального софта (например, КриптоПро, необходимый для работы с цифровой подписью).
Способы решения проблемы
Стоит ли паниковать при возникновении ошибки удалённого соединения? Существует несколько вариантов, позволяющих самостоятельно решить проблему или хотя бы попытаться это сделать.
Проверка правильности ввода имени компьютера
Когда мы говорили, что невозможность преобразования имени хоста в IP-адрес – это проблема DNS-сервера, то были не совсем правы. На самом деле ошибка может быть вызвана человеческим фактором, то есть банальной ошибкой в задании имени целевого сервера. Поэтому стоит ещё раз перепроверить, а правильно ли вы его ввели.
Использование IP-адреса
Иногда имя хоста введено правильно, но из-за особенностей реализации RDP-клиента оно всё равно не распознаётся. Есть ещё одна уловка, которая позволяет решить проблему, – ввод вместо имени непосредственно IP-адреса целевого компьютера. При условии, что вам этот адрес известен, конечно, что бывает не всегда.
Устранение проблем связи с сервером
Если оба варианта не дали желаемого результата, стоит попытаться устранить проблему невозможности удалённого соединения двух компьютеров с помощью входящей в состав Windows утилиты nslookup:
Отметим, что последний пункт можно выполнить, если вам известен IP-адрес удалённой машины.
Настройка брандмауэра
Вполне вероятно, что работа клиента RDP блокируется встроенным брандмауэром. Такое случается, если запрещены любые внешние подключения, причём такая ситуация может встретиться и на клиентской машине, и на сервере. Исправляется посредством исправления соответствующих настроек файервола.
Другое дело – антивирусный пакет, здесь возможность деблокировать RDP-соединение может и отсутствовать, так что единственный способ попытаться решить проблему – отключить антивирус и попробовать установить соединение.
Использование альтернативного клиента
Альтернативный способ связи с удалённым сервером – использование вместо встроенного клиента ПО от сторонних разработчиков. В качестве примера можно посоветовать достаточно популярный и надёжный инструмент – Remote Desktop Manager. Рассмотрим алгоритм установления соединения с удалённым компьютером с использованием этой программы:
- скачиваем утилиту с официального сайта, устанавливаем, запускаем;
- после появления окна с предложением зарегистрироваться ставим селектор в положение «Зарегистрироваться позже», жмём ОК;
- в основном окне программы кликаем по кнопке с изображением плюса, она находится в верхней части окна слева;
- в левом блоке выбираем вкладку «Сеанс», справа – вкладку «MicrosoftRDP», подтверждаем нажатием ОК;
- появится окно клиента RDP, кликаем по вкладке «Общие»;
- поле имя вверху – это не имя хоста, это произвольное значение, которое будет выступать в качестве вашего идентификатора. Заполняем его;
- DNS-имя (URL) хоста указываем в поле «Узел» (вместо имени можно указать IP-адрес, если он вам известен, этот способ даже предпочтительнее);
- теперь вводим свои идентификационные данные, под которыми вы будете входит в систему (поля «Пользователь» и «Пароль»);
- этих данных и настроек достаточно, чтобы инициализировать процедуру коннекта, так что жмём ОК;
- переходим в главный экран, кликаем по вкладке «Навигация» и видим в левом блоке созданный вами сеанс именем, которое было введено в верхнем поле. Кликаем по этому имени;
- переходим во вкладку «Панель управления» и жмём кнопку «Открыть сеанс».
Отметим, что главным моментом во всей описанной процедуре является процесс инициализации удалённого соединения, и если во вкладке «Навигация» сеанс появился, то это означает, что клиент установил соединение.
Но использование стороннего клиента – отнюдь не панацея, способ сработает, только если причина проблемы заключалась в настройках встроенного RDP-клиента.
Заключение
На самом деле причин, которые могут привести к невозможности подключения к удалённому рабочему столу, намного больше. Соответственно, и способов решения проблемы существует немало, и привести их все в рамках данной статьи не представляется возможным. Тем более что иногда никакие из известных методов не срабатывают, не помогает даже обращение к системным администраторам, курирующим работу удалённого сервера. Впрочем, подобные случаи редки и считаются экзотическими, так что с большой вероятностью изложенные выше способы помогут вам настроить удалённое соединение.
Содержание
- Удаленное приложение remoteapp отключено не удалось найти удаленный компьютер
- Вопрос
- Ответы
- Удаленное приложение remoteapp отключено не удалось найти удаленный компьютер
- Общие обсуждения
- Как убрать ошибку «Удалённому рабочему столу не удалось найти компьютер»
- Способ 1: Проверка правильности ввода имени компьютера
- Способ 2: Использование IP-адреса
- Способ 3: Устранение проблем связи с сервером
- Способ 4: Настройка брандмауэра
- Способ 5: Использование альтернативного клиента
- Ошибка RDP: Удаленному рабочему столу не удалось найти компьютер
- Удаленное приложение remoteapp отключено не удалось найти удаленный компьютер
- Вопрос
- Ответы
- Все ответы
Удаленное приложение remoteapp отключено не удалось найти удаленный компьютер
Вопрос
Настроил RDS на WinServer 2012R2
Внутри сети все работает корректно.
Запускаю опубликованный калькулятор и мне предлагает ввод логина и пароля, ввожу логин/пароль и появляется ошибка.
«Удаленное приложение RemoteApp отключено. Удаленный ресурс недоступен. Проверьте подключение и повторите попытку.»
На прокси в правиле проброса помимо HTTPS, добавлен и RDP. Telnet отлично отрабатывает и по 443 и по 3389.
В чем еще может быть проблема в моих настройках доступа?
Ответы
Проделайте всё в точности, что я говорю.
1. На внешнем DNS сервере создаете А запись: RDS.домен.ru 95.24.63.215
2. На внутреннем DNS сервере создаете зону RDS.домен.ru и создаете пустую «А» запись в IP сервера.
3. Пробрасываете порты, которые я уже говорил. + 80 порт для Letsencrypt.
4. Разрешаете подключение ко всем ресурсам в политиках авторизации шлюза в оснастке «Диспетчер шлюза удаленных рабочих столов.»
5. Качаете wacs https://www.win-acme.com/
6. Кладете на диск С
7. Выполняете в cmd:
8. В Powershell (Поправив под себя):
— Проверяете с внешки, качаете еще раз ярлык по rdweb и пробуете войти.
Ссылка для RDWEB будет https://rds.domain.ru/rdweb
4. В оснастке » Диспетчер шлюза удаленных рабочих столов»
DNS запись еще наверно не обновилась. Можете пробить её тут допустим: https://mxtoolbox.com/DnsLookup.aspx
Ну Вы не сделали запись rds.ab*****.ru
Еще раз. Вам нужно создать на Вашем nic.ru хостинге запись эту.
Когда Вы выполнили скрипт с wacs, он поставил Вам на все сервисы сертификат Letsencrypt. Единственное, это не отображается в графике, потому Вы видите свой старый rdweb, но это не правда.
То, что Вы поставите в IIS или через коллекцию, одно и тоже. Графика и ставит его в IIS.
Потому делайте через графику, так удобней и меньше шансов наделать ошибки.
Команда изменяет свойства коллекции.
1. Я изменил имя шлюза. Так как до этого было у Вас локальное имя, которое в интернетах не разрешается. Установил такое, которое было бы еще и одноименное с сертификатом.
2. Я поменял имя адреса соединения на то, которое было бы в сертификате, чтоб клиент при подключении, не получал предупреждений о сертификате, что к нему нет доверия. Можно поменять на другое, добавив доп имя в сертификате, в wacs, через запятую.
Можете поменять всё на свой rdweb, но как минимум как-то не очень логичное имя будет в строке состояния вверху, когда зайдете по RDP. Нужно сперва было всё продумать, а потом серт покупать.
Источник
Удаленное приложение remoteapp отключено не удалось найти удаленный компьютер
Общие обсуждения
После одновременного обновления ОС с Windows 7 на 10 на компьютерах клиентов при попытке удаленного подключения по rdp стала появляться ошибка » Удаленное приложение RemoteApp отключено »
«Удаленному столу не удалось подключиться к удаленному компьютеру по одной из следующих причин:
1) Не включен удаленный доступ к серверу
2) Удаленный компьютер выключен
3) Удаленный компьютер не подключен к сети
Удостоверьтесь, что данный компьютер включен, подключен к сети и удаленный доступ к нему включен.»
В результате чего пользователи не могут работать в программах. Со стороны сервера изменений не было, плюс все клиенты с OS, установленной ранее (как 7, так и 10) работают по rdp нормально без проблем. Также известно, что на данных компьютерах было произведено перемещение профилей. Установлена OS версии 1703 (Сборка ОС 15063.483). Обновление до сборки 15063.1088 не исправляет данную ошибку.
Select Enabled, and choose Balances memory and network bandwidth
— не привело к исправлению ошибки.
Вот событие ошибки:
Имя журнала: Microsoft-Windows-TerminalServices-RDPClient/Operational
Источник: Microsoft-Windows-TerminalServices-ClientActiveXCore
Код события: 1033
Источник
Как убрать ошибку «Удалённому рабочему столу не удалось найти компьютер»
Способ 1: Проверка правильности ввода имени компьютера
Нередко причина рассматриваемой проблемы до банального проста: неверно указано имя целевой машины, к которой нужно подключиться по RDP. Проверьте правильность ввода требуемого значения и исправьте его, если обнаружите ошибки.
Способ 2: Использование IP-адреса
В некоторых случаях из-за особенностей конкретной версии Windows подключение по RDP может не распознавать DNS-имя целевой машины. Для решения этой проблемы стоит попробовать соединение по IP-адресу – введите его вместо имени клиента.
Способ 3: Устранение проблем связи с сервером
Также можно столкнуться с ситуацией, когда рассматриваемая ошибка возникает по причине сбоев связи с используемым сервером. Проверить наличие таковых можно с помощью утилиты nslookup, запускаемой из «Командной строки».
Подробнее: Открытие «Командной строки» от имени администратора в Windows 7 и Windows 10
nslookup *адрес сервера*
Вместо *адрес сервера* напишите URL или DNS-имя используемого сервера.
Если же вместо ИП утилита показывает ошибку, попробуйте сбросить кэш DNS клиента – в той же «Командной строке» введите команду ipconfig /flushdns и нажмите Enter.
Сохраните изменения и проверьте работоспособность подключения, теперь оно должно функционировать нормально.
Способ 4: Настройка брандмауэра
Мешать установке соединения могут и слишком строгие настройки системного или стороннего брандмауэра, в котором RDP-подключения могут быть вообще запрещены. Проблема может встречаться как на клиенте, так и на хосте, и для её решения воспользуйтесь руководствами далее, в которых детально рассмотрены все нюансы процедуры конфигурирования системного файервола.
Внесистемные брандмауэры, идущие в комплекте с антивирусами, обычно нельзя настроить на пропуск RDP-соединения, поэтому в диагностических целях можете приостановить работу защитного ПО и проверить, не пропал ли сбой.
Способ 5: Использование альтернативного клиента
Иногда причина проблемы может заключаться во встроенном в систему средстве использования RDP. К счастью, для Windows существует несколько аналогов от сторонних производителей, например, Remote Desktop Manager.
Для подключения к созданной сессии в блоке «Навигация» найдите сеанс, выделите единичным щелчком левой кнопки мыши, откройте вкладку «Панель управления», на которой воспользуйтесь кнопкой «Открыть сеанс».
Альтернативные клиенты могут помочь в устранении рассматриваемой проблемы, однако стоит иметь в виду, что они не панацея.
Помимо этой статьи, на сайте еще 12339 инструкций.
Добавьте сайт Lumpics.ru в закладки (CTRL+D) и мы точно еще пригодимся вам.
Отблагодарите автора, поделитесь статьей в социальных сетях.
Источник
Ошибка RDP: Удаленному рабочему столу не удалось найти компьютер
В этой статье мы рассмотрим базовые приемы диагностики проблемы с RDP подключением к удаленному рабочему столу. К примеру, при попытке установить подключение к рабочему столу удаленного сервера с помощью стандартного клиента mstsc.exe (Remote Desktop Connection), появляется строка «Инициализация удаленного подключения…», а затем пользователь получает ошибку:
Удаленному рабочему столу не удалось найти компьютер %PCName%». Это может означать, что %PCName% не принадлежит указанной сети. Проверьте имя и домен компьютера, к которому выполняется подключение.
Remote Desktop Can’t Find the computer %PCName%. This might mean that %PCName% does not belong to the specified network. Verify the computer name and domain that you are trying to connect to.
В большинстве случае эта ошибка свидетельствует о том, что имеются проблемы с вашим DNS сервером, из-за которых ваш компьютер не может отрезолвить указанное имя.
Попробуйте подключиться к RDP серверу по IP адресу вместо DNS имени.
Затем попробуйте выяснить, знает ли ваш DNS сервер FQDN имя RDP сервера, к которому вы подключаетесь (%rdpserver%). Откройте командную строку с правами администратора и выполните команду:
Убедитесь, что команда вернула IP адрес сервера, например:
В том случае, если команда вернула некорректную запись, попробуйте на клиенте сбросить кэш DNS ( ipconfig /flushdns ) и разрешить имя вашего RDP сервера с помощью nslookup еще раз.
В том случае, если команда Nslookup по прежнему возвращает неверную запись, откройте файл hosts комадой:
В том случае, если в файле отсутствуют статические записи для вашего RDP сервера (это, в общем-то, правильно), вы можете попробовать добавить их вручную (тем самым вы сможете обойти некорректные записи, которые возвращает ваш DNS сервер). Нужно добавить строку формата:
Если проблема при этом решится — виноват ваш DNS сервер, вам нужно проверить записи на нем, либо сообщить о проблеме администратору DNS.
Проверьте доступность RDP сервера с помощью команды ping:
Затем следует проверить, что с клиента на сервере доступен RDP порт 3389 (это порт для RDP подключения по-умолчанию). Проще всего проверить доступность порта с помощью PowerShell команды:
В том случае, если команда Test-NetConnection вернула TcpTestSucceeded : False, это означает что RDP служба на удаленном компьютере не включена, либо подключение блокируется файерволом на стороне клиента, сервера или на межсетевых экранах или маршрутизаторах между ними.
Несколько советов, которые стоит проверить, при невозможности подключиться к удаленному RDP хосту:
Если ошибка «Удаленному рабочему столу не удалось найти компьютер» возникает при выполнении удаленного RDP подключения со страницы RD Web Access, попробуйте в настройках RDP подключения вручную указать правильный адрес сервера RD Gateway (подключение через RDWebAccess выполняется не через стандартный порт 3389, а через 443 порт HTTPS ) и попробовать подключиться. Если подключение успешно установится, значит у вас неправильно настроен сервер RDWebAccess.
Источник
Удаленное приложение remoteapp отключено не удалось найти удаленный компьютер
Вопрос
Все службы RDS установлены на одном сервере W2012.
Все работает в пределах домена, есть пользователи в удаленной сети (другая подсеть+VPN до офиса).
Через Rdp-сессию сидят без проблем.
Ответы
Ну, вообще, должен быть указан тип лицензирования, на пользователя или на устройство, но не об этом речь, я имел ввиду в настройках шлюза указана ли галка:
Машина по прежнему пытается подключиться через шлюз.
Если вы поставили галки, то этого происходить не должно.
Если не получится, то в качестве теста, попробуйте отключить шлюз.
Все ответы
На машинках в какой сети возникает ошибка?
Какая версия клиентских ОС?
Используется ли у вас шлюз для внутренних сетей?
Get-RDDeploymentGatewayConfiguration | fl BypassLocal
Если True, то авторизация для пользователей внутри сети на шлюзе не происходит.
На машинах из внешки.
в основном 7х64. и та с корой надо заставить работать тоже.
насчет шлюза не понял? филиал выходит в инет через другого провайдера. между роутерами впн-канал(ходят на файл шару, 1с.) впринципе именно 1с в remoteapp и не работает.
развернуты службы удаленных рабочих столов.
сейчас залез в свойства развертывания
Ну, вообще, должен быть указан тип лицензирования, на пользователя или на устройство, но не об этом речь, я имел ввиду в настройках шлюза указана ли галка:
Попробуйте с включенной галкой обновить подключение RemoteApp
Какой сертификат у вас используется?
у меня вообще вот так причем с одной машины запускается норм так как есть опция продолжить а на другой ругается на сертификат и не пускает дальше
Значит у вас используется дефолтный самоподписный сертификат.
Когда вы подключаете RemoteApp вы прописываете путь подключения к серверу в виде
Соединение по https, соответственно нужен сертификат.
Если у вас есть доменный центр сертификации рекомендую выдать сертификат для вашего сервера.
Пришлите, пожалуйста, ошибку сертификата с той машины где не запускается.
Источник
Работа из дома становится все более распространенной и часто включает удаленное подключение к компьютеру . Однако многие люди, которые делают это впервые, сталкиваются с различными проблемами и ошибками. Самая распространенная-ошибка «удаленный рабочий стол не может найти компьютер».
Почему это происходит и как ее решить?
Содержание
Удаленный рабочий стол ( RDP), поставляемая с Windows 10, позволяет нам подключиться к другому компьютеру с Windows из удаленного места . Все, что вам нужно, это имя пользователя и пароль устройства. Если у вас есть надежное соединение, вы можете подключиться к любому компьютеру, где бы он ни находился.
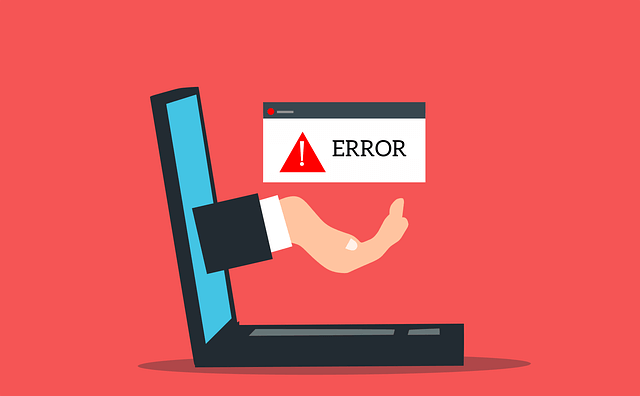
К сожалению, некоторые вещи могут препятствовать подключению через удаленный рабочий стол. В этой статье мы собираемся изучить наиболее распространенные проблемы, мешающие установить удаленное соединение, и способы их решения.
Распространенные причины, по которым удаленный рабочий стол не может найти компьютер
Прежде чем приступить к применению любого из наших решений, вы должны знать о наиболее распространенных причинах и попытаться определить, какая из них является виновной. Некоторые из них чрезвычайно легко решить без каких-либо технических знаний.
1. Плохое подключение к Интернету
Убедитесь, что ваш подключение к Интернету настроено правильно.
2. Обновления Windows
В некоторых случаях обновление Windows может помешать удаленному рабочему столу работать должным образом. Это связано с повреждением файлов. Найти конкретное обновление, которое конфликтует с RDP, может быть непросто, и вам придется искать причину вручную. Возможно, вы столкнулись с ошибкой обновления Windows .
3. Антивирус блокирует RDP
Если вы используете сторонний антивирус , помимо Защитника Windows, он может блокировать подключение к удаленному рабочему столу. Однако Защитник Windows также может вызвать ошибку «удаленный рабочий стол не может подключиться к удаленному компьютеру», если он неправильно настроен.
Самый простой способ узнать, виноват ли антивирус,-это отключить его. Если в результате RDP начинает работать, значит, проблема обнаружена.
4. Удаленный компьютер выключен или отключен
Это может быть так же просто, как выключение удаленного компьютера. Убедитесь, что удаленный компьютер включен и доступен в сети. Кроме того, необходимо включить удаленный доступ.
5. Неверные учетные данные
Убедитесь, что у вас правильное имя хоста. Простая опечатка может помешать вам подключиться к удаленному компьютеру.
Как исправить, что удаленный рабочий стол не может найти компьютер
Если вы не можете определить причину «удаленного компьютера» рабочий стол не может найти компьютер », начните применять приведенные ниже решения, шаг за шагом.
1. Настройте брандмауэр
Если вы отключили антивирус и это устранило ошибку, вам необходимо настроить его так, чтобы он не блокировал RDP. Не оставляйте компьютер без защиты. В этом руководстве мы предположим, что вы используете Защитник Windows, который входит в состав каждой системы Windows 10. Однако вы можете легко адаптировать следующие шаги к любому другому антивирусу. Основы те же.
Начните с доступа к брандмауэру Защитника Windows. Вы можете найти его в Панели управления или просто введите «Защитник Windows» в поле поиска.
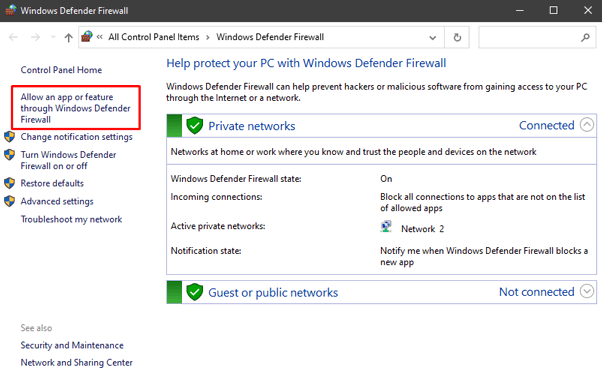
В левой части экрана выберите« Разрешить приложение или функцию через брандмауэр Защитника Windows ». Вы увидите список приложений и портов, которым разрешено или запрещено проходить через брандмауэр.
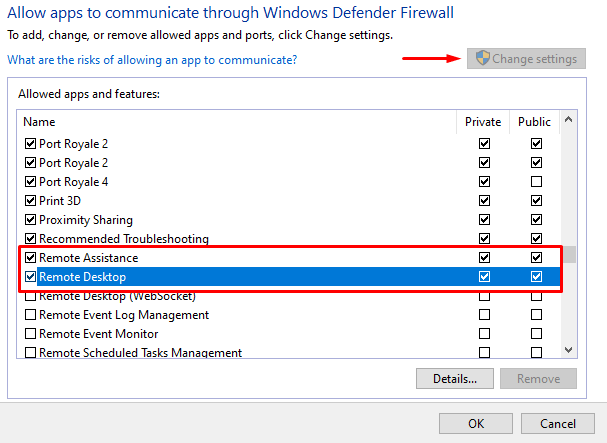
Чтобы изменить настройки, вам сначала нужно нажать кнопку «Изменить настройки» в правом верхнем углу. Затем прокрутите вниз и найдите Удаленный помощник и Удаленный рабочий стол . Установите оба флажка Частное и Общедоступное , чтобы разрешить этим приложениям проходить через брандмауэр.
Если проблема была в брандмауэре, вы сможете подключиться к удаленному компьютеру. В противном случае попробуйте применить одно из следующих исправлений.
2. Включение служб RDP
Вы не сможете подключиться к удаленному компьютеру, если какие-либо службы удаленного рабочего стола отключены. Убедитесь, что на обоих компьютерах включены следующие службы:
Службы удаленных рабочих столов (TermService) Службы удаленных рабочих столов UserMode Port Redirector (UmRdpService)
Чтобы проверить, нажмите CTRL + ALT + DELETE , чтобы запустить диспетчер задач. Нажмите Службы и прокрутите, пока не найдете две службы.

Они должны быть запущены по умолчанию, но если это не так, вы можете восстановить их через командную строку. Откройте командную строку и введите следующую команду для служб удаленных рабочих столов:
sc config TeamService start=require
Если перенаправитель портов пользовательского режима служб удаленных рабочих столов не работает, затем введите следующую команду:
sc config UmRdpService start=require
Помните, что эти службы должны работать на обоих компьютерах.
3. Очистить кеш DNS
Если ошибка «Удаленному рабочему столу не удается найти компьютер» сохраняется, вам следует очистить кеш DNS . Откройте командную строку и введите в консоли следующую строку:
ipconfig/flushdns

Нажмите Enter и попробуйте подключиться к удаленному компьютеру. Если появляется ошибка, попробуйте следующее решение.
4. Сброс учетных данных
При подключении к удаленному компьютеру учетные данные, которые вы использовали в прошлом, могут быть применены автоматически. Это может вызвать проблемы, если они больше не действительны или не соответствуют рабочему столу, к которому вы пытаетесь подключиться.
Откройте приложение «Подключение к удаленному рабочему столу» и вставьте правильный IP-адрес компьютера, на котором вы пытаетесь подключиться. пытаюсь подключиться к. Кроме того, вы можете управлять своими учетными данными на панели Учетные записи пользователей , которую вы можете найти в Панели управления. Внесите необходимые изменения, дважды проверьте и сохраните.
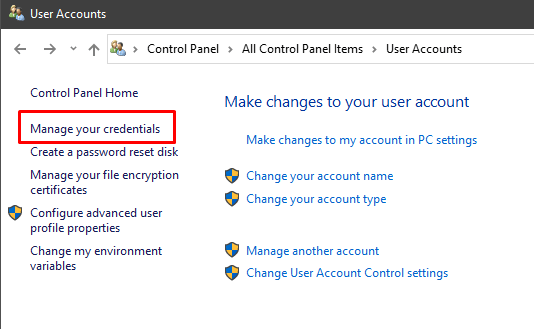
5. Очистить историю подключений с помощью реестра Windows
Иногда кеш подключений к удаленному рабочему столу является причиной ошибки. Попробуйте очистить историю подключений из реестра Windows.
Откройте редактор реестра, набрав «редактор реестра» в поле поиска и запустив приложение. Кроме того, вы можете использовать диалоговое окно «Выполнить» и ввести «regedit».
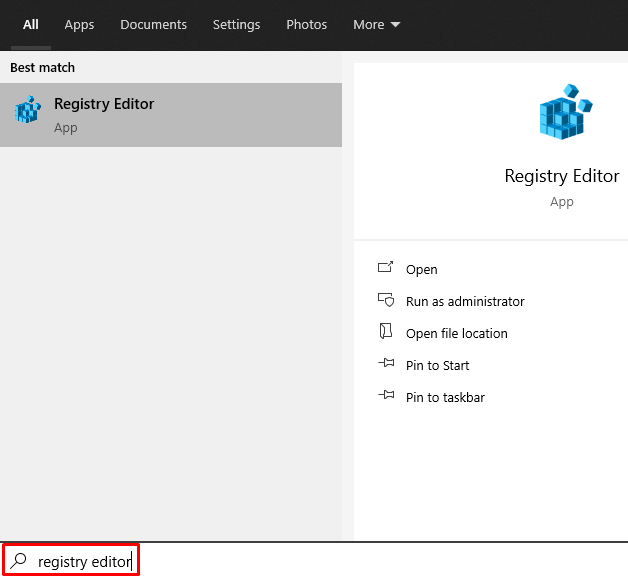
Перейдите в папку клиента терминального сервера и удалите все найденные записи MRU . Если у вас возникли проблемы с поиском папки, перейдите в Изменить , выберите Найти и введите «Клиент терминального сервера» в поле поиска.
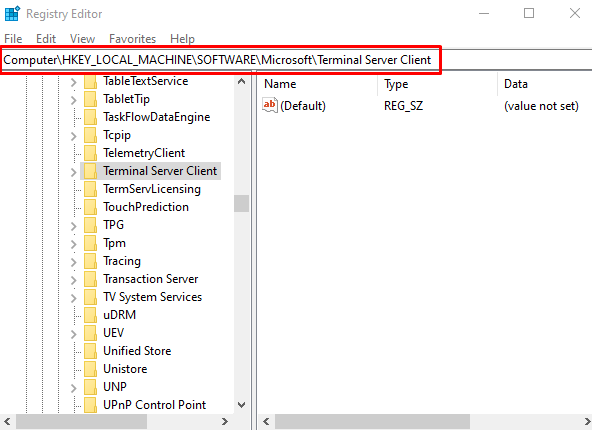
В этом случае нет записей MRU для удаления. Если они есть, вы увидите их на правой панели. Чтобы удалить их, щелкните их правой кнопкой мыши и выберите параметр «Удалить».
6. Проверьте порт RDP.
Находясь в редакторе реестра, вы должны проверить порт прослушивателя, который использует RDP. По умолчанию используется порт 3389. Однако, если другое приложение использует тот же порт, вы получите ошибку «удаленный рабочий стол не может найти компьютер».
Откройте редактор реестра и перейдите в каталог RDP-Tcp. Вы можете использовать функцию «Найти» на вкладке «Правка», чтобы сэкономить время на ее поиске.
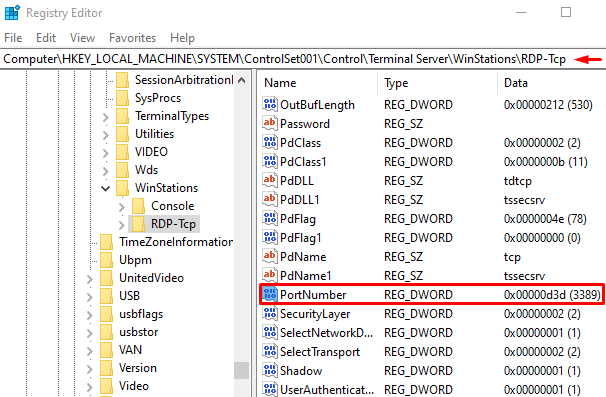
Найдите PortNumber и проверьте номер порта прослушивателя, как показано на изображении выше. Как уже упоминалось, по умолчанию должен быть 3389. Вместо этого давайте изменим его на 3388, чтобы посмотреть, сможем ли мы подключиться к удаленному компьютеру через другой порт.
Чтобы изменить номер порта, щелкните правой кнопкой мыши PortNumber и выберите Изменить . Откроется окно редактирования.

По умолчанию вы будете вероятно, увидите «d3d» в поле данных. Это просто шестнадцатеричное значение для порта с номером 3389. Чтобы изменить это число, переключитесь на десятичное, установив флажок Десятичный . Затем введите 3388 в поле данных значения. Теперь попробуйте подключиться к удаленному компьютеру.
7. Проверьте свойства сети.
Приложение Remote Desktop иногда не любит общедоступные сети и блокирует их из соображений безопасности. Проверьте настройки сети и убедитесь, что профиль установлен как частный.
Откройте приложение Настройки и перейдите в Сеть и Интернет . Нажмите Статус и выберите Свойства на правой панели.
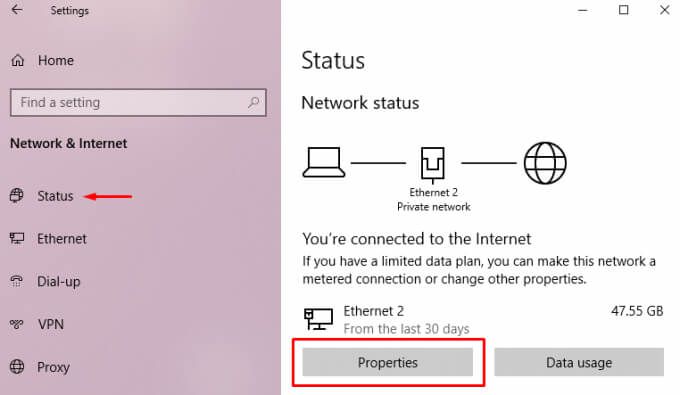
В разделе Профиль сети выберите Частный .
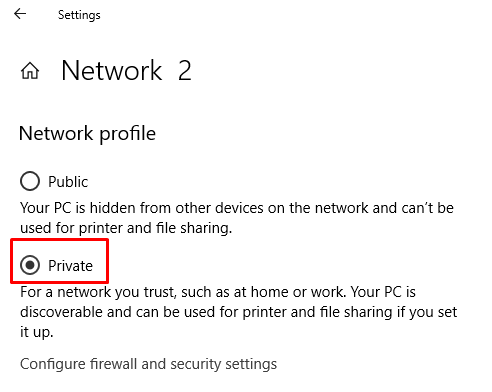
Попробуйте еще раз подключиться к удаленному компьютеру.
Подключение с помощью удаленного рабочего стола
Мы надеемся, что одно из этих решений сработало для вас. Ошибка «Удаленный рабочий стол не может найти компьютер» довольно распространена, потому что ее может вызвать очень много проблем. Лучше всего переходить по одному решению за раз, пока не найдете то, что работает. Сообщите нам, какое исправление сработало для вас, в комментариях ниже.
Содержание
- Способ 1: Проверка правильности ввода имени компьютера
- Способ 2: Использование IP-адреса
- Способ 3: Устранение проблем связи с сервером
- Способ 4: Настройка брандмауэра
- Способ 5: Использование альтернативного клиента
- Вопросы и ответы
Способ 1: Проверка правильности ввода имени компьютера
Нередко причина рассматриваемой проблемы до банального проста: неверно указано имя целевой машины, к которой нужно подключиться по RDP. Проверьте правильность ввода требуемого значения и исправьте его, если обнаружите ошибки.
Способ 2: Использование IP-адреса
В некоторых случаях из-за особенностей конкретной версии Windows подключение по RDP может не распознавать DNS-имя целевой машины. Для решения этой проблемы стоит попробовать соединение по IP-адресу – введите его вместо имени клиента.
Способ 3: Устранение проблем связи с сервером
Также можно столкнуться с ситуацией, когда рассматриваемая ошибка возникает по причине сбоев связи с используемым сервером. Проверить наличие таковых можно с помощью утилиты nslookup, запускаемой из «Командной строки».
- Откройте текстовый интерфейс управления с полномочиями администратора любым удобным методом, к примеру, вызовите «Поиск», начните вводить название оснастки, затем выделите результат и воспользуйтесь соответствующей опцией сброса.
Подробнее: Открытие «Командной строки» от имени администратора в Windows 7 и Windows 10
- Введите команду вида, после чего нажмите «Enter»:
nslookup *адрес сервера*Вместо
*адрес сервера*напишите URL или DNS-имя используемого сервера. - Если средство возвращает IP – хорошо, система взяла его в работу. Повторите шаги 1-2 уже на клиентской машине – если всё нормально и там, проблема в чём-то другом, воспользуйтесь одним из представленных ниже методов.
Если же вместо ИП утилита показывает ошибку, попробуйте сбросить кэш DNS клиента – в той же «Командной строке» введите команду
ipconfig /flushdnsи нажмите Enter. - Иногда и этих манипуляций оказывается недостаточно, и утилита по-прежнему сообщает, что связь с сервером не может быть установлена. В таком случае откройте файл hosts, отсюда же, текст следующий:
Notepad C:WindowsSystem32driversetchosts - Появится окно «Блокнота» с готовым для редактирования файлом. Перейдите в его конец и впишите адрес RDP-сервера в таком формате:
*DNS-имя* *IP-адрес*
Сохраните изменения и проверьте работоспособность подключения, теперь оно должно функционировать нормально.
Способ 4: Настройка брандмауэра
Мешать установке соединения могут и слишком строгие настройки системного или стороннего брандмауэра, в котором RDP-подключения могут быть вообще запрещены. Проблема может встречаться как на клиенте, так и на хосте, и для её решения воспользуйтесь руководствами далее, в которых детально рассмотрены все нюансы процедуры конфигурирования системного файервола.
Подробнее: Настраиваем брандмауэр Windows 7 и Windows 10
Внесистемные брандмауэры, идущие в комплекте с антивирусами, обычно нельзя настроить на пропуск RDP-соединения, поэтому в диагностических целях можете приостановить работу защитного ПО и проверить, не пропал ли сбой.
Подробнее: Как приостановить работу антивируса
Способ 5: Использование альтернативного клиента
Иногда причина проблемы может заключаться во встроенном в систему средстве использования RDP. К счастью, для Windows существует несколько аналогов от сторонних производителей, например, Remote Desktop Manager.
Скачать Remote Desktop Manager с официального сайта
- Запустите программу после установки. В окне регистрации выберите пункт «Зарегистрировать позже» и щёлкните «ОК».
- После загрузки основного окна Ремоут Десктоп Менеджер нажмите на кнопку с плюсом в верхнем левом углу.
- Тип записи установите как «Сеанс», затем выберите категорию «Microsoft RDP» и кликните «ОК».
- Основные настройки сгруппированы на вкладке «Общие». Первым делом воспользуйтесь строкой «Имя», в которой введите произвольное наименование.
- В поле «Узел» укажите DNS-имя или IP-адрес клиентской машины.
- Далее укажите учётные данные записи, под которой собираетесь подключаться к удалённому компьютеру, заполнив поля «Пользователь» и «Пароль» соответственно.
- Завершите добавление сессии нажатием на «ОК».
Для подключения к созданной сессии в блоке «Навигация» найдите сеанс, выделите единичным щелчком левой кнопки мыши, откройте вкладку «Панель управления», на которой воспользуйтесь кнопкой «Открыть сеанс».
Альтернативные клиенты могут помочь в устранении рассматриваемой проблемы, однако стоит иметь в виду, что они не панацея.
Еще статьи по данной теме:
Помогла ли Вам статья?
Удалённый рабочий стол не смог найти компьютер: причины и способы устранения проблемы
Среди обычных пользователей обмен данными между компьютерами – нечасто встречающаяся задача, но в корпоративной среде такой способ коммуникации достаточно распространён. Причём необязательно это должны быть файлы – удалённым подключением охотно пользуются системные администраторы, чтобы, к примеру, произвести настройки рабочих ПК или с целью администрирования корпоративных сетей.
Несмотря на многократно возросшую надёжность сетевого подключения, при попытке установить подобное соединение нередко возникают различные ошибки. Об одной из них мы сегодня и поговорим – когда ваш ПК не в состоянии соединиться с удалённым компьютером.
В среде Windows за установление такого соединения отвечает встроенный RDP-клиент, известный по ярлыку «Подключение к удалённому рабочему столу».
Причины возникновения ошибки
Итак, вы запускаете RDP-клиент, чтобы соединиться с удалённым сервером, высвечивается обнадёживающее сообщение «Инициализация удалённого подключения», но затем ваш ПК отказывается от попытки, сообщая, что «Удалённому рабочему столу не удалось найти компьютер <имярек>».
Обычно это свидетельствует о том, что указанное вами имя сервера не удалось преобразовать в IP-адрес, то есть это проблема DNS сервера, находящегося на пути маршрута передачи данных. Здесь вы самостоятельно ничего поделать не сможете – придётся обращаться к сетевому администратору или провайдеру.
Но, как это обычно бывает, причины могут быть и другие:
- подключение к удалённому серверу заблокировано системным администратором в целях безопасности, то есть DNS сервер здесь ни при чём, доступ запрещён или ограничен настройками на стороне сервера;
- отсутствие пользовательского пароля. Соединяясь с удалённым компьютером, мы входим под своей учётной записью. Если на сервере для вашей учётки защита по паролю по какой-то причине не установлена, вы не сможете войти в систему;
- удалённый ПК в момент соединения находится в режиме гибернации (сна). Разумеется, находясь в таком состоянии, сервер не будет реагировать ни на какие внешние воздействия;
- иногда установлению соединения препятствует установленная на целевом компьютере антивирусная программа, реже – встроенный брандмауэр;
- к таким же результатам может привести обновление Windows под кодовым названием KB2992611, ответственное за устранение ошибки, связанной с шифрованием, то есть безопасностью;
- наконец, невозможность подключения к удалённому рабочему столу может связана с использованием на одном из компьютеров стороннего шифровального софта (например, КриптоПро, необходимый для работы с цифровой подписью).
Способы решения проблемы
Стоит ли паниковать при возникновении ошибки удалённого соединения? Существует несколько вариантов, позволяющих самостоятельно решить проблему или хотя бы попытаться это сделать.
Проверка правильности ввода имени компьютера
Когда мы говорили, что невозможность преобразования имени хоста в IP-адрес – это проблема DNS-сервера, то были не совсем правы. На самом деле ошибка может быть вызвана человеческим фактором, то есть банальной ошибкой в задании имени целевого сервера. Поэтому стоит ещё раз перепроверить, а правильно ли вы его ввели.
Использование IP-адреса
Иногда имя хоста введено правильно, но из-за особенностей реализации RDP-клиента оно всё равно не распознаётся. Есть ещё одна уловка, которая позволяет решить проблему, – ввод вместо имени непосредственно IP-адреса целевого компьютера. При условии, что вам этот адрес известен, конечно, что бывает не всегда.
Устранение проблем связи с сервером
Если оба варианта не дали желаемого результата, стоит попытаться устранить проблему невозможности удалённого соединения двух компьютеров с помощью входящей в состав Windows утилиты nslookup:
Отметим, что последний пункт можно выполнить, если вам известен IP-адрес удалённой машины.
Настройка брандмауэра
Вполне вероятно, что работа клиента RDP блокируется встроенным брандмауэром. Такое случается, если запрещены любые внешние подключения, причём такая ситуация может встретиться и на клиентской машине, и на сервере. Исправляется посредством исправления соответствующих настроек файервола.
Другое дело – антивирусный пакет, здесь возможность деблокировать RDP-соединение может и отсутствовать, так что единственный способ попытаться решить проблему – отключить антивирус и попробовать установить соединение.
Использование альтернативного клиента
Альтернативный способ связи с удалённым сервером – использование вместо встроенного клиента ПО от сторонних разработчиков. В качестве примера можно посоветовать достаточно популярный и надёжный инструмент – Remote Desktop Manager. Рассмотрим алгоритм установления соединения с удалённым компьютером с использованием этой программы:
- скачиваем утилиту с официального сайта, устанавливаем, запускаем;
- после появления окна с предложением зарегистрироваться ставим селектор в положение «Зарегистрироваться позже», жмём ОК;
- в основном окне программы кликаем по кнопке с изображением плюса, она находится в верхней части окна слева;
- в левом блоке выбираем вкладку «Сеанс», справа – вкладку «MicrosoftRDP», подтверждаем нажатием ОК;
- появится окно клиента RDP, кликаем по вкладке «Общие»;
- поле имя вверху – это не имя хоста, это произвольное значение, которое будет выступать в качестве вашего идентификатора. Заполняем его;
- DNS-имя (URL) хоста указываем в поле «Узел» (вместо имени можно указать IP-адрес, если он вам известен, этот способ даже предпочтительнее);
- теперь вводим свои идентификационные данные, под которыми вы будете входит в систему (поля «Пользователь» и «Пароль»);
- этих данных и настроек достаточно, чтобы инициализировать процедуру коннекта, так что жмём ОК;
- переходим в главный экран, кликаем по вкладке «Навигация» и видим в левом блоке созданный вами сеанс именем, которое было введено в верхнем поле. Кликаем по этому имени;
- переходим во вкладку «Панель управления» и жмём кнопку «Открыть сеанс».
Отметим, что главным моментом во всей описанной процедуре является процесс инициализации удалённого соединения, и если во вкладке «Навигация» сеанс появился, то это означает, что клиент установил соединение.
Но использование стороннего клиента – отнюдь не панацея, способ сработает, только если причина проблемы заключалась в настройках встроенного RDP-клиента.
Заключение
На самом деле причин, которые могут привести к невозможности подключения к удалённому рабочему столу, намного больше. Соответственно, и способов решения проблемы существует немало, и привести их все в рамках данной статьи не представляется возможным. Тем более что иногда никакие из известных методов не срабатывают, не помогает даже обращение к системным администраторам, курирующим работу удалённого сервера. Впрочем, подобные случаи редки и считаются экзотическими, так что с большой вероятностью изложенные выше способы помогут вам настроить удалённое соединение.
В этой статье мы рассмотрим базовые приемы диагностики проблемы с RDP подключением к удаленному рабочему столу. К примеру, при попытке установить подключение к рабочему столу удаленного сервера с помощью стандартного клиента mstsc.exe (Remote Desktop Connection), появляется строка «Инициализация удаленного подключения…», а затем пользователь получает ошибку:
Удаленному рабочему столу не удалось найти компьютер %PCName%". Это может означать, что %PCName% не принадлежит указанной сети. Проверьте имя и домен компьютера, к которому выполняется подключение.
Remote Desktop Can’t Find the computer %PCName%. This might mean that %PCName% does not belong to the specified network. Verify the computer name and domain that you are trying to connect to.
В большинстве случае эта ошибка свидетельствует о том, что имеются проблемы с вашим DNS сервером, из-за которых ваш компьютер не может отрезолвить указанное имя.
В первую очередь убедитесь, что вы правильно указали имя удалённого RDP хоста в клиенте RDP в поле Компьютер .
Попробуйте подключиться к RDP серверу по IP адресу вместо DNS имени.
Затем попробуйте выяснить, знает ли ваш DNS сервер FQDN имя RDP сервера, к которому вы подключаетесь (%rdpserver%). Откройте командную строку с правами администратора и выполните команду:
Nslookup rdpserver
Убедитесь, что команда вернула IP адрес сервера, например:
Address: 192.168.22.21
В том случае, если команда вернула некорректную запись, попробуйте на клиенте сбросить кэш DNS (ipconfig /flushdns ) и разрешить имя вашего RDP сервера с помощью nslookup еще раз.
В том случае, если команда Nslookup по прежнему возвращает неверную запись, откройте файл hosts комадой:
Notepad C:WindowsSystem32driversetchosts
В том случае, если в файле отсутствуют статические записи для вашего RDP сервера (это, в общем-то, правильно), вы можете попробовать добавить их вручную (тем самым вы сможете обойти некорректные записи, которые возвращает ваш DNS сервер). Нужно добавить строку формата:
192.168.22.21 rdpserver.vmblog.ru
Если проблема при этом решится — виноват ваш DNS сервер, вам нужно проверить записи на нем, либо сообщить о проблеме администратору DNS.
Проверьте доступность RDP сервера с помощью команды ping:
ping rdpserver.vmblog.ru
Затем следует проверить, что с клиента на сервере доступен RDP порт 3389 (это порт для RDP подключения по-умолчанию). Проще всего проверить доступность порта с помощью PowerShell команды:
Test-NetConnection rdpserver -port 3389
В том случае, если команда Test-NetConnection вернула TcpTestSucceeded : False, это означает что RDP служба на удаленном компьютере не включена, либо подключение блокируется файерволом на стороне клиента, сервера или на межсетевых экранах или маршрутизаторах между ними.
Несколько советов, которые стоит проверить, при невозможности подключиться к удаленному RDP хосту:
- Попробуйте обновить версию вашего RDP клиента (особенно это актуально, если вы используете Windows XP, Windows 7 или 8.1).
- Попробуйте использовать альтернативный rdp клиент — Remote Desktop Manager.
- Временно отключите антивирус и файервол на стороне клиента и сервера и проверьте RDP подключение.
- В том случае, если вы подключаетесь с клиента Windows XP, а на стороне сервера включена функция NLA (Network Level Authentication — проверка подлинности на уровне сети), то на стороне клиента XP можно включить поддержку NLA только через реестр.
- Удаленное RDP подключение не возможно, если для учетной записи пользователя, под которым вы подключаетесь, не задан пароль.
Если ошибка «Удаленному рабочему столу не удалось найти компьютер» возникает при выполнении удаленного RDP подключения со страницы RD Web Access, попробуйте в настройках RDP подключения вручную указать правильный адрес сервера RD Gateway (подключение через RDWebAccess выполняется не через стандартный порт 3389, а через 443 порт HTTPS ) и попробовать подключиться. Если подключение успешно установится, значит у вас неправильно настроен сервер RDWebAccess.
Чтобы исправить проблему, откройте консоль IIS на сервере RD Web Access. Перейдите в раздел Sites –> Default Web Site -> RDWeb -> Pages. Откройте раздел Application Settings и в параметре DefaultTSGateway укажите внешнее DNS имя вашего сервера RD Gateway, под которым он должен быть доступен внешним клиентам.
Поскольку удаленная работа становится все более распространенной, функция удаленного рабочего стола Windows пригодится в качестве инструмента повышения производительности. Эта функция позволяет вам контролировать свой компьютер независимо от того, где вы находитесь, при условии, что у вас есть работающее подключение к Интернету. Однако некоторые пользователи мучатся из-за ошибки, которая сообщает им, что «Удаленный рабочий стол не может найти компьютер».
Прежде чем приступить к устранению неполадок, вы можете сначала проверить, правильно ли вы настраиваете подключение к удаленному рабочему столу. Кроме того, в качестве хостов могут выступать только версии Windows 10 Pro и выше. Если вы уверены, что все в порядке, но по-прежнему получаете сообщение об ошибке, у нас есть несколько исправлений, которые вы можете попытаться избавить от этого раздражения.
Устранение любых проблем с подключением к Интернету
Стабильное подключение к Интернету является необходимым условием для использования функции удаленного рабочего стола. Чтобы проверить, действительно ли у вас стабильное интернет-соединение, вам нужно сделать больше, чем просто открыть Google в своем браузере. Вместо этого попробуйте воспроизвести видео YouTube и посмотреть, воспроизводится ли оно без буферизации каждые две секунды.
Если ваше интернет-соединение ужасно медленное, этому может быть несколько причин. Это может быть проблема с вашим Wi-Fi или с вашим интернет-провайдером. В большинстве случаев, когда у пользователей есть достойный интернет-провайдер и тарифный план для высокоскоростного интернета, это первое.
Если вы определили, что проблема не в подключении, попробуйте следующее исправление.
Выведите удаленное устройство из режима сна и проверьте его настройки
Если ваш удаленный компьютер был выключен или отключен от сети, это вызовет ошибку «Удаленный рабочий стол не может найти компьютер». Таким образом, дважды проверьте, чтобы хост-компьютер не спал и был подключен к вашей сети.
Находясь на главном компьютере, обязательно проверьте, включен ли удаленный доступ. Чтобы включить удаленный рабочий стол, перейдите в «Настройки»> «Система»> «Удаленный рабочий стол» и используйте переключатель под «Включить удаленный рабочий стол» на правой панели.
Кроме того, убедитесь, что вы разрешаете удаленному помощнику подключаться к удаленному компьютеру. Найдите в меню «Пуск» «разрешить удаленный доступ» и откройте результат с именем «Разрешить удаленные подключения к этому компьютеру». На правой панели прокрутите вниз до раздела «Удаленный рабочий стол».
Щелкните Показать параметры рядом с Изменить параметры, чтобы разрешить удаленные подключения к этому компьютеру, и установите флажок Разрешить подключения удаленного помощника к компьютеру. Нажмите ОК и посмотрите, решит ли это проблему.
Включение основных служб удаленного рабочего стола
Посетите консоль служб, чтобы убедиться, что службы, необходимые для использования функции удаленного рабочего стола, не отключены.
Нажмите Win + R, введите services.msc и найдите службы удаленных рабочих столов и перенаправитель портов пользовательского режима служб удаленных рабочих столов. Как только вы их найдете, посмотрите, включены ли они оба.
Если они отключены, дважды щелкните их и измените тип запуска на Вручную. Перезагрузите компьютер, чтобы изменения вступили в силу.
Переключиться на частную сеть
Если вы подключены к общедоступной сети, это может блокировать ваши подключения к удаленному рабочему столу. Чтобы решить эту проблему, либо подключитесь к частной сети (рекомендуется), либо измените сетевой профиль текущего подключения с общедоступного на частный.
Чтобы сделать свой сетевой профиль частным, щелкните значок сети на панели задач и выберите соединение, к которому вы в данный момент подключены. Вы попадете в приложение «Настройки».
Щелкните сеть, к которой вы подключены. Вверху экрана вы увидите два сетевых профиля: общедоступный и частный. Если для вашего подключения установлено общедоступное соединение, переключитесь на частное и посмотрите, устранит ли это ошибку.
Исправьте любые недостатки брандмауэра
Брандмауэр является наиболее частым виновником ошибок удаленного рабочего стола. Настройки брандмауэра на любом компьютере (клиенте или хосте) могут привести к ошибке «Удаленный рабочий стол не может найти компьютер».
Кроме того, удаленный рабочий стол не включается автоматически в Windows. Если вы впервые используете функцию удаленного рабочего стола, вам нужно сообщить брандмауэру об этом, чтобы он мог его пропустить.
Чтобы исправить недостатки брандмауэра как на клиентском, так и на хост-компьютере, выполните поиск по запросу «Разрешить приложение» и выберите результат «Разрешить приложение через брандмауэр Windows». Нажмите «Изменить настройки», прокрутите вниз и найдите «Удаленный помощник» и «Удаленный рабочий стол».
Предполагая, что в будущем вы можете захотеть использовать любой компьютер в качестве клиента или хоста, включите удаленный помощник и удаленный рабочий стол на обеих машинах. Разрешить доступ только через частные сети безопаснее, но если вы знаете, что делаете, установите оба флажка, чтобы разрешить доступ как через частные, так и через общедоступные сети.
Связанный: 5 способов, которыми хакеры используют общедоступный Wi-Fi, чтобы украсть вашу личность
Решить потенциальную переполненность порта 3389
По умолчанию для подключения к удаленному рабочему столу используется порт 3389, также называемый портом прослушивателя RDP. Если другая программа также использует тот же порт, подключение к удаленному рабочему столу будет иметь проблемы с использованием порта.
Чтобы исправить это, откройте редактор реестра, нажав Win + R и запустив regedit.
Перейдите к Computer HKEY_LOCAL_MACHINE SYSTEM ControlSet001 Control Terminal Server WinStations RDP-Tcp.
На правой панели найдите значение, называемое «Номер порта», и дважды щелкните его. По умолчанию поле данных значения будет иметь значение d3d, которое является шестнадцатеричным значением для 3389.
Если этот порт уже используется, попробуйте изменить это число на 3388. Однако 3388 не является шестнадцатеричным значением, поэтому вам также необходимо щелкнуть переключатель рядом с Decimal. Нажмите ОК и выйдите из реестра.
Очистить историю подключений
Находясь в редакторе реестра, найдите время, чтобы очистить кеш подключений к удаленному рабочему столу, если это является причиной проблемы.
Перейдите к Computer HKEY_LOCAL_MACHINE SOFTWARE Microsoft Terminal Server Client и найдите записи MRU. Если вы впервые используете удаленный рабочий стол, вы можете не увидеть никаких записей MRU. Если да, щелкните их правой кнопкой мыши и удалите.
Очистить кеш DNS
Если ни одно из исправлений не помогло, попробуйте запустить команду flush DNS. Запустите командную строку с повышенными привилегиями, выполнив поиск cmd в меню «Пуск», щелкнув правой кнопкой мыши командную строку и выбрав «Запуск от имени администратора».
Выполните следующую команду:
ipconfig / flushdns
Восстановите контроль над вашим удаленным компьютером
Надеюсь, теперь вы можете творить чудеса, не присутствуя физически рядом с удаленной машиной. Если вы все еще сталкиваетесь с проблемами, не стесняйтесь отказаться от удаленного рабочего стола. Есть много альтернатив.