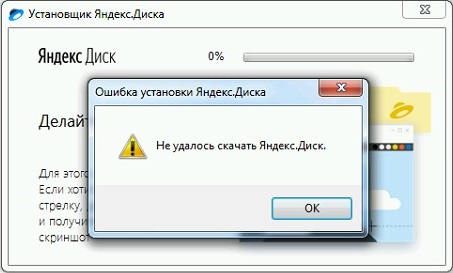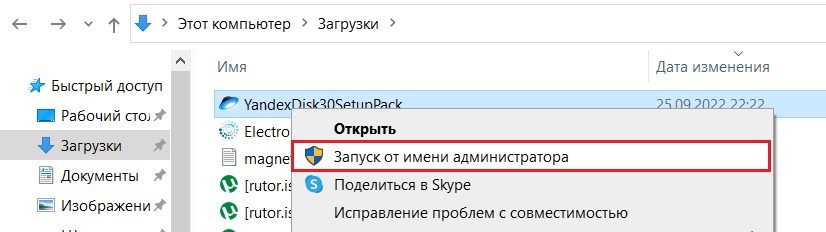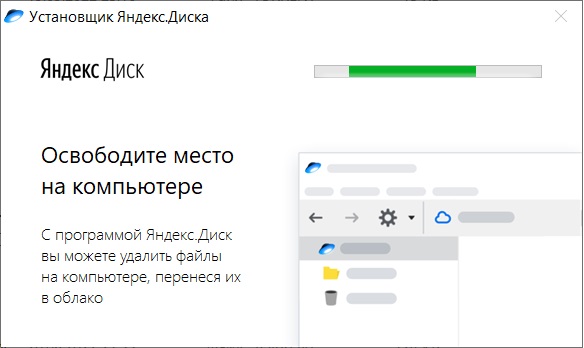Перейти к контенту

Пользователи облачного сервиса Yandex Drive часто сталкиваются с проблемой, когда файл или папка не скачивается с Яндекс Диска. Подобная проблема может отнимать много времени и замедлять рабочие или учебные процессы. В этой статье показаны пошаговые методы решения трудностей с выгрузкой данных из облачного хранилища.
Содержание
- Почему не загружаются файлы с Облака?
- Признаки и устранение проблем
- Способ 1: Обновление браузера
- Способ 2: Обработка большого объёма документа (от 10 Гб и выше)
- Способ 3: Проверка файла
Почему не загружаются файлы с Облака?
Факторов указывающих, почему файлы могут не выгружаться из облака, существует несколько:
- Браузер устарел и не поддерживает некоторые опции;
- Документ или папка слишком большие;
- Низкая или прерывающая скорость Интернет-соединения;
- Информация была повреждена при загрузке.
Признаки и устранение проблем
Понять, что я не могу активировать процесс выгрузки можно по следующим признакам:
- Процесс скачивания не активируется;
- Выгрузка самопроизвольно прерывается;
- Файл скачался, но фрагментирован или не открывается;
- Превышен лимит на скачивание публичного документа.
Способ 1: Обновление браузера
- Проверить дату последних обновлений (пример Google Chrome):
- Нажать три горизонтальных чёрточки (настройки);
- Пролистать вниз и перейти в «Справка»;
- Выбрать строку «О браузере Google Chrome».
- Просмотреть информацию о версии и доступных обновлениях.
- В случая установки обновления, выполнить рестарт.
Примечание! Для корректной работы с Я. Диском важно, чтобы пользовательский браузер работал на базе движка WebKit (следует проверить на сайте разработчика).
Способ 2: Обработка большого объёма документа (от 10 Гб и выше)
Установить на устройство программу Я. Диск (необходим аккаунт):
Windows:
- Скачать программу.
- Запустить установку.
- Перейти в софт.
- Выделить необходимый файл.
- Переместить его в локальный каталог.
MacOS:
- Загрузить по ссылке внизу страницы.
- Запустить инсталлирование.
- Завершить установку и активировать.
- Из списка выбрать нужный документ и задать команду скачать.
Или клиент WebDAV (аккаунт обязателен)
Windows:
- Войти в проводник.
- На значке «Мой комп» нажать правой кнопкой.
- Задать дисковое имя и вызвать команду «Подключить сетевой диск».
- В рабочем окне заполнить строку «Папка» командой: https://webdav.yandex.ru.
- Активировать флажок «Подключать при входе в систему».
- Отметить «Готово».
- Данные можно вырезать и копировать.
Mac OS:
- Запустить
- На панели управления выбрать «Переход» — «Подключить к серверу».
- Забить параметры https://webdav.yandex.ru и активировать подсоединение.
- Новое окно заполнить логином и паролем и снова нажать «Подключиться».
- Начать перемещение информации (перетащить или скопировать).
Совет! Если в папке содержится много документов, её можно разбить на более мелкие каталоги и затем выполнить выгрузку.
Способ 3: Проверка файла
- Сообщить владельцу о повреждении файла и подать запрос на размещение нового.
- Попробовать открыть файл с облака.
- Изменить имя файла и повторить выгрузку.
- Обратиться в службу технической поддержки Yandex при негативном результате.
Рекомендация! При перемещении фалов через браузер, необходимо предварительно убедиться в хорошем качестве сигнала. В противном случае документы могут быть безвозвратно повреждены, а их скачивание – невозможным.
( 8 оценок, среднее 1.13 из 5 )
Содержание
- Причина 1: Слабое интернет-соединение
- Причина 2: Устаревшее ПО
- Причина 3: Зараженные файлы
- Причина 4: Блокировка антивирусным ПО
- Причина 5: Недопустимый размер и/или имя файлов
- Причина 6: Нехватка места на Диске
- Вопросы и ответы
Причина 1: Слабое интернет-соединение
Главный источник проблем с загрузкой файлов на Yandex Disk – низкая скорость интернета. Проверьте, как работает другое программное обеспечение на устройстве и протестируйте интернет-соединение с помощью специальных онлайн-сервисов и программ. О таком ПО и о том, как им пользоваться, мы уже подробно рассказывали.
Подробнее:
Как проверить скорость интернета на компьютере
Как проверить скорость интернета на телефоне
Если скорость интернета ниже заявленной, сообщите об этом провайдеру, чтобы он принял необходимые меры. Дополнительно воспользуйтесь нашими рекомендациями по устранению этой проблемы.
Подробнее:
Способы увеличения скорости интернета в Windows 10, Windows 7
Программы для увеличения скорости интернета
Способы увеличения скорости интернета на Android
VPN-расширения, предназначенные для подмены IP-адреса и обхода блокировок сайтов, могут влиять на скорость интернета. Если в браузере такое установлено, попробуйте на время остановить его. Об отключении дополнений на примере AdBlock мы писали в отдельной статье.
Подробнее: Отключение расширения в популярных браузерах
Причина 2: Устаревшее ПО
Работу с сайтом Диска поддерживают несколько браузеров – Яндекс.Браузер, Google Chrome, Opera, а также Mozilla Firefox и другие веб-обозреватели на базе движка Gecko. Если используется иной инструмент для просмотра web-страниц, придется установить на устройство программу или мобильное приложение Yandex Диск. Также важно своевременно обновлять браузер. О том, как это сделать, вы узнаете в отдельной статье на нашем сайте.
Подробнее: Обновление популярных браузеров
Причина 3: Зараженные файлы
Облачный сервис Yandex проверяет загружаемые данные собственным антивирусом, поэтому может не сохранить те, которые считает подозрительными. Попробуйте проверить их своим антивирусом, дополнительно используйте программы-сканеры. Если раньше вы этого не делали, воспользуйтесь инструкциями, опубликованными на нашем сайте.
Подробнее:
Как почистить компьютер от вирусов
Способы поиска вирусов на платформе Android
Проверка iPhone на вирусы
Яндекс рекомендует онлайн-сервис Virus Total, который использует сразу несколько антивирусных систем. С этим инструментом можно работать как на компьютере, так и на мобильном устройстве.
Перейти к сервису Virus Total
- Открываем Virus Total и жмем «Choose file».
- Выбираем нужный файл и открываем его.
- После подгрузки жмем «Confirm upload».
- Смотрим страницу с результатами проверки. В данном случае ни одна из систем угроз не обнаружила.

Причина 4: Блокировка антивирусным ПО
В свою очередь брандмауэр, Защитник Windows или сторонняя антивирусная программа могут блокировать сохранение данных на Яндекс.Диск. В таком случае можно отключить это ПО и повторить загрузку. Но независимо от результата, защиту системы желательно потом полностью восстановить. Об отключении Windows Defender, брандмауэра и антивирусов разных разработчиков мы уже подробно рассказывали.
Подробнее:
Отключение брандмауэра в Windows 7, Windows 8, Windows 10
Как отключить антивирус
Как отключить Защитник Windows
Причина 5: Недопустимый размер и/или имя файлов
Убедитесь, что загружаемый файл допустимого объема. При работе с web-интерфейсом Диска он не должен превышать 10 Гб, а иногда и такой размер оказывается большим. Поэтому в подобных случаях Yandex рекомендует использовать приложение, которое позволяет сохранять в облаке файлы до 50 Гб.
Читать также: Как загрузить файл на Яндекс.Диск
Конфликт может возникнуть из-за названия файла. Оно может быть слишком длинным или включать в себя нестандартные символы. В этом случае попробуйте переименовать или заархивировать его. Создать архив можно сразу несколькими способами, которые описаны в отельной статье.
Подробнее: Как создать ZIP-архив
Причина 6: Нехватка места на Диске
Всегда следует учитывать объем свободного пространства на Yandex Disk, особенно при работе с большими файлами. Если места недостаточно, часть функционала будет недоступна. Например, можно работать с уже сохраненными файлами, но новые загружать нельзя. В этом случае придется либо освободить место на Диске, либо купить дополнительное пространство. Об очистке и увеличении объема облачного сервиса мы уже подробно рассказывали.
Подробнее:
Как очистить Яндекс.Диск
Увеличение объёма на Яндекс.Диске
Если описанные способы не помогли, обратитесь в службу поддержки. Подробно опишите им свою ситуацию и расскажите, какие меры уже были предприняты. Наверняка, к ним часто приходят подобные обращения, и они знают иные способы решения проблемы.
Яндекс Диск – облачное хранилище, получившее особую популярность среди русскоязычных пользователей. Сервис позволяет загрузить на виртуальный диск нужный файл с программой или документом, а после отправить ссылку для загрузки другому пользователю. Однако довольно часто люди сталкиваются с ошибкой, когда при попытке что-то сохранить на экране появляется сообщение с текстом: «Не удалось сохранить на Яндекс Диск». Давайте разберёмся, что это значит, а также рассмотрим варианты устранения неполадки.
Почему не работает «Яндекс.Диск»: самые распространенные ситуации
В принципе, все основные проблемы, описываемые большинством пользователей, не так катастрофичны, как можно было изначально предположить. В основном наблюдаются сбои при попытке доступа к самому хранилищу и, как следствие, невозможность осуществления синхронизации его содержимого с папкой в «Проводнике» (если кто не знает, каталог «Яндекс.Диска» автоматически встраивается в оболочку «родного» файлового менеджера Windows, что избавляет пользователя от необходимости прямого доступа к сервису через браузер). Однако в качестве наиболее частых ситуаций, когда «Яндекс.Диск» не работает, называются следующие:
- отсутствует синхронизация и в «Проводнике», и в браузере;
- отсутствует доступ по причине некорректной авторизации;
- проблемы с интернетом;
- блокирование сервиса сторонними приложениями;
- занятие выделенных для работы хранилища портов другими программами или отсутствие открытых портов;
- невозможность сохранения отдельных файлов и папок;
- проблемы настроек самой операционной системы.
Сразу стоит обратить внимание на то, что даже переустановка Windows с последующей активацией доступа к описываемому сервису очень часто положительного эффекта не дает, несмотря даже на то, что пользователь правильно вводит зарегистрированные логин и пароль для использования хранилища. Что же можно предпринять для устранения проблем во всех вышеупомянутых случаях?
Как дать ссылку на Яндекс-Диск для загрузки файла?
Итак, прежде чем давать ссылку на файл, его, естественно, необходимо загрузить. Когда вы заходите на главную страничку своего диска, то видите все папки по умолчанию. Плюс те, что создали сами.
В верхнем левом углу видим синюю кнопку с надписью «Загрузить». Жмем ее, откроется папка проводника вашего компьютера, откуда выбираем файл. После его выбора вы увидите следующее окно, в котором проходит загрузка файла.
Когда файл будет загружен, окно его загрузки подсветится желтым. Рядом вы увидите две строчки. В одной будет прописан адрес для ссылки на файл, а во второй надпись «загрузить в соцсети».
Нас будет интересовать именно эта ссылка. Копируем ее и раздаем тем, с кем хотим поделиться файлом. Если вдруг при загрузке файла вы обнаружили вот такую картинку, где нет ссылки на файл, это значит у вас не включена эта кнопка. Рядом расположена кнопка включения, вам просто надо переключить ее.
Если же у вас файл уже размещен на диске и вам надо просто скинуть на него ссылку, то здесь так же все просто. Кликаем по файлу правой кнопкой мыши и в открывшемся меню нажимаем поделиться.
В результате у вас появиться подсвеченная синим сама ссылка, которую вы можете или скопировать и разместить, где вам надо, или же переслать. А можно напрямую воспользоваться одним из предложенных ниже вариантов размещения в соцсети.
Это можно сделать как с файлом, так и с папкой. И еще один вариант. В браузере обычно показывается иконка диска, если только вы ее включили на панели.
Нажав на этот значок, откроется вкладка со всеми имеющимися на диске файлами. Выбрав нужный, Мы увидим рядом две подписи: скачать и поделиться.
Здесь нам надо выбрать «Поделиться». Нажав на нее мы тут же увидим надпись «Ссылка скопирована в буфер обмена» и саму ссылку. Все, теперь скопированную ссылку можно вставлять куда угодно.
Устранение проблем с синхронизацией
Итак, для начала будем отталкиваться от того, что в «Яндекс.Диске» не работает синхронизация. Поскольку доступ к хранилищу осуществляется посредством специально устанавливаемого для этого апплета, первым делом необходимо проверить состояние синхронизации, используя для этого самое обычное меню, вызываемое через иконку службы в системном трее.
Если там будет указано, что синхронизация отключена, просто включите ее, нажав на соответствующую ссылку. Вполне возможно, что проблему это решит, а заодно и появится доступ к сервису через обычный «Проводник».
Следует ли удалить данные
Специально созданная корзина позволит удалить ненужные файлы, но с гарантией восстановления определенного документа. Данная функция существует для той категории, которая в будущем хочет восстановить информацию. Следует отметить, что пока данные находятся в корзине, вы не сможете воспользоваться дисками, которые перегружены. В этом случае придется полностью очистить корзину или удалить определенную часть ненужных файлов.
Для того чтобы освободить персональный компьютер, можно воспользоваться и другим методом.
При переходе в директорию загрузок, можно детально рассмотреть файлы, которые занимают определенное место. Затем, необходимо открыть опцию «пуск», перейти в панель управления и произвести процесс запуска утилита «Удалить программу».
Проверка доступа к интернету
Очень часто рядовые и начинающие пользователи, жалуясь на то, что «Яндекс.Диск» не работает, совершенно упускают из виду состояние интернет-подключения. Самое печальное состоит в том, что в трее вроде бы и видно, что подключение для выбранной сети активно, а на самом деле его может и не быть.
Первым делом попробуйте просто отключиться от Сети, а затем выполнить подключение заново. Для устранения аналогичной проблемы при использовании беспроводной связи на основе Wi-Fi такой подход может не сработать, поэтому желательно выполнить полное отключение маршрутизатора (роутера или модема) от электросети, выдержать паузу примерно в 10-15 секунд, включить устройство, дождаться его полной загрузки и проверить синхронизацию снова. Такие действия позволяют выполнить сброс настроек маршрутизатора и иногда оказываются весьма эффективными.
Почему доступ к опубликованному файлу может быть запрещен?
Доступ к опубликованному файлу на Яндекс.Диске может быть ограничен для всех, кроме владельца, при нарушении . В частности, ограничение может быть наложено за публикацию материалов, нарушающих законодательство, положения Пользовательского соглашения и (или) права и законные интересы третьих лиц (в том числе авторские права). Рекомендуем ознакомиться с в отношении ограничения прав анонимного контента.
Если вы уверены, что размещение файла не нарушает условий Пользовательского соглашения, обратитесь с запросом через форму ниже.
Обратная связь
Проверка места в хранилище
Еще одна немаловажная причина того, что «Яндекс.Диск» не работает, кроется в том, что в самом хранилище просто закончилось свободное место, и поместить в него файлы или папки не представляется возможным.
Как уже можно догадаться, в такой ситуации следует удалить все ненужное, хотя в качестве альтернативного решения можно заказать и выделение (покупку) дополнительного дискового пространства.
Проверяем, не переполнен ли диск
Необходимо удостоверится, что лимит свободного места в облаке не исчерпан:
- Откройте disk.yandex.ru в адресной строке браузера и авторизуйтесь в собственном профиле Яндекс.
- Если интернет стабилен, провайдер не блокирует доступ, автоматические DNS пускают на сайт без задержек, вероятно, что интернет стабилен и нужно искать дальше.
- В левом нижнем углу (если окно браузера открыто полностью) будет отображено количество свободного места на диске.
- Просчитайте, достаточно ли у вас места для сохранения нужных вам файлов на диск. Если нет, до удалите часть уже залитой в облачное пространство информации.
- В разделе «Файлы» выберите ненужные данные, нажмите ПКМ по одному из них и кликните «Удалить».
- Затем перейдите в «Корзина», выделите ненужные файлы и кликните «Удалить навсегда».
Блокировка со стороны защитного ПО
Особое внимание следует уделить всевозможным стационарным антивирусам и файрволам, установленным в системе. Они с большой долей вероятности могут попросту блокировать использование данного сервиса.
Для начала просто выполните отключение антивируса, установив минимальный промежуток времени, и попытайтесь войти в хранилище. Если вход окажется возможным, внесите апплет в список исключений. То же самое касается и настроек встроенного в Windows брандмауэра, который может не разрешать использование интернет-соединения этой службой. Кроме того, в том же брандмауэре, исходя из советов специалистов , неплохо бы проверить состояние портов 443 и 5222.
Если они заблокированы или не открыты вообще, создайте для этих портов новое правило и для входящих, и для исходящих подключений, после чего проверьте возможность синхронизации.
Примечание: иногда проброс портов нужно будет выполнить не в файрволе, а непосредственно на роутере.
Альтернативные варианты решения проблемы
Так как проблему довольно сложно устранить самостоятельно, то ниже приводим дополнительные методы. Возможно, что именно они помогут вам убрать ошибку:
- Попросите человека, загрузившего файл, заново добавить его на Яндекс Диск.
- Есть вероятность, что в файле присутствуют вирусы, поэтому система проверки Яндекса не позволяет его загрузить.
- Попробуйте выполнить загрузку документа через другой браузер или телефон.
Надеемся, что эти рекомендации помогли вам избавиться от ошибки.
Что делать, если не синхронизируются отдельные файлы?
Проблемы с синхронизацией или попыткой сохранения отдельных файлов и папок присутствовать тоже могут. Обычно об этом свидетельствуют сбои с указанием на ошибку чтения. В этой ситуации нужно обратить внимание на максимально допустимый размер загружаемого или синхронизируемого контента. Иногда и сами файлы могут быть открыты в другой программе, поэтому их все предварительно нужно закрыть. Очень частыми можно назвать и проблемы, когда сами файлы имеют некорректные названия, содержащие символы, не относящиеся к кодировке Unicode. В этом случае файлы или папки нужно просто переименовать, указав допустимые имена.
Как отменить загрузку
Ниже мы разберемся как отменить загрузку файла в яндекс браузере на различных устройствах.
На компьютере
- Во время загрузки файла переходим в меню загрузок яндекс браузера. Для этого нажимаем на стрелочку, направленную вниз линии, которая расположена справа в верхней части браузера.
- Затем для отмены загрузки наводим курсор мыши на файл и нажимаем на крестик. Здесь же вы можете также восстановить загрузку файла, о чем подробнее будет сказано ниже.
На Android
После того как начинается загрузка файла в яндекс браузере на андроид, появляется строка состояния. Она расположена в шторке телефона, которая выдвигается путем свайпа вверх-вниз в верхней части экрана. Именно в этой шторке вы можете отменить загрузку путем нажатия на кнопку «Отменить».
На iPhone
К сожалению, загрузка на айфон из интернета на данный момент запрещена. Это сделано в целях безопасности пользователей iOS устройств из-за большого количества вирусов и шпионских программ. Единственное, что можно сделать – это загрузить картинку из браузера, однако отменить ее загрузку будет невозможно.
Перестал работать «Яндекс.Диск» в Украине: как обойти блокировку?
Наконец, рассмотрим одну из самых острых проблем, связанных с блокированием сервиса на государственном уровне, что, в частности, наблюдается в Украине. «Яндекс.Диск» не открывается как раз по этой причине, но обойти такие ограничения можно достаточно просто. В случае входа в сервис через браузер установите для обозревателя дополнительное расширение в виде VPN-клиента. В обозревателе Opera ничего инсталлировать не нужно, поскольку клиент является встроенным, его нужно только включить. Для осуществления синхронизации в «Проводнике» такой метод не подходит, поэтому необходимо использовать программы общего назначения.
Например, достаточно неплохо в этом отношении смотрится приложение SafeIP, которое меняет внешний адрес компьютера не только в браузере, но и для всей системы в целом.
Как отключить автоматическую загрузку фото на Яндекс-Диск?
Яндекс-диск работает не только, как программа установленная на компьютере, но и приложение на телефоне. Причем, работая с приложением, можно автоматически загружать снимки на диск. Эта возможность демонстрируется каждый раз при подключении различных устройст
Активируется эта настройка сразу при установке приложения. Одновременно с этим, если вы откроете настройки программы, то во вкладке «Автозагрузка», увидите установленную галочку.
Если вам автозагрузка не нужна, то достаточно снять эту галочку в программе, или же отключить на смартфоне эту функцию в «Настройках».
Что предпринять, если ничего не помогло?
Устранить рассматриваемую нами проблему («Яндекс.Диск» не работает) в Windows 10 можно за счет поиска папки сервиса в системном разделе среди установленных программ путем создания для сервиса нового ярлыка и помещения его с заменой в каталог текущего пользователя. Но саму пользовательскую директорию нужно искать на диске «С» в папке Users.
Если же ни один из выше предложенных вариантов эффекта не дал, никто не мешает вам обратиться в службу поддержки «Яндекса», авторизовавшись в сервисе и заполнив небольшую форму для отправки с указанием персональных данных и описанием возникшей проблемы.
Итак, решение ошибки установки Яндекс Диска (для Windows Vista/7):
Вариант 1
- Переименовываем любой.exe файл в YandexDisk32Setup.exe (для 64-битных Windows, скорее всего, в YandexDisk64
Setup.exe, но я не проверял). - Открываем Панель управления – Система – Дополнительные параметры системы
– вкладка
Дополнительно
– верхняя кнопка
Параметры
– вкладка
Предотвращение выполнения данных - Указываем Включить DEP для всех программ и служб, кроме выбранных ниже
- Нажимаем Добавить…
и выбираем файл YandexDisk32Setup.exe - Затем OK, OK, перезагружаем компьютер и спокойно ставим Яндекс.Диск
Вариант 2
Способ довольно опасный, Windows может перестать загружаться. Автор статьи не несет ответственности за ваши действия!
- Пуск – ввести в поле поиска cmd
- По найденной строчке правой кнопкой – Запустить от имени администратора
- Откроется черное окно для ввода команд. Вводим команду bcdedit.exe /set {current} nx AlwaysOff
- Должно появиться сообщение Операция успешно завершена
- Закрываем все, перезагружаем компьютер и ставим Яндекс.Диск – ошибка не появится, все установится
- Очень желательно включить DEP обратно –
это полезная защита от вирусов. Для этого снова выполняем пункты 1 и 2 - Вводим другую команду для включения DEP обратно: bcdedit.exe /set {current} nx OptIn
- Снова перезагружаем компьютер, радуемся работающему Яндекс.Диску
Содержание
- Не скачивается с Яндекс Диска
- Почему не загружаются файлы с Облака?
- Признаки и устранение проблем
- Способ 1: Обновление браузера
- Способ 2: Обработка большого объёма документа (от 10 Гб и выше)
- Способ 3: Проверка файла
- Решение проблем с программой Яндекс.Диск
- Программа не скачивается или не устанавливается
- Не могу авторизоваться
- Не могу настроить программу
- Возникает сообщение об ошибке
- Файл не синхронизировался. Что могло произойти?
- Программа зависла в статусе «Идёт синхронизация»
- Низкая скорость синхронизации
- Программа в Windows не открывается
- Я удалил файлы в программе, и они удалились насовсем
- Решение проблем с программой Яндекс.Диск
- Программа не скачивается или не устанавливается
- Не могу авторизоваться
- Не могу настроить программу
- Возникает сообщение об ошибке
- Файл не синхронизировался. Что могло произойти?
- Программа зависла в статусе «Идёт синхронизация»
- Низкая скорость синхронизации
- Программа в Windows не открывается
- Я удалил файлы в программе, и они удалились насовсем
- Решение проблем с программой Яндекс.Диск
- Программа не скачивается или не устанавливается
- Не могу авторизоваться
- Не могу настроить программу
- Возникает сообщение об ошибке
- Файл не синхронизировался. Что могло произойти?
- Программа зависла в статусе «Идёт синхронизация»
- Низкая скорость синхронизации
- Программа в Windows не открывается
- Я удалил файлы в программе, и они удалились насовсем
- Со мной поделились ссылкой
- Просмотреть файл или папку с публичной страницы
- Скопировать на свой Диск
- Скачать
- Скачать большую папку
- Не скачивается файл
Не скачивается с Яндекс Диска
Пользователи облачного сервиса Yandex Drive часто сталкиваются с проблемой, когда файл или папка не скачивается с Яндекс Диска. Подобная проблема может отнимать много времени и замедлять рабочие или учебные процессы. В этой статье показаны пошаговые методы решения трудностей с выгрузкой данных из облачного хранилища.
Почему не загружаются файлы с Облака?
Факторов указывающих, почему файлы могут не выгружаться из облака, существует несколько:
Признаки и устранение проблем
Понять, что я не могу активировать процесс выгрузки можно по следующим признакам:
Способ 1: Обновление браузера
Примечание! Для корректной работы с Я. Диском важно, чтобы пользовательский браузер работал на базе движка WebKit (следует проверить на сайте разработчика).
Способ 2: Обработка большого объёма документа (от 10 Гб и выше)
Установить на устройство программу Я. Диск (необходим аккаунт):
Windows:
MacOS:
Или клиент WebDAV (аккаунт обязателен)
Windows:
Mac OS:
Совет! Если в папке содержится много документов, её можно разбить на более мелкие каталоги и затем выполнить выгрузку.
Способ 3: Проверка файла
Рекомендация! При перемещении фалов через браузер, необходимо предварительно убедиться в хорошем качестве сигнала. В противном случае документы могут быть безвозвратно повреждены, а их скачивание – невозможным.
Источник
Решение проблем с программой Яндекс.Диск
Ниже приведены решения некоторых проблем, которые могут возникать при установке программы Яндекс.Диск или в процессе работы с программой.
Программа не скачивается или не устанавливается
Не могу авторизоваться
Установите последнюю версию программы. Убедитесь, что ввели правильный пароль от своего аккаунта на Яндексе.
Если возникает сообщение об ошибке:
Произошла ошибка. Проверьте соединение с интернетом
Программе не удалось связаться с сервером. Проверьте ваше интернет-соединение, попробуйте отключить антивирусы и файрволы. Если вы используете прокси-сервер, попробуйте отключить его.
Ошибка соединения. Проверьте настройки антивирусов и другого ПО
Проверьте ваше соединение с интернетом.
Дата и время на компьютере должны совпадать с реальными.
Попробуйте отключить проверку сертификатов в настройках антивируса.
Не могу настроить программу
Возникает сообщение об ошибке
Программе не удалось связаться с сервером. Проверьте стабильность интернет-соединения, попробуйте отключить антивирусы и файрволы.
Убедитесь, что открыты следующие порты: 443, 5222. Если вы используете прокси-серверы, попробуйте отключить их.
Ошибка чтения файла
Программа не может получить доступ к каким-либо файлам в папке Яндекс.Диска. Ошибка возникает, если файл открыт в другой программе или его название содержит недопустимые символы (не являющиеся символами Unicode).
Проверьте права доступа программы к папке Яндекс.Диска и к файлам в ней. Синхронизируемые файлы не должны быть открыты в других программах.
Сообщение означает, что вы не авторизованы в программе. Нажмите это сообщение и введите логин и пароль снова.
Место на Диске закончилось. Удалите ненужные файлы, очистите Корзину или купите дополнительное место.
Папка синхронизации недоступна
Выбранная для синхронизации папка недоступна для чтения или удалена. Проверьте, на месте ли эта папка, или выберите другую.
Вы установили программу, но не выбрали папку для синхронизации и не авторизовались в программе.
Конфликт папки синхронизации
Указанная в настройках программы папка уже используется с другой учётной записью Диска. Использовать одну и ту же папку для синхронизации с разными аккаунтами нельзя. Выберите другую папку в настройках программы.
Папка синхронизации не выбрана
Не выбрана папка, которая будет синхронизироваться с Диском. Выбрать папку можно в настройках программы.
Невозможно загрузить файл больше 50 ГБ
В папке Яндекс.Диск есть файлы объемом более 50 гигабайт. Такие файлы загрузить на Диск нельзя.
Файл не синхронизировался. Что могло произойти?
Яндекс.Диск не может загрузить файл на сервер в следующих случаях:
ваш компьютер не подключен к интернету;
в настройках Яндекс.Диска отключена синхронизация;
размер файла, который необходимо синхронизировать, больше 50 ГБ;
доступ к файлу ограничен (например, файл используется другой программой).
Программа зависла в статусе «Идёт синхронизация»
Измените длинные названия файлов в папке Яндекс.Диска на более короткие. Проверьте, есть ли у программы стабильный доступ в сеть (антивирусы и файрволы могут блокировать соединение).
Низкая скорость синхронизации
Скорость синхронизации рассчитывается с учетом экономии трафика и ресурсов системы. Также скорость может ограничиваться вашим провайдером — проверьте скорость соединения с интернетом.
Программа в Windows не открывается
Если Яндекс.Диск перестал открываться при нажатии на ярлык или на значок программы в области уведомлений, попробуйте его переустановить:
Я удалил файлы в программе, и они удалились насовсем
Когда вы удаляете файлы в программе, они попадают в Корзину и хранятся в ней 30 дней. После этого они автоматически удаляются с сервера. Восстановить удаленные с сервера файлы нельзя. Восстановить файлы из Корзины можно только в веб-интерфейсе Яндекс.Диска.
Если вы хотите удалить файл с компьютера, но сохранить на сервере, настройте выборочную синхронизацию по инструкции Выборочная синхронизация папок.
Источник
Решение проблем с программой Яндекс.Диск
Ниже приведены решения некоторых проблем, которые могут возникать при установке программы Яндекс.Диск или в процессе работы с программой.
Программа не скачивается или не устанавливается
Не могу авторизоваться
Установите последнюю версию программы. Убедитесь, что ввели правильный пароль от своего аккаунта на Яндексе.
Если возникает сообщение об ошибке:
Произошла ошибка. Проверьте соединение с интернетом
Программе не удалось связаться с сервером. Проверьте ваше интернет-соединение, попробуйте отключить антивирусы и файрволы. Если вы используете прокси-сервер, попробуйте отключить его.
Ошибка соединения. Проверьте настройки антивирусов и другого ПО
Проверьте ваше соединение с интернетом.
Дата и время на компьютере должны совпадать с реальными.
Попробуйте отключить проверку сертификатов в настройках антивируса.
Не могу настроить программу
Возникает сообщение об ошибке
Программе не удалось связаться с сервером. Проверьте стабильность интернет-соединения, попробуйте отключить антивирусы и файрволы.
Убедитесь, что открыты следующие порты: 443, 5222. Если вы используете прокси-серверы, попробуйте отключить их.
Ошибка чтения файла
Программа не может получить доступ к каким-либо файлам в папке Яндекс.Диска. Ошибка возникает, если файл открыт в другой программе или его название содержит недопустимые символы (не являющиеся символами Unicode).
Проверьте права доступа программы к папке Яндекс.Диска и к файлам в ней. Синхронизируемые файлы не должны быть открыты в других программах.
Сообщение означает, что вы не авторизованы в программе. Нажмите это сообщение и введите логин и пароль снова.
Место на Диске закончилось. Удалите ненужные файлы, очистите Корзину или купите дополнительное место.
Папка синхронизации недоступна
Выбранная для синхронизации папка недоступна для чтения или удалена. Проверьте, на месте ли эта папка, или выберите другую.
Вы установили программу, но не выбрали папку для синхронизации и не авторизовались в программе.
Конфликт папки синхронизации
Указанная в настройках программы папка уже используется с другой учётной записью Диска. Использовать одну и ту же папку для синхронизации с разными аккаунтами нельзя. Выберите другую папку в настройках программы.
Папка синхронизации не выбрана
Не выбрана папка, которая будет синхронизироваться с Диском. Выбрать папку можно в настройках программы.
Невозможно загрузить файл больше 50 ГБ
В папке Яндекс.Диск есть файлы объемом более 50 гигабайт. Такие файлы загрузить на Диск нельзя.
Файл не синхронизировался. Что могло произойти?
Яндекс.Диск не может загрузить файл на сервер в следующих случаях:
ваш компьютер не подключен к интернету;
в настройках Яндекс.Диска отключена синхронизация;
размер файла, который необходимо синхронизировать, больше 50 ГБ;
доступ к файлу ограничен (например, файл используется другой программой).
Программа зависла в статусе «Идёт синхронизация»
Измените длинные названия файлов в папке Яндекс.Диска на более короткие. Проверьте, есть ли у программы стабильный доступ в сеть (антивирусы и файрволы могут блокировать соединение).
Низкая скорость синхронизации
Скорость синхронизации рассчитывается с учетом экономии трафика и ресурсов системы. Также скорость может ограничиваться вашим провайдером — проверьте скорость соединения с интернетом.
Программа в Windows не открывается
Если Яндекс.Диск перестал открываться при нажатии на ярлык или на значок программы в области уведомлений, попробуйте его переустановить:
Я удалил файлы в программе, и они удалились насовсем
Когда вы удаляете файлы в программе, они попадают в Корзину и хранятся в ней 30 дней. После этого они автоматически удаляются с сервера. Восстановить удаленные с сервера файлы нельзя. Восстановить файлы из Корзины можно только в веб-интерфейсе Яндекс.Диска.
Если вы хотите удалить файл с компьютера, но сохранить на сервере, настройте выборочную синхронизацию по инструкции Выборочная синхронизация папок.
Источник
Решение проблем с программой Яндекс.Диск
Ниже приведены решения некоторых проблем, которые могут возникать при установке программы Яндекс.Диск или в процессе работы с программой.
Программа не скачивается или не устанавливается
Не могу авторизоваться
Установите последнюю версию программы. Убедитесь, что ввели правильный пароль от своего аккаунта на Яндексе.
Если возникает сообщение об ошибке:
Произошла ошибка. Проверьте соединение с интернетом
Программе не удалось связаться с сервером. Проверьте ваше интернет-соединение, попробуйте отключить антивирусы и файрволы. Если вы используете прокси-сервер, попробуйте отключить его.
Ошибка соединения. Проверьте настройки антивирусов и другого ПО
Проверьте ваше соединение с интернетом.
Дата и время на компьютере должны совпадать с реальными.
Попробуйте отключить проверку сертификатов в настройках антивируса.
Не могу настроить программу
Возникает сообщение об ошибке
Программе не удалось связаться с сервером. Проверьте стабильность интернет-соединения, попробуйте отключить антивирусы и файрволы.
Убедитесь, что открыты следующие порты: 443, 5222. Если вы используете прокси-серверы, попробуйте отключить их.
Ошибка чтения файла
Программа не может получить доступ к каким-либо файлам в папке Яндекс.Диска. Ошибка возникает, если файл открыт в другой программе или его название содержит недопустимые символы (не являющиеся символами Unicode).
Проверьте права доступа программы к папке Яндекс.Диска и к файлам в ней. Синхронизируемые файлы не должны быть открыты в других программах.
Сообщение означает, что вы не авторизованы в программе. Нажмите это сообщение и введите логин и пароль снова.
Место на Диске закончилось. Удалите ненужные файлы, очистите Корзину или купите дополнительное место.
Папка синхронизации недоступна
Выбранная для синхронизации папка недоступна для чтения или удалена. Проверьте, на месте ли эта папка, или выберите другую.
Вы установили программу, но не выбрали папку для синхронизации и не авторизовались в программе.
Конфликт папки синхронизации
Указанная в настройках программы папка уже используется с другой учётной записью Диска. Использовать одну и ту же папку для синхронизации с разными аккаунтами нельзя. Выберите другую папку в настройках программы.
Папка синхронизации не выбрана
Не выбрана папка, которая будет синхронизироваться с Диском. Выбрать папку можно в настройках программы.
Невозможно загрузить файл больше 50 ГБ
В папке Яндекс.Диск есть файлы объемом более 50 гигабайт. Такие файлы загрузить на Диск нельзя.
Файл не синхронизировался. Что могло произойти?
Яндекс.Диск не может загрузить файл на сервер в следующих случаях:
ваш компьютер не подключен к интернету;
в настройках Яндекс.Диска отключена синхронизация;
размер файла, который необходимо синхронизировать, больше 50 ГБ;
доступ к файлу ограничен (например, файл используется другой программой).
Программа зависла в статусе «Идёт синхронизация»
Измените длинные названия файлов в папке Яндекс.Диска на более короткие. Проверьте, есть ли у программы стабильный доступ в сеть (антивирусы и файрволы могут блокировать соединение).
Низкая скорость синхронизации
Скорость синхронизации рассчитывается с учетом экономии трафика и ресурсов системы. Также скорость может ограничиваться вашим провайдером — проверьте скорость соединения с интернетом.
Программа в Windows не открывается
Если Яндекс.Диск перестал открываться при нажатии на ярлык или на значок программы в области уведомлений, попробуйте его переустановить:
Я удалил файлы в программе, и они удалились насовсем
Когда вы удаляете файлы в программе, они попадают в Корзину и хранятся в ней 30 дней. После этого они автоматически удаляются с сервера. Восстановить удаленные с сервера файлы нельзя. Восстановить файлы из Корзины можно только в веб-интерфейсе Яндекс.Диска.
Если вы хотите удалить файл с компьютера, но сохранить на сервере, настройте выборочную синхронизацию по инструкции Выборочная синхронизация папок.
Источник
Со мной поделились ссылкой
Если с вами поделились ссылкой на файл или папку, вы можете просмотреть их с публичной страницы, скопировать на свой Диск или скачать.
Просмотреть файл или папку с публичной страницы
Скопировать на свой Диск
Если с вами поделились ссылкой на файл или папку, которые хранятся на Яндекс.Диске, вы можете скопировать их на свой Диск.
В папку Загрузки вы можете перейти из панели слева.
Скачать
Если с вами поделились ссылкой на файл или папку, которые хранятся на Яндекс.Диске, вы можете скачать их на свой компьютер или мобильное устройство.
Скачать большую папку
Скачать с публичной страницы можно только папки, в которых меньше 500 файлов, или папки размером до 5 ГБ. Более крупные папки сохраняйте на свой Диск и скачивайте с помощью программы для компьютера:
Если вы еще не зарегистрированы на Яндексе, перейдите по ссылке Зарегистрироваться и зарегистрируйтесь. Затем введите логин и пароль в программе.
Скачанная папка не синхронизируется с облаком. Если вы скачали папку, изменили в ней что-то и хотите, чтобы изменения появились на Яндекс.Диске, загрузите папку туда вручную.
Не скачивается файл
Иногда при работе с Диском перестают работать кнопки, не загружаются элементы страницы, не открываются фото, не скачиваются файлы или браузер сообщает об ошибке.
Почему это происходит и как это исправить:
Скачивание публичного файла ограничено
Чтобы уменьшить расход трафика, браузер сохраняет копии посещенных страниц в кеше. Когда вы повторно просматриваете страницы, браузер может загружать их данные из памяти. Например, если вы измените имя файла через программу для компьютера, а браузер загрузит из памяти информацию об этом файле, вы увидите неактуальное имя файла.
Попробуйте обновить страницу, чтобы принудительно загрузить ее из интернета. Если проблема не решится, очистите кеш браузера и удалите все файлы cookie.
Расширения блокируют Яндекс.Диск
Диск может работать некорректно из-за дополнений и расширений в браузере. Чтобы проверить это, временно отключите их. Если Диск работает неправильно из-за блокировщика рекламы или расширения-антивируса, добавьте страницу Диска в исключения этого расширения. Подробнее см. в разделах Настроить блокировщики рекламы, Настроить исключения для сайтов.
Включена блокировка данных в браузере
Выключите блокировку данных по инструкции для вашего браузера:
Источник
«Яндекс.Диск» — одно из наиболее популярных в России облачных хранилищ. Вы можете сохранять здесь множество нужных вам файлов, а затем и делиться ими с другими пользователям в сети. Начав работать с данным сервисом, пользователь может столкнуться с сообщением «Не удалось сохранить на Яндекс.Диск». Почему появляется данное уведомление, и как избежать его появления? Расскажем об этом в нашем материале.
- Причины ошибки «Не удалось сохранить на Яндекс.Диск»
- Освобождение места в виртуальном дисковом пространстве
- Проверка загружаемого на Яндекс.Диск файла на вирусы
- Обращение в службу поддержки, если не удаётся сохранить файл
- Заключение
Причины ошибки «Не удалось сохранить на Яндекс.Диск»
Как мы помним, «Яндекс.Диск» являет собой облачное хранилище, доступное для пользования всем желающим. Каждый может перейти на ресурс disk.yandex.ru, пройти в нём регистрацию, и получить для своих нужд бесплатное дисковое пространство в размере 10 гигабайт.
Те пользователи, кому указанных 10 Гб недостаточно, могут приобрести за плату дополнительное место:
| Размер оплаты в месяц: | Место на Яндекс.Диске: |
|---|---|
| 99 рублей | 100 Гб |
| 300 рублей | 1 Тб |
| 543 рубля | 3 Тб |
Пользователи начинают активно пользоваться облаком от Яндекса, и внезапно встречаются с сообщением «Не удалось сохранить на Яндекс.Диск» или «Не удалось сохранить файл ххххх на диск». Обычно кроме данного сообщения может быть также указано «Недостаточно свободного места».
Причиной такого уведомления обычно является следующее:
- Недостаток свободного места, выделенного пользователю на Яндекс.Диске. Как мы можем видеть из текста сообщения, причиной проблемы является использование пользователем всех 10 Гб свободного места, выделенных ему бесплатно. В некоторых случаях пользователь кроме бесплатных 10 гигабайт под завязку забивает и оплаченное им дополнительное облачное пространство. Потому система, пытаясь записать очередной файл, столкнётся с недостатком пространства, и сообщит об этом пользователю уведомлением о том, что файл не удалось сохранить.
В некоторых случаях пользовательский Яндекс.Диск бывает переполнен - Загружаемый вами файл заражён вирусом;
В некоторых случаях загружаемый на сервис файл может быть заражен - Временный сбой на Яндекс.Диске. Обычно если свободного места хватает, и ваш файл чист, тогда причиной может случайный сбой на серверах Яндекса.
В некоторых случаях сбои в работе сервера Яндекс могут стать причиной возникшей дисфункции
Давайте разберёмся, как избавиться от проблемы «Не удалось сохранить файл» на Yandex.
Читайте также: как пользоваться онлайн Яндекс Транспорт.
Освобождение места в виртуальном дисковом пространстве
Первым делом рекомендуем проверить наличие свободного места на вашем Яндекс.Диске. Перейдите на disk.yandex.ru, и слева внизу просмотрите количество свободного места.
Останется соотнести его с объёмом загружаемого на ваше облако файла. Если размер файла значительно больше, рекомендуем освободить место на вашем облачном диске. Удалите какую-то часть уже имеющихся здесь файлов, или приобретите платный пакет с большим объёмом доступного места.
Проверка загружаемого на Яндекс.Диск файла на вирусы
Поскольку загружаемый на Яндекс.Диск файл может быть заражен, рекомендуем проверить его с помощью антивирусных инструментов уровня «Доктор Веб Кюрейт», «AdwCleaner» и других аналогов. Если файл чист, тогда идём дальше.
Обращение в службу поддержки, если не удаётся сохранить файл
Если предыдущие способы не помогли убрать уведомление о том, что не удаётся сохранить файл, рекомендуем обратиться с письмом в поддержку Яндекса. Перейдите на страницу yandex.ru/support/disk/index.html (веб-версия) или на yandex.ru/support/disk-desktop/ (стационарная версия), найдите там опцию «Написать в службу поддержки» и кликните на неё.
Укажите требуемые данные, введите текст письма и отправьте его, нажав на «Отправить». Ответ придёт в течение 1-2 суток.
Это интересно: как в Яндекс на Самсунге очистить историю поиска.
Заключение
В нашем материале мы рассмотрели, почему появляется сообщение «Не удалось сохранить» на Яндекс.Диск, и какие действия необходимо предпринять для исправления ситуации. Поскольку базовой причиной появления рассматриваемого нами уведомления является недостаток свободного места в пользовательском аккаунте, рекомендуем увеличить его размер. Для этого нужно часть файлов или приобретя больше свободного места. После выполнения указанный действий рассматриваемое нами сообщение перестанет вам досаждать.
Яндекс Диск – один из наиболее популярных облачных сервисов хранения данных. С его помощью пользователи могут сохранять файлы различных форматов, в том числе и видео. Однако, не все пользователи могут скачать видео с Яндекс Диска. Если вы столкнулись с этой проблемой, то, вероятно, уже искали способы ее решения. В этой статье мы расскажем, почему нельзя скачать видео с Яндекс Диска и как можно это исправить.
Стоит отметить, что Яндекс Диск предлагает своим пользователям возможность делиться файлами с другими пользователями, отправлять ссылки на файлы, чтобы их могли скачать другие люди. Однако, при этом, могут возникать проблемы с доступностью для загрузки некоторых файлов, в том числе и видео. Почему так происходит и как это можно решить? Давайте разберемся подробнее.
Для начала стоит отметить, что не все файлы на Яндекс Диске могут быть доступны для загрузки. Некоторые файлы могут ограничивать доступ к скачиванию из соображений безопасности или авторских прав. В таком случае, пользователь не сможет скачать файл напрямую. Однако, есть несколько способов обойти это ограничение. Рассмотрим их далее.
Как обойти запрет на скачивание с Яндекс Диска
Использование расширения для браузера
Для того, чтобы обойти запрет на скачивание с Яндекс Диска, можно воспользоваться специальным расширением для браузера. Например, расширение «Яндекс Диск Клиент» позволяет скачивать файлы непосредственно с сайта.
Использование командной строки
Для более продвинутых пользователей есть возможность скачивания файла через командную строку используя инструмент wget. Для этого нужно скопировать ссылку на файл и запустить команду с указанием этой ссылки.
Использование сторонних сервисов
Существуют сторонние сервисы, которые позволяют скачивать файлы с Яндекс Диска без ограничений. Например, сервис «Gett» позволяет скачивать файлы размером до 20 Гб, включая файлы с Яндекс Диска.
Вывод
Обход запрета на скачивание с Яндекс Диска возможен несколькими способами: с помощью специальных расширений для браузера, командной строки и использованием сторонних сервисов. Выберете подходящий для вас способ и продолжайте свою работу с файлами на Яндекс Диске.
Как скачать видео файл с Яндекс Диска
Яндекс Диск — это удобное и простое в использовании облачное хранилище, которое позволяет закачивать и хранить файлы online в сервисе. Однако, не всегда получается скачать видео файлы, находящиеся на Яндекс Диске. Ниже представлены несколько советов, как скачать видео файл с Яндекс Диска.
- 1. Используйте приложение Яндекс.Диск. Если вы пользуетесь мобильным устройством, то вам пригодится специальное приложение Яндекс.Диск. Оно позволяет скачивать файлы сразу к себе на устройство. Если файл помечен флажком «Доступ по ссылке», то в меню откроется вкладка «Скачать». Если файл не помечен «Доступ по ссылке», то сохраните файл себе на Диск, а после — скачайте его на устройство с помощью приложения.
- 2. Используйте расширение Download Master в браузере Google Chrome. Это бесплатное расширение позволяет скачивать любой файл с любого сайта, включая Яндекс Диск. Расширение легко устанавливается в браузер и дает возможность скачивать файлы без необходимости переходить на страницу скачивания файла.
- 3. Используйте специальные сервисы. Существуют специальные сервисы, которые помогают скачивать файлы с Яндекс Диска. Одним из них является сайт SaveFrom.net. Для этого скопируйте ссылку на видео файл, вставьте ее на сайте, после чего вы увидите список форматов для скачивания.
Не смотря на то, что некоторые функции подразумевают скачивание на компьютер, в любом случае соответствующий контент может далее записаться на флеш-накопитель и перенестись на личный мобильный девайс.
| Приложение Яндекс.Диск | Расширение Download Master | Сервис SaveFrom.net | |
|---|---|---|---|
| Плюсы | Удобное скачивание на мобильное устройство | Возможность скачивания файлов со всего интернета | Быстрый и легкий способ скачивания |
| Минусы | Требуется скачивать приложение в магазине приложений | Работает только в браузере Google Chrome | Не поддерживает некоторые форматы файлов |
Как скачать видео с Яндекс Диска?
Способ № 1: Использование официального приложения Яндекс Диска
Скачайте и установите на свой компьютер официальное приложение Яндекс Диска. Затем зайдите в свой аккаунт на Диске через эту программу и найдите нужный вам файл с видео. Нажмите на него правой кнопкой мыши и выберите опцию «Скачать». В результате файл с видео будет загружен на ваш компьютер.
Способ № 2: Использование встроенной фукциональности Яндекс Диска
Зайдите в свой аккаунт на Яндекс Диске через веб-браузер. Найдите файл с видео, который вы хотите скачать. Наведите на него курсор и выберите опцию «Скачать». В зависимости от размера файла и скорости вашего интернет-соединения, скачивание видео может занять несколько минут.
Способ № 3: Использование сторонних приложений и сервисов для скачивания видео
Существует множество приложений и сервисов, которые позволяют скачивать видео с Яндекс Диска и других популярных сервисов хранения файлов в интернете. Одним из таких сервисов является «Savefrom.net». Просто скопируйте ссылку на файл с видео из браузера, вставьте ее на сайте «Savefrom.net» и нажмите кнопку «Скачать».
- Важно! Некоторые файлы на Яндекс Диске могут быть защищены авторскими правами и недоступны для скачивания без специального разрешения правообладателя.
- Совет! Для скачивания видео с Яндекс Диска рекомендуется использовать официальные приложения и сервисы, а также приложения и сервисы с хорошей репутацией. Не используйте подозрительные и ненадежные приложения и сервисы, которые могут угрожать безопасности вашего устройства и данных.
Что делать если Яндекс не дает скачать файл
Проверьте доступность файла для скачивания
Если файл был отправлен Вам другим человеком, убедитесь, что он разрешил Вам скачивание данного файла. Также стоит проверить, доступен ли файл на общей доступности в сети или только определенным пользователям.
Убедитесь, что у Вас достаточно места на Яндекс Диске
Если у Вас недостаточно свободного места на Яндекс Диске, то скачивание новых файлов будет недоступно. В таком случае, нужно удалить ненужные файлы или приобрести дополнительное пространство на Яндекс Диске.
Используйте другой браузер или интернет-канал
Некоторые браузеры могут перекрывать скачивание файлов, поэтому попробуйте использовать другой браузер или проверьте настройки своего браузера. Также стоит убедиться, что Ваш интернет-канал работает без сбоев и соответствует необходимым требованиям.
Связь с технической поддержкой Яндекс Диска
Если проблема не устраняется, то стоит обратиться в службу технической поддержки Яндекс Диска. Там Вам помогут разобраться с причиной проблемы и решить данную проблему.
Почему Яндекс Диск не скачивается
Скачивание файлов с Яндекс Диска может стать проблемой, если на компьютере отсутствует достаточно места на диске. Проверьте свободное место и попробуйте освободить его.
Еще одной причиной может быть ограничение доступа к файлу. Убедитесь, что у вас есть права доступа к этому файлу или папке, и что вы авторизованы на своем аккаунте Яндекс Диск.
Проверьте также ваше интернет-соединение. Если скорость интернета низкая, то скачивание файлов может занять длительное время или вовсе не выполниться. Попробуйте подключиться к более стабильной сети или дождаться улучшения условий.
Если вы все еще не можете скачать файл с Яндекс Диска, проверьте наличие ошибок в файловой системе вашего компьютера. Запустите проверку ошибок диска и повторите попытку.
В случае, если эти меры не помогли, обратитесь в службу поддержки Яндекс Диска и опишите проблему. Возможно, это связано с неполадками на стороне сервиса.
Возможно ли скачать видео с Яндекс Диска?
Многие пользователи задаются вопросом, можно ли скачать видео с Яндекс Диска. Ответ на этот вопрос зависит от того, имеется ли у вас доступ к этому видео. Если вы являетесь владельцем видео, то можете скачать его без проблем.
Однако, если владелец видео запретил его скачивание, то скачать его будет невозможно. В этом случае вы можете только просмотреть видео в онлайн-режиме.
Также стоит учитывать, что скачивание видео с Яндекс Диска может быть запрещено пользовательским соглашением этого сервиса. Поэтому перед скачиванием видео необходимо ознакомиться со всеми условиями использования сервиса.
В целом, наличие доступа к видео и согласие владельца на его скачивание являются основными факторами, влияющими на возможность скачивания видео с Яндекс Диска.
Почему не открывается видео на Яндекс диске?
Если при открытии видео на Яндекс диске, вы сталкиваетесь с проблемами, возможно, это связано с несколькими причинами.
Отсутствие подключения к интернету. Перед просмотром видео необходимо быть подключенным к интернету. Если у вас проблемы с интернет-соединением, видео не будет загружаться.
Неправильный формат видео. Яндекс диск не поддерживает все форматы видео. Убедитесь, что ваше видео в формате, который поддерживается на Яндекс диске.
Проблемы со счетом. Если вы превысили лимит хранения на Яндекс диске, вы не сможете загружать новые видео.
Если все перечисленные выше причины не являются основной причиной неработающего видео, попробуйте очистить кеш браузера или воспользоваться другим браузером. Если же проблема не устранилась, обратитесь в техподдержку Яндекс диска.
Можно ли на Яндекс Диск сохранить видео
Яндекс Диск — это удобный сервис, позволяющий хранить и обмениваться файлами любого формата. Однако, многие пользователи задаются вопросом, можно ли на Яндекс Диск сохранить видео и как это сделать?
Ответ прост — да, можно. Для этого нужно загрузить файл на свой Яндекс Диск и настроить права доступа к нему. После этого видео будет доступно для просмотра и скачивания только тем, кому Вы разрешили доступ к файлу.
Важно понимать, что Яндекс Диск предназначен для хранения личных данных и файлов, поэтому загружаемое видео должно соответствовать правилам сервиса и не нарушать авторские права.
Если у вас возникают проблемы с загрузкой видео на Яндекс Диск, можно воспользоваться различными программами и расширениями браузера, которые помогут скачать файлы с других сайтов и загрузить их на Яндекс Диск.
В итоге можно сказать, что сохранение видео на Яндекс Диск — это простой и удобный способ хранения и обмена файлами, которому можно доверять.
Отзывы
Александр Смирнов
Честно говоря, я уже пробовал много способов скачивания видео с Яндекс Диска, но никак не получается. Я пытался перекинуть ссылку в разные загрузчики, делать скриншоты, но ничто не работает. На экране просто постоянная загрузка, но никакой реакции. Но может быть у вас есть какие-то новые идеи, которые я еще не пробовал?
Михаил Иванов
Спасибо за статью, но у меня нет проблем с скачиванием видео с Яндекс Диска.
Артем Кузнецов
Надеюсь, мне кто-то сможет помочь. Я уже долгое время бьюсь над проблемой скачивания видео с Яндекс Диска, и никак не могу решить ее самостоятельно. Перепробовал уже множество разных методов — перекидывал ссылки в различные загрузчики, делал скриншоты, искал специальные программы и плагины. Но ничто не помогает. Когда я пытаюсь скачать видео, появляется постоянная загрузка, но никакой реакции. Я пробовал дождаться конца загрузки, но файл всё равно не скачивается. Решил попробовать загрузить другой файл, но и тут я столкнулся с той же проблемой. Я не могу понять, в чем может быть дело и как это можно исправить. Я заметил, что многие люди из бывшего СНГ сталкиваются с такой же проблемой, как и я. Многие форумы обсуждают эту тему, но так и не дают ответа на вопрос, как решить проблему. Я в отчаянии, и не знаю, как решить эту проблему, которая мешает мне скачивать необходимые мне видео с Яндекс Диска. Буду благодарен всем, кто поможет мне в решении этой проблемы. Если у кого-то есть свежие идеи, которые могут помочь мне, пожалуйста, поделитесь ими со мной. Я буду очень благодарен!
Максим
Статья интересная, но мне не помогла. Я тоже не могу скачать видео с Яндекс Диска. Я пробовал разные способы, которые описаны в статье, но ничего не работает. Может быть, Яндекс внедрил новые ограничения или я что-то делаю не так? Было бы здорово, если бы кто-то из специалистов Яндекса объяснил, как правильно скачивать видео.
Phoenix
Большое спасибо за статью. Я вдохновился попытками скачать видео с Яндекс Диска, но, к сожалению, мне не удалось. Я следовал указаниям в статье, и мои скачиваемые файлы всегда заканчивались ошибкой загрузки. Я искал помощи в Yandex.Помощи, но там нет информации о проблеме с скачиванием видео. Может быть, Яндекс изменил свои правила использования, и это привело к проблемам с скачиванием видео. Я попытался скачать видео с Яндекс Диска через браузер. Я использовал разные браузеры, но скачивание останавливалось на 99%. Я попробовал использовать программы для загрузки, которые стали хорошей альтернативой браузеру. Однако, нет никакой уверенности, что такие программы являются безопасными и не повредят мой компьютер. Мне кажется, что Яндекс должен предоставить более подробную информацию о проблемах с скачиванием видео, а также возможность проверки файлов. Я понимаю, что это может быть вызвано профилактическими мерами для защиты авторских прав, но для пользователей это становится проблемой. Я надеюсь, что Яндекс найдет способы решения этой проблемы и обеспечит правильную работу сервиса.
Андрей
Не получается скачать видео с Яндекс Диска. Как быть?
Windows 10, Windows 7, Windows 8, Windows Server, Windows Vista, Windows XP, Программное обеспечение
 Ошибка при установке Яндекс Диск: Не удалось скачать Яндекс Диск
Ошибка при установке Яндекс Диск: Не удалось скачать Яндекс Диск
- 01.06.2020
- 39 224
- 25
- 309
- 302
- 7
- Содержание статьи
- Описание ошибки
- Исправление ошибки
- Комментарии к статье ( 25 шт )
- Добавить комментарий
Описание ошибки
При установке Яндекс Диска, скачанного с официального сайта Яндекса, может возникнуть следующая ошибка:
Не удалось скачать Яндекс Диск.
Данная ошибка возникает, когда файл установки не может скачать необходимые файлы для установки Яндекс Диска в Вашу систему. Причин может быть несколько — нестабильное или отсутствующее интернет-соединение, или же работа интернета через прокси-сервер (установщик Яндекс Диска не поддерживает работу через прокси).
Исправление ошибки
Исправить данную ошибку можно скачав полный файл установки, который не будет ничего выкачивать с интернета. Взять его можно по этой ссылке.
Windows 10, Windows 7, Windows 8, Windows Server, Windows Vista, Windows XP, Программное обеспечение
 Ошибка при установке Яндекс Диск: Не удалось скачать Яндекс Диск
Ошибка при установке Яндекс Диск: Не удалось скачать Яндекс Диск
- 01.06.2020
- 30 977
- 22
- 254
- 248
- 6
- Содержание статьи
- Описание ошибки
- Исправление ошибки
- Комментарии к статье ( 22 шт )
- Добавить комментарий
Описание ошибки
При установке Яндекс Диска, скачанного с официального сайта Яндекса, может возникнуть следующая ошибка:
Не удалось скачать Яндекс Диск.
Данная ошибка возникает, когда файл установки не может скачать необходимые файлы для установки Яндекс Диска в Вашу систему. Причин может быть несколько — нестабильное или отсутствующее интернет-соединение, или же работа интернета через прокси-сервер (установщик Яндекс Диска не поддерживает работу через прокси).
Исправление ошибки
Исправить данную ошибку можно скачав полный файл установки, который не будет ничего выкачивать с интернета. Взять его можно по этой ссылке.

Что делать, если во время установки Яндекс диска появляется ошибка скачивания?
Как установить Яндекс диск, если он не скачивается?
Облачное хранилище от Яндекс достаточно давно обрело большую популярность. Миллионы пользователей используют его для хранения личной информации и для доступа к ней из любой точки мира.
Возможны два варианта его использования: непосредственно из браузера через Web – интерфейс и через официальное приложение. Второй вариант гораздо более удобный. Но к сожалению, не редко возникает ситуация, когда приложение Яндекс диск не устанавливается. Сразу после запуска установочного файла возникает ошибка, в которой говорится, что “Не удалось скачать Яндекс диск”.
В данной статье мы расскажем что делать в такой ситуации и как установить приложение иным способом.
Оффлайн установщик
Специально для тех, у кого возникают проблемы с загрузкой Яндекс диска, разработчики создали оффлайн установщик, который в процессе установки не загружает ничего из интернета. Все необходимые файлы уже находятся в нем. Скачать его можно по ссылке ниже:
Оффлайн установщик Я. диска (327 Mb)
Его нужно скачать и запустить. Важно это сделать от имени администратора.
Запуск установочного файла
Далее произойдет автоматическая установка без ошибки, сообщающей о невозможности скачать Яндекс диск.
Успешная установка
Лучшая благодарность автору — репост к себе на страничку:
Что такое Яндекс.Диск, рассказано здесь. Я же расскажу об ошибке, с которой столкнулся при установке программы на Windows 7 и успешно решил.
Дело в том, что в некоторых специфичных случаях срабатывает защита DEP. При установке Яндекс.Диск при этом появляется окошко:
В подробностях написано примерно следующее:
Сигнатура проблемы:
Имя события проблемы:BEX
Имя приложения:YandexDisk32Setup.exe
Версия приложения:0.5.0.2267
Отметка времени приложения:4f7cd79e
Имя модуля с ошибкой:YandexDisk32Setup.exe
Версия модуля с ошибкой:0.5.0.2267
Отметка времени модуля с ошибкой:4f7cd79e
Смещение исключения:0001e2c0
Код исключения:c0000417
Данные исключения:00000000
Версия ОС:6.1.7601.2.1.0.256.1
Код языка:1049
Дополнительные сведения 1:00ab
Дополнительные сведения 2:00ab6e6d4899d61319420024afe00dd7
Дополнительные сведения 3:9d95
Дополнительные сведения 4:9d9530ce9ec2ce11e9ab902be0a258eb
Ознакомьтесь с заявлением о конфиденциальности в Интернете:
http://go.microsoft.com/fwlink/?linkid=104288&clcid;=0x0419
Если заявление о конфиденциальности в Интернете недоступно, ознакомьтесь с его локальным вариантом:
C:Windowssystem32ru-RUerofflps.txt
Если в Имени события проблемы написано BEX, то скорее всего проблема из-за DEP. На своем ноутбуке я решил проблему легко — отключил в BIOS. Но это решение подходит не всем, т.к. не во всяком BIOS есть настройка Execute Disable Bit. Мне повезло — на моем ноутбуке модифицированный BIOS.
Итак, решение ошибки установки Яндекс Диска (для Windows Vista/7):
Вариант 1
- Переименовываем любой .exe файл в YandexDisk32Setup.exe (для 64-битных Windows, скорее всего, в YandexDisk64Setup.exe, но я не проверял).
- Открываем Панель управления — Система — Дополнительные параметры системы — вкладка Дополнительно — верхняя кнопка Параметры — вкладка Предотвращение выполнения данных
- Указываем Включить DEP для всех программ и служб, кроме выбранных ниже
- Нажимаем Добавить… и выбираем файл YandexDisk32Setup.exe
- Затем OK, OK, перезагружаем компьютер и спокойно ставим Яндекс.Диск
Вариант 2
Способ довольно опасный, Windows может перестать загружаться. Автор статьи не несет ответственности за ваши действия!
- Пуск — ввести в поле поиска cmd
- По найденной строчке правой кнопкой — Запустить от имени администратора
- Откроется черное окно для ввода команд. Вводим команду bcdedit.exe /set {current} nx AlwaysOff
- Должно появиться сообщение Операция успешно завершена
- Закрываем все, перезагружаем компьютер и ставим Яндекс.Диск — ошибка не появится, все установится
- Очень желательно включить DEP обратно — это полезная защита от вирусов. Для этого снова выполняем пункты 1 и 2
- Вводим другую команду для включения DEP обратно: bcdedit.exe /set {current} nx OptIn
- Снова перезагружаем компьютер, радуемся работающему Яндекс.Диску
Ньюанс во время установки Яндекс.Диска
Обратите внимание — если вы не хотите устанавливать Яндекс.Бар и прочее, уберите галочки после установки:
Итог
Яндекс.Диск работает пока что не в штатном режиме. Функции дорабатываются, ошибки исправляются. Уверен, что скоро ошибку с DEP исправят и моя заметка потеряет актуальность. До этого момента, надеюсь, она будет помогать тем, кто столкнулся с вышеописанной проблемой.
Сам сервис мне понравился. Работает шустро, места много. Много недоработок, особенно связанных с разделением файлов на публичные (доступные всем) и личные (доступные только владельцу аккаунта Диска). Тем не менее, я рад появлению нового сервиса хранения данных.
P.S.
В новой версии Яндекс.Диск 0.5.0.2344 эта ошибка уже исправлена.
Полезная ссылка — скачать Яндекс.Диск можно здесь.
P.P.S
Вот полный инсталлятор Яндекс.Диска версии 0.5.0.2344, т.е. в внутри находятся YandexDisk32Setup.exe и (наверное, опять-таки не проверял) YandexDisk64Setup.exe: YandexDiskSetupPack.exe. Большое спасибо пользователю sd за эту находку!
Если у вас не устанавливается Яндекс Диск, вначале нужно понять на каком этапе у вас произошел сбой.
Содержание
- Проблемы с установкой Яндекс Диск
- Проблемы в Windows
- Требования к системе
- Вопросы с установкой
- Проблемы с MAC OS X
- Требования к системе
- Вопросы с установкой
- Проблемы с Андроид
- Требования к системе
- Вопрос с установкой
- Проблемы с IOS
- Требования к системе
- Вопрос с установкой
Проблемы с установкой Яндекс Диск
Для вашей ли платформы у вас установщик. Поэтому разбирать будем четыре варианта: не получается установить на андроид и айос, на виндоус и макОС. Начнем с Windows.
Проблемы в Windows
Прежде чем разобраться, в чем же проблема, нужно разобраться какие требования предъявляет Яндекс Диск.
Требования к системе
- Операционная система не ранее виндоус; ХР SP3;
- Устойчивое интернет-соединение;
- Для установки около 20 мегабайт свободного места, для работы в зависимости от загружаемых файлов.
Как видим, требования не завышены и вполне программа может работать на каком-нибудь «старичке». С требованиями разобрались, теперь пройдемся по проблемам и попытаемся разобраться, почему появляется окно о том, что не удалось установить Яндекс Диск.
Вопросы с установкой
- Проверьте версию виндоус, она не менее ХР SP3;
- Посмотрите на стабильность соединения с инетом;
- Проверьте, в какой учетной записи находитесь, вы должны обладать правами администратора;
- Возможно вопрос в антивируснике, отключите на время установки;
- Проверьте дату и время на вашем компьютере, если надо синхронизируйте с интернетом.
Если ничего из вышеописанного вам не подходит, обратитесь к технической поддержке программы, опишите детально происходящее и ожидайте ответ.
Проблемы с MAC OS X
Тут тоже нужно разобраться с требованиями, предъявляемыми к системе.
Требования к системе
- Обязательно должен быть установлен 64-х разрядный процессор;
- Операционка не старше версии Mac OS X 10.6;
- Не менее ста мегабайт свободного места на системном диске.
С требованиями разобрались, переходим к возможным проблемам при установке.
Вопросы с установкой
- Определите версию вашей операционной системы;
- При загрузке приложения обязательно для корректной работы установите его в папку Приложения;
- Проверьте настройки антивируса, проблема может возникать из-за него.
Если вопрос не решен, вам в техподдержку.
Проблемы с Андроид
По старой схеме разбираемся с требованиями к системе.
Требования к системе
- Версия Android не ниже 4.0;
- Устойчивое соединение с интернетом;
- Не менее 60 мегабайт свободного места на диске.
С требованиями все ясно, разбираемся с проблемами при установке.
Вопрос с установкой
- Если возможно обновите андроид;
- Используйте устойчивое соединение;
- Проверьте наличие свободного места в системе;
- Перед установкой перезагрузитесь.
Обычно после выполнения всего вышеперечисленного, вопрос пропадает, если не помогло, обратитесь к техподдержке через форму обратной связи.
Проблемы с IOS
Уточняем требования к системе.
Требования к системе
- Версия айос не ниже 9.0;
- Стабильный интернет;
- Около 140 мегабайт свободного места.
Вопрос с установкой
- Обновите систему, если позволяет гаджет;
- Перезагрузите телефон;
- Пользуйтесь устойчивым соединением;
- Проверьте наличие свободного места в системе;
Если ничего не помогло, напишите через форму обратной связи разработчикам.
Аналогичные вопросы могут возникнуть и у владельцев Линукс и Windows Phone. Тут сразу советую обратиться в техническую поддержку для помощи в решении сложившейся ситуации.
Независимо от вида оперативной системы, вопросы с установкой однотипны и решения у них похожи. Разработчики программного обеспечения всегда готовы оказать помощь в решении проблемы, обращайтесь и вам помогут.
Устранение неполадок в программе Яндекс.Диск
На чтение 6 мин. Просмотров 1.3k. Опубликовано 23.01.2021
В этом разделе содержатся решения ряда проблем, которые могут возникнуть при установке или использовании приложения Яндекс.Диск.
- Приложение выиграло ‘ t загрузить/установить
- Проблемы со входом в систему
- Я не могу настроить программу
- Я получаю сообщение об ошибке
- Файл не синхронизировался. Почему это произошло?
- Программа зависает со статусом «Синхронизация».
- Медленная синхронизация
- Программа не открывается в Windows
- Я удалил файлы в программе, и они были удалены навсегда
Содержание
- Приложение не скачать/установить
- Проблемы при входе в систему
- Я не могу настроить программу
- Я получаю сообщение об ошибке
- Файл не синхронизировался. Почему это произошло?
- Программа зависает со статусом «Синхронизация»
- Медленная синхронизация
- Программа не открывается в Windows
- Я удалил файлы в программе , и они были удалены навсегда
Приложение не скачать/установить
Внимание. Вы можете установить Яндекс.Диск в следующих версиях Windows: 32-битная Windows XP Service Pack 3, Windows Vista, Windows 7, Windows 8 (классический интерфейс), Windows 10.
Проверьте свою подключение к Интернету, если у вас возникли проблемы с загрузкой установочного файла Яндекс.Диска. Прокси-серверы и брандмауэры также могут препятствовать установке приложения.
Проблемы при входе в систему
Установите последнюю версию программы. Убедитесь, что вы правильно ввели пароль от аккаунта на Яндексе.
Внимание. Если вы используете двухфакторную аутентификацию или использовали ее раньше, вам понадобится одноразовый пароль, сгенерированный мобильным приложением «Яндекс.Ключ», для входа в программу Яндекс.Диск.
Если вы получаете одно из следующих сообщений об ошибке:
- Произошла ошибка. Пожалуйста, проверьте ваше интернет-соединение
-
Программа не может подключиться к серверу. Проверьте подключение к Интернету и попробуйте отключить антивирусное программное обеспечение или брандмауэр. Эта ошибка также может быть вызвана прокси-сервером.
- Ошибка подключения. Проверьте настройки антивируса или брандмауэра.
-
-
Проверьте подключение к Интернету .
-
Убедитесь, что время и дата вашего компьютера правильные.
-
Порты, используемые программой, должны быть открыты. Проверьте, не заблокировал ли ваш провайдер, антивирус или брандмауэр любой из следующих портов: 443, 5222.
-
Попробуйте отключить проверку сертификата в настройках антивируса.
Для продуктов «Лаборатории Касперского» отключите проверку защищенного соединения: Настройки → Дополнительно → Сеть. Снимите флажок «Проверять зашифрованные соединения».
Отключить сканирование протокола HTTPS для продуктов ESET: откройте меню настроек на вкладке «Сканирование компьютера». Дополнительные настройки → Интернет и электронная почта → Защита доступа к Интернету и фишинга → Настройка сканера → HTTP, HTTPS. Установите флажок Не сканировать HTTPS.
-
Я не могу настроить программу
- Как мне выбрать другую папку для синхронизации с сервером?
- Верно нажмите на значок Яндекс.Диска в области уведомлений. Зайдите в Настройки → Общие. Укажите другую папку для синхронизации с сервером.
- Как я могу узнать, сколько свободного места доступно на моем Диске?
- Посмотрите на нижнюю часть окно программы.
- Как настроить веб-приложение для работы через прокси-сервер?
- Щелкните правой кнопкой мыши значок Яндекс.Диска в области уведомлений. Перейдите в Настройки → Прокси → Настройка прокси вручную. Введите соответствующие настройки прокси-сервера.
- Как включить или отключить автозапуск?
- Щелкните правой кнопкой мыши значок Яндекс.Диска в области уведомлений. Перейдите в настройки. Установите или снимите флажок «Запускать автоматически при запуске».
- Как настроить автоматические обновления?
- Щелкните правой кнопкой мыши значок Яндекс.Диска в области уведомлений. Перейдите в Настройки → Дополнительно. Установите флажок “Проверять наличие обновлений автоматически”.
Я получаю сообщение об ошибке
- Ошибка подключения
-
Программа не может подключиться к серверу. Убедитесь, что ваше интернет-соединение стабильно, и попробуйте отключить антивирус или брандмауэр.
Убедитесь, что открыты следующие порты: 443, 5222. Если вы используете прокси-сервер, попробуйте отключить его.
- Невозможно прочитать файл
-
Приложение не может получить доступ к определенным файлам в папке Яндекс.Диска. Это означает, что файл либо используется другой программой, либо имя файла содержит недопустимые (не Unicode) символы.
Проверьте права доступа программы к вашей папке Яндекс.Диска и файлам, которые она содержит. содержит. Файлы для синхронизации не могут использоваться другой программой.
- Ошибка входа
-
Эта ошибка означает, что вы не вошли в журнал дюйма. Щелкните сообщение об ошибке и введите свое имя пользователя и пароль.
- Достигнут объем хранилища
-
У вас закончилось место для хранения на Яндекс.Диске. Удалите ненужные файлы, очистите корзину или купите дополнительное место.
- Папка синхронизации недоступна
-
Папка, выбранная для синхронизации, не доступен или был удален. Убедитесь, что папка находится в нужном месте, или выберите другую папку.
- Настройка диска не завершена
-
Вы установили приложение, но не выбрали папку для синхронизации или не вошли в систему.
- Конфликт папок синхронизации
-
Папка, в которой вы введенный в настройках программы, уже используется другой учетной записью Яндекс.Диска. Невозможно использовать одну и ту же папку синхронизации с разными учетными записями. Выберите другую папку в настройках программы.
- Папка синхронизации не выбрана
-
Вы не выбрали папку для синхронизации с Диск. Вы можете выбрать папку в настройках программы.
- Невозможно загрузить файл размером более 50 ГБ
-
В папке Яндекс.Диск находятся файлы размером более 50 ГБ. Файлы такого размера не могут быть загружены на Диск.
Файл не синхронизировался. Почему это произошло?
Яндекс.Диск не может выгружать файлы на сервер в следующих случаях:
-
ваш компьютер не подключен к Интернету
-
в настройках Яндекс.Диска отключена синхронизация
-
размер файла превышает 50 ГБ
-
доступ к файлу ограничено (может использоваться другой программой)
Если файлы находятся в папке Яндекс.Диска и отмечены знаком 
Если на вашей macOS установлена программа Avast Mac Security, отключите сканирование безопасного соединения:
-
Щелкните “Настройки” в нижнем левом углу программы.
-
В разделе веб-экрана нажмите «Настройки» (в разделе «Отключить»).
-
Снимите флажок «Сканировать зашифрованные соединения».
-
Нажмите Готово.
Программа зависает со статусом «Синхронизация»
Сократите имена файлов в папке Яндекс.Диска. Проверьте, имеет ли программа стабильный доступ к сети (антивирусные приложения и брандмауэры могут блокировать соединение).
Медленная синхронизация
Скорость синхронизации предназначена для экономии полосы пропускания и системных ресурсов. Скорость синхронизации также может быть ограничена вашим провайдером. Пожалуйста, проверьте скорость вашего интернет-соединения.
Программа не открывается в Windows
Если программа Яндекс.Диск для Windows перестала запускаться автоматически при запуске компьютера или не открывается при нажатии ярлыка или значка программы, попробуйте сбросить ее:
-
Загрузите программу со страницы Яндекс.Диск 3.0 для Windows.
-
Запустить скачанный файл и установить для всех пользователей системы.
Я удалил файлы в программе , и они были удалены навсегда
Когда вы удаляете файлы в программе, они перемещаются в корзину и хранятся там 30 дней. Затем они автоматически удаляются с сервера. После удаления с сервера эти файлы не могут быть восстановлены. Восстановить файлы из Корзины можно только в веб-интерфейсе Яндекс.Диска.
Внимание. Файлы в корзине по-прежнему занимают место на вашем Диске. Очистите корзину, если у вас заканчивается место.
Если вы хотите удалить файл со своего компьютера, но сохранить его на сервере, следуйте инструкциям по настройке синхронизации пользовательских папок.

Что делать, если во время установки Яндекс диска появляется ошибка скачивания?
Как установить Яндекс диск, если он не скачивается?
Облачное хранилище от Яндекс достаточно давно обрело большую популярность. Миллионы пользователей используют его для хранения личной информации и для доступа к ней из любой точки мира.
Возможны два варианта его использования: непосредственно из браузера через Web – интерфейс и через официальное приложение. Второй вариант гораздо более удобный. Но к сожалению, не редко возникает ситуация, когда приложение Яндекс диск не устанавливается. Сразу после запуска установочного файла возникает ошибка, в которой говорится, что “Не удалось скачать Яндекс диск”.
В данной статье мы расскажем что делать в такой ситуации и как установить приложение иным способом.
Оффлайн установщик
Специально для тех, у кого возникают проблемы с загрузкой Яндекс диска, разработчики создали оффлайн установщик, который в процессе установки не загружает ничего из интернета. Все необходимые файлы уже находятся в нем. Скачать его можно по ссылке ниже:
Оффлайн установщик Я. диска (327 Mb)
Его нужно скачать и запустить. Важно это сделать от имени администратора.
Запуск установочного файла
Далее произойдет автоматическая установка без ошибки, сообщающей о невозможности скачать Яндекс диск.
Успешная установка
Лучшая благодарность автору — репост к себе на страничку:
Если у вас не устанавливается Яндекс Диск, вначале нужно понять на каком этапе у вас произошел сбой.
Содержание
- Проблемы с установкой Яндекс Диск
- Проблемы в Windows
- Требования к системе
- Вопросы с установкой
- Проблемы с MAC OS X
- Требования к системе
- Вопросы с установкой
- Проблемы с Андроид
- Требования к системе
- Вопрос с установкой
- Проблемы с IOS
- Требования к системе
- Вопрос с установкой
Проблемы с установкой Яндекс Диск
Для вашей ли платформы у вас установщик. Поэтому разбирать будем четыре варианта: не получается установить на андроид и айос, на виндоус и макОС. Начнем с Windows.
Проблемы в Windows
Прежде чем разобраться, в чем же проблема, нужно разобраться какие требования предъявляет Яндекс Диск.
Требования к системе
- Операционная система не ранее виндоус; ХР SP3;
- Устойчивое интернет-соединение;
- Для установки около 20 мегабайт свободного места, для работы в зависимости от загружаемых файлов.
Как видим, требования не завышены и вполне программа может работать на каком-нибудь «старичке». С требованиями разобрались, теперь пройдемся по проблемам и попытаемся разобраться, почему появляется окно о том, что не удалось установить Яндекс Диск.
Вопросы с установкой
- Проверьте версию виндоус, она не менее ХР SP3;
- Посмотрите на стабильность соединения с инетом;
- Проверьте, в какой учетной записи находитесь, вы должны обладать правами администратора;
- Возможно вопрос в антивируснике, отключите на время установки;
- Проверьте дату и время на вашем компьютере, если надо синхронизируйте с интернетом.
Если ничего из вышеописанного вам не подходит, обратитесь к технической поддержке программы, опишите детально происходящее и ожидайте ответ.
Проблемы с MAC OS X
Тут тоже нужно разобраться с требованиями, предъявляемыми к системе.
Требования к системе
- Обязательно должен быть установлен 64-х разрядный процессор;
- Операционка не старше версии Mac OS X 10.6;
- Не менее ста мегабайт свободного места на системном диске.
С требованиями разобрались, переходим к возможным проблемам при установке.
Вопросы с установкой
- Определите версию вашей операционной системы;
- При загрузке приложения обязательно для корректной работы установите его в папку Приложения;
- Проверьте настройки антивируса, проблема может возникать из-за него.
Если вопрос не решен, вам в техподдержку.
Проблемы с Андроид
По старой схеме разбираемся с требованиями к системе.
Требования к системе
- Версия Android не ниже 4.0;
- Устойчивое соединение с интернетом;
- Не менее 60 мегабайт свободного места на диске.
С требованиями все ясно, разбираемся с проблемами при установке.
Вопрос с установкой
- Если возможно обновите андроид;
- Используйте устойчивое соединение;
- Проверьте наличие свободного места в системе;
- Перед установкой перезагрузитесь.
Обычно после выполнения всего вышеперечисленного, вопрос пропадает, если не помогло, обратитесь к техподдержке через форму обратной связи.
Проблемы с IOS
Уточняем требования к системе.
Требования к системе
- Версия айос не ниже 9.0;
- Стабильный интернет;
- Около 140 мегабайт свободного места.
Вопрос с установкой
- Обновите систему, если позволяет гаджет;
- Перезагрузите телефон;
- Пользуйтесь устойчивым соединением;
- Проверьте наличие свободного места в системе;
Если ничего не помогло, напишите через форму обратной связи разработчикам.
Аналогичные вопросы могут возникнуть и у владельцев Линукс и Windows Phone. Тут сразу советую обратиться в техническую поддержку для помощи в решении сложившейся ситуации.
Независимо от вида оперативной системы, вопросы с установкой однотипны и решения у них похожи. Разработчики программного обеспечения всегда готовы оказать помощь в решении проблемы, обращайтесь и вам помогут.
Решение проблемыРешение проблемыОшибка может возникать, если вы используете прокси-сервер, который мешает установке программы. Попробуйте на время отключить все программы, контролирующие ваше интернет-соединение (прокси-серверы, файрволлы и прочее) , и скачать файл еще раз.
как отключить прокси или фаервол?
Ошибка может возникать, если вы используете прокси-сервер, который мешает установке программы. Попробуйте на время отключить все программы, контролирующие ваше интернет-соединение (прокси-серверы, файрволлы и прочее) , и скачать файл еще раз. Если это не поможет, попробуйте настроить прокси-сервер в Internet Explorer.
как отключить прокси или фаервол
Содержание
- Не скачивается с Яндекс Диска
- Почему не загружаются файлы с Облака?
- Признаки и устранение проблем
- Способ 1: Обновление браузера
- Способ 2: Обработка большого объёма документа (от 10 Гб и выше)
- Способ 3: Проверка файла
- Решение проблем с программой Яндекс.Диск
- Программа не скачивается или не устанавливается
- Не могу авторизоваться
- Не могу настроить программу
- Возникает сообщение об ошибке
- Файл не синхронизировался. Что могло произойти?
- Программа зависла в статусе «Идёт синхронизация»
- Низкая скорость синхронизации
- Программа в Windows не открывается
- Я удалил файлы в программе, и они удалились насовсем
- Решение проблем с программой Яндекс.Диск
- Программа не скачивается или не устанавливается
- Не могу авторизоваться
- Не могу настроить программу
- Возникает сообщение об ошибке
- Файл не синхронизировался. Что могло произойти?
- Программа зависла в статусе «Идёт синхронизация»
- Низкая скорость синхронизации
- Программа в Windows не открывается
- Я удалил файлы в программе, и они удалились насовсем
- Решение проблем с программой Яндекс.Диск
- Программа не скачивается или не устанавливается
- Не могу авторизоваться
- Не могу настроить программу
- Возникает сообщение об ошибке
- Файл не синхронизировался. Что могло произойти?
- Программа зависла в статусе «Идёт синхронизация»
- Низкая скорость синхронизации
- Программа в Windows не открывается
- Я удалил файлы в программе, и они удалились насовсем
- Со мной поделились ссылкой
- Просмотреть файл или папку с публичной страницы
- Скопировать на свой Диск
- Скачать
- Скачать большую папку
- Не скачивается файл
Не скачивается с Яндекс Диска
Пользователи облачного сервиса Yandex Drive часто сталкиваются с проблемой, когда файл или папка не скачивается с Яндекс Диска. Подобная проблема может отнимать много времени и замедлять рабочие или учебные процессы. В этой статье показаны пошаговые методы решения трудностей с выгрузкой данных из облачного хранилища.
Почему не загружаются файлы с Облака?
Факторов указывающих, почему файлы могут не выгружаться из облака, существует несколько:
Признаки и устранение проблем
Понять, что я не могу активировать процесс выгрузки можно по следующим признакам:
Способ 1: Обновление браузера
Примечание! Для корректной работы с Я. Диском важно, чтобы пользовательский браузер работал на базе движка WebKit (следует проверить на сайте разработчика).
Способ 2: Обработка большого объёма документа (от 10 Гб и выше)
Установить на устройство программу Я. Диск (необходим аккаунт):
Windows:
MacOS:
Или клиент WebDAV (аккаунт обязателен)
Windows:
Mac OS:
Совет! Если в папке содержится много документов, её можно разбить на более мелкие каталоги и затем выполнить выгрузку.
Способ 3: Проверка файла
Рекомендация! При перемещении фалов через браузер, необходимо предварительно убедиться в хорошем качестве сигнала. В противном случае документы могут быть безвозвратно повреждены, а их скачивание – невозможным.
Источник
Решение проблем с программой Яндекс.Диск
Ниже приведены решения некоторых проблем, которые могут возникать при установке программы Яндекс.Диск или в процессе работы с программой.
Программа не скачивается или не устанавливается
Не могу авторизоваться
Установите последнюю версию программы. Убедитесь, что ввели правильный пароль от своего аккаунта на Яндексе.
Если возникает сообщение об ошибке:
Произошла ошибка. Проверьте соединение с интернетом
Программе не удалось связаться с сервером. Проверьте ваше интернет-соединение, попробуйте отключить антивирусы и файрволы. Если вы используете прокси-сервер, попробуйте отключить его.
Ошибка соединения. Проверьте настройки антивирусов и другого ПО
Проверьте ваше соединение с интернетом.
Дата и время на компьютере должны совпадать с реальными.
Попробуйте отключить проверку сертификатов в настройках антивируса.
Не могу настроить программу
Возникает сообщение об ошибке
Программе не удалось связаться с сервером. Проверьте стабильность интернет-соединения, попробуйте отключить антивирусы и файрволы.
Убедитесь, что открыты следующие порты: 443, 5222. Если вы используете прокси-серверы, попробуйте отключить их.
Ошибка чтения файла
Программа не может получить доступ к каким-либо файлам в папке Яндекс.Диска. Ошибка возникает, если файл открыт в другой программе или его название содержит недопустимые символы (не являющиеся символами Unicode).
Проверьте права доступа программы к папке Яндекс.Диска и к файлам в ней. Синхронизируемые файлы не должны быть открыты в других программах.
Сообщение означает, что вы не авторизованы в программе. Нажмите это сообщение и введите логин и пароль снова.
Место на Диске закончилось. Удалите ненужные файлы, очистите Корзину или купите дополнительное место.
Папка синхронизации недоступна
Выбранная для синхронизации папка недоступна для чтения или удалена. Проверьте, на месте ли эта папка, или выберите другую.
Вы установили программу, но не выбрали папку для синхронизации и не авторизовались в программе.
Конфликт папки синхронизации
Указанная в настройках программы папка уже используется с другой учётной записью Диска. Использовать одну и ту же папку для синхронизации с разными аккаунтами нельзя. Выберите другую папку в настройках программы.
Папка синхронизации не выбрана
Не выбрана папка, которая будет синхронизироваться с Диском. Выбрать папку можно в настройках программы.
Невозможно загрузить файл больше 50 ГБ
В папке Яндекс.Диск есть файлы объемом более 50 гигабайт. Такие файлы загрузить на Диск нельзя.
Файл не синхронизировался. Что могло произойти?
Яндекс.Диск не может загрузить файл на сервер в следующих случаях:
ваш компьютер не подключен к интернету;
в настройках Яндекс.Диска отключена синхронизация;
размер файла, который необходимо синхронизировать, больше 50 ГБ;
доступ к файлу ограничен (например, файл используется другой программой).
Программа зависла в статусе «Идёт синхронизация»
Измените длинные названия файлов в папке Яндекс.Диска на более короткие. Проверьте, есть ли у программы стабильный доступ в сеть (антивирусы и файрволы могут блокировать соединение).
Низкая скорость синхронизации
Скорость синхронизации рассчитывается с учетом экономии трафика и ресурсов системы. Также скорость может ограничиваться вашим провайдером — проверьте скорость соединения с интернетом.
Программа в Windows не открывается
Если Яндекс.Диск перестал открываться при нажатии на ярлык или на значок программы в области уведомлений, попробуйте его переустановить:
Я удалил файлы в программе, и они удалились насовсем
Когда вы удаляете файлы в программе, они попадают в Корзину и хранятся в ней 30 дней. После этого они автоматически удаляются с сервера. Восстановить удаленные с сервера файлы нельзя. Восстановить файлы из Корзины можно только в веб-интерфейсе Яндекс.Диска.
Если вы хотите удалить файл с компьютера, но сохранить на сервере, настройте выборочную синхронизацию по инструкции Выборочная синхронизация папок.
Источник
Решение проблем с программой Яндекс.Диск
Ниже приведены решения некоторых проблем, которые могут возникать при установке программы Яндекс.Диск или в процессе работы с программой.
Программа не скачивается или не устанавливается
Не могу авторизоваться
Установите последнюю версию программы. Убедитесь, что ввели правильный пароль от своего аккаунта на Яндексе.
Если возникает сообщение об ошибке:
Произошла ошибка. Проверьте соединение с интернетом
Программе не удалось связаться с сервером. Проверьте ваше интернет-соединение, попробуйте отключить антивирусы и файрволы. Если вы используете прокси-сервер, попробуйте отключить его.
Ошибка соединения. Проверьте настройки антивирусов и другого ПО
Проверьте ваше соединение с интернетом.
Дата и время на компьютере должны совпадать с реальными.
Попробуйте отключить проверку сертификатов в настройках антивируса.
Не могу настроить программу
Возникает сообщение об ошибке
Программе не удалось связаться с сервером. Проверьте стабильность интернет-соединения, попробуйте отключить антивирусы и файрволы.
Убедитесь, что открыты следующие порты: 443, 5222. Если вы используете прокси-серверы, попробуйте отключить их.
Ошибка чтения файла
Программа не может получить доступ к каким-либо файлам в папке Яндекс.Диска. Ошибка возникает, если файл открыт в другой программе или его название содержит недопустимые символы (не являющиеся символами Unicode).
Проверьте права доступа программы к папке Яндекс.Диска и к файлам в ней. Синхронизируемые файлы не должны быть открыты в других программах.
Сообщение означает, что вы не авторизованы в программе. Нажмите это сообщение и введите логин и пароль снова.
Место на Диске закончилось. Удалите ненужные файлы, очистите Корзину или купите дополнительное место.
Папка синхронизации недоступна
Выбранная для синхронизации папка недоступна для чтения или удалена. Проверьте, на месте ли эта папка, или выберите другую.
Вы установили программу, но не выбрали папку для синхронизации и не авторизовались в программе.
Конфликт папки синхронизации
Указанная в настройках программы папка уже используется с другой учётной записью Диска. Использовать одну и ту же папку для синхронизации с разными аккаунтами нельзя. Выберите другую папку в настройках программы.
Папка синхронизации не выбрана
Не выбрана папка, которая будет синхронизироваться с Диском. Выбрать папку можно в настройках программы.
Невозможно загрузить файл больше 50 ГБ
В папке Яндекс.Диск есть файлы объемом более 50 гигабайт. Такие файлы загрузить на Диск нельзя.
Файл не синхронизировался. Что могло произойти?
Яндекс.Диск не может загрузить файл на сервер в следующих случаях:
ваш компьютер не подключен к интернету;
в настройках Яндекс.Диска отключена синхронизация;
размер файла, который необходимо синхронизировать, больше 50 ГБ;
доступ к файлу ограничен (например, файл используется другой программой).
Программа зависла в статусе «Идёт синхронизация»
Измените длинные названия файлов в папке Яндекс.Диска на более короткие. Проверьте, есть ли у программы стабильный доступ в сеть (антивирусы и файрволы могут блокировать соединение).
Низкая скорость синхронизации
Скорость синхронизации рассчитывается с учетом экономии трафика и ресурсов системы. Также скорость может ограничиваться вашим провайдером — проверьте скорость соединения с интернетом.
Программа в Windows не открывается
Если Яндекс.Диск перестал открываться при нажатии на ярлык или на значок программы в области уведомлений, попробуйте его переустановить:
Я удалил файлы в программе, и они удалились насовсем
Когда вы удаляете файлы в программе, они попадают в Корзину и хранятся в ней 30 дней. После этого они автоматически удаляются с сервера. Восстановить удаленные с сервера файлы нельзя. Восстановить файлы из Корзины можно только в веб-интерфейсе Яндекс.Диска.
Если вы хотите удалить файл с компьютера, но сохранить на сервере, настройте выборочную синхронизацию по инструкции Выборочная синхронизация папок.
Источник
Решение проблем с программой Яндекс.Диск
Ниже приведены решения некоторых проблем, которые могут возникать при установке программы Яндекс.Диск или в процессе работы с программой.
Программа не скачивается или не устанавливается
Не могу авторизоваться
Установите последнюю версию программы. Убедитесь, что ввели правильный пароль от своего аккаунта на Яндексе.
Если возникает сообщение об ошибке:
Произошла ошибка. Проверьте соединение с интернетом
Программе не удалось связаться с сервером. Проверьте ваше интернет-соединение, попробуйте отключить антивирусы и файрволы. Если вы используете прокси-сервер, попробуйте отключить его.
Ошибка соединения. Проверьте настройки антивирусов и другого ПО
Проверьте ваше соединение с интернетом.
Дата и время на компьютере должны совпадать с реальными.
Попробуйте отключить проверку сертификатов в настройках антивируса.
Не могу настроить программу
Возникает сообщение об ошибке
Программе не удалось связаться с сервером. Проверьте стабильность интернет-соединения, попробуйте отключить антивирусы и файрволы.
Убедитесь, что открыты следующие порты: 443, 5222. Если вы используете прокси-серверы, попробуйте отключить их.
Ошибка чтения файла
Программа не может получить доступ к каким-либо файлам в папке Яндекс.Диска. Ошибка возникает, если файл открыт в другой программе или его название содержит недопустимые символы (не являющиеся символами Unicode).
Проверьте права доступа программы к папке Яндекс.Диска и к файлам в ней. Синхронизируемые файлы не должны быть открыты в других программах.
Сообщение означает, что вы не авторизованы в программе. Нажмите это сообщение и введите логин и пароль снова.
Место на Диске закончилось. Удалите ненужные файлы, очистите Корзину или купите дополнительное место.
Папка синхронизации недоступна
Выбранная для синхронизации папка недоступна для чтения или удалена. Проверьте, на месте ли эта папка, или выберите другую.
Вы установили программу, но не выбрали папку для синхронизации и не авторизовались в программе.
Конфликт папки синхронизации
Указанная в настройках программы папка уже используется с другой учётной записью Диска. Использовать одну и ту же папку для синхронизации с разными аккаунтами нельзя. Выберите другую папку в настройках программы.
Папка синхронизации не выбрана
Не выбрана папка, которая будет синхронизироваться с Диском. Выбрать папку можно в настройках программы.
Невозможно загрузить файл больше 50 ГБ
В папке Яндекс.Диск есть файлы объемом более 50 гигабайт. Такие файлы загрузить на Диск нельзя.
Файл не синхронизировался. Что могло произойти?
Яндекс.Диск не может загрузить файл на сервер в следующих случаях:
ваш компьютер не подключен к интернету;
в настройках Яндекс.Диска отключена синхронизация;
размер файла, который необходимо синхронизировать, больше 50 ГБ;
доступ к файлу ограничен (например, файл используется другой программой).
Программа зависла в статусе «Идёт синхронизация»
Измените длинные названия файлов в папке Яндекс.Диска на более короткие. Проверьте, есть ли у программы стабильный доступ в сеть (антивирусы и файрволы могут блокировать соединение).
Низкая скорость синхронизации
Скорость синхронизации рассчитывается с учетом экономии трафика и ресурсов системы. Также скорость может ограничиваться вашим провайдером — проверьте скорость соединения с интернетом.
Программа в Windows не открывается
Если Яндекс.Диск перестал открываться при нажатии на ярлык или на значок программы в области уведомлений, попробуйте его переустановить:
Я удалил файлы в программе, и они удалились насовсем
Когда вы удаляете файлы в программе, они попадают в Корзину и хранятся в ней 30 дней. После этого они автоматически удаляются с сервера. Восстановить удаленные с сервера файлы нельзя. Восстановить файлы из Корзины можно только в веб-интерфейсе Яндекс.Диска.
Если вы хотите удалить файл с компьютера, но сохранить на сервере, настройте выборочную синхронизацию по инструкции Выборочная синхронизация папок.
Источник
Со мной поделились ссылкой
Если с вами поделились ссылкой на файл или папку, вы можете просмотреть их с публичной страницы, скопировать на свой Диск или скачать.
Просмотреть файл или папку с публичной страницы
Скопировать на свой Диск
Если с вами поделились ссылкой на файл или папку, которые хранятся на Яндекс.Диске, вы можете скопировать их на свой Диск.
В папку Загрузки вы можете перейти из панели слева.
Скачать
Если с вами поделились ссылкой на файл или папку, которые хранятся на Яндекс.Диске, вы можете скачать их на свой компьютер или мобильное устройство.
Скачать большую папку
Скачать с публичной страницы можно только папки, в которых меньше 500 файлов, или папки размером до 5 ГБ. Более крупные папки сохраняйте на свой Диск и скачивайте с помощью программы для компьютера:
Если вы еще не зарегистрированы на Яндексе, перейдите по ссылке Зарегистрироваться и зарегистрируйтесь. Затем введите логин и пароль в программе.
Скачанная папка не синхронизируется с облаком. Если вы скачали папку, изменили в ней что-то и хотите, чтобы изменения появились на Яндекс.Диске, загрузите папку туда вручную.
Не скачивается файл
Иногда при работе с Диском перестают работать кнопки, не загружаются элементы страницы, не открываются фото, не скачиваются файлы или браузер сообщает об ошибке.
Почему это происходит и как это исправить:
Скачивание публичного файла ограничено
Чтобы уменьшить расход трафика, браузер сохраняет копии посещенных страниц в кеше. Когда вы повторно просматриваете страницы, браузер может загружать их данные из памяти. Например, если вы измените имя файла через программу для компьютера, а браузер загрузит из памяти информацию об этом файле, вы увидите неактуальное имя файла.
Попробуйте обновить страницу, чтобы принудительно загрузить ее из интернета. Если проблема не решится, очистите кеш браузера и удалите все файлы cookie.
Расширения блокируют Яндекс.Диск
Диск может работать некорректно из-за дополнений и расширений в браузере. Чтобы проверить это, временно отключите их. Если Диск работает неправильно из-за блокировщика рекламы или расширения-антивируса, добавьте страницу Диска в исключения этого расширения. Подробнее см. в разделах Настроить блокировщики рекламы, Настроить исключения для сайтов.
Включена блокировка данных в браузере
Выключите блокировку данных по инструкции для вашего браузера:
Источник