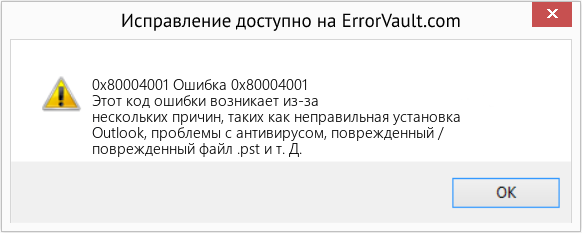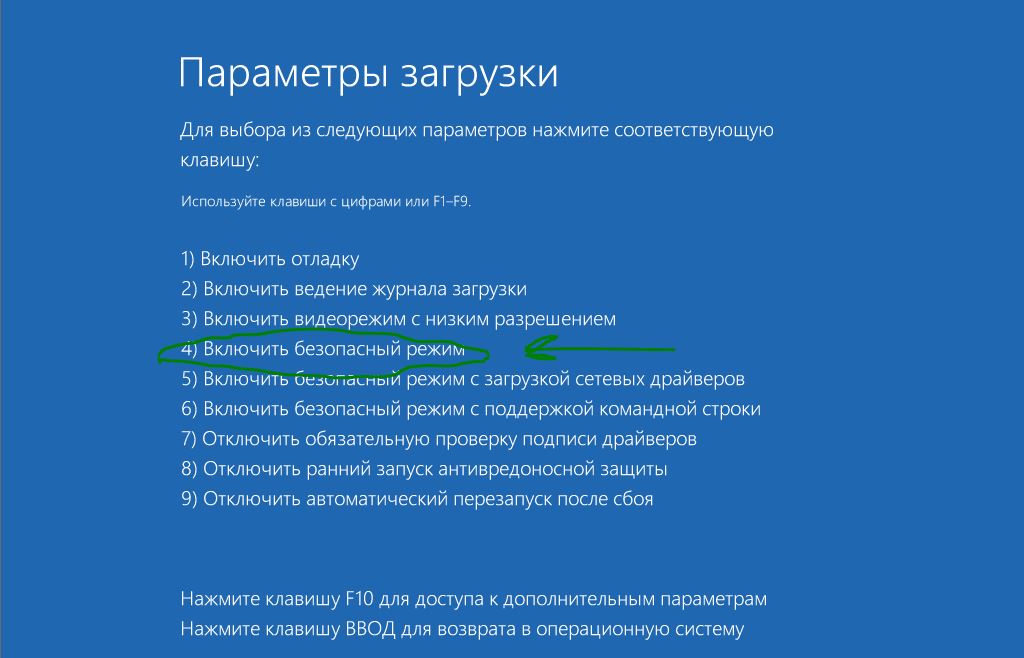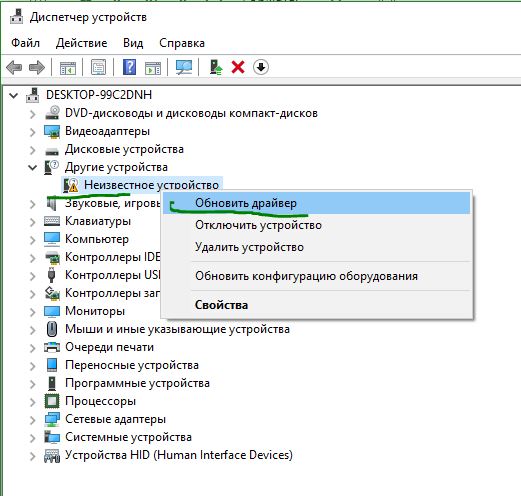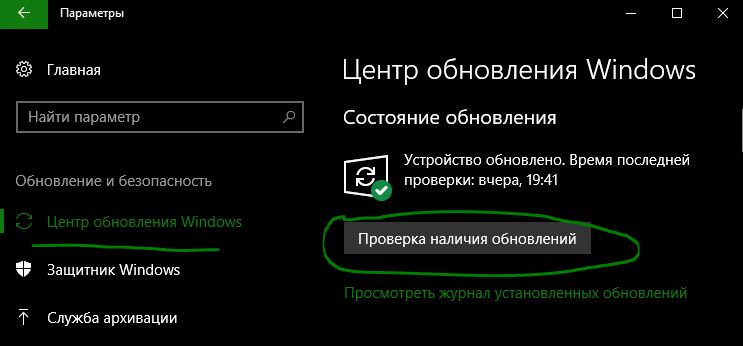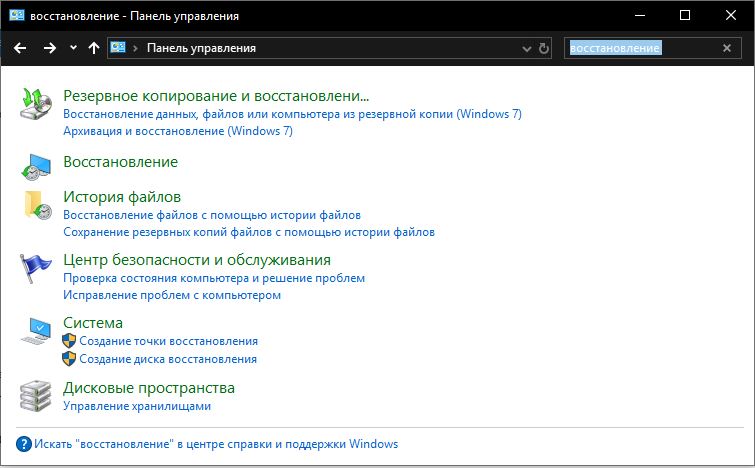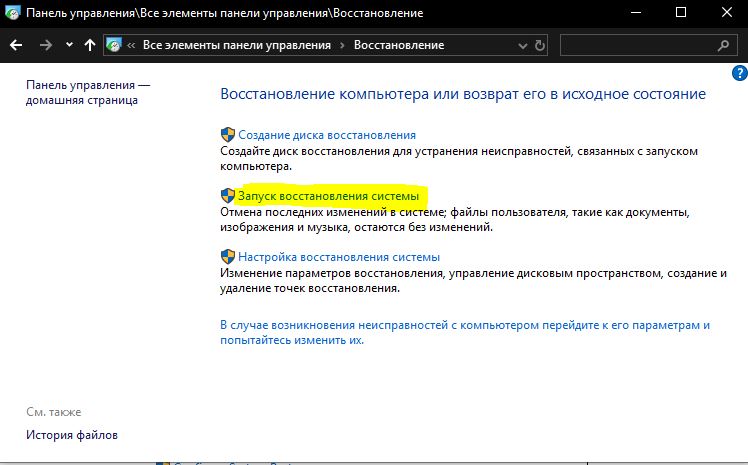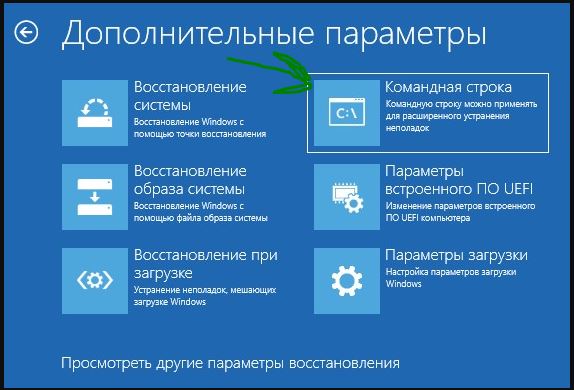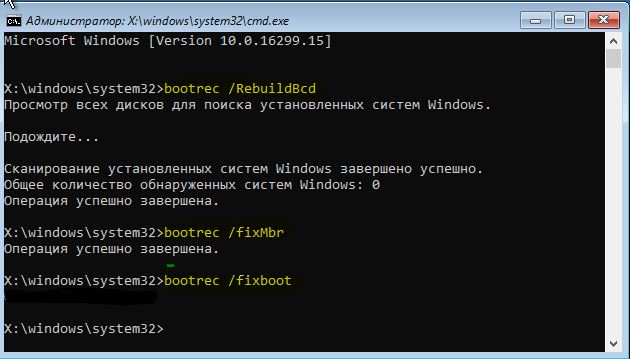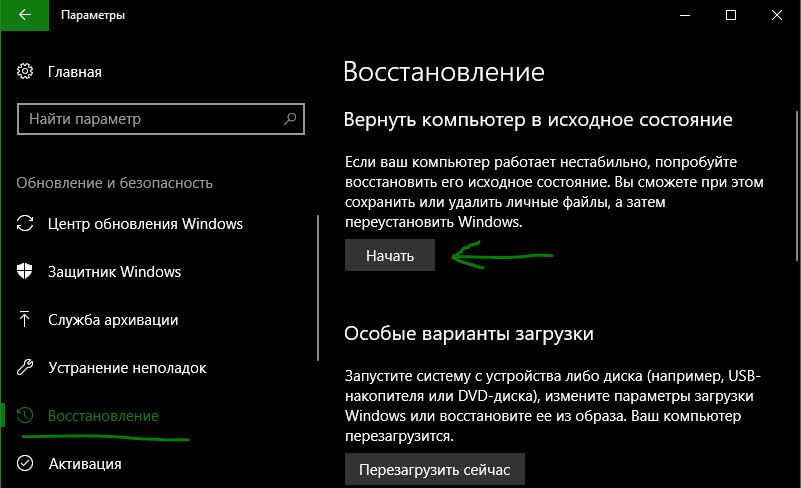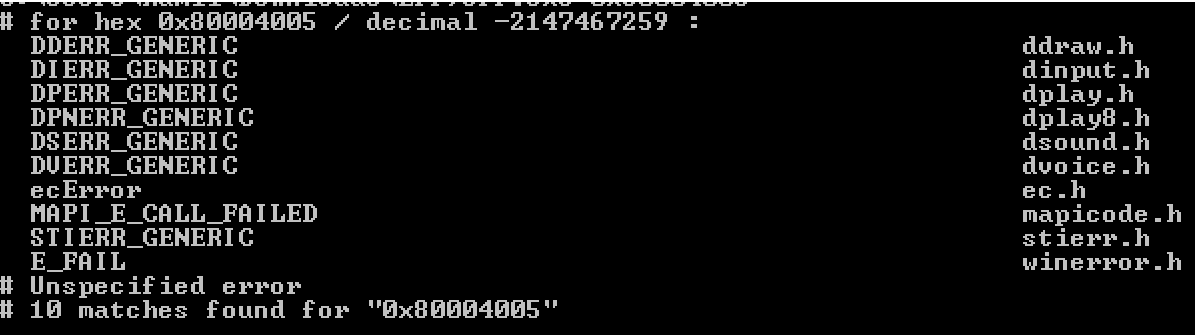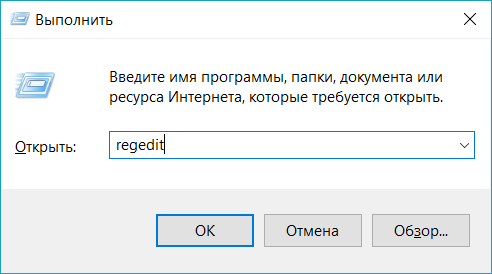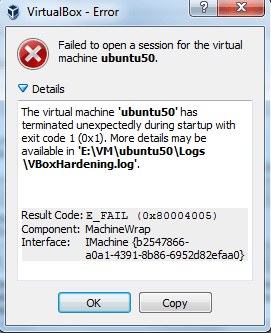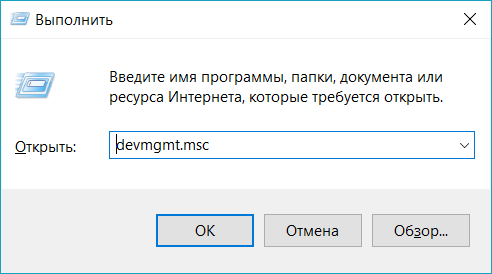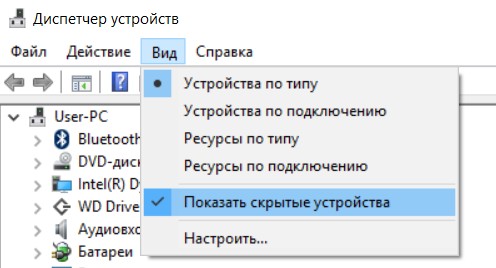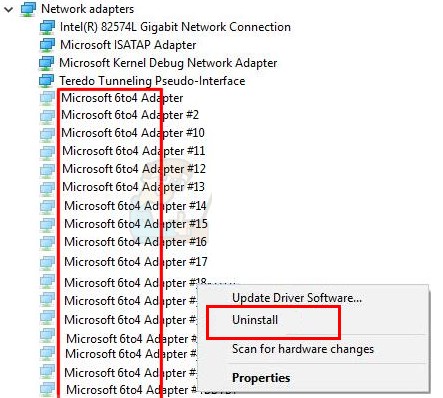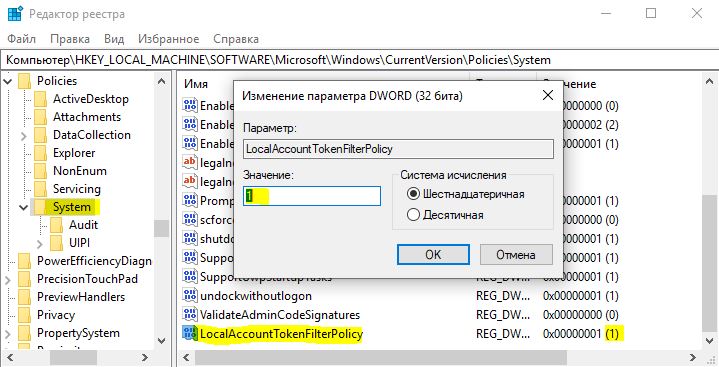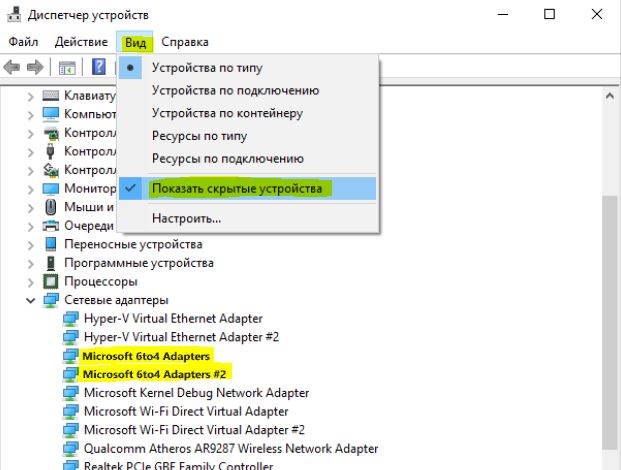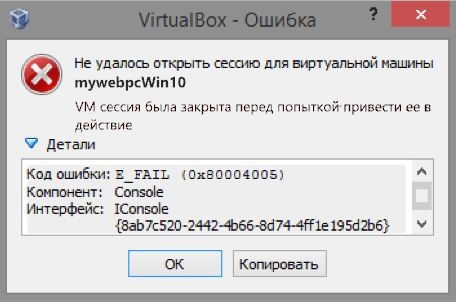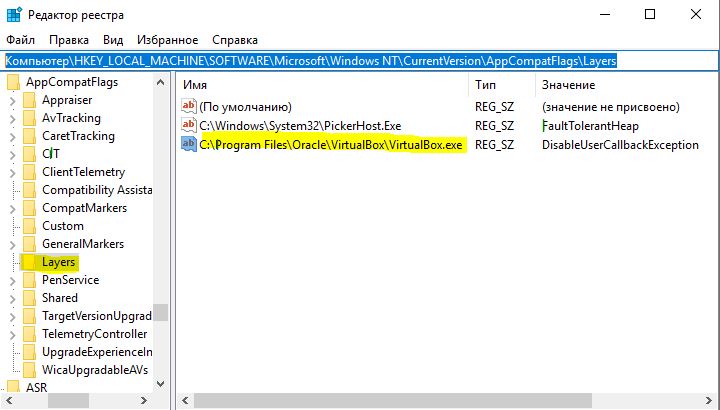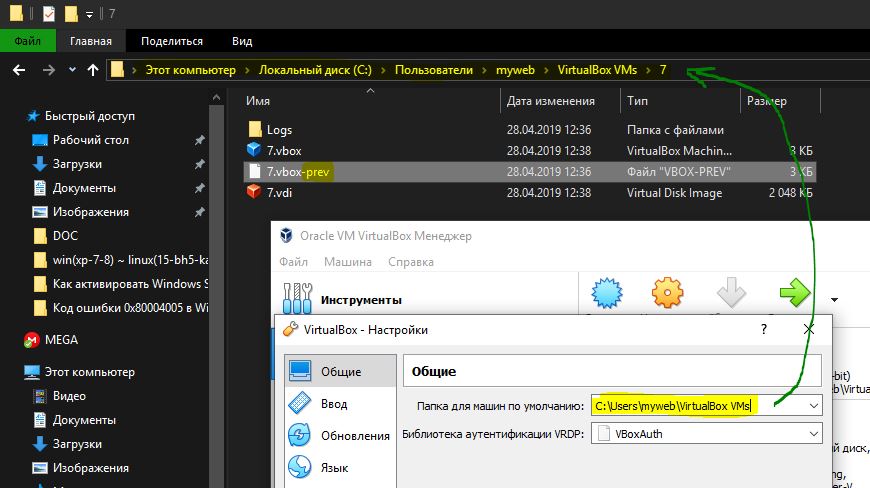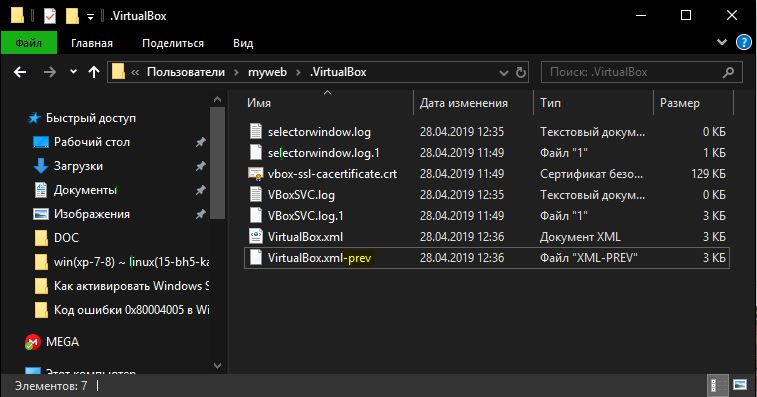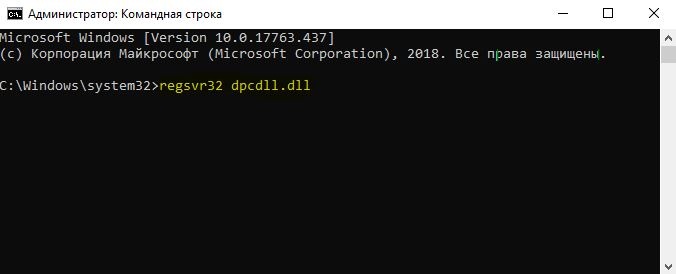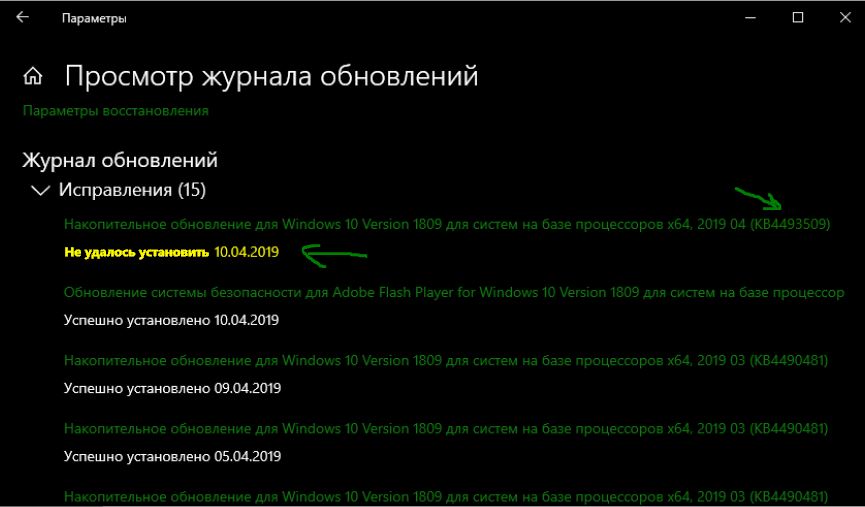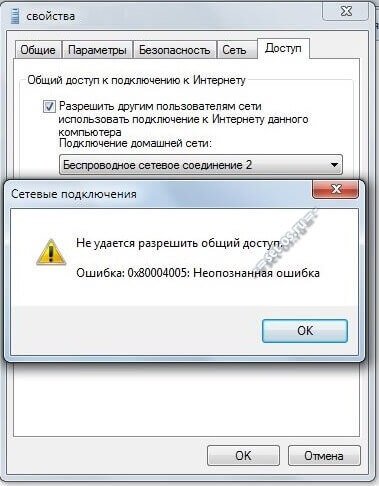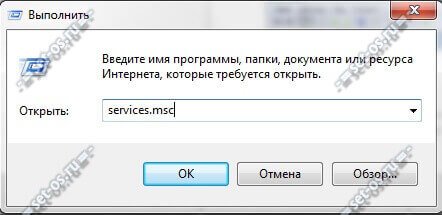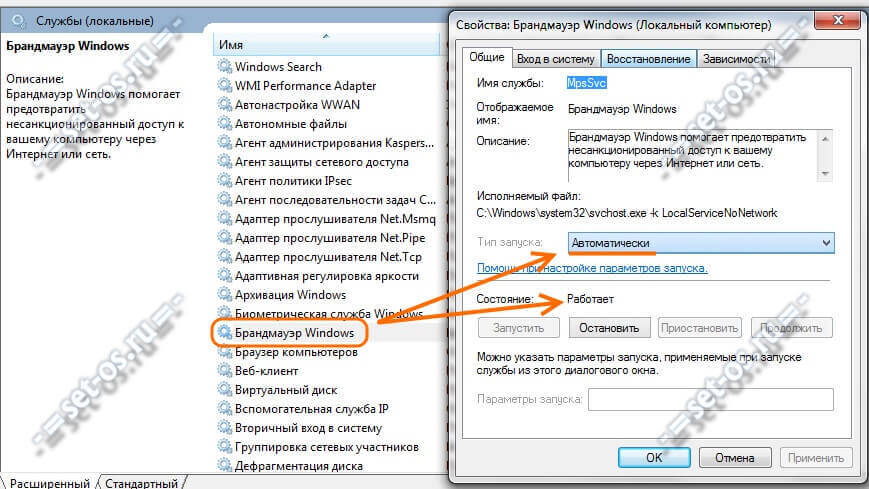Ошибка при разрешении общего доступа к подключению к Интернету
Решил рассказать об одном способе, который скорее всего поможет убрать ошибку: «Ошибка при разрешении общего доступа к подключению к Интернету (null)». Эта ошибка очень часто появляется при попытке открыть общий доступ к интернету. Когда мы хотим раздать интернет по Wi-Fi со своего ноутбука, или компьютера.
К статьям по настройке виртуальной точки доступа в Windows 10, 8 или Windows 7 очень часто наблюдаю вопросы связанные с проблемами при разрешении общего доступа к интернету. Некоторые решения я уже описывал в статье не удается предоставить общий доступ к интернету по Wi-Fi в Windows 10. Сегодня мы рассмотрим вот такую ошибку:
Как только мы ставим галочку возле пункта «Разрешить другим пользователям сети использовать подключение к Интернету данного компьютера», сразу наблюдаем сообщение «Ошибка при разрешении общего доступа к подключению к Интернету». По своему опыту могу сказать, что ошибки в этот момент могут появляться самые разные. Ну и решения, скорее всего, так же будут разными.
Как я заметил, и сегодня в очередной раз в этом убедился, эта ошибка появляется из-за отключенного встроенного в Windows брандмауэра. Причем не важно, Windows 7 у вас, или Windows 10. Поэтому, нужно проверить настройки брандмауэра, и саму службу. Если он отключен, то включить его. После этого ошибка должна исчезнуть, а вы сможете раздать интернет со своего компьютера.
Решение ошибки при разрешении общего доступа к интернету в Windows
Я буду показывать на примере Windows 10. Но если у вас например семерка, то проблем возникнуть не должно, там примерно все так же.
Нам нужно зайти в «Службы». Для этого можно нажать правой кнопкой мыши на «Компьютер», или «Этот компьютер», и выбрать «Управление». Так же, «Службы» можно найти через поиск в Windows 10.
Дальше переходим в «Службы», ищем в списке службу «Брандмауэр Windows», нажимаем на нее правой кнопкой мыши и выбираем «Свойства».
Ставим тип запуска «Автоматически», и нажимаем на кнопку «Запустить». Затем нажимаем на «Применить», и «Ok».
После этого пробуем открыть общий доступ. Если не получится, то можете еще перезагрузить компьютер, и попробовать снова.
Так же можно проверить параметры брандмауэра через панель управления. Можно найти через поиск по запросу «брандмауэр».
Если все получится, то вы сможете без проблем разрешить общий доступ к интернету.
Пишите в комментариях, получилось ли у вас этим способом избавится от ошибки при разрешении общего доступа к подключению к Интернету. Если знаете другие решения, можете поделится ими. Всего хорошего!
В этой статье рассматривается ошибка 0x80004001, также известная как Ошибка 0x80004001 и означающая Этот код ошибки возникает из-за нескольких причин, таких как неправильная установка Outlook, проблемы с антивирусом, поврежденный / поврежденный файл .pst и т. Д.
Об ошибке Windows
Операционная система Windows сегодня используется миллионами пользователей персональных компьютеров и ноутбуков. И вполне вероятно, что большинство из них в свое время сталкивались с тем или иным типом ошибки Windows. Отчеты об ошибках были представлены компанией Microsoft для обеспечения средств сбора и отправки отладочной информации после ошибки или для применения шагов по устранению неполадок в зависимости от того, получил ли пользователь синтаксическую, логическую ошибку или ошибку времени выполнения.
Если пользователь получает код остановки, то вместе с сообщением об ошибке предоставляется краткая информация по устранению неполадок. Затем пользователь может найти конкретное сообщение об ошибке и применить исправление, предоставленное на сайтах поддержки Microsoft, а также в других доступных в Интернете статьях и журналах по данной теме.
В других случаях пользователь получает только уведомление о сбое компьютера, после чего ему предлагается отправить отчет о сбое в Microsoft. Это делается для сбора данных для анализа, чтобы компания Microsoft могла отправить пользователю решение проблемы.
Каким бы ни был случай, вот некоторые общие сведения об устранении неполадок, которые можно использовать для устранения ошибок Windows.
Определения (Бета)
Здесь мы приводим некоторые определения слов, содержащихся в вашей ошибке, в попытке помочь вам понять вашу проблему. Эта работа продолжается, поэтому иногда мы можем неправильно определить слово, так что не стесняйтесь пропустить этот раздел!
- Corrupt — структуры данных или файлы могут быть повреждены или повреждены.
- Код ошибки — код ошибки — это значение, возвращаемое в предоставить контекст того, почему произошла ошибка.
- Файл — блок произвольной информации или ресурс для хранения информации, доступный по строковому имени или пути
- Установка . Процесс установки — это развертывание приложения на устройстве для последующего выполнения и использования.
- Outlook — Microsoft Outlook является личным информационный менеджер от Microsoft, наиболее часто используемый для обработки электронной почты, доступный как как отдельное приложение, так и как часть пакета Microsoft Office.
- Pst — формат файла, используемый Microsoft Outlook для локального хранения данных.
- Вирус . Компьютерный вирус — это компьютерная программа, которая может копировать себя и распространяться с одного компьютера на другой.
Симптомы 0x80004001 — Ошибка 0x80004001
Ошибки Windows можно классифицировать как синтаксические ошибки, логические ошибки или ошибки времени выполнения.
Когда пользователь получает синтаксическую ошибку, компьютер просто внезапно выдает сообщение об ошибке, что в фоновом режиме произошел сбой. Программы, к которым обращается пользователь, могут застопориться или полностью завершиться. Пользователь может продолжать использовать другие приложения, но время от времени появляется непонятное сообщение о том, что запущенная программа не может запуститься, потому что какой-то процесс не работает.
Ошибки времени выполнения происходят во время работы приложения. Поэтому, когда ошибка возникает, она просто происходит без предупреждения, и компьютер выдает уведомление о том, что произошла ошибка.
Логические ошибки связаны с программированием. Ошибка вызывает непреднамеренный вывод или поведение. Если говорить о компьютерных системах, которые прошли все испытания и поступили в продажу, то логические ошибки случаются только тогда, когда произошли значительные изменения в физическом состоянии логической платы. Возможно, часть шин расплавилась или возникла подобная ситуация. Это может привести к тому, что компьютер внезапно издаст громкий звуковой сигнал или скрежещущий звук, и даже может перейти к внезапной нестабильной работе, замерзнуть или резко изменить температуру перед фактическим сбоем.
(Только для примера)
Причины ошибок Ошибка 0x80004001 — 0x80004001
Ошибки Windows могут быть вызваны неисправностью аппаратных компонентов или повреждением ОС. Некоторые из них могут быть даже связаны с проблемами программирования, которые не были решены, поскольку ошибки не были устранены на этапе проектирования. Иногда ошибки Windows могут возникать из-за изменений, внесенных в компьютер.
Методы исправления
Для разных категорий ошибок Windows существуют разные шаги по устранению неполадок. Однако существуют общие шаги, которые можно применить, столкнувшись с этими ошибками. Вот они.
Если метод ремонта вам подошел, пожалуйста, нажмите кнопку upvote слева от ответа, это позволит другим пользователям узнать, какой метод ремонта на данный момент работает лучше всего.
Обратите внимание: ни ErrorVault.com, ни его авторы не несут ответственности за результаты действий, предпринятых при использовании любого из методов ремонта, перечисленных на этой странице — вы выполняете эти шаги на свой страх и риск.
Метод 1 — Восстановить базу данных Центра обновления Windows
Когда хороший компьютер внезапно начинает работать странным образом, причиной могут быть обновления Windows. Чтобы исправить это, пользователи могут запустить Восстановление системы, если есть дата восстановления, сохраненная до ошибки. Вот как это делается.
Восстановление в Windows 7:
- Нажмите Пуск и введите Восстановление системы в поле поиска, затем нажмите клавишу ввода.
- Когда появится окно восстановления системы, нажимайте Далее , пока не дойдете до окна, в котором вы можете выбрать точку восстановления. Вы увидите список дат восстановления с описанием.
- Затем снова нажмите Далее и подтвердите процесс восстановления. Подождите, пока он прекратит обработку, и появится окно, в котором вы можете нажать кнопку Готово . Закройте окно и дайте компьютеру перезагрузиться.
Вы также можете восстановить свой компьютер с помощью установочного диска ОС .
- Для этого загрузитесь с компакт-диска с ОС или с носителя для восстановления.
- Следуйте инструкциям, пока не дойдете до экрана, на котором будет предложена опция Восстановить мой компьютер , нажмите и выберите Восстановление системы из списка инструментов восстановления.
- Вы можете выбрать любую точку восстановления в окне «Восстановление системы», но убедитесь, что вы восстановили дату, при которой ваш компьютер работает нормально.
- Дождитесь завершения процесса и позвольте вашему компьютеру перезагрузиться на рабочий стол.
Вы также можете загрузиться в безопасном режиме .
- Загрузите компьютер и нажмите F8. Выберите Безопасный режим с командной строкой , нажимая стрелки на клавиатуре, чтобы переместить выделение вниз к этому элементу.
- В безопасном режиме введите rstrui.exe и нажмите Enter в командной строке. Следуйте указаниям мастера восстановления и перезагрузите компьютер в обычном режиме.
Восстановление в Windows 8:
Восстановление в среде Windows
- В Windows 8 щелкните значок поиска и введите Восстановление системы.
- Продолжайте нажимать кнопку «Далее», пока не дойдете до окна, в котором можно выбрать дату восстановления.
- Подтвердите восстановление, выполнив оставшиеся шаги. После этого перезагрузите компьютер в обычном режиме.
Восстановить при загрузке
- Перезагрузите компьютер и нажмите F11, чтобы начать восстановление системы.
- Вы увидите экран «Дополнительные параметры», на котором вы найдете пункт «Восстановление системы».
- Вам будет предложено выбрать учетную запись администратора, просто выберите и войдите в свою учетную запись администратора.
- Нажимайте кнопку «Далее», пока не дойдете до экрана, на котором можно выбрать даты восстановления.
- Нажимайте кнопку «Далее», пока не дойдете до конца процесса восстановления и не увидите кнопку «Готово».
- Перезагрузите компьютер в обычном режиме.
Восстановление в Windows 10:
Внутри окна
- Запустите восстановление системы, введя его в поле поиска. Щелкните элемент, который появится в результатах поиска.
- Когда откроется окно «Восстановление системы», нажимайте «Далее», пока не получите список для выбора даты восстановления, выберите ту, которая, как вы знаете, лучше всего подходит для вас.
- Подтвердите процесс, нажав «Далее», затем «Да» и, наконец, «Готово». После закрытия окна перезагрузите компьютер.
Использование установочного носителя
- Если вы не можете загрузиться в Windows, вам лучше загрузить файл Media Creator из Microsoft. Создайте загрузочный диск с помощью DVD или флэш-диска.
- После этого перезагрузите компьютер и войдите в BIOS, чтобы изменить загрузочное устройство на DVD или флэш-диск.
- Когда вы перейдете к экрану установки, выберите «Устранение неполадок»> «Дополнительные параметры»> «Восстановление системы» и выполните процесс таким же образом.
Метод 2 — Исправить неправильную системную дату и время
Иногда Windows может работать неправильно из-за неправильной настройки времени. Чтобы установить время и дату:
В Windows 7
- Нажмите «Пуск», затем «Панель управления».
- Нажмите «Дата и время».
- В окне «Дата и время» нажмите «Изменить часовой пояс», чтобы выбрать правильный часовой пояс.
- Нажмите «Применить» и «ОК».
В Windows 8
- Откройте «Настройки», переместив указатель мыши вправо, при открытии вкладки щелкните значок шестеренки.
- Откроется новая всплывающая вкладка «Настройки», нажмите «Панель управления».
- На панели управления нажмите «Часы, язык и регион». Затем нажмите «Установить время и дату» в разделе «Дата и время».
- Когда откроется окно «Дата и время», нажмите «Изменить дату и время» и перейдите к нужной дате и времени в следующем окне. Чтобы подать заявку, просто нажмите «ОК».
В Windows 10
- Просто щелкните правой кнопкой мыши дату и время на панели задач, расположенной в правой нижней части экрана.
- Нажмите «Настроить дату и время». Откроются настройки даты и времени.
- Вы можете выбрать часовой пояс, а затем закрыть окно. Это автоматически обновит время и дату на панели задач.
Метод 3 — Проверьте отсутствие или повреждение файлов
- Запустить проверку системных файлов
- Чтобы запустить команду, откройте командную строку с повышенными привилегиями, набрав ее в окне поиска, затем щелкните правой кнопкой мыши командную строку и выберите «Запуск от имени администратора».
- Введите в командной строке sfc / scannow и дождитесь успешного завершения процесса проверки.
- Запустите Checkdisk — Chkdsk исправляет многие несоответствия с ОС. Системные ошибки также можно исправить с помощью этой утилиты. Чтобы запустить это,
- Откройте командную строку, введя ее в поле поиска, а затем, когда вы увидите результат в верхней части списка, щелкните его правой кнопкой мыши и выберите «Запуск от имени администратора».
- Ваша система может сказать, что вы не можете запустить ее в данный момент, потому что вы все еще обрабатываете данные, и спросит вас, хотите ли вы запустить ее перед следующим запуском, просто нажмите y для подтверждения, а затем выйдите с экрана и перезагрузите компьютер.
- После перезагрузки компьютера вы увидите, что checkdisk работает вне Windows, просто дайте ему закончить, пока он не даст вам отчет о том, что было найдено, исправлено или отмечено.
- Закройте окно и дайте компьютеру нормально перезагрузиться.
Другие языки:
How to fix 0x80004001 (Error 0x80004001) — This error code occurs due to several reasons like improper installation of Outlook, anti-virus issues, damaged/corrupt .pst file, etc.
Wie beheben 0x80004001 (Fehler 0x80004001) — Dieser Fehlercode tritt aus verschiedenen Gründen auf, z.B. unsachgemäße Installation von Outlook, Antivirenprobleme, beschädigte / beschädigte PST-Datei usw.
Come fissare 0x80004001 (Errore 0x80004001) — Questo codice di errore si verifica a causa di diversi motivi come l’installazione errata di Outlook, problemi anti-virus, file .pst danneggiato/corrotto, ecc.
Hoe maak je 0x80004001 (Fout 0x80004001) — Deze foutcode treedt op vanwege verschillende redenen, zoals onjuiste installatie van Outlook, antivirusproblemen, beschadigd/corrupt PST-bestand, enz.
Comment réparer 0x80004001 (Erreur 0x80004001) — Ce code d’erreur se produit pour plusieurs raisons telles qu’une mauvaise installation d’Outlook, des problèmes antivirus, un fichier .pst endommagé/corrompu, etc.
어떻게 고치는 지 0x80004001 (오류 0x80004001) — 이 오류 코드는 Outlook의 부적절한 설치, 바이러스 백신 문제, 손상된/손상된 .pst 파일 등과 같은 여러 가지 이유로 인해 발생합니다.
Como corrigir o 0x80004001 (Erro 0x80004001) — Este código de erro ocorre devido a vários motivos, como instalação inadequada do Outlook, problemas de antivírus, arquivo .pst danificado / corrompido, etc.
Hur man åtgärdar 0x80004001 (Fel 0x80004001) — Denna felkod uppstår på grund av flera orsaker som felaktig installation av Outlook, antivirusproblem, skadad/korrupt PST-fil, etc.
Jak naprawić 0x80004001 (Błąd 0x80004001) — Ten kod błędu występuje z kilku powodów, takich jak niewłaściwa instalacja programu Outlook, problemy z oprogramowaniem antywirusowym, uszkodzony/uszkodzony plik .pst itp.
Cómo arreglar 0x80004001 (Error 0x80004001) — Este código de error se produce debido a varias razones, como una instalación incorrecta de Outlook, problemas de antivirus, archivo .pst dañado / corrupto, etc.
(Только для примера)
Причины ошибок Ошибка 0x80004001 — 0x80004001
Ошибки Windows могут быть вызваны неисправностью аппаратных компонентов или повреждением ОС. Некоторые из них могут быть даже связаны с проблемами программирования, которые не были решены, поскольку ошибки не были устранены на этапе проектирования. Иногда ошибки Windows могут возникать из-за изменений, внесенных в компьютер.
Методы исправления
Для разных категорий ошибок Windows существуют разные шаги по устранению неполадок. Однако существуют общие шаги, которые можно применить, столкнувшись с этими ошибками. Вот они.
Если метод ремонта вам подошел, пожалуйста, нажмите кнопку upvote слева от ответа, это позволит другим пользователям узнать, какой метод ремонта на данный момент работает лучше всего.
Обратите внимание: ни ErrorVault.com, ни его авторы не несут ответственности за результаты действий, предпринятых при использовании любого из методов ремонта, перечисленных на этой странице — вы выполняете эти шаги на свой страх и риск.
Метод 1 — Восстановить базу данных Центра обновления Windows
Когда хороший компьютер внезапно начинает работать странным образом, причиной могут быть обновления Windows. Чтобы исправить это, пользователи могут запустить Восстановление системы, если есть дата восстановления, сохраненная до ошибки. Вот как это делается.
Восстановление в Windows 7:
- Нажмите Пуск и введите Восстановление системы в поле поиска, затем нажмите клавишу ввода.
- Когда появится окно восстановления системы, нажимайте Далее , пока не дойдете до окна, в котором вы можете выбрать точку восстановления. Вы увидите список дат восстановления с описанием.
- Затем снова нажмите Далее и подтвердите процесс восстановления. Подождите, пока он прекратит обработку, и появится окно, в котором вы можете нажать кнопку Готово . Закройте окно и дайте компьютеру перезагрузиться.
Вы также можете восстановить свой компьютер с помощью установочного диска ОС .
- Для этого загрузитесь с компакт-диска с ОС или с носителя для восстановления.
- Следуйте инструкциям, пока не дойдете до экрана, на котором будет предложена опция Восстановить мой компьютер , нажмите и выберите Восстановление системы из списка инструментов восстановления.
- Вы можете выбрать любую точку восстановления в окне «Восстановление системы», но убедитесь, что вы восстановили дату, при которой ваш компьютер работает нормально.
- Дождитесь завершения процесса и позвольте вашему компьютеру перезагрузиться на рабочий стол.
Вы также можете загрузиться в безопасном режиме .
- Загрузите компьютер и нажмите F8. Выберите Безопасный режим с командной строкой , нажимая стрелки на клавиатуре, чтобы переместить выделение вниз к этому элементу.
- В безопасном режиме введите rstrui.exe и нажмите Enter в командной строке. Следуйте указаниям мастера восстановления и перезагрузите компьютер в обычном режиме.
Восстановление в Windows 8:
Восстановление в среде Windows
- В Windows 8 щелкните значок поиска и введите Восстановление системы.
- Продолжайте нажимать кнопку «Далее», пока не дойдете до окна, в котором можно выбрать дату восстановления.
- Подтвердите восстановление, выполнив оставшиеся шаги. После этого перезагрузите компьютер в обычном режиме.
Восстановить при загрузке
- Перезагрузите компьютер и нажмите F11, чтобы начать восстановление системы.
- Вы увидите экран «Дополнительные параметры», на котором вы найдете пункт «Восстановление системы».
- Вам будет предложено выбрать учетную запись администратора, просто выберите и войдите в свою учетную запись администратора.
- Нажимайте кнопку «Далее», пока не дойдете до экрана, на котором можно выбрать даты восстановления.
- Нажимайте кнопку «Далее», пока не дойдете до конца процесса восстановления и не увидите кнопку «Готово».
- Перезагрузите компьютер в обычном режиме.
Восстановление в Windows 10:
Внутри окна
- Запустите восстановление системы, введя его в поле поиска. Щелкните элемент, который появится в результатах поиска.
- Когда откроется окно «Восстановление системы», нажимайте «Далее», пока не получите список для выбора даты восстановления, выберите ту, которая, как вы знаете, лучше всего подходит для вас.
- Подтвердите процесс, нажав «Далее», затем «Да» и, наконец, «Готово». После закрытия окна перезагрузите компьютер.
Использование установочного носителя
- Если вы не можете загрузиться в Windows, вам лучше загрузить файл Media Creator из Microsoft. Создайте загрузочный диск с помощью DVD или флэш-диска.
- После этого перезагрузите компьютер и войдите в BIOS, чтобы изменить загрузочное устройство на DVD или флэш-диск.
- Когда вы перейдете к экрану установки, выберите «Устранение неполадок»> «Дополнительные параметры»> «Восстановление системы» и выполните процесс таким же образом.
Метод 2 — Исправить неправильную системную дату и время
Иногда Windows может работать неправильно из-за неправильной настройки времени. Чтобы установить время и дату:
В Windows 7
- Нажмите «Пуск», затем «Панель управления».
- Нажмите «Дата и время».
- В окне «Дата и время» нажмите «Изменить часовой пояс», чтобы выбрать правильный часовой пояс.
- Нажмите «Применить» и «ОК».
В Windows 8
- Откройте «Настройки», переместив указатель мыши вправо, при открытии вкладки щелкните значок шестеренки.
- Откроется новая всплывающая вкладка «Настройки», нажмите «Панель управления».
- На панели управления нажмите «Часы, язык и регион». Затем нажмите «Установить время и дату» в разделе «Дата и время».
- Когда откроется окно «Дата и время», нажмите «Изменить дату и время» и перейдите к нужной дате и времени в следующем окне. Чтобы подать заявку, просто нажмите «ОК».
В Windows 10
- Просто щелкните правой кнопкой мыши дату и время на панели задач, расположенной в правой нижней части экрана.
- Нажмите «Настроить дату и время». Откроются настройки даты и времени.
- Вы можете выбрать часовой пояс, а затем закрыть окно. Это автоматически обновит время и дату на панели задач.
Метод 3 — Проверьте отсутствие или повреждение файлов
- Запустить проверку системных файлов
- Чтобы запустить команду, откройте командную строку с повышенными привилегиями, набрав ее в окне поиска, затем щелкните правой кнопкой мыши командную строку и выберите «Запуск от имени администратора».
- Введите в командной строке sfc / scannow и дождитесь успешного завершения процесса проверки.
- Запустите Checkdisk — Chkdsk исправляет многие несоответствия с ОС. Системные ошибки также можно исправить с помощью этой утилиты. Чтобы запустить это,
- Откройте командную строку, введя ее в поле поиска, а затем, когда вы увидите результат в верхней части списка, щелкните его правой кнопкой мыши и выберите «Запуск от имени администратора».
- Ваша система может сказать, что вы не можете запустить ее в данный момент, потому что вы все еще обрабатываете данные, и спросит вас, хотите ли вы запустить ее перед следующим запуском, просто нажмите y для подтверждения, а затем выйдите с экрана и перезагрузите компьютер.
- После перезагрузки компьютера вы увидите, что checkdisk работает вне Windows, просто дайте ему закончить, пока он не даст вам отчет о том, что было найдено, исправлено или отмечено.
- Закройте окно и дайте компьютеру нормально перезагрузиться.
Другие языки:
How to fix 0x80004001 (Error 0x80004001) — This error code occurs due to several reasons like improper installation of Outlook, anti-virus issues, damaged/corrupt .pst file, etc.
Wie beheben 0x80004001 (Fehler 0x80004001) — Dieser Fehlercode tritt aus verschiedenen Gründen auf, z.B. unsachgemäße Installation von Outlook, Antivirenprobleme, beschädigte / beschädigte PST-Datei usw.
Come fissare 0x80004001 (Errore 0x80004001) — Questo codice di errore si verifica a causa di diversi motivi come l’installazione errata di Outlook, problemi anti-virus, file .pst danneggiato/corrotto, ecc.
Hoe maak je 0x80004001 (Fout 0x80004001) — Deze foutcode treedt op vanwege verschillende redenen, zoals onjuiste installatie van Outlook, antivirusproblemen, beschadigd/corrupt PST-bestand, enz.
Comment réparer 0x80004001 (Erreur 0x80004001) — Ce code d’erreur se produit pour plusieurs raisons telles qu’une mauvaise installation d’Outlook, des problèmes antivirus, un fichier .pst endommagé/corrompu, etc.
어떻게 고치는 지 0x80004001 (오류 0x80004001) — 이 오류 코드는 Outlook의 부적절한 설치, 바이러스 백신 문제, 손상된/손상된 .pst 파일 등과 같은 여러 가지 이유로 인해 발생합니다.
Como corrigir o 0x80004001 (Erro 0x80004001) — Este código de erro ocorre devido a vários motivos, como instalação inadequada do Outlook, problemas de antivírus, arquivo .pst danificado / corrompido, etc.
Hur man åtgärdar 0x80004001 (Fel 0x80004001) — Denna felkod uppstår på grund av flera orsaker som felaktig installation av Outlook, antivirusproblem, skadad/korrupt PST-fil, etc.
Jak naprawić 0x80004001 (Błąd 0x80004001) — Ten kod błędu występuje z kilku powodów, takich jak niewłaściwa instalacja programu Outlook, problemy z oprogramowaniem antywirusowym, uszkodzony/uszkodzony plik .pst itp.
Cómo arreglar 0x80004001 (Error 0x80004001) — Este código de error se produce debido a varias razones, como una instalación incorrecta de Outlook, problemas de antivirus, archivo .pst dañado / corrupto, etc.
Об авторе: Фил Харт является участником сообщества Microsoft с 2010 года. С текущим количеством баллов более 100 000 он внес более 3000 ответов на форумах Microsoft Support и создал почти 200 новых справочных статей в Technet Wiki.
Следуйте за нами:
Последнее обновление:
20/06/22 03:30 : Пользователь Windows 10 проголосовал за то, что метод восстановления 3 работает для него.
Рекомендуемый инструмент для ремонта:
Этот инструмент восстановления может устранить такие распространенные проблемы компьютера, как синие экраны, сбои и замораживание, отсутствующие DLL-файлы, а также устранить повреждения от вредоносных программ/вирусов и многое другое путем замены поврежденных и отсутствующих системных файлов.
ШАГ 1:
Нажмите здесь, чтобы скачать и установите средство восстановления Windows.
ШАГ 2:
Нажмите на Start Scan и позвольте ему проанализировать ваше устройство.
ШАГ 3:
Нажмите на Repair All, чтобы устранить все обнаруженные проблемы.
СКАЧАТЬ СЕЙЧАС
Совместимость
Требования
1 Ghz CPU, 512 MB RAM, 40 GB HDD
Эта загрузка предлагает неограниченное бесплатное сканирование ПК с Windows. Полное восстановление системы начинается от $19,95.
ID статьи: ACX014341RU
Применяется к: Windows 10, Windows 8.1, Windows 7, Windows Vista, Windows XP, Windows 2000
Ошибка при разрешении общего доступа к подключению к Интернету
Решил рассказать об одном способе, который скорее всего поможет убрать ошибку: «Ошибка при разрешении общего доступа к подключению к Интернету (null)». Эта ошибка очень часто появляется при попытке открыть общий доступ к интернету. Когда мы хотим раздать интернет по Wi-Fi со своего ноутбука, или компьютера.
К статьям по настройке виртуальной точки доступа в Windows 10, 8 или Windows 7 очень часто наблюдаю вопросы связанные с проблемами при разрешении общего доступа к интернету. Некоторые решения я уже описывал в статье не удается предоставить общий доступ к интернету по Wi-Fi в Windows 10. Сегодня мы рассмотрим вот такую ошибку:
Этот инструмент восстановления может устранить такие распространенные проблемы компьютера, как синие экраны, сбои и замораживание, отсутствующие DLL-файлы, а также устранить повреждения от вредоносных программ/вирусов и многое другое путем замены поврежденных и отсутствующих системных файлов.
ШАГ 1:
Нажмите здесь, чтобы скачать и установите средство восстановления Windows.
ШАГ 2:
Нажмите на Start Scan и позвольте ему проанализировать ваше устройство.
ШАГ 3:
Нажмите на Repair All, чтобы устранить все обнаруженные проблемы.
СКАЧАТЬ СЕЙЧАС
Совместимость
Требования
1 Ghz CPU, 512 MB RAM, 40 GB HDD
Эта загрузка предлагает неограниченное бесплатное сканирование ПК с Windows. Полное восстановление системы начинается от $19,95.
ID статьи: ACX014341RU
Применяется к: Windows 10, Windows 8.1, Windows 7, Windows Vista, Windows XP, Windows 2000
Ошибка при разрешении общего доступа к подключению к Интернету
Решил рассказать об одном способе, который скорее всего поможет убрать ошибку: «Ошибка при разрешении общего доступа к подключению к Интернету (null)». Эта ошибка очень часто появляется при попытке открыть общий доступ к интернету. Когда мы хотим раздать интернет по Wi-Fi со своего ноутбука, или компьютера.
К статьям по настройке виртуальной точки доступа в Windows 10, 8 или Windows 7 очень часто наблюдаю вопросы связанные с проблемами при разрешении общего доступа к интернету. Некоторые решения я уже описывал в статье не удается предоставить общий доступ к интернету по Wi-Fi в Windows 10. Сегодня мы рассмотрим вот такую ошибку:
Как только мы ставим галочку возле пункта «Разрешить другим пользователям сети использовать подключение к Интернету данного компьютера», сразу наблюдаем сообщение «Ошибка при разрешении общего доступа к подключению к Интернету». По своему опыту могу сказать, что ошибки в этот момент могут появляться самые разные. Ну и решения, скорее всего, так же будут разными.
Как я заметил, и сегодня в очередной раз в этом убедился, эта ошибка появляется из-за отключенного встроенного в Windows брандмауэра. Причем не важно, Windows 7 у вас, или Windows 10. Поэтому, нужно проверить настройки брандмауэра, и саму службу. Если он отключен, то включить его. После этого ошибка должна исчезнуть, а вы сможете раздать интернет со своего компьютера.
Решение ошибки при разрешении общего доступа к интернету в Windows
Я буду показывать на примере Windows 10. Но если у вас например семерка, то проблем возникнуть не должно, там примерно все так же.
Нам нужно зайти в «Службы». Для этого можно нажать правой кнопкой мыши на «Компьютер», или «Этот компьютер», и выбрать «Управление». Так же, «Службы» можно найти через поиск в Windows 10.
Дальше переходим в «Службы», ищем в списке службу «Брандмауэр Windows», нажимаем на нее правой кнопкой мыши и выбираем «Свойства».
Ставим тип запуска «Автоматически», и нажимаем на кнопку «Запустить». Затем нажимаем на «Применить», и «Ok».
После этого пробуем открыть общий доступ. Если не получится, то можете еще перезагрузить компьютер, и попробовать снова.
Так же можно проверить параметры брандмауэра через панель управления. Можно найти через поиск по запросу «брандмауэр».
Если все получится, то вы сможете без проблем разрешить общий доступ к интернету.
Пишите в комментариях, получилось ли у вас этим способом избавится от ошибки при разрешении общего доступа к подключению к Интернету. Если знаете другие решения, можете поделится ими. Всего хорошего!
0x80004001 — это код ошибки, с которым пользователи Windows сталкиваются довольно часто.
Эта ошибка обычно возникает, когда пользователи пытаются обновить старое приложение Windows или пытаются запустить определенное приложение. Когда эта ошибка появляется на экране, система автоматически перезагружается, чтобы остановить дальнейшую обработку. Ошибка приводит к появлению синего экрана после загрузки системы.
Этот синий экран известен как синий экран смерти.
Причины ошибок
В операционной системе Windows есть разные файлы, отвечающие за ее бесперебойную работу. Иногда такие проблемы, как вирусы или неправильные записи реестра, повреждают или повреждают эти файлы. Это когда появляется ошибка 0x80004001.
Проще говоря, некоторые из наиболее распространенных причин, которые вызывают ошибку 0x80004001, перечислены ниже следующим образом.
- Поврежденные или поврежденные EXE, VXD, DLL файлы Windows
- Неправильная запись файлов реестра
- Присутствие вирусы или вредоносное ПО в системе
- Поврежденные или поврежденные системные файлы
- Незавершенная установка приложения
Независимо от того, что вызывает эту ошибку, крайне важно устранить ее как можно скорее.
Дополнительная информация и ручной ремонт
Хотя существует несколько способов устранения этой ошибки, два наиболее полезных подхода перечислены ниже.
- Это решение для опытных пользователей. Запустите вашу систему и войдите в нее как администратор. Щелкните по кнопке «Пуск». Теперь выберите Все программы-> Стандартные-> Системные инструменты. Наконец, нажмите на Восстановить, В новом окне выберите опцию «Восстановить мой компьютер раньше». Теперь нажмите на Далее. Список точек восстановления будет отображаться. Выберите самую последнюю точку восстановления из этого списка и нажмите «Далее». Теперь нажмите далее в окне подтверждения еще раз. После завершения восстановления компьютер перезагрузится, и вы увидите, что ошибка больше не появляется.
- Это решение для начинающих или начинающих пользователей. Скачать утилита для исправления ошибок 0x80004001, доступная в Интернете. Установите эту программу на свой компьютер и используйте ее для поиска ошибок в вашей системе. Когда сканирование завершится, выясните, позволяет ли какая-либо функция исправлять ошибки. Если да, щелкните по нему. Теперь снова перезагрузите компьютер. Вы заметите, что вирус исчез. Рекомендуется использовать служебные программы для исправления ошибок, поскольку они сканируют систему, диагностируют ошибку и затем выполняют исправление.
Используйте один из методов, перечисленных выше, чтобы раз и навсегда избавиться от ошибки 0x80004001.
Расширенный ремонт системы Pro
Автоматизированное решение для ремонта ПК в один клик
С Advanced System Repair Pro вы можете легко
Замените поврежденные файлы
Восстановить производительность
Удалить вредоносные программы
СКАЧАТЬ
Advanced System Repair Pro совместим со всеми версиями Microsoft Windows, включая Windows 11.
Поделиться этой статьей:
Вас также может заинтересовать
Там, где все было, мы что-то качаем и по какой-то причине хром закрывается, интернет обрывается и т. д. И наша загрузка прерывается и уходит навсегда, и нам нужно начинать заново. Вы будете рады услышать, что в Chrome есть менеджер загрузок, который отслеживает каждую сделанную вами загрузку, и вы можете использовать этот менеджер для возобновления прерванных загрузок. Обратите внимание, что на некоторых веб-сайтах есть определенные сценарии, которые не позволят вам возобновить прерванную загрузку, в этом случае использование менеджера загрузок хрома не сработает, и вам придется начать загрузку заново. При всем этом, если ваша загрузка была прервана и ушла, закрепите Chrome, нажмите CTRL + J чтобы открыть диспетчер загрузок, найдите прерванную загрузку и нажмите кнопку возобновления. Вот и все, вы успешно возобновили загрузку.
Узнать больше
Если ваш принтер работает нормально, и вы внезапно получаете сообщение об ошибке «Принтер не активирован, код ошибки 30», то что-то определенно не так, и это нехорошо, особенно если у вас много дел. Не волнуйтесь, этот пост поможет вам решить проблему с принтером. Просто внимательно следите за каждым из приведенных ниже вариантов.
Вариант 1. Попробуйте запустить средство устранения неполадок принтера.
Первое, что вы можете решить проблему с принтером, это запустить программу устранения неполадок принтера. Это встроенное средство устранения неполадок может обнаружить и автоматически устранить проблему для вас. Чтобы использовать его, выполните следующие действия:
- Нажмите клавиши Win + R, чтобы открыть диалоговое окно «Выполнить».
- Далее введите «MSDT.exe / id PrinterDiagnostic»И нажмите кнопку« ОК »или нажмите« Ввод », чтобы открыть средство устранения неполадок принтера.
- Затем нажмите кнопку «Далее» и следуйте инструкциям на экране, чтобы устранить проблему с принтером.
Вариант 2. Проверьте, установлен ли соответствующий принтер как принтер по умолчанию.
Возможно, принтер, который вы пытаетесь использовать, не установлен в качестве принтера по умолчанию. Это в основном случай, поэтому для устранения проблемы необходимо установить соответствующий принтер по умолчанию. Для этого выполните следующие действия.
- Нажмите клавиши Win + I, чтобы открыть приложение «Настройки».
- После открытия «Настройки» выберите «Устройства» в меню и нажмите «Принтеры и сканеры».
- Оттуда, найдите принтер, который вы используете среди списка опций. Когда вы найдете его, нажмите на него и выберите опцию «Управление».
- Теперь нажмите «Установить по умолчанию», чтобы установить принтер по умолчанию.
Вариант 3. Попробуйте обновить драйвер для композитного USB-устройства.
Проблема с вашим принтером также может быть вызвана USB-устройством. Возможно, USB-устройство работает. Таким образом, вам нужно удалить и переустановить его. Как? Следуйте инструкциям ниже.
- Сначала нажмите кнопку «Пуск» и введите «диспетчер устройств».
- Затем нажмите «Диспетчер устройств» в результатах поиска, чтобы открыть его.
- Оттуда найдите опцию USB Composite Device, щелкните ее правой кнопкой мыши и выберите Обновить драйвер из опций.
- Перезагрузите компьютер и нажмите «Автоматически искать обновленное программное обеспечение драйвера».
- Теперь удалите и удалите программное обеспечение драйвера принтера, переустановите его и обновите.
Вариант 4. Попробуйте обновить все драйверы для вашего принтера.
- Нажмите клавиши Win + R, чтобы запустить Run.
- Введите devmgmt.MSC в поле и нажмите Enter или нажмите OK, чтобы открыть диспетчер устройств.
- После этого отобразится список драйверов устройств. Найдите очереди печати в списке отображаемых драйверов и щелкните по нему, чтобы увидеть все драйверы принтера.
- Затем щелкните правой кнопкой мыши каждый из драйверов и выберите «Обновить драйвер», чтобы обновить драйвер. Сделайте это для всех драйверов принтера
- После этого выберите опцию «Поиск обновленного программного обеспечения автоматически», а затем следуйте инструкциям для завершения процесса.
- Перезагрузите компьютер и попробуйте снова напечатать документ и посмотреть, не появляется ли «Принтер не активирован, код ошибки -30».
Примечание: У вас также есть возможность перейти непосредственно на веб-сайт производителя вашего принтера и проверить, есть ли новое обновление — если есть, загрузите его.
Узнать больше
Что такое OpenCandy?
OpenCandy — это приложение, которое загружает и устанавливает программное обеспечение, включая другие интернет-браузеры, в компьютерную систему. Это приложение, используемое в комплекте, устанавливает дополнительные программы, на установку которых вы можете сознательно или неосознанно согласиться. Поскольку большинство пользователей не принимают вызов полного ознакомления с лицензионным соглашением с конечным пользователем, они, как правило, неосознанно загружают связанные приложения.
Оценка OpenCandy PUP
Во время первоначальной оценки OpenCandy я немного скептически относился к тому, на что следует обратить внимание или чего ожидать. На самом деле мне пришлось дважды установить файл OpenCandy.exe, чтобы понять его поведение. Я не уверен, как это приложение получило свое название, но я верю, что оно как-то связано с тем, что оно якобы помогает пользователям Интернета открывать новый мир просмотра Интернета. Такой вывод был сделан после того, как выяснилось, что OpenCandy.exe устанавливал в основном интернет-браузеры вместе с инструментом настройки на тестовом компьютере. Однако из-за системных требований появилось всплывающее сообщение о том, что Internet Explorer 8 несовместим с рассматриваемой компьютерной системой. По сравнению с вредоносным ПО, с которым я сталкивался с тех пор, как начал исследовать вредоносное ПО, OpenCandy — это что угодно, только не вредоносное ПО. На самом деле, это приложение классифицируется как вредоносное ПО только из-за скрытого характера установки связанных программ без запроса пользователя. Кроме того, OpenCandy принуждает пользователей менять свои интернет-браузеры, устанавливая те, которые пользователь не запросил. На самом деле, неудивительно, что OpenCandy решила установить интернет-браузер Opera как часть этого пакета, поскольку, по данным федерального правительства, это один из наименее используемых браузеров. Ясно, что это была хорошо замаскированная реклама или продвижение, чтобы заставить пользователей использовать браузер Opera вместе с Internet Explorer 8.0. Хотя эти вышеупомянутые браузеры сами по себе не являются вредоносными и никоим образом не считаются вредоносными программами, они были установлены в качестве рекламного инструмента и без запроса пользователя. Несмотря на упоминание в лицензионном соглашении, рекламодатели извлекают из этого выгоду, поскольку большинство пользователей не удосуживаются прочитать соглашения при установке программы. Более того, OpenCandy, как и большинство других связанных приложений, с которыми мне приходилось иметь дело, в рамках рекламной акции добавил инструмент настройки. Я нашел это приложение для настройки раздражающим, так как мне пришлось потрудиться, чтобы закрыть его с экрана компьютера. Я могу только представить, сколько хлопот возникнет у пользователей, пытающихся удалить это программное обеспечение.
Изображение 7: Изображение сканирования, выполненного Tuneup Utilities. Сканирование обнаружило, что несколько областей на тестовом ПК могут быть оптимизированы / настроены.
Изображение 8: После завершения сканирования с помощью утилиты Tuneup мне была предоставлена возможность купить полную версию. В этой маркетинговой стратегии нет ничего плохого. На самом деле, большинство утилит, если не все, будут сканировать ваш компьютер для обнаружения угроз или лазеек, но они точно не позволят вам исправить эти проблемы, если вы не купите полную версию. Это не несправедливо, это просто бизнес. Программы, устанавливаемые во время установки OpenCandy, включают:
- Веб-компаньон: Приложение Web Companion, разработанное Lavasoft, является приложением, которое служит защитой для ваших интернет-браузеров, предотвращая несанкционированные изменения (см. Изображение ниже).
- Коммунальные услуги TuneUp: Tuneup Utilities делает именно так, как он говорит. Он очищает компьютерную систему, предотвращая его замедление неиспользуемыми программами.
- Опера стабильная 30.01.1835.88: Opera — это быстрый, простой и эффективный интернет-браузер, который позволяет пользователям перемещаться по сети.
В общем и целом, цель установки такого приложения, как OpenCandy, состоит в том, чтобы открыть на вашем компьютере целый мир рекламных акций. Они довольно раздражают, и в некоторых случаях их трудно удалить. Кроме того, как пользователь, вы хотите контролировать то, что устанавливается на ваш компьютер, без диктата или принуждения в каком-либо лицензионном соглашении, которое вы, вероятно, упускаете из виду. Чтобы полностью удалить OpenCandy PUP с вашего компьютера, нажмите здесь. скачать и установить Spyhunter.
Узнать больше
Создание собственного ПК — это прекрасное чувство, но иногда оно может быть не идеальным, и мы не говорим о поломке или потере деталей. Мы имеем в виду, что выбор правильных компонентов иногда может быть сложной задачей. Конечно, выбор корпуса ПК может иметь свои проблемы, выбор правильного источника питания может быть сложной задачей, но объединение всех компонентов вместе, особенно ЦП и графического процессора, может быть сложной задачей.

Ссылка на калькулятор бутылок здесь
Что еще лучше, как только вы введете свои компоненты, вы получите совет о том, что нужно изменить, чтобы еще немного настроить систему, чтобы еще больше избежать узких мест. Это очень полезный инструмент, и мы советуем вам использовать его, чтобы сэкономить деньги, но не бросать его на какой-то компонент, который будет использоваться наполовину.
Узнать больше
Март 2021 г. — нарушен 21 миллион записей
полный список происшествий:
Кибератаки март 2021 г.
- Хакеры получают конфиденциальные данные о проектах помощи Великобритании за рубежом
- Университет нагорья и островов пытается оправиться от кибератаки
- Данные учеников уничтожены после нападения на гимназию и общественный колледж Редборн
- Китайские хакеры нацелены на индийских производителей вакцин SII, Bharat Biotech
- Город Кингман, штат Аризона, пострадал от кибератаки
- Итальянский производитель Caffitaly подвергся нападению на поставщика
- Malaysia Airlines сообщает своим часто летающим участникам, что их данные могли быть скомпрометированы
- Платформа социальной сети Gab взломана из-за ошибки кодирования новичка
- Кибератака на школьный округ Ганновера
- Нарушение безопасности приводит к блокировке некоторых студенческих баз данных Манитобы
- Университет Миллерсвилля в Пенсильвании подтвердил внешнюю кибератаку
- Нарушен элитный киберпреступный форум «Маза»
- ProPath из Техаса уведомляет пациентов о взломе электронной почты сотрудников
- Elara Caring уведомляет пациентов о взломе корпоративных учетных записей электронной почты
- Данные пациентов медицинского центра Сент-Агнес скомпрометированы в результате взлома электронной почты в Сент-Альфонсус
- Американская ассоциация взаимопомощи вооруженных сил взломана
- Взломан веб-сайт поверенного, представляющего одного из обвинителей губернатора Нью-Йорка Эндрю Куомо
- Чешские власти в Праге подверглись массированной кибератаке
- Взломан бразильский веб-сайт CPTrans и платформа Educa em Casa
- Школьный округ Хьюстона расследует тревожные сообщения, отправленные во время взлома
- Хакеры взламывают камеры видеонаблюдения в стартапе Verkada
- Двое обвинены в копировании и удалении данных неназванной нью-йоркской компании.
- PEI-Genesis сообщает, что учетная запись электронной почты сотрудника была взломана
- Портал по трудоустройству в Нью-Джерси атакован киберпреступниками
- Жители Долины сокровищ получают письма от святого Альфонса о том, что они мертвы
- Несанкционированный доступ произошел в японском ритейлере Urban Research
- Walmart раскрывает несанкционированный доступ
- Парламент Норвегии подвергся новой хакерской атаке
- Fastway Couriers уведомляет ирландскую комиссию по защите данных о взломе
- Overseas Service Corporation поймали на фишинге
- Администрация города Эбелебен подверглась нападению киберпреступников
- Юридическая фирма Sachs Sax Caplan из Флориды уведомляет людей о взломе электронной почты
- Агентство по доходам Канады блокирует аккаунты в связи с подозрением на фишинговую атаку
- Южноафриканская страховая компания PPS подверглась кибератаке
- EDAG Engineering Group AG пострадала от кибератаки
- Веб-сайт школьного округа Трой в Мичигане не работает после взлома из-за пределов США
- Группа компаний Coleman поймала киберпреступников с поличным
- Хакеры взломали систему трех пражских поликлиник
- Филиал Nikkei в Гонконге пострадал от несанкционированного доступа
- Кибер-инцидент в Eastern Health отменил некоторые операции в Мельбурне
- Стоматологическая фирма Lumino из Новой Зеландии подверглась взлому электронной почты
- Полиция расследует кибератаку на производителя красок Remmers
- Округ Дуглас в штате Вашингтон подвергся кибератаке
- Бразильская компания Celg Geração e Transmissão подверглась кибератаке
- Специалисты по ортопедии и позвоночнику Mendelson Kornblum уведомляют пациентов о нарушениях
- Eyemart Express уведомляет пациентов о нарушении
- Округ муниципальных колледжей округа Марикопа отменяет занятия после нападения
- Уведомление колледжа Кентукки Уэслиан об инциденте, связанном с безопасностью данных
- Школы в Парк-Хилл в Миссури закрыты в понедельник из-за атаки вредоносного ПО
- Веб-сайт MangaDex отключен после кибератаки
- ДеКотиис, Фитцпатрик, Коул и Гиблин утверждают, что электронная почта сотрудников была взломана
- Семья компаний Техаса Сьюэлл раскрывает нарушение
- Железнодорожная администрация Чехии атакована хакерами
- Злоумышленники утекают файлы с защищенной медицинской информацией из Майами
- Центр общественного здоровья Heart of Texas уведомляет некоторых пациентов о взломе электронной почты
- Уведомление Solairus Aviation об инциденте с безопасностью данных Avianis
- Школьный округ округа Полк обнаружил нарушение со стороны третьих лиц с 2019 года
- Больница Haven Behavioral Hospital уведомляет об инциденте с данными
- Общественный колледж Мотта, Мичиган, сообщает о кибератаке
- Страховая компания кибербезопасности CAN-системы отключены из-за продолжающейся атаки
- Голландская автомобильная компания RDC.nl подверглась нападению киберпреступников
- Производитель искусственного снега MND подвергся атаке вредоносного ПО
- Guns.com взломали, информация о владельце оружия разлита в даркнете
- Публичное объявление об инциденте с данными Jefit
- Медицинский центр Лексингтона раскрыл утечку данных поставщика медицинских услуг
- Интернет-сеть доставки еды Yemeksepeti подверглась кибератаке
- Кибератака Channel Nine прерывает прямые трансляции в Австралии
- Сингапурский ритейлер Vhive предупреждает потребителей о кибератаках
Программа-вымогатель, март 2021 г.
- Пятнадцать школ в Ноттингемшире пострадали от кибератаки
- Южный и городской колледж Бирмингема закрылся на неделю из-за атаки вымогателя
- Школы Южного Глостершира пострадали от атаки программ-вымогателей
- MBA Group требует выкупа кибератаками
- В голландской платформе электронных билетов Ticketcounter произошел инцидент с безопасностью
- Пожарные Lot-et-Garonne стали жертвами кибератаки
- Взломали израильскую компанию по финансированию автомобилей KLS Capital
- Диспетчер шерифа округа Три подвергся атаке программы-вымогателя
- Хакеры атакуют индийцев с помощью программ-вымогателей, поддерживающих фермеров
- Криптофирма Tether заявляет, что не заплатит выкуп в размере 24 миллионов долларов
- Нарушение Accellion также повлияло на Qualys; злоумышленники начинают сбрасывать файлы
- Южный ИллиnМедицинская школа университета ОИС пострадала от взлома Accellion
- Сбой в работе гиганта по расчету заработной платы PrismHR, вероятно, вызван атакой вымогателя
- Аллергия и астма в Атланте, пострадавшие от террористов из Нефилим
- Больница народа навахо стала жертвой масштабного взлома программ-вымогателей
- AllyAlign уведомляет участников и провайдеров об атаках программ-вымогателей
- Woodcreek Provider Services уведомляет пациентов об инциденте с вымогателем
- Spirit Airlines поражена программой-вымогателем Nefilim
- Arizona Complete Health уведомляет участников плана о нарушении Accellion
- Медицинский фонд Sandhills уведомляет пациентов о нарушениях со стороны поставщика
- Субподрядчик Texas Medicaid уволен после взлома данных в результате атаки вымогателя
- Японская консалтинговая компания поражена программой-вымогателем
- План общественного здравоохранения Arillium в Орегоне пострадал от взлома Acceliion
- Медицинские работники Новой Шотландии могли быть скомпрометированы взломом Accellion
- Французская больница Centre Hospitalier Général d’Oloron стала жертвой вымогателя
- Государственная система занятости Испании была атакована программой-вымогателем
- Транспортные документы Нового Южного Уэльса размещены в даркнете после взлома Accellion
- Flagstar Bank теряет номера социального страхования клиентов после атаки Accellion
- Отключение в Molson Coors предполагает атаку вымогателя
- Город Ковингтон, штат Луизиана, поражен программой-вымогателем
- Preferred Home Care of New York уведомляет тех, кто пострадал от атаки вымогателя
- Государственные школы Буффало, пораженные программой-вымогателем
- Данные Total Life Healthcare были взломаны при атаке программы-вымогателя
- Мемориальная больница округа Ньюберри подверглась атаке с использованием программ-вымогателей
- Столичный район Барселоны поражен программой-вымогателем
- Муниципальная корпорация Pimpri-Chinchwad Smart City подверглась атаке с использованием программ-вымогателей
- Производитель технологий Acer пострадал от вирусов-вымогателей
- Хит Stratus Technologies подвергся атаке вымогателя
- Канадская Sierra Wireless объявляет об атаке с использованием программ-вымогателей
- Город Франкфорт, штат Кентукки, требует выкупа
- МилиtДругой поставщик PDI Group пострадал от вируса-вымогателя
- Альтон, штат Иллинойс, пострадал от предполагаемой атаки вымогателя
- Корпорация Personal Touch Holding Corp. подверглась атаке программ-вымогателей на MSP
- Государственные школы округа Бровард подверглись атаке с использованием программ-вымогателей
- Хакеры требуют выкуп от города Дидсбери в ходе кибератаки
- Хакеры подвергли Harris Foundation новейшей « сверхсложной » кибератаке
- Фирма генной терапии YposKesi стала жертвой программ-вымогателей
- Банда вымогателей угрожает обнародовать данные, украденные у транспортной компании ECU Worldwide
Нарушения данных март 2021 г.
- Поверенного поймали на свалке клиентских файлов на улице
- Секреты Минобороны, разоблаченные людьми, отправляющими файлы на личные адреса электронной почты
- Подробная информация об «уязвимых детях» загружена на веб-сайт городского совета Бирмингема в связи с «серьезной» утечкой данных
- Разведывательная компания Polecat оставила незащищенным сервер 30 ТБ
- Департамент здравоохранения и социального обеспечения Западной Бенгалии опубликовал данные о COVID-19
- Клиенты Singapore Airlines узнали о нарушении безопасности SITA
- Правые боевики в ярости после того, как утечка данных раскрыла их причастность к военизированной группировке
- Утечка данных в голландской службе оценки иностранных дипломов
- Ошибка в популярном приложении для iPhone выявила тысячи записей разговоров
- Личная информация клиентов Premier Diagnostics, открытая на незащищенном сервере
- Виктория нарушение конфиденциальности уязвимых данных молодежи
- SEO-Küche оставил данные о сотрудниках и клиентах в Интернете
- Электронные письма участников вакцинации против COVID в Walworth Co. случайно поделились
- Совет здравоохранения Западного побережья допустил грубую ошибку в отношении конфиденциальности, касающуюся медицинской информации
- Приложение Line позволило китайской фирме получить доступ к личным данным пользователей
- Новозеландский IRD отправил сведения о ребенке совершенно незнакомому человеку и заплатил ей 240 долларов
- Сотрудника Apperta Foundation осудили за обнаружение уязвимости
- Департамент здравоохранения округа Кентербери Новой Зеландии приносит извинения за нарушение конфиденциальности программного обеспечения
Финансовая информация
- Midlands News Association раскрыла личные данные журналистов
- Fatface говорит, что данные карты клиентов были взломаны, и попросил их сохранить это в секрете
- Взломаны элитные частные школы Голливуда
- Школьный округ Delco заявляет, что хакеры украли миллионы долларов
- Специалисты индустрии безопасности уведомляют тех, кто пострадал от атаки вредоносного ПО
- WeLeakInfo утечка информации о платеже клиентов
- Сайт школ округа Леон во Флориде взломан во время весенних каникул
Вредоносные инсайдеры и разные инциденты
- ИТ-специалист заключен в тюрьму после установки программного обеспечения на рабочие компьютеры, чтобы шпионить за коллегами
- Петербургский медицинский центр сообщает о злонамеренном инсайдерском использовании
- Сотрудник Snooping заинтересовался медицинскими картами беременных женщин
- Информация о пациентах UPMC St. Margaret передана неавторизованной организации
- Spectrum Health публикует конфиденциальную информацию на фоне сообщений в социальных сетях
- Государственная больница Атаскадеро раскрыла злоупотребления инсайдерами
Если вы хотели бы читать более полезный статьи и советы о посещении различного программного и аппаратного обеспечения errortools.com в день.
Узнать больше
Захват ресурсов — это термин, когда одно приложение или несколько из них забирают все системные ресурсы для себя, что приводит к сильному замедлению работы компьютера и зависанию. Это может быть очень разочаровывающим и отнимающим много времени опытом, и это может стоить вам денег, если вы не сможете закончить работу вовремя из-за этого эффекта. Я считаю, что каждый хоть раз сталкивался с замедлением работы своего ИТ-оператора из-за ресурсоемких приложений, и большинство пользователей не знают, как с этим бороться. Мы здесь, чтобы помочь вам с этой проблемой. Просто знайте, что этот метод, показанный здесь, не является методом чудесного ускорения вашего ПК или чем-то подобным, он предназначен для обнаружения и восстановления после экстремальных замедлений. Аппаратные компоненты по-прежнему очень важны, и если вы можете обновить свой компьютер, если он устарел, пожалуйста, сделайте это, потому что новые приложения потребуют более современной системы, и никакие советы и рекомендации не спасут вас от устаревшего оборудования.
Определение приложения, потребляющего ресурсы
Теперь, когда мы разобрались с этим, давайте поговорим о замедлении работы. Не секрет, что иногда приложение имеет ошибки и утечки памяти, которые могут вызывать такое поведение, а иногда приложение просто занимает слишком много памяти для любого другого приложения. нормально работать. Самый простой и понятный способ — открыть диспетчер задач Windows и проверить запущенные приложения и службы. Вы можете вызвать диспетчер задач комбинацией клавиш CTRL + SHIFT + ESC
Если система испытывает серьезный дефицит памяти, вам придется подождать, пока диспетчер задач откроется и покажет себя на экране. После открытия нажмите на дополнительные сведения, если это представление не открыто по умолчанию. Как только представление расширится, вы увидите все запущенные приложения с указанием того, сколько оперативной памяти они заняли и сколько ЦП они используют.
Что делать с приложением?
Теперь вам предоставляется выбор, что делать с проблемным приложением. Если вы нажмете кнопку завершения задачи в правом нижнем углу, Windows завершит работу приложения и его процессов, но любая несохраненная работа внутри приложения будет потеряна и в большинстве случаев не подлежит восстановлению. Или вы можете попытаться удалить более мелкие запущенные приложения, чтобы освободить больше памяти и ЦП, чтобы компьютер мог наверстать упущенное. Любой выбор, который вы делаете, зависит от вас, но будьте очень осторожны, чтобы не убить по ошибке основную службу Windows, что вызовет немедленную нестабильность системы с высокой вероятностью сбоя системы.
Узнать больше
Kindle, без сомнения, отличное устройство, возможно, это самая близкая к книге вещь в области цифровых устройств. Благодаря своей низкой цене и удобству использования он нашел свое место во многих домах и доступен многим читателям по всему миру. Вы можете купить цифровые книги в магазине Amazon за небольшую часть обычной цены, если это цифровое издание Kindle. Вы храните свою библиотеку в облаке и загружаете на свое устройство только те книги, которые хотите прочитать. В этой статье мы рассмотрим, как вы можете отправить существующий PDF-файл или любой другой поддерживаемый файл, который у вас уже есть, на ваше устройство Kindle, чтобы вы могли прочитать его на нем.
Прежде чем мы начнем, вы должны убедиться, что файл, который вы пытаетесь преобразовать, совместим с Kindle:
HTML RTF JPEG GIF PNG BMP или PDF Совместимые типы файлов охватывают большинство форматов, которые вы, вероятно, используете, но если вы обнаружите, что документ, который вы хотите на своем Kindle, несовместим, есть несколько способов его преобразования. В программе, в которую он обычно открывается, например, Microsoft Word для файлов .doc или приложения для редактирования изображений для файлов .PNG, выберите «Сохранить как» и в раскрывающемся меню посмотрите, доступны ли какие-либо совместимые параметры. Если нет, вы можете попробовать конвертер PDF. Есть много отличных платных вариантов и несколько хороших бесплатных.
Перенос PDF
Чтобы получить PDF-файл на Kindle, вам нужно знать адрес электронной почты вашего Kindle. Вам нужно будет зайти на сайт Amazon и сначала войти в систему. Выберите «Ваши устройства и контент», нажмите «Управление устройствами». Вы должны увидеть список книг, которые вы назначили своей учетной записи Kindle, над этим списком, на панели инструментов должны быть некоторые параметры — в настоящее время вы находитесь в «Содержимом», за которым должны следовать «Устройства», «Настройки». и «Настройки конфиденциальности». Нажмите «Устройства» и в следующем меню выберите вариант для Kindle, на котором вы хотите сохранить документ. Вы попадете на страницу «Сводка устройства», на которой указана ваша электронная почта Kindle, а также тип устройства. Теперь вам нужно подтвердить свою личную электронную почту, чтобы, когда Kindle получит ваш PDF-файл, он знал, что его нужно загрузить. Убедитесь, что электронная почта, которую вы утверждаете, является той, с которой вы планируете отправлять документы на свой Kindle, иначе она не будет работать. Чтобы утвердить свой адрес электронной почты, следуйте инструкциям по поиску своего адреса электронной почты Kindle, но вместо выбора «Устройства» на верхней панели нажмите «Настройки». Прокрутите этот список вниз, пока не найдете «Настройки личных документов», и выберите этот параметр, чтобы он расширился до дополнительных параметров. Отсюда прокрутите вниз, пока не найдете «Утвержденный список рассылки личных документов». В этом списке будут показаны люди, которые могут отправлять сообщения по электронной почте на ваш Kindle. Под электронными письмами есть опция «Добавить новый утвержденный адрес электронной почты», которую вы должны выбрать. Введите свой адрес электронной почты и нажмите «Добавить адрес», чтобы получить одобрение. Перейдите к выбранному почтовому клиенту, прикрепите файл к электронному письму и отправьте электронное письмо на свой адрес электронной почты Kindle. Вы можете отправлять несколько документов одновременно, поэтому, если у вас есть множество файлов, которые вы хотите хранить на Kindle, вам не нужно отправлять отдельные электронные письма. Если вы отправляете файл PDF, вы можете попросить Amazon автоматически преобразовать файл в файл Kindle, что позволит вам аннотировать разделы и изменить размер шрифта. Просто введите слово «конвертировать» в качестве темы письма, а все остальное будет сделано за вас. «Синхронизируйте свой Kindle».
Узнать больше
FindGoFind — это расширение браузера для Google Chrome. Разработчики представляют findgofind.com как улучшенную поисковую систему в Интернете, которая якобы расширяет возможности просмотра веб-страниц за счет улучшения результатов поиска. Эти утверждения часто заставляют пользователей поверить в то, что findgofind.com является законным и полезным. Фактически, разработчики продвигают этот сайт, используя обманчивые настройки загрузки / установки программного обеспечения, которые захватывают веб-браузеры и изменяют различные параметры без разрешения. Кроме того, findgofind.co постоянно записывает различные данные, касающиеся активности пользователей в Интернете.
Пока это расширение установлено, пользователи будут видеть дополнительные нежелательные объявления во время своих сеансов просмотра. Кроме того, это расширение изменило поисковую систему по умолчанию на FindGoFind, чтобы упростить отображение рекламного контента.
О браузере угонщиков
Угонщики браузера (также известные как программы-угонщики) представляют собой тип вредоносного программного обеспечения, которое изменяет параметры конфигурации веб-браузера без ведома или согласия владельца компьютера. Эти угоны растут с поразительной скоростью во всем мире, и они могут быть поистине гнусными, а иногда и вредными. Угонщики браузера могут делать на вашем компьютере самые разные вещи. Обычно они используются для принудительного перехода на определенный сайт, манипулирования веб-трафиком с целью получения дохода от рекламы. Многие люди считают, что угонщик браузера — это просто безобидный веб-сайт, но это неверно. Почти каждый угонщик браузера представляет реальную угрозу вашей безопасности в Интернете, и очень важно отнести их к категории рисков для конфиденциальности. Когда вредоносное ПО атакует ваш компьютер, оно начинает сильно портить вещи, что замедляет ваш компьютер до полного сканирования. В худшем случае вам также придется бороться с серьезными угрозами вредоносного ПО.
Как узнать, что ваш браузер взломан
Типичные признаки, которые указывают на наличие этого вредоносного программного обеспечения на вашем компьютере:
1. домашняя страница браузера внезапно меняется
2. Вы видите новые нежелательные избранное или закладки, добавленные, как правило, направлены на рекламные заполненные или порно-сайты
3. настройки браузера по умолчанию изменены и / или ваш веб-движок по умолчанию изменен
4. вы увидите несколько панелей инструментов в своем интернет-браузере.
5. вы видите много всплывающих окон на вашем экране
6. Ваш интернет-браузер работает нестабильно или начинает работать медленно
7. вы не можете перейти на определенные веб-сайты, например сайты, связанные с программным обеспечением безопасности.
Как именно они заражают компьютерные системы
Злоумышленники могут использовать скрытые загрузки, веб-сайты для обмена файлами или даже вложения электронной почты для доступа к целевому компьютеру. Они также поступают из дополнительных программ, также известных как вспомогательные объекты браузера (BHO), подключаемые модули веб-браузера или панели инструментов. Кроме того, некоторые бесплатные и условно-бесплатные программы могут установить злоумышленник на ваш компьютер посредством «связывания». Некоторые из самых известных угонщиков — FindGoFind, Babylon Toolbar, Conduit Search, Sweet Page, OneWebSearch и CoolWebSearch.
Как вы можете избавиться от угонщика браузера
Некоторые угонщики можно просто удалить, удалив бесплатное программное обеспечение, с которым они поставлялись, или удалив все надстройки, которые вы недавно добавили в свою систему. В некоторых случаях поиск и удаление вредоносной программы может оказаться сложной задачей, поскольку связанный с ней файл может выполняться как часть процесса операционной системы. Кроме того, ручное удаление предполагает выполнение нескольких трудоемких и сложных действий, которые сложно выполнить новым пользователям компьютеров. Отраслевые эксперты всегда рекомендуют пользователям удалять любое вредоносное ПО, включая угонщик браузера, с помощью автоматического средства удаления вредоносных программ, которое проще, безопаснее и быстрее, чем метод удаления вручную. SafeBytes Anti-Malware может противодействовать безжалостным угонщикам и предоставить вам превентивную защиту ПК от всех видов вредоносных программ.
Что вы можете сделать, если вирус не позволяет загрузить антивирус?
Вредоносное ПО может нанести несколько видов повреждений компьютерам, сетям и данным. Некоторые вредоносные программы находятся между компьютером и вашим сетевым подключением и блокируют несколько или все интернет-сайты, которые вы хотите посетить. Он также не позволит вам добавить что-либо в вашу систему, особенно антивирусную программу. Итак, что делать, если вредоносное ПО не дает вам загрузить или установить Anti-Malware? Есть несколько действий, которые вы можете предпринять, чтобы обойти эту проблему.
Скачать приложение в безопасном режиме с поддержкой сети
Если вредоносная программа настроена на загрузку при запуске Windows, загрузка в безопасном режиме должна предотвратить ее. При запуске компьютера в безопасном режиме загружается минимум необходимых программ и служб. Чтобы запустить компьютеры с Windows XP, Vista или 7 в безопасном режиме с загрузкой сетевых драйверов, выполните следующие действия.
1) При включении / запуске питания нажимайте клавишу F8 с интервалом в одну секунду. Это вызовет в меню «Дополнительные параметры загрузки».
2) Выберите Safe Mode with Networking с помощью клавиш со стрелками и нажмите Enter.
3) Когда этот режим загрузится, у вас будет интернет. Теперь используйте ваш браузер для загрузки и установки Safebytes Anti-malware.
4) После установки запустите полное сканирование и дайте программе удалить обнаруженные угрозы.
Используйте альтернативный веб-браузер для загрузки антивирусного приложения
Некоторые вредоносные программы могут быть нацелены на уязвимости определенного браузера, препятствующие процессу загрузки. Если вы не можете загрузить программу защиты от вредоносных программ с помощью Internet Explorer, это означает, что вирус нацелен на уязвимости IE. Здесь вам нужно переключиться на другой браузер, например Firefox или Chrome, чтобы загрузить программное обеспечение Safebytes Anti-malware.
Создайте загрузочный USB-антивирус
Другим вариантом будет сделать переносную антивирусную программу на USB-накопитель. Примите эти меры, чтобы использовать флэш-диск для исправления зараженной компьютерной системы.
1) Загрузите антивирусную программу на ПК без вирусов.
2) Подключите USB-накопитель к USB-порту незараженного компьютера.
3) Дважды щелкните загруженный файл, чтобы запустить мастер установки.
4) Выберите USB-накопитель в качестве места, когда мастер спросит вас, где именно вы собираетесь установить приложение. Следуйте инструкциям по активации.
5) Перенесите флешку с чистого ПК на зараженный ПК.
6) Запустите программу Safebytes Anti-malware непосредственно с флешки, дважды щелкнув значок.
7) Нажмите кнопку «Сканировать», чтобы запустить полное сканирование компьютера и автоматически удалить вирусы.
Защитите свой компьютер от вредоносных программ с помощью SafeBytes Security Suite
Если вы хотите загрузить приложение для защиты от вредоносных программ для своего ПК, есть несколько инструментов, которые следует учитывать, тем не менее, вы не должны слепо доверять никому, независимо от того, является ли это бесплатным или платным программным обеспечением. Некоторые из них хорошие, некоторые достойные, а некоторые просто поддельные антивирусные программы, которые сами нанесут вред вашему компьютеру! Вы должны быть очень осторожны, чтобы не выбрать не тот продукт, особенно если вы покупаете платное приложение. При рассмотрении вариантов коммерческих приложений большинство людей выбирают известные бренды, такие как SafeBytes, и очень ими довольны. Антивредоносное ПО SafeBytes — это надежное программное обеспечение, которое не только надежно защищает ваш компьютер, но и очень простое в использовании для людей с любым уровнем подготовки. После того, как вы установили это программное обеспечение, сложная система защиты SafeByte гарантирует, что никакие вирусы или вредоносное программное обеспечение не смогут проникнуть в ваш персональный компьютер.
SafeBytes имеет отличные функции по сравнению с другими антивирусными программами. Ниже перечислены некоторые функции, которые могут вам понравиться в SafeBytes.
Надежная защита от вредоносных программ: Благодаря признанному критиками механизму защиты от вредоносных программ SafeBytes предлагает многоуровневую защиту, которая предназначена для поиска и избавления от вирусов и вредоносных программ, которые спрятаны глубоко в операционной системе вашего компьютера.
Защита в реальном времени: SafeBytes обеспечивает полную безопасность вашего ПК в режиме реального времени. Он будет постоянно проверять ваш персональный компьютер на предмет подозрительной активности, а его беспрецедентный брандмауэр защищает ваш компьютер от несанкционированного доступа из внешнего мира.
Высокоскоростной модуль сканирования вредоносных программ: SafeBytes Anti-Malware имеет алгоритм многопоточного сканирования, который работает до 5 раз быстрее, чем любое другое антивирусное программное обеспечение.
Безопасный просмотр веб-страниц: SafeBytes обеспечивает мгновенный рейтинг безопасности на веб-страницах, которые вы собираетесь проверить, автоматически блокируя небезопасные сайты и удостоверяясь, что вы уверены в своей онлайн-безопасности при просмотре веб-страниц.
Легкий вес: Программа легкая и может работать в фоновом режиме, что не влияет на эффективность работы вашего ПК.
Премиум поддержка: По любым техническим вопросам или рекомендациям по продукту вы можете получить круглосуточную профессиональную помощь в чате и по электронной почте. Подводя итог, SafeBytes создала эффективное решение для защиты от вредоносных программ, предназначенное для защиты вашего компьютера от всех видов вредоносных программ. Нет никаких сомнений в том, что ваш компьютер будет защищен в режиме реального времени, как только вы начнете использовать эту программу. Вы получите лучшую всестороннюю защиту за деньги, которые вы платите за подписку SafeBytes Anti-Malware, в этом нет никаких сомнений.
Технические детали и удаление вручную (для опытных пользователей)
Если вы хотите удалить FindGoFind вручную, а не с помощью автоматизированного инструмента, вы можете выполнить следующие простые шаги: Перейдите в панель управления Windows, нажмите «Установка и удаление программ» и выберите программу-нарушитель для удаления. В случае подозрительных версий плагинов браузера вы можете удалить их через менеджер расширений вашего браузера. Вероятно, вы также захотите сбросить настройки браузера. Если вы решите вручную удалить системные файлы и записи реестра Windows, используйте следующий список, чтобы убедиться, что вы точно знаете, какие файлы нужно удалить, прежде чем выполнять какие-либо действия. Пожалуйста, помните, что это предназначено только для опытных пользователей и может быть сложным, так как неправильное удаление файла может привести к дополнительным системным ошибкам. Кроме того, некоторые вредоносные программы имеют возможность защиты от его удаления. Рекомендуется выполнять этот процесс удаления вредоносных программ в безопасном режиме.
Реестр:
HKEY_LOCAL_MACHINESOFTWAREMicrosoftWindowsFindGoFind.comTT0-F49X-LPA01-3150QB
HKEY_LOCAL_MACHINESOFTWAREMicrosoftWindowsCurrentVersionFindGoFind.comWG9-L33B-ZSH05-1418OI
HKEY_LOCAL_MACHINESOFTWAREMicrosoftWindowsShellFindGoFind.comRegistry:
HKEY_LOCAL_MACHINESOFTWAREMicrosoftWindowsFindGoFind.comTT0-F49X-LPA01-3150QB
HKEY_LOCAL_MACHINESOFTWAREMicrosoftWindowsCurrentVersionFindGoFind.comWG9-L33B-ZSH05-1418OI
HKEY_LOCAL_MACHINESOFTWAREMicrosoftWindowsShellFindGoFind.com%#MANIFEST#%PH1-S39W-JGS29-6268LL
HKEY_CURRENT_USERSoftwareMicrosoftWindowsCurrentVersionRun [random].exe
HKEY_CURRENT_USERSoftwareAppDataLowSoftwareFindGoFind.com
HKEY_LOCAL_MACHINESOFTWAREMicrosoftWindowsCurrentVersionUninstall FindGoFind.com
HKEY_LOCAL_MACHINESOFTWAREMicrosoftWindowsCurrentVersionExplorerBrowserHelperObjects[random numbers]PH1-S39W-JGS29-6268LL
HKEY_CURRENT_USERSoftwareMicrosoftWindowsCurrentVersionRun [random].exe
HKEY_CURRENT_USERSoftwareAppDataLowSoftwareFindGoFind.com
HKEY_LOCAL_MACHINESOFTWAREMicrosoftWindowsCurrentVersionUninstall FindGoFind.com
HKEY_LOCAL_MACHINESOFTWAREMicrosoftWindowsCurrentVersionExplorerBrowserHelperObjects[random numbers]
Узнать больше
Недавно компания Logitech выпустила на рынок новую линейку эргономичных мышей странной формы, поднятых на вертикальной оси. Logitech утверждает, что эти устройства решат ваши проблемы и облегчат боль в руках при длительном использовании компьютера.
В первый раз, когда я увидел эту мышь, меня не очень впечатлил ее внешний вид, и я почему-то подумал, что она не будет приятной. Все изменилось, когда я на самом деле начал его использовать, удивительно, хотя и странно на вид, он ощущается гораздо более естественным и гораздо менее напряженным в руке. Кроме того, мне казалось, что я использовал его раньше, лично мне не требовался период адаптации, чтобы использовать его в полной мере.
При всем этом я признаю, что использовать его для игр по-прежнему не вариант для меня, кому-то может показаться, что это нормально, особенно если они играют в некоторые игры, которые не должны быть отзывчивыми, такие как стратегии или подобные, но для RTS и FPS I будет по-прежнему придерживаться мыши типичной формы. Это может быть просто привычкой для меня, но почему-то я чувствую себя более отзывчивым с обычной мышью, но во всем остальном это мышь, которая избавит ваши руки от стресса.
Теперь, чтобы мышь действительно рекомендовали, она должна иметь хорошие технические характеристики, внешний вид — это еще не все. Менее важной деталью является то, что мышь поставляется в 3 разных цветах: черном, белом и розовом, а ее технические характеристики:
Технические характеристики и детали
Размеры
Высота: 71 ммШирина: 70 ммглубина: 108 ммВес: 125 г
Технические спецификации
Сенсорная технология
- Тип датчика: Расширенное оптическое отслеживание Logitech
- Диапазон точек на дюйм: 400–4000 dpi (полностью регулируется с шагом 100 dpi)
- Номинальная стоимость: 1000 точек на дюйм
Кнопки
- Количество кнопок: 6 (левый/правый клик, назад/вперед, средняя кнопка, колесо прокрутки со средним кликом)
Батарея
- Аккумулятор: 1 батарейка АА (в комплекте)
- Срок службы батареи: до 24 месяцев Срок службы батареи может варьироваться в зависимости от условий пользователя и компьютера.
Поддержка типа подключения
- USB-приемник Logi Bolt (в комплекте)
- Технология Bluetooth® с низким энергопотреблением
Беспроводной диапазон
- 10-метровый диапазон беспроводной связи
Лично я бы порекомендовал эту мышь всем, кто работает за компьютером в течение всего рабочего дня, так как она действительно ослабляет хватку и напрягает руки.
Узнать больше
Загрузка Windows 10 в безопасном режиме может решить многие проблемы с вашим компьютером, поскольку Windows будет загружаться только в своем базовом ядре, и вы можете безопасно поддерживать ее, находить решение проблем и т. д. Раньше войти в безопасный режим было легко и довольно просто, во время работы Windows эволюция, вход в безопасный режим был несколько сложным и не производился так прямо, как когда-то, но не волнуйтесь. Запустить Windows в безопасном режиме сегодня даже проще, чем раньше, просто это не так очевидно, как раньше. В этой статье мы рассмотрим несколько способов загрузки Windows в безопасном режиме, чтобы решить любую проблему, которая вас беспокоит.
-
Запустить безопасный режим из настроек
Откройте настройки, нажав кнопку ⊞ ОКНА + I или просто нажав на Начать кнопку и нажав Настройки. Перейти к Обновление и безопасность, затем Восстановление, В Расширенный ввод в эксплуатацию, нажмите Перезагрузить сейчас.
После перезагрузки ПК нажмите Устранение неполадок, затем Расширенные настройки. Выберите Параметры загрузки становятся Перезагрузка. -
Перейти на безопасный экран с экрана входа
Нажмите Shift на клавиатуре, нажимая на Питания кнопку в правом нижнем углу экрана. Как только ваш компьютер перезагрузится, нажмите Устранение неполадок, становятся Расширенные настройки.
Выберите Параметры загрузки становятся Перезагрузка. После перезагрузки выберите 4 или F4 на клавиатуре для запуска в безопасном режиме. Если вы решили использовать безопасный режим с загрузкой сетевых драйверов, выберите 5 or F5. -
Запустите среду восстановления Windows
Перейдите в среду восстановления Windows, выполнив следующие действия:
Нажмите на кнопку питания, чтобы включить от твое устройство.
Нажмите на кнопку еще раз, чтобы повернуть ее on. Как только Windows запустится, нажмите кнопку питания снова для 10 секунд повернуть это от. Затем снова нажмите на нее. После перезагрузки держать на кнопку питания для 10 секунд повернуть это от, затем поверните его on опять таки. Поскольку вы неоднократно включали и выключали компьютер, вы будете перенаправлены на Среда восстановления Windows. Во всплывающем окне нажмите на Устранение неполадок, затем Дополнительные параметры. Выбирать Параметры загрузки, затем Перезагрузка. После перезагрузки выберите 4 или F4 на клавиатуре для запуска в безопасном режиме. Если вы решили использовать безопасный режим с загрузкой сетевых драйверов, выберите 5 or F5. -
Держать SHIFT при нажатии RESTART в стартовом меню
На экране входа в Windows 10 удерживайте SHIFT на вашей клавиатуре. Удерживая нажатой клавишу, нажмите на Питания кнопку, затем выберите Перезагрузка во всплывающем меню. Как только ваш компьютер перезагрузится, нажмите Устранение неполадок, становятся Расширенные настройки.
Выберите Параметры загрузки становятся Перезагрузка. После перезагрузки выберите 4 или F4 на клавиатуре для запуска в безопасном режиме. Если вы решили использовать безопасный режим с загрузкой сетевых драйверов, выберите 5 or F5 -
Загрузитесь с установочного носителя и выберите его в командной строке
Создайте загрузочный установочный носитель Windows 10 на любом внешнем носителе. Выполнив этот шаг, дождитесь загрузки установки. Выберите предпочитаемый язык и нажмите Далее. Нажмите на Восстановление системы в левом нижнем углу меню. Нажмите на Устранение неполадок, становятся Расширенные настройки.
Выберите Командная строка — используйте командную строку для расширенного устранения неполадок. опции. Введите в командной строке следующую команду: bcdedit / set {default} safeboot minimal
Удар Enter и подождите, пока он скажет вам, что «Операция завершилась успешно». Выйдите из командной строки и нажмите Продолжить. -
Используйте инструмент настройки системы
В строке поиска введите MSCONFIG. Выберите Boot вкладка и под Варианты загрузки, поставить галочку рядом Безопасные загрузки, щелчок ОК.
Перезагрузить компьютер -
Нажмите SHIFT + F8
Нажмите SHIFT + F8 при включении винды. Это перенаправляет вас на Окно дополнительных параметров загрузки, затем выберите запуск Windows в безопасном режиме
Итак, у вас есть 7 различных способов входа в безопасный режим в Windows 10, мы надеемся, что любой из этих советов оказался полезным и что вам удалось войти в безопасный режим и решить проблемы с Windows.
Узнать больше
Авторское право © 2022, ErrorTools, Все права защищены
Товарные знаки: логотипы Microsoft Windows являются зарегистрированными товарными знаками Microsoft. Отказ от ответственности: ErrorTools.com не аффилирован с Microsoft и не претендует на прямую аффилированность.
Информация на этой странице предоставлена исключительно в информационных целях.
Ремонт вашего ПК одним щелчком мыши
Имейте в виду, что наше программное обеспечение необходимо установить на ПК с ОС Windows. Откройте этот веб-сайт на настольном ПК и загрузите программное обеспечение для простого и быстрого устранения ваших проблем.
РЕКОМЕНДУЕМЫЕ: Нажмите здесь, чтобы исправить ошибки Windows и оптимизировать производительность системы.
Для того, Код ошибки 80004001 часто вызывается плохо настроенными системными файлами в операционной системе Windows. Это может произойти, когда пользователи пытаются обновить старое приложение Windows или запустить определенное приложение. Если эта ошибка появляется на экране, система автоматически перезагружается, чтобы остановить дальнейшую обработку. Ошибка приводит к появлению синего экрана после запуска системы.
В операционной системе Windows есть разные файлы, которые отвечают за их правильную работу. Иногда такие проблемы, как вирусы или неправильные записи в реестре, могут повредить или повредить эти файлы. В этом случае появляется ошибка 80004001.
Тем не менее, Microsoft постоянно работает над решением этой проблемы.
Следуйте приведенным ниже методам и проверьте, работает ли он.
Запустить контроль системных файлов (SFC)
Запустите средство проверки системных файлов (SFC) и проверьте, помогает ли это.
Пожалуйста, выполните следующие действия.
Исправление обновления февраля 2020 года:
Мы рекомендуем вам попробовать этот новый инструмент. Он исправляет множество компьютерных ошибок, а также защищает от таких вещей, как потеря файлов, вредоносное ПО, сбои оборудования и оптимизирует ваш компьютер для максимальной производительности. Это исправило наш компьютер быстрее, чем делать это вручную:
- Шаг 1: Скачать PC Repair & Optimizer Tool (Windows 10, 8, 7, XP, Vista — Microsoft Gold Certified).
- Шаг 2: Нажмите «Начать сканирование”, Чтобы найти проблемы реестра Windows, которые могут вызывать проблемы с ПК.
- Шаг 3: Нажмите «Починить все», Чтобы исправить все проблемы.
(дополнительное предложение для Advanced System Repair Pro -> Cайт | Лицензионное соглашение | Политика Kонфиденциальности | Удалить)
а. Нажмите кнопки Windows + X и щелкните командную строку (администратор).
б. Введите следующую команду в командной строке и нажмите Enter.
ПФС / SCANNOW
Перезагрузите компьютер в чистом состоянии загрузки
Вы можете запустить компьютер в состоянии чистой загрузки и проверить, сохраняется ли проблема.
Когда вы запускаете Microsoft Windows, обычно есть несколько программ, которые запускаются автоматически и работают в фоновом режиме, что может помешать. Эти программы могут содержать антивирус и системные утилиты. Если вы выполняете чистый запуск, вы предотвращаете автоматический запуск этих программ.
Используйте безопасный режим запуска
Чтобы определить точную причину проблемы, я предлагаю вам использовать инструмент для создания мультимедиа, чтобы получить доступ к безопасному режиму и проверить, что ваше оборудование и водитель работают.
a) После запуска компьютера с Windows DVD или USB появляется черный экран с серым текстом «Нажмите любую клавишу для загрузки с CD или DVD». Нажмите любую кнопку.
б) Выберите правильное время и тип клавиатуры.
в) В левом нижнем углу нажмите «Восстановить компьютер».
d) Выберите Устранение неполадок на экране параметров. Выберите параметр.
e) Выберите «Пуск»> «Перезагрузить».
ж) После перезагрузки компьютера вы увидите список параметров. Выберите 4 или F4, чтобы запустить компьютер в безопасном режиме. Или, если вам нужно использовать Интернет, выберите 5 или F5 для безопасного режима с сетью.
РЕКОМЕНДУЕМЫЕ: Нажмите здесь, чтобы устранить ошибки Windows и оптимизировать производительность системы
CCNA, веб-разработчик, ПК для устранения неполадок
Я компьютерный энтузиаст и практикующий ИТ-специалист. У меня за плечами многолетний опыт работы в области компьютерного программирования, устранения неисправностей и ремонта оборудования. Я специализируюсь на веб-разработке и дизайне баз данных. У меня также есть сертификат CCNA для проектирования сетей и устранения неполадок.
Код ошибки 80004001 при запуске Windows 10
Вы столкнулись с кодом ошибки 80004001 на синем экране в Windows 10? Существуют различные причины этого BSOD, такие как внезапный отказ питания системы, неисправный драйвер, поврежденные системные файлы и многое другое. Иногда также может возникнуть проблема с наличием стороннего антивирусного программного обеспечения, недавно установленной программы или дополнительного оборудования. Обычно такие коды ошибок не позволяют войти на рабочий стол. Итак, чтобы исправить это, вам нужно войти в безопасный режим, а затем выполнить несколько решений. Давайте разберем, как исправить ошибку 80004001 на синем экране при запуске системы Windows 10.
Синий экран с кодом ошибки 80004001 в Windows 10
Шаг 1. Если вы можете войти в безопасный режим при существующей загрузке, то отлично, но мы разберем, если даже не можем запустить безопасный режим при запуске. Для этого Вам потребуется установочная флешка Windows 10. Далее начните установку системы и когда дойдете до пункта установки, нажмите «
Восстановление системы«.
Шаг 2. Далее Вас перебросит в дополнительные параметры загрузки. Перейдите по параметрам «Поиск и устранение неисправностей» > «Дополнительные параметры» > «Параметры загрузки» > «Перезагрузить» > и нажмите «F4″, чтобы загрузиться в безопасном режиме. Как только вы загрузитесь в этом режиме, то следуйте ниже решениям.
Полное руководство, как войти в безопасный режим Window 10 многими способами.
Выполнить проверку системных файлов
Выполните проверку системных файлов SFC. Этот инструмент сканирует весь компьютер и восстанавливает поврежденные файлы. Для этого запутсите командную строку от имени администратора и введите команду sfc /scannow. Процесс может занять длительное время, дождитесь окончания и перезагрузите ПК. Далее проверьте устранена ли ошибка.
Полное руководство, как правильно восстановить системные файлы.
Поиск проблемного драйвера
Проблемный драйвер может нести ответственность за ошибку 80004001 BSOD. Для этого нажмите сочетание кнопок Win + X и выберите «Диспетчер устройств«. В списке, если у вас имеются устройства с восклицательным знаком, то нажмите на этом устройстве правой кнопкой мыши и выберите «Обновить драйвер«. Далее следуйте рекомендациям на экране, после чего перезагрузите компьютер в обычном режиме, чтобы проверить устранена ли проблема.
Полное руководство, как обновить драйверы устройств в Windows 10.
Обновление Windows
Устаревшая версия операционной системы Windows 10 может также нести ответственность за различные ошибки, которые также включают код 80004001. Для этого откройте «Параметры» > «Обновление и безопасность» > «Центр обновления Windows» и на правой панели нажмите на «Проверка обновлений«. Если обновления доступны, то они будут загружаться и устанавливаться автоматически.
Важно: У вас должно быть подключение к интернету, т.е. Вы должны запустить безопасный режим с поддержкой сети.
Отключить антивирус
Использование стороннего антивируса создает много проблем в системе Windows 10, и сообщение об ошибке 80004001 может быть одной из них. Лучше всего выяснить, является ли ваш антивирус виновником или нет. Вы можете отключить на время, а лучше удалить сторонний антивирус и посмотреть, устраняет ли это ошибку. Встроенный защитник Windows 10, отлично защитит вас от различных угроз. Удалить антивирус можно через панель управления > удаление программ.
Восстановить систему с точки
Недавние изменения на компьютере могут привести к ошибки 80004001. (К примеру, установили какую-либо несовместимую программу, драйвер и т.п.). Поэтому лучшим способом было бы использовать ранее созданную «точку восстановления системы» и устранить эту неприятную проблему. Эта утилита удаляет недавно установленные программы и восстанавливает ПК к предыдущему времени, к примеру, вчерашнему.
Шаг 1
. Откройте «панель управления», далее в поиске справа, в верхнем углу, наберите «Восстановление«. Далее из показанного списка выберите аплет «Восстановление«.
Шаг 2. В новом окне нажмите на «Запуск восстановления системы«. Далее Вам будут предложены точки сохранения системы с датами, выберите подходящую для вас дату и следуйте инструкциям на экране.
Полное руководство по созданию и восстановлению точек в Windows 10.
Восстановить данные конфигурации загрузки
Поврежденные загрузочные данные конфигурации или важные файлы могут быть удалены, что может привести к возникновению ошибки кода 80004001 на синем экране. Нужно переустановить данные конфигурации загрузки и возможно это решит проблему.
Шаг 1. Делаем так, как описано выше, заходим через установочную флешку Windows 10, нажимаем «Восстановление системы» и переходим по параметрам «Устранение неполадок« > «Дополнительные параметры« > «Командная строка«.
Шаг 2. В черное окно командной строки задаем следующие команды bootrec /rebuildbcd. Далее могут быть два сценария, которые могут появиться:
- Если на экране появится сообщение «Total identified Windows installations: 0» (Всего идентифицированных установок Windows: 0), то перейдите к следующему шагу 3.
- Если в результате появится «Total identified Windows installations: 1
» (Всего идентифицированных установок Windows: 1), нажмите Y и нажмите «Ввод» для перезагрузки ПК.
Шаг 3. Теперь в командной строке введите команды и нажимайте Enter после каждой. После проделанного, загрузите ПК в обычном режиме и проверьте устранена ли ошибка 80004001 при запуске Windows 10.
bcdedit /export c:bcdbackupattrib c:bootbcd -h -r -sren c:bootbcd bcd.oldbootrec /rebuildbcd
Исправить поврежденную главную загрузочную запись
Если вышеуказанный процесс ничего не делает, и проблема с кодом ошибки 80004001 по-прежнему доступна, проблема возникает из-за поврежденной главной загрузочной записи. Основная загрузочная запись (MBR) — превосходный инструмент, который позволяет сохранить данные конфигурации и информацию о загрузке на вашем внутреннем жестком диске. Если этот файл отсутствует, могут возникнуть проблемы с другой ошибкой, связанной с Windows, которая также включает ошибку BSOD.
Шаг 1. Загружаемся, как и выше через установочную флешку и запускаем командную строку. Далее водим команду chkdsk /rи ждем окончание процесса. После этого вводим ниже команды одну за другой, нажимая Enter после каждой. После чего перезапустите систему и запустите ее в обычном режиме.
bootrec /RebuildBcdbootrec /fixMbrbootrec /fixboot
Подробное руководство, как восстановить главную загрузочную запись (MBR) в Windows 10/8/7
Сброс ПК
Перейдите «Параметры» > «Обновление и безопасность» > «Восстановление» > справа нажмите «Начать«. Далее следуйте инструкциям на экране и не забудьте выбрать вариант: сохранить мои файлы, если они вам нужны или удалить все.
Удалить определенный патч обновления
Если все описанные выше способы не помогли устранить текущую ошибку, вы должны удалить последнее обновление. Следуйте этому руководству со второго пункта «Как удалить определенный Патч обновления для Windows 10«.
comments powered by HyperComments
Как исправить ошибку 0x80004001?
Ошибка 0x80004001 возникает при использовании Outlook и пакета Office. Причина появления проблемы — повреждение файлов с расширением .pst, в которых почтовый клиент хранит данные.
Способы решения ошибки 0x80004001
Решается проблема восстановлением этих файлов, для чего выполняйте следующее:
- Используйте утилиту Scanpst.exe. Это приложение было специально создано Microsoft и оно уже включено в состав Outlook. Найти его несложно при помощи поиска Windows и ввода запроса Scanpst.exe. После запуска программе нужно указать, где именно находятся почтовые файлы. Далее она их восстановит и в почтовом клиенте появятся новые папки.
- Проверьте корректность настроек аккаунта Outlook. Здесь важно, чтобы все данные и параметры соответствовали тому состоянию, в котором они были при изначальном создании профиля.
- Удалите подозрительные письма. Действуйте по следующему принципу — все, что не пригодится в будущем, следует удалить. Это обусловлено той вероятностью, что в таких письмах могут быть вирусы и подобное ПО, которое повредит Аутлук.
- Запустите почтовый клиент в безопасном режиме. Если в таком случае ошибки 0x80004001 не наблюдается, то сделайте бекап важных писем и контакт, после чего переустановите программу.
Нашли опечатку? Выделите текст и нажмите Ctrl + Enter
Как исправить ошибку 0x80004005 windows
Автор comhub Просмотров 17.9k. Опубликовано Август 15, 2018 Обновлено Июнь 24, 2019
Ошибка 0x80004005 переводится как неуказанная ошибка и обычно наблюдается, когда пользователь не может получить доступ к общим папкам, дискам, виртуальным машинам, а также при невозможности установки обновлений Windows. Устранение этой проблемы зависит от того, где и как возникает сообщение об ошибке, и поскольку в этой ошибке не указано конкретно, какова фактическая проблема, даже в Microsoft справочнике она определяется как «Неопределенная ошибка».
С помощью этого руководства вы сможете решить проблему. Я собрал рабочие решения для различных сценариев и поместил их в этот пост. См. Ниже содержание, а затем используйте решение, применимое к вашему сценарию.
Ошибка 0x80004005 на VirtualBox
Обычно это раздел реестра, который вызывает проблемы.
- Удерживайте клавишу Windows и нажмите R. Введите regedit и нажмите OK.
- Перейдите к следующему пути реестра:
HKEY_LOCAL_MACHINESOFTWAREMicrosoftWindows NTCurrentVersionAppCompatFlagsLayers "C:Program FilesOracleVirtualBoxVirtualBox.exe"="DISABLEUSERCALLBACKEXCEPTION"
- Если этот ключ существует, удалите его и повторите попытку. Если удаление ключа не помогает, попробуйте отключить антивирус.
Если ошибка все ещё возникает, тогда:
- Удалите антивирус, проверьте его и затем переустановите.
Замените антивирус другим, например, AVG или Essentials безопасности.
Ошибка 0x80004005 при доступе к общей папке или диску
Мы будем использовать regedit для создания значения LocalAccountTokenFilterPolicy.
- Удерживайте клавишу Windows и нажмите R
- Введите regedit и нажмите OK.
- Перейдите к следующему пути в regedit
HKLMSOFTWAREMicrosoftWindowsCurrentVersionPoliciesSystem - Для 32-разрядной системы создайте новое значение DWORD, с названием LocalAccountTokenFilterPolicy.
Для 64-разрядной системы создайте QWORD (64-разрядный), с названием LocalAccountTokenFilterPolicy. - В любом случае установите значение в числовое значение 1 (значение включено) и не забудьте нажать «ОК».
- Обычно значение LocalAccountTokenFilterPolicy создается до того, как вы сможете установить значение данных; нет проблем, просто дважды щелкните и измените данные с 0 на 1.
- Как только это будет сделано, перезагрузите компьютер и посмотрите, можете ли вы теперь обращаться к общим дискам или папкам.
Если проблема повторяется после выполнения всех вышеперечисленных действий; тогда
Удерживая клавишу Windows и нажмите R и введите hdwwiz.cpl, чтобы открыть Диспетчер устройств. Выберите «Сетевые адаптеры», затем выберите «Вид» в меню и выберите «Просмотр скрытых устройств». Разверните сетевые адаптеры, и если вы увидите Microsoft 6to4 Adapters, затем удалите их все, щелкнув правой кнопкой мыши и выбрав «Удалить устройство».
После этого перезагрузите компьютер и проверьте.
Ошибка 0x80004005 при установке Windows 7 или Windows Server 2008 R2 с пакетом обновления 1
Скачать и запустить CheckSUR из здесь . После того, как средство готовности к обновлению системы завершит проверку компонентов в системе, запустите сканирование SFC.
E_FAIL (0x80004005) При настройке VirtualBox на Ubuntu
Если вы пытаетесь выделить виртуальную машину более 3 ГБ ОЗУ, убедитесь, что хост — это 64-разрядная система, и разрешено использование истинного аппаратного обеспечения (VT-x)
Не удалось открыть сеанс для виртуальной машины
В некоторых сеансах на виртуальной машине (VirtualBox) вы можете увидеть следующую ошибку.
Чтобы устранить проблему, откройте Центр управления сетями и выберите «Изменить настройки адаптера». Щелкните правой кнопкой мыши свой адаптер только для хостинга Virtualbox и выберите «Свойства». Включите «VirtualBird NDIS6 Bridget Networking Driver», если он отключен, и снова проверьте. Теперь VirtualBox должен работать нормально. Если нет, включите Virtual Network NDIS6 Bridget Networking Driver для каждого сетевого адаптера (Ethernet, WiFi …) и всегда снимите флажок NDIS6 и протестируйте.
Удаление Microsoft 6to4
Чтобы решить эту проблему, вы должны удалить Microsoft 6to4-устройства из своего диспетчера задач. Имейте в виду, что вы можете не видеть эти устройства, потому что они скрыты по умолчанию. Таким образом, вы увидите их только после включения опции Показать скрытые устройства.
Ниже приведены шаги для удаления этих устройств.
- Удерживайте клавишу Windows и нажмите R
- Введите devmgmt.msc и нажмите Enter.
- Нажмите «Вид» и выберите «Показать скрытые устройства».
- Дважды щелкните Сетевые адаптеры
- Щелкните правой кнопкой мыши устройство Microsoft 6to4 и выберите «Удалить» . Повторите этот шаг для всех устройств Microsoft 6to4, которые вы видите в списке
Как только вы закончите, перезагрузите компьютер. Ваша проблема должна быть решена после повторного входа в Windows.
Ошибка 0x80004005 При извлечении файлов
Если вы получаете эту ошибку при попытке извлечь или открыть ZIP-файлы или файлы .rar, у вас есть несколько потенциальных исправлений.
Способ 1. Попробуйте использовать другую утилиту для извлечения
Во-первых, убедитесь, что файл не защищен паролем, а утилита разахиватора не оборудована для обработки файлов, защищенных паролем. Вы можете сделать это, загрузив еще одну утилиту, например 7Zip, и посмотрите, требуется ли вам указать пароль при попытке открыть или извлечь один и тот же архив .zip или .rar.
Способ 2. Отключите защиту антивирусом в реальном времени
Другая возможная причина — чрезмерный защитный пакет сторонних разработчиков. При определенных условиях несколько сторонних антивирусных пакетов будут блокировать извлечение zipped-файлов. Если вы используете внешний сторонний антивирус вместо стандартного набора безопасности (Защитник Windows), вы можете попытаться временно отключить защиту в реальном времени или защиту вашего стороннего AV-адаптера и выяснить, устранена ли проблема.
В случае, если вы больше не сталкиваетесь с ошибкой 0x80004005, подумайте об удалении вашего текущего пакета сторонних поставщиков и перейдите в другой пакет безопасности. Если вы хотите избежать других конфликтов, подобных этому, подумайте над встроенным решением безопасности.
Метод 3: Повторная регистрация jscript.dll и vbscript.dll
Если первые два возможных решения вам не удались, попробуем другой подход. Некоторым пользователям удалось зафиксировать их, перерегистрировав несколько DLL (библиотеки динамических ссылок) в расширенной командной строке. Чтобы быть более точным, этот метод попытается устранить проблему, перерегистрировав jscript.dll (библиотеку, используемую при запуске JScript) и vbscript.dll (модуль, содержащий функции API для VBScript). Вот краткое руководство о том, как это сделать:
- Нажмите клавишу Windows + R, чтобы открыть окно «Выполнить». Затем введите «cmd» и Ctrl + Shift + Enter и нажмите « Да» в приглашении UAC (Контроль учетных записей пользователей), чтобы открыть повышенную командную строку.
- В командной строке с повышенными правами введите следующую команду и нажмите Enter:
regsvr32 jscript.dll
- В том же приглашении с повышенным командованием введите следующую команду и нажмите Enter:
regsvr32 vbscript.dll
- Перезагрузите компьютер и убедитесь, что вы можете открывать или извлекать файлы .zip или .rar без получения ошибки 0x80004005 .
Ошибка 0х80004005 компьютер не видит сеть
В процессе работы на компьютере нередко приходится останавливать её из-за ошибок или проблем в операционной системе. Особенно это неприятно в те моменты, когда выключение или неисправность удаляет часть работы, которая не всегда бывает вовремя сохранена. Сама ошибка может появляться при том лишь временами, а потому простому пользователю часто сложно вообще отследить саму ошибку. Тем более — понять её смысл по кодовому обозначению.
Из ряда особенно часто появляющихся ошибок можно выделить ошибку 0х80004005.
Ошибка 0х80004005 — причины появления
Возникать ошибка может быть совершенно в разных ситуациях. Чаще всего это может быть в подобных случаях:
- При попытке выхода в Интернет, особенно когда он предоставляется не непосредственно от провайдера, а через установленный в сети прокси-сервер.
- Во время изменения свойств файла, особенно в то время когда изменяется атрибут «скрытый файл» — со скрытого на видимый.
- Во время записи образа диска. Причём в данном случае может использоваться как стандартные средства Windows, так и дополнительные программы.
Подобная ошибка может наблюдаться в самых современных на данный момент ОС фирмы Microsoft, которые продолжают оставаться на поддержке специалистов компании: Windows 7 и Windows 10. И появляется даже не смотря на регулярно выпускаемые пакеты обновлений.
Появление ошибки 0х80004005.
Чаще всего ошибка появится в виде:
..Не удаётся разрешить общий доступ.
Ошибка 0х80004005: Неопознанная ошибка
Помимо такой надписи пользователь может увидеть надпись:
«Security Update for Internet Explorer Flash Player for Windows 10 for x64-based Systems — Error 0х80004005»
В большинстве случаев появления ошибки виновна служба защиты операционной системы. В Windows 7 за это ответственен Брандмауэр. В Windows 10 версии ОС к этому мощному инструменту добавляется ещё и несколько «злой» Защитник Windows, который часто блокирует даже продукты разработанные самой Microsoft, которые отличаются старым релизом или несколько изменённым видом ради работоспособности игр и программ.
Соответственно с исправлением подобной ошибки стоит в первую очередь обращаться к этим службам, обеспечивая их настройку и соответствующие действия при обнаружении проблем. Отдельные исключения следует уже рассматривать уже после того, как настроены службы.
Решение 1: Устранение ошибки в Windows — Запуск Брандмауэра
Ошибка нередко возникает при попытке обеспечения безопасности подключения в сети. ОС Winddows в данном случае обращается к брандмауэру. И если он отключен, то само приложение не может получить разрешение от него. Отчего и возникает первая возможная причина ошибки. Стоит упомянуть, что отключение Брандмауэра является довольно редким явлением на домашних компьютерах. Обычно администраторы могут отключить службу где-либо в точках розничной торговли. Особенно Брандмауэр не любит, когда установлен Удалённый Транспортный Модуль (УТМ), который обеспечивает работу в системе ЕГАИС.
Исправить положение можно следующим образом:
- Необходимо открыть службы и запустить проверить запущен ли Брандмауэр. Доступ к всему списку служб можно получить по следующему пути:
- Пуск;
- В поисковой строке набрать «Службы»;
- Запустить «Службы» под Администратором.
Если не произвести запуск под пользователем, имеющим администраторские права, то сама панель может не открыться. Либо же нельзя будет произвести какие-либо изменения.
- В открывшемся окне все службы отсортированы по имени. Вначале идут службы, имя которых начинается с латинских букв. Необходимо найти службу «Брандмауэр Windows». В строке чуть правее самой службы можно прочитать описание её, её работы, а также проверить статус. В нормальном положении вещей в колонке «Статус» должно быть «Работает», а в «Тип запуска» стоять «Автоматически». Если это не так, то требуется исправить.
- Необходимо двойным нажатием мыши открыть окно. Следует помнить, что сразу при типе запуска «Отключена» не получится запустить службу. Потому требуется сначала выбрать тип запуска «Автоматически», после чего нажать «Применить».
- После этого уже можно будет запустить непосредственно службу соответствующей кнопкой и закрыть окно, нажав «ОК».
В качестве проверки работы службы можно перезагрузить компьютер и вновь зайти в список служб. При каждом следующем запуске ОС Windows — Брандмауэр будет автоматически запускаться. Если этого не происходит, в таком случае, возможно, стоит посмотреть, что такое случилось именно со службой. Бывает, хоть и очень редко, что служба не работает по причине повреждения файлов ОС Windows. Тогда можно обратиться к устранению именно этой ошибки либо непосредственно к техническому специалисту. Потому что нередко процесс устранения может занять больше времени, чем установка чистой ОС.
Решение 2:Удаление ошибки путём отключения правил для входящих подключений.
Если после включения службы Брандмауэра код ошибки всё равно продолжает появляться либо же компьютер не видит другие компьютеры по сети, то следует произвести следующие действия:
- Открыть настройку Брандмауэра. Сделать это можно либо через Пуск —> Панель управления —> Брандмауэр (Брандмауэр Защитника Windows в зависимости от версии ОС), либо найти непосредственно в поисковом окне «Брандмауэр»
- Перейти в Дополнительные параметры в левой части настроек службы.
- В центральном окне настроек следует поискать Инструмент «Правила для входящих подключений». Он находится чуть ниже основного открывающегося окна.
- Откроется окно со всеми правилами. В первую очередь необходимо просмотреть такие группы из них, как: «Обнаружение сети …», «Общий доступ к файлам и принтерам…» и «Основы сетей — …».
Следует одно за одним пересмотреть свойства, а также попытаться отключать по одному правила, пытаясь найти то, что блокирует изначально всё подключение.
Также стоит сказать, что «Правила для исходящих подключений» стоит открывать и смотреть только в том случае, если вдруг прокси-сервер на основе Windows 10 вдруг отказался работать со всеми компьютерами единоразово в один момент времени. Однако это совершенно отдельный объёмный вопрос. И к появлению ошибки 0х80004005 он почти не имеет отношения.
При этом необходимо убедиться, что в «Правила безопасности подключений» нет ни одного включенного правила.
Ошибка 0х80004005 при записи дискового образа
Появление ошибки при работе с дисковыми образами связано практически всегда с отсутствием активированной версии Windows. Особенно это характерно для Windows 10 версии. В этом случае потребуется пройти службу активации Windows. Иначе и большинство остальных функций будут не доступны (как например: установка и удаление программ, доступ с помощью встроенных браузеров в Интернет, кроме самого сайта производителя ОС Windows — будет идти просто безусловная переадресация).
Более ранняя windows 7 версия ещё может работать вполне сносно, то и дело напоминая о необходимости проведения активации либо же указывая на то, что пользователь стал жертвой некоей подделки пиратской, которая до сих пор не зарегистрирована и не поставлена на учёт в Microsoft. Отчего лишена возможности получать качественные и доступные обновления.
Ошибка 0х80004005 из-за установленных обновлений.
Кстати, обновления могут стать очередной причиной поломки и регулярного появления ошибки.
Некоторые обновления, к сожалению, одно лечат, а другое могут поломать. Производители стремятся оперативно устранять неприятности, очень часто это получается. Потому стоит просто в первую очередь проверить, установлены ли последние актуальные обновления операционной системы:
- В поисковом окне следует набрать «Обновление» и выбрать «Параметры Центра обновлений Windows»
- Найти в левой части «Устранение неполадок», после чего выбрать «Центр обновления Windows» и нажать на «Запустить средство устранения неполадок». ОС произведёт поиск обновлений (При подключенном Интернете) и через некоторое время загрузит и установит их. С большой долей вероятности после перезагрузки ошибка пропадёт, так как разработчик устранил источник.
Ошибка при работе с VirtualBox
В этом случае наоборот требуется убедиться, что удалено обновление ОС Windows под номером KB:3004394. Этот пакет, к сожалению, на всех компьютерах вызывал регулярное появление ошибки. Для этого необходимо:
- Поначалу действовать нужно как в предыдущем пункте, открыв Центр обновления Windows. Далее выбираем слева «Центр обновления» и открываем «Просмотр журнала обновлений»
- В появившемся окне можно просмотреть все установленные обновления или сразу перейти в «Удалить обновления»
- Непосредственно найти и удалить обновление KB:3004394. Потребуется перезагрузка компьютера, после чего должно всё работать нормально.
Альтернативная ошибка VirtualBox — исправление ошибки
Так же причиной неполадок в работе VirtualBox может служить некорректное завершение работы программы в предыдущий раз, в результате чего были переписаны основные настройки. Это можно проверить следующим образом:
- Перейти в С:/пользователи/[ИМЯ текущего]/ VirtualBox VMs/[ИМЯ компьютера]
- Здесь будет присутствовать файл с настройками «[ИМЯ компьютера].vbox». Именно этот файл и хранит основные настройки ПО. Часто после нарушения работы будет и файл «[ИМЯ компьютера].vbox -prev». В нём находятся основные настройки, которые хранили настройки до нарушения работы.
- Следует скопировать файл .vbox в какое-либо место на всякий случай. После чего файл .vbox -prev переименовать, удалив ненужный индекс.
- Произвести перезагрузку приложения.
Вам так же будет интересно:
Код ошибки 0x80004005 в Windows 10
Печальный код ошибки 0x80004005 в Windows 10 может появляться в нескольких вариациях, и в основном классифицируется как «Неопределенная ошибка», что затрудняет понять источник возникновения данной ошибки. Ошибка 0x80004005 может возникать, когда пользователь не может получить доступ к общим папкам или дискам по сети, виртуальным машинам, как Virtual Box. Но это не все, эта ошибка также появляется при установки обновлений Windows в «центре обновления». Давайте посмотрим, как исправить код ошибки 0x80004005 в Windows 10.
Как исправить ошибку 0x80004005 в Windows 10
Я буду приводить решение данной ошибки для различных ситуаций, будь то ошибка в Virtual box, ошибка сети доступа или в центре обновления Windows. Вы можете сразу выбрать, где у вас ошибка и приступить к исправлению:
- Ошибка 0x80004005 при попытке доступа к общим папкам и дискам.
- Ошибка E_FAIL (0x80004005) Virtual Box.
- Ошибка 0x80004005 Центра обновления Windows.
1. Ошибка 0x80004005 при попытке доступа к общим папкам и дискам
Эта ошибка возникает, когда пытаемся зайти на другой локальный компьютер по сети. В других случаях когда вы пытаетесь удалить, переместить или переименовать какой-либо файл, то возможно этот файл в момент перемещения используется системой.
Способ 1. Нажмите сочетание кнопок Win + R и введите regedit, чтобы открыть редактор реестра. В редакторе реестра перейдите по следующему пути:
HKLMSOFTWAREMicrosoftWindowsCurrentVersionPoliciesSystem
Нажмите справа на пустом поле правой кнопкой мыши и «Создать» > «Параметр DWORD (32 бита)«. Далее задайте имя LocalAccountTokenFilterPolicy и значение 1. Если у вас система 64-bit, то нужно создать параметр QWORD (64 бита).
Способ 2.
Нажмите сочетание кнопок Win + R и введите hdwwiz.cpl, чтобы открыть диспетчер устройств. Далее разверните графу «Сетевые адаптеры«, нажмите на вкладку сверху «Вид» и выберите «Показать скрытые устройства«. Если у вас появятся сетевые адаптеры Microsoft 6to4, то щелкните по ним правой кнопкой мыши и выберите удалить устройство. Перезагрузите ПК и проверьте устранена ли ошибка 0x80004005 при сетевом доступе.
Если ошибка не усnранена, то рекомендую проверить SMB протокол. Обратитесь к этому руководству Шаг 6.
2. Ошибка E_FAIL (0x80004005) Virtual Box
Разберем когда эта ошибка появляется в виртуальной машине. Хочу заметить, что в версии 6.0 Virtual box нет поддержки 32-bit. По этому, если вы ставите Virtual box на более поздние версии Windows 7, XP, то устанавливайте до версии 6.0. Может быть и так, что нужно наоборот обновить программу до последней версии. Это решит множество ошибок в дальнейшим. Также хочу подсказать, что в Windows, есть своя виртуальная машина Hyper-V, ничем не уступающая остальным.
Способ 1. Нажмите сочетание кнопок Win + R и введите regedit, чтобы открыть редактор реестра. В редакторе реестра перейдите по следующему пути:
HKEY_LOCAL_MACHINESOFTWAREMicrosoftWindows NTCurrentVersionAppCompatFlagsLayers
Если справа у вас есть подобный ключ C:Program FilesOracleVirtualBoxVirtualBox.exe со значением DisableUserCallbackException, то удалите его и проверьте решена ли проблема. Если вы используете антивирусный продукт, то отключите его на время и повторите момент с реестром.
Способ 2. Нужно попробовать переименовать файлы, тем самым задействовать файл-бэкап копии. Для начало вы должны знать путь установленной системы при которой вылетает ошибка. Путь можно посмотреть в самом Virtual Box нажав на «Файл» > «Настройки». Когда узнали путь переходим по нему, по умолчанию у всех он C:Usersваше имяVirtualBox VMs выбираем ОС, в мое случае это папка 7 (Win7). В папке нас интересуют два файла с расширением .vbox и .vbox-prev:
- Вырежьте и вставьте файл .vbox в другое место для резервной копии на всякий пожарный. Потом его можно будет удалить, если ошибка разрешиться.
- Далее переименуйте файл .vbox-prev в расширение .vbox убрав приставку-prev.
Теперь перейдите в папку C:Usersваше имя.VirtualBox, нужно проделать тоже самое:
- Вырежьте файл VirtualBox.xml и вставьте его в безопасное место для резервной копии.
- Переименуйте VirtualBox.xml-prev в обычный VirtualBox.xml, убрав приставку -prev.
3. Ошибка 0x80004005 Центра обновления Windows
Разберем, как исправить ошибку 0x80004005 в Windows 10 при установке обновлений.
Способ 1. Нужно заменить системный файл dpcdll.dll. Для этого вам потребуется взять и скопировать на флешку копию этого файла из другого надежного компьютера. Далее вам нужно будет загрузиться в безопасном режиме, чтобы система дала возможность заменить системный файл. Когда вы все подготовили и загрузились в безопасном режиме, то перейдите по пути и замените файл dpcdll.dll:
- Для x86: C:WindowsSystem32.
- Для x64: C:WindowsSysWOW64.
После этого откройте командную строку от имени администратора и введите команду regsvr32 dpcdll.dll, чтобы зарегистрировать этот файл в системе.
Способ 2. Если это не обновление функции, а только накопительное обновление, вы можете вручную скачать и установить обновления Windows из официального каталога Microsoft. Откройте «Параметры» > «Обновление и безопасность» > «Центр обновления Windows» > справа «Просмотр журнала обновлений«. Посмотрите в журнале, какое именно обновление не удалось. Далее перейдите в каталог обновлений Windows введите номер KB обновления, которое не удалось установить, скачайте его и установите.
Если выше не помогло, то я собрал отличное руководство в котором написаны самые решаемые способы по устранению различных ошибок в «Центре обновления Windows».
comments powered by HyperComments
Не удаётся разрешить общий доступ. Ошибка 0х80004005
Все дело в отключенной службе Брандмауэр Windows. После ее включения ошибка пропадает.
РЕШЕНИЕ:
Включить Брандмауэр Windows
Жмём «Пуск»->»выполнить» и набираем CMD и нажимаем Enter, в открывшемся окошке набираем и нажимаем Enter:
sc config MpsSvc start= auto
net start MpsSvc
Если у Вас не получилось запустить службу Брандмауэр Windows тогда просто скачайте файл Включить Брандмауэр Windows и запустите его на своем компьютере
Выключить Брандмауэр Windows
Жмём «Пуск»->»выполнить» и набираем CMD и нажимаем Enter , в открывшемся окошке набираем и нажимаем Enter:
Для начала нужно остановить службу Брандмауэр Windows
net stop MpsSvc
Поле этого отключаем совсем службу Брандмауэр Windows
sc config MpsSvc start= disabled
Если у Вас не получилось запустить службу Брандмауэр Windows тогда просто скачайте файл Отключить Брандмауэр Windows и запустите его на своем компьютере
Как узнать имя службы
- Нажмите комбинацию клавиш Win+R.
В появившееся окно введите services.msc и нажмите Enter.
Когда перед Вами появится список служб Windows, выберите необходимую, кликните по ней правой кнопкой мыши и выберите пункт Свойства.
Вы увидите окно, в верхней части которого можно прочесть имя службы.
Источник: http://www.rtiopt64.ru/blog/ne udajotsja razreshit obshhij dostup oshibka 0kh80004005/2014-08-26-183
Данный материал является частной записью члена сообщества Club.CNews.
Редакция CNews не несет ответственности за его содержание.
Вы столкнулись с кодом ошибки 80004001 на синем экране в Windows 10? Существуют различные причины этого BSOD, такие как внезапный отказ питания системы, неисправный драйвер, поврежденные системные файлы и многое другое. Иногда также может возникнуть проблема с наличием стороннего антивирусного программного обеспечения, недавно установленной программы или дополнительного оборудования. Обычно такие коды ошибок не позволяют войти на рабочий стол. Итак, чтобы исправить это, вам нужно войти в безопасный режим, а затем выполнить несколько решений. Давайте разберем, как исправить ошибку 80004001 на синем экране при запуске системы Windows 10.
Шаг 1. Если вы можете войти в безопасный режим при существующей загрузке, то отлично, но мы разберем, если даже не можем запустить безопасный режим при запуске. Для этого Вам потребуется установочная флешка Windows 10. Далее начните установку системы и когда дойдете до пункта установки, нажмите «Восстановление системы«.
Шаг 2. Далее Вас перебросит в дополнительные параметры загрузки. Перейдите по параметрам «Поиск и устранение неисправностей» > «Дополнительные параметры» > «Параметры загрузки» > «Перезагрузить» > и нажмите «F4″, чтобы загрузиться в безопасном режиме. Как только вы загрузитесь в этом режиме, то следуйте ниже решениям.
Выполнить проверку системных файлов
Поиск проблемного драйвера
Проблемный драйвер может нести ответственность за ошибку 80004001 BSOD. Для этого нажмите сочетание кнопок Win + X и выберите «Диспетчер устройств«. В списке, если у вас имеются устройства с восклицательным знаком, то нажмите на этом устройстве правой кнопкой мыши и выберите «Обновить драйвер«. Далее следуйте рекомендациям на экране, после чего перезагрузите компьютер в обычном режиме, чтобы проверить устранена ли проблема.
Обновление Windows
Устаревшая версия операционной системы Windows 10 может также нести ответственность за различные ошибки, которые также включают код 80004001. Для этого откройте «Параметры» > «Обновление и безопасность» > «Центр обновления Windows» и на правой панели нажмите на «Проверка обновлений«. Если обновления доступны, то они будут загружаться и устанавливаться автоматически.
Важно: У вас должно быть подключение к интернету, т. е. Вы должны запустить безопасный режим с поддержкой сети.
Отключить антивирус
Использование стороннего антивируса создает много проблем в системе Windows 10, и сообщение об ошибке 80004001 может быть одной из них. Лучше всего выяснить, является ли ваш антивирус виновником или нет. Вы можете отключить на время, а лучше удалить сторонний антивирус и посмотреть, устраняет ли это ошибку. Встроенный защитник Windows 10, отлично защитит вас от различных угроз. Удалить антивирус можно через панель управления > удаление программ.
Восстановить систему с точки
Недавние изменения на компьютере могут привести к ошибки 80004001. (К примеру, установили какую-либо несовместимую программу, драйвер и т. п.). Поэтому лучшим способом было бы использовать ранее созданную «точку восстановления системы» и устранить эту неприятную проблему. Эта утилита удаляет недавно установленные программы и восстанавливает ПК к предыдущему времени, к примеру, вчерашнему.
Шаг 1. Откройте «панель управления», далее в поиске справа, в верхнем углу, наберите «Восстановление«. Далее из показанного списка выберите аплет «Восстановление«.
Шаг 2. В новом окне нажмите на «Запуск восстановления системы«. Далее Вам будут предложены точки сохранения системы с датами, выберите подходящую для вас дату и следуйте инструкциям на экране.
Восстановить данные конфигурации загрузки
Поврежденные загрузочные данные конфигурации или важные файлы могут быть удалены, что может привести к возникновению ошибки кода 80004001 на синем экране. Нужно переустановить данные конфигурации загрузки и возможно это решит проблему.
Шаг 1. Делаем так, как описано выше, заходим через установочную флешку Windows 10, нажимаем «Восстановление системы» и переходим по параметрам «Устранение неполадок» > «Дополнительные параметры» > «Командная строка«.
Шаг 3. Теперь в командной строке введите команды и нажимайте Enter после каждой. После проделанного, загрузите ПК в обычном режиме и проверьте устранена ли ошибка 80004001 при запуске Windows 10.
Исправить поврежденную главную загрузочную запись
Шаг 1. Загружаемся, как и выше через установочную флешку и запускаем командную строку. Далее водим команду chkdsk /r и ждем окончание процесса. После этого вводим ниже команды одну за другой, нажимая Enter после каждой. После чего перезапустите систему и запустите ее в обычном режиме.
Сброс ПК
Перейдите «Параметры» > «Обновление и безопасность» > «Восстановление» > справа нажмите «Начать«. Далее следуйте инструкциям на экране и не забудьте выбрать вариант: сохранить мои файлы, если они вам нужны или удалить все.
Удалить определенный патч обновления
Если все описанные выше способы не помогли устранить текущую ошибку, вы должны удалить последнее обновление. Следуйте этому руководству со второго пункта «Как удалить определенный Патч обновления для Windows 10 «.
Код ошибки 0x80004005 — что за ошибка, как исправить в Windows
Код ошибок 0x80004005 обычно происходит при доступе к общим папкам или дискам, при использовании определенных программ или при установке обновлений. Вот наиболее распространенные причины кода ошибок 0x80004005:
Компания Microsoft по-прежнему не решила многочисленные проблемы с глобальными обновлениями «Виндовс». Пользователи компьютеров часто встречают ошибку:
Это может быть связано с рядом причин, наиболее распространенными из них являются следующие:
К счастью, есть способы решения для каждого из этих сценариев.
Способы исправления
Способы исправления неисправности зависят от причин, которые способствовали ее возникновению. Если ошибка возникла без причины, то рекомендуется следовать нашим инструкциям по очереди. В ходе выполнения действий неполадка будет устранена.
Антивирусная программа
Антивирусы, созданные сторонними разработчиками, зачастую могут вести себя в системе, как настоящие хулиганы. К примеру, могут быть заблокированы системные файлы, как вызывающие подозрение. Решить проблему можно, на время отключив программу или переустановив ее. Правда, здесь кроется один подводный камень: если при установке обычно проблем не возникает, то удаление может вызвать затруднения. В статье, приведенной по ссылке ниже, можно (нужно) прочитать, как это сделать правильно.
Неверные настройки брандмауэра
Брандмауэр Windows призван оградить наш ПК от различных сетевых угроз, но делает он это не всегда корректно. Здесь есть два варианта: перезапуск и настройка соответствующей службы и отключение правил для входящих соединений. Обратите внимание, что данные действия могут избавить нас от проблемы лишь временно. Если через некоторое время ошибка появится вновь, то, к сожалению, придется переустановить Windows. Можно, конечно, совсем отключить брандмауэр, но это значительно снизит безопасность системы.
Еще одно предупреждение: если вы пользуетесь антивирусной программой, то вариант с настройкой службы вам не подходит, так как это может вызвать конфликт приложений, влекущий за собой различные проблемы. Поскольку служба остановлена, то и правила отключить не получится, поэтому переходите к следующим способам.
Настройка службы
Отключение правил
Срабатывает контроль учетных записей
Контроль учетных записей также, как и брандмауэр может не всегда работать корректно и вызывать проблемы с предоставлением общего доступа. Чтобы он не блокировал все что нужно пользователю потребуется снизить защиту до минимального уровня. Это делается таким образом:
2. Перейти в параметры контроля учетных записей.
3. Ползунок уровня безопасности опустить в самый низ и сохранить изменения.
4. После этого, требуется перезагрузить компьютер.
Отсутствие администраторских прав
Права администратора требуются для выполнения некоторых важных действий в операционной системе. Если ваша «учетка» ими не наделена, то могут возникать различные ошибки, в том числе и обсуждаемая сегодня. Выхода здесь три: переключиться на учетную запись типа «Администратор», если таковая имеется, создание нового пользователя с соответствующими правами и смена типа той записи, под которой вы сейчас работаете.
Мы не будем подробно описывать переключение между пользователями в Windows, так как это процесс предельно прост: достаточно выйти из системы через меню «Пуск», а затем войти снова, но уже под другой «учеткой». Также можно сделать это без закрытия программ.
Процесс создания новой учетной записи также не отличается сложностью. Сделать это можно как из «Панели управления», так и из стартового меню.
Изменение типа «учетки» выполняется следующим образом:
Конфликт обновлений
Далее речь пойдет о сбоях при обновлении ОС. Некоторые уже установленные пакеты могут препятствовать установке новых. В нашем случае это KB2592687 и KB2574819. Их необходимо удалить из системы.
Чистим папку SoftwareDistribution
В некоторых случаях ошибка 0x80004005 появляется из-за того, что на компьютер загрузились поврежденные обновления. Удалить их можно таким образом:
После включения стоит попытаться загрузить обновления и проверить, что ошибка больше не беспокоит.
Загружаем обновления вручную
Обойти ошибку можно загрузив необходимые обновления с официального сайта Майкрософт. Достаточно указать в поисковике номер обновления. Оно, как правило, начинается с букв КВ и цифр.
Проблемы при установке пакета SP1
Данная ошибка также может возникать при обновлении Windows 7 до SP1. Решается проблема изменением параметра системного реестра, отвечающего за максимальное количество подключенных сторонних сетевых драйверов.
Выбираем пункт «Изменить».
Если ситуацию исправить не удалось, необходимо выполнить следующие действия:
Если вы не устанавливали сетевые компоненты или точно не удается определить, какие из них являются сторонними, а также, если проблема не была устранена, выход только один – переустановка Windows с последующим обновлением уже «чистой» системы.
0x80004005 в Windows 10
Данная ошибка стала беспокоить пользователей Windows 10 сразу же после перехода на эту версию. Для ее устранения необходимо предпринять несколько мер.
Проверяем статус активации Windows
Сначала я перечислю действия, а затем сможете просмотреть серию скриншотов, которые помогут понять инструкцию.
Устанавливаем актуальные версии драйверов
Я же в который раз советую не заморачиваться и воспользоваться бесплатной утилитой IObit Driver Booster. Вот видео по эксплуатации софта:
Очистка содержимого каталога с обновлениями
Все системные апдейты устанавливаются на компьютер только после полной загрузки. Файлы обновлений загружаются в специальную временную папку и удаляются оттуда после инсталляции. В случае проблемного пакета он пытается установиться, но процесс завершается с ошибкой, и так до бесконечности. Следовательно, очистка содержимого временного каталога поможет в решении проблемы.
После загрузки компьютера проверьте наличие ошибки – скорее всего, она исчезнет, поскольку «Центр обновлений» загрузит на этот раз корректную версию апдейта.
Ручная загрузка обновлений
Чуть менее эффективный вариант устранения рассматриваемого сбоя заключается в ручной загрузке обновления и его установке на компьютер. Подробности процедуры освещены в отдельном руководстве, ссылка на которое находится ниже.
Избавляемся от дефектов Windows Update
Когда система не может корректно обновляться, то в итоге возникают дополнительные ошибки, в том числе – и 0x80004005.
Вам необходимо посмотреть на первый вариант из этой инструкции, чтобы перейти к разделу параметров, связанным с обновлением и безопасностью. Там увидите вкладку «Устранение неполадок», а справа будет несколько пунктов – нас интересует «Центр обновления…»:
Запускаем проверку, спустя пару минут увидим результат. Если проблемы найдены и устранены, то перезагружаем компьютер. Вдруг данный путь не привёл к желаемому результату – значит пробуем другие способы.
Внесение изменений в реестр
Данный метод очень эффективен для устранения ошибки 0x80004005, возникающей при обновлении, копировании и прочих пользовательских действиях.
HKEY-LOCAL-MACHINE | SYSTEM | CurentControlSet | Services | CSC | Parameters Если последней папки «Parameters» у Вас нет, то следует её создать. Для этого кликаем правой кнопкой мышки по элементу «CSC» и в появившемся меню выбираем «Создать» — «Раздел».
На скриншоте выше не обращайте внимание на путь. Это изображение приведено только для понимания — как создать параметр.
Дополнительно:
Проверка целостности системных файлов
В некоторых случаях проблемы с обновлениями вызваны повреждением того или иного системного компонента. Решение заключается в проверке целостности системных файлов и их восстановлении, если таковое потребуется.
Восстановление целостности файлов
Это весьма полезная процедура, которую рекомендуется осуществлять практически после любого сбоя ОС. Опять же, не буду повторяться, поскольку уже на сайте IT Техник есть тематический материал (просмотреть можно здесь ). Отмечу лишь, что понадобиться использовать команду:
С её помощью запускаем сканирование (длиться около 10 минут), после завершения следует перезапустить ПК.
Поврежден файл OpenCL. dll
Для исправления проблемы требуется восстановить поврежденный файл из образа системы:
Используем DISM
Для устранения ошибки 0x80004005 следует выполнить такие действия:
Использование инструмента SFC
В меню «Пуск» открываем папку «Служебные»
Щелкаем по пункту «Командная строка», затем «Дополнительно», выбираем «Запуск от имени администратора»
Вводим команду «sfc /scannow», нажимаем «Enter»
По завершении сканирования (оно может занять до 20 минут) проверьте сводку результатов. Если все в порядке, вы должны увидеть сообщение: «Защита ресурсов Windows не обнаружила нарушений целостности».
Если после проверки видим сообщение «Защита ресурсов Windows не обнаружила нарушений целостности», значит все в порядке
Если это не так, проверьте файл «%windir%»-«Logs»-«Cbs»-«Cbs. log».
Результат проверки с обнаружением поврежденных файлов
Переходим по пути «С:»-«Windows»-«Logs»-«CBS»-«CBS. log», открываем файл двойным кликом левой кнопкой мыши
Ближе к концу найдите следующие строки: «Hashes for file member SystemRootWinSxSwow64_microsoft-windows-r..xwddmdriver-wow64-c_31bf3856ad364e35_10.0.10586.0_none_3dae054b56911c22opencl. dll do not match actual file [l:10]”opencl. dll” Could not reproject corrupted file [l:23 ml:24]”??C:WINDOWSSysWOW64′′[l:10]”opencl. dll”; source file in store is also corrupted».
Если эти строки присутствуют, тогда файл «OpenCL. dll» действительно поврежден.
Другие ошибки с рассматриваемым кодом и их устранение
Ошибка с кодом 0x80004005 возникает также по иным причинам. Рассмотрим самые частые из них, а также методы устранения.
Ошибка 0x80004005 при попытке доступа к сетевой папке
Эта ошибка возникает вследствие особенностей работы новейших версий «десятки»: из соображений безопасности по умолчанию отключены несколько устаревших протоколов соединения, а также некоторые компоненты, которые отвечают за сетевые возможности. Решением проблемы в этом случае будет правильная настройка сетевого доступа и протокола SMB.
Ошибка 0x80004005 при попытке доступа к Microsoft Store
Довольно редкий сбой, причина которого заключается в ошибках взаимодействия брандмауэра Windows 10 и Магазина приложений. Устранить эту неисправность достаточно просто:
Перезагрузите машину и попробуйте зайти в «Магазин» — проблема должна быть решена.
Не удается разрешить общий доступ
В случае полного отключения брандмауэра иногда не удается войти в сеть и возникает ошибка. Для ее устранения необходимо заново включить защитник. Это делается следующим образом через консоль системных сервисов:
Также брандмауэр можно автоматически включить через командную строку. Достаточно открыть ее от имени администратора и выполнить команду sc config MpsSvc start= auto, которая автоматически запускает защитник.
Вывод
Любая неисправность в работе Windows 10 поддается лечению. Но самый верный, а для многих единственный, способ исправить ошибку 0x 80004005 – это чистая установка «Виндовс 10». При этом удалятся все сохраненные данные, установленные приложения и ошибки.
Видео — Код ошибки 0x80004005 Windows 10 доступ по сети
Источники:
https://mywebpc. ru/windows/kod-oshibki-80004001-pri-zapuske-windows-10/
https://ctroim-vce. ru/ustrojstva/kod-oshibki-0x80004005-chto-za-oshibka-kak-ispravit-v-windows. php
Outlook – это самый известный почтовый клиент для настольных компьютеров, используемый для отправки и получения электронной почты. Но иногда он показывает сообщение об ошибке 0x80004001, когда пользователи пытаются добавить PST-файл в Outlook. Однако это шестнадцатеричное сообщение об ошибке, возникающее из-за проблем, связанных с Windows. Но в большинстве случаев пользователи путают проблемы, связанные с приложениями, или проблемы, связанные с Windows. Маловероятно, что причина имеет значение, важно только точно идентифицировать сообщение об ошибке и устранить его. Поэтому в этом блоге мы рассмотрели точное решение, чтобы исправить код ошибки 0x80004001.
Почему пользователи получают код ошибки 0x80004001?
- Экран проверки ошибок: Экран проверки ошибок или экран остановки ошибок обычно появляется, когда Windows обнаруживает фатальную ошибку. Эта ошибка может впоследствии привести к сбою системы и отображать синий экран или синий экран смерти.
- Повреждение системного файла: Если системный файл поврежден, записи с поврежденными файлами могут вызвать ошибку с кодом 0x80004001.
- Ошибка DLL: динамическая библиотека ссылок считается важным компонентом для любой программы. Если этот файл DLL отсутствует, это вызывает неизвестную ошибку, произошел код ошибки 0x80004001.
- Замораживание приложения: если Outlook начинает зависать внезапно или часто, он не позволяет выполнять какие-либо задачи. В этой ситуации система работает, но экран не дает соответствующего ответа.
Как исправить неизвестную ошибку с кодом 0x80004001?
Техника № 1: правильно загрузить PST-файл в Outlook
Часто пользователи получают код ошибки 0x80004001 из-за неправильных действий по импорту PST в Outlook.
- Прежде всего, зайдите в меню «Файл» и выберите «Б»
- Затем нажмите на раскрывающееся меню «Настройки учетной записи» и выберите «Настройки учетной записи»
- В этом окне перейдите в раздел «Файлы данных», чтобы загрузить PST-файл в свою учетную запись Outlook.
Техника № 2: Запуск MS Outlook в безопасном режиме.
Выполните следующие действия, чтобы использовать Outlook в безопасном режиме.
- Сначала перейдите к кнопке «Пуск» и введите «Выполнить» в текстовом поле Windows
- После этого в диалоговом окне «Выполнить» введите Outlook / Safe и нажмите «ОК»
- Когда Outlook импортирует файл PST в безопасном режиме, рекомендуется отключить все надстройки.
Техника № 3: удалить все надстройки Outlook
Надстройки Outlook также могут вызывать это сообщение об ошибке. Таким образом, вы должны запустить Outlook без каких-либо дополнений.
Чтобы удалить надстройки, вы должны запустить Outlook от имени администратора. Затем перейдите в «Настройки Outlook» >> «Надстройки» >> «Перейти к», чтобы удалить надстройки.
Техника № 4. Создание нового профиля Outlook
Когда ваше приложение Outlook повреждено или не в рабочем состоянии. Затем вы должны создать новый профиль Microsoft Outlook. Для этого следуйте инструкциям ниже:
- Прежде всего закройте приложение Outlook и перейдите в меню «Пуск»
- Откройте панель управления и выберите значок Почта
- В следующем процессе нажмите Показать профили
- После этого нажмите «Добавить», чтобы создать новый профиль
- После воссоздания вашего профиля Outlook вы можете перезапустить Outlook и удалить старый.
Техника № 5. Использование инструмента восстановления Outlook
Если вы выполнили все обходные пути, описанные выше, но по-прежнему получаете неизвестное сообщение об ошибке 0x80004001. В этом случае это может быть случай повреждения PST. Таким образом, вы можете использовать восстановление файлов Outlook, чтобы удалить это сообщение об ошибке. Используя это программное обеспечение, вы можете восстановить несколько поврежденных файлов PST и устранить как незначительные, так и серьезные повреждения.
Скачать Outlook восстановление Nокупка Outlook восстановление
сущность
В этой статье мы обсудили возникшую неизвестную ошибку или код ошибки 0x80004001 и различные причины, которые могут привести к этой ошибке 0x80004001 в будущем. Затем мы заметили, что это очень распространенная проблема, с которой сталкиваются несколько пользователей Outlook при попытке добавить PST-файл в Outlook. Поэтому мы также описали различные решения для быстрого и простого исправления ошибки получения в Outlook.
В операционных системах Windows 8 и Windows 10 многие расширенные сетевые функции тесно связаны со встроенным брандмауэром. Именно поэтому отключение полностью этой службы может привести к возникновению некоторых проблем. Например, с общим доступом, когда при попытке открыть выход в Интернет через один из компьютеров возникает неизвестная ошибка 0x80004005. Как исправить это досадное недоразумение?! Очень просто — включить Брандмауэр Windows обратно. Сделать это можно двумя способами:
— с помощью системной оснастки Виндовс для управления службами
— используя командную строку.
Через консоль системных сервисов
Нажимаем комбинацию клавиш Win+R. Запустится окно «Выполнить».
Вводим команду services.msc и жмём на ОК. В открывшейся оснастке находим системный сервис «Брандмауэр Windows» и кликаем на него дважды. Запустится окно свойств службы MpsSvc:
Нажимаем кнопку «Включить». Тип запуска выставляем «Автоматически». Перезагружаем комп и проверяем.
Через командную строку Windows
Запускаем командную строку с правами Администратора.
Для автоматического старта службы Брандмауэра при загрузке Виндовс выполняем команду:
sc config MpsSvc start= auto
Для старта самой службы вводим команду:
net start MpsSvc
Проверяем работу общего доступа.
Примечание: 1. Для того, чтобы при необходимости опять остановить службу Брандмауэр Windows — выполните команду:
net stop MpsSvc
Отключаем автозапуск службы:
sc config MpsSvc start= disabled
2. Код ошибки иногда может проявляться и при иных обстоятельствах:
— Если поврежден или отсутствует файл Dpcdll.dll, могут появится ошибки 0x800705aa, 0x8007007e и 0x80004005
— Ошибки в сторонних программах, например virtualbox e_fail 0x80004005. Сопутствующие коды: 0x800705aa, 0x80070002, 0x80004005, 0x800405aa, 0x80090019
— Проблемы с жестким диском, сбой выполнения операции на странице. Сопутствующий код ошибки 0x800703e7
If you see the error code 0x80004001 on Windows 11, this article will help you fix the problem. The error code 0x80004001 occurs on Windows 11 in different situations, like while playing a video, using Visual Studio, using Microsoft Outlook, etc. Some users also reported that their computers display the error code 0x80004001 on boot. In this article, we will discuss the solutions to fix the error code 0x80004001 in different situations.
To fix the error code 0x80004001 on Windows 11, use the solutions provided below:
- Run Startup Repair
- Run the Chkdsk scan
- Repair your system files
- Test your RAM
- Repair your OST and PST files
- Disable your antivirus temporarily
- Open Outlook in Safe Mode
- Delete unwanted emails
- Run an Online Repair
- Repair Visual Studio
- Empty the Temporary ASP.NET Files folder (if applicable)
- Uninstall and reinstall Visual Studio
- Perform a System Restore or Reset your PC
- Perform a Clean Installation of Windows
Please go through the list and see which suggestions apply in your scenario.
1] Run Startup Repair
If you encountered the error code 0x80004001 on your system startup, Startup Repair can help you fix the problem. Startup Repair is a built-in feature in Windows 11/10 computers that fixes startup problems. To run Startup Repair, you have to enter Windows Recovery Environment.
If you are able to boot your computer, you can easily enter Windows RE via Windows 11/10 Settings. But if your computer keeps crashing or does not boot, you have to enter Windows RE by interrupting the normal boot process in Windows 11/10. To do so, follow the steps provided below:
- Press and hold the power button until your computer shuts down.
- Turn on your computer.
- When your computer manufacturer’s logo or Windows logo appears on your screen, immediately press and hold the power button to shut it down again.
- Repeat the above steps until you see the Preparing Startup Repair screen.
Once you enter Windows RE, you can run Startup Repair from there.
2] Run the Chkdsk scan
A computer crash can also occur due to disk errors. The Chkdsk utility in Windows PC helps users scan their hard drives for errors and fix them. Run the Chkdsk scan and see if it helps.
If you manage to boot your system, you can run the Chkdsk scan easily by launching the Command prompt. But if your computer won’t boot, you have to run the Chkdsk scan via the Command Prompt by entering Windows RE. We have already discussed the steps to enter Windows RE.
3] Repair your system files
Corrupted system files can also make your system crash. Hopefully, Windows PCs come with a built-in utility to repair corrupted system files. We suggest you run the SFC and DISM scans to resolve your problem.
4] Test your RAM
System crash is one of the signs of RAM failure. If you are experiencing frequent crashes on your system, this may be an indication that your RAM may be going to fail. Windows 11/10 has a built-in tool using which you can test your RAM. Run Windows Memory Diagnostic Tool to know whether your RAM is healthy or not.
If your RAM is damaged, replace it.
5] Repair your OST and PST files
Some users received the error code 0x80004001 in Outlook. The corrupted OST and PST files are one of the possible causes of this error in Outlook. If you are also encountering this error in Outlook, repairing the corrupted OST and PST files can help.
6] Disable your antivirus temporarily
Some users encountered mail syncing issues in Outlook due to the error 0x80004001. If your emails are not syncing in Outlook and you are receiving the same error code, your antivirus might be interfering with Outlook. We suggest you disable your antivirus temporarily and then check if the problem persists.
Also, make sure that your internet connection is working fine. An unstable internet connection is the primary cause of email syncing issues in Outlook.
7] Open Outlook in Safe Mode
Sometimes, installed add-ins cause issues in Microsoft Office applications. The problem you are experiencing in Outlook might have been caused due to some of the installed add-ins. Launch Outlook in Safe Mode and see if the error code 0x80004001 appears this time.
If the error appears in Safe Mode too, the cause of the problem lies somewhere else. But if the error does not occur in the Safe Mode, you have to identify the problematic add-in. For this, exit Outlook Safe Mode and open it in normal mode. Now, follow the steps provided below:
- Go to “File > Options.”
- Select Add-Ins from the left side.
- Select COM Add-ins in the drop-down on the right side and click Go.
- Disable one of the Add-ins by unchecking the checkbox and then click OK.
- Restart Outlook and see if the error occurs.
Repeat the above steps until you find the problematic add-in.
8] Delete unwanted emails
This is a workaround that may fix the syncing issues in Outlook. Delete some of the unwanted emails from your Inbox.
9] Run an Online Repair
Repairing Microsoft Office repairs the corrupted files causing problems in different Office applications. We suggest you run an Online Repair to repair Microsoft Office. Online Repair will take more time than Quick Repair but is more effective than the latter.
10] Repair Visual Studio
Some users encountered the same error code in Microsoft Visual Studio. The complete error message is:
Not implemented (Exception from HRESULT: x080004001 (E_NOTIMPL))
Repairing Visual Studio fixes many common issues. The steps to repair Visual Studio are written below:
- Click on Windows Search and type Visual Studio Installer.
- Open Visual Studio Installer by selecting it from the search results.
- When the Visual Studio Installer opens up, click More and select Repair.
11] Empty the Temporary ASP.NET Files folder (if applicable)
Empty the Temporary ASP.NET Files folder and see if it helps. You will find this folder at the following location:
C:WINDOWSMicrosoft.NETFramework64v2.0.50727
Now, open the Temporary ASP.NET Files folder and move all these files to another location in order to make the folder empty. Now, check if the issue persists.
12] Uninstall and reinstall Visual Studio
If the problem still persists, uninstall VisualStudio and reinstall it. You can uninstall it via Windows 11/10 Settings or via the Control Panel. After uninstalling it, go to the following location and delete everything inside the VisualStudio folder.
C:Users<username>AppDataLocalMicrosoftVisualStudio
In the above path, replace the username with your username (the user name on your computer).
Now, install the latest version of Visual Studio.
13] Perform a System Restore or Reset your PC
System Restore is a built-in tool in Windows computers that helps users to restore their computer systems to the previous working state. By default, it remains turned on and keeps creating restore points. You can use these restore points to restore your system when a problem occurs.
Perform a System Restore and see if it helps. If it does not work, reset your PC.
14] Perform a Clean Installation of Windows
If none of the above solutions worked for you, you have to do a Clean Installation of Windows. To do so, you have to create a bootable Pen Drive with Windows 11/10 ISO file. If you are not able to access your computer due to the error, you have to use another computer to create a bootable Pen Drive with Windows 11/10 ISO file. Now, use this Pen Drive to do a Clean Installation of Windows.
I hope this helps.
Read: This app package is not supported for installation by app installer.
What is error 0x80004001 not implemented?
The error code 0x80004001 not implemented occurs when the computer is unable to complete the task. This error can occur in different situations, like while enabling shared access, playing video games, etc., and with different applications, like Visual Studio.
What is error code 0x80004005 Windows 11 Network?
The Network error code 0x80004005 shows the following error message:
Unable to access Network drive
This error code means that an attempt to use a shared resource over the network such as a shared network hard drive has failed.
Read next: Error 0x80070015 for Windows Update, Microsoft Store, Windows Defender.
Что такое код ошибки 0x80004001?
0x80004001 — это код ошибки, с которым пользователи Windows сталкиваются довольно часто.
Эта ошибка обычно возникает, когда пользователи пытаются обновить старое приложение Windows или пытаются запустить определенное приложение. Когда эта ошибка появляется на экране, система автоматически перезагружается, чтобы остановить дальнейшую обработку. Ошибка приводит к появлению синего экрана после загрузки системы.
Этот синий экран известен как синий экран смерти.
Причины ошибок
В операционной системе Windows есть разные файлы, отвечающие за ее бесперебойную работу. Иногда такие проблемы, как вирусы или неправильные записи реестра, повреждают или повреждают эти файлы. Это когда появляется ошибка 0x80004001.
Проще говоря, некоторые из наиболее распространенных причин, которые вызывают ошибку 0x80004001, перечислены ниже следующим образом.
- Поврежденные или поврежденные EXE, VXD, DLL файлы Windows
- Неправильная запись файлов реестра
- Присутствие вирусы или вредоносное ПО в системе
- Поврежденные или поврежденные системные файлы
- Незавершенная установка приложения
Независимо от того, что вызывает эту ошибку, крайне важно устранить ее как можно скорее.
Дополнительная информация и ручной ремонт
Хотя существует несколько способов устранения этой ошибки, два наиболее полезных подхода перечислены ниже.
- Это решение для опытных пользователей. Запустите вашу систему и войдите в нее как администратор. Щелкните по кнопке «Пуск». Теперь выберите Все программы-> Стандартные-> Системные инструменты. Наконец, нажмите на Восстановить, В новом окне выберите опцию «Восстановить мой компьютер раньше». Теперь нажмите на Далее. Список точек восстановления будет отображаться. Выберите самую последнюю точку восстановления из этого списка и нажмите «Далее». Теперь нажмите далее в окне подтверждения еще раз. После завершения восстановления компьютер перезагрузится, и вы увидите, что ошибка больше не появляется.
- Это решение для начинающих или начинающих пользователей. Скачать утилита для исправления ошибок 0x80004001, доступная в Интернете. Установите эту программу на свой компьютер и используйте ее для поиска ошибок в вашей системе. Когда сканирование завершится, выясните, позволяет ли какая-либо функция исправлять ошибки. Если да, щелкните по нему. Теперь снова перезагрузите компьютер. Вы заметите, что вирус исчез. Рекомендуется использовать служебные программы для исправления ошибок, поскольку они сканируют систему, диагностируют ошибку и затем выполняют исправление.
Используйте один из методов, перечисленных выше, чтобы раз и навсегда избавиться от ошибки 0x80004001.
Вам нужна помощь с вашим устройством?
Наша команда экспертов может помочь
Специалисты Troubleshoot.Tech всегда готовы помочь вам!
Замените поврежденные файлы
Восстановить производительность
Удалить вредоносные программы
ПОЛУЧИТЬ ПОМОЩЬ
Специалисты Troubleshoot.Tech работают со всеми версиями Microsoft Windows, включая Windows 11, с Android, Mac и другими.
Поделиться этой статьей:
Вас также может заинтересовать
PuzzleGamesDaily — это расширение для браузера, разработанное Mindspark. Это расширение отслеживает действия пользователей, такие как посещения веб-сайтов, переходы по ссылкам и другие задачи, связанные с Интернетом, которые впоследствии используются для отображения целевой рекламы.
После установки он изменил домашнюю страницу по умолчанию, поисковую систему и страницу новой вкладки на MyWay.com, и во время просмотра Интернета с активным расширением вы увидите дополнительные всплывающие окна, внедренные (нежелательные) объявления и рекламные ссылки во время просмотра. сессий.
Из Условий использования: Настоящим вы признаете и соглашаетесь с тем, что при использовании продукта MS вы можете столкнуться с Контентом, который может быть оскорбительным, непристойным или нежелательным в вашем сообществе […] Продукты MS подвержены различным проблемам безопасности, и их следует рассматривать как ненадежный. Принимая настоящее Соглашение, вы признаете и соглашаетесь с тем, что Продукты MS и любая информация, которую вы загружаете или предлагаете поделиться с помощью Продукта MS, могут подвергаться несанкционированному доступу, перехвату, искажению, повреждению или неправильному использованию и должны рассматриваться как ненадежный. Вы принимаете на себя всю ответственность за такие риски безопасности и любой ущерб, возникший в результате этого.
Это расширение было отмечено как угонщик браузера несколькими антивирусными сканерами и помечено для дополнительного удаления. Он не считается вредоносным, но многие пользователи хотят удалить его по указанным выше причинам.
О браузере угонщиков
Взлом браузера рассматривается как постоянная опасность Интернета, нацеленная на интернет-браузеры. Это тип вредоносной программы, которая направляет запросы веб-браузера на некоторые другие подозрительные интернет-сайты. Вредоносное ПО-угонщик браузера создается по разным причинам. Часто это заставляет пользователей переходить на определенные сайты, которые стремятся увеличить доход от своей рекламной кампании. Многие люди считают эти веб-сайты законными и безвредными, но это не так. Почти все угонщики браузера представляют собой существующую угрозу вашей безопасности в Интернете, и очень важно отнести их к категории рисков для конфиденциальности. Злоумышленники также могут позволить другим вредоносным программам без вашего ведома еще больше повредить ваш компьютер.
Основные признаки того, что ваш интернет-браузер был угнан
Есть много признаков того, что ваш веб-браузер взломан: домашняя страница браузера изменена; закладка и новая вкладка также изменены; изменяются основные настройки веб-браузера, и нежелательные или небезопасные сайты помещаются в список надежных сайтов; вы получаете панели инструментов браузера, которых раньше не видели; вы наблюдаете, как в вашем браузере или на экране появляется множество рекламных объявлений; у вашего браузера нестабильность или частые ошибки; Невозможность перехода к определенным сайтам, особенно к веб-страницам антивирусного ПО, а также к другим программам компьютерной безопасности.
Итак, как именно угонщик браузера заражает компьютер?
Угонщики браузеров атакуют компьютеры с помощью вредоносных вложений электронной почты, загружаемых зараженных документов или путем проверки зараженных сайтов. Они могут быть включены в панели инструментов, BHO, надстройки, плагины или расширения браузера. Угонщики браузера проникают на ваш компьютер в дополнение к загрузке бесплатных приложений, которые вы невольно устанавливаете вместе с оригиналом. Примером печально известного угонщика браузера являются Babylon, Anyprotect, Conduit, SweetPage, DefaultTab, RocketTab и Delta Search, но названия регулярно меняются. Угонщики браузеров могут записывать нажатия клавиш пользователя для сбора потенциально важной информации, что может привести к проблемам с конфиденциальностью, вызвать нестабильность в системах, значительно нарушить работу пользователя и, в конечном итоге, замедлить работу компьютера до такой степени, что он станет непригодным для использования.
Удаление
Некоторые угонщики можно легко удалить, удалив бесплатное программное обеспечение, с которым они были включены, или удалив любое расширение, которое вы недавно добавили на свой компьютер. Тем не менее, некоторые угонщики гораздо труднее обнаружить или избавиться от них, поскольку они могут быть связаны с определенными важными компьютерными файлами, которые позволяют ему работать как необходимый процесс операционной системы. Неопытным пользователям ПК никогда не следует пытаться выполнить удаление вручную, поскольку для внесения исправлений в системный реестр и файл HOSTS требуются подробные компьютерные знания. Приложение для защиты от вредоносных программ очень эффективно в отношении обнаружения и удаления угонщиков браузера, которые обычное антивирусное программное обеспечение упускает из виду. SafeBytes Anti-Malware — один из лучших инструментов для устранения вредоносных программ, угонщиков браузера. Он помогает вам устранить все ранее существовавшие вредоносные программы в вашей системе и обеспечивает мониторинг в режиме реального времени и защиту от новых угроз.[/section][/vc_column_text][/vc_column][/vc_row][vc_row][vc_column][vc_column_text ][section header=»Как устранить вредоносное ПО, блокирующее веб-сайты или препятствующее загрузке»]Вредоносное ПО может нанести компьютеру, сети и данным несколько различных видов ущерба. Некоторые вредоносные программы находятся между вашим компьютером и сетевым подключением и блокируют некоторые или все веб-сайты, которые вы хотели бы посетить. Это также может помешать вам добавить что-либо на свой компьютер, особенно приложения для защиты от вредоносных программ. Если вы читаете эту статью, возможно, вы заражены вредоносным ПО, которое не позволяет вам загрузить на компьютер программу компьютерной безопасности, такую как Safebytes Antimalware. Обратитесь к приведенным ниже инструкциям, чтобы удалить вредоносное ПО альтернативными способами.
Установите антивирус в безопасном режиме
В ОС Windows есть специальный режим, известный как «Безопасный режим», в котором загружается минимум необходимых программ и служб. Если вредоносное ПО настроено на автоматическую загрузку при загрузке ПК, переключение в этот режим может помешать ему это сделать. Чтобы войти в безопасный режим или безопасный режим с загрузкой сетевых драйверов, нажмите F8 во время загрузки ПК или запустите MSCONFIG и найдите параметры «Безопасная загрузка» на вкладке «Загрузка». После перезапуска в безопасном режиме с загрузкой сетевых драйверов вы можете загрузить, установить и обновить программу защиты от вредоносных программ оттуда. После установки запустите сканер вредоносных программ, чтобы удалить большинство стандартных заражений.
Переключиться на другой веб-браузер
Некоторые вредоносные программы могут быть нацелены на уязвимости конкретного веб-браузера, которые блокируют процесс загрузки. Если вы не можете загрузить программу безопасности с помощью Internet Explorer, это означает, что вирус может использовать уязвимости IE. Здесь вам нужно переключиться на другой веб-браузер, например Chrome или Firefox, чтобы загрузить программное обеспечение Safebytes Anti-malware. Создайте портативный антивирус для уничтожения вирусов Другой вариант — хранить и запускать антивирусную программу полностью с флэш-накопителя. Чтобы запустить защиту от вредоносных программ с помощью флэш-накопителя, выполните следующие простые действия:
1) На чистом компьютере установите Safebytes Anti-Malware.
2) Установите фломастер на тот же компьютер.
3) Дважды щелкните значок «Настройка» пакета антивирусного программного обеспечения, чтобы запустить мастер установки.
4) Выберите флэш-накопитель в качестве места, когда мастер спросит вас, где именно вы хотите установить приложение. Следуйте инструкциям на экране для завершения процесса установки.
5) Теперь перенесите флешку на зараженный ПК.
6) Дважды щелкните EXE-файл программы защиты от вредоносных программ на USB-накопителе.
7) Просто нажмите «Сканировать сейчас», чтобы запустить полную проверку зараженного компьютера на вирусы.
Взгляните на лучшую программу защиты от вредоносных программ
Если вы хотите установить на свой компьютер программное обеспечение для защиты от вредоносных программ, тем не менее, на рынке есть множество инструментов, которые следует учитывать, вы не можете слепо доверять никому, независимо от того, бесплатная это программа или платная. Некоторые из них отличные, некоторые достойные, а некоторые сами уничтожат ваш компьютер! При поиске антивирусной программы приобретите ту, которая предлагает надежную, эффективную и полную защиту от всех известных вирусов и вредоносных программ. При рассмотрении надежных программ, Safebytes Anti-Malware, безусловно, является наиболее рекомендуемой. SafeBytes — это мощное антивирусное приложение, работающее в режиме реального времени, которое предназначено для того, чтобы помочь обычному конечному пользователю компьютера защитить свой компьютер от вредоносных угроз. Используя передовую технологию, это программное обеспечение может помочь вам устранить несколько типов вредоносных программ, включая компьютерные вирусы, трояны, ПНП, червей, программы-вымогатели, рекламное ПО и программы-угонщики браузера.
Антивирус вредоносных программ SafeBytes выводит защиту ПК на совершенно новый уровень благодаря своим расширенным функциям. Вот некоторые из хороших:
Активная защита: SafeBytes обеспечивает активный мониторинг в реальном времени и защиту от всех известных вирусов и вредоносных программ. Они чрезвычайно эффективны при проверке и удалении множества угроз, поскольку постоянно улучшаются с помощью последних обновлений и предупреждений.
Лучшая защита от вредоносных программ: Используя признанный критиками движок вредоносных программ, SafeBytes предлагает многоуровневую защиту, предназначенную для обнаружения и устранения угроз, которые спрятаны глубоко в операционной системе вашего компьютера.
Быстрое многопоточное сканирование: Механизм поиска вирусов SafeBytes является одним из самых быстрых и эффективных в отрасли. Его целевое сканирование значительно увеличивает скорость обнаружения вирусов, встроенных в различные компьютерные файлы.
Фильтрация веб-сайтов: Safebytes присваивает всем сайтам уникальный рейтинг безопасности, который помогает вам понять, безопасен ли веб-сайт, который вы собираетесь посетить, для просмотра или известен ли он как фишинговый.
Легкий инструмент: SafeBytes обеспечивает полную защиту от онлайн-угроз при небольшой нагрузке на ЦП благодаря усовершенствованному механизму и алгоритмам обнаружения.
24/7 онлайн-поддержка: Служба поддержки доступна 24 x 7 x 365 дней по электронной почте и в чате, чтобы ответить на ваши вопросы. Подводя итог, SafeBytes Anti-Malware отлично подходит для защиты вашего компьютера от всех видов вредоносных программ. Нет никаких сомнений в том, что ваша компьютерная система будет защищена в режиме реального времени, как только вы воспользуетесь этим инструментом. Вы получите наилучшую всестороннюю защиту за деньги, которые вы потратите на подписку SafeBytes Anti-Malware, в этом нет никаких сомнений.
Технические детали и удаление вручную (для опытных пользователей)
Если вы хотите удалить PuzzleGamesDaily вручную, а не с помощью автоматизированного программного инструмента, вы можете воспользоваться следующими мерами: Перейдите в панель управления Windows, нажмите «Установка и удаление программ» и выберите программу-нарушитель для удаления. В случае подозрительных версий плагинов браузера вы можете удалить их через менеджер расширений вашего веб-браузера. Вы даже можете сбросить настройки веб-браузера, а также очистить кеш браузера и файлы cookie. Чтобы убедиться в полном удалении, найдите следующие записи реестра на своем компьютере и удалите их или сбросьте значения соответствующим образом. Однако это может быть трудной задачей, и только компьютерные профессионалы могут ее безопасно выполнить. Кроме того, некоторые вредоносные программы способны копировать или предотвращать удаление. Желательно, чтобы вы выполняли процесс удаления в безопасном режиме.
файлы:
%Documents and Settings%%UserName%Application Data%random% %AllUsersProfile%Application Data.dll
Реестр:
HKCUSoftwareMicrosoftWindowsCurrentVersionRunKB8456137 = %LocalAppData%KB8456137KB8456137.exe HKEY_CLASSES_ROOTCLSID28949824-6737-0594-0930-223283753445InProcServer32 (по умолчанию) = .dll
Узнать больше
Как вы знаете, лист Excel часто называют одним из самых полезных программ, позволяющих пользователям создавать электронные таблицы, обрабатывать числа, а также готовить бизнес-отчеты. Обычно нажатие клавиш со стрелками позволяет перейти от одной ячейки к другой. Однако бывают случаи, когда у вас могут возникнуть проблемы с нажатием на них — например, они не будут работать, когда вы на них нажмете. Такая проблема может быть довольно неприятной, поскольку независимо от того, что вы делаете, особенно когда вы нажимаете клавиши со стрелками, вместо одной ячейки перемещается вся электронная таблица. Если вы являетесь одним из пользователей, столкнувшихся с этой проблемой, не беспокойтесь больше, потому что этот пост расскажет вам, что вы можете сделать, чтобы исправить это. Когда клавиши со стрелками не работают должным образом в электронных таблицах Excel, это может быть связано с непреднамеренным поведением клавиши прокрутки или с некоторыми проблемами с драйвером клавиатуры. Какой бы ни была причина, вот несколько советов, которые вы можете проверить, чтобы исправить это.
Вариант 1. Попробуйте отключить Scroll Lock.
Первое, что вы можете сделать, чтобы решить эту проблему с помощью клавиш со стрелками, — это отключить Scroll Lock. Хотя сделать это легко, новые ноутбуки на самом деле не поставляются с ней, поэтому, если на вашей клавиатуре нет клавиши прокрутки, все, что вам нужно сделать, это нажать клавишу Fn и отключить Scroll Lock. Кроме того, вы также можете использовать экранную клавиатуру, чтобы отключить Scroll Lock. Вы увидите его статус на листе Excel, который поможет вам перепроверить. Кроме того, вы также можете нажать клавиши Shift + F14, чтобы отключить Scroll Lock. Чтобы отключить блокировку прокрутки с помощью экранной клавиатуры, выполните следующие действия.
- Нажмите клавишу Windows и введите «экранную клавиатуру», а затем нажмите «Ввод».
- После открытия экранной клавиатуры вы должны увидеть, что Scroll Lock находится в положении «Вкл.», Поскольку клавиши ScrLk отображаются синим цветом.
- Как указывалось ранее, вы можете использовать индикатор Scroll Lock, расположенный в строке состояния, а также отключить или включить клавишу прокрутки с помощью этой функции в Microsoft Excel.
Вариант 2. Попробуйте включить липкий ключ.
Если отключение Scroll Lock не устранило проблему, вы можете попробовать вместо этого включить Sticky Key. Многие пользователи сообщили, что эта опция исправила проблему для них. Поэтому вы должны попытаться включить Sticky-ключ и сделать это, следуя инструкциям ниже.
- Сначала введите «панель управления» в Начальном поиске и нажмите «Панель управления» в результатах поиска.
- Затем выберите опцию «Включить Sticky Keys» и нажмите «ОК».
- После этого вернитесь и снимите флажок «Включить липкие клавиши». Это должно исправить неисправные клавиши со стрелками в Excel.
Вариант 3. Попробуйте запустить средство устранения неполадок оборудования и устройств.
Первое, что вы можете сделать, чтобы решить эту проблему, — запустить средство устранения неполадок оборудования. Хотя это не будет иметь большого значения, все же есть вероятность, что он может автоматически решить проблему с этими функциональными клавишами. Чтобы использовать это, обратитесь к этим шагам:
- Первое, что вам нужно сделать, это нажать на Пуск, а затем на иконку в виде шестеренки, чтобы открыть окно настроек.
- После открытия настроек найдите параметр «Обновление и безопасность» и выберите его.
- Оттуда перейдите к варианту устранения неполадок, расположенному в левой части списка.
- Далее выберите «Оборудование и устройства» из списка, откройте средство устранения неполадок и запустите его. Когда он выполнит свою работу, подождите, пока он завершит процесс, а затем перезапустите систему.
- После перезагрузки системы проверьте, не устранена ли проблема. Если нет, обратитесь к следующей опции, приведенной ниже.
Вариант 4 — Обновите драйвер клавиатуры
Вы также можете обновить драйвер клавиатуры, чтобы устранить проблему. Есть случаи, когда устаревший или поврежденный драйвер может решить проблему. Для этого выполните следующие действия.
- Нажмите клавиши Win + R, чтобы открыть диалоговое окно «Выполнить».
- Затем введите «devmgmt.msc» в поле и нажмите Enter, чтобы открыть диспетчер устройств.
- Оттуда найдите драйвер клавиатуры и нажмите на него.
- Затем щелкните правой кнопкой мыши драйвер клавиатуры и выберите параметр «Обновить драйвер».
- После этого нажмите «Автоматически искать обновленное программное обеспечение драйвера», чтобы продолжить.
Вариант 5 — переустановите драйвер клавиатуры
Если обновление драйвера клавиатуры не помогло, вы можете переустановить его. Как? Следуйте инструкциям ниже.
- Нажмите клавиши Win + R, чтобы запустить Run.
- Введите MSC в поле и нажмите Enter или нажмите OK, чтобы открыть диспетчер устройств.
- После этого отобразится список драйверов устройств. Найдите драйвер клавиатуры, щелкните его правой кнопкой мыши и выберите «Удалить устройство».
- После этого отключите устройство и перезагрузите компьютер.
- Затем снова подключите ваше устройство. Предполагая, что ваше устройство подключено к вашему ПК, снова откройте диспетчер устройств.
- Затем нажмите кнопку «Действие» и нажмите кнопку «Сканировать на предмет изменений оборудования». Это должно решить проблему
Примечание: Вы также можете полностью удалить драйвер и перейти непосредственно на веб-сайт производителя, загрузить последнюю версию драйвера для вашего оборудования, а затем установить его.
Узнать больше
Привет и приветствую всех, всего несколько лет назад у нас было Распродажа видеоконтент в Интернете, у нас были FLASH-игры, полноценный FLASH-веб-сайт и многое другое, но затем Flash был закрыт в основном из соображений безопасности, а это означает, что всего за несколько месяцев мы потеряли большую часть веб-контента FLASH. Тем не менее, даже сегодня в Интернете все еще есть FLASH-контент, есть FLASH-видео и флеш-игры, но мы не можем воспроизвести ни один из этих материалов, поскольку браузеры не поддерживают FLASH, и вы не можете получить плагин FLASH для браузеров. Итак, какое решение может быть в этой ситуации?
Эмуляция Ruffle и FLASH
Эмуляция конечно. Мы не сможем заставить работать флеш-плеер, ну, по крайней мере, не оригинальный и официальный, но мы можем снова сделать флеш-контент воспроизводимым в наших браузерах. Во-первых, нам нужно получить пакет эмулятора из Интернета, чтобы этот трюк сработал, и мы будем использовать его. РЮШИ. Он легкий, бесплатный, с открытым исходным кодом и надежен, все, что нам нужно.
Скачать RUFFLE с его официального сайта здесь.
Для Chrome и Edge скачать ZIP пакет, для Firefox, перейдите к разделу руководства по Firefox. Существует также компьютера версии РЮШИ там, поэтому, если вы хотите воспроизвести свой флеш-контент на своем настольный компьютер вы тоже можете это взять, но ради этого урока, где мы включаем прошить в наших браузерах, мы не будем сосредотачиваться на этой части, поскольку она довольно проста. Теперь, когда вы загрузили Эмулятор RUFFLE, Пожалуйста, извлечение его в нужную папку где-нибудь на вашем компьютере. Как только это извлеченный, запустите нужный браузер и следуйте инструкциям.
ДЛЯ ХРОМА:
- Перейдите к: chrome://extensions/
- Тёрн ON режим разработчика в правом верхнем углу
- Нажмите на Загрузить без упаковки
- Откройте в папку, в которую вы распаковали РЮШИ
ДЛЯ КРАЯ:
- Перейдите к: край: // расширения /
- Тёрн ON режим разработчика в нижнем левом углу
- Откройте в папку, в которую вы распаковали РЮШИ
- Тёрн РЮШИ ON
ДЛЯ FIREFOX:
- Перейдите на ТОРГ скачать страницу, мы не можем использовать zip-пакет, который мы использовали для Chrome и Edge
- Щелкните правой кнопкой мыши по ссылке для скачивания Firefox
- Сохраните ссылку, нажав на Сохранить ссылку как…
- Перейдите в о: отладка
- Нажмите На этой Firefox
- Нажмите Загрузить временное дополнение
- Выберите файл .xpi, который вы скачали
БОНУС:
Если вы хотите включить Содержимое FLASH жить на вашем сайте, используйте:
Узнать больше
Intel Driver and Support Assistant автоматически идентифицирует, находит и устанавливает драйверы на компьютер и предварительно устанавливается в более новых системах с поддержкой Intel. Если вы используете одну из этих более новых систем, поддерживаемых Intel, но столкнулись с ошибкой «Сбой связи с сервисным процессом, Tray не может запуститься» при запуске программы, читайте дальше, так как этот пост поможет вам решить эту проблему. Такая проблема в системе, поддерживаемой Intel, может быть связана с тем, что какое-то стороннее приложение, предназначенное для обновления драйверов, может мешать. Также возможно, что приложение Intel Driver and Support Assistant повреждено. Какой бы ни была причина, вот несколько советов, которые вы должны проверить, чтобы решить проблему.
Вариант 1. Попробуйте удалить все сторонние приложения для обновления драйверов.
Одна из причин, по которой некоторые пользователи устанавливают стороннее программное обеспечение для обновления драйверов, заключается в том, что обновлять каждый из драйверов вручную довольно утомительно. Однако, как бы это ни было утомительно, это все же лучше, чем использование стороннего приложения для обновления драйверов, поскольку такие приложения могут испортить драйверы, а Intel Driver and Support Assistant все равно намного лучше. Чтобы исправить ошибку, вам необходимо удалить на вашем компьютере ранее установленное стороннее приложение для обновления драйверов.
- Нажмите клавиши Win + R, чтобы открыть диалоговое окно «Выполнить»
- Затем введите «appwiz.cpl» в поле и нажмите Enter, чтобы открыть «Программы и компоненты» на панели управления.
- Оттуда найдите используемое вами приложение для обновления драйверов стороннего производителя, выберите его и нажмите «Удалить», чтобы удалить его.
- После этого перезагрузите компьютер и попробуйте снова установить последнюю версию программы. Это должно работать сейчас. Если нет, перейдите к следующей доступной опции ниже.
Вариант 2 — попробуйте отключить DSATray при запуске
Еще одна вещь, связанная с ошибкой «Связь с процессом обслуживания, лоток не запускается», заключается в том, что он продолжает появляться при каждой загрузке компьютера. И поэтому, чтобы устранить эту ошибку, вы можете просто отключить DSATray из автозагрузки. Как? Обратитесь к этим шагам:
- Нажмите Ctrl + Alt + Del, чтобы открыть окно параметров безопасности.
- Оттуда выберите вариант, чтобы открыть диспетчер задач.
- В диспетчере задач перейдите на вкладку «Автозагрузка» и найдите «DSATray», щелкните его правой кнопкой мыши и выберите параметр «Отключить».
- Теперь перезагрузите компьютер, и вы должны быть готовы к работе.
Вариант 3. Попробуйте переустановить Intel Driver and Support Assistant.
Если Intel Driver and Support Assistant поврежден, вам необходимо удалить его с вашего компьютера. Все, что вам нужно сделать, — это перейти в раздел «Программы и компоненты», например, что вы сделали при первом удалении программы. После того, как вы удалили его, загрузите новую или последнюю версию Intel Driver and Support Assistant с официального сайта Intel, а затем установите его.
Узнать больше

Включение Bluetooth с помощью меню быстрых настроек
Самый простой и быстрый способ включить Bluetooth — использовать меню быстрых настроек:
- Нажмите на значки индикаторов, расположенные слева от даты и времени на панели задач.
- Нажмите на Значок Bluetooth (если значок не отображается, щелкните значок карандаша, затем нажмите на Добавить и добавить значок Bluetooth из списка)
- Щелкните правой кнопкой мыши значок Bluetooth и выберите перейти к Настройки
- Перейдите на Добавление устройства Bluetooth в раздел Windows 11
Включите его в настройках Windows.
- Откройте настройки Windows с помощью ⊞ ОКНА + I сочетание
- Нажмите на Bluetooth и устройства
- В настройках переведите переключатель в положение ВКЛ рядом с Блютуз
- Нажмите + Добавить устройство большая кнопка сверху
- Нажмите Блютуз
- Выберите устройство в списке найденных устройств (убедитесь, что устройство включено, для него включен общий доступ по Bluetooth и что оно находится в режиме сопряжения)
- Если устройству нужен пароль, введите его
- Когда сообщение Ваше устройство готово к работе отображается на экране нажмите на Готово
Консультации по устройствам Bluetooth
Обратите внимание, что устройства Bluetooth, которые вы подключаете к Windows 11, остаются связанными с вашим ПК, если вы не подключите их к другому ПК, смартфону или планшету позже. Через некоторое время большинство Bluetooth-устройств автоматически отключаются для экономии заряда батареи. Чтобы продолжить с того места, на котором вы остановились, либо включите устройство Bluetooth (если на нем есть кнопка питания), либо нажмите кнопку на клавиатуре или мыши, и оно должно автоматически включиться и повторно подключиться к вашему ПК. Если у вас возникли проблемы с подключением вашего устройства Bluetooth, убедитесь, что Windows 11 полностью обновлена и что вы установили все драйверы, поставляемые с вашим устройством. Убедитесь, что устройство полностью заряжено или в нем установлен новый комплект батарей. пока Windows ищет. Сначала вам нужно будет удалить устройство из Windows 11, а затем снова попытаться связать его с компьютером.
Удаление устройств
Если вам нужно удалить (разорвать сопряжение) устройство Bluetooth, просто откройте «Настройки» Windows и перейдите в раздел «Bluetooth и устройства». Найдите имя устройства, которое вы хотите удалить, нажмите кнопку с тремя точками в углу квадрата и выберите «Удалить устройство».
Узнать больше
Как вы знаете, Microsoft Edge является веб-браузером по умолчанию в операционной системе Windows 10. Это встроенный браузер, который заменил древний Internet Explorer по своей производительности и возможностям. Помимо того, что он является веб-браузером по умолчанию, он также установлен в качестве средства просмотра PDF по умолчанию в Windows 10. Поэтому, если вы откроете файл PDF, он будет автоматически открыт в браузере Edge, даже если вы установили программу чтения PDF на свой компьютер. Тем не менее, некоторые пользователи недавно сообщили об ошибке «Не удалось открыть PDF-файл в Edge, что-то препятствует открытию этого PDF-файла», когда они пытались открыть файл PDF или просмотреть интернет-ссылку, содержащую загружаемый файл PDF в Пограничный браузер. Если вы один из этих пользователей, читайте дальше, так как этот пост поможет вам устранить проблему и исправить ее. Такая ошибка чаще всего возникает, если на вашем компьютере установлены другие программы просмотра PDF. Они могут прерывать работу Edge, когда он пытается открыть PDF-документы. Чтобы исправить это, проверьте, установлен ли Microsoft Edge в качестве средства просмотра PDF по умолчанию, или вы также можете попытаться очистить его кеш просмотра. Кроме того, вы также можете сбросить или восстановить Edge. Для получения подробных инструкций обратитесь к приведенным ниже параметрам.
Вариант 1. Проверьте, установлен ли Microsoft Edge в качестве средства просмотра PDF по умолчанию.
Первое, что вы можете сделать, это проверить, установлен ли Edge в качестве средства просмотра PDF по умолчанию. Если это не так, вы должны установить его как единое целое, чтобы решить проблему.
- Откройте панель управления и перейдите в «Программы по умолчанию».
- Затем нажмите «Связать тип файла или протокол с программой».
- Далее выберите опцию PDF-файл и нажмите «Изменить программу».
- После этого выберите Microsoft Edge во всплывающем окне и затем выберите опцию «Всегда использовать это приложение, чтобы открыть .pdf».
- Теперь нажмите кнопку ОК, чтобы установить Edge в качестве средства просмотра PDF по умолчанию, а затем проверьте, можете ли вы теперь открыть файл PDF в браузере Edge.
Вариант 2. Очистите кеш браузера Microsoft Edge.
- Откройте Microsoft Edge.
- Затем нажмите на три горизонтальные точки, чтобы открыть меню.
- Оттуда, нажмите на Настройки. А в разделе «Настройки» нажмите кнопку «Выбрать, что очистить» в разделе «Очистить данные просмотра».
- Затем установите все флажки и нажмите кнопку «Очистить», чтобы очистить данные просмотра в браузере Edge.
- Перезапустите Edge.
Вариант 3. Сброс, восстановление или переустановка Microsoft Edge через настройки.
Вы можете сбросить, восстановить или переустановить браузер Edge через настройки. Если ничего не помогло, можно попробовать следующее:
- Откройте проводник и перейдите по этому пути — C: / Пользователи / Ваше имя пользователя / AppData / Local / Пакеты
Примечание: Прежде чем вводить путь в адресной строке, убедитесь, что вы указали имя своей учетной записи вместо «YourUsername».
- Нажмите Enter, чтобы продолжить.
- Затем найдите папку с именем «MicrosoftEdge_8wekyb3d8bbwe», Затем щелкните его правой кнопкой мыши.
- Нажмите «Свойства» и снимите флажок «Только для чтения» на вкладке «Общие» в окне «Свойства».
- Нажмите Apply и затем OK, чтобы сохранить сделанные изменения.
- После этого ищите MicrosoftEdge_8wekyb3d8bbwe папку и удалите ее. И если на экране появится подсказка «Отказано в доступе к папке», просто нажмите кнопку «Продолжить», чтобы продолжить — это приведет к удалению большей части содержимого внутри папки, за исключением папки с именем «AC».
- Перезагрузите компьютер.
- Теперь все, что вам нужно сделать, это перерегистрировать Microsoft Edge с помощью PowerShell. В меню «Пуск» выполните поиск «Windows PowerShell».
- Щелкните правой кнопкой мыши Windows PowerShell в результатах поиска и выберите параметр «Запуск от имени администратора».
- Введите эту команду в окнах PowerShell и нажмите Enter — Cd C: / Users / YourUsername
Примечание: Еще раз убедитесь, что вы ввели имя своей учетной записи вместо «YourUsername.
- После этого введите эту команду и нажмите Enter — Get-AppXPackage -AllUsers -Name Microsoft.MicrosoftEdge | Для каждого {Add-AppxPackage -DisableDevelopmentMode -Register «$ ($ _. InstallLocation) AppXManifest.xml» -Verbose}
- Перезагрузите компьютер.
Узнать больше
Если вы не можете открыть какой-либо веб-сайт и вместо этого получили сообщение об ошибке ERR QUIC PROTOCOL ERROR в Google Chrome, читайте дальше, поскольку этот пост поможет вам решить проблему. Когда вы столкнетесь с такой ошибкой в Chrome, вы увидите следующее сообщение об ошибке:
«Этот сайт недоступен. Возможно, веб-страница по адресу [URL-адрес веб-сайта] временно недоступна или она постоянно перемещена на новый веб-адрес, ERR_QUIC_PROTOCOL_ERROR»
Этот вид сообщения об ошибке появляется, когда URL не работает. Однако, если вы уверены, что сайт не работает, и по-прежнему видите это сообщение об ошибке, устраните неполадки, используя приведенные ниже рекомендации.
Вариант 1. Попробуйте отключить протокол QUIC.
QUIC — это экспериментальный сетевой протокол транспортного уровня, который присутствует в Google Chrome для установления соединения между двумя конечными точками через UDP. Поэтому, если есть какие-либо проблемы на стороне разработки, вы, скорее всего, столкнетесь с ERR_QUIC_PROTOCOL_ERROR в своем браузере Google Chrome, когда попытаетесь открыть любой веб-сайт. Таким образом, вам необходимо отключить протокол QUIC, чтобы устранить ошибку. Как? Просто следуйте инструкциям ниже.
- Откройте браузер Google Chrome.
- Теперь введите «хром: // флаги /”В адресной строке и нажмите Enter.
- После этого найдите протокол Experimental QUIC, который должен быть установлен по умолчанию.
- Затем разверните раскрывающееся меню и выберите «Отключить».
- Перезапустите Google Chrome и посмотрите, исправлена ли ошибка.
Вариант 2 — отключить VPN
Как уже упоминалось, если вы используете VPN, это может быть причиной того, что вы получаете ошибку Центра обновления Windows 0x800F0922, поэтому наиболее очевидная вещь, которую нужно сделать, — это отключить VPN и попытаться запустить Центр обновления Windows еще раз. И если вы используете программное обеспечение VPN, которое работает с их программным обеспечением, вы можете просто полностью выйти или выйти из его учетной записи. С другой стороны, если вы используете встроенный в Windows 10 VPN, вы можете просто отключить его или удалить все созданные вами настройки. Хотя понятно, что вам, возможно, придется использовать VPN-соединение для подключения к рабочей сети, вам действительно нужно отключить его, по крайней мере, до тех пор, пока Центр обновления Windows не перестанет зависать с ошибкой 0x800F0922. Будет лучше, если вы сделаете это, когда не работаете.
Вариант 3 — отключить прокси-сервер
Вы также можете попытаться отключить прокси-сервер, чтобы исправить ошибку ERR_QUIC_PROTOCOL_ERROR в Chrome. Обратитесь к этим шагам, чтобы сделать это:
- Нажмите клавиши Win + R, чтобы открыть диалоговое окно «Выполнить».
- Затем введите «inetcpl.cpl» в поле и нажмите Enter, чтобы открыть Свойства Интернета.
- После этого перейдите на вкладку «Подключения» и выберите настройки локальной сети.
- Оттуда. Снимите флажок «Использовать прокси-сервер» для вашей локальной сети, а затем убедитесь, что установлен флажок «Автоматически определять настройки».
- Теперь нажмите кнопку ОК и кнопку Применить.
- Перезагрузите компьютер.
Примечание: Если вы используете стороннюю прокси-службу, вы должны отключить ее.
Узнать больше
Что такое код ошибки 0x80070002?
Ошибка 0x80070002 сообщение вызывает проблемы с обновлением Windows. Этот всплывающий код ошибки не позволяет вам успешно обновить операционную систему Windows и ее установленные компоненты. Обновление Windows необходимо для поддержания системы в актуальном состоянии и эффективной работы. Это также поможет вам закрыть дыры в безопасности вашей системы и предотвратит заражение вашей системы вирусами или взлом.
Решения
 Причины ошибок для 0x80070002
Причины ошибок для 0x80070002
Этот код ошибки появляется на экране и приводит к неудачному обновлению Windows, когда либо в вашей системе установлены неправильные настройки даты/времени, либо когда временная папка обновления Windows повреждена. О последней причине следует беспокоиться, поскольку она обычно возникает из-за вредоносных программ, вирусных инфекций, а также повреждения и повреждения реестра. Если этот код ошибки не будет исправлен своевременно, это может привести к сбою системы и сбою.
Дополнительная информация и ручной ремонт 0x80070002
Лучший способ исправить код ошибки обновления Windows 0x80070002 — загрузить Restoro в вашу систему. Restoro — это новый, мощный, интуитивно понятный и передовой инструмент для ремонта ПК, который одновременно реестра очиститель и оптимизатор системы. Он интегрирован с множеством повышающих производительность и многофункциональных утилит. С помощью этого помощника вы можете решить максимальное количество и типы проблем с ПК за несколько секунд. Этот инструмент избавляет вас от хлопот по поиску и обнаружению основной причины ошибки 0x80070002. Его интуитивно понятная встроенная технология автоматически обнаруживает и идентифицирует ошибку и ее причины и сразу же устраняет ее. Restoro включает в себя такие утилиты, как очиститель реестра, детектор проблем с конфиденциальностью, очиститель Active X и Class, а также сканер стабильности системы. Функция очистки реестра помогает пользователям наводить порядок в реестре. Это включает в себя очистку ненужных файлов, временных файлов и недействительных записей реестра, которые занимают все место на диске, вызывая повреждение реестра и препятствуя обновлениям Windows. Он мгновенно восстанавливает поврежденный реестр, позволяя выполнять успешные обновления Windows.
Функции конфиденциальности Restoro
Тем не менее, если ошибка 0x80070002 возникает из-за вредоносного ПО, Restoro также просканирует и исправит ее. Его расширенная встроенная функция защиты от ошибок конфиденциальности быстро сканирует все типы вредоносных программ, шпионских программ и вирусов и удаляет их с вашего ПК. Это гарантирует, что ваш компьютер останется в безопасности от вредоносных программ, которые могут привести к неудачным обновлениям Windows и кодам ошибок, таким как 0x80070002. Restoro совместим со всеми Версии для Windows. Он имеет сложный и простой в использовании макет, облегчающий использование пользователями всех уровней без каких-либо сложностей и хлопот. Это безопасно и эффективно. Это также помогает повысить скорость вашего ПК, что значительно сокращает время загрузки. В целях безопасности пользователей Restoro рекомендует пользователям создавать файлы резервных копий. Это помогает восстановить ценные данные и файлы в случае потери данных во время восстановления, что случается редко; но в случае, если это произойдет, вам не придется страдать от больших потерь.
Получить Ресторо
Для начала все, что вам нужно сделать, это загрузить и установить Restoro в вашей системе. После загрузки запустите его на своем ПК для сканирования. После завершения сканирования на вашем экране отобразится подробный отчет о сканировании, показывающий ошибки, влияющие на вашу систему, включая ошибки 0x80070002, с которыми вы столкнулись, когда выполнение обновлений Windows. Чтобы сразу решить проблемы на вашем ПК, просто нажмите «Восстановить». Это устранит ошибку 0x80070002 на вашем ПК за считанные секунды. После того, как ваш компьютер будет отремонтирован, вы можете снова выполнить обновление Windows. Он будет успешно выполнен.
Открыть скачать Ресторо сегодня!
Узнать больше
Как вы уже знаете, песочница Windows — это одна из новых функций в Windows 10. Однако, как и другие новые функции, она также вызывает ошибки, и одна из них — это ошибка, которая гласит:
«Windows Sandbox не удалось запустить, ошибка 0x80070057, неверный параметр».
Эта конкретная ошибка в песочнице Windows возникает из-за ее зависимости от многочисленных компонентов Windows 10, которые в основном связаны с Hyper-V и виртуализацией. Чтобы исправить эту ошибку, вы можете проверить несколько вариантов. Вы можете попробовать установить любые ожидающие обновления на свой компьютер с Windows 10, а также убедиться, что все службы, связанные с песочницей Windows, включены.
Вариант 1. Попробуйте запустить обновления Windows, чтобы установить ожидающие обновления.
Первое, что вы можете сделать, чтобы устранить ошибку «Windows Sandbox не удалось запустить, ошибка 0x80070057», — это проверить обновления Windows на своем компьютере и посмотреть, есть ли какие-либо ожидающие обновления Windows, которые необходимо установить. Все, что вам нужно сделать, это перейти в приложение «Параметры Windows 10», а затем перейти в раздел «Обновления Windows» и нажать кнопку «Проверить наличие обновлений», чтобы проверить, есть ли какие-либо ожидающие обновления, которые необходимо установить. Это может исправить ошибку Windows Sandbox.
Вариант 2. Убедитесь, что все вспомогательные процессы и службы работают правильно.
Если запуск Windows Sandbox от имени администратора не помог устранить ошибку, необходимо убедиться, что все связанные процессы для Windows Sandbox работают правильно. Для этого выполните следующие действия:
- Нажмите клавиши Win + R, чтобы запустить утилиту «Выполнить», введите «services.msc» в поле и нажмите Enter, чтобы открыть диспетчер служб Windows.
- Далее из списка сервисов ищите следующие сервисы в указанном порядке:
- Служба виртуализации сети
- Виртуальный диск
- Виртуальная машина Hyper — V
- Служба хост-компьютера Hyper-V
- Контейнер Менеджер Сервисов
- После того, как вы найдете вышеупомянутые службы, убедитесь, что они включены или нет, а затем перезапустите каждую из них.
- После этого попробуйте снова открыть песочницу Windows и посмотреть, исправлена ли ошибка.
Узнать больше
Если вы тестируете свои наушники или динамик, но внезапно столкнулись с ошибкой «Не удалось воспроизвести тестовый сигнал» на компьютере с Windows 10, не беспокойтесь, поскольку в этом посте вы узнаете, как решить эту проблему. Тестовый тон используется для проверки баланса правого и левого наушников и динамиков на вашем компьютере, однако, если вы не можете его использовать, есть несколько вариантов, которые вы можете проверить. Вы можете попробовать запустить средство устранения неполадок с воспроизведением аудио или перезапустить службы, связанные с Windows Audio. Помимо этого, вы также можете отключить улучшения звука или изменить частоту тестового тона и разрядность по умолчанию.
Вариант 1. Попробуйте запустить средство устранения неполадок при воспроизведении звука.
Поскольку в операционной системе Windows 10 есть средство устранения неполадок с воспроизведением звука, вы можете использовать это средство устранения неполадок, чтобы попытаться устранить проблему с ошибкой «Устройство вывода звука не установлено». Вы можете получить доступ к этому инструменту на панели управления или в поиске на панели задач и даже на странице устранения неполадок в Windows 10. Запустите это средство устранения неполадок и посмотрите, может ли оно решить проблему или нет.
Вариант 2. Попробуйте перезапустить службы, связанные с Windows Audio.
Следующее, что вы можете сделать, чтобы решить эту проблему, это перезапустить службы, связанные с Windows Audio. Хотя аудиосервисы запускаются автоматически при каждой загрузке системы, бывают случаи, когда они могут не запуститься. Таким образом, вы можете запустить эти службы вручную, выполнив следующие действия:
- Нажмите клавиши Win + R, чтобы запустить утилиту запуска, введите «services.msc» в поле и нажмите Enter, чтобы открыть диспетчер служб.
- Затем найдите службы с именами «Windows Audio» и «Windows Audio Endpoint Builder».
- Дважды щелкните по каждой из этих служб и проверьте, установлено ли для них состояние службы «Работает» или нет, а также проверьте, установлен ли тип запуска «Автоматически».
- Если ни одна из служб не запущена, просто нажмите кнопку «Пуск» и выберите опцию «Автоматически» в раскрывающемся меню.
- Теперь нажмите кнопку «Применить» и «ОК», чтобы сохранить внесенные изменения, а затем проверьте, исправлена ли ошибка.
Вариант 3 — попробуйте обновить аудиодрайвер
Вы также можете рассмотреть возможность обновления или аудио драйвера, поскольку это может помочь в исправлении ошибки.
- Нажмите клавиши Win + R, чтобы открыть диалоговое окно «Выполнить», а затем введите devmgmt.msc и нажмите Enter или нажмите OK, чтобы открыть диспетчер устройств.
- Разверните раздел для устаревших драйверов устройств.
- Затем выберите устаревшие драйверы и щелкните их правой кнопкой мыши.
- В раскрывающемся меню выберите параметр «Обновить драйвер» и следуйте инструкциям на экране, чтобы установить последнюю версию драйвера.
- Затем также нажмите на опцию «Автоматический поиск обновленного программного обеспечения драйвера.
- Перезагрузите компьютер после установки.
Примечание: Если обновление или переустановка аудиодрайвера не помогли, вы можете перейти на веб-сайт производителя и найти раздел поддержки, где вы можете загрузить драйверы для своего компьютера. Вам просто нужно записать правильную модель вашего ПК и номер модели, чтобы вы могли найти подходящий драйвер.
Вариант 4. Попробуйте изменить частоту тестового тона по умолчанию и битовую глубину.
Windows выбирает частоту тестового тона и битовую глубину по умолчанию в зависимости от наушников или динамика. Это позволяет вам добиться наилучшего качества звука от вашего устройства вывода звука. Поэтому, если у ваших наушников или динамика есть проблемы с настройками по умолчанию, неудивительно, почему вы получаете сообщение об ошибке «Не удалось воспроизвести тестовый сигнал». Чтобы исправить это, вы можете попробовать изменить частоту тестового тона и битовую глубину по умолчанию, выполнив следующие действия.
- Сначала вам нужно открыть панель настроек Windows, а затем перейти в раздел Система> Звук.
- Затем найдите параметр «Свойства устройства», расположенный справа, и нажмите на него.
- После этого выберите параметр «Дополнительные свойства устройства» и перейдите на вкладку «Дополнительно».
- Оттуда выберите другую частоту тестового тона и глубину в битах, а затем нажмите кнопку «Тест».
- После этого проверьте, удалось ли решить проблему или нет.
Вариант 5. Попробуйте отключить звук или улучшения звука
Чтобы аппаратное обеспечение вашей операционной системы звучало идеально, как Microsoft, так и сторонние поставщики предоставили пакеты для улучшения звука, которые в Windows 10 обычно называются «Улучшения звука». Однако бывают случаи, когда вместо улучшения звука или качество звука вашего компьютера, это может вызвать проблемы, поэтому для решения проблемы вам необходимо отключить эти улучшения звука. Как? Просто следуйте инструкциям ниже.
- Введите «Звук» в поиске на панели задач, а затем в списке результатов выберите «Панель управления звуком».
- После нажатия «Звук» появится окно «Свойства звука». Оттуда перейдите на вкладку «Воспроизведение» и щелкните правой кнопкой мыши устройство по умолчанию, то есть «Динамики» или «Наушники», затем выберите «Свойства».
- После этого появится окно свойств Speakers. Оттуда перейдите на вкладку «Улучшения» и установите флажок «Отключить все улучшения».
Узнать больше
Авторское право © 2023, ErrorTools, Все права защищены
Товарный знак: логотипы Microsoft Windows являются зарегистрированными товарными знаками Microsoft. Отказ от ответственности: ErrorTools.com не имеет отношения к Microsoft и не претендует на прямую связь.
Информация на этой странице предоставлена исключительно в информационных целях.
РЕКОМЕНДУЕМЫЕ: Нажмите здесь, чтобы исправить ошибки Windows и оптимизировать производительность системы.
Для того, Код ошибки 80004001 часто вызывается плохо настроенными системными файлами в операционной системе Windows. Это может произойти, когда пользователи пытаются обновить старое приложение Windows или запустить определенное приложение. Если эта ошибка появляется на экране, система автоматически перезагружается, чтобы остановить дальнейшую обработку. Ошибка приводит к появлению синего экрана после запуска системы.
В операционной системе Windows есть разные файлы, которые отвечают за их правильную работу. Иногда такие проблемы, как вирусы или неправильные записи в реестре, могут повредить или повредить эти файлы. В этом случае появляется ошибка 80004001.
Тем не менее, Microsoft постоянно работает над решением этой проблемы.
Следуйте приведенным ниже методам и проверьте, работает ли он.
Запустить контроль системных файлов (SFC)
Запустите средство проверки системных файлов (SFC) и проверьте, помогает ли это.
Пожалуйста, выполните следующие действия.
Исправление обновления февраля 2020 года:
Мы рекомендуем вам попробовать этот новый инструмент. Он исправляет множество компьютерных ошибок, а также защищает от таких вещей, как потеря файлов, вредоносное ПО, сбои оборудования и оптимизирует ваш компьютер для максимальной производительности. Это исправило наш компьютер быстрее, чем делать это вручную:
- Шаг 1: Скачать PC Repair & Optimizer Tool (Windows 10, 8, 7, XP, Vista — Microsoft Gold Certified).
- Шаг 2: Нажмите «Начать сканирование”, Чтобы найти проблемы реестра Windows, которые могут вызывать проблемы с ПК.
- Шаг 3: Нажмите «Починить все», Чтобы исправить все проблемы.
(дополнительное предложение для Advanced System Repair Pro -> Cайт | Лицензионное соглашение | Политика Kонфиденциальности | Удалить)
а. Нажмите кнопки Windows + X и щелкните командную строку (администратор).
б. Введите следующую команду в командной строке и нажмите Enter.
ПФС / SCANNOW
Перезагрузите компьютер в чистом состоянии загрузки
Вы можете запустить компьютер в состоянии чистой загрузки и проверить, сохраняется ли проблема.
Когда вы запускаете Microsoft Windows, обычно есть несколько программ, которые запускаются автоматически и работают в фоновом режиме, что может помешать. Эти программы могут содержать антивирус и системные утилиты. Если вы выполняете чистый запуск, вы предотвращаете автоматический запуск этих программ.
Используйте безопасный режим запуска
Чтобы определить точную причину проблемы, я предлагаю вам использовать инструмент для создания мультимедиа, чтобы получить доступ к безопасному режиму и проверить, что ваше оборудование и водитель работают.
a) После запуска компьютера с Windows DVD или USB появляется черный экран с серым текстом «Нажмите любую клавишу для загрузки с CD или DVD». Нажмите любую кнопку.
б) Выберите правильное время и тип клавиатуры.
в) В левом нижнем углу нажмите «Восстановить компьютер».
d) Выберите Устранение неполадок на экране параметров. Выберите параметр.
e) Выберите «Пуск»> «Перезагрузить».
ж) После перезагрузки компьютера вы увидите список параметров. Выберите 4 или F4, чтобы запустить компьютер в безопасном режиме. Или, если вам нужно использовать Интернет, выберите 5 или F5 для безопасного режима с сетью.
РЕКОМЕНДУЕМЫЕ: Нажмите здесь, чтобы устранить ошибки Windows и оптимизировать производительность системы
CCNA, веб-разработчик, ПК для устранения неполадок
Я компьютерный энтузиаст и практикующий ИТ-специалист. У меня за плечами многолетний опыт работы в области компьютерного программирования, устранения неисправностей и ремонта оборудования. Я специализируюсь на веб-разработке и дизайне баз данных. У меня также есть сертификат CCNA для проектирования сетей и устранения неполадок.
Код ошибки 80004001 при запуске Windows 10
Вы столкнулись с кодом ошибки 80004001 на синем экране в Windows 10? Существуют различные причины этого BSOD, такие как внезапный отказ питания системы, неисправный драйвер, поврежденные системные файлы и многое другое. Иногда также может возникнуть проблема с наличием стороннего антивирусного программного обеспечения, недавно установленной программы или дополнительного оборудования. Обычно такие коды ошибок не позволяют войти на рабочий стол. Итак, чтобы исправить это, вам нужно войти в безопасный режим, а затем выполнить несколько решений. Давайте разберем, как исправить ошибку 80004001 на синем экране при запуске системы Windows 10.
Синий экран с кодом ошибки 80004001 в Windows 10
Шаг 1. Если вы можете войти в безопасный режим при существующей загрузке, то отлично, но мы разберем, если даже не можем запустить безопасный режим при запуске. Для этого Вам потребуется установочная флешка Windows 10. Далее начните установку системы и когда дойдете до пункта установки, нажмите «
Восстановление системы«.
Шаг 2. Далее Вас перебросит в дополнительные параметры загрузки. Перейдите по параметрам «Поиск и устранение неисправностей» > «Дополнительные параметры» > «Параметры загрузки» > «Перезагрузить» > и нажмите «F4″, чтобы загрузиться в безопасном режиме. Как только вы загрузитесь в этом режиме, то следуйте ниже решениям.
Полное руководство, как войти в безопасный режим Window 10 многими способами.
Выполнить проверку системных файлов
Выполните проверку системных файлов SFC. Этот инструмент сканирует весь компьютер и восстанавливает поврежденные файлы. Для этого запутсите командную строку от имени администратора и введите команду sfc /scannow. Процесс может занять длительное время, дождитесь окончания и перезагрузите ПК. Далее проверьте устранена ли ошибка.
Полное руководство, как правильно восстановить системные файлы.
Поиск проблемного драйвера
Проблемный драйвер может нести ответственность за ошибку 80004001 BSOD. Для этого нажмите сочетание кнопок Win + X и выберите «Диспетчер устройств«. В списке, если у вас имеются устройства с восклицательным знаком, то нажмите на этом устройстве правой кнопкой мыши и выберите «Обновить драйвер«. Далее следуйте рекомендациям на экране, после чего перезагрузите компьютер в обычном режиме, чтобы проверить устранена ли проблема.
Полное руководство, как обновить драйверы устройств в Windows 10.
Обновление Windows
Устаревшая версия операционной системы Windows 10 может также нести ответственность за различные ошибки, которые также включают код 80004001. Для этого откройте «Параметры» > «Обновление и безопасность» > «Центр обновления Windows» и на правой панели нажмите на «Проверка обновлений«. Если обновления доступны, то они будут загружаться и устанавливаться автоматически.
Важно: У вас должно быть подключение к интернету, т.е. Вы должны запустить безопасный режим с поддержкой сети.
Отключить антивирус
Использование стороннего антивируса создает много проблем в системе Windows 10, и сообщение об ошибке 80004001 может быть одной из них. Лучше всего выяснить, является ли ваш антивирус виновником или нет. Вы можете отключить на время, а лучше удалить сторонний антивирус и посмотреть, устраняет ли это ошибку. Встроенный защитник Windows 10, отлично защитит вас от различных угроз. Удалить антивирус можно через панель управления > удаление программ.
Восстановить систему с точки
Недавние изменения на компьютере могут привести к ошибки 80004001. (К примеру, установили какую-либо несовместимую программу, драйвер и т.п.). Поэтому лучшим способом было бы использовать ранее созданную «точку восстановления системы» и устранить эту неприятную проблему. Эта утилита удаляет недавно установленные программы и восстанавливает ПК к предыдущему времени, к примеру, вчерашнему.
Шаг 1
. Откройте «панель управления», далее в поиске справа, в верхнем углу, наберите «Восстановление«. Далее из показанного списка выберите аплет «Восстановление«.
Шаг 2. В новом окне нажмите на «Запуск восстановления системы«. Далее Вам будут предложены точки сохранения системы с датами, выберите подходящую для вас дату и следуйте инструкциям на экране.
Полное руководство по созданию и восстановлению точек в Windows 10.
Восстановить данные конфигурации загрузки
Поврежденные загрузочные данные конфигурации или важные файлы могут быть удалены, что может привести к возникновению ошибки кода 80004001 на синем экране. Нужно переустановить данные конфигурации загрузки и возможно это решит проблему.
Шаг 1. Делаем так, как описано выше, заходим через установочную флешку Windows 10, нажимаем «Восстановление системы» и переходим по параметрам «Устранение неполадок« > «Дополнительные параметры« > «Командная строка«.
Шаг 2. В черное окно командной строки задаем следующие команды bootrec /rebuildbcd. Далее могут быть два сценария, которые могут появиться:
- Если на экране появится сообщение «Total identified Windows installations: 0» (Всего идентифицированных установок Windows: 0), то перейдите к следующему шагу 3.
- Если в результате появится «Total identified Windows installations: 1
» (Всего идентифицированных установок Windows: 1), нажмите Y и нажмите «Ввод» для перезагрузки ПК.
Шаг 3. Теперь в командной строке введите команды и нажимайте Enter после каждой. После проделанного, загрузите ПК в обычном режиме и проверьте устранена ли ошибка 80004001 при запуске Windows 10.
bcdedit /export c:bcdbackupattrib c:bootbcd -h -r -sren c:bootbcd bcd.oldbootrec /rebuildbcd
Исправить поврежденную главную загрузочную запись
Если вышеуказанный процесс ничего не делает, и проблема с кодом ошибки 80004001 по-прежнему доступна, проблема возникает из-за поврежденной главной загрузочной записи. Основная загрузочная запись (MBR) — превосходный инструмент, который позволяет сохранить данные конфигурации и информацию о загрузке на вашем внутреннем жестком диске. Если этот файл отсутствует, могут возникнуть проблемы с другой ошибкой, связанной с Windows, которая также включает ошибку BSOD.
Шаг 1. Загружаемся, как и выше через установочную флешку и запускаем командную строку. Далее водим команду chkdsk /rи ждем окончание процесса. После этого вводим ниже команды одну за другой, нажимая Enter после каждой. После чего перезапустите систему и запустите ее в обычном режиме.
bootrec /RebuildBcdbootrec /fixMbrbootrec /fixboot
Подробное руководство, как восстановить главную загрузочную запись (MBR) в Windows 10/8/7
Сброс ПК
Перейдите «Параметры» > «Обновление и безопасность» > «Восстановление» > справа нажмите «Начать«. Далее следуйте инструкциям на экране и не забудьте выбрать вариант: сохранить мои файлы, если они вам нужны или удалить все.
Удалить определенный патч обновления
Если все описанные выше способы не помогли устранить текущую ошибку, вы должны удалить последнее обновление. Следуйте этому руководству со второго пункта «Как удалить определенный Патч обновления для Windows 10«.
comments powered by HyperComments
Как исправить ошибку 0x80004001?
Ошибка 0x80004001 возникает при использовании Outlook и пакета Office. Причина появления проблемы — повреждение файлов с расширением .pst, в которых почтовый клиент хранит данные.
Способы решения ошибки 0x80004001
Решается проблема восстановлением этих файлов, для чего выполняйте следующее:
- Используйте утилиту Scanpst.exe. Это приложение было специально создано Microsoft и оно уже включено в состав Outlook. Найти его несложно при помощи поиска Windows и ввода запроса Scanpst.exe. После запуска программе нужно указать, где именно находятся почтовые файлы. Далее она их восстановит и в почтовом клиенте появятся новые папки.
- Проверьте корректность настроек аккаунта Outlook. Здесь важно, чтобы все данные и параметры соответствовали тому состоянию, в котором они были при изначальном создании профиля.
- Удалите подозрительные письма. Действуйте по следующему принципу — все, что не пригодится в будущем, следует удалить. Это обусловлено той вероятностью, что в таких письмах могут быть вирусы и подобное ПО, которое повредит Аутлук.
- Запустите почтовый клиент в безопасном режиме. Если в таком случае ошибки 0x80004001 не наблюдается, то сделайте бекап важных писем и контакт, после чего переустановите программу.
Нашли опечатку? Выделите текст и нажмите Ctrl + Enter
Как исправить ошибку 0x80004005 windows
Автор comhub Просмотров 17.9k. Опубликовано Август 15, 2018 Обновлено Июнь 24, 2019
Ошибка 0x80004005 переводится как неуказанная ошибка и обычно наблюдается, когда пользователь не может получить доступ к общим папкам, дискам, виртуальным машинам, а также при невозможности установки обновлений Windows. Устранение этой проблемы зависит от того, где и как возникает сообщение об ошибке, и поскольку в этой ошибке не указано конкретно, какова фактическая проблема, даже в Microsoft справочнике она определяется как «Неопределенная ошибка».
С помощью этого руководства вы сможете решить проблему. Я собрал рабочие решения для различных сценариев и поместил их в этот пост. См. Ниже содержание, а затем используйте решение, применимое к вашему сценарию.
Ошибка 0x80004005 на VirtualBox
Обычно это раздел реестра, который вызывает проблемы.
- Удерживайте клавишу Windows и нажмите R. Введите regedit и нажмите OK.
- Перейдите к следующему пути реестра:
HKEY_LOCAL_MACHINESOFTWAREMicrosoftWindows NTCurrentVersionAppCompatFlagsLayers "C:Program FilesOracleVirtualBoxVirtualBox.exe"="DISABLEUSERCALLBACKEXCEPTION"
- Если этот ключ существует, удалите его и повторите попытку. Если удаление ключа не помогает, попробуйте отключить антивирус.
Если ошибка все ещё возникает, тогда:
- Удалите антивирус, проверьте его и затем переустановите.
Замените антивирус другим, например, AVG или Essentials безопасности.
Ошибка 0x80004005 при доступе к общей папке или диску
Мы будем использовать regedit для создания значения LocalAccountTokenFilterPolicy.
- Удерживайте клавишу Windows и нажмите R
- Введите regedit и нажмите OK.
- Перейдите к следующему пути в regedit
HKLMSOFTWAREMicrosoftWindowsCurrentVersionPoliciesSystem - Для 32-разрядной системы создайте новое значение DWORD, с названием LocalAccountTokenFilterPolicy.
Для 64-разрядной системы создайте QWORD (64-разрядный), с названием LocalAccountTokenFilterPolicy. - В любом случае установите значение в числовое значение 1 (значение включено) и не забудьте нажать «ОК».
- Обычно значение LocalAccountTokenFilterPolicy создается до того, как вы сможете установить значение данных; нет проблем, просто дважды щелкните и измените данные с 0 на 1.
- Как только это будет сделано, перезагрузите компьютер и посмотрите, можете ли вы теперь обращаться к общим дискам или папкам.
Если проблема повторяется после выполнения всех вышеперечисленных действий; тогда
Удерживая клавишу Windows и нажмите R и введите hdwwiz.cpl, чтобы открыть Диспетчер устройств. Выберите «Сетевые адаптеры», затем выберите «Вид» в меню и выберите «Просмотр скрытых устройств». Разверните сетевые адаптеры, и если вы увидите Microsoft 6to4 Adapters, затем удалите их все, щелкнув правой кнопкой мыши и выбрав «Удалить устройство».
После этого перезагрузите компьютер и проверьте.
Ошибка 0x80004005 при установке Windows 7 или Windows Server 2008 R2 с пакетом обновления 1
Скачать и запустить CheckSUR из здесь . После того, как средство готовности к обновлению системы завершит проверку компонентов в системе, запустите сканирование SFC.
E_FAIL (0x80004005) При настройке VirtualBox на Ubuntu
Если вы пытаетесь выделить виртуальную машину более 3 ГБ ОЗУ, убедитесь, что хост — это 64-разрядная система, и разрешено использование истинного аппаратного обеспечения (VT-x)
Не удалось открыть сеанс для виртуальной машины
В некоторых сеансах на виртуальной машине (VirtualBox) вы можете увидеть следующую ошибку.
Чтобы устранить проблему, откройте Центр управления сетями и выберите «Изменить настройки адаптера». Щелкните правой кнопкой мыши свой адаптер только для хостинга Virtualbox и выберите «Свойства». Включите «VirtualBird NDIS6 Bridget Networking Driver», если он отключен, и снова проверьте. Теперь VirtualBox должен работать нормально. Если нет, включите Virtual Network NDIS6 Bridget Networking Driver для каждого сетевого адаптера (Ethernet, WiFi …) и всегда снимите флажок NDIS6 и протестируйте.
Удаление Microsoft 6to4
Чтобы решить эту проблему, вы должны удалить Microsoft 6to4-устройства из своего диспетчера задач. Имейте в виду, что вы можете не видеть эти устройства, потому что они скрыты по умолчанию. Таким образом, вы увидите их только после включения опции Показать скрытые устройства.
Ниже приведены шаги для удаления этих устройств.
- Удерживайте клавишу Windows и нажмите R
- Введите devmgmt.msc и нажмите Enter.
- Нажмите «Вид» и выберите «Показать скрытые устройства».
- Дважды щелкните Сетевые адаптеры
- Щелкните правой кнопкой мыши устройство Microsoft 6to4 и выберите «Удалить» . Повторите этот шаг для всех устройств Microsoft 6to4, которые вы видите в списке
Как только вы закончите, перезагрузите компьютер. Ваша проблема должна быть решена после повторного входа в Windows.
Ошибка 0x80004005 При извлечении файлов
Если вы получаете эту ошибку при попытке извлечь или открыть ZIP-файлы или файлы .rar, у вас есть несколько потенциальных исправлений.
Способ 1. Попробуйте использовать другую утилиту для извлечения
Во-первых, убедитесь, что файл не защищен паролем, а утилита разахиватора не оборудована для обработки файлов, защищенных паролем. Вы можете сделать это, загрузив еще одну утилиту, например 7Zip, и посмотрите, требуется ли вам указать пароль при попытке открыть или извлечь один и тот же архив .zip или .rar.
Способ 2. Отключите защиту антивирусом в реальном времени
Другая возможная причина — чрезмерный защитный пакет сторонних разработчиков. При определенных условиях несколько сторонних антивирусных пакетов будут блокировать извлечение zipped-файлов. Если вы используете внешний сторонний антивирус вместо стандартного набора безопасности (Защитник Windows), вы можете попытаться временно отключить защиту в реальном времени или защиту вашего стороннего AV-адаптера и выяснить, устранена ли проблема.
В случае, если вы больше не сталкиваетесь с ошибкой 0x80004005, подумайте об удалении вашего текущего пакета сторонних поставщиков и перейдите в другой пакет безопасности. Если вы хотите избежать других конфликтов, подобных этому, подумайте над встроенным решением безопасности.
Метод 3: Повторная регистрация jscript.dll и vbscript.dll
Если первые два возможных решения вам не удались, попробуем другой подход. Некоторым пользователям удалось зафиксировать их, перерегистрировав несколько DLL (библиотеки динамических ссылок) в расширенной командной строке. Чтобы быть более точным, этот метод попытается устранить проблему, перерегистрировав jscript.dll (библиотеку, используемую при запуске JScript) и vbscript.dll (модуль, содержащий функции API для VBScript). Вот краткое руководство о том, как это сделать:
- Нажмите клавишу Windows + R, чтобы открыть окно «Выполнить». Затем введите «cmd» и Ctrl + Shift + Enter и нажмите « Да» в приглашении UAC (Контроль учетных записей пользователей), чтобы открыть повышенную командную строку.
- В командной строке с повышенными правами введите следующую команду и нажмите Enter:
regsvr32 jscript.dll
- В том же приглашении с повышенным командованием введите следующую команду и нажмите Enter:
regsvr32 vbscript.dll
- Перезагрузите компьютер и убедитесь, что вы можете открывать или извлекать файлы .zip или .rar без получения ошибки 0x80004005 .
Ошибка 0х80004005 компьютер не видит сеть
В процессе работы на компьютере нередко приходится останавливать её из-за ошибок или проблем в операционной системе. Особенно это неприятно в те моменты, когда выключение или неисправность удаляет часть работы, которая не всегда бывает вовремя сохранена. Сама ошибка может появляться при том лишь временами, а потому простому пользователю часто сложно вообще отследить саму ошибку. Тем более — понять её смысл по кодовому обозначению.
Из ряда особенно часто появляющихся ошибок можно выделить ошибку 0х80004005.
Ошибка 0х80004005 — причины появления
Возникать ошибка может быть совершенно в разных ситуациях. Чаще всего это может быть в подобных случаях:
- При попытке выхода в Интернет, особенно когда он предоставляется не непосредственно от провайдера, а через установленный в сети прокси-сервер.
- Во время изменения свойств файла, особенно в то время когда изменяется атрибут «скрытый файл» — со скрытого на видимый.
- Во время записи образа диска. Причём в данном случае может использоваться как стандартные средства Windows, так и дополнительные программы.
Подобная ошибка может наблюдаться в самых современных на данный момент ОС фирмы Microsoft, которые продолжают оставаться на поддержке специалистов компании: Windows 7 и Windows 10. И появляется даже не смотря на регулярно выпускаемые пакеты обновлений.
Появление ошибки 0х80004005.
Чаще всего ошибка появится в виде:
..Не удаётся разрешить общий доступ.
Ошибка 0х80004005: Неопознанная ошибка
Помимо такой надписи пользователь может увидеть надпись:
«Security Update for Internet Explorer Flash Player for Windows 10 for x64-based Systems — Error 0х80004005»
В большинстве случаев появления ошибки виновна служба защиты операционной системы. В Windows 7 за это ответственен Брандмауэр. В Windows 10 версии ОС к этому мощному инструменту добавляется ещё и несколько «злой» Защитник Windows, который часто блокирует даже продукты разработанные самой Microsoft, которые отличаются старым релизом или несколько изменённым видом ради работоспособности игр и программ.
Соответственно с исправлением подобной ошибки стоит в первую очередь обращаться к этим службам, обеспечивая их настройку и соответствующие действия при обнаружении проблем. Отдельные исключения следует уже рассматривать уже после того, как настроены службы.
Решение 1: Устранение ошибки в Windows — Запуск Брандмауэра
Ошибка нередко возникает при попытке обеспечения безопасности подключения в сети. ОС Winddows в данном случае обращается к брандмауэру. И если он отключен, то само приложение не может получить разрешение от него. Отчего и возникает первая возможная причина ошибки. Стоит упомянуть, что отключение Брандмауэра является довольно редким явлением на домашних компьютерах. Обычно администраторы могут отключить службу где-либо в точках розничной торговли. Особенно Брандмауэр не любит, когда установлен Удалённый Транспортный Модуль (УТМ), который обеспечивает работу в системе ЕГАИС.
Исправить положение можно следующим образом:
- Необходимо открыть службы и запустить проверить запущен ли Брандмауэр. Доступ к всему списку служб можно получить по следующему пути:
- Пуск;
- В поисковой строке набрать «Службы»;
- Запустить «Службы» под Администратором.
Если не произвести запуск под пользователем, имеющим администраторские права, то сама панель может не открыться. Либо же нельзя будет произвести какие-либо изменения.
- В открывшемся окне все службы отсортированы по имени. Вначале идут службы, имя которых начинается с латинских букв. Необходимо найти службу «Брандмауэр Windows». В строке чуть правее самой службы можно прочитать описание её, её работы, а также проверить статус. В нормальном положении вещей в колонке «Статус» должно быть «Работает», а в «Тип запуска» стоять «Автоматически». Если это не так, то требуется исправить.
- Необходимо двойным нажатием мыши открыть окно. Следует помнить, что сразу при типе запуска «Отключена» не получится запустить службу. Потому требуется сначала выбрать тип запуска «Автоматически», после чего нажать «Применить».
- После этого уже можно будет запустить непосредственно службу соответствующей кнопкой и закрыть окно, нажав «ОК».
В качестве проверки работы службы можно перезагрузить компьютер и вновь зайти в список служб. При каждом следующем запуске ОС Windows — Брандмауэр будет автоматически запускаться. Если этого не происходит, в таком случае, возможно, стоит посмотреть, что такое случилось именно со службой. Бывает, хоть и очень редко, что служба не работает по причине повреждения файлов ОС Windows. Тогда можно обратиться к устранению именно этой ошибки либо непосредственно к техническому специалисту. Потому что нередко процесс устранения может занять больше времени, чем установка чистой ОС.
Решение 2:Удаление ошибки путём отключения правил для входящих подключений.
Если после включения службы Брандмауэра код ошибки всё равно продолжает появляться либо же компьютер не видит другие компьютеры по сети, то следует произвести следующие действия:
- Открыть настройку Брандмауэра. Сделать это можно либо через Пуск —> Панель управления —> Брандмауэр (Брандмауэр Защитника Windows в зависимости от версии ОС), либо найти непосредственно в поисковом окне «Брандмауэр»
- Перейти в Дополнительные параметры в левой части настроек службы.
- В центральном окне настроек следует поискать Инструмент «Правила для входящих подключений». Он находится чуть ниже основного открывающегося окна.
- Откроется окно со всеми правилами. В первую очередь необходимо просмотреть такие группы из них, как: «Обнаружение сети …», «Общий доступ к файлам и принтерам…» и «Основы сетей — …».
Следует одно за одним пересмотреть свойства, а также попытаться отключать по одному правила, пытаясь найти то, что блокирует изначально всё подключение.
Также стоит сказать, что «Правила для исходящих подключений» стоит открывать и смотреть только в том случае, если вдруг прокси-сервер на основе Windows 10 вдруг отказался работать со всеми компьютерами единоразово в один момент времени. Однако это совершенно отдельный объёмный вопрос. И к появлению ошибки 0х80004005 он почти не имеет отношения.
При этом необходимо убедиться, что в «Правила безопасности подключений» нет ни одного включенного правила.
Ошибка 0х80004005 при записи дискового образа
Появление ошибки при работе с дисковыми образами связано практически всегда с отсутствием активированной версии Windows. Особенно это характерно для Windows 10 версии. В этом случае потребуется пройти службу активации Windows. Иначе и большинство остальных функций будут не доступны (как например: установка и удаление программ, доступ с помощью встроенных браузеров в Интернет, кроме самого сайта производителя ОС Windows — будет идти просто безусловная переадресация).
Более ранняя windows 7 версия ещё может работать вполне сносно, то и дело напоминая о необходимости проведения активации либо же указывая на то, что пользователь стал жертвой некоей подделки пиратской, которая до сих пор не зарегистрирована и не поставлена на учёт в Microsoft. Отчего лишена возможности получать качественные и доступные обновления.
Ошибка 0х80004005 из-за установленных обновлений.
Кстати, обновления могут стать очередной причиной поломки и регулярного появления ошибки.
Некоторые обновления, к сожалению, одно лечат, а другое могут поломать. Производители стремятся оперативно устранять неприятности, очень часто это получается. Потому стоит просто в первую очередь проверить, установлены ли последние актуальные обновления операционной системы:
- В поисковом окне следует набрать «Обновление» и выбрать «Параметры Центра обновлений Windows»
- Найти в левой части «Устранение неполадок», после чего выбрать «Центр обновления Windows» и нажать на «Запустить средство устранения неполадок». ОС произведёт поиск обновлений (При подключенном Интернете) и через некоторое время загрузит и установит их. С большой долей вероятности после перезагрузки ошибка пропадёт, так как разработчик устранил источник.
Ошибка при работе с VirtualBox
В этом случае наоборот требуется убедиться, что удалено обновление ОС Windows под номером KB:3004394. Этот пакет, к сожалению, на всех компьютерах вызывал регулярное появление ошибки. Для этого необходимо:
- Поначалу действовать нужно как в предыдущем пункте, открыв Центр обновления Windows. Далее выбираем слева «Центр обновления» и открываем «Просмотр журнала обновлений»
- В появившемся окне можно просмотреть все установленные обновления или сразу перейти в «Удалить обновления»
- Непосредственно найти и удалить обновление KB:3004394. Потребуется перезагрузка компьютера, после чего должно всё работать нормально.
Альтернативная ошибка VirtualBox — исправление ошибки
Так же причиной неполадок в работе VirtualBox может служить некорректное завершение работы программы в предыдущий раз, в результате чего были переписаны основные настройки. Это можно проверить следующим образом:
- Перейти в С:/пользователи/[ИМЯ текущего]/ VirtualBox VMs/[ИМЯ компьютера]
- Здесь будет присутствовать файл с настройками «[ИМЯ компьютера].vbox». Именно этот файл и хранит основные настройки ПО. Часто после нарушения работы будет и файл «[ИМЯ компьютера].vbox -prev». В нём находятся основные настройки, которые хранили настройки до нарушения работы.
- Следует скопировать файл .vbox в какое-либо место на всякий случай. После чего файл .vbox -prev переименовать, удалив ненужный индекс.
- Произвести перезагрузку приложения.
Вам так же будет интересно:
Код ошибки 0x80004005 в Windows 10
Печальный код ошибки 0x80004005 в Windows 10 может появляться в нескольких вариациях, и в основном классифицируется как «Неопределенная ошибка», что затрудняет понять источник возникновения данной ошибки. Ошибка 0x80004005 может возникать, когда пользователь не может получить доступ к общим папкам или дискам по сети, виртуальным машинам, как Virtual Box. Но это не все, эта ошибка также появляется при установки обновлений Windows в «центре обновления». Давайте посмотрим, как исправить код ошибки 0x80004005 в Windows 10.
Как исправить ошибку 0x80004005 в Windows 10
Я буду приводить решение данной ошибки для различных ситуаций, будь то ошибка в Virtual box, ошибка сети доступа или в центре обновления Windows. Вы можете сразу выбрать, где у вас ошибка и приступить к исправлению:
- Ошибка 0x80004005 при попытке доступа к общим папкам и дискам.
- Ошибка E_FAIL (0x80004005) Virtual Box.
- Ошибка 0x80004005 Центра обновления Windows.
1. Ошибка 0x80004005 при попытке доступа к общим папкам и дискам
Эта ошибка возникает, когда пытаемся зайти на другой локальный компьютер по сети. В других случаях когда вы пытаетесь удалить, переместить или переименовать какой-либо файл, то возможно этот файл в момент перемещения используется системой.
Способ 1. Нажмите сочетание кнопок Win + R и введите regedit, чтобы открыть редактор реестра. В редакторе реестра перейдите по следующему пути:
HKLMSOFTWAREMicrosoftWindowsCurrentVersionPoliciesSystem
Нажмите справа на пустом поле правой кнопкой мыши и «Создать» > «Параметр DWORD (32 бита)«. Далее задайте имя LocalAccountTokenFilterPolicy и значение 1. Если у вас система 64-bit, то нужно создать параметр QWORD (64 бита).
Способ 2.
Нажмите сочетание кнопок Win + R и введите hdwwiz.cpl, чтобы открыть диспетчер устройств. Далее разверните графу «Сетевые адаптеры«, нажмите на вкладку сверху «Вид» и выберите «Показать скрытые устройства«. Если у вас появятся сетевые адаптеры Microsoft 6to4, то щелкните по ним правой кнопкой мыши и выберите удалить устройство. Перезагрузите ПК и проверьте устранена ли ошибка 0x80004005 при сетевом доступе.
Если ошибка не усnранена, то рекомендую проверить SMB протокол. Обратитесь к этому руководству Шаг 6.
2. Ошибка E_FAIL (0x80004005) Virtual Box
Разберем когда эта ошибка появляется в виртуальной машине. Хочу заметить, что в версии 6.0 Virtual box нет поддержки 32-bit. По этому, если вы ставите Virtual box на более поздние версии Windows 7, XP, то устанавливайте до версии 6.0. Может быть и так, что нужно наоборот обновить программу до последней версии. Это решит множество ошибок в дальнейшим. Также хочу подсказать, что в Windows, есть своя виртуальная машина Hyper-V, ничем не уступающая остальным.
Способ 1. Нажмите сочетание кнопок Win + R и введите regedit, чтобы открыть редактор реестра. В редакторе реестра перейдите по следующему пути:
HKEY_LOCAL_MACHINESOFTWAREMicrosoftWindows NTCurrentVersionAppCompatFlagsLayers
Если справа у вас есть подобный ключ C:Program FilesOracleVirtualBoxVirtualBox.exe со значением DisableUserCallbackException, то удалите его и проверьте решена ли проблема. Если вы используете антивирусный продукт, то отключите его на время и повторите момент с реестром.
Способ 2. Нужно попробовать переименовать файлы, тем самым задействовать файл-бэкап копии. Для начало вы должны знать путь установленной системы при которой вылетает ошибка. Путь можно посмотреть в самом Virtual Box нажав на «Файл» > «Настройки». Когда узнали путь переходим по нему, по умолчанию у всех он C:Usersваше имяVirtualBox VMs выбираем ОС, в мое случае это папка 7 (Win7). В папке нас интересуют два файла с расширением .vbox и .vbox-prev:
- Вырежьте и вставьте файл .vbox в другое место для резервной копии на всякий пожарный. Потом его можно будет удалить, если ошибка разрешиться.
- Далее переименуйте файл .vbox-prev в расширение .vbox убрав приставку-prev.
Теперь перейдите в папку C:Usersваше имя.VirtualBox, нужно проделать тоже самое:
- Вырежьте файл VirtualBox.xml и вставьте его в безопасное место для резервной копии.
- Переименуйте VirtualBox.xml-prev в обычный VirtualBox.xml, убрав приставку -prev.
3. Ошибка 0x80004005 Центра обновления Windows
Разберем, как исправить ошибку 0x80004005 в Windows 10 при установке обновлений.
Способ 1. Нужно заменить системный файл dpcdll.dll. Для этого вам потребуется взять и скопировать на флешку копию этого файла из другого надежного компьютера. Далее вам нужно будет загрузиться в безопасном режиме, чтобы система дала возможность заменить системный файл. Когда вы все подготовили и загрузились в безопасном режиме, то перейдите по пути и замените файл dpcdll.dll:
- Для x86: C:WindowsSystem32.
- Для x64: C:WindowsSysWOW64.
После этого откройте командную строку от имени администратора и введите команду regsvr32 dpcdll.dll, чтобы зарегистрировать этот файл в системе.
Способ 2. Если это не обновление функции, а только накопительное обновление, вы можете вручную скачать и установить обновления Windows из официального каталога Microsoft. Откройте «Параметры» > «Обновление и безопасность» > «Центр обновления Windows» > справа «Просмотр журнала обновлений«. Посмотрите в журнале, какое именно обновление не удалось. Далее перейдите в каталог обновлений Windows введите номер KB обновления, которое не удалось установить, скачайте его и установите.
Если выше не помогло, то я собрал отличное руководство в котором написаны самые решаемые способы по устранению различных ошибок в «Центре обновления Windows».
comments powered by HyperComments
Не удаётся разрешить общий доступ. Ошибка 0х80004005
Все дело в отключенной службе Брандмауэр Windows. После ее включения ошибка пропадает.
РЕШЕНИЕ:
Включить Брандмауэр Windows
Жмём «Пуск»->»выполнить» и набираем CMD и нажимаем Enter, в открывшемся окошке набираем и нажимаем Enter:
sc config MpsSvc start= auto
net start MpsSvc
Если у Вас не получилось запустить службу Брандмауэр Windows тогда просто скачайте файл Включить Брандмауэр Windows и запустите его на своем компьютере
Выключить Брандмауэр Windows
Жмём «Пуск»->»выполнить» и набираем CMD и нажимаем Enter , в открывшемся окошке набираем и нажимаем Enter:
Для начала нужно остановить службу Брандмауэр Windows
net stop MpsSvc
Поле этого отключаем совсем службу Брандмауэр Windows
sc config MpsSvc start= disabled
Если у Вас не получилось запустить службу Брандмауэр Windows тогда просто скачайте файл Отключить Брандмауэр Windows и запустите его на своем компьютере
Как узнать имя службы
- Нажмите комбинацию клавиш Win+R.
В появившееся окно введите services.msc и нажмите Enter.
Когда перед Вами появится список служб Windows, выберите необходимую, кликните по ней правой кнопкой мыши и выберите пункт Свойства.
Вы увидите окно, в верхней части которого можно прочесть имя службы.
Источник: http://www.rtiopt64.ru/blog/ne udajotsja razreshit obshhij dostup oshibka 0kh80004005/2014-08-26-183
Данный материал является частной записью члена сообщества Club.CNews.
Редакция CNews не несет ответственности за его содержание.