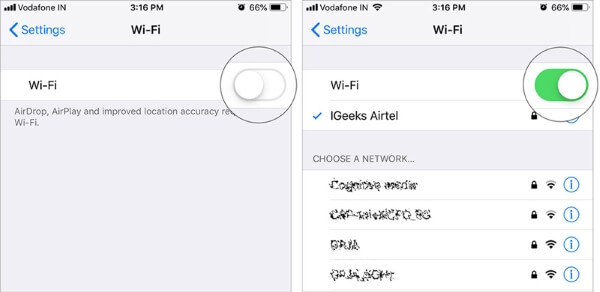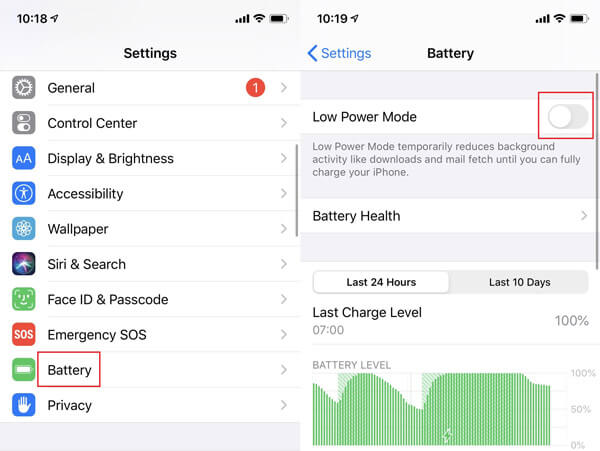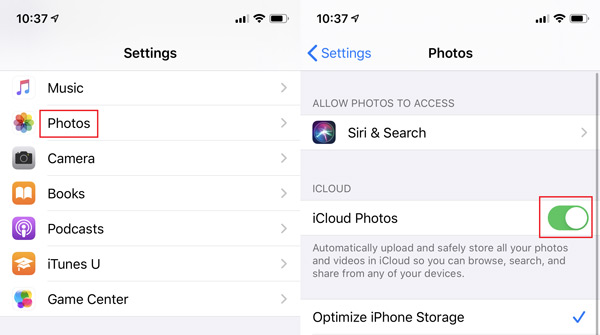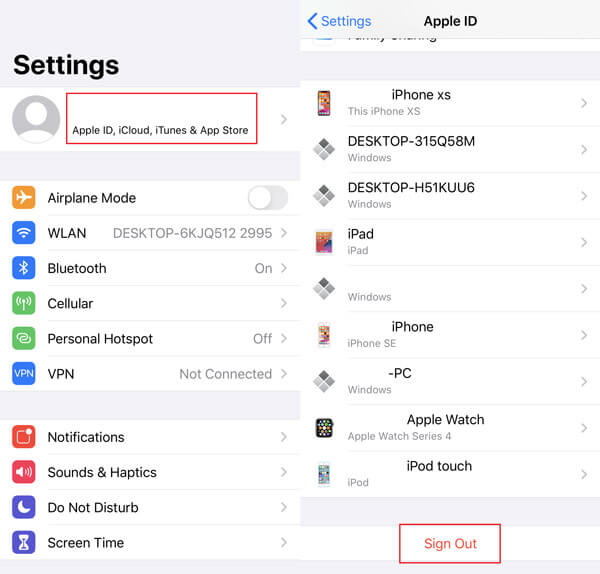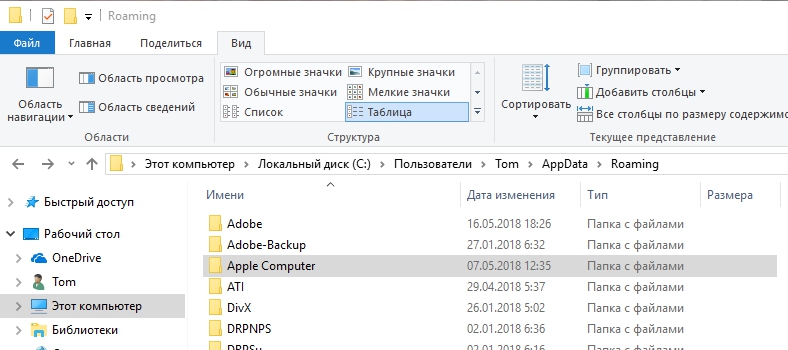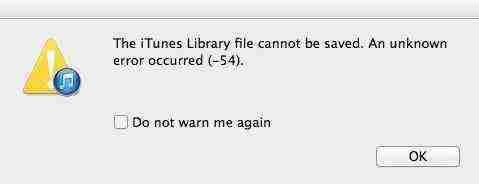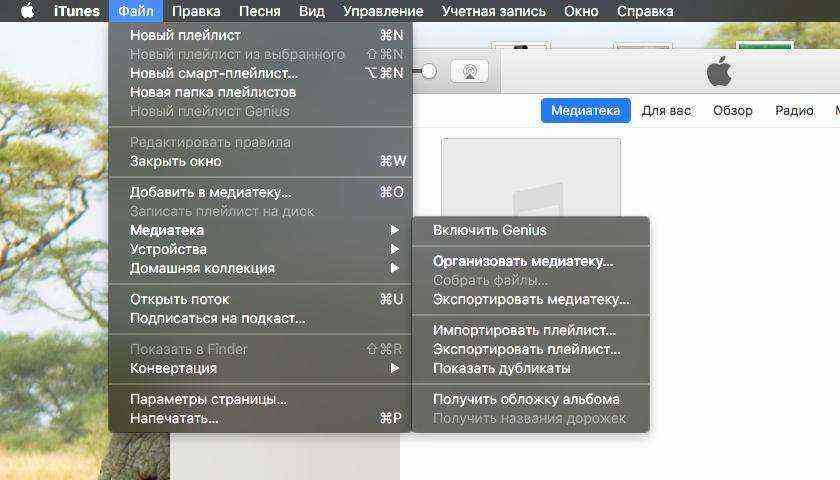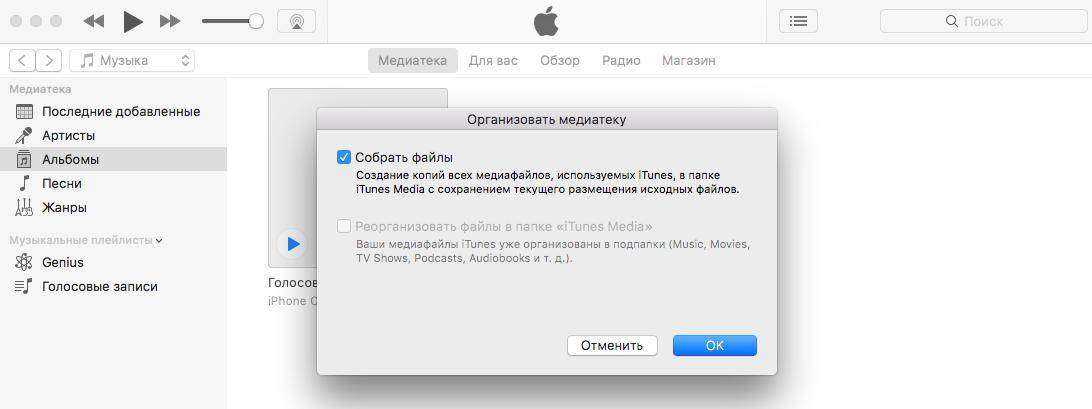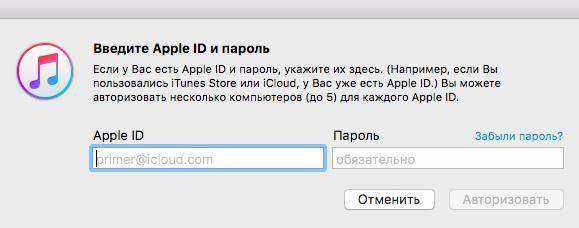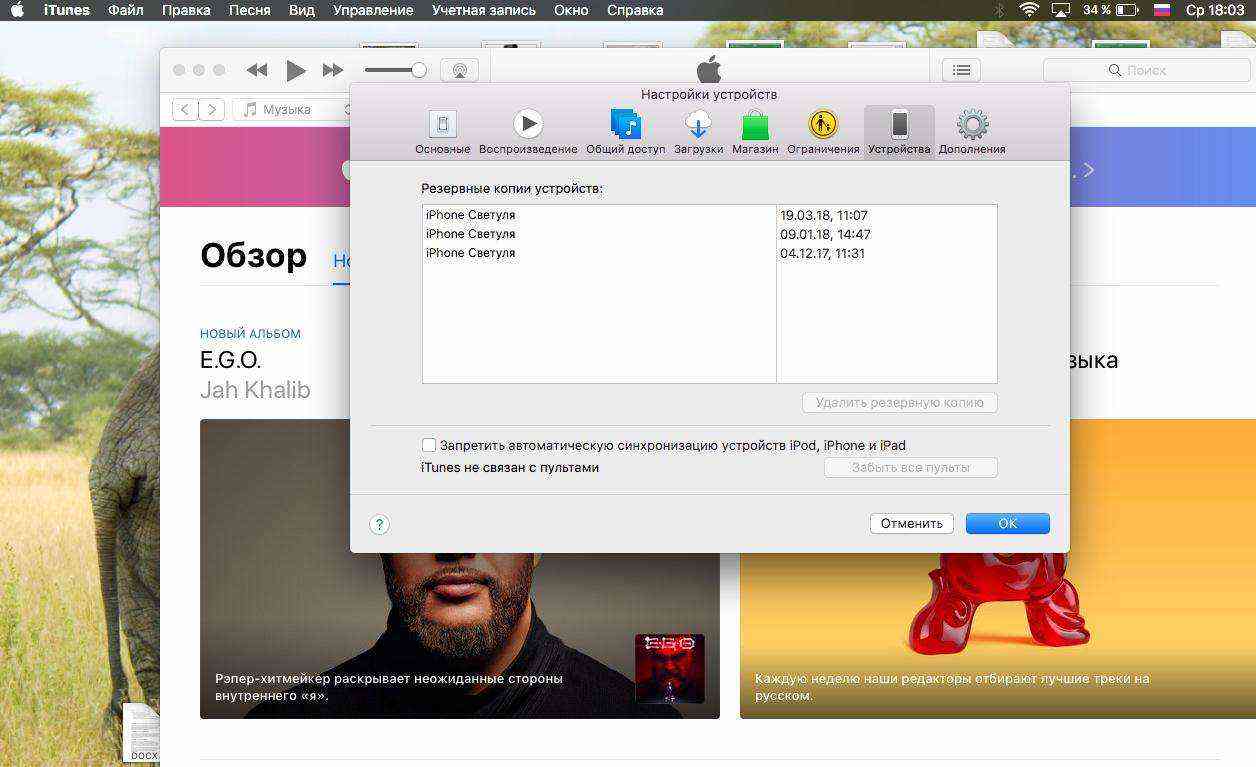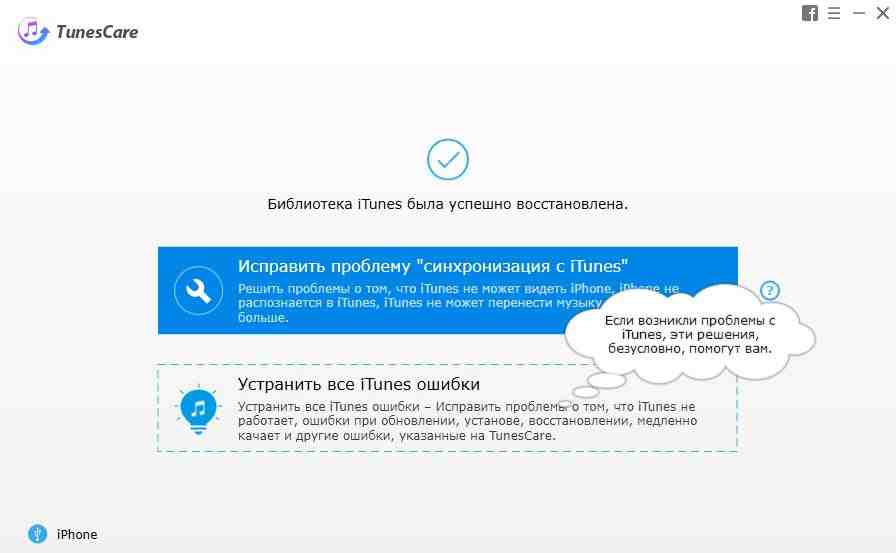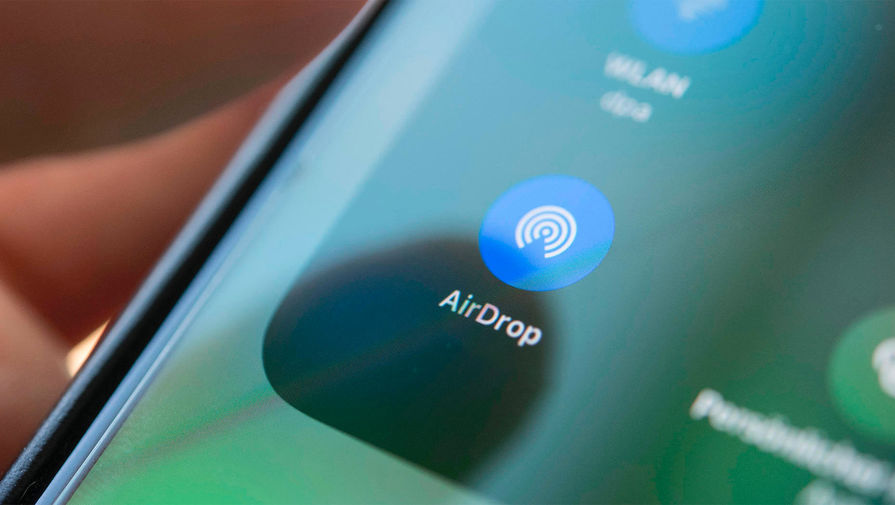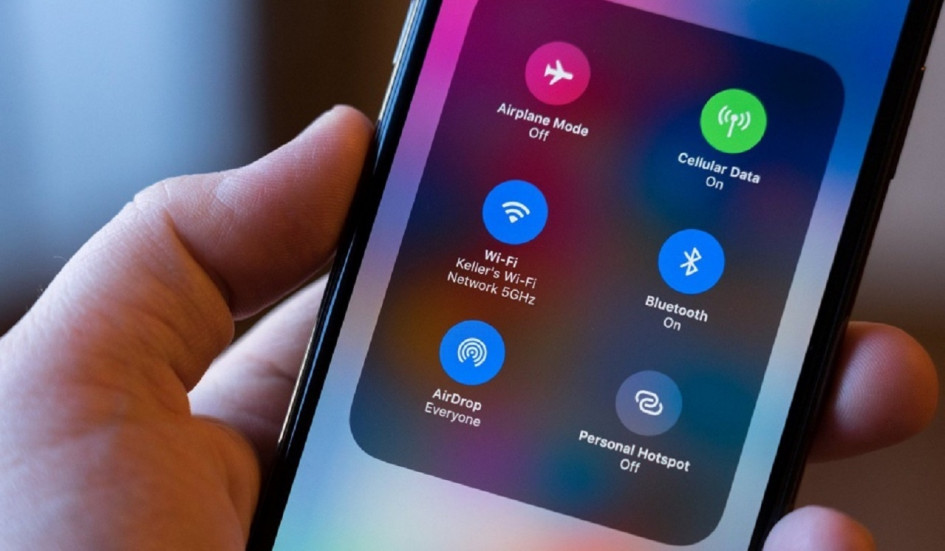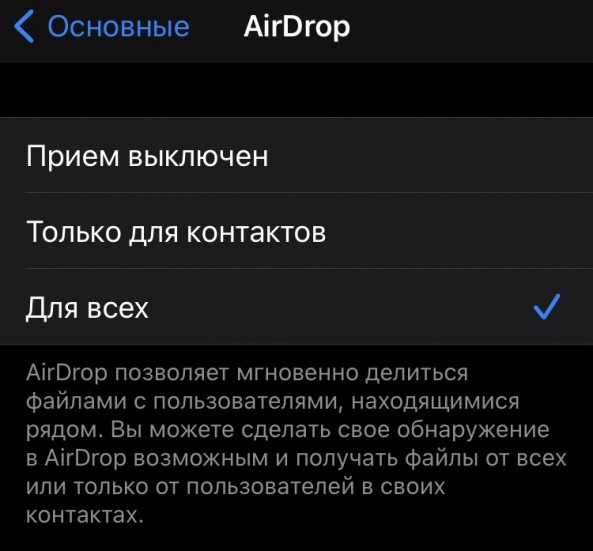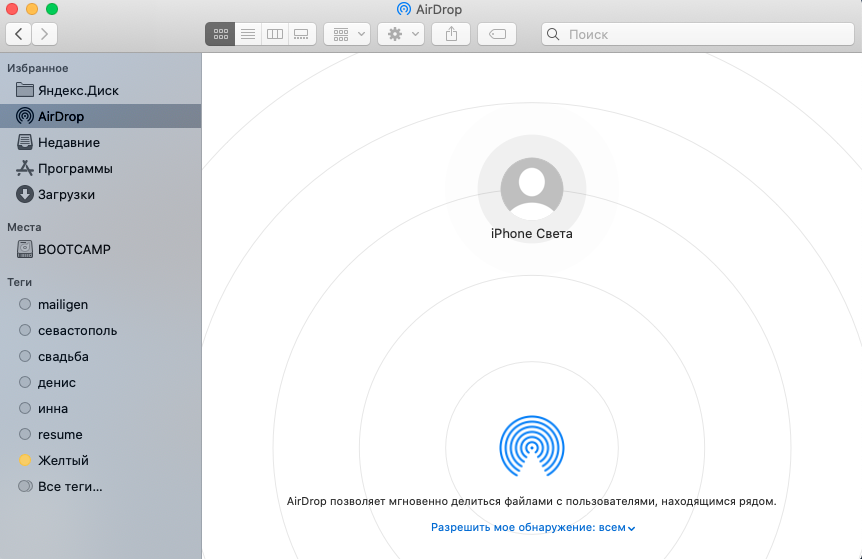Обновлено: 28.01.2023
Баги – это явление, к которому пользователи iOS привыкли уже давно. Несмотря на то что мобильная операционка Apple всегда считалась самой стабильной платформой, отчасти эта стабильность выражалась ещё и в недоработках, которые периодически допускали разработчики компании. Поэтому в какой-то момент среди пользователей даже возникла категория отрицателей обновлений, которые либо не устанавливали новых версий iOS в принципе, годами сидя на устаревших сборках, либо устанавливали, но делали это с ощутимой задержкой. Впрочем, такой подход не лишён смысла, но только не в сегодняшнем случае.
Пользоваться VPN в iOS 13.4 может быть небезопасно
Этот способ оказался единственным рабочим и абсолютно универсальным, подойдя всем без исключения. Оказывается, последнее обновление вызвало какой-то сбой, и iOS не могла обработать все доступные приложения, через которые можно поделиться данными, именно из-за WhatsApp. Это объясняет тот факт, что у некоторых пользователей проблема появилась даже до установки iOS 13.4, на которую все грешили, решив, что это разработчики Apple опять что-то где-то не докрутили и тем самым нарушили работоспособность одного из компонентов операционной системы.
На самом деле довольно странно, что стороннее приложение смогло вмешаться в работу операционной системы и вызвать такой сбой. В конце концов, Apple всегда сильно ограничивало возможности софта от независимых разработчиков, даже если он был загружен из App Store, куда попадал после тщательной проверки и одобрения цензорами компании. Однако в этом случае WhatsApp каким-то образом обошёл системные механизмы и банально нарушил их работу, заставив переживать и пользователей, и, очевидно, саму Apple, которая, однако, даже не удосужилась предложить клиентам временного решения проблемы.
В этом посте мы расскажем вам 9 эффективных решений, которые помогут решить проблему с невозможностью поделиться фотографиями на iPhone или iPad. Эти решения сработали для многих пользователей, и они должны помочь вам решить проблему.
Лучший способ поделиться своими фотографиями с iPhone
Дважды нажмите кнопку загрузки, чтобы бесплатно установить и запустить эту мощную передачу данных iOS на вашем компьютере. Подключите ваш iPhone к нему с помощью USB-кабеля. Если хочешь делиться фотографиями iPhone с другого iPhone или iPad, подключите оба устройства iOS здесь.
На левой панели перечислены некоторые основные типы данных, такие как «Фотографии», «Музыка», «Видео», «Контакты» и т. Д. Нажмите «Фотографии», а затем выберите конкретные фотографии в правом окне предварительного просмотра.
Выбрав все фотографии iPhone, которыми вы хотите поделиться, щелкните значок «iOS-устройство» или «компьютер», чтобы поделиться ими с нужным вам местом.
Решение 2. Проверьте интернет-соединение
По разным причинам вы не сможете загружать или делиться фотографиями с устройства iOS. Но сначала нужно проверить интернет соединение. Если вы хотите поделиться чем-то через Интернет, вам нужно убедиться, что вы получаете хорошее сетевое соединение.
Вы можете открыть новый сайт в Safari или открыть некоторые приложения, чтобы проверить, есть ли проблема с вашим интернет-соединением. Или вы можете выключить и снова подключить сеть, чтобы убедиться, что интернет-соединение в порядке.
Решение 3. Отключите режим низкого энергопотребления.
Если вы обычно предпочитаете включать режим низкого энергопотребления для экономии заряда батареи на вашем iPhone, вы с большей вероятностью столкнетесь с такой проблемой. Потому что при снижении энергопотребления некоторые функции могут быть уменьшены или отключены.
Чтобы отключить этот режим, вы можете перейти в «Настройки» на вашем iPhone. Затем найдите опцию «Батарея». Убедитесь, что вы отключили «Режим низкого энергопотребления».
Решение 4. Выключите и включите Фото iCloud.
Некоторые из наших читателей сказали, что они исправили эту ошибку обмена фотографиями, отключив «Фото iCloud», а затем снова включив его через несколько секунд. Откройте «Настройки», затем найдите «Фотографии». Вы сразу увидите опцию «Фото iCloud». Теперь, пожалуйста, выключите его и подождите немного. Включите его снова.
Решение 5. Выйдите и войдите в свою учетную запись iCloud.
Вы также можете попробовать этот способ решить проблему с невозможностью поделиться фотографиями на iPhone — выйдите из своей учетной записи iCloud, а затем снова войдите в свою учетную запись. Пользоваться им довольно просто, но вы должны помнить идентификатор и пароль вашей учетной записи. В противном случае после выхода из системы вы больше не сможете получить доступ к некоторым функциям на вашем iPhone.
Запустите Настройки и коснитесь своего имени вверху. Затем прокрутите экран вниз. Вы можете найти кнопку «Выйти». Просто нажмите на него и войдите снова через несколько минут.
Перезапуск, безусловно, самое простое решение для устранения всех видов проблем на вашем iPhone или iPad. Если вы не можете поделиться фотографиями с iPhone, вы можете перезагрузить устройство iOS, чтобы проверить, решена ли проблема.
Вы можете перезагрузить iPhone обычным способом. Разблокируйте экран и нажимайте кнопку «Питание», пока на экране не появится ползунок «Завершение работы». Что касается последних моделей iPhone, вы можете одновременно нажать и удерживать кнопки «Питание» и «Увеличение громкости», чтобы активировать страницу «Завершение работы». Затем перетащите ползунок вправо, чтобы выключить iPhone. Подождите несколько секунд, а затем нажмите кнопку «Питание», чтобы включить устройство iOS.
Решение 7. Освободите место для хранения на вашем iPhone
У вас достаточно места на вашем iPhone или iPad? В противном случае ваше устройство не сможет загружать фотографии из iCloud. Вам необходимо освободить место на вашем устройстве iOS. Вы можете удалить ненужный кеш или удалить файлы, которые больше не используются.
Нажмите «Общие»> «Сброс»> «Сбросить настройки сети», чтобы привести сеть на вашем iPhone в нормальное состояние. Здесь вы также можете выбрать опцию «Сбросить все содержимое и настройки».
Новая iOS исправит многие ошибки в старой версии. Если ваш iPhone 6/7/8 / X не может обмениваться фотографиями в iOS 8/9/10/11 или даже в iOS 12, вам следует проверить, есть ли доступная версия обновления.
Чтобы обновить iOS, вы можете открыть приложение «Настройки», а затем нажать «Общие»> «Обновление программного обеспечения», чтобы узнать, есть ли новая версия iOS. Здесь вам нужно подключить iPhone к хорошей сети Wi-Fi и убедиться, что на вашем устройстве iOS достаточно батареи. Затем нажмите «Обновить», чтобы обновить iOS до последней версии. Проверьте Проблемы с обновлением iOS здесь.
Часто задаваемые вопросы о невозможности поделиться фотографиями на iPhone
1. Можете ли вы поделиться фотографиями с пользователями, не использующими iPhone?
Да, вы можете делиться своими фотографиями с пользователями, не использующими iOS, через Bluetooth, электронную почту и другие социальные приложения, такие как Facebook, WeChat и т. Д.
2. Почему мой AirDrop не работает на iPhone?
Если ваш AirDrop не может работать должным образом, вы можете попробовать повторно подключить Интернет и Bluetooth. Просто проведите вниз от правого верхнего угла экрана iPhone, чтобы открыть «Центр управления». Затем нажмите значок «Wi-Fi» и значок «Bluetooth», чтобы выключить их. Подождите секунду и снова включите их.
3. Как отключить обмен фотографиями iCloud?
Перейдите в «Настройки»> [ваше имя]> «iCloud»> «Фото». Вы можете увидеть «Фото iCloud». Просто нажмите на нее и выключите.
Невозможно поделиться фотографиями с iPhone ? Прочитав эту страницу, вы можете получить 5 эффективных решений для устранения проблемы. Если у вас есть какой-либо лучший способ, пожалуйста, поделитесь им в комментарии с другими читателями.
Что вы думаете об этом посте.
Рейтинг: 4.6 / 5 (на основе голосов 306) Подпишитесь на нас в
Ваш iPhone X / 8/7/6/5 поврежден или сломан? Узнайте, как восстановить данные с упавшего, мертвого или сломанного iPhone.
Узнайте, как лучше всего перенести файлы с iPhone X / 8/7/6/5/4 на ПК (включая Windows 10/8/7) в этой статье.
Если вы накапливаете океаны с фотографиями на своем компьютере, вы можете найти ваше любимое программное обеспечение для управления фотографиями, доступное для Windows и Mac, согласно нашим обзорам.
Совместное использование iCloud
iOS Transfer
Лучшее программное обеспечение iOS Transfer для управления и передачи файлов iOS с iPhone / iPad / iPod на ваш компьютер или наоборот, без запуска iTunes.
Многофункциональная программа iTunes, разработанная для устройств на базе iOS известна пользователям Apple не только полезными опциями, но и многочисленными сбоями, появляющимися по разным причинам. Возникновение ошибок не редкость при работе с Айтюнс, при этом каждая из них пронумерована, что помогает выявить возможную причину и устранить проблему, сузив круг вариантов решений. Одно из наиболее частых уведомлений о неполадке, возникающее в процессе синхронизации iPhone или другого «яблока» с компьютером, сопровождается кодом 54. Практически всегда данный сбой вызван программными неисправностями, поэтому пути устранения будут несложными и прибегать к серьёзным мерам вряд ли придётся, так что быть специалистом или максимально продвинутым пользователем вовсе необязательно.
Как устранить ошибку 54 в iTunes.
Способы исправления ошибки 54 в iTunes
Устранить неполадку можно несколькими методами, каждый из которых актуален в зависимости от источника проблемы. Как правило, неизвестная ошибка 54 в Айтюнс появляется при переносе данных из устройства, в результате покупок в Айфон, если они были совершены посредством другого девайса. Также она может возникать при копировании приложений и т. д. При возникновении уведомления, повествующего об ошибке 54 iTunes, часто можно просто нажать на кнопку «Ок», и окно исчезнет, а синхронизация продолжится. Но такой фокус срабатывает не всегда, так что, если сбой не ликвидировался, нужно попробовать поочерёдно доступные решения, направленные на устранение возможных причин неполадки.
Способ 1. Перезагрузка устройств
Самый простой, но действенный универсальный метод избавления от программного сбоя – перезагрузка устройств. В стандартном режиме перезагружаем компьютер или ноутбук, а также смартфон в принудительном порядке, после чего можно пробовать выполнять процедуру синхронизации.
Способ 2. Повторная авторизация
После манипуляций пробуем запустить синхронизацию. Стоит также убедиться, что вы вошли на смартфоне и компьютере под одним Apple ID.
Способ 3. Удаление старых резервных копий
Способ 4. Очистка кэша синхронизации в iTunes
В ряде случаев помогает также очистка кэша синхронизации. Для выполнения процедуры нужно в настройках синхронизации сбросить историю, затем удалить папку SC Info из каталога Apple Computer. После этого потребуется перезагрузка компьютера.
Способ 5. Объединение файлов в папке «iTunes Media»
Программа хранит файлы в каталоге «iTunes Media», но вследствие сбоев или действий пользователя они могут быть разбросаны, что влечёт за собой ошибку 54. Объединить файлы медиатеки можно так:
Способ 6. Борьба с конфликтами программного обеспечения
Программы могут конфликтовать между собой, провоцируя при этом некорректную работу. Это же касается и средств защиты – антивирусов, брандмауэров и прочих, расценивающих некоторые процессы iTunes как вирусную угрозу. Приостановив работу программ, можно понять, так ли это. Если ошибка спровоцирована блокировкой антивируса, нужно будет указать Айтюнс в списке исключений. Имеющееся на компьютере ПО лучше обновить до последней версии.
Способ 7. Переустановка iTunes
Полное удаление программы и последующая установка последней доступной версии иногда также эффективно решает проблему. Удалять Айтюнс со всеми компонентами следует из раздела программного обеспечения, хранящегося на компьютере, перейдя к нему при помощи панели управления. После удаления и перезагрузки ПК загружаем свежую версию iTunes из официального источника.
Другие способы
В борьбе с ошибками Айтюнс можно также использовать сторонние программы, направленные на устранение сбоев работы приложения или операционной системы iOS. Скачивать ПО лучше с официальных источников. Если ошибка 54 возникает при переносе покупок в iTunes Store, лучшим решением будет загрузить их из сервиса посредством iTunes Store — «Ещё» — «Покупки» — иконка с облаком. Контент можно переносить небольшими порциями, тем самым наблюдая, какие именно данные стали причиной ошибки. Нередко сбой с кодом 54 возникает при переносе файлов формата .pdf, поэтому переносить книги лучше всего через iBooks при помощи электронной почты.
Когда ни один из вариантов вышеперечисленных решений не действует, причиной возникновения ошибки 54 в Айтюнс могут быть аппаратные проблемы. Чтобы выяснить, какое из устройств вызывает сбой, нужно попробовать провести процедуру синхронизации на другом компьютере. Это поможет исключить или подтвердить неполадки с ПК. Если ситуация повторяется, то дело в iOS-устройстве, тогда придётся обратиться за помощью к специалистам для решения аппаратных неисправностей iPhone или iPad.
Ошибка 54 в iTunes
1 способ
2 способ
Проверьте, какая версия iTunes установлена на вашем компьютере. Компания Apple настоятельно рекомендует использовать всегда самое новое программное обеспечение. Если доступны обновления для iTunes, тогда установите их. Также рекомендуется установить самую новую версию прошивки на ваше мобильное устройство.
3 способ
Очень часто ошибки в iTunes возникают из-за конфликтов с другим программным обеспечением. Проверьте установленные программы на вашем компьютере, попробуйте удалить, а потом снова восстановить некоторые из них – возможно, они создают помехи. Также на крайний случай можно отключить программы безопасности (антивирусы), но потом не забудьте их снова включить.
4 способ
Изменение прав доступа часто также решает эту проблему. Вам необходимо:
1.Откройте Windows Explorer через кнопку HOME.
2.Откройте папку Музыка, там найдете папку iTunes – щелкните правой кнопкой мыши по ней, затем выберите «Свойства».
3.Теперь в открывшемся окне вам необходимо удалить флажок напротив пункта «Только для чтения». После этого просто нажмите на ОК, чтобы сохранить внесенные изменения.
4.После этого может появиться окно, в котором вас попросят применить внесенные изменения к данной папке и всем файлам в ней. Соглашаемся!
5 способ
Для решения проблемы также можно попробовать объединить контент в папке iTunes на случай, если в процессе передачи файлов были программные сбои и данные хранятся в нескольких расположениях. Вот, что нужно сделать:
В программе iTunes нажмите Файл. Выберите пункт Медиатека – Организовать медиатеку.
Далее в новом окне надо поставить галочку напротив «Собрать файлы» и после этого нажать <ОК>
Обратите внимание, что если при переносе покупок в iTunes Store на мобильное устройство появляется « ошибка 54», лучше загрузите их с самого гаджета через приложение iTunes Store – раздел «Еще» — «Покупки» — иконка с облачком. Если же вы пытаетесь выполнить перенос книг iBooks, то лучше отправьте их из приложения на электронную почту.
6 способ
Выполните деавторизацию, то есть выйдите из своей учетной записи iTunes. А затем снова авторизуйтесь.
1. В главном меню iTunes нажмите «Учетная запись» – «Выйти».
2. Теперь нажмите «Учетная запись» — «Авторизация» — «Деавторизовать этот компьютер».
3. В следующем окне вводим свой Apple ID и пароль и нажимаем на кнопку «Деавторизовать».
4. Далее снова заходим в свою учетную запись. Нажмите на «Учетная запись» — «Авторизовать этот компьютер». Вводим данные Apple ID и пароль и нажимаем на кнопку «Авторизовать».
7 способ
Возможно, что причиной ошибки 54 стало накопление старых резервных копий. Правильным решением будет избавиться от старых и ненужных файлов бэкапа.
1. В iTunes нажмите «iTunes» — «Настройки» — «Устройства».
2. Вы увидите список файлов бэкапа. Нажмите на кнопку «Удалить резервную копию» для удаления каждого файла.
8 способ
Если описанные выше способы не помогли, воспользуйтесь программой Tenorshare TunesCare. Она может устранить ошибку в автоматическом режиме. От вас требуется только следующее:
1. Скачайте программу TunesCare на свой компьютер с официального сайта. Установите ее.
2. Подключите ваше мобильное устройство к компьютеру с помощью кабеля USB. Программа автоматически распознает его.
9 способ
Программа Tenorshare ReiBoot также поможет решить ошибку 54, которая возникает в процессе синхронизации с iTunes. Этот инструмент умеет исправлять многочисленные баги, которые возникают в работе iOS-устройств.
1. Скачайте с официального сайта программу ReiBoot, выполните установку на компьютер и запустите ее.
2. Подключите ваш телефон к компьютеру с помощью кабеля.
Надеемся, что хотя бы один из выше описанных способов помог вам решить ошибку 54 в iTunes.
Читайте также:
- Как сидеть как с айфона на
- Как джейлбрейкнуть айфон 3gs
- Как узнать версию ios
- Какой айфон лучше xr или 11 pro
- Быстро разряжается айфон 7
Определите источник ошибки при подготовке публикации на iPhone
1. Перезагрузите свои устройства
Перезагрузка устройств — довольно полезная проблема для мобильных устройств и настольных компьютеров, поэтому сначала попробуйте их перезагрузить.
Перезагрузите устройство iOS: выключите устройство iOS, коснувшись Настройки ⟶ Общие ⟶ Завершение работы. Затем нажмите и удерживайте кнопку питания, чтобы включить устройство.
Перезагрузите Mac: щелкните значок Apple ⟶ RestartИ выберите Restart во всплывающем окне.
2. Убедитесь, что оба устройства находятся близко (в 9 метрах).
3. Повторите попытку на другом принимающем устройстве.
Например, если проблема с неработающим AirDrop возникает на устройствах iOS, вы можете отправить ее на другой iPhone и посмотреть, какое устройство является источником проблемы.
Предполагая, что проблема не существует на другом iPhone, это означает, что отправляющее устройство работает, и наоборот. Затем просмотрите решение, чтобы исправить ошибки на вашем устройстве iOS или Mac.
#1Решение 1. Исправьте ошибки iOS, чтобы исправить ошибку при подготовке к публикации
Исправьте ошибки iOS с помощью восстановления системы iOS
Хотите сразу исправить ошибки iOS?
iOS System Recovery устранит большинство проблем с прошивкой в несколько кликов. Таким образом, это поможет вам решить многие проблемы на устройствах iOS. Между тем, он сохранит данные на вашем устройстве. Кроме того, он совместим с iPhone/iPad/iPod touch.
iOS System Recovery (Win)iOS System Recovery (Mac)iOS System Recovery (Win)iOS System Recovery (Mac)
Шаг 1. Подключите iPod touch/iPhone/iPad к ПК.
Шаг 2: Открыть FoneLab ⟶ Восстановление системы iOS ⟶ Start ⟶ фиксированный ⟶ подтвердить ⟶ Следующая, после загрузки прошивки, затем выберите OK кнопку.
4 совета, как исправить ошибку при подготовке публикации
1. Переподключите Wi-Fi и Bluetooth.
AirDrop требуется работающий Wi-Fi и Bluetooth, поэтому их повторное подключение может решить проблему.
Отключить Wi-Fi. Откройте приложение «Настройки», коснитесь WLAN, выключите кнопку.
Выключение Bluetooth. Откройте приложение «Настройки», коснитесь Блютуз, нажмите кнопку, чтобы выключить Bluetooth.
После этого запустите центр управления на своем устройстве, нажмите кнопку WLAN и значок Bluetooth, чтобы включить.
2. Проверьте хранилище.
Некоторые пользователи обнаруживают, что проблема устраняется при очистке хранилища, поэтому мы должны проверить хранилище, чтобы убедиться, что на устройстве достаточно места для хранения данных.
Перейдите на Настройки ⟶ Общие ⟶ Хранилище iPhone, если вы обнаружите, что хранилище почти заполнено, удалите некоторые неиспользуемые приложения, чтобы освободить место.
3. Обновите iOS до последней версии.
Каждый файл обновления может улучшить использование опыта, исправляя известные ошибки в предыдущих версиях, поэтому вы можете исправить ошибки iOS, обновив iOS.
Откройте приложение «Настройки», коснитесь Общие ⟶ Обновление ПО ⟶ Загрузить и установить.
4. Сбросьте настройки сети
Иногда сброс настроек сети исправляет некоторые ошибки iOS, связанные с WiFi. Следовательно, это может помочь вам исправить ошибку при подготовке к публикации проблемы.
Откройте Настройки ⟶ Общие ⟶ Перенос или сброс iPhone ⟶ Сброс ⟶ Сброс настроек сети, введите пароль.
#2Решение 2. Исправьте ошибки Mac, чтобы исправить ошибку при подготовке к публикации
1. Включите и выключите Wi-Fi и Bluetooth.
Как мы упоминали ранее, AirDrop — это функция, для которой требуется работающий Wi-Fi и Bluetooth.
После macOS Big Sur вы можете щелкнуть центр управления в верхней части экрана, нажать, чтобы отключить WiFi и Bluetooth. Через 5 секунд включите их.
Предположим, вы используете macOS Catalina или более раннюю версию, вы можете напрямую выбирать значки Wi-Fi и Bluetooth, чтобы управлять ими в строке меню.
2. Обновите macOS до последней версии.
Это похоже на iOS, обновление macOS может решить эту проблему. Щелкните значок Apple в левом верхнем углу экрана, затем выберите Системные настройки ⟶ Обновление ПО ⟶ Обнови сейчас.
3. Переустановите macOS.
Также некоторые пользователи сообщали, что после переустановки macOS на Mac техническим специалистом Apple Repair Center предупреждение исчезло на iPhone.
Имя: ускорить восстановление macOS
На Mac с Apple Silicon: включите Mac и нажмите и удерживайте кнопку питания, пока не появится окно запуска, щелкните значок шестеренки и продолжите.
На Mac с процессором Intel: включите Mac и продолжайте нажимать «Command + R» на клавиатуре.
Во-вторых,: Выбрать Переустановить macOS на окне, затем пройдите инструкции.
Если приведенные выше решения не устраняют проблему, это, вероятно, вызвано неисправным оборудованием, например, модулем Bluetooth, отнесите свои устройства в ремонтный центр Apple и обратитесь за профессиональной помощью.
Альтернатива AirDrop: перенос данных с iPhone на iPhone/Mac
Являясь комплексным инструментом для устройств iPhone, Dr.Fone предлагает вам удобные инструменты для переноса данных.
Например, вы можете выбрать Диспетчер телефона для отправки данных на ваш Mac. Кроме того, если вы хотите перенести данные на iPhone, то передача данных по телефону будет осуществляться одним щелчком мыши.
Phone Manager (Win)Phone Manager (Mac)
Как перенести данные с iPhone на Mac
Имя: Открыть Dr.Fone ⟶ Менеджер по телефону. Подключите ваш iPhone к Mac, и вы увидите свое устройство в интерфейсе.
Во-вторых,: Затем выберите вкладку категории данных и экспортируйте данные с iPhone.
Например, если вы хотите перенести музыку с iPhone на ПК, вам нужно щелкнуть вкладку «Музыка», выбрать нужные песни и щелкнуть значок экспорта. После настройки местоположения выходных данных через несколько секунд данные отобразятся в папке на вашем Mac.
Как перенести данные с iPhone на iPhone
Откройте программу ⟶ Телефонный перевод. Затем подключите iPhone к вашему Mac. Выберите, какой iPhoen будет исходным телефоном и целевым телефоном. Затем выберите категорию и нажмите кнопку Start Transfer кнопку, данные будут переданы через секунду.
Обновлено: 08.06.2023
Баги – это явление, к которому пользователи iOS привыкли уже давно. Несмотря на то что мобильная операционка Apple всегда считалась самой стабильной платформой, отчасти эта стабильность выражалась ещё и в недоработках, которые периодически допускали разработчики компании. Поэтому в какой-то момент среди пользователей даже возникла категория отрицателей обновлений, которые либо не устанавливали новых версий iOS в принципе, годами сидя на устаревших сборках, либо устанавливали, но делали это с ощутимой задержкой. Впрочем, такой подход не лишён смысла, но только не в сегодняшнем случае.
Пользоваться VPN в iOS 13.4 может быть небезопасно
Этот способ оказался единственным рабочим и абсолютно универсальным, подойдя всем без исключения. Оказывается, последнее обновление вызвало какой-то сбой, и iOS не могла обработать все доступные приложения, через которые можно поделиться данными, именно из-за WhatsApp. Это объясняет тот факт, что у некоторых пользователей проблема появилась даже до установки iOS 13.4, на которую все грешили, решив, что это разработчики Apple опять что-то где-то не докрутили и тем самым нарушили работоспособность одного из компонентов операционной системы.
На самом деле довольно странно, что стороннее приложение смогло вмешаться в работу операционной системы и вызвать такой сбой. В конце концов, Apple всегда сильно ограничивало возможности софта от независимых разработчиков, даже если он был загружен из App Store, куда попадал после тщательной проверки и одобрения цензорами компании. Однако в этом случае WhatsApp каким-то образом обошёл системные механизмы и банально нарушил их работу, заставив переживать и пользователей, и, очевидно, саму Apple, которая, однако, даже не удосужилась предложить клиентам временного решения проблемы.
В этом посте мы расскажем вам 9 эффективных решений, которые помогут решить проблему с невозможностью поделиться фотографиями на iPhone или iPad. Эти решения сработали для многих пользователей, и они должны помочь вам решить проблему.
Лучший способ поделиться своими фотографиями с iPhone
Дважды нажмите кнопку загрузки, чтобы бесплатно установить и запустить эту мощную передачу данных iOS на вашем компьютере. Подключите ваш iPhone к нему с помощью USB-кабеля. Если хочешь делиться фотографиями iPhone с другого iPhone или iPad, подключите оба устройства iOS здесь.
На левой панели перечислены некоторые основные типы данных, такие как «Фотографии», «Музыка», «Видео», «Контакты» и т. Д. Нажмите «Фотографии», а затем выберите конкретные фотографии в правом окне предварительного просмотра.
Выбрав все фотографии iPhone, которыми вы хотите поделиться, щелкните значок «iOS-устройство» или «компьютер», чтобы поделиться ими с нужным вам местом.
Решение 2. Проверьте интернет-соединение
По разным причинам вы не сможете загружать или делиться фотографиями с устройства iOS. Но сначала нужно проверить интернет соединение. Если вы хотите поделиться чем-то через Интернет, вам нужно убедиться, что вы получаете хорошее сетевое соединение.
Вы можете открыть новый сайт в Safari или открыть некоторые приложения, чтобы проверить, есть ли проблема с вашим интернет-соединением. Или вы можете выключить и снова подключить сеть, чтобы убедиться, что интернет-соединение в порядке.
Решение 3. Отключите режим низкого энергопотребления.
Если вы обычно предпочитаете включать режим низкого энергопотребления для экономии заряда батареи на вашем iPhone, вы с большей вероятностью столкнетесь с такой проблемой. Потому что при снижении энергопотребления некоторые функции могут быть уменьшены или отключены.
Чтобы отключить этот режим, вы можете перейти в «Настройки» на вашем iPhone. Затем найдите опцию «Батарея». Убедитесь, что вы отключили «Режим низкого энергопотребления».
Решение 4. Выключите и включите Фото iCloud.
Некоторые из наших читателей сказали, что они исправили эту ошибку обмена фотографиями, отключив «Фото iCloud», а затем снова включив его через несколько секунд. Откройте «Настройки», затем найдите «Фотографии». Вы сразу увидите опцию «Фото iCloud». Теперь, пожалуйста, выключите его и подождите немного. Включите его снова.
Решение 5. Выйдите и войдите в свою учетную запись iCloud.
Вы также можете попробовать этот способ решить проблему с невозможностью поделиться фотографиями на iPhone — выйдите из своей учетной записи iCloud, а затем снова войдите в свою учетную запись. Пользоваться им довольно просто, но вы должны помнить идентификатор и пароль вашей учетной записи. В противном случае после выхода из системы вы больше не сможете получить доступ к некоторым функциям на вашем iPhone.
Запустите Настройки и коснитесь своего имени вверху. Затем прокрутите экран вниз. Вы можете найти кнопку «Выйти». Просто нажмите на него и войдите снова через несколько минут.
Перезапуск, безусловно, самое простое решение для устранения всех видов проблем на вашем iPhone или iPad. Если вы не можете поделиться фотографиями с iPhone, вы можете перезагрузить устройство iOS, чтобы проверить, решена ли проблема.
Вы можете перезагрузить iPhone обычным способом. Разблокируйте экран и нажимайте кнопку «Питание», пока на экране не появится ползунок «Завершение работы». Что касается последних моделей iPhone, вы можете одновременно нажать и удерживать кнопки «Питание» и «Увеличение громкости», чтобы активировать страницу «Завершение работы». Затем перетащите ползунок вправо, чтобы выключить iPhone. Подождите несколько секунд, а затем нажмите кнопку «Питание», чтобы включить устройство iOS.
Решение 7. Освободите место для хранения на вашем iPhone
У вас достаточно места на вашем iPhone или iPad? В противном случае ваше устройство не сможет загружать фотографии из iCloud. Вам необходимо освободить место на вашем устройстве iOS. Вы можете удалить ненужный кеш или удалить файлы, которые больше не используются.
Нажмите «Общие»> «Сброс»> «Сбросить настройки сети», чтобы привести сеть на вашем iPhone в нормальное состояние. Здесь вы также можете выбрать опцию «Сбросить все содержимое и настройки».
Новая iOS исправит многие ошибки в старой версии. Если ваш iPhone 6/7/8 / X не может обмениваться фотографиями в iOS 8/9/10/11 или даже в iOS 12, вам следует проверить, есть ли доступная версия обновления.
Чтобы обновить iOS, вы можете открыть приложение «Настройки», а затем нажать «Общие»> «Обновление программного обеспечения», чтобы узнать, есть ли новая версия iOS. Здесь вам нужно подключить iPhone к хорошей сети Wi-Fi и убедиться, что на вашем устройстве iOS достаточно батареи. Затем нажмите «Обновить», чтобы обновить iOS до последней версии. Проверьте Проблемы с обновлением iOS здесь.
Часто задаваемые вопросы о невозможности поделиться фотографиями на iPhone
1. Можете ли вы поделиться фотографиями с пользователями, не использующими iPhone?
Да, вы можете делиться своими фотографиями с пользователями, не использующими iOS, через Bluetooth, электронную почту и другие социальные приложения, такие как Facebook, WeChat и т. Д.
2. Почему мой AirDrop не работает на iPhone?
Если ваш AirDrop не может работать должным образом, вы можете попробовать повторно подключить Интернет и Bluetooth. Просто проведите вниз от правого верхнего угла экрана iPhone, чтобы открыть «Центр управления». Затем нажмите значок «Wi-Fi» и значок «Bluetooth», чтобы выключить их. Подождите секунду и снова включите их.
3. Как отключить обмен фотографиями iCloud?
Перейдите в «Настройки»> [ваше имя]> «iCloud»> «Фото». Вы можете увидеть «Фото iCloud». Просто нажмите на нее и выключите.
Невозможно поделиться фотографиями с iPhone ? Прочитав эту страницу, вы можете получить 5 эффективных решений для устранения проблемы. Если у вас есть какой-либо лучший способ, пожалуйста, поделитесь им в комментарии с другими читателями.
Что вы думаете об этом посте.
Рейтинг: 4.6 / 5 (на основе голосов 306) Подпишитесь на нас в
Ваш iPhone X / 8/7/6/5 поврежден или сломан? Узнайте, как восстановить данные с упавшего, мертвого или сломанного iPhone.
Узнайте, как лучше всего перенести файлы с iPhone X / 8/7/6/5/4 на ПК (включая Windows 10/8/7) в этой статье.
Если вы накапливаете океаны с фотографиями на своем компьютере, вы можете найти ваше любимое программное обеспечение для управления фотографиями, доступное для Windows и Mac, согласно нашим обзорам.
Совместное использование iCloud
iOS Transfer
Лучшее программное обеспечение iOS Transfer для управления и передачи файлов iOS с iPhone / iPad / iPod на ваш компьютер или наоборот, без запуска iTunes.
Многофункциональная программа iTunes, разработанная для устройств на базе iOS известна пользователям Apple не только полезными опциями, но и многочисленными сбоями, появляющимися по разным причинам. Возникновение ошибок не редкость при работе с Айтюнс, при этом каждая из них пронумерована, что помогает выявить возможную причину и устранить проблему, сузив круг вариантов решений. Одно из наиболее частых уведомлений о неполадке, возникающее в процессе синхронизации iPhone или другого «яблока» с компьютером, сопровождается кодом 54. Практически всегда данный сбой вызван программными неисправностями, поэтому пути устранения будут несложными и прибегать к серьёзным мерам вряд ли придётся, так что быть специалистом или максимально продвинутым пользователем вовсе необязательно.
Как устранить ошибку 54 в iTunes.
Способы исправления ошибки 54 в iTunes
Устранить неполадку можно несколькими методами, каждый из которых актуален в зависимости от источника проблемы. Как правило, неизвестная ошибка 54 в Айтюнс появляется при переносе данных из устройства, в результате покупок в Айфон, если они были совершены посредством другого девайса. Также она может возникать при копировании приложений и т. д. При возникновении уведомления, повествующего об ошибке 54 iTunes, часто можно просто нажать на кнопку «Ок», и окно исчезнет, а синхронизация продолжится. Но такой фокус срабатывает не всегда, так что, если сбой не ликвидировался, нужно попробовать поочерёдно доступные решения, направленные на устранение возможных причин неполадки.
Способ 1. Перезагрузка устройств
Самый простой, но действенный универсальный метод избавления от программного сбоя – перезагрузка устройств. В стандартном режиме перезагружаем компьютер или ноутбук, а также смартфон в принудительном порядке, после чего можно пробовать выполнять процедуру синхронизации.
Способ 2. Повторная авторизация
После манипуляций пробуем запустить синхронизацию. Стоит также убедиться, что вы вошли на смартфоне и компьютере под одним Apple ID.
Способ 3. Удаление старых резервных копий
Способ 4. Очистка кэша синхронизации в iTunes
В ряде случаев помогает также очистка кэша синхронизации. Для выполнения процедуры нужно в настройках синхронизации сбросить историю, затем удалить папку SC Info из каталога Apple Computer. После этого потребуется перезагрузка компьютера.
Способ 5. Объединение файлов в папке «iTunes Media»
Программа хранит файлы в каталоге «iTunes Media», но вследствие сбоев или действий пользователя они могут быть разбросаны, что влечёт за собой ошибку 54. Объединить файлы медиатеки можно так:
Способ 6. Борьба с конфликтами программного обеспечения
Программы могут конфликтовать между собой, провоцируя при этом некорректную работу. Это же касается и средств защиты – антивирусов, брандмауэров и прочих, расценивающих некоторые процессы iTunes как вирусную угрозу. Приостановив работу программ, можно понять, так ли это. Если ошибка спровоцирована блокировкой антивируса, нужно будет указать Айтюнс в списке исключений. Имеющееся на компьютере ПО лучше обновить до последней версии.
Способ 7. Переустановка iTunes
Полное удаление программы и последующая установка последней доступной версии иногда также эффективно решает проблему. Удалять Айтюнс со всеми компонентами следует из раздела программного обеспечения, хранящегося на компьютере, перейдя к нему при помощи панели управления. После удаления и перезагрузки ПК загружаем свежую версию iTunes из официального источника.
Другие способы
В борьбе с ошибками Айтюнс можно также использовать сторонние программы, направленные на устранение сбоев работы приложения или операционной системы iOS. Скачивать ПО лучше с официальных источников. Если ошибка 54 возникает при переносе покупок в iTunes Store, лучшим решением будет загрузить их из сервиса посредством iTunes Store — «Ещё» — «Покупки» — иконка с облаком. Контент можно переносить небольшими порциями, тем самым наблюдая, какие именно данные стали причиной ошибки. Нередко сбой с кодом 54 возникает при переносе файлов формата .pdf, поэтому переносить книги лучше всего через iBooks при помощи электронной почты.
Когда ни один из вариантов вышеперечисленных решений не действует, причиной возникновения ошибки 54 в Айтюнс могут быть аппаратные проблемы. Чтобы выяснить, какое из устройств вызывает сбой, нужно попробовать провести процедуру синхронизации на другом компьютере. Это поможет исключить или подтвердить неполадки с ПК. Если ситуация повторяется, то дело в iOS-устройстве, тогда придётся обратиться за помощью к специалистам для решения аппаратных неисправностей iPhone или iPad.
Ошибка 54 в iTunes
1 способ
2 способ
Проверьте, какая версия iTunes установлена на вашем компьютере. Компания Apple настоятельно рекомендует использовать всегда самое новое программное обеспечение. Если доступны обновления для iTunes, тогда установите их. Также рекомендуется установить самую новую версию прошивки на ваше мобильное устройство.
3 способ
Очень часто ошибки в iTunes возникают из-за конфликтов с другим программным обеспечением. Проверьте установленные программы на вашем компьютере, попробуйте удалить, а потом снова восстановить некоторые из них – возможно, они создают помехи. Также на крайний случай можно отключить программы безопасности (антивирусы), но потом не забудьте их снова включить.
4 способ
Изменение прав доступа часто также решает эту проблему. Вам необходимо:
1.Откройте Windows Explorer через кнопку HOME.
2.Откройте папку Музыка, там найдете папку iTunes – щелкните правой кнопкой мыши по ней, затем выберите «Свойства».
3.Теперь в открывшемся окне вам необходимо удалить флажок напротив пункта «Только для чтения». После этого просто нажмите на ОК, чтобы сохранить внесенные изменения.
4.После этого может появиться окно, в котором вас попросят применить внесенные изменения к данной папке и всем файлам в ней. Соглашаемся!
5 способ
Для решения проблемы также можно попробовать объединить контент в папке iTunes на случай, если в процессе передачи файлов были программные сбои и данные хранятся в нескольких расположениях. Вот, что нужно сделать:
В программе iTunes нажмите Файл. Выберите пункт Медиатека – Организовать медиатеку.
Далее в новом окне надо поставить галочку напротив «Собрать файлы» и после этого нажать <ОК>
Обратите внимание, что если при переносе покупок в iTunes Store на мобильное устройство появляется « ошибка 54», лучше загрузите их с самого гаджета через приложение iTunes Store – раздел «Еще» — «Покупки» — иконка с облачком. Если же вы пытаетесь выполнить перенос книг iBooks, то лучше отправьте их из приложения на электронную почту.
6 способ
Выполните деавторизацию, то есть выйдите из своей учетной записи iTunes. А затем снова авторизуйтесь.
1. В главном меню iTunes нажмите «Учетная запись» – «Выйти».
2. Теперь нажмите «Учетная запись» — «Авторизация» — «Деавторизовать этот компьютер».
3. В следующем окне вводим свой Apple ID и пароль и нажимаем на кнопку «Деавторизовать».
4. Далее снова заходим в свою учетную запись. Нажмите на «Учетная запись» — «Авторизовать этот компьютер». Вводим данные Apple ID и пароль и нажимаем на кнопку «Авторизовать».
7 способ
Возможно, что причиной ошибки 54 стало накопление старых резервных копий. Правильным решением будет избавиться от старых и ненужных файлов бэкапа.
1. В iTunes нажмите «iTunes» — «Настройки» — «Устройства».
2. Вы увидите список файлов бэкапа. Нажмите на кнопку «Удалить резервную копию» для удаления каждого файла.
8 способ
Если описанные выше способы не помогли, воспользуйтесь программой Tenorshare TunesCare. Она может устранить ошибку в автоматическом режиме. От вас требуется только следующее:
1. Скачайте программу TunesCare на свой компьютер с официального сайта. Установите ее.
2. Подключите ваше мобильное устройство к компьютеру с помощью кабеля USB. Программа автоматически распознает его.
9 способ
Программа Tenorshare ReiBoot также поможет решить ошибку 54, которая возникает в процессе синхронизации с iTunes. Этот инструмент умеет исправлять многочисленные баги, которые возникают в работе iOS-устройств.
1. Скачайте с официального сайта программу ReiBoot, выполните установку на компьютер и запустите ее.
2. Подключите ваш телефон к компьютеру с помощью кабеля.
Надеемся, что хотя бы один из выше описанных способов помог вам решить ошибку 54 в iTunes.
Читайте также:
- Как сидеть как с айфона на
- Как джейлбрейкнуть айфон 3gs
- Как узнать версию ios
- Какой айфон лучше xr или 11 pro
- Быстро разряжается айфон 7
Баги – это явление, к которому пользователи iOS привыкли уже давно. Несмотря на то что мобильная операционка Apple всегда считалась самой стабильной платформой, отчасти эта стабильность выражалась ещё и в недоработках, которые периодически допускали разработчики компании. Поэтому в какой-то момент среди пользователей даже возникла категория отрицателей обновлений, которые либо не устанавливали новых версий iOS в принципе, годами сидя на устаревших сборках, либо устанавливали, но делали это с ощутимой задержкой. Впрочем, такой подход не лишён смысла, но только не в сегодняшнем случае.
Не пытайтесь перезагружать iPhone или переустанавливать ОС, если у вас пропало меню «Поделиться»
iOS 13.4 запретила звонки по FaceTime на старые устройства
После выхода iOS 13.4 у нас в Telegram-чате стали периодически появляться жалобы от пользователей, которые столкнулись с довольно необычной проблемой. Они сообщили, что у них просто исчезло меню «Поделиться». На самом деле сама кнопка, которая вела в это меню, была на месте, однако вместо выпадающего окна со списком пользователей и приложений, через которые можно было отправить тот или иной файл, появлялась пустая белая область. Никто из нас с этим прежде не сталкивался, а потому нас даже не смутило, что во всех случаях эта проблема проявлялась только на iPhone и не затрагивала iPad.
Пропало меню «Поделиться» на iOS
Меню «Поделиться» есть, а элементов в нём нет
Никто не сталкивался с такой же ситуацией? Не знаю, что делать. У меня пропало меню «Поделиться». После нажатия на кнопку оно как будто не загружается, хотя само окно появляется, но только без приложений. Вместо них – белый фон без каких-либо видимых элементов. Я даже пробовал нажимать на него наугад, потому что думал, что система просто не прогрузила иконки, но ничего не вышло. Такая проблема наблюдается с прошлой недели. Перезагрузки не помогают, — написал один из пользователей.
Пользоваться VPN в iOS 13.4 может быть небезопасно
Сначала этому никто не придал особого значения, поскольку случаев было от силы 1-2, однако со временем их количество стало расти довольно стремительно. Поэтому, что логично, мы с коллегами предложили пострадавшим либо перезагрузить устройство, либо выполнить полный сброс настроек и установить заново предварительно сохранённую резервную копию. Вот только ни тот, ни другой советы, как оказались, не помогли. К счастью, решение пришло довольно быстро. Его подсказал один из пользователей Reddit, который сообщил, что для того, чтобы вернуть работоспособность меню «Поделиться», достаточно просто удалить приложение WhatsApp, а потом скачать его заново.
Как починить меню «Поделиться»
Этот способ оказался единственным рабочим и абсолютно универсальным, подойдя всем без исключения. Оказывается, последнее обновление вызвало какой-то сбой, и iOS не могла обработать все доступные приложения, через которые можно поделиться данными, именно из-за WhatsApp. Это объясняет тот факт, что у некоторых пользователей проблема появилась даже до установки iOS 13.4, на которую все грешили, решив, что это разработчики Apple опять что-то где-то не докрутили и тем самым нарушили работоспособность одного из компонентов операционной системы.
Как изменились скорость работы и автономность на iOS 13.4
На самом деле довольно странно, что стороннее приложение смогло вмешаться в работу операционной системы и вызвать такой сбой. В конце концов, Apple всегда сильно ограничивало возможности софта от независимых разработчиков, даже если он был загружен из App Store, куда попадал после тщательной проверки и одобрения цензорами компании. Однако в этом случае WhatsApp каким-то образом обошёл системные механизмы и банально нарушил их работу, заставив переживать и пользователей, и, очевидно, саму Apple, которая, однако, даже не удосужилась предложить клиентам временного решения проблемы.
iOS 13.4Операционные системы AppleПроблемы AppleСоветы по работе с Apple
Определите источник ошибки при подготовке публикации на iPhone
1. Перезагрузите свои устройства
Перезагрузка устройств — довольно полезная проблема для мобильных устройств и настольных компьютеров, поэтому сначала попробуйте их перезагрузить.
Перезагрузите устройство iOS: выключите устройство iOS, коснувшись Настройки ⟶ Общие ⟶ Завершение работы. Затем нажмите и удерживайте кнопку питания, чтобы включить устройство.
Перезагрузите Mac: щелкните значок Apple ⟶ ПерезагрузкаИ выберите Перезагрузка во всплывающем окне.
2. Убедитесь, что оба устройства находятся близко (в 9 метрах).
3. Повторите попытку на другом принимающем устройстве.
Например, если проблема с неработающим AirDrop возникает на устройствах iOS, вы можете отправить ее на другой iPhone и посмотреть, какое устройство является источником проблемы.
Предполагая, что проблема не существует на другом iPhone, это означает, что отправляющее устройство работает, и наоборот. Затем просмотрите решение, чтобы исправить ошибки на вашем устройстве iOS или Mac.
#1Решение 1. Исправьте ошибки iOS, чтобы исправить ошибку при подготовке к публикации
Исправьте ошибки iOS с помощью восстановления системы iOS
Хотите сразу исправить ошибки iOS?
iOS System Recovery устранит большинство проблем с прошивкой в несколько кликов. Таким образом, это поможет вам решить многие проблемы на устройствах iOS. Между тем, он сохранит данные на вашем устройстве. Кроме того, он совместим с iPhone/iPad/iPod touch.
Восстановление системы iOS (Win)
Восстановление системы iOS (Mac)
Восстановление системы iOS (Win)
Восстановление системы iOS (Mac)
Шаг 1. Подключите iPod touch/iPhone/iPad к ПК.
Шаг 2: Открыть FoneLab ⟶ Восстановление системы iOS ⟶ Начать ⟶ фиксированный ⟶ подтвердить ⟶ Далее, после загрузки прошивки, затем выберите OK кнопку.
4 совета, как исправить ошибку при подготовке публикации
1. Переподключите Wi-Fi и Bluetooth.
AirDrop требуется работающий Wi-Fi и Bluetooth, поэтому их повторное подключение может решить проблему.
Отключить Wi-Fi. Откройте приложение «Настройки», коснитесь WLAN, выключите кнопку.
Выключение Bluetooth. Откройте приложение «Настройки», коснитесь Блютуз, нажмите кнопку, чтобы выключить Bluetooth.
После этого запустите центр управления на своем устройстве, нажмите кнопку WLAN и значок Bluetooth, чтобы включить.
2. Проверьте хранилище.
Некоторые пользователи обнаруживают, что проблема устраняется при очистке хранилища, поэтому мы должны проверить хранилище, чтобы убедиться, что на устройстве достаточно места для хранения данных.
Перейдите в Настройки ⟶ Общие ⟶ Хранилище iPhone, если вы обнаружите, что хранилище почти заполнено, удалите некоторые неиспользуемые приложения, чтобы освободить место.
3. Обновите iOS до последней версии.
Каждый файл обновления может улучшить использование опыта, исправляя известные ошибки в предыдущих версиях, поэтому вы можете исправить ошибки iOS, обновив iOS.
Откройте приложение «Настройки», коснитесь Общие ⟶ Обновление ПО ⟶ Загрузить и установить.
4. Сбросьте настройки сети
Иногда сброс настроек сети исправляет некоторые ошибки iOS, связанные с WiFi. Следовательно, это может помочь вам исправить ошибку при подготовке к публикации проблемы.
Откройте Настройки ⟶ Общие ⟶ Перенос или сброс iPhone ⟶ Сброс ⟶ Сброс настроек сети, введите пароль.
#2Решение 2. Исправьте ошибки Mac, чтобы исправить ошибку при подготовке к публикации
1. Включите и выключите Wi-Fi и Bluetooth.
Как мы упоминали ранее, AirDrop — это функция, для которой требуется работающий Wi-Fi и Bluetooth.
После macOS Big Sur вы можете щелкнуть центр управления в верхней части экрана, нажать, чтобы отключить WiFi и Bluetooth. Через 5 секунд включите их.
Предположим, вы используете macOS Catalina или более раннюю версию, вы можете напрямую выбирать значки Wi-Fi и Bluetooth, чтобы управлять ими в строке меню.
2. Обновите macOS до последней версии.
Это похоже на iOS, обновление macOS может решить эту проблему. Щелкните значок Apple в левом верхнем углу экрана, затем выберите Системные настройки ⟶ Обновление ПО ⟶ Обнови сейчас.
3. Переустановите macOS.
Также некоторые пользователи сообщали, что после переустановки macOS на Mac техническим специалистом Apple Repair Center предупреждение исчезло на iPhone.
Имя: ускорить восстановление macOS
На Mac с Apple Silicon: включите Mac и нажмите и удерживайте кнопку питания, пока не появится окно запуска, щелкните значок шестеренки и продолжите.
На Mac с процессором Intel: включите Mac и продолжайте нажимать «Command + R» на клавиатуре.
Во-вторых,: Выбрать Переустановить macOS на окне, затем пройдите инструкции.
Если приведенные выше решения не устраняют проблему, это, вероятно, вызвано неисправным оборудованием, например, модулем Bluetooth, отнесите свои устройства в ремонтный центр Apple и обратитесь за профессиональной помощью.
Альтернатива AirDrop: перенос данных с iPhone на iPhone/Mac
Являясь комплексным инструментом для устройств iPhone, Dr.Fone предлагает вам удобные инструменты для переноса данных.
Например, вы можете выбрать Диспетчер телефона для отправки данных на ваш Mac. Кроме того, если вы хотите перенести данные на iPhone, то передача данных по телефону будет осуществляться одним щелчком мыши.
Диспетчер телефона (Победа)
Диспетчер телефона (Mac)
Как перенести данные с iPhone на Mac
Имя: Открыть Dr.Fone ⟶ Менеджер по телефону. Подключите ваш iPhone к Mac, и вы увидите свое устройство в интерфейсе.
Во-вторых,: Затем выберите вкладку категории данных и экспортируйте данные с iPhone.
Например, если вы хотите перенести музыку с iPhone на ПК, вам нужно щелкнуть вкладку «Музыка», выбрать нужные песни и щелкнуть значок экспорта. После настройки местоположения выходных данных через несколько секунд данные отобразятся в папке на вашем Mac.
Как перенести данные с iPhone на iPhone
Откройте программу ⟶ Телефонный перевод. Затем подключите iPhone к вашему Mac. Выберите, какой iPhoen будет исходным телефоном и целевым телефоном. Затем выберите категорию и нажмите кнопку Start Transfer кнопку, данные будут переданы через секунду.
Подробная инструкция по лечению AirDrop.
AirDrop — очень удобная функция, когда вам нужно отправить что-то на другое яблочное устройство. Но бывает, что она не работает. И мы подготовили для вас разбор самых частых неполадок, а также способы их решения. Поехали!
Сам AirDrop работает через Bluetooth и Wi-Fi. Но вам нужно знать, что эта функция доступна не на всех устройствах от Apple. Например: на iPad 1-ого поколения такой возможности ещё не было.
Кстати, AirDrop доступен с iOS 7 и Mac OS X Yosemite (10.10).
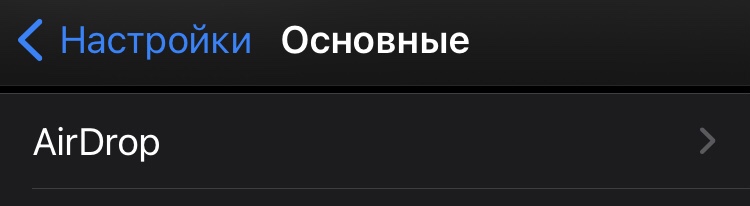
AirDrop на iPhone/iPad.
Нужно убедиться, что у вас включены Bluetooth, Wi-Fi и сам AirDrop. Чтобы включить его: «Настройки» → «Основные» → «AirDrop» → «Для всех».
Если у вас всё уже настроено именно так, а AirDrop отказывается сотрудничать, то отключите все пункты, а потом включите их снова.
AirDrop на Mac.
1. Запустите Finder.
2. В меню выберете AirDrop.
3. Если просит включить Bluetooth, то разрешаем. Затем выбираем «Разрешить моё обнаружение — Всем».
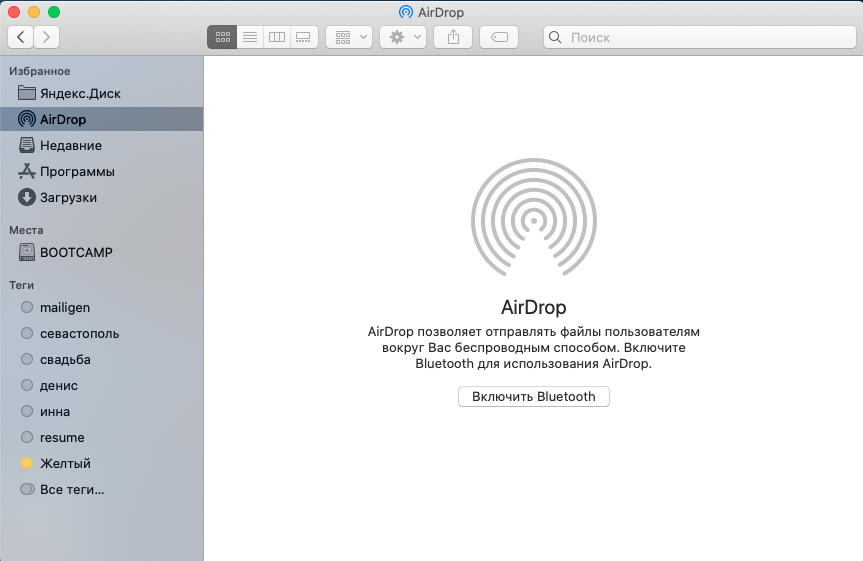
Если всё сделано, но эффекта нет, то попробуйте всё отключить/изменить и настроить снова так, как указано выше.
Если у вас всё равно не работает AirDrop, то попробуйте перезагрузить ваши устройства и ещё раз настройте всё по нашим настройках. Если и это не помогло, то стоит попробовать обновить свои яблочные девайсы до актуальных прошивок. Если у вас всё «сломалось», а прошивки ни при чём, то нужно проверить работу Bluetooth и Wi-fi. Если проблема оказалась в одном из этих способов связи, то у вас есть шесть вариантов:
1. Отправлять себе всё через Телеграм. Нужно установить программу на ваш Mac и авторизоваться в ней.
2. Отправлять себе всё по почте.
3. Идти в сервис, если Bluetooth или Wi-fi не работают.
4. Использовать облачные хранилища для передачи и синхронизационные данных.
5. Просто отказать от передачи данных на другие устройства.
6. Перейти на Андроид.
Напишите нам в комментариях, какой вариант вам помог. Всем лайк!
✅ Подписывайтесь на нас в Telegram, ВКонтакте, и Яндекс.Дзен.
Рассказываем, что делать если не работает AirDrop. Самый полный разбор всех возможных сценариев, ведущих к проблемам при передаче файлов с одного устройства Apple на другое по фирменной технологии.
AirDrop — это технология передачи данных между устройствами Apple с помощью Bluetooth и WiFi. Прелесть технологии заключается в том, что она передает данные быстро и зачастую даже без подключения к интернету. А вот ее главный недостаток — ненадежность.
Это, пожалуй, один из наиболее часто «ломающихся» программных продуктов Apple. И причин для поломок у него просто бесчисленное множество. Поэтому трудно быстро диагностировать причину проблем при использовании AirDrop. Их больше десятка. Но мы постараемся разобрать их все, чтобы вы наконец заставили эту, столь полезную, функцию работать, как подобает.
Для начала убедитесь в том, что ваше устройство вообще поддерживает AirDrop. Этот совет до сих пор актуален, потому что многие используют старые модели ноутбуков Apple. В список поддерживаемых компьютеров входят:
- MacBook Pro (все модели 13- и 15-дюймовые модели, начиная с 2008 года).
- MacBook Air (все модели, начиная с 2010 года).
- MacBook (все модели, начиная с 2015 года).
- iMac (все модели, начиная с 2009 года).
- Mac mini (все модели, начиная с 2010 года).
- Mac Pro (все модели, начиная с 2009 года).
- iMac Pro (все модели).
С мобильными устройствами куда проще. Любой iPhone, iPad или iPod, поддерживающий iOS 7 или более свежую, автоматически поддерживает и AirDrop. Не запутаетесь.
Полезно знать: Все версии macOS – как узнать свою.
Как исправить проблемы при передаче данных через AirDrop
Для начала разберем самые распространенные сценарии (в основном технические) и поведаем, какие диагностические меры нужно провести в первую очередь.
Включите обнаружение устройств
Этот совет может показаться чересчур очевидным, но многие пользователи действительно выключают AirDrop и забывают об этом. А потом не понимают, почему не удается принять файлы с других гаджетов.
Так что перед тем как сетовать на технологии, включите обнаружение устройства.
На iPhone
- Зайдите в «Пункт управления», потянув экран с верхнего правого угла (если у вас iPad или iPhone с Face ID) или с нижнего края экрана (если у вас iPod или iPhone с Touch ID).
- Задержите палец на меню с иконка WiFi и Bluetooth.
- В расширенном меню найдите пункт AirDrop и убедитесь, что его значок горит синим цветом. В противном случае нажмите на него и выберите один из режимов работы.
На Mac
- Открываем программу Finder.
- Переходим во вкладку AirDrop.
- В нижней части окна ищем строку «Разрешить мое обнаружение» и убедитесь, что рядом не написано «никому». В противном случае кликните по этой строке и выберите другой режим обнаружения.
Дайте корректное разрешение на подключение к вашему устройству через AirDrop
Как вы могли заметить, у AirDrop есть несколько режимов работы:
- Только для контактов.
- Для всех.
В названиях понятно их отличие друг от друга. В первом случае вам могут передавать файлы только те люди, что есть в вашей записной книжке. Незнакомцы воспользоваться функцией AirDrop в вашу сторону не смогут. Во втором случае путь будет свободен для всех.
Так что если у вас не работает передача данных от человека, чей номер или email вы ранее не добавили в программу «Контакты», то переключите режим на «Для всех» и попробуйте снова.
Перезапустите WiFi и Bluetooth
Иногда помогает перезапуск технологий, использующихся непосредственно для соединения и передачи данных по AirDrop. Только сделать это нужно правильно. Многие пользователи думают, что если они кликнули по иконке WiFi или Bluetooth в «Пункте управления», то этого достаточно, чтобы полностью отключить модули. Но это не так.
Чтобы отключить и включить WiFi или Bluetooth на iOS-устройствах:
- Надо открыть системные настройки.
- Перейти в пункт меню Bluetooth (или WiFi).
- Переключить тумблер напротив слова Bluetooth (или Wifi) сначала в положение «Выкл.», а потом в положение «Вкл.».
В macOS все проще. Можно выключать и включать через «Пункт управления».
Перезагрузите устройство
Куда без универсального способа решать все проблемы на любого рода компьютерах? Перезагрузка хоть и не является панацеей, но спасает от проблем довольно часто. Даже такие надежные устройства, как у Apple.
Чтобы перезагрузить:
iOS-устройство с Touch ID
- Нажимаем боковую кнопку (кнопку питания) и держим ее пока на экране не появится слайдер.
- Пролистываем слайдер вправо.
- После того как устройство выключится снова удерживаем кнопку питания пока на экране не загорится логотип Apple.
iOS-устройств с Face ID
- Нажимаем на кнопку увеличения громкости.
- Нажимаем на кнопку уменьшения громкости.
- Затем удерживаем кнопку питания пока на экране не появится слайдер.
- Пролистываем слайдер вправо.
- После того как устройство выключится снова удерживаем кнопку питания пока на экране не загорится логотип Apple.
Mac
- Нажимаем на кнопку питания и удерживаем ее пока компьютер не выключится.
- Затем снова нажимаем ее, чтобы включить.
Обновите операционную систему
AirDrop работает лучше, когда требуется передать файл требуется с одного устройства на другое с той же версией ОС. В идеале стоит поддерживать ПО своих гаджетов в наиболее актуальном состоянии вообще всегда. Для этого отлично подходят автоматические обновления. Но если у вас эта настройка выключена, то нужно сделать следующее:
В iOS
- Открыть системные настройки.
- Перейти в пункт меню «Основные».
-
Затем в подпункт «Обновление ПО».
И, если есть более новая версия iOS, дождаться пока она скачается и разрешить установку.
В macOS
- Открыть системные настройки.
- Перейти в пункт меню «Обновление ПО».
И, если есть более новая версия macOS, дождаться пока она скачается и разрешить установку.
Сбросьте настройки сети или все параметры устройства
В iOS есть возможность сбросить параметры мобильного подключения, WiFi и Bluetooth одним махом. Для этого нужно:
- Открыть системные настройки.
- Перейти в пункт меню «Основные».
- Пролистать страницу вниз до подпункта «Сброс» и перейти в него.
- Затем выбрать опцию «Сбросить параметры сети».
Если это не сработает, то можно пойти на более радикальные меры и сбросить вообще все настройки. Принцип тот же, нужно просто выбрать другую опцию.
К сожалению, в macOS такой возможности нет. Ее аналог появится только с выходом macOS Monterey. До тех пор сброс можно осуществить только при помощи полной переустановки ОС.
Выключите VPN
Этот пункт касается только тех, кто пользуется VPN, Proxy или другими анонимайзерами, способными влиять на работу WiFi в устройстве.
Попробуйте выключить их на время передачи данных по AirDrop. Есть вероятность, что это поможет.
Конкретной инструкции на эту тему дать не могу. Все зависит от используемого VPN-клиента. Обычно в его интерфейсе не сложно найти тумблер, отвечающий за включение и выключение. Так что проблем с этой задачей возникнуть не должно.
Отключите режим «Не беспокоить»
Если у пользователя включен режим «Не беспокоить» или функция «Фокус» с блокировкой сообщений извне, то он и сообщения от AirDrop не увидит.
Как бы вы не старались, но человек попросту не увидит оповещения о попытке передать ему файл. Так что придется на время пожертвовать спокойствием и разрешить устройству получать уведомления извне. Причем, скорее всего, даже от тех, кого нет в записной книжке.
Чтобы это сделать:
- Заходим в «Пункт управления», потянув экран с верхнего правого угла (если у вас iPad или iPhone с Face ID) или с нижнего края экрана (если у вас iPod или iPhone с Touch ID).
- Нажимаем на иконку в виде полумесяца.
Подключите устройства к одной WiFi-сети
Редко работающий способ, но некоторые пользователи все равно его отмечают. Вообще, для работы AirDrop не нужна общая сеть. Да и WiFi как таковой тоже не нужен. Если верить Apple, то подключение происходит по Bluetooth, а передача файлов по WiFi-Direct (в этом случае не требуется какая-то внешняя сеть). Но иногда подключение к общей беспроводной сети дает преимущество в плане стабильности и скорости (что нелогично, но с некоторыми устройствами работает).
Ну уж как подключить два гаджета к одной WiFi-сети, я думаю, вы знаете. Тут уж обойдемся без подробных инструкций.
Другие причины сбоя в работе AirDrop
На этом все не заканчивается. Мы разобрали только часть причин. Но есть еще целый ворох. Они вынесены в отдельную главу статьи, потому что встречаются реже и не всегда их можно решить.
Одно из устройств находится в режиме сна
Вообще, в случае с macOS Bluetooth-устройствам по умолчанию разрешено выводить компьютер из сна. В том числе и для передачи данных по AirDrop. Но если эта опция выключена, то ничего не сработает. Чтобы разрешить Bluetooth-устройствам выводить macOS из сна:
- Открываем системные настройки.
- Выбираем пункт меню Bluetooth.
- Переходим в подпункт «Дополнительно…».
- Ставим галочку напротив строки «Разрешить устройства Bluetooth выводить этот компьютер из режима сна».
В iOS это не работает. Если iPhone спит, то он спит. Пока не включите экран AirDrop работать не будет.
Есть проблемы с подключением к интернету
Это снова к вопросу о том, нужен ли для работы AirDrop интернет. По заверениям Apple, не нужен, но вот подобные советы иногда работают. Проверьте, чтобы у вас было стабильное подключение.
Возможно, у вашего устройства и вовсе есть какие-то аппаратные проблемы с модулями WiFi и Bluetooth. Редкое явление, но тоже бывает. Если один из модулей не работает, то и AirDrop включить не получится. Попробуйте подключиться к любой беспроводной сети (не сотовой), а потом подключите к устройства Bluetooth-наушники. Если что-то из этого не сработает, то с большой долей вероятности починить AirDrop поможет только ремонт в сервисном центре.
Используется старый MacBook или iMac
Для использования AirDrop на некоторых старых Маках используется исключительно WiFi. Проблема в том, что для них Apple создана отдельный протокол. Он называется так же и визуально в операционной системе не отличается от AirDrop, каким его видят пользователи более современных устройств и систем, но работает он иначе, и что еще важнее, работает только между компьютерами.
Да, передать файлы с мобильного устройства на такой Мак не получится. Возможно, вы из тех «счастливых» владельцев старых Макбуков и не можете пользоваться функцией AirDrop полноценно.
Мешает Firewall
Такой сценарий возможен в том случае, если вы запретили вообще все входящие подключения.
Придется отказаться от этой настройки в своем брандмауэре, если хотите пользоваться AirDrop.
Как это сделать, зависит от используемых инструментов. Я расскажу только про работу со встроенным в macOS брандмауэром. Если вы блокируете подключения через LuLu или Little Snitch, то наверняка и сами знаете, как эти приложения временно отключить.
Итак:
- Открываем системные настройки компьютера.
- Выбираем пункт «Защита и безопасность».
- Нажимаем на кнопку «Выключить брандмауэр».
Вы пытаетесь передать слишком большой файл
Чисто технически ограничений по размеру передаваемых файлов в AirDrop нет. Да и трафик эта функция не съедает, поэтому проблем, связанных именно с объемом передаваемых данных, быть не должно. Но это только в теории.
На практике эту систему можно запросто заставить надолго «задуматься». Как? Попытаться отправить чересчур большой файл. Пока обе ОС будут думать, что делать с отправляемой громадиной, их интерфейс вовсе может зависнуть или не подавать признаков жизни AirDrop. Отсюда и впечатление, что функция не работает вовсе.
Тут ничего не посоветуешь. Либо ждите, либо умерьте аппетиты и отправьте по AirDrop более компактный файл.
AirDrop не «дотягивается» до реципиента
И у Bluetooth, и у WiFi-Direct есть ограничение по дистанции. Отойдете от пользователя слишком далеко и он тут же пропадет с радаров. В таком случае отправить ему что-то по AirDrop не получится.
Так что придется немного приблизиться к устройству, на которое надо отправить файл.
Один из участников передачи данных отсутствует в записной книге у другого
Это тоже не должно быть критично, но на форумах с жалобами по теме всплывали сообщения, когда проблема в неработоспособности AirDrop крылась именно в путанице в контактах.
Идеальным сценарием будет добавить себя в записную книжку реципиента, а реципиента в записную книжку к себе. Тогда AirDrop должен быть работать в обоих доступных режимах. Есть вероятность, что это поможет устранить сбои.
Одно из устройств не подключено к iCloud
Apple строго следит за тем, чтобы пользователи подключали свои устройств к Apple ID и индивидуальному iCloud-аккаунту. Да и вообще много функций корпорации привязаны к фирменному облачному хранилищу.
Если вы по какой-то причине вышли из своего iCloud-профиля, то вам стоит вновь в него зайти. Тогда и AirDrop может заработать и масса других функций. Например, Continuity, на который тоже многие жалуются.
Другие потенциальные проблемы
Основные моменты разобрали. Но и это еще не все. Бывают другие редкие сценарии.
Например, некоторые пользователи сталкивались с тем, что не могут передать по AirDrop файл потому что он не подходит по формату. Оказывается у этой функции есть подобные ограничения и файлы далеко не со всеми расширениями можно передавать по WiFi-Direct. Правда, в таком случае в меню «Поделиться» вообще не должна появляться кнопка AirDrop.
А иногда пользователи думают, что так можно передавать файл из iTunes, например, хотя на деле реципиент получит только ссылку на него.
Иногда сложности в работе возникают у тех, кто используется WiFi с протоколом 802.11n. Рекомендуется использовать более современные вариации.
Если вы отправили себе на Мак файл по AirDrop, но не знаете, куда именно он попал, то отправляйтесь в папку «Загрузки». Если это был какой-то документ, то он 100% лежит там. Если же речь о ссылке или тексте, то они должны автоматически открываться сразу после соглашения принять данные по AirDrop.
А еще не забывайте, что получатель файла от вас мог попросту отказать в подключении.
Вместо заключения
На этом и закончим. Делитесь в комментариях своим опытом. Как у вас работает AirDrop? Часто ли приходится выполнять что-то из описанных выше процедур, чтобы заставить его работать? С какими еще сложностями приходилось сталкиваться при передаче файлов между гаджетами Apple и т.п. Будем рады ознакомиться с вашим мнением.
Post Views: 1 924