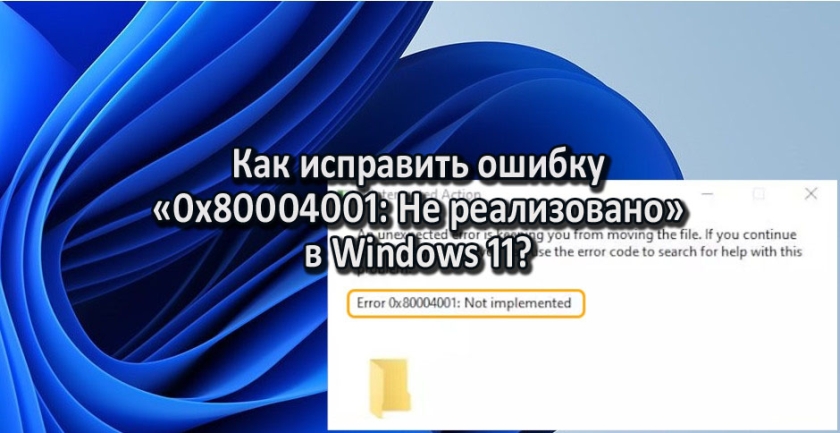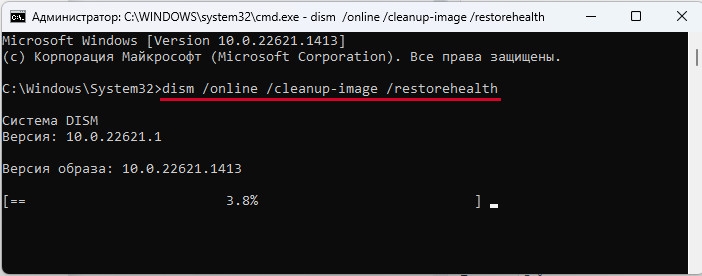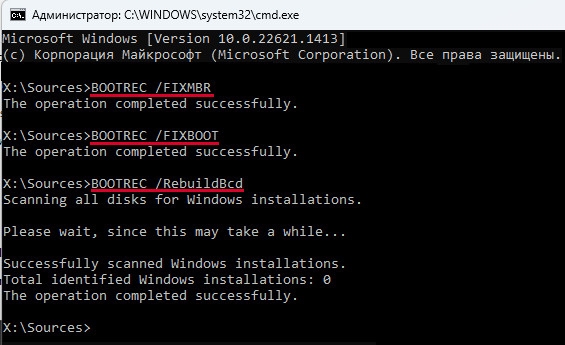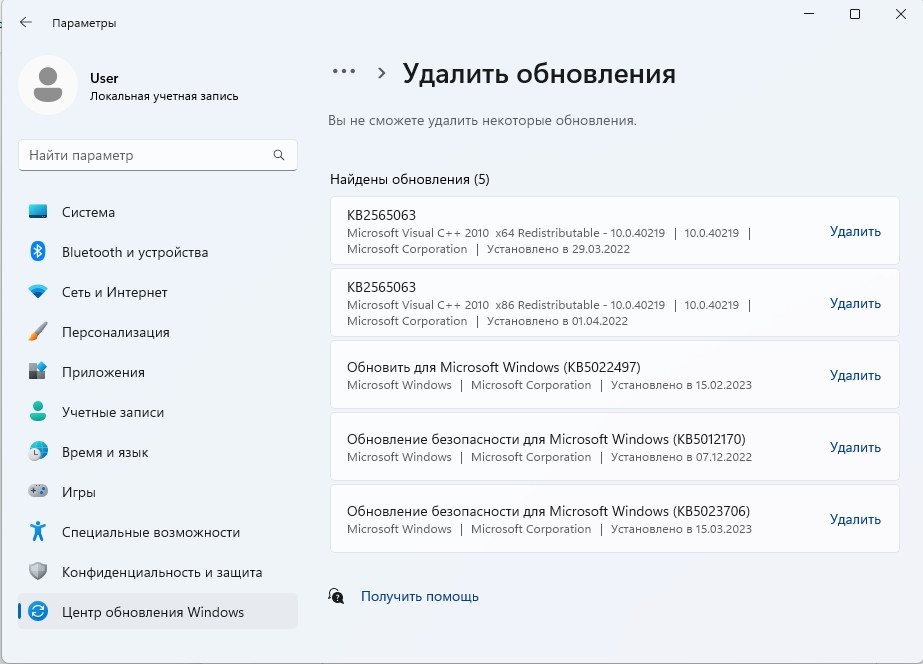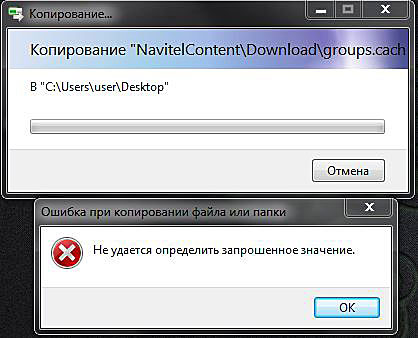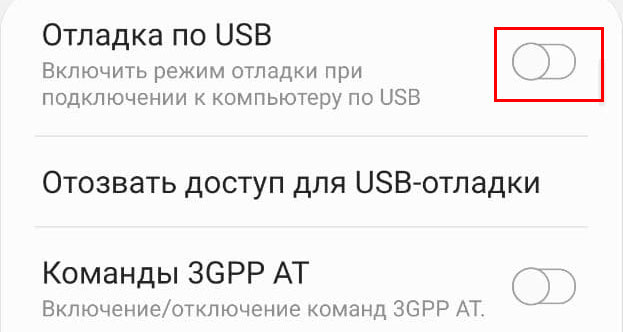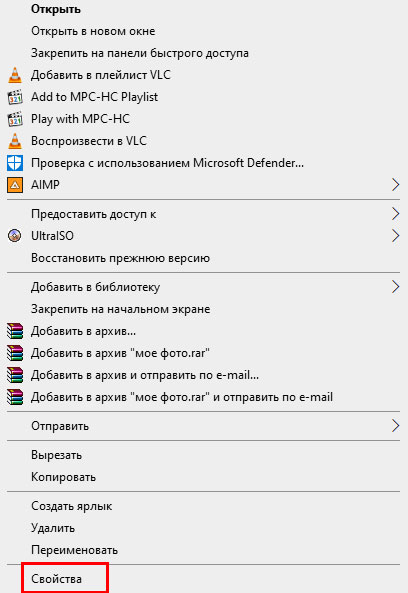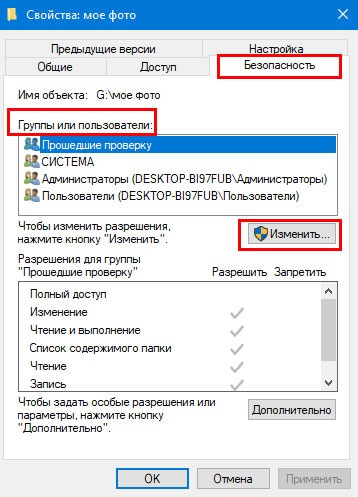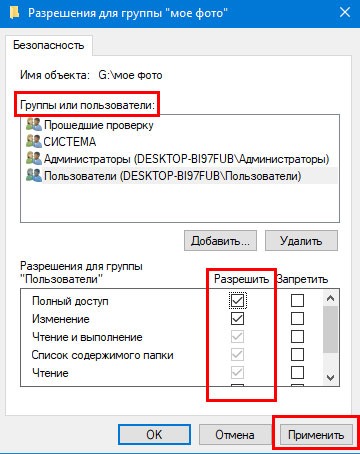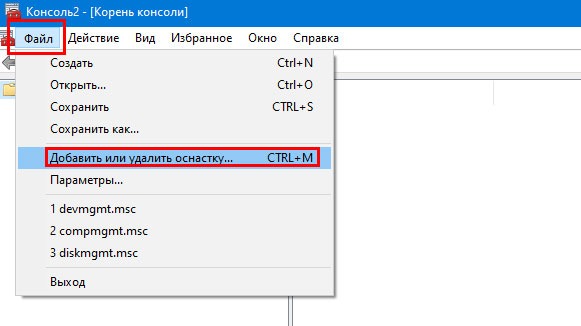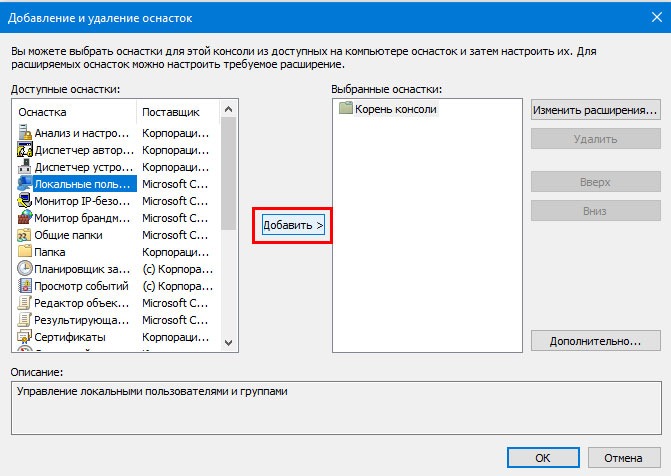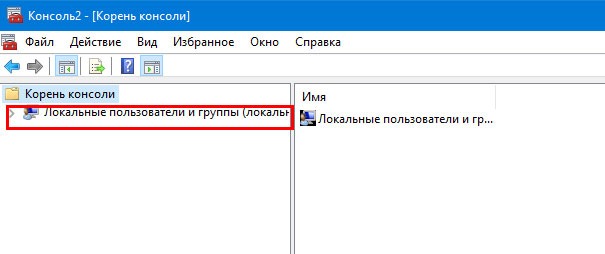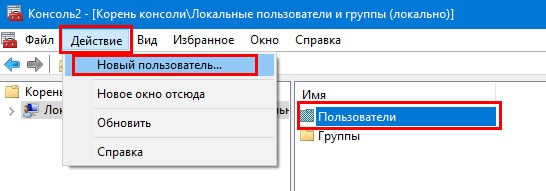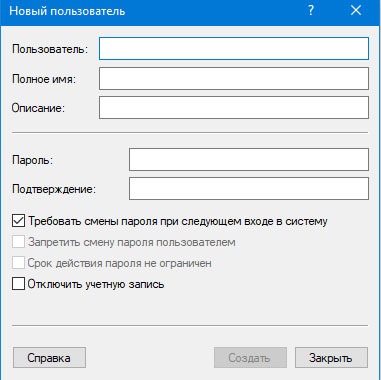Каждый пользователь, работая с компьютером или другими устройствами, периодически сталкивается с ошибками разного характера, связанными со сбоем системы, программ или оборудования. Подключая смартфон к ПК посредством USB-соединения, можно беспрепятственно скачивать любые файлы, но случаются и сбои, например, нередко процесс прерывается сообщением «Ошибка при копировании файла или папки. Требуемый ресурс занят» и осуществить действие становится невозможным, пока проблема не будет решена. Чаще всего сбой возникает при попытке скопировать контент из мультимедийного каталога, и если отправка данных не состоялась, а вместо этого выплыло окно с ошибкой, значит, файлы задействованы другим процессом.
Ошибка при копировании файла или папки
Почему появляется ошибка
Сообщение, возникающее при копировании с телефона на базе Андроид и уведомляющее пользователя о том, что требуемый ресурс занят, препятствует выполнению дальнейших действий до устранения причины, которая кроется в способе подключения мобильного устройства к компьютеру. Всё дело в том, что смартфон подключается не как USB-флешка или карта памяти, хоть и соединяется посредством шнура USB, а использует протокол MTP, не поддерживающий мультизадачность.
MTP — Media Transfer Protocol для подключения устройств к компьютеру
Так, препятствием для копирования данных может стать любая параллельно выполняемая на телефоне операция. Например, частой причиной ошибки в процессе скачивания элементов мультимедиа является создание Windows миниатюр файлов, эти действия выполнятся системой, когда пользователь открывает папку на смартфоне, где находятся фото и видео (идёт построение списка, создаются превью, то есть система считывает информацию и отображает её для пользователя). А поскольку на совершение нескольких процессов одновременно протокол MTP не способен, возникает сбой, сопровождающийся текстом «Ошибка при копировании файла или папки. Требуемый ресурс занят» и прерывающий копирование.
Рекомендации по устранению
Операционная система ANDROID
Когда на компьютере возникает сбой во время скачивания данных с телефона, необходимо исключить параллельно выполняемые задачи. Таким образом, есть несколько вариантов исправления ситуации, когда процесс был прерван сообщением «Ошибка при копировании файла или папки. Требуемый ресурс занят»:
- Открывая хранилище мультимедиа на смартфоне, следует подождать, пока Windows не завершит распознавание миниатюр и только после того, как списки элементов сформированы, выполнять копирование. При этом в процессе скачивания не нужно попутно делать другие задачи, например, открывать и просматривать контент как на смартфоне, так и на компьютере.
- Для того чтобы система быстрее считывала данные и формировала списки папок и их содержимого, в Проводнике во вкладке «Вид» (опция также доступна из контекстного меню, вызываемого правой кнопкой мыши в рабочей области) можно поменять режим просмотра элементов. Выставить нужно «Мелкие значки», «Список» или «Таблица», тогда миниатюры не будут создаваться, и перечень имеющихся данных сформируется гораздо быстрее.
- В том случае, когда требуется скопировать содержимое конкретной папки полностью, её лучше копировать целиком, не выбирая все элементы в ней и даже не открывая.
- Если на ПК или телефоне имеется софт, сканирующий в автоматическом режиме каталоги с копируемым содержимым, эти программы следует отключить.
- Данные устройств, подключающихся по протоколу MTP, могут сканироваться некоторыми антивирусами. Если защитник предусматривает в своём функционале такую возможность, то его следует отключить на время выполнения процедуры копирования контента.
Этих действий обычно достаточно, чтобы устранить ошибку копирования данных с телефона, но если ни один из вышеперечисленных способов не помог, то стоит прояснить, какой ещё софт, имеющийся на мобильном устройстве и ПК, может обращаться к копируемым файлам, и решить проблему. Если избавиться от ошибки не удалось, можно применить и другие методы переноса информации с одного устройства на другое, например, используя облачные хранилища, или же изменить протокол передачи данных в Параметрах USB-подключения на PTP.
Пользователи ОС Windows, начиная от «восьмерки» и заканчивая «десяткой», жалуются, что при перемещении определенных файлов перед ними возникает ошибка 0x800700E1. В сообщении данной ошибки указана следующая информация:
Не удалось скопировать файл из-за непредвиденной ошибки. При повторном появлении этого сообщения об ошибке выполните поиск по коду ошибки для получения справки по этой проблеме.
Ошибка 0x800700E1: Операция не было успешно завершена, так как файл содержит вирус или потенциально нежелательную программу.
Кроме того, некоторые пользователи утверждают, что на подобную ошибку можно наткнуться во время создания резервной копии системы.
Содержание
- Причины за ошибкой 0x800700E1
- Как исправить ошибку 0x800700E1?
- Метод №1 Отключение Защитника Windows
- Метод №2 Внесение файла в список исключений
- Метод №3 Сканирование ОС Windows и удаление файла
Причины за ошибкой 0x800700E1
Как правило, ошибка 0x800700E1 возникает из-за того, что Защитник Windows, системный антивирус, заблокировал файл, который вы попытались перенести, потому что тот посчитал его вирусом или нежелательным ПО. Эту же информацию можно прочесть в последней строчке сообщения самой ошибки. Сам файл при этом, разумеется, ни тем, ни другим может и не являться.
Частенько с ошибкой 0x800700E1 имеют дело игроки, пытающиеся перетащить «таблетку», которая предназначена для взлома видеоигры. Тем не менее бывают и такие случаи, когда перемещаемый файл действительно содержит в себе вирус либо является не совсем тем, чем кажется.
Как исправить ошибку 0x800700E1?
Избавиться от ошибки 0x800700E1 можно с помощью двух-трех элементарных методов: отключение Защитника Windows, внесение «проблемного» файла в список исключения антивируса либо его удаление. Давайте обо всем по порядку…
Метод №1 Отключение Защитника Windows
Защитник Windows пытается всего лишь защитить вас от потенциальных угроз, однако иногда он чуток перебарщивает, начиная блокировать важные файлы и программы. Решение очень простое: отключаем Защитник, перемещаем файл в нужное место и включаем Защитник обратно. Чтобы отключить Защитник Windows, вам нужно сделать следующее:
- нажмите Win+I;
- откройте раздел «Обновление и безопасность»;
- перейдите во вкладку «Безопасность Windows»;
- кликните на пункт «Защита от вирусов и угроз»;
- нажмите на «Управление настройками»;
- выставьте переключатель «Защита в режиме реального времени» в положение «Откл.»;
- закройте все окна.
Проверьте наличие ошибки 0x800700E1 при перемещении файлов.
Метод №2 Внесение файла в список исключений
Если вы не хотите постоянно отключать Защитник Windows, когда вам всякий раз захочется переместить «проблемный» файл, можно внести его в список исключений системного антивируса. Для этого вам нужно:
- выполните все, что указано выше, остановившись в «Параметрах защиты от вирусов и других угроз»;
- опуститесь вниз окошка и кликните на «Добавления или удаление исключений»;
- кликните на «Добавить исключение» (значок плюса);
- в ниспадающем меню выберите «Файл» и укажите расположение нужного вам файла.
Готово. Теперь Защитник Windows не станет блокировать ваш файл и ошибка 0x800700E1 больше не должна вам мешать.
Метод №3 Сканирование ОС Windows и удаление файла
А не думали ли вы, что файл, который вы ранее пытались переместить, может действительно содержать внутри себя вредоносный элемент? Просканируйте свою систему на наличие вирусов и прочих вредителей.
- доберитесь до раздела «Защита от угроз и вирусов» в Безопасности Windows;
- кликните на «Параметры сканирования»;
- выберите «Полное сканирование» и нажмите «Выполнить сканирование сейчас»;
- дождитесь окончания сканирования и ознакомьтесь с результатами.
Файл вновь угодил под прицел Защитника? Если вы раздобыли этот файл из какого-то недостоверного источника и он не критически важен для вас — удалите его. Удалите, а потом еще раз просканируйте ОС Windows, дабы убедиться в том, что тот не оставил сюрпризов на вашем компьютере. Ну если файл доверенный, например, это таблетка для игрушки или какая-то взломанная portable-программка, то воспользуйтесь двумя предыдущими методами.
В статье описывается возможное решение проблемы, когда при попытке перенести файлы (особенно только что скачанные или перенесённые с другого компьютера) из одной папки в другую, появляется характерное окно с ошибкой, что Не удалось скопировать файл из-за какой-то ошибки:
Проблема может возникать, казалось бы, на ровном месте и сопровождаться вариациями. Так например, при попытке перенести несколько застарелый мультимедийный образ в ISO формате на другой диск, меня подстерегла целая череда из разносортных сообщений о неудаче. Начиная с «традиционного» о нехватке прав:
до абсолютно необоснованных претензий в виде Ошибки изменения атрибутов. О них ниже. У проблемы несколько вариантов:
а причина одна.
Не удалось скопировать файл: в чём главные причины?
А причин тому в Windows обычно немного. Абсолютное большинство таких «ошибок» (да это и ошибкой-то назвать нельзя) связано с безопасностью пользовательских файлов и настроек. И, если подобные проблемы (особенно связанные с перемещением недавно полученных всё равно откуда файлов) появляются, мешая эти файлы свободно перемещать, это значит, что Windows просто пытается себя (и вас до кучи) защитить от возможных последствий работы файлов. То есть нам придётся копать в сторону настроек безопасности. К примеру, такими правами обладает Диспетчер вложений Windows, отключив который вы решите половину подобных проблем. Одной из самых частых проблем также является перенесённый (обычно со старой системы) диск, у которого уже был свой «хозяин».
Не удалось скопировать файл: первое.
Сразу проверим настройки безопасности самого файла в его собственных Свойствах. Правой мышкой по иконке, вкладка Общие, кнопка Разблокировать:
Кнопка активна и подразумевает возможность применить эту настройку. Щёлкаем, Применяем и работаем. Но, как я уже указывал, здесь может вылезти другая проблема. Вот пример ошибки с продолжением:
Нужно иметь права администратора для изменения этих атрибутов
вообще-то я уже принадлежу к группе администраторов…
Дальше — хуже. Стали появляться те самые ошибки изменения атрибутов:
Ошибка Слишком много попыток занесения события для семафора
Произошла ошибка подтверждения
Как убрать «Вы действительно хотите запустить этот файл»?
Не удалось скопировать файл: второе.
Не исключено, что придётся приподнять права в системе. Отправляемся в консоль Локальной политики из строки поиска Windows:
secpol.msc
Последовательно слева откроем Локальные политики->Параметры безопасности и в правой части консоли отыщем настройку
Двойным щелчком мыши выведем настройку в значение Отключено. Перезагружаем компьютер. Пробуем.
Того же эффекта можно добиться, подправив кое-что в реестре по адресу:
HKEY_LOCAL_MACHINESOFTWAREMicrosoftWindowsCurrentVersionPoliciesSystem
Однако. После удачного копирования файла не забудьте отыграть назад, вернув настройки Контроля учётных записей до предыдущих. Отключив UAC, вы рискуете конфиденциальностью данных и сроком жизни вашей копии Windows:
Не удалось скопировать файл: третье.
Если честно, очень сомнительное развитие событий. Рекомендую как временное решение, так как оно касается полного отключения Контроля учётных записей пользователя UAC. И, если два предыдущих варианта не сработали, пора задуматься, а не требует ли этот файл чего-то запредельного, и в чём его реальные намерения? Так что, перед тем как предоставить этому файлу права на перемещение по системе и последующий запуск, для начала:
- запускаем знаменитую и практичную на все случаи жизни команду
sfc /scannow
- принудительно распространите на файл права администратора командой из консоли, запущенной от имени админа:
takeown /f полный-путь-к-файлу
(напомню, увидеть полный путь к файлу можно легко, вызвав его Свойства)
нажмите, чтобы увеличить
- та же песня, но на новый лад: пусть у админа Windows будет полный набор прав для работы с файлом:
icacls полный-путь-к-файлу /grant administrators:F
Проделайте все операции из учётки администратора.
Вы, скорее всего, принадлежите группе администраторов. Но администратором вы не являетесь. Учётная запись Админа всегда по умолчанию отключена и при входе в систему не видна. И потому учётную запись Администратора нужно сначала включить. Это делается легко:
- запускаем консоль cmd, зажав Ctrl + Shift
- вводим команду
net user администратор /active:yes
- когда консоль отрапортует об успешном окончании операции, перезагружайтесь и входите уже от имени Администратора:
- копируйте что вам нужно. После работ лучше учётку Админа снова спрятать из той же консоли командой:
net user администратор /active:no
Успехов.
Хотите переместить содержимое между папками, дисками и внешними носителями, но процесс прерывается кодом ошибки 0x80004001: не реализовано. При этом в сообщении указано, что «не удалось переместить файл из-за непредвиденной ошибки. При повторном появлении этого сообщения об ошибке выполните поиск по коду для получения справки по этой проблеме». Есть несколько способов быстро устранить эту неполадку.
В ходе использования операционной системы Windows пользователи сталкиваются с разными сообщениями об ошибках. И хотя значительная часть из них тривиальна, есть требующие более сложных решений, а некоторые вообще не удается исправить, только переустановкой Windows. В случае с кодом 0x80004001 (не реализовано), то это одна из простых ошибок.
Поскольку ошибка возникает при попытке скопировать или переместить файлы в другое расположение, то, скорее всего, вызвана повреждением системных компонентов и зависимостей, отвечающих за эти операции.
Проверка системы утилитами восстановления
Если столкнулись с кодом 0x80004001, в первую очередь проверьте системные файлы утилитами SFC и DISM на наличие повреждений. Эти команды сначала ищут поврежденные файлы Windows, затем заменяют их рабочими копиями из локального хранилища в случае SFC или с внешних серверов Майкрософт (DISM). Перед запуском последней убедитесь, что компьютер подключен к интернету. Для проверки системы командой SFC выполните следующие шаги.
Откройте Диспетчера задач комбинацией клавиш Ctrl+Shift+Esc. На верхней панели выберите пункт «Запустить новую задачу». В поле «Открыть» введите cmd, отметьте создание задачи с правами администратора и щелкните на «ОК».
В консоли командной строки введите sfc /scannow и подтвердите ее запуск нажатием Enter. Процесс сканирования занимает некоторое время, дождитесь его завершения.
Если столкнулись с сообщением об ошибке, попробуйте снова запустить утилиту SFC после перезагрузки ПК в безопасном режиме. Это позволит завершить процесс сканирования и восстановления.
Если по результатам сканирования утилите не удалось исправить все поврежденные файлы, запустите проверку инструментом обслуживания образов развертывания и управления ими (DISM).
Снова откройте командную строку с доступом администратора и введите команду: dism /online /cleanup-image /restorehealth
Дождитесь завершения сканирования и перезагрузите компьютер. После перезагрузки попробуйте скопировать или перенести файлы, которые не удавалось из-за ошибки 0x80004001.
Исправление главной загрузочной записи (MBR)
Если ошибка остается, попробуйте исправить главную загрузочную запись (MBR) в Windows 11. Для этого подключите к ПК загрузочную флешку с установкой Windows. Перезагрузите компьютер и при отображении первого экрана при загрузке нажмите соответствующую клавишу (F2, Del или прочую) для входа в BIOS/UEFI.
В настройках измените порядок загрузки, чтобы предоставить приоритет только что подключенной флешке. Затем сохраните изменения и выйдите из настроек BIOS.
Компьютер загрузится с установленного носителя. Выберите язык и настройки клавиатуры и нажмите «Далее». Нажмите «Восстановление системы» в левом нижнем углу экрана. Теперь выберите «Поиск и устранение неисправностей – Дополнительные параметры – Командная строка».
В консоли по очереди запустите команды:
- bootrec /fixmbr
- bootrec /fixboot
- bootrec /rebuildbcd
После выполнения выйдите из консоли командой exit и выключите компьютер (завершите работу). Затем извлеките флешку и запустите ПК в обычном режиме.
Удаление последнего обновления
С кодом ошибки 0x80004001 можно столкнуться после обновления системы, особенно, если этот процесс был принудительно завершен во время его установки.
Для удаления обновления выполните следующие шаги. Откройте системные параметры сочетанием клавиш Win + I. На панели слева выберите вкладку Центр обновления Windows и перейдите в раздел «Журнал обновлений».
Затем прокрутите страницу вниз до вкладки «Удаление обновлений». Найдите по дате последний установленный пакет KB и удалите его нажатием на соответствующую кнопку.
После завершения перезагрузите ПК и проверьте, блокируется ли перенос файлов кодом 0x80004001.
При копировании папки или файла появляется ошибка о том, что запрошенное значение нельзя определить
Пользователи Windows 10 могут во время копирования чего-либо с телефона на ПК столкнуться с проблемой «Запрошенное значение не может быть определено…». Что это за ошибка, почему она появляется и как ее исправить?
Не удается определить запрошенное значение
Содержание
- 1 Причина ошибки
- 2 Можно ли исправить ошибку и как это сделать
- 3 Отключение отладки по USB
- 4 Изменение прав доступа
- 5 Создание локальной записи пользователя
- 6 Заключение
Причина ошибки
На самом деле причин появления очень много, и вот самые распространенные из них:
- Перетаскивание папки с большим количеством файлов.
- Размер файла, копируемого на компьютер с телефона, превышает 4 гигабайта.
- Диск, на который происходит копирование, защищен от записи (речь идет о флэш-накопителях, SD-картах и иных устройствах).
- Отсутствие достаточного количества свободного места.
- Повреждение раздела.
- Файлы заблокированы или зашифрованы сторонними пользователями.
- Файлы повреждены.
Какой бы ни была проблема, нужно постараться ее решить. Есть несколько стратегий.
Можно ли исправить ошибку и как это сделать
Не все способы помогут в той или иной ситуации, но именно они являются самыми распространенными для разрешения проблем с копированием файлов или папок:
- Попробовать отключить устройство и подключить его заново.
- Попробовать воспользоваться другим USB-кабелем.
- Перезагрузить компьютер.
- Передать файлы пакетами (для этого необходимо копировать не все файлы сразу, а делать это дозировано).
- Вытащить из телефона SD-карту и попробовать скопировать файлы с помощью устройства для чтения SD-карт.
- Загрузить необходимые файлы в облако вроде Google Drive или OneDrive.
- Просканировать ПК и устройства на наличие вирусов.
Копирование с телефона на пк
Если все эти способы по какой-либо причине не принесли пользу, можно попробовать еще два варианта. Они более сложны в плане реализации, но попробовать можно.
Отключение отладки по USB
В некоторых случаях помогает отключение отладки по USB. Для этого на телефоне с которого копируете данные нужно:
- Перейти в настройки
- Активировать и войти в раздел «Для разработчиков»
Параметры разработчика
- Отыскать пункт «отладка по USB» и отключить
Отладка по USB
Изменение прав доступа
Для начала пользователю необходимо войти в систему на правах администратора. После этого необходимо сделать следующее:
- Выбрать ту папку, которую необходимо скопировать.
- Нажать ПКМ и выбрать «Свойства».
свойства
- Переключиться на пункт «Безопасность».
- Выбрать имя ПК (для этого нужно найти раздел «Группы или имена пользователей»).
- Нажать на «Изменить» и выбрать имя своего пользователя.
Изменить
- Установить флажок на параметре «Разрешить».
Применить
После этого пользователю останется лишь подтвердить все свои действия с помощью нажатия на «Ок».
Создание локальной записи пользователя
Иногда Windows 10 не может прочитать файл из-за того, что у нее нет доступа к данным. Тогда пользователю предстоит создать еще одну локальную запись и попробовать скопировать файлы через нее.
Для создания новой записи нужно:
- Нажать на «Win» + «R» и ввести mmc.
- В появившемся окне нужно выбрать «Файл» — «Добавить или удалить оснастку»
Добавить или удалить оснастку
- Далее в левой колонке нужно выбрать «Локальный пользователь и группы» и нажать добавить по середине окна и подтвердить действие.
Добавить
- Теперь на первоначальном экране у нас появился пункт «Локальные пользователи и группы», переходим в него.
Локальные пользователи и группы
- Далее выбираем папку «Пользователь» и в верхнем меню выбираем пункт «Действие», а в появившемся подменю «Новый пользователь»
Новый пользователь
- Ввести данные пользователя и нажать «Создать».
Данные нового пользователя
Попробовать скопировать файлы из-под новой учетной записи.
Может быть интересно: Как сменить тему в инстаграмме
Заключение
Для решение ошибки «не удается определить запрошенное значение» при копировании файлов с телефона на ПК в первую очередь попробуйте отключить отладку по USB, так же может быть проблема в правах доступа. Если ошибка появляется когда вы передаете большое количество файлов, попробуйте передавать их частями.