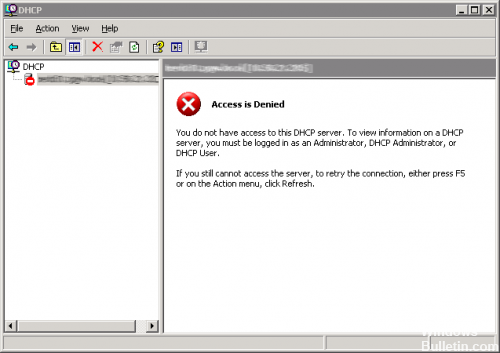Протокол динамической конфигурации хоста (DHCP) – это протокол клиент-сервер, который, по сути, позволяет подключаться к Интернету через Ethernet или WiFi. Если вы получили сообщение об ошибке « Windows не удалось запустить клиент DHCP на локальном компьютере », или если служба клиента DHCP выдает сообщение Ошибка 5 Отказано в доступе в Windows 10 , а затем прочитайте это руководство, чтобы решить проблему.
Служба DHCP-клиента выдает ошибку «Отказано в доступе»
DHCP-клиент доступен в качестве службы и передает информацию о конфигурации, такую как IP-адрес, Mac-адрес, имя домена и т. Д., На компьютер. Если эта служба останавливается или ОС не может получить к ней доступ, компьютер не будет получать динамические IP-адреса и обновления DNS.
1] Проверьте разрешения для DHCP

Чтобы получить полное разрешение для раздела реестра, нажмите кнопку «Пуск», затем введите regedit в поле поиска.
Щелкните правой кнопкой мыши файл regedit.exe и выберите команду «Запуск от имени администратора». При появлении запроса введите имя пользователя и пароль и нажмите кнопку «ОК».
Перейдите к следующему ключу:
HKEY_LOCAL_MACHINE SYSTEM CurrentControlSet Services DHCP Configurations
Нажмите правой кнопкой мыши клавишу Конфигурации и выберите Разрешения.
В разделе Группы или имена пользователей выберите свою учетную запись.
В столбце Разрешить в разделе Разрешения установите флажки Полный доступ и Чтение.
Нажмите Применить, затем нажмите ОК.
Если ваше имя отсутствует, нажмите кнопку «Добавить». Затем введите свое имя пользователя на компьютере и добавьте его. Затем подайте заявку на разрешения.
Далее перейдите к следующей клавише:
HKEY_LOCAL_MACHINE SYSTEM CurrentControlSet Services Dhcp
Нажмите правой кнопкой мыши на ключе DHCP , выберите «Разрешения» и нажмите «Дополнительно». В столбце «Имя» выберите тот, в котором указано MpsSvc , и нажмите «Изменить».

В столбце «Разрешить» убедитесь, что установлены флажки «Запрос», «Создать значение», «Перечислить подразделы», «Уведомить», «Чтение». Возможно, вам придется нажать «Показать дополнительные разрешения», чтобы открыть полный список разрешений.
Нажмите ОК, чтобы закрыть окно, затем нажмите Применить, затем нажмите ОК.
Если MpsSvc отсутствует в списке, нажмите «Добавить», а затем выполните поиск « NT SERVICE mpssvc ». Добавьте это и примените вышеуказанные разрешения.
2] Перезапустите службу DHCP .

После применения всех разрешений, вот последняя проверка, которую вы должны выполнить. Откройте services.msc, найдите службу DHCP-клиент и проверьте, работает ли она. Нажмите на Стоп, а затем запустите его снова. Также убедитесь, что для его типа запуска установлено значение Автоматически . Многие другие сетевые сервисы зависят от этого, и если это не удастся, то и другие.
Сообщите нам, помогли ли эти советы решить вашу проблему
Связанное чтение . Windows не удалось запустить службу. В доступе отказано.
Содержание
- Служба DHCP-клиента выдает ошибку «Отказано в доступе» в Windows 10
- Служба DHCP-клиента выдает ошибку «Отказано в доступе»
- Решено: Служба DHCP не может начать доступ запрещен. (Windows 10/8/7)
- Как ИСПРАВИТЬ: Не удается запустить службу DHCP: доступ запрещен (Windows 10/8/7)
- Шаг 1. Сканирование на наличие вирусов и вредоносных программ.
- Шаг 2. Измените разрешения реестра DHCP и TCPIP.
- Шаг 3. Исправление «DHCP-клиент: доступ запрещен» из командной строки.
- Исправление «Ошибки 5: отказано в доступе» в Windows 7
- Исправляем «Ошибку 5: отказано в доступе»
- Способ 1: Запуск от имени администратора
- Способ 2: Доступ к папке
- Способ 3: Учетные записи пользователей
- Ошибка 5 «отказано в доступе»: исправляем проблему при запуске служб
- Полный доступ к системному диску
- Доступ для Local Service
- Командная строка
- Редактируем реестр
- Дополнительные рекомендации
- Не удалось остановить службу dhcp клиент на локальный компьютер ошибка 5 отказано в доступе
- Лучший отвечающий
- Вопрос
- Ответы
- Все ответы
Служба DHCP-клиента выдает ошибку «Отказано в доступе» в Windows 10
Служба DHCP-клиента выдает ошибку «Отказано в доступе»
DHCP-клиент доступен в качестве службы и передает информацию о конфигурации, такую как IP-адрес, Mac-адрес, имя домена и т. Д., На компьютер. Если эта служба останавливается или ОС не может получить к ней доступ, компьютер не будет получать динамические IP-адреса и обновления DNS.
1] Проверьте разрешения для DHCP
Чтобы получить полное разрешение для раздела реестра, нажмите кнопку «Пуск», затем введите regedit в поле поиска.
Щелкните правой кнопкой мыши файл regedit.exe и выберите команду «Запуск от имени администратора». При появлении запроса введите имя пользователя и пароль и нажмите кнопку «ОК».
Перейдите к следующему ключу:
HKEY_LOCAL_MACHINE SYSTEM CurrentControlSet Services DHCP Configurations
Нажмите правой кнопкой мыши клавишу Конфигурации и выберите Разрешения.
В разделе Группы или имена пользователей выберите свою учетную запись.
В столбце Разрешить в разделе Разрешения установите флажки Полный доступ и Чтение.
Нажмите Применить, затем нажмите ОК.
Если ваше имя отсутствует, нажмите кнопку «Добавить». Затем введите свое имя пользователя на компьютере и добавьте его. Затем подайте заявку на разрешения.
Далее перейдите к следующей клавише:
HKEY_LOCAL_MACHINE SYSTEM CurrentControlSet Services Dhcp
В столбце «Разрешить» убедитесь, что установлены флажки «Запрос», «Создать значение», «Перечислить подразделы», «Уведомить», «Чтение». Возможно, вам придется нажать «Показать дополнительные разрешения», чтобы открыть полный список разрешений.
Нажмите ОК, чтобы закрыть окно, затем нажмите Применить, затем нажмите ОК.
Если MpsSvc отсутствует в списке, нажмите «Добавить», а затем выполните поиск « NT SERVICE mpssvc ». Добавьте это и примените вышеуказанные разрешения.
Сообщите нам, помогли ли эти советы решить вашу проблему
Источник
Решено: Служба DHCP не может начать доступ запрещен. (Windows 10/8/7)
Если вы не можете подключиться к Интернету с помощью Wi-Fi или локальной сети, поскольку служба DHCP-клиента не может запуститься, и в журнале событий появляется сообщение «Ошибка 5: доступ запрещен», прочтите это руководство, чтобы устранить эту проблему.
Проблема «Не удалось запустить службу DHCP-клиента на локальном компьютере. Ошибка 5: доступ запрещен» может возникнуть на любом компьютере под управлением Windows (с ОС Windows 7, 8 или 10) после обновления Windows или после заражения вредоносным ПО, которое скомпрометировало разрешения в службе клиента DCHP или в любой другой службе, которая требуется от системы для доступа к сети и Интернету или для бесперебойной работы.
Когда служба DHCP остановлена (или не может быть запущена), на вашем устройстве возникают следующие симптомы / проблемы:
1. В средстве просмотра событий появляется сообщение об ошибке «Windows не удалось запустить службу DHCP-сервера на локальном компьютере. Ошибка 5: доступ запрещен».
2. Ваше сетевое соединение (WiFi или LAN) не работает.
3. Вы получите красный значок X на значке сети, который указывает, что ваше сетевое соединение не работает.
4. Вы получите желтый восклицательный знак на значке сети, что у вас есть ограниченный доступ в сети.
5. Вы не можете получить доступ к локальной сети или Интернету («Нет доступа к Интернету» или «Ограниченный доступ»).
Как ИСПРАВИТЬ: Не удается запустить службу DHCP: доступ запрещен (Windows 10/8/7)
Шаг 1. Сканирование на наличие вирусов и вредоносных программ.
Вирусы или вредоносные программы могут привести к ненормальной работе вашего ПК. Поэтому, прежде чем продолжить устранение неполадок, воспользуйтесь этим Руководством по сканированию и удалению вредоносных программ, чтобы проверить и удалить вирусы и / или вредоносные программы, которые могут работать на вашем компьютере.
Шаг 2. Измените разрешения реестра DHCP и TCPIP.
Первый способ решения проблемы «DHCP Cannot Start — Access Denied» — предоставить права полного доступа для объектов «NETWORKSERVICE» и «NT SERVICE DHCP» по следующим ключам: DHCP TCP / IP /. Для этого:
1. Одновременно нажмите Windows 
2. Тип смерзаться и нажмите Войти.
3. На левой панели перейдите к этой клавише:
4. Щелкните правой кнопкой мыши на DHCP ключ и выберите права доступа.
5. щелчок Добавлять, тип сетевой сервис и нажмите ХОРОШО.
6. щелчок Добавлять снова введите нт сервис dhcp и нажмите ХОРОШО.
7. Выберите «СЕТЬ СЕРВИС» и проверьте Полный контроль установите флажок для предоставления полного доступа к сетевому сервису для ключа DHCP и нажмите хорошо.
8. Выберите «Dhcp» и проверьте Полный контроль поле, чтобы предоставить «Dchp» полный контроль доступа к ключу DHCP и нажмите хорошо.
9. Затем перейдите к следующей клавише:
10. Выполните те же шаги (4-8) и дайте полные разрешения для «NETWORKSERVICE» и «NT SERVICE DHCP» на TCPIP ключ.
11. Когда закончите, закройте редактор реестра и перезапуск ваш компьютер.
12. После перезапуска проверьте, устранена ли ошибка «Клиент DHCP не запускается». Если нет, то переходите к следующему шагу.
Шаг 3. Исправление «DHCP-клиент: доступ запрещен» из командной строки.
1. Откройте командную строку с повышенными привилегиями <Командная строка (Admin)>. Для этого:
а. В поле поиска введите: CMD или командная строка
б. Щелкните правой кнопкой мыши на командная строка (результат) и выберите Запустить от имени администратора.
2. В командной строке введите следующую команду, чтобы добавить «NT Authority Local Service» в группу «Администраторы» и нажмите Войти:
3. Когда закончите, дайте эту команду, чтобы сбросить каталог Winsock в чистое состояние и нажмите Войти:
4. Перезагрузка ваш компьютер, в соответствии с инструкциями, а затем проверьте подключение к Интернету.
Это! Дайте мне знать, если это руководство помогло вам, оставив свой комментарий о вашем опыте. Пожалуйста, любите и делитесь этим руководством, чтобы помочь другим.
Источник
Исправление «Ошибки 5: отказано в доступе» в Windows 7
Исправляем «Ошибку 5: отказано в доступе»
Чаще всего эта проблемная ситуация возникает из-за механизма по контролю учетных записей (user access control — UAC). В нём возникают ошибки, и система блокирует доступ к определённым данным и директориям. Встречаются случаи, когда отсутствуют права доступа на конкретное приложение или службу. Сторонние программные решения (вирусное ПО и некорректно установленные приложения) также служат причиной появление неполадки. Далее приведем несколько способов по устранению «Ошибки 5».
Способ 1: Запуск от имени администратора
Представим ситуацию, что юзер начинает инсталляцию компьютерной игры и видит сообщение, в котором написано: «Ошибка 5: Отказано в доступе».
Самое простое и быстрое решение – это произвести запуск инсталлятора игры от имени администратора. Необходимо выполнить простые действия:
Выполнив эти шаги, программное решение успешно запуститься.
Хочется отметить, что существует софт, которому для запуска необходимы права администратора. Иконка такого объекта будет иметь пиктограмму щита.
Способ 2: Доступ к папке
Пример, который был приведен выше, показывает, что причина неисправности кроется в отсутствующем доступе к директории временных данных. Программное решение хочет воспользоваться временной папкой и не может получить к ней доступ. Так как изменить приложение нет возможности, то необходимо открыть доступ на уровне файловой системы.
Ищем директорию с наименованием «Temp» и жмём по ней ПКМ, выбрав подпункт «Свойства».

После нажатия на кнопку «Проверить имена» произойдет процесс поиска наименования данной записи и установка достоверного и полного пути к ней. Закрываем окно, нажимая по кнопке «ОК».
Процедура по применению прав занимает несколько минут. После её завершения все окна, в которых были выполнены действия по настройке, необходимо закрыть. После выполнения шагов, описанных выше, «Ошибка 5» должна исчезнуть.
Способ 3: Учетные записи пользователей
Проблема может быть устранена изменением параметров учетной записи. Для этого необходимо выполнить следующие шаги:
Панель управленияВсе элементы панели управленияУчетные записи пользователей
Должно выглядеть вот так.
Совершаем перезапуск ПК, неисправность должна исчезнуть.
После выполнения несложных операций, изложенных выше, «Ошибка 5: Отказано в доступе» будет устранена. Метод, изложенный в первом способе, является временной мерой, так что если вы хотите полностью искоренить проблему, придётся углубиться в настройки Windows 7. Дополнительно необходимо регулярно сканировать систему на вирусы, ведь они тоже могут служить причиной «Ошибки 5».
Помимо этой статьи, на сайте еще 12312 инструкций.
Добавьте сайт Lumpics.ru в закладки (CTRL+D) и мы точно еще пригодимся вам.
Отблагодарите автора, поделитесь статьей в социальных сетях.
Источник
Ошибка 5 «отказано в доступе»: исправляем проблему при запуске служб
При запуске служб пользователи Windows часто видят такое сообщение.
Ошибка 5 говорит нам, что «отказано в доступе». То есть нам не хватает каких-то прав, чтобы запустить службу, хотя большинство пользователей работают в учетной записи администратора.
Проблема нередко возникает не только при подключении служб, но и открытии файлов, создании папок, запуске политики диагностики и т.д. В этой статье попробуем разобраться, в чем причина такой неисправности и по возможности устранить ее.
Полный доступ к системному диску
Один из вариантов исправления ошибки – открыть полный доступ к системному диску C (у вас он может быть под другим символом, это тот диск, на который установлена операционная система).
Открываем Проводник, кликаем правой кнопкой мышки на диск C и выбираем из контекстного меню пункт «Свойства». В свойствах диска переходим во вкладку безопасности и кликаем на иконку «Изменить».
Далее кликаем «Добавить». В появившемся окошке прописываем в строке слово «Все». Это позволит нам сохранить изменения в доступе к диску для всех пользователей. После чего нажимаем «Проверить имена». Слово должно стать подчеркнутым – это значит, что система правильно определила нового «пользователя».
Далее устанавливаем соответствующий маркер, чтобы предоставить всем пользователям полный доступ к локальному диску C.
Кликаем «ОК» и соглашаемся с изменениями. После чего проверяем, удалось ли избавиться от ошибки при запуске служб.
Доступ для Local Service
Не уходим из свойства безопасности диска C. Снова заходим в последнюю закрытую вкладку и кликаем там «Дополнительно».
Нажимаем на поиск и далее ищем «пользователя» с именем Local Service. Добавляем его в список и далее, как и в предыдущем разделе, наделяем его полным доступом.
Командная строка
Следующее решение – ответ технической поддержки Microsoft пользователю, который тоже столкнулся с данной проблемой. В командной строке, запущенной от имени администратора (читайте здесь, как это сделать), нужно прописать поочередно две команды:
Важно! В англоязычной версии в первой команде указываем Administrator, а во втором Administrators (во множественном числе).
После выполнения команд перезагрузите компьютер и попробуйте запустить службу Windows.
Редактируем реестр
Следующий способ решения проблемы – работа с реестром. Для этого нам нужно узнать точное имя службы, с которой возникают проблемы при запуске.
Для этого заходим в «Службы»: комбинация клавиш Win+R и команда services.msc. Кликаем два раза левой кнопкой мыши по службе и запоминаем имя. Обратите внимание, что отображаемое в списке имя не является именем самой службы. Реальное название отображается в свойствах службы.
Теперь переходим в редактор реестра (здесь подробно описано, как это сделать). В редакторе следуем по пути, указанному на скриншоте. Кликаем право кнопкой мышки по каталогу службы и выбираем из контекстного меню пункт «Разрешения».
В разрешениях нам нужно установить полный доступ для администраторов и пользователей.
Также рекомендуем предоставить полный доступ для «пользователя» Local Service, которого мы ранее добавили.
Дополнительные рекомендации
Возможно, следует отключить или удалить антивирусную программу и попробовать запустить службу. Читайте подробную статью о том, как отключить Защитник Windows 10. Также одним из вариантом будет возврат к точке восстановления. А для этого прочитайте сначала, как создать току восстановления.
Пробуйте поочередно все описанные выше методы. Один из них точно должен помочь при запуске служб.
Источник
Не удалось остановить службу dhcp клиент на локальный компьютер ошибка 5 отказано в доступе
Этот форум закрыт. Спасибо за участие!
Лучший отвечающий
Вопрос
Windows Server 2003 R2 RUS SP2
DHCP client не запускается,
Тип события: Ошибка
Источник события: Service Control Manager
Категория события: Отсутствует
Код события: 7023
Дата: 22.10.2008
Время: 21:21:11
Пользователь: Н/Д
Компьютер: SERVER1
Описание:
Служба «DHCP-клиент» завершена из-за ошибки
Отказано в доступе.
При попытке запустить вручную:
Службу DHCP client на локальном компьютере запустить не удалось. Ошибка 5, отказано в доступе.
где-то глюкануло, но сервер переустанавливать не хочется,
Ответы
Дополнительно проверьте от какого аккаунта стартует служба, должна на XP от Local System, на сервере от Network Service.
Все ответы
Дополнительно проверьте от какого аккаунта стартует служба, должна на XP от Local System, на сервере от Network Service.
Спасибо Олег. Точно в тему. Поставил в реестре для сервиса DHCP разрешения «полный доступ» для Network Service и все заработало.
Добрый день!
Столкнулся с такой же ситуацией, но ничего не помогло.
Есть w2k3 EE x86 ENG SP2, несколько серверов (5 виртуальных и 1 железный).
Так вот, на всех, кроме одной виртуальной, судя по логам, перестал запускаться Dhcp client, причем в одно время.
Event Type: Error
Event Source: Service Control Manager
Event Category: None
Event ID: 7023
Date: 04.03.2009
Time: 18:26:42
User: N/A
Computer: BSRV
Description:
The DHCP Client service terminated with the following error:
Access is denied.
For more information, see Help and Support Center at http://go.microsoft.com/fwlink/events.asp.
Event Type: Warning
Event Source: Dhcp
Event Category: None
Event ID: 1004
Date: 04.03.2009
Time: 18:30:37
User: N/A
Computer: BSRV
Description:
The DHCP Client service is shutting down. The following error occurred :
Access is denied.
Служба запускается от имени network service, разрешения на dhcp и tcpip даны полные для этой службы.
Но служба все равно не стартует..
Что может быть??
Источник
How to Fix DHCP Client Service Error 5: Access is Denied on Windows. You receive the error message
Windows could not start the DHCP server service on local computer Error 5: Access is denied
Event Viewer
Solution 1 With Registry Editor
Do the following:
1. Click Start, click Run, and type:
2. Click OK;
3. Navigate to the following key:
HKEY_LOCAL_MACHINESYSTEMCurrentControlSetServicesDhcp4. Right Mouse Button click the key DHCP and click Permissions;
5. Click Add, type:
6. Click OK;
7. Select NETWORKSERVICE and check the Full control box to grant NETWORKSERVICE full control on the DHCP key.
8. Click OK to apply the changes.
9. Do the same for the key:
HKEY_LOCAL_MACHINESYSTEMCurrentControlSetServicesTcpIpSolution 2 With Windows PowerShell or Command Prompt (CMD)
1. Open Windows PowerShell (or Command Prompt) as admin;
2. Type the following command to add the NT AuthorityLocal Service:
NET LOCALGROUP administrators "NT AuthorityLocal Service" /add3. Reset Winsock Catalog to a clean state:
netsh winsock reset catalog4. Reboot your computer.
Если вы не можете подключиться к Интернету с помощью Wi-Fi или локальной сети, поскольку служба DHCP-клиента не может запуститься, и в журнале событий появляется сообщение «Ошибка 5: доступ запрещен», прочтите это руководство, чтобы устранить эту проблему.
Проблема «Не удалось запустить службу DHCP-клиента на локальном компьютере. Ошибка 5: доступ запрещен» может возникнуть на любом компьютере под управлением Windows (с ОС Windows 7, 8 или 10) после обновления Windows или после заражения вредоносным ПО, которое скомпрометировало разрешения в службе клиента DCHP или в любой другой службе, которая требуется от системы для доступа к сети и Интернету или для бесперебойной работы.
Когда служба DHCP остановлена (или не может быть запущена), на вашем устройстве возникают следующие симптомы / проблемы:
1. В средстве просмотра событий появляется сообщение об ошибке «Windows не удалось запустить службу DHCP-сервера на локальном компьютере. Ошибка 5: доступ запрещен».
2. Ваше сетевое соединение (WiFi или LAN) не работает.
3. Вы получите красный значок X на значке сети, который указывает, что ваше сетевое соединение не работает.
4. Вы получите желтый восклицательный знак на значке сети, что у вас есть ограниченный доступ в сети.
5. Вы не можете получить доступ к локальной сети или Интернету («Нет доступа к Интернету» или «Ограниченный доступ»).
Как ИСПРАВИТЬ: Не удается запустить службу DHCP: доступ запрещен (Windows 10/8/7)
Шаг 1. Сканирование на наличие вирусов и вредоносных программ.
Вирусы или вредоносные программы могут привести к ненормальной работе вашего ПК. Поэтому, прежде чем продолжить устранение неполадок, воспользуйтесь этим Руководством по сканированию и удалению вредоносных программ, чтобы проверить и удалить вирусы и / или вредоносные программы, которые могут работать на вашем компьютере.
Шаг 2. Измените разрешения реестра DHCP и TCPIP.
Первый способ решения проблемы «DHCP Cannot Start — Access Denied» — предоставить права полного доступа для объектов «NETWORKSERVICE» и «NT SERVICE DHCP» по следующим ключам: DHCP TCP / IP /. Для этого:
1. Одновременно нажмите Windows + р ключи, чтобы открыть окно запуска команды.
2. Тип смерзаться и нажмите Войти.
3. На левой панели перейдите к этой клавише:
- HKEY_LOCAL_MACHINE SYSTEM CurrentControlSet Services Dhcp
4. Щелкните правой кнопкой мыши на DHCP ключ и выберите права доступа.
5. щелчок Добавлять, тип сетевой сервис и нажмите ХОРОШО.
6. щелчок Добавлять снова введите нт сервис dhcp и нажмите ХОРОШО.
7. Выберите «СЕТЬ СЕРВИС» и проверьте Полный контроль установите флажок для предоставления полного доступа к сетевому сервису для ключа DHCP и нажмите хорошо.
8. Выберите «Dhcp» и проверьте Полный контроль поле, чтобы предоставить «Dchp» полный контроль доступа к ключу DHCP и нажмите хорошо.
9. Затем перейдите к следующей клавише:
- HKEY_LOCAL_MACHINE SYSTEM CurrentControlSet Services Tcpip
10. Выполните те же шаги (4-8) и дайте полные разрешения для «NETWORKSERVICE» и «NT SERVICE DHCP» на TCPIP ключ.
11. Когда закончите, закройте редактор реестра и перезапуск ваш компьютер.
12. После перезапуска проверьте, устранена ли ошибка «Клиент DHCP не запускается». Если нет, то переходите к следующему шагу.
Шаг 3. Исправление «DHCP-клиент: доступ запрещен» из командной строки.
1. Откройте командную строку с повышенными привилегиями {Командная строка (Admin)}. Для этого:
а. В поле поиска введите: CMD или командная строка
б. Щелкните правой кнопкой мыши на командная строка (результат) и выберите Запустить от имени администратора.
2. В командной строке введите следующую команду, чтобы добавить «NT Authority Local Service» в группу «Администраторы» и нажмите Войти:
- NET LOCALGROUP администраторы «NT Authority Local Service» / добавить
3. Когда закончите, дайте эту команду, чтобы сбросить каталог Winsock в чистое состояние и нажмите Войти:
- netsh каталог сброса winsock
4. Перезагрузка ваш компьютер, в соответствии с инструкциями, а затем проверьте подключение к Интернету.
Это! Дайте мне знать, если это руководство помогло вам, оставив свой комментарий о вашем опыте. Пожалуйста, любите и делитесь этим руководством, чтобы помочь другим.
Исправление ошибки «Отказано в доступе к службе клиента DHCP»
Если вы получаете сообщение об отказе в доступе при запуске Клиентский сервер DHCP, это, вероятно, потому что набор привилегий был изменен. Это делают некоторые программы, например сторонние брандмауэры.
DHCP или протокол динамической конфигурации хоста — это сетевой протокол, используемый для автоматического назначения IP-адресов.
Ошибка часто возникает после попытки выполнить команду ipconfig / renew из командной строки, и может быть трудно решить проблемы Windows, используя этот метод. Ниже приведены некоторые методы, которые работают для других пользователей, поэтому попробуйте их и, надеюсь, решите вашу проблему!
Отключение брандмауэра
- Удерживая нажатой клавишу «Windows», нажмите «X». Прокрутите меню вверх и нажмите «Панель управления».
- Нажмите на систему и безопасность
- Нажмите Включить или отключить брандмауэр Windows.
- Выберите этот параметр, чтобы отключить брандмауэр Windows (не рекомендуется) для настроек частной и общедоступной сети, затем нажмите кнопку ОК.
Использование Regedit
Чтобы снова добавить разрешения, вы должны открыть свою программу для изменения реестра.
Обновить:
Теперь мы рекомендуем использовать этот инструмент для вашей ошибки. Кроме того, этот инструмент исправляет распространенные компьютерные ошибки, защищает вас от потери файлов, вредоносных программ, сбоев оборудования и оптимизирует ваш компьютер для максимальной производительности. Вы можете быстро исправить проблемы с вашим ПК и предотвратить появление других программ с этим программным обеспечением:
- Шаг 1: Скачать PC Repair & Optimizer Tool (Windows 10, 8, 7, XP, Vista — Microsoft Gold Certified).
- Шаг 2: Нажмите «Начать сканирование”, Чтобы найти проблемы реестра Windows, которые могут вызывать проблемы с ПК.
- Шаг 3: Нажмите «Починить все», Чтобы исправить все проблемы.
— Нажмите на Пуск, затем на Выполнить.
— Введите «regedit» и нажмите Enter.
— Доступ к следующим папкам
HKEY_LOCAL_MACHINE SYSTEM CurrentControlSet Services Dhcp
HKEY_LOCAL_MACHINE SYSTEM CurrentControlSet Services Tcpip
— Щелкните правой кнопкой мыши и выберите Разрешения, чтобы добавить разрешения.
— Добавление локальной службы или сетевой учетной записи
— Дайте ему полный контроль над правами.
— Доступ к обслуживанию клиентов DHCP в разделе Услуги
— Проверьте еще раз, использует ли подключенный пользователь правильное имя пользователя. В этом случае это должен быть локальный или сетевой сервис.
— Перезапустите службу DHCP-клиента.
Обновление или сброс вашей сети драйверы
Честно говоря, обновление и сброс водитель это два противоположных действия, но все зависит от того, какой драйвер принес ошибку на ваш компьютер. Если вы используете более старые драйверы, которые больше не поддерживаются на вашем компьютере, обновление почти наверняка решит проблему.
Однако, если проблема возникает после того, как вы так или иначе обновили свой драйвер, может оказаться достаточным оглянуться назад, пока не появится новый, более безопасный драйвер. Вы также должны обновить или сбросить сетевое устройство, к которому вы подключаетесь к Интернету (беспроводное соединение, Ethernet и т. Д.), Но выполните тот же процесс, и ни одно из них не должно причинить вреда.
- Прежде всего, вы должны удалить драйвер, установленный на вашем компьютере.
- Введите «Диспетчер устройств» в поле поиска рядом с кнопкой «Пуск», чтобы открыть окно «Диспетчер устройств». Вы также можете использовать Windows + R, чтобы открыть диалоговое окно «Выполнить». Введите в поле devmgmt.msc и нажмите «ОК» или «Ввод».
- Разверните раздел «Сетевые адаптеры». Это отобразит все сетевые адаптеры, установленные в данный момент на машине.
Перезапустите службу DHCP
Как только все разрешения были применены, выполняется окончательная проверка. Откройте services.msc и найдите службу DHCP-клиента и проверьте, работает ли она. Нажмите Стоп, затем перезапустите его. Также убедитесь, что его тип запуска установлен на Автоматический. Многие другие сетевые сервисы зависят от этого, а если нет, другие будут.
CCNA, веб-разработчик, ПК для устранения неполадок
Я компьютерный энтузиаст и практикующий ИТ-специалист. У меня за плечами многолетний опыт работы в области компьютерного программирования, устранения неисправностей и ремонта оборудования. Я специализируюсь на веб-разработке и дизайне баз данных. У меня также есть сертификат CCNA для проектирования сетей и устранения неполадок.
Источник
Служба DHCP-клиента выдает ошибку «Отказано в доступе» в Windows 10
Протокол динамической конфигурации хоста (DHCP) — это протокол клиент-сервер, который, по сути, позволяет подключаться к Интернету через Ethernet или WiFi. Если вы получили сообщение об ошибке « Windows не удалось запустить клиент DHCP на локальном компьютере », или если служба клиента DHCP выдает сообщение Ошибка 5 Отказано в доступе в Windows 10 , а затем прочитайте это руководство, чтобы решить проблему.
Служба DHCP-клиента выдает ошибку «Отказано в доступе»
DHCP-клиент доступен в качестве службы и передает информацию о конфигурации, такую как IP-адрес, Mac-адрес, имя домена и т. Д., На компьютер. Если эта служба останавливается или ОС не может получить к ней доступ, компьютер не будет получать динамические IP-адреса и обновления DNS.
1] Проверьте разрешения для DHCP
Чтобы получить полное разрешение для раздела реестра, нажмите кнопку «Пуск», затем введите regedit в поле поиска.
Щелкните правой кнопкой мыши файл regedit.exe и выберите команду «Запуск от имени администратора». При появлении запроса введите имя пользователя и пароль и нажмите кнопку «ОК».
Перейдите к следующему ключу:
HKEY_LOCAL_MACHINE SYSTEM CurrentControlSet Services DHCP Configurations
Нажмите правой кнопкой мыши клавишу Конфигурации и выберите Разрешения.
В разделе Группы или имена пользователей выберите свою учетную запись.
В столбце Разрешить в разделе Разрешения установите флажки Полный доступ и Чтение.
Нажмите Применить, затем нажмите ОК.
Если ваше имя отсутствует, нажмите кнопку «Добавить». Затем введите свое имя пользователя на компьютере и добавьте его. Затем подайте заявку на разрешения.
Далее перейдите к следующей клавише:
HKEY_LOCAL_MACHINE SYSTEM CurrentControlSet Services Dhcp
Нажмите правой кнопкой мыши на ключе DHCP , выберите «Разрешения» и нажмите «Дополнительно». В столбце «Имя» выберите тот, в котором указано MpsSvc , и нажмите «Изменить».
В столбце «Разрешить» убедитесь, что установлены флажки «Запрос», «Создать значение», «Перечислить подразделы», «Уведомить», «Чтение». Возможно, вам придется нажать «Показать дополнительные разрешения», чтобы открыть полный список разрешений.
Нажмите ОК, чтобы закрыть окно, затем нажмите Применить, затем нажмите ОК.
Если MpsSvc отсутствует в списке, нажмите «Добавить», а затем выполните поиск « NT SERVICE mpssvc ». Добавьте это и примените вышеуказанные разрешения.
2] Перезапустите службу DHCP .
После применения всех разрешений, вот последняя проверка, которую вы должны выполнить. Откройте services.msc, найдите службу DHCP-клиент и проверьте, работает ли она. Нажмите на Стоп, а затем запустите его снова. Также убедитесь, что для его типа запуска установлено значение Автоматически . Многие другие сетевые сервисы зависят от этого, и если это не удастся, то и другие.
Сообщите нам, помогли ли эти советы решить вашу проблему
Связанное чтение . Windows не удалось запустить службу. В доступе отказано.
Источник
Dhcp клиент отказано в доступе windows 7
Сообщения: 10692
Благодарности: 2880
| Конфигурация компьютера | |
| Материнская плата: MSI H61M-P21 (MS-7680) (B3.0) | |
| HDD: WDC Caviar Green WD10EARS-22Y5B1 ATA Device 1Т (1000 Gb), WDC Caviar Blue WD10EZEX-08M2NA0 ATA Device 1Т (1000 Gb) | |
| Звук: VIA VT1708S VIA High Definition Audio | |
| CD/DVD: ATAPI iHAS122 ATA Device | |
| ОС: Microsoft Windows 7 Home Basic x86, Microsoft Windows 10 Home x64 . | |
| Прочее: Multi Flash Reader USB Device, Logitech HD Webcam C310 |
В редакторе реестра раскройте куст HKEY_LOCAL_MACHINESYSTEMCurrentControlSetServicesDhcp
Нажмите правой кнопкой мыши на папке Dhcp, выберите «Разрешения. «, в верхней части окна «Группы или пользователи:», должны быть следующие группы с правами:
Система — «Полный доступ», «Чтение»
Local Services — «Чтение»
Network service — «Чтение»
Администраторы — «Полный доступ»
Операторы надстройки сети — «Чтение»
В редакторе реестра раскройте куст HKEY_LOCAL_MACHINESYSTEMCurrentControlSetServicesTcpip
Права владельца — «Особые разрешения»
Система — «Полный доступ»
Local Services — «Чтение»
Network service — «Чтение»
Администраторы — «Полный доступ»
Операторы надстройки сети — «Чтение»
——-
Будь джентльменом, если есть удача. А нет удачи, джентльменов нет . Нажми .
Сообщения: 51431
Благодарности: 14734
| Конфигурация компьютера | |
| Материнская плата: ASUS P8Z77-V LE PLUS | |
| HDD: Samsung SSD 850 PRO 256 Гб, WD Green WD20EZRX 2 Тб | |
| Звук: Realtek ALC889 HD Audio | |
| CD/DVD: ASUS DRW-24B5ST | |
| ОС: Windows 8.1 Pro x64 | |
| Прочее: корпус: Fractal Design Define R4 |
Вообще на процесс svchost.exe и результат ACCESS DENIED, но в вашем случае:
Сообщения: 51431
Благодарности: 14734
| Конфигурация компьютера | |
| Материнская плата: ASUS P8Z77-V LE PLUS | |
| HDD: Samsung SSD 850 PRO 256 Гб, WD Green WD20EZRX 2 Тб | |
| Звук: Realtek ALC889 HD Audio | |
| CD/DVD: ASUS DRW-24B5ST | |
| ОС: Windows 8.1 Pro x64 | |
| Прочее: корпус: Fractal Design Define R4 |
| Конфигурация компьютера | |
| Материнская плата: Asus M4A89GTD PRO/USB3 | |
| HDD: Western Digital Green WD5000AADS-00S9B0 500 Gb | |
| Звук: Realtek ALC892 | |
| CD/DVD: DVD RW AD-7203S SATA | |
| ОС: Windows 7 Professional x64 | |
| Прочее: Есть также нетбук Packard Bell Dot S, Windows 7 Starter, Intel Atom N2600, Intel Graphics Media Accelerator 3600, 2 GB DDR3. |
Мужики, спасайте!
Сидел тут оверклокингом занимался, была куча падений системы с характерным blue screen.
К моменту стабилизации разгона — грохнулось около 15-ти служб. Благодаря гуглу, этому форуму и форуму майкрософта мне удалось реанимировать большинство из них (спасибо отдельное советам Petya V4sechkin).
Но: Служба DHCP-клиента и Служба базовой фильтрации наотрез отказываются запускаться (Ошибка 5: отказано в доступе), бьюсь насмерть с 3 часов прошлого дня. Соответственно, все их дочерние службы тоже не запускаются. Кстати оценка производительности системы тоже не производится почему-то.
Пробовал всё что только удавалось найти в интернете, просматривал топики на этом форуме — глухо! Ничего не остаётся — использовал айфон как модем и залез сюда с ноута, зарегистрировался и прошу помощи.
sfc /scanow рапортует «Защита ресурсов Windows обнаружила поврежденные файлы, но не может восстановить некоторые из них. Смотри журнал CBS.log»
В этот журнал я залез и ни слова там не понял.
Последний раз редактировалось glebster32, 19-01-2014 в 21:15 .
Источник