-
Общие обсуждения
-
Здравствуйте. Возникла проблема. Компьютер не может получить IP адрес. Попытки переписать TCP/IP увенчались неудачей. При попытки сделать команду ping х.х.х.х выдает ошибку «не удается обратиться к драйверу ip. Код ошибки 2». Что делать в данной ситуации
и из за чего такое могло случиться? За ранее огромное спасибо!!!-
Изменен тип
Rotar Maksim
31 октября 2012 г. 11:26
Тема переведена в разряд обсуждений по причине отсутствия активности
-
Изменен тип
Все ответы
-
Доброго времени суток! Ни чего не помогает. Перепробовал уже все что пишут в интернете. Не стартуют многие службы связанные с сетью (DHCP, DNS и т.п.). Что можно еще попробовать? Спасибо.
-
Всё — значит ничего.
Какая операционная система у Вас установлена, какая антивирусная программа у Вас установлена?
Если у Вас установлена антивирусная программа Аваст, попробуйте её удалить, проверить антивирусной программой например бесплатной
CureIT.ПускВыполнить введите sfc /scannow и запустите на прверку и восстановление системных файлов.
Начните со служб. Попробуйте вручную запустить службы, проверьте через вкладку Зависимость у служб, что зависимые службы так же работают.
Посмотрите, что пишет журнал Просмотр событий, устраните ошибки.
Проверьте, не блокируется ли выход в интернет сторонними программами (антивирусной, брандмауэром или другой установленной программой).
Проверьте файл hosts на отсутствие лишних записей.
Да, я Жук, три пары лапок и фасеточные глаза :))
-
Изменено
ЖукMVP
13 октября 2012 г. 19:53
-
Изменено
-
В безопасном режиме все то же плохо.
ОС Windows XP Pro SP 3, антивирус Касперский 6.0, sfc
/scannow пробовали не помогает, службы вручную не запускаются, говорит не могу запустить дочернюю службу. В журнале хватает событий таких как «не удалось загрузить драйвер устройства mrxsmb», и т.п. Все перепробовали что можно еще сделать кроме переустановки
Windows? -
-
Изменено
sergmat
14 октября 2012 г. 18:33
-
Изменено
-
Провеьте тип запуска у служб, руководствуясь статьёй
http://hardsoft.su/articles/92/ попробуйте «сбросить» тип запуска служб в состояние
по умолчанию.
Да, я Жук, три пары лапок и фасеточные глаза :))
-
Уважаемый пользователь!
В вашей теме отсутствует активность в течение последних 5 дней. При отсутствии каких-либо действий в течение 2 последующих дней, тема будет переведена в разряд обсуждений. Вы можете возобновить дискуссию, просто оставив сообщение в данной теме.
Мнения, высказанные здесь, являются отражением моих личных взглядов, а не позиции корпорации Microsoft. Вся информация предоставляется «как есть» без каких-либо гарантий
-
Тема переведена в разряд обсуждений по причине отсутствия активности
Мнения, высказанные здесь, являются отражением моих личных взглядов, а не позиции корпорации Microsoft. Вся информация предоставляется «как есть» без каких-либо гарантий
-
Обнаружил у пользователя (XP SP3) отсутствие «Драйвера TCP/IP», %WinDir%system32driverstcpip.sys
В оснастке «Диспетчер оборудования» -> показать скрытые -> соотв. служба не запущена. При запуске — файл не найден = 0x2
1 — Можна файл восстановить вручную, с дистибутива данной версии ОС распаковав файл в директорию %WinDir%system32drivers.
2 — Можна с испоьзованием комманды sfc /scannow (сдесь нужен будет установочный CD диск ОС)
После этого базовые службы, которые базируются на протоколе IPv4, можна запустить вручную. (для командной строки) Как минимум нужно запустить службы:
net start tcpip
net start dnscache
net start dhcp (если компьютер адрес получает автоматически)
или перезагрузить компьютер.
Но я настоятельно рекомендую проверить корректность работы антивируса, обновить его и полностью просканировать компьютер.
Системные файлы так просто не пропадают, рядовой пользователь даже сознательно так просто их удалить не сможет.
- Remove From My Forums
-
Общие обсуждения
-
Здравствуйте. Возникла проблема. Компьютер не может получить IP адрес. Попытки переписать TCP/IP увенчались неудачей. При попытки сделать команду ping х.х.х.х выдает ошибку «не удается обратиться к драйверу ip. Код ошибки 2». Что делать в данной ситуации
и из за чего такое могло случиться? За ранее огромное спасибо!!!- Изменен тип
Rotar Maksim
31 октября 2012 г. 11:26
Тема переведена в разряд обсуждений по причине отсутствия активности
- Изменен тип
Все ответы
-
Доброго времени суток! Ни чего не помогает. Перепробовал уже все что пишут в интернете. Не стартуют многие службы связанные с сетью (DHCP, DNS и т.п.). Что можно еще попробовать? Спасибо.
-
Всё — значит ничего.
Какая операционная система у Вас установлена, какая антивирусная программа у Вас установлена?
Если у Вас установлена антивирусная программа Аваст, попробуйте её удалить, проверить антивирусной программой например бесплатной
CureIT.ПускВыполнить введите sfc /scannow и запустите на прверку и восстановление системных файлов.
Начните со служб. Попробуйте вручную запустить службы, проверьте через вкладку Зависимость у служб, что зависимые службы так же работают.
Посмотрите, что пишет журнал Просмотр событий, устраните ошибки.
Проверьте, не блокируется ли выход в интернет сторонними программами (антивирусной, брандмауэром или другой установленной программой).
Проверьте файл hosts на отсутствие лишних записей.
Да, я Жук, три пары лапок и фасеточные глаза :))
- Изменено
ЖукMVP
13 октября 2012 г. 19:53
- Изменено
-
В безопасном режиме все то же плохо.
ОС Windows XP Pro SP 3, антивирус Касперский 6.0, sfc
/scannow пробовали не помогает, службы вручную не запускаются, говорит не могу запустить дочернюю службу. В журнале хватает событий таких как «не удалось загрузить драйвер устройства mrxsmb», и т.п. Все перепробовали что можно еще сделать кроме переустановки
Windows? -
- Изменено
sergmat
14 октября 2012 г. 18:33
- Изменено
-
Провеьте тип запуска у служб, руководствуясь статьёй
http://hardsoft.su/articles/92/ попробуйте «сбросить» тип запуска служб в состояние
по умолчанию.
Да, я Жук, три пары лапок и фасеточные глаза :))
-
Уважаемый пользователь!
В вашей теме отсутствует активность в течение последних 5 дней. При отсутствии каких-либо действий в течение 2 последующих дней, тема будет переведена в разряд обсуждений. Вы можете возобновить дискуссию, просто оставив сообщение в данной теме.
Мнения, высказанные здесь, являются отражением моих личных взглядов, а не позиции корпорации Microsoft. Вся информация предоставляется «как есть» без каких-либо гарантий
-
Тема переведена в разряд обсуждений по причине отсутствия активности
Мнения, высказанные здесь, являются отражением моих личных взглядов, а не позиции корпорации Microsoft. Вся информация предоставляется «как есть» без каких-либо гарантий
-
Обнаружил у пользователя (XP SP3) отсутствие «Драйвера TCP/IP», %WinDir%system32driverstcpip.sys
В оснастке «Диспетчер оборудования» -> показать скрытые -> соотв. служба не запущена. При запуске — файл не найден = 0x2
1 — Можна файл восстановить вручную, с дистибутива данной версии ОС распаковав файл в директорию %WinDir%system32drivers.
2 — Можна с испоьзованием комманды sfc /scannow (сдесь нужен будет установочный CD диск ОС)
После этого базовые службы, которые базируются на протоколе IPv4, можна запустить вручную. (для командной строки) Как минимум нужно запустить службы:
net start tcpip
net start dnscache
net start dhcp (если компьютер адрес получает автоматически)
или перезагрузить компьютер.
Но я настоятельно рекомендую проверить корректность работы антивируса, обновить его и полностью просканировать компьютер.
Системные файлы так просто не пропадают, рядовой пользователь даже сознательно так просто их удалить не сможет.
1. Автоматическое восстановления с помощью avastfix
2. Ручное копирования файла/файлов
3. Проверка nettcpip.inf
4. Переустановка стека используя Microsoft Fix it 50199
5. TCPIP.Sys RestoreTool
6. Сброс настроек TCP/IP
7. Ручная переустановка стека
Что делать если не работают сетевые протоколы? При попытки пропинговать сервер / ip-адресс вы получаете ошибку «Не удается обратиться к драйверу IP. Код ошибки 2»? Тогда у вас что-то со стеком TCP/IP, разберём подробнее.
Начну с лёгкого и простого, заканчивая более сложными решениями проблемы.
Возможно у вас на компьютере стоит Аваст и проблемы начались после обновления антивирусных баз, 6 декабря 2012 года аваст добавил в свои базы файл C:Windowssystem32driversTCPIP.sys, вскоре после обновления баз аваст нашёл этот файл в системных файлах и удалил (возможно поместил в карантин).
Не беда, ниже я напишу как восстановить работоспособность стека TCP/IP, после чего сеть должна заработать (если она конечно раньше работала):
1. Самый простой способ — воспользоваться avastfix.zip зеркало:
- для начала нужно скачать avastfix (ссылки строчкой выше)
- распаковать, допустим на диск C: (в архиве есть папка, так что после извлечения будет путь такой C:avastfix)
- если у вас стоит аваст, то отключите его: в правом нижнем углу найдите значок аваста (возле часов), нажмите на него правой кнопкой мышки и выберите управление экранами avast, далее нужно указать отключение навсегда
- запустите fixtcpip.bat, после чего компьютер перезагрузится
- после перезагрузки проверяем работу сети например пингом на сервер гугла: на клавиатуре нажмите одновременно на флажок (логотип windows), между Ctrl и Alt, и букву R, то есть Win+R. В появившемся окне напишите cmd, у вас открылась командная строка, в ней напишите ping 8.8.8.8, должно появиться
Обмен пакетами с 8.8.8.8 по 32 байт:
Ответ от 8.8.8.8: число байт=32 время=55мс TTL=48
или что-то похожее, но не ошибка драйвера сети
- надеюсь сеть/интернет у вас заработал, теперь нужно обновить базы аваста, если нет возможности обновить, то можно в настройках аваста исключить из проверки этот файл:
C:Windowssystem32driversTCPIP.sys (у вас может быть установлен windows на другой раздел, например D:) - теперь можно включить антивирус, там же где вы его отключали, только теперь включить все экраны
Давайте теперь рассмотрим что в этом «чудо» архиве:
fixtcpip.bat — некий скрипт, который импортирует в реестр стандартные настройки стека, распаковывает архив tcpip.rar при помощи UnRAR.exe в C:Windowssystem32drivers и перезагружает компьютер
2. Рассмотрим теперь ручное восстановление/копирование файла
- для начала всё же отключим аваст (см. выше 3-ий пункт » если у вас стоит …»)
- файл tcpip.sys можно скопировать из папки C:Windowssystem32dllcache, но возможно аваст его то же удалил, тогда можно взять загрузочный CD/DVD/USB диск и там найти этот файл в …I386TCPIP.SY_ . Так же файл можно взять с рабочей системы. Но если взять этот файл вам не откуда, тогда вот ссылка для SP3 (если у вас SP2, то можете попросить) tcpip.sys
- перезагрузите компьютер
- проверьте работоспособность сети/интернета, если работает, тогда обновите аваст и запустите аваст (см. последний пункт 1-го способа)
3. Если не помогли предыдущие способы, то скорее всего виноват не аваст. Проверьте, существует ли файл C:windowsinfnettcpip.inf, если существует, тогда приступайте к следующему способу. Если файла нет, тогда его нужно скопировать с рабочей системы, нет рабочей системы? Не беда, скачайте отсюда nettcpip.inf
4. Переустановка стека TCP/IP используя Microsoft Fix it 50199 зеркало
5. Можно попробовать утилиту TCPIP.Sys RestoreTool от фирмы UnHackMe, этой утилитой я не пользовался, но по описанию она должна переустанавливать стек TCP/IP в операционных системах: Windows 2000/XP/Vista/Seven/8 32 и 64-бит
6. Сброс настроек стека TCP/IP вручную. На сайте Microsoft в статье kb299357 написано, что для переустановки достаточно выполнить выполнить всего одну команду в командной строке:
- запустите cmd
- выполните netsh int ip reset resetlog.txt
- перезагрузите компьютер
7. А теперь самое сложное переустановка стека TCP/IP в windows XP вручную.
- Загрузите windows в Безопасный режим, то есть включаете компьютер и многократно нажимайте на F8 пока не появится меню загрузки windows, выберите Безопасный режим
- Зайдите в реестр (Пуск — Выполнить — regedit — OK или Win+R)
- Удалите два ключа и выйдите из реестра:
HKEY_LOCAL_MACHINE/System/CurrentControlSet/Services/Winsock
HKEY_LOCAL_MACHINE/System/CurrentControlSet/Services/WinSock2 - Далее нужно зайти в папку %windir%inf (обычно C:Windowsinf), в которой необходимо найти файл Nettcpip.inf и отредактировать его (можно обычным блокнотом), изменить нужно в разделе [MS_TCPIP.PrimaryInstall] ключ Characteristics = 0xa0 на Characteristics = 0x80. Сохраните и закройте редактор
- Зайдите в Сетевые подключения, далее в свойства и выберете сетевое подключение (любое, так как протокол один на всю операционную систему) . Нажмите Установить — Протокол — Установить с диска — вставьте C:windowsinf (меняю букву диска на свою) — ОК — выберете Протокол Интернета (TCP/IP) — ОК
- Вы должны были остаться в свойствах подключений на вкладке Общие (без дополнительных окон), теперь можно удалить Протокол Интернета (TCP/IP), нажатием на кнопку Удалить
- Перезагрузите компьютер
- Выполните второй способ (если файл существует, то заменить), а именно скопировать tcpip.sys в %windir%system32dllcache и %windir%system32.
- Теперь нужно установить протокол, как было написано чуть выше (5 пункт)
- Должно заработать сразу, если не работает, то перезагрузите компьютер
- Надеюсь у вас всё заработало, с чем вас Поздравляю!
Проблема/Решение
Страница: 1 2
Назад Вниз
Не удается обратиться к драйверу IP. Код ошибки 2
Скорее всего в следствии работы вируса поврежден файл tcpip.sys. Проверьте систему антивирусом (Например, утилитой Dr.Web CureIt!®). Скопируйте с рабочей системы файл tcpip.sys к себе в каталог C:WINDOWSsystem32drivers.
Дополнение: Также можно воспользоваться утилитой WinsockFix. WinsockFix позволяет восстановить работоспособность сетевого подключения путем восстановления настроек в реестре. После восстановления настроек требуется перезагрузка компьютера и настройка сетевых соединений.
Не удалось найти компонент
Полный текст ошибки:
Не удалось найти компонент.
Приложению не удалось запуститься, поскольку D3DX9_41.dll не был найден. Повторная установка приложения может исправить эту проблему.
Для решения этой проблемы, надо через поисковик (например, google) найти и скачать нужную dll’ку. В нашем случае — это D3DX9_41.dll и скопировать ее в папку C:WINDOWSsystem32.
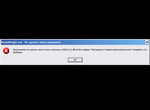
Не удалось найти компонент
Дополнение: Вы можете поискать нужную вам dll’ку на сайте dll-files, он меня ни разу не подводил.
Windows: системная ошибка. В сети существуют совпадающие имена
В вашей локальной сети появился новый компьютер с таким же именем, как у вас. Для решения проблемы выполните следующее:
- Нажмите кнопку Пуск — Настройка — Панель управления — Система
- В окне Свойства системы выберите вкладку Имя компьютера
- На вкладке Имя компьютера нажмите кнопку Изменить
- В окне Изменение имени компьютера в поле Имя компьютера введите любое другое имя
- Нажмите кнопку ОК и перезагрузите компьютер
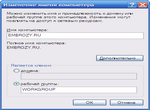
Изменение имени компьютера
При запуске Internet Explorer переходит на страницу http://go.microsoft.com/fwlink/?LinkId=74005
Чтобы этого не происходило, нужно выполнить следующее:
- Нажмите кнопку Пуск — Выполнить…
- В окне Запуск программы в поле Открыть: введите regedit и нажмите ОК
- В Редакторе реестра откройте ветку реестра HKEY_CURRENT_USERSoftwareMicrosoftInternet ExplorerMain
- Нажмите в окне правую кнопку мышки и выберите Создать — Параметр DWORD
- Задайте ему имя RunOnceComplete и параметр 1
- Снова нажмите в окне правую кнопку мышки и выберите Создать — Параметр DWORD
- Задайте ему имя RunOnceHasShown и параметр 1
Дополнение: Чтобы не проделывать вышеизложенное, вы можете скачать файл RunOnce.reg. Запустите его и на вопрос:
Вы действительно хотите добавить информацию из ..RunOnce.reg в реестр?
Ответьте утвердительно, т.е. Да.
Bad DirectSound driver
Полный текст ошибки:
Bad DirectSound driver. Please install proper drivers or select another device in configuration.
Error code: 88780078
Такая ошибка возникает если не запущена служба Windows Audio. Служба Windows Audio управляет звуковыми устройствами для Windows-программ. Если эта служба остановлена, звуковые устройства и эффекты не будут работать должным образом. Если эта служба отключена, любые службы, которые явно зависят от нее, не могут быть запущены. Ниже скриншот ошибки при запуске программы WinAmp
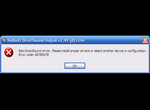
Bad DirectSound driver
Чтобы устранить эту ошибку проделайте следующее:
- Нажмите кнопку Пуск — Настройка — Панель управления — Администрирование — Службы
- В открывшемся окне Службы найдите службу Windows Audio и двумя щелчками мыши откройте окно свойств
- Установите Тип запуска: Авто
- Нажмите кнопку Пуск
- После запуска службы нажмите кнопку ОК
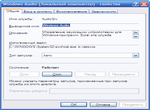
Windows Audio
При установке ОС Windows XP возникает BSOD с ошибкой 0X0000007B (INACCESSIBLE_BOOT_DEVICE)
Ошибка 0X0000007B (INACCESSIBLE_BOOT_DEVICE) возникает в Windows XP (и предыдущих версиях Windows), в которых не был установлен драйвер AHCI/RAID, если в BIOS включен режим AHCI. Перед включением этого режима нужно установить драйвер AHCI.
AHCI (Advanced Host Controller Interface) — это механизм, используемый для подключения накопителей информации по протоколу Serial ATA, позволяющий пользоваться расширенными функциями, такими как, встроенная очередность команд (NCQ) и горячая замена.
Решение проблемы
1 способ.
Для этого в BIOS вашего компьютера должна быть возможность отключения AHCI (или Native Mode, что в данном случае синонимы). Отключите в BIOS перед установкой ОС Windows XP режим AHCI (AHCI Disable). После установки Windows XP, установите с диска с драйверами от материнской платы драйвер AHCI, после его установки в BIOS включите режим AHCI (AHCI Enable).
2 способ.
В начале установки Windows XP появится надпись «Нажмите F6, если требуется установить особый драйвер SCSI или RAID». Если нажать F6, то можно использовать драйвер AHCI, который записан на дискете (обычно идёт в комплекте вместе с материнской платой).
3 способ.
Также драйвер AHCI можно заранее интегрировать в установочный образ Windows XP с помощью утилиты nLite.
Примечание: Встроенная поддержка AHCI включена в Microsoft Windows (начиная с Vista), Linux (начиная с ядра 2.6.19), NetBSD, OpenBSD (начиная с версии 4.1), FreeBSD, Solaris 10 (начиная с релиза 8/07). Для более старых операционных систем, в том числе и WindowsXP, требуется драйвер производителя.
Отсутствует вкладка «безопасность» в свойствах папки/файла
Чтобы отключить простой общий доступ к файлам, выполните описанные далее действия:
- Нажмите кнопку Пуск и выберите пункт Мой компьютер
- В меню Сервис выберите пункт Свойства папки
- Перейдите на вкладку Вид
- В списке Дополнительные параметры снимите флажок Использовать простой общий доступ к файлам (рекомендуется)
- Нажмите кнопку ОК

Вкладка безопасность
В окне выбора пользователя нет учетной записи «Администратор»
Учетная запись «Администратор (Administrator)» по умолчанию не отображается в окне приветствия. Чтобы ее добавить, проделайте следующее:
- Откройте редактор реестра (Нажмите Пуск — Выполнить и в поле Открыть введите regedit, нажмите ОК)
- Найдите раздел HKEY_LOCAL_MACHINESOFTWAREMicrosoftWindows NTCurrentVersionWinlogonSpecialAccountsUserList
- Создайте в нем переменную типа DWORD с именем «Администратор» или «Administrator» (в зависимости от того, как называется у вас соответствующая учетная запись)
- Присвойте переменной значение «1»

Редактор реестра
Можно этот раздел использовать и для сокрытия определенных записей из окна приветствия. Для этого создайте параметр с именем, соответствующем имени учетной записи, и присвойте ему значение «0».
Если вход в систему под учетной записью «Администратор» нужен изредка, то нет необходимости включать ее в список отображаемых в окне приветствия. Если в нем нажать два раза комбинацию клавиш Ctrl+Alt+Del, то отобразиться окно ввода логина и пароля, в котором вы можете указать любую учетную запись присутствующую в вашей системе, в том числе и «Администратор».
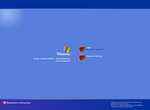
Окно выбора пользователя
Не включается просмотр скрытых файлов
Многие шпионские программы и вирусы блокируют возможность просмотра и поиска скрытых файлов, для того чтобы затруднить удаление их с компьютера. Эта блокировка производиться с помощью специальных ключей в реестре Windows. Для восстановления просмотра скрытых файлов проделайте следующее:
- Нажмите кнопку Пуск — Выполнить…
- В окне Запуск программы в поле Открыть: введите regedit и нажмите ОК
- В Редакторе реестра откройте ветку реестра HKEY_LOCAL_MACHINESOFTWAREMicrosoftWindowsCurrentVersionExplorerAdvancedFolderHiddenSHOWALL
- Найдите параметр CheckedValue и измените его значение с 00000000 на 00000001
- Закройте Редактор реестра
Дополнение: Чтобы не проделывать вышеизложенное, вы можете скачать файл hiddenShowAll.reg. Запустите его и на вопрос:
Вы действительно хотите добавить информацию из ..hiddenShowAll.reg в реестр?
Ответьте утвердительно, т.е. Да.
Не запускается Диспетчер задач (Task Manager)
При попытке открыть Диспетчер задач (Task Manager) появляется сообщение: Диспетчер задач отключен администратором.
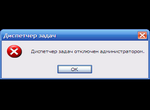
Диспетчер задач отключен администратором
Причины возникновения такого сообщения разные, например, воздействие вируса. Для восстановления доступа к Диспетчеру задач проделайте следующее:
- Нажмите кнопку Пуск — Выполнить…
- В окне Запуск программы в поле Открыть: введите regedit и нажмите ОК
- В Редакторе реестра откройте ветку реестра HKEY_CURRENT_USERSoftwareMicrosoftWindowsCurrentVersionPoliciesSystem
- Найдите, удалите или измените значение параметра DisableTaskMgr с 1 на 0
- Если в данной ветви вы не обнаружили параметра DisableTaskMgr, то зайлите в ветку HKEY_CURRENT_USERSoftwareMicrosoftWindowsCurrentVersionPolicies
- Найдите, удалите или измените значение параметра DisableTaskMgr с 1 на 0
Дополнение: Чтобы не проделывать вышеизложенное, вы можете скачать файл DisableTaskMgr.reg. Запустите его и на вопрос:
Вы действительно хотите добавить информацию из ..DisableTaskMgr.reg в реестр?
Ответьте утвердительно, то есть Да.
Страница: 1 2
Назад Вверх
Содержание
- Запуск драйвера в win10 возвращает код ошибки 2 (не удается найти указанный файл)
- Решение
- How To Fix AMD Catalyst Drivers Error 2
- Overview of Build failed with return value 2
- Why Does Runtime Error 2 Happen?
- Common Build failed with return value 2 Issues
- Root of Build failed with return value 2 Problems
- Ошибка драйверов устройств в Windows 10
- Ошибка установки драйверов Windows 10
- Ошибка при установке драйвера Nvidia Windows 10
- Ошибка драйвера флешки Windows 10
- Ошибка драйвера AMD на Windows 10
- Ошибка загрузки драйверов Alcohol Windows 10
- Ошибка универсального аудио драйвера на Windows 10
- Ошибка драйвера клавиатуры Windows 10
- Рhilips shg8200 Windows 10 ошибка драйвера
- Коды ошибок в диспетчере устройств в Windows
- Аннотация
- Сначала попробуйте сделать это.
Запуск драйвера в win10 возвращает код ошибки 2 (не удается найти указанный файл)
Помощь в написании контрольных, курсовых и дипломных работ здесь.
Microsoft Visual Studio. Не удается выполнить команду из-за следующей ошибки: Не удается найти указанный файл
Всем здрасьте. Вот скачал MVS и возникла проблема. При запуске откладки возникает ошибка и меня.
CreateProcess: сбой; код 2. Не удается найти указанный файл.
Уважаемые гении компьютерного мира, обращаюсь к вам с просьбой о помощи. После манипуляций с.
Решение
Не удается запустить программу. Не удается найти указанный файл. Microsoft visual studio
Добрый день. Начал работу с программой, написал первую программу. текст приложу ниже. Программа.

Здравствуйте. Не знаю, в чем проблема. Я чего-то не знаю, надеюсь на помощь. Создаю новый проект.
Не удается запустить программу (Не удается найти указанный файл)
помогите кто компетентен и может внятно обьяснить что к чему (спасибо)

Так ругается при нажатии F5. Что это? Построение прошло успешно. Добавлено через 1 час 26.
Источник
How To Fix AMD Catalyst Drivers Error 2
| Error Number: | Error 2 | |
| Error Name: | Build failed with return value 2 | |
| Error Description: | Build failed with return value 2. Error when installing AMD Catalyst 13.4 in Slackware 14.1. | |
| Developer: | AMD Catalyst | |
| Software: | AMD Catalyst Drivers | |
| Applies to: | Windows XP, Vista, 7, 8, 10, 11 |
Overview of Build failed with return value 2
People often prefer to refer to Build failed with return value 2 as a «runtime error», also known as a software bug. Software developers such as AMD Catalyst usually take AMD Catalyst Drivers through multiple levels of debugging to weed out these bugs before being released to the public. As much as software developers attempt to prevent it, some minor errors such as error 2 might not have been found during this phase.
You might get an error message after software installation that reads «Build failed with return value 2. Error when installing AMD Catalyst 13.4 in Slackware 14.1.». Reporting this error 2 will allow developers to update their application and rectify any faults that could be causing it. AMD Catalyst will then have the knowledge to investigate how and where to fix the issue. Thus, when your PC carries out updates like this, it’s typically to correct problems of error 2 and other bugs inside AMD Catalyst Drivers.
Why Does Runtime Error 2 Happen?
You will have a failure during execution of AMD Catalyst Drivers if you run into Build failed with return value 2 during runtime. Let’s analyze some of the most common causes of error 2 runtime errors:
The root causes of AMD Catalyst errors associated with Build failed with return value 2 include a missing or corrupt file, or in some cases, a past or present AMD Catalyst Drivers-related malware infection. Downloading and replacing your AMD Catalyst file can fix the problem in most cases. In addition, if your Build failed with return value 2 error was due to a removed malware infection, we recommend running a registry scan to clean up any invalid file path references created by the malicious program.
Common Build failed with return value 2 Issues
These Build failed with return value 2-related AMD Catalyst Drivers Troubles Include:
Usually Build failed with return value 2 errors with AMD Catalyst Drivers happen during startup or shutdown, while Build failed with return value 2 related programs are running, or rarely during the OS update sequence. Recording Build failed with return value 2 errors inside AMD Catalyst Drivers is crucial to locate Windows faults and relaying back to AMD Catalyst for repair options.
Root of Build failed with return value 2 Problems
Build failed with return value 2 problems can be attributed to corrupt or missing files, invalid registry entries associated with Build failed with return value 2, or a virus / malware infection.
Chiefly, Build failed with return value 2 complications are due to:
Compatible with Windows 11, 10, 8, 7, Vista, XP and 2000
Источник
Ошибка драйверов устройств в Windows 10
С момента выхода новой версии ОС Windows 10, от пользователей начали поступать сообщения о том, что система периодически выдает ошибки драйверов. При этом предупреждающий код может появиться во время установки или обновлений операционной системы.
Ошибка установки драйверов Windows 10
Всем пользователям знакома ситуация, когда система просит перезагрузить компьютер для установки обновлений. Нередко после перезагрузки система выдаёт сообщение «Windows 10 ошибка драйвера», или «не удалось завершить обновления». В таких случаях желательно проверить, какие именно программы не удалось установить (или обновить). Для этого нужно сделать следующее:
В этой вкладке появиться список всех драйверов, требующих установки или обновления. Сообщение «Не удалось установить» будет присутствовать напротив тех программ, которые системе не удалось обновить. Причин, по которым возникли ошибки, много. И для каждого пакета драйверов они индивидуальны.
Ошибка при установке драйвера Nvidia Windows 10
Сообщение о проблеме с установкой (обновлением) программ видеокарты появляется по разным причинам. Самые распространенные из них – это заражение вирусами, проблемы с винчестером, конфликт с драйверами материнской или звуковой плат. Чтобы исправить ошибку Nvidia, надо удалить старые программы и установить новые версии. Для удаления старой версии рекомендуется использовать утилиту DriverSweeper. Затем не обходимо перезагрузить компьютер и установить новую версию программы с официального сайта.
Если после «чистой» установки драйверов система продолжает выдавать ошибку, можно попробовать переустановить их в ручном режиме. Сделать это достаточно просто:
Если проблема появилась после ручной установки, следует проверить жесткий диск и видеокарту. Возможно, эти комплектующие сильно повреждены и требуют «лечения» или полной замены.
Ошибка драйвера флешки Windows 10
Если после обновления компьютер перестал видеть флешку, подключенную к нему, нужно проверить её на исправность. Если он подключается и без проблем открывается на другом компьютере, а операционная система выдает ошибку «устройство неопознано», следует выполнить следующие действия:
Если эти меры не помогли, и система не распознает внешний накопитель можно провести откат драйвера, или его полное удаление с последующей установкой. Кроме того, если в диспетчере устройств напротив флеш-накопителя отображается ошибка «Сбой запроса дискриптора», желательно обновить, или переустановить драйвера USB-контроллера.
Ошибка драйвера AMD на Windows 10
Если пользователь столкнулся с ошибкой видеодрайвера (появляется сообщение «Видеодрайвер перестал отвечать и был успешно переустановлен»), необходимо выполнить откат программы. Делается это через вкладку «Диспетчер устройств».
Еще одно простое решение проблемы некорректной работы AMD – это провести обновление драйвера. Этот способ можно использовать, если во время установки программы не были использованы сторонние утилиты.
Ошибка загрузки драйверов Alcohol Windows 10
Пользователи, перешедшие на новую версию операционной системы, часто сталкиваются с такой проблемой, как ошибка загрузки драйверов Alcohol 120 Windows 10. Такое сообщение ОС выдает в том случае, если driver SPTD изначально был установлен неправильно (или система его вообще не видит). Чтобы устранить ошибку нужно:
Если не удалось выполнить установку новой версии программы Alcohol 120, надо проверить, обновлена ли операционная система. Желательно обновить ОС до самой последней версии.
Ошибка универсального аудио драйвера на Windows 10
После обновления Windows 10 большинство пользователей сталкиваются с отсутствием звука на устройстве или снижением его интенсивности. В большинстве случаев подобная ситуация возникает из-за ошибки универсального аудио драйвера. Перед тем, как исправлять неполадку, следует запустить автоматическую проверку звука:
Если диагностика не дала результатов, надо проверить состояние драйверов. При определении проблемы проводим откат или полную переустановку программы. Если звук стал тихим, проблему помогут исправить системные настройки. Необходимо зайти в список устройств воспроизведения, а затем в свойства звукового оборудования. Здесь надо перейти в «Дополнительные возможности» и отключить все эффекты. Дальше надо вернуться в список устройств, перейти в «Связь» и поставить галочку напротив пункта «Действие не требуется».
Ошибка драйвера клавиатуры Windows 10
Если после обновления операционной системы перестала работать клавиатура, проблему можно исправить так:
Если произошла ошибка драйвера bluetooth Windows 10 (не работает беспроводная клавиатура), необходимо проверить состояние драйверов. Для этого необходимо зайти в «Диспетчер задач» и проверить, нет ли напротив программ значка красного или желтого цветов. Если такие отметки появились, необходимо удалить программы и подождать, пока операционная система установит их автоматически. Если этого не произошло, придется переустановить их с официального сайта вручную. Также необходимо поступить, если произошла ошибка драйвера мыши Windows 10.
Рhilips shg8200 Windows 10 ошибка драйвера
Часто система выдает ошибку, если наушники подключаются через USB- разъем. В «Диспетчере устройств» также появляется соответствующий значок напротив программы. Чтобы исправить ситуацию, надо правильно настроить систему или попробовать переустановить ПО до самой последней версии.
Цифровая подпись драйверов указывает, насколько драйвер является верным и подходящим для того или иного устройства в системе. Однако, иногда, системе может не понравится та или иная подпись и установка драйвера будет прекращена. В таком.
Использование компьютерной техники позволяет решать многие задачи. Одна из них – коммуникация. Для общения используются дополнительные мультимедийные устройства, такие как микрофон и веб-камера, требующие одноразовой.
Иногда при установке программ либо приложений на экране компьютера появляется сообщение, о том, что возникла ошибка 5 Windows 10. Это означает что пользователю отказано в доступе. Подобное случается если в системе есть несколько учётных.
Источник
Коды ошибок в диспетчере устройств в Windows
Аннотация
В этой статье данная статья посвящена кодам ошибок, сгенерированным диспетчером устройств в Windows. Скорее всего, вы дошли до этой статьи, так как диспетчер устройств или другой инструмент, например DXDiag, сообщил код ошибки, и вы не знаете, как его устранить. В этой статье мы поможем вам найти код ошибки и предложим, что вы можете попробовать исправить.
Общие проблемы в диспетчере устройств см. в следующих статьях:
О проблемах с определенными типами устройств читайте в следующих статьях:
Сначала попробуйте сделать это.
Прежде всего попробуйте устранить ошибку одним из следующих решений:
Для Windows 7 и 8.1: поиск и устранение проблем с устройствами и оборудованием
Для Windows 10 см. ниже «Обновление драйвера устройства».
Обновление драйвера устройства из Обновления Windows
Обновите драйвер устройства оборудования с помощью Обновления Windows.
Обновлен драйвер устройства с веб-сайта поставщика
Обновив драйвер устройства, перена веб-сайте поставщика. Следуйте инструкциям по установке или обновлению.
Если устройство было предустановлено на компьютере, посетите веб-сайт его изготовителя.
Если устройство было установлено после приобретения компьютера, посетите веб-сайт изготовителя устройства.
Если устройство было предустановлено на компьютере и у изготовителя компьютера нет обновленного драйвера, посетите веб-сайт изготовителя устройства.
Примечание. Убедитесь, что устанавливаемые драйверы устройств совместимы с текущей версией и платформой Windows.
Коды ошибок в диспетчере устройств
Если эти действия не помогли устранить проблему или оказались недоступны, найдите код ошибки в таблице ниже и выполните рекомендуемые действия для этого кода ошибки. Вы также можете щелкнуть определенный код ошибки, чтобы получить более подробные сведения.
Примечание. Эта статья содержит не все коды ошибок, созданные диспетчером устройств. Если вы получаете код ошибки, не указанный в этом списке, обратитесь в службу технической поддержки поставщика оборудования или в службу поддержки Майкрософт.
Как найти код ошибки в диспетчере устройств
В диспетчере устройств дважды щелкните тип устройства, в который возникла проблема.
Щелкните правой кнопкой мыши устройство, на которое возникла проблема, и выберите «Свойства». Откроется диалоговое окно «Свойства устройства». Код ошибки можно увидеть в области состояния устройства в этом диалоговом окне.
Коды ошибок и их решение
На устройстве не установлены драйверы или они настроены неправильно.
В диалоговом окне «Свойства устройства» перейдите на вкладку «Драйвер» и нажмите кнопку «Обновить драйвер», чтобы запустить мастер обновления оборудования. Следуйте инструкциям по обновлению драйвера. Если обновление драйвера не работает, см. документацию к оборудованию.
Примечание.Может появиться запрос на предоставление пути к драйверу. Windows может иметь встроенный драйвер или по-прежнему иметь файлы драйвера, установленные при последней установке устройства. Если вам будет предложен драйвер, но у вас его нет, попробуйте скачать последнюю версию драйвера с веб-сайта поставщика оборудования.
Сообщение об ошибке полностью
«Драйвер этого устройства может быть поврежден или в системе не работает память или другие ресурсы. (Код 3)»
Драйвер устройства может быть поврежден или у вас заканчивается память. в системе не работает системная память, и может потребоваться освободить или добавить больше памяти.
Закрыть некоторые открытые приложения
Если на компьютере недостаточно памяти для запуска устройства, вы можете закрыть некоторые приложения, чтобы сделать память доступной. Вы также можете проверить память, ресурсы системы, а также параметры виртуальной памяти.
Чтобы проверить память и ресурсы системы, откройте диспетчер задач. Для этого нажмите CTRL+ALT+DELETE, а затем щелкните «Диспетчер задач».
Чтобы проверить параметры виртуальной памяти, откройте диалоговое окно «Свойства системы», откройте вкладку «Дополнительные параметры» и выберите «Параметры» в области «Производительность».
Удалить и переустановить драйвер
Возможно, драйвер устройства поврежден. В диспетчере устройств можно удалить драйвер и найти новое оборудование, чтобы снова установить его.
В диалоговом окне «Свойства устройства» перейдите на вкладку «Драйвер» и нажмите кнопку «Удалить». Следуйте инструкциям.
Откройте диспетчер устройств, выберите «Действие»и нажмите кнопку «Проверить изменения оборудования». Следуйте инструкциям.
Примечание. Может появиться запрос на предоставление пути к драйверу. Windows может иметь встроенный драйвер или по-прежнему иметь файлы драйвера, установленные при последней установке устройства. Однако иногда открывается мастер нового оборудования, в котором может потребоваться ввести драйвер. Если вам будет предложен драйвер, но у вас его нет, попробуйте скачать последнюю версию драйвера с веб-сайта поставщика оборудования.
Установка дополнительного ОЗУ
Возможно, вам придется установить дополнительную память случайного доступа (ОЗУ).
Сообщение об ошибке полностью
«Windows не может определить это оборудование, так как оно не имеет действительного идентификационный номер оборудования. Обратитесь за помощью к изготовителю оборудования. (Код 9)»
Обнаруженные недопустимые ИД устройств для вашего оборудования были обнаружены на вашем компьютере.
Обратитесь к поставщику оборудования. Оборудование или драйвер неисправны.
Сообщение об ошибке «Полный»
«Это устройство не может запуститься. Попробуйте обновить драйверы устройства для этого устройства. (Код 10)»
Как правило, аппаратный ключ устройства содержит значение FailReasonString, а в строке значений отображается сообщение об ошибке, определенное изготовителем оборудования. Если аппаратный ключ не содержит значение FailReasonString, отображается выше сообщение.
В диалоговом окне «Свойства устройства» перейдите на вкладку «Драйвер» и нажмите кнопку «Обновить драйвер», чтобы запустить мастер обновления оборудования. Следуйте инструкциям по обновлению драйвера.
Примечание. Может появиться запрос на предоставление пути к драйверу. Если вам будет предложен драйвер, но у вас его нет, попробуйте скачать последнюю версию драйвера с веб-сайта поставщика оборудования.
Сообщение об ошибке «Полный»
Это устройство не может найти достаточно бесплатных ресурсов, которые можно использовать. Если вы хотите использовать это устройство, вам потребуется отключить одно из других устройств в этой системе. (Код 12)
Эта ошибка может возникать, если двум устройствам, установленным на компьютере, назначены одинаковые I/O-порты, один и тот же прерывание или один и тот же прямой доступ к памяти (через БИЗ, операционную систему или оба). Это сообщение об ошибке также может появляться, если средствУ БИОСС не удалось выделить достаточно ресурсов для устройства.
Windows Vista и более поздние версии Windows
Используйте диспетчер устройств, чтобы определить источник и устранить конфликт. Дополнительные сведения об устранении конфликтов устройств см. в справке по использованию диспетчера устройств. Это сообщение об ошибке также может появляться, если при выделении устройства средствОМ БИОИ не было достаточно ресурсов. Например, это сообщение отображается, если таблика «БИС» не прерывает работу USB-контроллера из-за недопустимой таблицы спецификации многопроцессора (MPS).
Windows Server 2003, Windows XP и Windows 2000
Откройте диспетчер устройств.
Дважды щелкните значок устройства в окне диспетчера устройств.
На окне свойств устройства нажмите кнопку «Устранение неполадок», чтобы запустить аппаратное устранение неполадок для устройства.
Это сообщение об ошибке также может появляться, если для устройства не удалось найти достаточно ресурсов. Например, это сообщение отображается, если «БИСК» не прерывает работу USB-контроллера из-за недопустимой таблицы многопроцессора (MPS).
Сообщение об ошибке «Полный»
«Это устройство не будет работать надлежащим образом, пока вы не перезагрузите компьютер. Чтобы перезагрузить компьютер, нажмите кнопку «Перезагрузить компьютер». (Код 14)»
Перезагрузите компьютер. В области «Пуск» щелкните «Завершениеработы» и выберите «Перезапустить».
Сообщение об ошибке «Полный»
«Windows не может определить все ресурсы, которые использует это устройство. Чтобы указать дополнительные ресурсы для этого устройства, перейдите на вкладку «Ресурсы» и укажите необходимые параметры. Проверьте документацию к оборудованию, чтобы узнать, какие параметры использовать. (Код 16)»
Устройство настроено лишь частично и может потребоваться дополнительная ручная настройка требуемых ресурсов.
Эти действия могут работать только в том случае, если устройство подключено к разъему и устройству воспроизведения. Если устройство не подключено к разъему и воспроизведения, вы можете обратиться к документации устройства или обратитесь к его производителю для получения дополнительных сведений.
В области «Начните» наищите диспетчер устройств и выберите его в результатах.
Дважды щелкните устройство в списке и выберите вкладку «Ресурсы».
В списке «Параметры ресурсов» проверьте, есть ли рядом с ресурсом вопросионный знак. В этом случае выберите ресурс и назначьте его устройству.
Если изменить ресурс невозможно, нажмите кнопку «Изменить параметры». Если параметры изменения недоступны, попробуйте установить этот параметр, чтобы сделать его доступным.
Переустановка драйвера устройства с помощью мастера обновления оборудования
В области «Начните» наищите диспетчер устройств и выберите его в результатах.
Щелкните правой кнопкой мыши устройство в списке.
В меню выберите «Обновить драйвер», чтобы запустить мастер обновления оборудования.
Переустановка драйвера устройства вручную
В области «Начните» наищите диспетчер устройств и выберите его в результатах.
Щелкните правой кнопкой мыши устройство в списке.
Выберите «Удалить» в отобраченном меню.
После того как устройство будет разостановлено, выберите «Действие» в меню.
Чтобы переустановить драйвер, выберите «Проверить изменения оборудования».
Примечание. Может появиться запрос на предоставление пути к драйверу. Если вам будет предложен драйвер, но у вас его нет, попробуйте скачать последнюю версию драйвера с веб-сайта поставщика оборудования.
Сообщение об ошибке «Полный»
Windows не может запустить это аппаратное устройство, так как сведения о его конфигурации (в реестре) неполны или повреждены. (Код 19)
Эта ошибка может привести, если для устройства определено несколько служб, произошла ошибка при открытии ключа службы или не удается получить имя драйвера из ключа службы.
Удалить и переустановить драйвер
В области «Начните» наищите диспетчер устройств и выберите его в результатах.
Щелкните правой кнопкой мыши устройство в списке.
Выберите «Удалить» в отобраченном меню.
После того как устройство будет разостановлено, выберите «Действие» в меню.
Чтобы переустановить драйвер, выберите «Проверить изменения оборудования».
Примечание. Может появиться запрос на предоставление пути к драйверу. Если вам будет предложен драйвер, но у вас его нет, попробуйте скачать последнюю версию драйвера с веб-сайта поставщика оборудования.
Вернуться к последней успешной настройке реестра
Чтобы откатить систему до последней успешной настройки реестра, перезагрузите компьютер в безопасном режиме и выберите пункт «Последняя известная хорошая конфигурация» или, если вы создали точку восстановления системы, попробуйте восстановить ее.
Сообщение об ошибке полностью
Windows удаляет это устройство. (Код 21)
Эта ошибка означает, что Windows удаляет устройство. Однако это устройство еще не полностью удалено. Этот код ошибки является временным и существует только во время попыток запроса и удаления устройства.
Вы можете подождать, пока Windows завершит удаление устройства или перезагрузить компьютер.
Подождите несколько секунд, а затем нажмите клавишу F5, чтобы обновить представление диспетчера устройств.
Если это не устраняет проблему, перезагрузите компьютер. Нажмите кнопку «Пуск», выберите «Завершение работы», а затем в диалоговом окне «Завершение работы Windows» выберите «Перезагрузка», чтобы перезагрузить компьютер.
Устройство было отключено пользователем в диспетчере устройств.
В диспетчере устройств щелкните «Действие»и выберите «Включить устройство». Будет запускается мастер «Включить устройство». Следуйте инструкциям.
Сообщение об ошибке полностью
Это устройство не присутствует, не работает надлежащим образом или не установлено все его драйверы. (Код 24)
Устройство установлено неправильно. Проблема может быть из-за неисправности оборудования или необходимости в новом драйвере. Устройства остаются в этом состоянии, если они были готовы к удалению. После удаления устройства эта ошибка исчезнет.
Удалите устройство, и эта ошибка должна устраниться.
Переустановка драйвера устройства вручную
В области «Начните» наищите диспетчер устройств и выберите его в результатах.
Щелкните правой кнопкой мыши устройство в списке.
Выберите «Удалить» в отобраченном меню.
После того как устройство будет разостановлено, выберите «Действие» в меню.
Чтобы переустановить драйвер, выберите «Проверить изменения оборудования».
Примечание. Может появиться запрос на предоставление пути к драйверу. Если вам будет предложен драйвер, но у вас его нет, попробуйте скачать последнюю версию драйвера с веб-сайта поставщика оборудования.
Сообщение об ошибке «Полный»
Это устройство отключено, так как программное обеспечение устройства не дает ему необходимые ресурсы. (Код 29)
В включить устройство в БИО устройства. Сведения о том, как это изменить, см. в документации к оборудованию или обратитесь к изготовителю компьютера.
Сообщение об ошибке «Полный»
Это устройство работает неправильно, так как Windows не удается загрузить драйверы, необходимые для этого устройства. (Код 31)
Переустановка драйвера устройства с помощью мастера обновления оборудования
В области «Начните» наищите диспетчер устройств и выберите его в результатах.
Щелкните правой кнопкой мыши устройство в списке.
В меню выберите «Обновить драйвер», чтобы запустить мастер обновления оборудования.
Примечание. Может появиться запрос на предоставление пути к драйверу. Если вам будет предложен драйвер, но у вас его нет, попробуйте скачать последнюю версию драйвера с веб-сайта поставщика оборудования.
Сообщение об ошибке «Полный»
Драйвер (служба) для этого устройства отключен. Эту функцию может предоставлять альтернативный драйвер. (Код 32)
Тип запуска для этого драйвера отключен в реестре.
Переустановка драйвера устройства вручную
В области «Начните» наищите диспетчер устройств и выберите его в результатах.
Щелкните правой кнопкой мыши устройство в списке.
Выберите «Удалить» в отобраченном меню.
После того как устройство будет разостановлено, выберите «Действие» в меню.
Чтобы переустановить драйвер, выберите «Проверить изменения оборудования».
Примечание. Может появиться запрос на предоставление пути к драйверу. Если вам будет предложен драйвер, но у вас его нет, попробуйте скачать последнюю версию драйвера с веб-сайта поставщика оборудования.
Сбой переводчика, который определяет, какие типы ресурсов требуются устройству.
Попробуйте использовать настройку BIOS или обновите ЕГО.
Настраивать, восстанавливать и заменять оборудование.
За дополнительными сведениями об обновлении СИСТЕМЫ БИС и настройке или замене устройства обратитесь к поставщику оборудования устройства.
Сообщение об ошибке полностью
Windows не может определить параметры этого устройства. Проконсультируйтесь с документацией этого устройства и на вкладке «Ресурс» установите конфигурацию. (Код 34)
Для устройства требуется ручная настройка. Инструкции по настройке устройства вручную см. в документации к оборудованию или обратитесь к поставщику оборудования. После настройки устройства вы можете настроить параметры ресурсов в Windows с помощью вкладки «Ресурсы» в диспетчере устройств.
Сообщение об ошибке «Полный»
Системное ПО компьютера не содержит достаточно сведений для правильной настройки и использования этого устройства. Чтобы использовать это устройство, обратитесь к изготовителю компьютера, чтобы получить обновление для построителя или БИО. (Код 35)
В таблице многопроцессорной системы (MPS), в которой хранится назначение ресурсов для БИС, отсутствует запись для вашего устройства, и ее необходимо обновить.
Чтобы обновить БИС, обратитесь к изготовителю компьютера.
Сообщение об ошибке полностью
Это устройство прерывает PCI, но настроено на прерывание isA (или наоборот). Для перенастройки прерывания для этого устройства используйте программу установки системы компьютера. (Код 36)
Не удалось прервать перевод запроса на прерывание.
Измените параметры резервирования IRQ в БИО.
Дополнительные сведения о том, как изменить параметры БИО, см. в документации к оборудованию или обратитесь к изготовителю компьютера. Вы также можете попытаться изменить параметры резервирования IRQ с помощью средства настройки BIOS (если они существуют). Функцию БИЗА можно зарезервировать для периферийных компонентов (PCI) или устройств ISA, зарезервировать определенные IRQs.
Драйвер возвращал сбой при выполнении процедуры DriverEntry.
Переустановка драйвера устройства вручную
В области «Начните» наищите диспетчер устройств и выберите его в результатах.
Щелкните правой кнопкой мыши устройство в списке.
Выберите «Удалить» в отобраченном меню.
После того как устройство будет разостановлено, выберите «Действие» в меню.
Чтобы переустановить драйвер, выберите «Проверить изменения оборудования».
Примечание. Может появиться запрос на предоставление пути к драйверу. Если вам будет предложен драйвер, но у вас его нет, попробуйте скачать последнюю версию драйвера с веб-сайта поставщика оборудования.
Сообщение об ошибке «Полный»
Windows не удается загрузить драйвер устройства для этого оборудования, так как предыдущий экземпляр драйвера устройства все еще находится в памяти. (Код 38)
Не удалось загрузить драйвер, так как предыдущий экземпляр все еще загружается.
Перезагрузите компьютер. В области «Пуск» щелкните «Завершениеработы» и выберите «Перезапустить».
Сообщение об ошибке «Полный»
Windows не удается загрузить драйвер устройства для этого оборудования. Возможно, драйвер поврежден или отсутствует. (Код 39)
Переустановка драйвера устройства вручную
В области «Начните» наищите диспетчер устройств и выберите его в результатах.
Щелкните правой кнопкой мыши устройство в списке.
Выберите «Удалить» в отобраченном меню.
После того как устройство будет разостановлено, выберите «Действие» в меню.
Чтобы переустановить драйвер, выберите «Проверить изменения оборудования».
Примечание. Может появиться запрос на предоставление пути к драйверу. Если вам будет предложен драйвер, но у вас его нет, попробуйте скачать последнюю версию драйвера с веб-сайта поставщика оборудования.
Сообщение об ошибке «Полный»
Windows не может получить доступ к этому оборудованию, так как сведения о ключе обслуживания в реестре отсутствуют или записаны неправильно. (Код 40)
Сведения в подкаблике службы реестра для драйвера недопустимы.
Переустановка драйвера устройства вручную
В области «Начните» наищите диспетчер устройств и выберите его в результатах.
Щелкните правой кнопкой мыши устройство в списке.
Выберите «Удалить» в отобраченном меню.
После того как устройство будет разостановлено, выберите «Действие» в меню.
Чтобы переустановить драйвер, выберите «Проверить изменения оборудования».
Примечание. Может появиться запрос на предоставление пути к драйверу. Если вам будет предложен драйвер, но у вас его нет, попробуйте скачать последнюю версию драйвера с веб-сайта поставщика оборудования.
Сообщение об ошибке «Полный»
Windows успешно загрузил драйвер устройства для этого оборудования, но не может найти аппаратное устройство. (Код 41)
Эта проблема возникает, если вы устанавливаете драйвер для устройства без подключения к разъему и воспроизведения, но Windows не может найти устройство.
Переустановка драйвера устройства вручную
В области «Начните» наищите диспетчер устройств и выберите его в результатах.
Щелкните правой кнопкой мыши устройство в списке.
Выберите «Удалить» в отобраченном меню.
После того как устройство будет разостановлено, выберите «Действие» в меню.
Чтобы переустановить драйвер, выберите «Проверить изменения оборудования».
Примечание. Может появиться запрос на предоставление пути к драйверу. Если вам будет предложен драйвер, но у вас его нет, попробуйте скачать последнюю версию драйвера с веб-сайта поставщика оборудования.
Сообщение об ошибке «Полный»
Windows не удается загрузить драйвер устройства для этого оборудования, так как в системе уже запущено дублирующее устройство. (Код 42)
Обнаружен дубликат устройства. Эта ошибка возникает, если драйвер автобусов неправильно создает два идентичных под процессы (которые называются ошибкой драйвера автобусов) или когда устройство с серийным номером обнаруживается в новом месте, прежде чем оно удаляется из старого расположения.
Перезагрузите компьютер. В области «Пуск» щелкните «Завершениеработы» и выберите «Перезапустить».
Один из драйверов, контролирующих устройство, уведомил операционную систему о том, что устройство не совещено каким-либо образом.
Если вы уже пробовали сделать это в разделе «Сначала попробуйте эти действия», обратитесь к документации к оборудованию или обратитесь к изготовителю для получения дополнительных сведений о диагностике проблемы.
Переустановка драйвера устройства вручную
В области «Начните» наищите диспетчер устройств и выберите его в результатах.
Щелкните правой кнопкой мыши устройство в списке.
Выберите «Удалить» в отобраченном меню.
После того как устройство будет разостановлено, выберите «Действие» в меню.
Чтобы переустановить драйвер, выберите «Проверить изменения оборудования».
Примечание. Может появиться запрос на предоставление пути к драйверу. Если вам будет предложен драйвер, но у вас его нет, попробуйте скачать последнюю версию драйвера с веб-сайта поставщика оборудования.
Перезагрузите компьютер. Нажмите кнопку «Завершение работы»и выберите «Перезапустить».
Сообщение об ошибке полностью
В настоящее время это устройство не подключено к компьютеру. Чтобы устранить эту проблему, переподключьте это аппаратное устройство к компьютеру. (Код 45)
Эта ошибка возникает, если устройство, которое раньше было подключено к компьютеру, больше не подключено. Чтобы устранить эту проблему, переподключение этого аппаратного устройства к компьютеру.
Решение не требуется. Этот код ошибки используется только для того, чтобы указать состояние отключения устройства, и не требует его устранения. Код ошибки автоматически устраняется при подключении связанного устройства к компьютеру.
Сообщение об ошибке полностью
Windows не может получить доступ к этому аппаратному устройству, так как операционная система находится в процессе отключения. Аппаратное устройство должно правильно работать при следующем запуске компьютера. (Код 46)
Устройство не доступно, так как система выключается.
Решение не требуется. Аппаратное устройство должно правильно работать при следующем запуске компьютера. Этот код ошибки заводится только в том случае, если включена возможность проверки драйвера и все приложения уже были закрыты.
Сообщение об ошибке «Полный»
Windows не может использовать это аппаратное устройство, так как оно подготовлено к безопасному удалению, но не было удалено с компьютера. Чтобы устранить эту проблему, отключите это устройство от компьютера и снова подключите его. (Код 47)
Этот код ошибки возникает только в том случае, если вы использовали приложение для безопасного удаления для подготовки устройства к удалению или нажали кнопку физического eject.
Отключите устройство от компьютера, а затем снова подключите его. Если ошибка не устранить, перезагрузите компьютер. В области «Пуск» щелкните «Завершениеработы» и выберите «Перезапустить».
Сообщение об ошибке «Полный»
Программное обеспечение для этого устройства было заблокировано из-за проблем с Windows. Обратитесь к поставщику оборудования для нового драйвера. (Код 48)
Обратитесь к изготовителю оборудования, чтобы получить последнюю версию или обновленный драйвер. Затем установите его на свой компьютер.
Сообщение об ошибке «Полный»
Windows не может запустить новые аппаратные устройства, так как система слишком велика (превышено ограничение размера реестра). (Код 49)
Порог системы превысил максимальный размер, и новые устройства не могут работать, пока их размер не уменьшится. Окаймя системы — это постоянная часть реестра, связанного с набором файлов, которые содержат сведения, относящиеся к конфигурации компьютера, на котором установлена операционная система. Настраиваемые элементы включают приложения, пользовательские настройки, устройства и так далее. Проблема может быть в конкретных устройствах, которые больше не привязаны к компьютеру, но по-прежнему указаны в системной иголе.
Вы можете удалить устройства, которые больше не используете.
Настройка диспетчера устройств для показа устройств, которые больше не подключены к компьютеру.
С начала нажмите кнопку «Выполнить».
В поле «Открыть» введите cmd. Откроется окно командной подсказки.
Введите в запрос следующую команду и нажмите ввод: devmgr_show_nonpresent_devices=1
В диспетчере устройств нажмите кнопку «Вид»и выберите «Показать скрытые устройства». Теперь вы сможете видеть устройства, которые не подключены к компьютеру.
Выберите устройство, которое не является устройством для присутствующих. На вкладке «Драйвер» выберите «Удалить».
Повторите шаг 3 для устройств, которые больше не используется. Затем перезагрузите компьютер.
Проверьте, устранена ли ошибка, в диалоговом окне «Свойства устройства» в диспетчере устройств.
Сообщение об ошибке «Полный»
Windows не может применить все свойства этого устройства. В свойствах устройства могут быть описаны его возможности и параметры (например, параметры безопасности). Чтобы устранить эту проблему, попробуйте переустановить это устройство. Однако мы рекомендуем обратиться к изготовителю оборудования для нового драйвера. (Code50)
Переустановка драйвера устройства вручную
В области «Начните» наищите диспетчер устройств и выберите его в результатах.
Щелкните правой кнопкой мыши устройство в списке.
Выберите «Удалить» в отобраченном меню.
После того как устройство будет разостановлено, выберите «Действие» в меню.
Чтобы переустановить драйвер, выберите «Проверить изменения оборудования».
Примечание. Может появиться запрос на предоставление пути к драйверу. Если вам будет предложен драйвер, но у вас его нет, попробуйте скачать последнюю версию драйвера с веб-сайта поставщика оборудования.
Сообщение об ошибке «Полный»
В настоящее время это устройство ожидает запуска на другом устройстве или наборе устройств. (Код 51).
В настоящее время решение этой проблемы не существует. Чтобы помочь диагностировать проблему, проверьте другие устройства, на которых могло сбойное устройство, в дереве устройства, от которых может зависеть это устройство. Если вы можете определить, почему не запускались другие связанные устройства, возможно, удастся устранить эту проблему.
Сообщение об ошибке «Полный»
Windows не удается проверить цифровую подпись для драйверов, необходимых для этого устройства. В результате недавнего изменения оборудования или программного обеспечения мог быть установлен неправильно подписанный или поврежденный файл либо вредоносный код из неизвестных источников. (Код 52)
Драйвер может быть неподписан или поврежден.
Скачайте последнюю версию драйвера с веб-сайта изготовителя оборудования или обратитесь за помощью к изготовителю.
Сообщение об ошибке «Полный»
Это устройство зарезервировано для отладки ядра Windows в течение этого сеанса загрузки. (Код 53)
Отключать отладку ядра Windows, чтобы устройство запускало его в обычном режиме.
Это периодический код проблемы, который назначен во время сброса API. Если устройство не перезагружается из-за сбоя, оно зависает в этом состоянии и система должна быть перезагружена.
Перезагрузите компьютер. В области «Пуск» щелкните «Завершениеработы» и выберите «Перезапустить».
Источник
В XP столкнулся с проблемой
не удается обратиться к драйверу ip. Код ошибки 2
может помочь сброс настроек протокола TCP/IP и Winsock
netsh winsock reset
netsh int ip reset %temp%reset.log
Проблема/Решение
Страница: 1 2
Назад Вниз
Не удается обратиться к драйверу IP. Код ошибки 2
Скорее всего в следствии работы вируса поврежден файл tcpip.sys. Проверьте систему антивирусом (Например, утилитой Dr.Web CureIt!®). Скопируйте с рабочей системы файл tcpip.sys к себе в каталог C:WINDOWSsystem32drivers.
Дополнение: Также можно воспользоваться утилитой WinsockFix. WinsockFix позволяет восстановить работоспособность сетевого подключения путем восстановления настроек в реестре. После восстановления настроек требуется перезагрузка компьютера и настройка сетевых соединений.
Не удалось найти компонент
Полный текст ошибки:
Не удалось найти компонент.
Приложению не удалось запуститься, поскольку D3DX9_41.dll не был найден. Повторная установка приложения может исправить эту проблему.
Для решения этой проблемы, надо через поисковик (например, google) найти и скачать нужную dll’ку. В нашем случае — это D3DX9_41.dll и скопировать ее в папку C:WINDOWSsystem32.
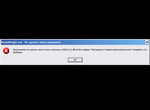
Не удалось найти компонент
Дополнение: Вы можете поискать нужную вам dll’ку на сайте dll-files, он меня ни разу не подводил.
Windows: системная ошибка. В сети существуют совпадающие имена
В вашей локальной сети появился новый компьютер с таким же именем, как у вас. Для решения проблемы выполните следующее:
- Нажмите кнопку Пуск — Настройка — Панель управления — Система
- В окне Свойства системы выберите вкладку Имя компьютера
- На вкладке Имя компьютера нажмите кнопку Изменить
- В окне Изменение имени компьютера в поле Имя компьютера введите любое другое имя
- Нажмите кнопку ОК и перезагрузите компьютер
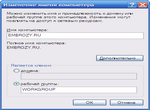
Изменение имени компьютера
При запуске Internet Explorer переходит на страницу http://go.microsoft.com/fwlink/?LinkId=74005
Чтобы этого не происходило, нужно выполнить следующее:
- Нажмите кнопку Пуск — Выполнить…
- В окне Запуск программы в поле Открыть: введите regedit и нажмите ОК
- В Редакторе реестра откройте ветку реестра HKEY_CURRENT_USERSoftwareMicrosoftInternet ExplorerMain
- Нажмите в окне правую кнопку мышки и выберите Создать — Параметр DWORD
- Задайте ему имя RunOnceComplete и параметр 1
- Снова нажмите в окне правую кнопку мышки и выберите Создать — Параметр DWORD
- Задайте ему имя RunOnceHasShown и параметр 1
Дополнение: Чтобы не проделывать вышеизложенное, вы можете скачать файл RunOnce.reg. Запустите его и на вопрос:
Вы действительно хотите добавить информацию из ..RunOnce.reg в реестр?
Ответьте утвердительно, т.е. Да.
Bad DirectSound driver
Полный текст ошибки:
Bad DirectSound driver. Please install proper drivers or select another device in configuration.
Error code: 88780078
Такая ошибка возникает если не запущена служба Windows Audio. Служба Windows Audio управляет звуковыми устройствами для Windows-программ. Если эта служба остановлена, звуковые устройства и эффекты не будут работать должным образом. Если эта служба отключена, любые службы, которые явно зависят от нее, не могут быть запущены. Ниже скриншот ошибки при запуске программы WinAmp
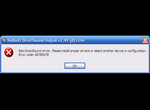
Bad DirectSound driver
Чтобы устранить эту ошибку проделайте следующее:
- Нажмите кнопку Пуск — Настройка — Панель управления — Администрирование — Службы
- В открывшемся окне Службы найдите службу Windows Audio и двумя щелчками мыши откройте окно свойств
- Установите Тип запуска: Авто
- Нажмите кнопку Пуск
- После запуска службы нажмите кнопку ОК
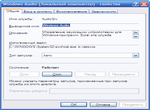
Windows Audio
При установке ОС Windows XP возникает BSOD с ошибкой 0X0000007B (INACCESSIBLE_BOOT_DEVICE)
Ошибка 0X0000007B (INACCESSIBLE_BOOT_DEVICE) возникает в Windows XP (и предыдущих версиях Windows), в которых не был установлен драйвер AHCI/RAID, если в BIOS включен режим AHCI. Перед включением этого режима нужно установить драйвер AHCI.
AHCI (Advanced Host Controller Interface) — это механизм, используемый для подключения накопителей информации по протоколу Serial ATA, позволяющий пользоваться расширенными функциями, такими как, встроенная очередность команд (NCQ) и горячая замена.
Решение проблемы
1 способ.
Для этого в BIOS вашего компьютера должна быть возможность отключения AHCI (или Native Mode, что в данном случае синонимы). Отключите в BIOS перед установкой ОС Windows XP режим AHCI (AHCI Disable). После установки Windows XP, установите с диска с драйверами от материнской платы драйвер AHCI, после его установки в BIOS включите режим AHCI (AHCI Enable).
2 способ.
В начале установки Windows XP появится надпись «Нажмите F6, если требуется установить особый драйвер SCSI или RAID». Если нажать F6, то можно использовать драйвер AHCI, который записан на дискете (обычно идёт в комплекте вместе с материнской платой).
3 способ.
Также драйвер AHCI можно заранее интегрировать в установочный образ Windows XP с помощью утилиты nLite.
Примечание: Встроенная поддержка AHCI включена в Microsoft Windows (начиная с Vista), Linux (начиная с ядра 2.6.19), NetBSD, OpenBSD (начиная с версии 4.1), FreeBSD, Solaris 10 (начиная с релиза 8/07). Для более старых операционных систем, в том числе и WindowsXP, требуется драйвер производителя.
Отсутствует вкладка «безопасность» в свойствах папки/файла
Чтобы отключить простой общий доступ к файлам, выполните описанные далее действия:
- Нажмите кнопку Пуск и выберите пункт Мой компьютер
- В меню Сервис выберите пункт Свойства папки
- Перейдите на вкладку Вид
- В списке Дополнительные параметры снимите флажок Использовать простой общий доступ к файлам (рекомендуется)
- Нажмите кнопку ОК

Вкладка безопасность
В окне выбора пользователя нет учетной записи «Администратор»
Учетная запись «Администратор (Administrator)» по умолчанию не отображается в окне приветствия. Чтобы ее добавить, проделайте следующее:
- Откройте редактор реестра (Нажмите Пуск — Выполнить и в поле Открыть введите regedit, нажмите ОК)
- Найдите раздел HKEY_LOCAL_MACHINESOFTWAREMicrosoftWindows NTCurrentVersionWinlogonSpecialAccountsUserList
- Создайте в нем переменную типа DWORD с именем «Администратор» или «Administrator» (в зависимости от того, как называется у вас соответствующая учетная запись)
- Присвойте переменной значение «1»

Редактор реестра
Можно этот раздел использовать и для сокрытия определенных записей из окна приветствия. Для этого создайте параметр с именем, соответствующем имени учетной записи, и присвойте ему значение «0».
Если вход в систему под учетной записью «Администратор» нужен изредка, то нет необходимости включать ее в список отображаемых в окне приветствия. Если в нем нажать два раза комбинацию клавиш Ctrl+Alt+Del, то отобразиться окно ввода логина и пароля, в котором вы можете указать любую учетную запись присутствующую в вашей системе, в том числе и «Администратор».
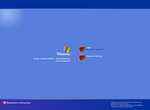
Окно выбора пользователя
Не включается просмотр скрытых файлов
Многие шпионские программы и вирусы блокируют возможность просмотра и поиска скрытых файлов, для того чтобы затруднить удаление их с компьютера. Эта блокировка производиться с помощью специальных ключей в реестре Windows. Для восстановления просмотра скрытых файлов проделайте следующее:
- Нажмите кнопку Пуск — Выполнить…
- В окне Запуск программы в поле Открыть: введите regedit и нажмите ОК
- В Редакторе реестра откройте ветку реестра HKEY_LOCAL_MACHINESOFTWAREMicrosoftWindowsCurrentVersionExplorerAdvancedFolderHiddenSHOWALL
- Найдите параметр CheckedValue и измените его значение с 00000000 на 00000001
- Закройте Редактор реестра
Дополнение: Чтобы не проделывать вышеизложенное, вы можете скачать файл hiddenShowAll.reg. Запустите его и на вопрос:
Вы действительно хотите добавить информацию из ..hiddenShowAll.reg в реестр?
Ответьте утвердительно, т.е. Да.
Не запускается Диспетчер задач (Task Manager)
При попытке открыть Диспетчер задач (Task Manager) появляется сообщение: Диспетчер задач отключен администратором.
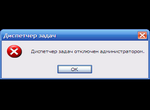
Диспетчер задач отключен администратором
Причины возникновения такого сообщения разные, например, воздействие вируса. Для восстановления доступа к Диспетчеру задач проделайте следующее:
- Нажмите кнопку Пуск — Выполнить…
- В окне Запуск программы в поле Открыть: введите regedit и нажмите ОК
- В Редакторе реестра откройте ветку реестра HKEY_CURRENT_USERSoftwareMicrosoftWindowsCurrentVersionPoliciesSystem
- Найдите, удалите или измените значение параметра DisableTaskMgr с 1 на 0
- Если в данной ветви вы не обнаружили параметра DisableTaskMgr, то зайлите в ветку HKEY_CURRENT_USERSoftwareMicrosoftWindowsCurrentVersionPolicies
- Найдите, удалите или измените значение параметра DisableTaskMgr с 1 на 0
Дополнение: Чтобы не проделывать вышеизложенное, вы можете скачать файл DisableTaskMgr.reg. Запустите его и на вопрос:
Вы действительно хотите добавить информацию из ..DisableTaskMgr.reg в реестр?
Ответьте утвердительно, то есть Да.
Страница: 1 2
Назад Вверх












