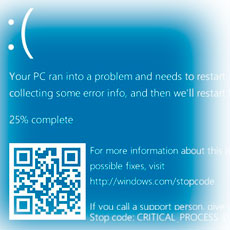На чтение 8 мин. Просмотров 11.2k. Опубликовано 03.09.2019
ОС Windows поставляется со встроенной утилитой проверки системных файлов и утилитой проверки дисков. Если ОС обнаружит повреждение или неисправность диска, она попросит вас запустить утилиту CHKSDK, чтобы починить диск.
У инструмента довольно неплохие результаты по исправлению мелких повреждений и отсутствию проблем с жестким диском. Однако время от времени встроенные средства диагностики могут не восстанавливать диск и отображать ошибку «Windows не удалось восстановить диск».
Полная ошибка гласит следующее:
Проверка ошибок – пример жесткого диска
Произошла ошибка при восстановлении этого диска. Windows удалось восстановить диск. Закройте это диалоговое окно и попробуйте восстановить диск снова.
Эта ошибка может произойти с вашим внешним, а также внутренним диском на ровном месте.
Быстрое решение этой ошибки – перезагрузить компьютер без жесткого диска или USB-накопителя и подключить его после перезагрузки компьютера. Если на внутреннем жестком диске есть эта ошибка, посмотрите, может ли быстрая перезагрузка исправить ее.
Если быстрый перезапуск не устраняет ошибку, следуйте инструкциям в этой статье, которые помогут вам решить проблему на устройстве Windows.
- Также читайте: 5 лучших программ для конфигурирования оборудования для пользователей ПК с Windows
Содержание
- Как исправить ошибку «Windows не удалось исправить ошибки диска»
- Решение 1. Запустите средство проверки диска из командной строки
- Решение 2. Запустите диагностический инструмент
- Решение 3: Запустите SFC/SCANNOW
- Решение 4. Запустите восстановление при загрузке
- Решение 5. Проверьте жесткий диск на наличие аппаратного сбоя
- Решение 6. Чистая установка Windows
- Заключение
Как исправить ошибку «Windows не удалось исправить ошибки диска»
Обратите внимание, что некоторые из этих исправлений требуют, чтобы вы могли войти в Windows. Если вы не можете войти в систему или процесс загрузки завершился неудачно, вы можете попробовать загрузить Windows в безопасном режиме.
Безопасный режим – это диагностический режим в ОС Windows, который помогает вам выполнить чистую загрузку ПК с минимальным набором сервисов для успешной загрузки компьютера. Таким образом, если программное обеспечение или драйвер конфликтуют с процессом загрузки, вы можете войти в систему без ошибок в целях диагностики.
Ниже описано, как загрузить Windows в безопасном режиме.
Если вы можете войти в Windows :
-
Нажмите Windows Key + R , введите MSConfig и нажмите Enter.
- Откройте вкладку «Загрузка»> «Параметры загрузки»> «Проверить параметр безопасной загрузки» . Нажмите ОК . Перезагрузите компьютер.
Если вы видите экран блокировки,
-
Нажмите кнопку питания , нажмите и удерживайте клавишу Shift , затем нажмите Перезагрузить.
- На экране Выберите вариант выберите Устранение неполадок> Дополнительные параметры.
- Затем нажмите Параметры запуска> Перезагрузить.
После перезагрузки компьютера вы увидите список параметров. Нажмите 4 или F4 на клавиатуре, чтобы запустить компьютер в безопасном режиме.
Если вы не можете войти в Windows:
Windows покажет меню Recovery, если не удастся нормально загрузиться три раза. Вы можете вручную прервать процесс загрузки, нажав кнопку питания, когда Windows начнет загрузку.
При следующем перезапуске Windows покажет экран «Подготовка к автоматическому восстановлению», а затем попросит вас выбрать учетную запись пользователя. Windows попытается диагностировать проблему и отобразит экран автоматического восстановления.
- Нажмите Дополнительные параметры.
-
Откроется экран выбора параметров.
- Нажмите Устранение неполадок> Дополнительные параметры> Параметры запуска> Перезагрузить.
- Windows перезагрузится и покажет много вариантов. Нажмите 4 или любую клавишу, обозначенную для безопасного режима.
Теперь, когда вы знаете, как загрузиться в безопасном режиме, давайте погрузимся и посмотрим, как исправить ошибку Windows не удалось исправить ошибку диска.
- Также читайте: что делать, если в Windows 10 пропала корзина
Решение 1. Запустите средство проверки диска из командной строки
Первое решение – снова запустить инструмент проверки диска, но вручную из командной строки.
Откройте командную строку от имени администратора. Для этого введите cmd в строке поиска/Кортана, щелкните правой кнопкой мыши Командная строка и выберите Запуск от имени администратора.
В командной строке введите следующую команду и нажмите ввод. Убедитесь, что вы ввели правильную букву диска, а затем введите команду.
Например, если проблема связана с внешним жестким диском с буквой диска E, введите E: и нажмите клавишу ввода. Далее введите команду ниже.
Chkdsk/f/r
В приведенной выше команде /r находит поврежденные сектора и восстанавливает данные, где это возможно, и /f заставляет отключить диск перед началом процесса сканирования.
Дождитесь завершения процесса проверки диска. Windows автоматически проверит и исправит диск на наличие ошибок и повреждений.
- Также читайте: 5 лучших программ для жестких дисков глубокой очистки
Решение 2. Запустите диагностический инструмент
Предполагая, что ошибка диска происходит из-за внешнего жесткого диска, вы можете использовать любые диагностические инструменты, чтобы точно определить проблему и исправить поврежденные сектора.
Некоторые производители жестких дисков, такие как WD, предлагают свои собственные диагностические инструменты. В противном случае вы всегда можете использовать стороннее программное обеспечение, например HDDScan или CrystalDiskInfo и т. Д., Для запуска и проверки диска на наличие ошибок.
Хотя это программное обеспечение не может исправить ошибку, вы всегда можете предотвратить повреждение жесткого диска из-за продолжительного использования в плохом состоянии.
Решение 3: Запустите SFC/SCANNOW
Если Windows не удалось восстановить диск, похоже, ошибка повлияла на ваш основной локальный диск, вы запускаете встроенный инструмент проверки системных файлов, чтобы найти и исправить поврежденные или отсутствующие системные файлы.
Чтобы запустить проверку системных файлов, вам нужно получить доступ к командной строке. Прочитайте наши инструкции, связанные с безопасным режимом, упомянутые ранее в этом посте, чтобы загрузиться в безопасном режиме в случае, если Window не загружается нормально.
- Откройте командную строку от имени администратора.
- В командной строке введите следующую команду и нажмите ввод: Sfc/scannow
- Выйти из командной строки.
Попробуйте перезагрузить компьютер и проверьте наличие улучшений.
Решение 4. Запустите восстановление при загрузке
В Windows есть еще один встроенный инструмент восстановления, который можно использовать для сканирования и устранения проблем, которые могут мешать правильной загрузке Windows 10.
Вы можете получить доступ к инструменту «Восстановление при загрузке» в меню «Выбрать вариант». Вы можете прочитать больше о доступе к меню «Выбрать вариант» в разделе «Безопасный режим» этой статьи выше.
На экране Выберите вариант нажмите Устранение неполадок> Дополнительные параметры.

Выберите Восстановление при загрузке в разделе Дополнительные параметры.
Кроме того, вы также можете запустить Восстановление при загрузке, используя установочный диск или загрузочный носитель. Начните с создания загрузочной флешки, если у вас ее нет.
- Вставьте установочный носитель в ПК и запустите компьютер. Вы увидите экран установки Windows.
- Нажмите на ссылку Восстановить компьютер в левом нижнем углу.
- На следующем экране выберите Устранение неполадок> Восстановление при загрузке.
Средство восстановления при загрузке не исправит аппаратные или серьезные системные проблемы. Но это может исправить любые незначительные проблемы, которые могут помешать нормальному процессу загрузки Windows.
- Также прочитано: Исправлено: загрузка занимает много времени в Windows 10
Решение 5. Проверьте жесткий диск на наличие аппаратного сбоя
Если вы не можете загрузиться в Windows даже с загрузочной флешки, возможно, у вас плохой жесткий диск. Является ли это внутренним SDD/HDD или внешним HDD, единственный способ удостовериться в аппаратном сбое – извлечь диск из компьютера и подключить его к другому работающему компьютеру. Если другой компьютер не распознает диск, у вас в основном неисправный диск.
Если у вас есть запасной диск, обязательно подключите его к нерабочему компьютеру и попробуйте загрузиться с него. Если ПК распознает жесткий диск, это может быть сбой жесткого диска.
В этом случае у вас не так много вариантов. Вы можете попытаться отправить жесткий диск обратно и получить гарантию и восстановить данные с жесткого диска, обратившись за помощью к профессионалам.
Решение 6. Чистая установка Windows
Если у вас нет аппаратного сбоя, вы можете попробовать выполнить чистую установку Windows в качестве крайней меры. Это решение, которое многим не нравится, но иногда это последний вариант, чтобы ваш компьютер снова заработал.
Если вы можете войти в Windows, вам нужно создать резервную копию важных файлов и папок. Если вы не можете загрузиться в Windows, но ваш жесткий диск не умер, вы все равно можете восстановить данные с жесткого диска, используя Linux Mint OS через USB-накопитель.
Кроме того, вы также можете использовать любую стороннюю программу восстановления программного обеспечения, которая позволит вам сделать то же самое.
Вы можете найти подробное руководство по резервному копированию данных, если Windows не загружается с помощью простого поиска Google.
Создав резервную копию данных, вы можете очистить Установку Windows, создав установочный носитель.
Следуйте нашему руководству о том, как создать загрузочную флешку для Windows, чтобы узнать больше.
Заключение
Windows не удалось восстановить диск, ошибку можно исправить с помощью chkdsk или средства проверки системных файлов большую часть времени. На внешнем жестком диске или USB-диске вы можете отформатировать диск, если это возможно.
Однако, если проблема связана с основным локальным диском, ошибка может создать серьезные проблемы.
Следуйте всем решениям, предлагаемым в этой статье, которые могут помочь вам исправить ошибку на ПК с Windows.
Сообщите нам, подходит ли вам какое-либо из решений, или если у вас есть новое решение, которое заслуживает того, чтобы быть в списке здесь, в комментариях.
Run a CHKDSK or use the System File Checker tool
by Tashreef Shareef
Tashreef Shareef is a software developer turned tech writer. He discovered his interest in technology after reading a tech magazine accidentally. Now he writes about everything tech from… read more
Updated on November 8, 2022
Reviewed by
Vlad Turiceanu
Passionate about technology, Windows, and everything that has a power button, he spent most of his time developing new skills and learning more about the tech world. Coming… read more
- The Windows was unable to repair the drive error can suddenly occur with either external or internal drives.
- It would be best if you tried to boot your system in Safe Mode to be able to start tweaking the problems.
- A built-in tool will help you determine if your drives are malfunctioning.
XINSTALL BY CLICKING THE DOWNLOAD FILE
This software will repair common computer errors, protect you from file loss, malware, hardware failure and optimize your PC for maximum performance. Fix PC issues and remove viruses now in 3 easy steps:
- Download Restoro PC Repair Tool that comes with Patented Technologies (patent available here).
- Click Start Scan to find Windows issues that could be causing PC problems.
- Click Repair All to fix issues affecting your computer’s security and performance
- Restoro has been downloaded by 0 readers this month.
You must have just encountered the error message Windows was unable to repair the drive.
Windows 10 OS has a built-in System File Checker and Disk Checker utility. If the OS detects a corruption or malfunction of the drive, it will ask you to run the CHKSDK utility to fix the drive.
The tool has a pretty good record of repairing minor corruption and resolving problems with the hard drive.
However, the built-in diagnostic tools sometimes fail to repair the drive and show Windows could not repair the drive error.
What does Windows was unable to repair the drive message mean?
This error simply means you have a bad drive that can not be repaired by the built-in Windows tool. A few things may trigger this situation, and the following are at the top of the list.
- Damaged or bad files – There is the possibility that some of your files are destroyed beyond repair. In this case, the repair tool may be unable to fix the drive.
- Quick drive ejection – In some cases, you may have removed a drive without following the correct Safely remove hardware process. This can damage the drive, and in some cases, you may not be able to repair it.
- Virus infection – Generally, this is a cause of many computer problems. It may affect drives and damage them beyond repair. The recommendation is always to use good antivirus software.
A few variations to this problem may include:
- Windows was unable to repair the drive flash drive – This is the very same error but is limited to when you use a flash drive on the device. You should use quality USB flash drives to reduce the occurrence of this error.
- Disk repair not working Windows 10 – Just like this error manifests in the new OS, it also exists in the old one, and similar solutions would apply.
- Windows was unable to repair the external drive – In some cases, it is because the external drive is not showing. Other than that, very similar fixes will apply.
- Windows unable to repair SD card – This is a similar case with USB flash drives, and you may need specialized software to fix the SD cards.
While there may be other triggers, these are the top ones, and we will show you the most recommended solutions.
How do I fix Windows was unable to repair the drive errors?
1. Boot into Safe Mode
1.1 If you can log in to Windows
- Press Windows Key + R, type msconfig, and hit Enter.
- Open Boot tab, select Boot Options, check the Safe boot option and click OK.
- Restart the PC.
1.2 If you can see the lock screen
- Click on Power button, press hold the Shift key, and click Restart.
- From the Choose an option screen, select Troubleshoot, and then Advanced Options.
- Next, click on Startup Settings and select Restart.
After your PC restarts, you should see a list of options. Press 4 or F4 on your keyboard to start the PC in Safe Mode.
1.3 If you can’t log in to Windows
- Click on Advanced Options, this will open Choose an Option screen.
- Click on Troubleshoot, and select Advanced Options.
- Go to Startup Settings and select Restart.
- Windows will restart and show a lot of options. Press 4 or F4 on your keyboard to start the PC in Safe Mode.
Windows will show a Recovery menu if it fails to boot normally three times over. You can manually interrupt the boot process by pressing the Power button when the Window starts to boot.
During the next restart, Windows will show the Preparing Automatic Repair screen and then asks you to select a user account. Windows will try to diagnose the issue and present you with an Automatic Repair screen.
Note that some of these fixes require you to be able to log in to Windows. If you cannot log in or if the boot process fails, you can try to boot Windows into Safe Mode.
Safe Mode is a diagnostic mode in Windows OS that helps you to clean boot the PC with absolutely minimal services running to boot the computer successfully.
This way, if the software or driver conflicts with the booting process, you can log in without the error for diagnostic purposes.
Now that you know how to boot into Safe Mode let’s dive in and look at the solutions to fix Windows that could not repair the drive error.
2. Run Check Disk tool from Command Prompt
- Type cmd in Windows search and click on Run as administrator to start Command Prompt with complete privileges.
- Now type the following command and hit Enter. Make sure that you enter the right drive letter first and then enter the command:
Chkdsk /f /r
The first solution is to run the check disk tool again but manually from the Command Prompt.
In the above command /r locates bad sectors and recovers data where possible, and /f forces the drive to dismount before beginning the scanning process.
Some PC issues are hard to tackle, especially when it comes to corrupted repositories or missing Windows files. If you are having troubles fixing an error, your system may be partially broken.
We recommend installing Restoro, a tool that will scan your machine and identify what the fault is.
Click here to download and start repairing.
Wait for the check disk process to complete. Windows will automatically scan and fix the drive for any error and corruption issues.
3. Run a diagnostic tool
Assuming that the disk error is occurring due to your external hard drive, you can use any diagnostic tools to pinpoint the problem and fix the bad sectors.
Some hard drive makers like WD offer their diagnostic tools. If not, you can always use third-party software like the one recommended below to run and test the drive for errors.
While this software may not fix the error, you can always prevent the hard drive from serious damage due to continued use under bad conditions.
⇒ Get DiskDrill
4. Run the SFC scan
- Type cmd in Windows search and click on Run as administrator to start Command Prompt with complete privileges.
- In the Command Prompt, type the following command and hit Enter:
Sfc /scannow - Exit Command Prompt, restart your PC, and check for any improvements.
- Fix: Restart to repair drive errors on Windows 10/11
- Full Fix: The file or directory is corrupted and unreadable
5. Check the hard drive for hardware failure
It also might be that you can’t boot into Windows even with a bootable USB flash drive, which means you probably have a bad hard drive.
Whether it is an internal SDD/HDD or external HDD, the only way to make sure of the hardware failure is to remove the drive from the computer and connect it to another working computer.
If the other computer does not recognize the drive, you mostly have a faulty one and need to repair or replace it.
Connect a spare drive, if you have one, to your non-working computer and try to boot from it. If the PC recognizes the hard drive, it could be a hard drive failure.
In this case, you do not have many options. You can try to send the hard drive back, claim the warranty, and recover the data from the hard drive, taking professional help.
6. Clean Install Windows
Assuming you don’t have a hardware failure, you can try to perform a clean install of Windows as a last resort.
This is a solution that many don’t like, but at times this is the last option to get your computer working again.
If you can log in to Windows, you must create a data backup of your important files and folders.
If you cannot boot into Windows, but your hard drive is not dead, you can still recover the data from the hard drive using Linux Mint OS via a USB drive.
Windows cannot repair the drive while it’s in use errors can be fixed with CHKDSK or the System File Checker tool most of the time. If feasible, you can format the disk on an external hard drive or USB drive.
However, if the problem is with the primary local drive, the error can create serious issues. Follow all the solutions suggested in this article that may help you fix the error on your Windows PC.
Please let us know if any of the solutions did the trick for you or if you have a new solution that deserves to be on the list in the comments.
Вопрос
Проблема: как исправить ошибку привода Windows, которая не смогла исправить?
Привет. У меня проблемы с твердотельным накопителем. Когда я подключаю свой диск, я получаю сообщение об ошибке «Восстановите этот диск». Что в этом может быть не так, и с чего начать?
Решенный ответ
Microsoft впервые выпустила Windows в 1985 году, и сейчас это одна из самых популярных операционных систем в мире. Люди хвалят возможности настройки Windows и удобный интерфейс. Одним из самых полезных инструментов являются встроенные средства устранения неполадок, которые могут автоматически решать многие проблемы. Таким образом, если что-то пойдет не так, от пользователей требуется минимальный ввод.
К сожалению, не все ошибки автоматически исправляются Windows. Иногда людям приходится самим искать причину проблем, и это может расстраивать. Некоторые ошибки более сложны, чем другие, и требуют продвинутых навыков устранения неполадок.
Одна из самых неприятных ошибок, с которыми сталкиваются люди, гласит: «Windows не смогла отремонтировать диск», и возникает, когда человек пытается подключить USB, SD-карту, жесткий диск или другое внешнее запоминающее устройство к своему ПК с Windows, и они не могут передать файлы. Ошибка, скорее всего, означает, что файловая система накопителя повреждена.
Неясно, каковы могли быть причины этого, что еще больше сбивает с толку. Первое, что вы можете сделать, это проверить, не поврежден ли у вас жесткий диск.[1] Чтобы исключить такую возможность, снимите диск с компьютера и подключите его к другому. Если другой компьютер не распознает диск, скорее всего, у вас неисправный диск. В этом случае вам нужно будет его отремонтировать или заменить.

Если накопитель работает нормально при подключении к другому компьютеру, это означает, что вам придется попытаться решить проблему на своем ПК. В этой статье мы предлагаем несколько возможных решений для ошибки «Windows не удалось восстановить диск». В зависимости от серьезности проблемы может быть достаточно простого сканирования диска или вам, возможно, придется полностью переустановить Windows. Вы можете попробовать использовать инструмент для ремонта ReimageСтиральная машина Mac X9 чтобы избежать всех возможных исправлений. Это мощное программное обеспечение может решать различные системные ошибки, проблемы с реестром, поврежденные файлы, BSOD.[2] и оптимизировать машину для максимальной производительности.
Если вы готовы начать процесс устранения неполадок, обязательно внимательно следуйте инструкциям:
Решение 1. Проверить диск
Исправить это сейчас!Исправить это сейчас!
Для восстановления поврежденной системы необходимо приобрести лицензионную версию Reimage Reimage.
- Щелкните значок Начинать кнопку и введите cmd
- Щелкните правой кнопкой мыши Командная строка и выберите Запустить от имени администратора
- Скопируйте и вставьте эту команду и нажмите Входить:
chkdsk E: / f / r - Когда эта команда завершится, запустите эту команду:
chkntfs / x E: - Скопируйте и вставьте эту команду и нажмите Входить:
fsutil грязный запрос E:
Решение 2. Восстановить поврежденные файлы
Исправить это сейчас!Исправить это сейчас!
Для восстановления поврежденной системы необходимо приобрести лицензионную версию Reimage Reimage.
Используйте команды командной строки, чтобы исправить повреждение системных файлов:
- Открытым Командная строка от имени администратора
- Используйте следующую команду и нажмите Входить:
sfc / scannow
- Перезагрузить ваша система
- Если SFC вернула ошибку, используйте следующие командные строки, нажав Входить после каждого:
DISM / Онлайн / Очистка-Образ / CheckHealth
DISM / Онлайн / Очистка-Изображение / ScanHealth
DISM / Онлайн / Очистка-Образ / RestoreHealth
Решение 3. Запустить восстановление при загрузке
Исправить это сейчас!Исправить это сейчас!
Для восстановления поврежденной системы необходимо приобрести лицензионную версию Reimage Reimage.
- Перейдите к расширенным параметрам запуска Windows 10. меню (на многих компьютерах нажатие F11 сразу после включения приведет вас к расширенным параметрам запуска Windows 10.
- После загрузки компьютера выберите Устранение неполадок
- Нажмите Расширенные опции
- Нажмите Восстановление при загрузке
Решение 4. Чистая загрузка
Исправить это сейчас!Исправить это сейчас!
Для восстановления поврежденной системы необходимо приобрести лицензионную версию Reimage Reimage.
Чистая загрузка — это один из методов устранения неполадок, который помогает определить, является ли приложение причиной проблемы. Обычно это выполняется, когда продукты сторонних производителей вызывают конфликты программного обеспечения. Чистая загрузка помогает легко запустить ОС, загружая только важные файлы и программы:
- Нажмите Windows + R, тип msconfig, и ударил Входить
- Перейти к Услуги вкладка и отметьте Скрыть все службы Microsoft флажок
- Выбирать Отключить все
- Перейти к Запускать вкладку и щелкните Открыть диспетчер задач
- Здесь щелкните правой кнопкой мыши каждую запись, отличную от Windows, и выберите Запрещать
- Закройте Диспетчер задач
- Перейти к Ботинок вкладка и отметьте Безопасная загрузка вариант
- Нажмите Применить, ОК, и начать сначала твой компьютер
Решение 5. Переустановите Windows
Исправить это сейчас!Исправить это сейчас!
Для восстановления поврежденной системы необходимо приобрести лицензионную версию Reimage Reimage.
Переустановка WIndows — это последнее средство. Если, к сожалению, ничего не работает, это, вероятно, единственное, что решит вашу проблему. Вам не потребуется номер активации или какое-либо подтверждение покупки. Убедитесь, что у вас доступно более 4 ГБ свободного места. Вот как переустановить Windows 10:
- Скачать в ISO файл
- Выбирать Создайте установочный носитель для другого ПК и нажмите Следующий
- Выбирать ISO файл и нажмите Следующий
- Нажмите Заканчивать
- Открыть ISO-файл Windows вы скачали

- Открытым Настраивать и нажмите Следующий
- Нажмите Принимать (Будьте готовы ждать; эта следующая часть может занять некоторое время)
- Нажмите Установить
- Подождите, пока ваша система перезагрузится, и установите Окна
Исправляйте ошибки автоматически
Команда ugetfix.com делает все возможное, чтобы помочь пользователям найти лучшие решения для устранения их ошибок. Если вы не хотите бороться с методами ручного ремонта, используйте автоматическое программное обеспечение. Все рекомендованные продукты были протестированы и одобрены нашими профессионалами. Инструменты, которые можно использовать для исправления ошибки, перечислены ниже:
Предложение
сделай это сейчас!
Скачать Fix
Счастье
Гарантия
сделай это сейчас!
Скачать Fix
Счастье
Гарантия
Совместим с Майкрософт ВиндоусСовместим с OS X По-прежнему возникают проблемы?
Если вам не удалось исправить ошибку с помощью Reimage, обратитесь за помощью в нашу службу поддержки. Сообщите нам все подробности, которые, по вашему мнению, нам следует знать о вашей проблеме.
Reimage — запатентованная специализированная программа восстановления Windows. Он диагностирует ваш поврежденный компьютер. Он просканирует все системные файлы, библиотеки DLL и ключи реестра, которые были повреждены угрозами безопасности.Reimage — запатентованная специализированная программа восстановления Mac OS X. Он диагностирует ваш поврежденный компьютер. Он просканирует все системные файлы и ключи реестра, которые были повреждены угрозами безопасности.
Этот запатентованный процесс восстановления использует базу данных из 25 миллионов компонентов, которые могут заменить любой поврежденный или отсутствующий файл на компьютере пользователя.
Для восстановления поврежденной системы необходимо приобрести лицензионную версию Reimage инструмент для удаления вредоносных программ.
Нажмите
Условия использования Reimage | Политика конфиденциальности Reimage | Политика возврата денег за товар | Нажмите
Чтобы оставаться полностью анонимным и не допустить, чтобы интернет-провайдер и правительство от шпионажа на вас, вы должны использовать Частный доступ в Интернет VPN. Это позволит вам подключаться к Интернету, оставаясь полностью анонимным, за счет шифрования всей информации, предотвращения трекеров, рекламы, а также вредоносного контента. Самое главное, вы остановите незаконную слежку, которую за вашей спиной проводят АНБ и другие правительственные учреждения.
Непредвиденные обстоятельства могут произойти в любой момент при использовании компьютера: он может выключиться из-за отключения электроэнергии, Может возникнуть синий экран смерти (BSoD) или случайные обновления Windows могут произойти на машине, когда вы ушли на несколько минут. минут. В результате ваши школьные задания, важные документы и другие данные могут быть потеряны. К восстанавливаться потерянные файлы, вы можете использовать Восстановление данных Pro — он ищет копии файлов, которые все еще доступны на вашем жестком диске, и быстро их извлекает.
На чтение 8 мин. Просмотров 9.3k. Опубликовано 03.09.2019
ОС Windows поставляется со встроенной утилитой проверки системных файлов и утилитой проверки дисков. Если ОС обнаружит повреждение или неисправность диска, она попросит вас запустить утилиту CHKSDK, чтобы починить диск.
У инструмента довольно неплохие результаты по исправлению мелких повреждений и отсутствию проблем с жестким диском. Однако время от времени встроенные средства диагностики могут не восстанавливать диск и отображать ошибку «Windows не удалось восстановить диск».
Полная ошибка гласит следующее:
Проверка ошибок – пример жесткого диска
Произошла ошибка при восстановлении этого диска. Windows удалось восстановить диск. Закройте это диалоговое окно и попробуйте восстановить диск снова.
Эта ошибка может произойти с вашим внешним, а также внутренним диском на ровном месте.
Быстрое решение этой ошибки – перезагрузить компьютер без жесткого диска или USB-накопителя и подключить его после перезагрузки компьютера. Если на внутреннем жестком диске есть эта ошибка, посмотрите, может ли быстрая перезагрузка исправить ее.
Если быстрый перезапуск не устраняет ошибку, следуйте инструкциям в этой статье, которые помогут вам решить проблему на устройстве Windows.
- Также читайте: 5 лучших программ для конфигурирования оборудования для пользователей ПК с Windows
Содержание
- Как исправить ошибку «Windows не удалось исправить ошибки диска»
- Решение 1. Запустите средство проверки диска из командной строки
- Решение 2. Запустите диагностический инструмент
- Решение 3: Запустите SFC/SCANNOW
- Решение 4. Запустите восстановление при загрузке
- Решение 5. Проверьте жесткий диск на наличие аппаратного сбоя
- Решение 6. Чистая установка Windows
- Заключение
Как исправить ошибку «Windows не удалось исправить ошибки диска»
Обратите внимание, что некоторые из этих исправлений требуют, чтобы вы могли войти в Windows. Если вы не можете войти в систему или процесс загрузки завершился неудачно, вы можете попробовать загрузить Windows в безопасном режиме.
Безопасный режим – это диагностический режим в ОС Windows, который помогает вам выполнить чистую загрузку ПК с минимальным набором сервисов для успешной загрузки компьютера. Таким образом, если программное обеспечение или драйвер конфликтуют с процессом загрузки, вы можете войти в систему без ошибок в целях диагностики.
Ниже описано, как загрузить Windows в безопасном режиме.
Если вы можете войти в Windows :
- Нажмите Windows Key + R , введите MSConfig и нажмите Enter.
- Откройте вкладку «Загрузка»> «Параметры загрузки»> «Проверить параметр безопасной загрузки» . Нажмите ОК . Перезагрузите компьютер.
Если вы видите экран блокировки,
- Нажмите кнопку питания , нажмите и удерживайте клавишу Shift , затем нажмите Перезагрузить.
- На экране Выберите вариант выберите Устранение неполадок> Дополнительные параметры.
- Затем нажмите Параметры запуска> Перезагрузить.
После перезагрузки компьютера вы увидите список параметров. Нажмите 4 или F4 на клавиатуре, чтобы запустить компьютер в безопасном режиме.
Если вы не можете войти в Windows:
Windows покажет меню Recovery, если не удастся нормально загрузиться три раза. Вы можете вручную прервать процесс загрузки, нажав кнопку питания, когда Windows начнет загрузку.
При следующем перезапуске Windows покажет экран «Подготовка к автоматическому восстановлению», а затем попросит вас выбрать учетную запись пользователя. Windows попытается диагностировать проблему и отобразит экран автоматического восстановления.
- Нажмите Дополнительные параметры.
- Откроется экран выбора параметров.
- Нажмите Устранение неполадок> Дополнительные параметры> Параметры запуска> Перезагрузить.
- Windows перезагрузится и покажет много вариантов. Нажмите 4 или любую клавишу, обозначенную для безопасного режима.
Теперь, когда вы знаете, как загрузиться в безопасном режиме, давайте погрузимся и посмотрим, как исправить ошибку Windows не удалось исправить ошибку диска.
- Также читайте: что делать, если в Windows 10 пропала корзина
Решение 1. Запустите средство проверки диска из командной строки
Первое решение – снова запустить инструмент проверки диска, но вручную из командной строки.
Откройте командную строку от имени администратора. Для этого введите cmd в строке поиска/Кортана, щелкните правой кнопкой мыши Командная строка и выберите Запуск от имени администратора.
В командной строке введите следующую команду и нажмите ввод. Убедитесь, что вы ввели правильную букву диска, а затем введите команду.
Например, если проблема связана с внешним жестким диском с буквой диска E, введите E: и нажмите клавишу ввода. Далее введите команду ниже.
Chkdsk/f/r
В приведенной выше команде /r находит поврежденные сектора и восстанавливает данные, где это возможно, и /f заставляет отключить диск перед началом процесса сканирования.
Дождитесь завершения процесса проверки диска. Windows автоматически проверит и исправит диск на наличие ошибок и повреждений.
- Также читайте: 5 лучших программ для жестких дисков глубокой очистки
Решение 2. Запустите диагностический инструмент
Предполагая, что ошибка диска происходит из-за внешнего жесткого диска, вы можете использовать любые диагностические инструменты, чтобы точно определить проблему и исправить поврежденные сектора.
Некоторые производители жестких дисков, такие как WD, предлагают свои собственные диагностические инструменты. В противном случае вы всегда можете использовать стороннее программное обеспечение, например HDDScan или CrystalDiskInfo и т. Д., Для запуска и проверки диска на наличие ошибок.
Хотя это программное обеспечение не может исправить ошибку, вы всегда можете предотвратить повреждение жесткого диска из-за продолжительного использования в плохом состоянии.
Решение 3: Запустите SFC/SCANNOW
Если Windows не удалось восстановить диск, похоже, ошибка повлияла на ваш основной локальный диск, вы запускаете встроенный инструмент проверки системных файлов, чтобы найти и исправить поврежденные или отсутствующие системные файлы.
Чтобы запустить проверку системных файлов, вам нужно получить доступ к командной строке. Прочитайте наши инструкции, связанные с безопасным режимом, упомянутые ранее в этом посте, чтобы загрузиться в безопасном режиме в случае, если Window не загружается нормально.
- Откройте командную строку от имени администратора.
- В командной строке введите следующую команду и нажмите ввод: Sfc/scannow
- Выйти из командной строки.
Попробуйте перезагрузить компьютер и проверьте наличие улучшений.
Решение 4. Запустите восстановление при загрузке
В Windows есть еще один встроенный инструмент восстановления, который можно использовать для сканирования и устранения проблем, которые могут мешать правильной загрузке Windows 10.
Вы можете получить доступ к инструменту «Восстановление при загрузке» в меню «Выбрать вариант». Вы можете прочитать больше о доступе к меню «Выбрать вариант» в разделе «Безопасный режим» этой статьи выше.
На экране Выберите вариант нажмите Устранение неполадок> Дополнительные параметры.

Выберите Восстановление при загрузке в разделе Дополнительные параметры.
Кроме того, вы также можете запустить Восстановление при загрузке, используя установочный диск или загрузочный носитель. Начните с создания загрузочной флешки, если у вас ее нет.
- Вставьте установочный носитель в ПК и запустите компьютер. Вы увидите экран установки Windows.
- Нажмите на ссылку Восстановить компьютер в левом нижнем углу.
- На следующем экране выберите Устранение неполадок> Восстановление при загрузке.
Средство восстановления при загрузке не исправит аппаратные или серьезные системные проблемы. Но это может исправить любые незначительные проблемы, которые могут помешать нормальному процессу загрузки Windows.
- Также прочитано: Исправлено: загрузка занимает много времени в Windows 10
Решение 5. Проверьте жесткий диск на наличие аппаратного сбоя
Если вы не можете загрузиться в Windows даже с загрузочной флешки, возможно, у вас плохой жесткий диск. Является ли это внутренним SDD/HDD или внешним HDD, единственный способ удостовериться в аппаратном сбое – извлечь диск из компьютера и подключить его к другому работающему компьютеру. Если другой компьютер не распознает диск, у вас в основном неисправный диск.
Если у вас есть запасной диск, обязательно подключите его к нерабочему компьютеру и попробуйте загрузиться с него. Если ПК распознает жесткий диск, это может быть сбой жесткого диска.
В этом случае у вас не так много вариантов. Вы можете попытаться отправить жесткий диск обратно и получить гарантию и восстановить данные с жесткого диска, обратившись за помощью к профессионалам.
Решение 6. Чистая установка Windows
Если у вас нет аппаратного сбоя, вы можете попробовать выполнить чистую установку Windows в качестве крайней меры. Это решение, которое многим не нравится, но иногда это последний вариант, чтобы ваш компьютер снова заработал.
Если вы можете войти в Windows, вам нужно создать резервную копию важных файлов и папок. Если вы не можете загрузиться в Windows, но ваш жесткий диск не умер, вы все равно можете восстановить данные с жесткого диска, используя Linux Mint OS через USB-накопитель.
Кроме того, вы также можете использовать любую стороннюю программу восстановления программного обеспечения, которая позволит вам сделать то же самое.
Вы можете найти подробное руководство по резервному копированию данных, если Windows не загружается с помощью простого поиска Google.
Создав резервную копию данных, вы можете очистить Установку Windows, создав установочный носитель.
Следуйте нашему руководству о том, как создать загрузочную флешку для Windows, чтобы узнать больше.
Заключение
Windows не удалось восстановить диск, ошибку можно исправить с помощью chkdsk или средства проверки системных файлов большую часть времени. На внешнем жестком диске или USB-диске вы можете отформатировать диск, если это возможно.
Однако, если проблема связана с основным локальным диском, ошибка может создать серьезные проблемы.
Следуйте всем решениям, предлагаемым в этой статье, которые могут помочь вам исправить ошибку на ПК с Windows.
Сообщите нам, подходит ли вам какое-либо из решений, или если у вас есть новое решение, которое заслуживает того, чтобы быть в списке здесь, в комментариях.
Содержание
- Windows обнаружила неполадки жесткого диска как убрать
- Что означает данное сообщение
- Причины проблемы
- Как исправить ошибку при которой Виндовс обнаружила неполадки в HHD диске
- Заключение
- «Windows обнаружила неполадки жесткого диска» — как исправить?
- Содержание:
- Возможные причины ошибки
- Как исправить ошибку «Windows обнаружила неполадки жесткого диска»?
- Проверка диска chkdsk
- Оценка состояния носителя
- Проверка и исправление системных файлов
- Как убрать сообщение об ошибке «Windows обнаружила неполадки жесткого диска»?
- Что делать, если в результате ошибки были утеряны файлы?
- Часто задаваемые вопросы
- Windows обнаружила ошибки на этом диске, которые необходимо исправить [Fix]
- Как я могу исправить найденные Windows ошибки на этом диске, которые нужно исправить ошибку?
- 1. Проверьте диск
- 2. Используйте PowerShell
- 3. Проверка безопасности и обслуживания
- 4. Использование вашего установочного диска
- Windows обнаружила неполадки жесткого диска [что делать?]
- Определяем, что это за неполадки с HDD.
- Рекомендация 1: скопируйте все важные документы
- Рекомендация 2: проверка диска на ошибки
- Рекомендация 3: проверка системных файлов
- Рекомендация 4: оцените состояние диска (показания SMART, проверка на бэды)
- Дополнение: как отключить это уведомление
- Закройте это диалоговое окно и восстановите диск
- Ошибка «Windows обнаружила неполадки жесткого диска» – как исправить
- Обзор проблемы
- Возможные причины ошибки
- Как исправить ошибку
- Решение 1: команда sfc / scannow
- Решение 2: команда chkdsk
- Решение 3: поиск сбойных секторов
- Решение 4: сервисный центр
- Как отключить сообщения об ошибке
- Резервное копирование в случае ошибки
- Comments
- Leave a Reply Cancel reply
- Похожие статьи
- Partition Recovery™
- Internet Spy™
- Office Recovery™
- Windows обнаружила неполадки жесткого диска [что делать?]
- Определяем, что это за неполадки с HDD.
- Рекомендация 1: скопируйте все важные документы
- Рекомендация 2: проверка диска на ошибки
- Рекомендация 3: проверка системных файлов
- Рекомендация 4: оцените состояние диска (показания SMART, проверка на бэды)
- Дополнение: как отключить это уведомление
- Windows обнаружила неполадки жесткого диска как убрать
- Что значит сообщение «Windows обнаружила неполадки жесткого диска»
- Причины проблемы
- Как исправить ошибку при которой Виндовс обнаружила неполадки в HHD диске
- Заключение
- Windows 10 проблемы после установки
- Сведения о вопросе
- Ответы (8)
- Исправление Windows не удалось восстановить диск
- Использование управления дисками Windows
- Запустите CHKDSK из командной строки
- CHKDSK Windows 10 с повышенной командной строкой.
- Исправление обновления декабря 2019:
- Запуск восстановления при запуске
- Запустите средство проверки системных файлов
- Устранение неполадок оборудования и устройств
Windows обнаружила неполадки жесткого диска как убрать
Ряд пользователей операционной системы Windows может столкнуться с системным сообщением «Windows обнаружила неполадки жесткого диска». При пропуске данного сообщения оно появляется вновь, причём частота его появления раз за разом возрастает. В этом статье я расскажу, как исправить данную ошибку, каковы причины и симптоматика данной проблемы, и как её убрать.

Что означает данное сообщение
Основным атрибутом дисфункции является упомянутое выше сообщение, а также предложение системы немедленно начать процесс архивации имеющихся данных. Данная проблема фиксируется практически на всех современных операционных системах семейства Виндовс, начиная с Windows XP и заканчивая Windows 10.
При этом данное сообщение обычно появляется не единожды, а раз за разом, вынуждая пользователя начать думать об ошибке Windows при которой были обнаружены неполадки жесткого диска.

Обычно указанное сообщение является лакмусом появления серьёзных проблем на жёстком диске, таких как:
Причины проблемы
Прежде чем, мы будем рассматривать решение ошибки «Windows обнаружила неполадки жесткого диска», необходимо определиться с причинами данной дисфункции. Они следующие:

Как исправить ошибку при которой Виндовс обнаружила неполадки в HHD диске
Для исправления ошибки рекомендуем выполнить следующее:

Если проблемы наблюдаются на диске «с», и он у вас системный, тогда утилита chkdsk предложите провести проверку при следующем запуске системы. Согласитесь с предложением нажав на «Y», перезагрузите систему, и подождите, пока утилита проверит ваш диск на наличие ошибок.
Что до уже упомянутой MHDD, то также можно воспользоваться её функционалом, проведя ею анализ поверхности диска в режиме REMAP.
Также вы можете отключить появление самого проблемного сообщения «Windows обнаружила неполадки жесткого диска» через изменение соответствующего параметра системного реестра. Для этого будет достаточно выполнить действия, указанные в этом ролике:
При этом я бы советовал не спешить отключать данное сообщение, так как оно является важным индикатором работоспособности вашего жёсткого диска и операционной системы в целом;
Заключение
Наиболее частой причиной возникновения ошибки «Windows обнаружила неполадки жесткого диска» является осыпание жёсткого диска, с постепенным выходом последнего из строя. В этом случае рекомендуется первым делом сделать копию (бекап) нужных файлов на данном диске (некоторые делают копию в виде образа всего жёсткого диска), а уже потом весь провести комплекс действий, описанных мной выше. Если же проблемы с диском имеют случайный характер, тогда действие системных утилит chkdsk и sfc позволит восстановить работоспособность вашего винчестера, гарантировав его стабильную работу в будущем.
Источник
«Windows обнаружила неполадки жесткого диска» — как исправить?
Сегодня мы рассмотрим причины и методы исправления ошибки «Windows обнаружила неполадки жесткого диска», приводящей к критическим неполадкам с системой.
Содержание:
Ошибка «Windows обнаружила неполадки жесткого диска» является достаточно серьезным сигналом, который свидетельствует о неполадках в работе системы или жесткого диска. Данная ошибка может возникать с некоторой периодичностью, что значительно снижает удобство использования компьютером. Помимо этого, после ошибки может возникать «мертвое» зависание ПК, синий экран или другие проблемы.
Если пользователь хотя бы раз увидел подобную ошибку, следует немедленно обезопасить себя и произвести резервное копирование всей важной информации на другой носитель. Если под рукой ничего не оказалось, следует загрузить резервные копии в любой облачный сервис. Такие меры предосторожности обусловлены тем, что появление ошибки говорит о возможной поломке жесткого диска.
Возможные причины ошибки
Ошибка «Windows обнаружила неполадки жесткого диска» может быть вызвана целым списком причин, в который входят:
Как исправить ошибку «Windows обнаружила неполадки жесткого диска»?
Вне зависимости от причины возникновения ошибки, следует обязательно сделать резервные копии важной информации, после чего можно приступать к различным манипуляциям, способных решить проблему.
Не перезагружайте компьютер при возникновении ошибки, поскольку возможно система не сможет запуститься в следующий раз! Стоит отметить, что в некоторых случаях ошибка может возникать при сильном износе или неисправности жесткого диска. В таком случае ошибку можно исправить лишь с помощью замены накопителя на новый.
Проверка диска chkdsk
Поскольку ошибка может быть вызвана проблемным жестким диском, первым делом следует проверить диск встроенной утилитой для проверки дисков chkdsk.
Для ёё активации необходимо:
Шаг 1. Нажать правой кнопкой мыши по «Пуск» и выбрать пункт «Windows PowerShell (администратор)» или «Командная строка (администратор)».
Шаг 2. В открывшемся окне следует ввести команду «chkdsk C: /f» и Enter (вместо диска C может быть любой другой. Если установлен один диск, разбитый на логические разделы, следует провести проверку для всех отдельных разделов). В некоторых случаях система попросит подтвердить действие буквой Y.
После выполнения данных действий система автоматически проверит диск и попробует исправить его проблемы.
Более детально узнать про команду chkdsk можно в статье «Команда CHKDSK».
Оценка состояния носителя
Чтобы исключить проблему с накопителем следует воспользоваться утилитами для оценки состояния накопителя. Для этого следует получить и самостоятельно проанализировать показания SMART. Проверка и получение показаний, зачастую, выполняются при помощи сторонних программ.
Одной из самых популярных является утилита для проверки дисков Victoria. В статье «Как протестировать и исправить жесткий диск используя бесплатную программу Victoria» Вы сможете найти детальное описание работы программы, а также способы исправления ошибок, удаления плохих секторов и других манипуляций, которые позволят вернуть накопителю работоспособность.
Проверка и исправление системных файлов
Возможно причина ошибки кроется в системных файлах, неправильная работы которых вызывает проблемы.
Что проверить и исправить это, следует также открыть командную строку, подобно первому способу, и ввести команду «sfc /scannow».
Проверка системных файлов может занимать значительное время. Результат станет доступен после проверки, поэтому рекомендуем внимательно ознакомиться с текстом, который выдаст утилита sfc. Если в тексте проверки будет обнаружено, что программа не может восстановить некоторые файлы, это может говорить о серьезных логических неполадках или поражении системы.
Пример сообщения после проверки, при котором системные файлы работают корректно:
Если присутствует сообщение, о невозможности исправления, в таком случае лучшим выходом станет переустановка операционной системы.
Как убрать сообщение об ошибке «Windows обнаружила неполадки жесткого диска»?
Если причиной ошибки стал выходящий из строя жесткий диск с плохими показателями SMART, избавиться от ошибки можно, но стоит понимать, что такое действие не является исправлением проблемы, а просто маскирует её.
Также следует помнить, что диск с замаскированным сообщением об ошибке может выйти из строя в любую минуту, поэтому рекомендуем не хранить на таком носителе важную информацию или сделать резервные копии данных.
Для отключения сообщения об ошибке следует:
Шаг 1. Нажимаем правой кнопкой мыши по «Пуск», выбираем пункт «Выполнить», в открывшемся окне вводим команду «gpedit.msc» и нажимаем «Ок».
Шаг 2. Переходим по пути: «Конфигурация компьютера», «Административные шаблоны», «Система», «Диагностика», «Диагностика диска». В последнем каталоге следует найти раздел «Диагностика диска. Настроить пользовательский текст оповещения» и дважды кликнуть по нему.
Шаг 3. В открывшемся окне выбираем «Отключено» и подтверждаем действие кнопкой «Применить».
После этого уведомление больше не будет демонстрироваться системой.
Что делать, если в результате ошибки были утеряны файлы?
Проблемы с жестким диском являются частой причиной утери ценной информации, которая храниться на компьютере, поэтому к любым сообщениям с ошибками винчестера следует относиться со всей серьезностью. Мы настоятельно рекомендуем создавать резервные копии важных файлов при любых подозрениях неисправности накопителя. Странные звуки, заторможенная работа, ошибки, «мертвые зависания» при копировании или считывании информации – все это лишь небольшая часть симптомов, свидетельствующих о скорой поломке.
Если в ходе работы Вы заметили, что некоторые важные данные исчезли или не сохранились, рекомендуем воспользоваться специальной утилитой для восстановления данных с проблемных жестких дисков RS Partition Recovery.
Данная программа сможет вернуть все возможные для восстановления данные даже в самых трудных случаях. Для быстрой работы RS Partition Recovery не требуется мощных ресурсов компьютера, поэтому программа отлично справляется с восстановлением любых файлов даже на офисных системах и слабых нетбуках. Отметим, что RS Partition Recovery сможет вернуть данные после форматирования, случайного удаления, проблем с физическим или программным состоянием накопителя, уничтожения вирусами и т.д.
Помимо этого, RS Partition Recovery превосходно подходит для восстановления файлов с флешек, HDD и SSD жестких дисков, карт памяти и любых других носителей. Это позволяет получить максимально широкий спектр применения для самых различных ситуаций.
Часто задаваемые вопросы
Это сильно зависит от емкости вашего жесткого диска и производительности вашего компьютера. В основном, большинство операций восстановления жесткого диска можно выполнить примерно за 3-12 часов для жесткого диска объемом 1 ТБ в обычных условиях.
Если файл не открывается, это означает, что файл был поврежден или испорчен до восстановления.
Используйте функцию «Предварительного просмотра» для оценки качества восстанавливаемого файла.
Когда вы пытаетесь получить доступ к диску, то получаете сообщение диск «X: не доступен». или «Вам нужно отформатировать раздел на диске X:», структура каталога вашего диска может быть повреждена. В большинстве случаев данные, вероятно, все еще остаются доступными. Просто запустите программу для восстановления данных и отсканируйте нужный раздел, чтобы вернуть их.
Пожалуйста, используйте бесплатные версии программ, с которыми вы можете проанализировать носитель и просмотреть файлы, доступные для восстановления.
Сохранить их можно после регистрации программы – повторное сканирование для этого не потребуется.
Источник
Windows обнаружила ошибки на этом диске, которые необходимо исправить [Fix]
Жесткие диски подвержены случайным сбоям, которые могут привести к полному отказу жесткого диска и, как следствие, к дорогостоящей потере данных. К счастью, современные жесткие диски имеют встроенные самопроверки и интеллектуальные механизмы предотвращения сбоев, которые выдают предупреждения каждый раз, когда обнаруживают, что ваш диск находится в опасности.
Как я могу исправить найденные Windows ошибки на этом диске, которые нужно исправить ошибку?
1. Проверьте диск
Chkdsk (Check Disk in full) – утилита командной строки, используемая в операционных системах DOS и Windows для проверки метаданных файловых систем и общего состояния жестких дисков вашей системы. Он перечисляет и автоматически исправляет существующие ошибки диска. Попробуйте запустить операцию chkdsk.
Параметр f указывает утилите исправлять найденные ошибки, а r советует обнаруживать и восстанавливать все поврежденные сектора. И наконец, x говорит, что ваш жесткий диск должен быть размонтирован, чтобы начать упражнение.
Вы также можете запустить проверку ошибок из графического интерфейса пользователя следующим образом.
2. Используйте PowerShell
Windows 10 PowerShell – это еще один основанный на задачах язык командной строки и сценариев, разработанный для помощи системному администрированию, включая выполнение процедур обслуживания жесткого диска. Вы также можете использовать его для проверки вашего диска и устранения возможных ошибок.
3. Проверка безопасности и обслуживания
Раздел «Безопасность и обслуживание Windows 10» информирует вас о проблемах, влияющих на общее состояние вашего компьютера. Таким образом, он может помочь вам определить проблемы с аппаратным и программным обеспечением жесткого диска, пока ваш компьютер загружается.
Все проблемы, касающиеся вашего жесткого диска, будут перечислены здесь.
4. Использование вашего установочного диска
Подождите, пока он запустится, и перезагрузите компьютер после завершения сканирования.
Источник
Windows обнаружила неполадки жесткого диска [что делать?]

Как бы там ни было, оставлять ошибку без реагирования я не рекомендую. В этой статье хочу привести несколько наиболее распространенных причин ее появления. Кроме этого, подскажу как ее скрыть (очень пригодится, если выяснится, что с диском все в порядке и Windows «перестраховывается», отправляя уведомление. ).
Кстати, если надумаете приобретать новый жесткий диск, рекомендую ознакомиться с одной моей прошлой статьей.
Определяем, что это за неполадки с HDD.
Пример ошибки, когда Windows нашла неполадки
Почему могла появиться ошибка:
Рекомендация 1: скопируйте все важные документы
Копирование файлов на др. физический диск
Если у вас именно так и произошло, то рекомендую создать LiveCD диск (или флешку), загрузиться с нее и скопировать все важные документы с подозрительного диска.
А вообще, на мой взгляд, гораздо лучше настроить автоматическое копирование всей папки «Документы» на облачный диск. Чтобы при любых (даже самых неожиданных событиях) не быть застигнутым врасплох. Ссылка на инструкцию приведена ниже.
Рекомендация 2: проверка диска на ошибки
Для ее запуска нужно:
Дальнейшие действия не требуются
Альтернативный запуск проверки диска на ошибки
Рекомендация 3: проверка системных файлов
В ОС Windows встроена еще одна очень полезная функция, которая позволяет штатными средствами исправить множественные ошибки и часть системных файлов.
Чтобы запустить подобную проверку (восстановление) необходимо:
В процессе проверки, 21%
Некоторые файлы не могут быть восстановлены.
Рекомендация 4: оцените состояние диска (показания SMART, проверка на бэды)
Для быстрой оценки состояния диска необходимо посмотреть показания SMART (это спец. система само-диагностики диска, которая должна предотвратить внезапную его остановку, и дать возможность пользователю успеть скопировать все важные данные, да и просто узнать состояние устройства).
Ее преимущества очевидны:
Кроме этого, рекомендую прогнать диск на битые сектора (бэды). О том, как это сделать, у меня на блоге есть отдельная статья, ссылку на нее привожу ниже (т.к. материал довольно объемен).

Дополнение: как отключить это уведомление
Наиболее простым способом отключить это уведомление будет использование редактора групповых политик. Чтобы его открыть:
Далее необходимо поочередно открыть следующие вкладки:
Далее переведите ползунок в режим «Отключено» и сохраните настройки.
Собственно, после этого больше ошибка появляться не будет. Однако, это не означает, что проблема была решена (это всего лишь позволит вам не отвлекаться на ее. ). Рекомендую отключать это уведомление только в том случае, если вы проверили диск и с ним все в порядке.
Источник
Закройте это диалоговое окно и восстановите диск
Ошибка «Windows обнаружила неполадки жесткого диска» – как исправить
В этой статье описаны причины и способы решения ошибки «Windows обнаружила неполадки жесткого диска». Если вы видите это предупреждение, значит в процессе работы жесткого диска появились проблемы. Система может быть повреждена или не загрузиться при следующем запуске. В итоге есть вероятность потери своих данных, таких как фотографии, видео, музыки, важных документов и другого.
Обзор проблемы
Такая проблема может возникнуть у любого из пользователей. В сплывающем окне с такой ошибкой будет предложено создать резервную копию, для предотвращения потери информации.
Связано это с тем, что при работе диска могут возникать проблемы или другие серьезные ошибки, повреждающие операционную систему, замедляющие или даже прекращающие ее работу. Она сильно раздражает, потому как может появляться каждые 5-10 минут. В большинстве случаев подобное сообщение является признаком неисправности жесткого диска, сбоя системы, потери системного файла и т. д. Игнорировать ее не рекомендуется, а лучшим решением будет выяснять причину появления.
Возможные причины ошибки
Существует много причин возникновения данной ошибки.
Обычно она возникает при сбое жесткого диска, но также может быть вызвана ошибкой реестра, нехваткой оперативной памяти, чрезмерным запуском или избыточной установкой программ, вирусом, вредоносным ПО, и множеством других причин. Решить ее можно попытавшись восстановить систему, удалить ненужные файлы системы, или обновить ее.
Возможные причины сбоя жесткого диска:
Механическая или логическая ошибка. Очень вероятно, что она вызвана повреждением файловой системы, плохими секторами, или механической проблемой. Жесткий диск отвечает за хранение данных, и его поломка приведёт к потере данных.
Вирус. Когда компьютер заражает вирус, он уже не будет работать как прежде, даже если антивирусное ПО удалило его. Антивирус не устраняет повреждения, вызванные вирусом, а только удаляет его. В таких случаях сообщение связано с повреждением данных вирусом.
Повреждение системных файлов. Их повреждение может вызвать, незавершенная деинсталляции программы, удаление важной системной информации, неправильное завершение работы компьютера и т. п. Поврежденный файл в свою очередь приведет к отсутствию данных, требуемых системе для правильной работы.
Человеческий фактор. Многие пользователи, пытаясь повысить производительность ПК, могут вызвать проблему системы. Например, изменяя настройки системного реестра, или местоположение и свойства системных файлов. Поскольку они плохо разбираются в системных компонентах, то следуют неверной инструкции или выполняют неправильные операции. Некоторые из них могут повредить систему или аппаратное обеспечение.
Как исправить ошибку
Трудно определить причину, по сообщению об ошибке. Это не значит, что поврежден жесткий диск, или проблема с системой. Далее перечислены несколько решений, которые могут помочь в ее исправлении.
Решение 1: команда sfc / scannow
Использовать стандартные инструменты для исправления ошибок, которые встроены в ОС. Этот инструменты могут помочь исправить многие серьезные проблемы. Стандартная утилита «Проверка системных файлов» проверит и устранит ошибку их целостности. Для ее запуска откройте меню «Пуск» и введите cmd в поле поиска. Затем кликнув правой кнопкой мыши выберите «Запуск от имени администратора».
Подробнее как запустить командную строку смотрите на видео
В командной строке введите sfc / scannow и нажмите клавишу Enter.
Процесс быстро покажет результат. Эта команда проверяет системные файлы и заменяет поврежденные резервной копией. Не закрывайте окно до завершения проверки.
Решение 2: команда chkdsk
Если первый метод не работает, можно выполнить проверку командой chkdsk. В командной строке пишем ее с буквой диска, который нужно проверить. Если вы хотите протестировать раздел по умолчанию, больше ничего писать не нужно.
Введите «chkdsk» и нажмите «Enter».
Если нужно произвести полное сканирование жесткого диска с автоматическим исправлением ошибок системных файлов и поврежденных секторов, необходимо добавить к команде chkdsk параметр /F.
С проверкой диска на котором установлена ОС, могут возникнуть трудности, система предложит проверить его при следующей перезагрузке, на что нужно ввести подтверждение «Y».
После проверки проблема должна исчезнуть. Перед попыткой выполнить эту команду рекомендуется сделать резервное копирование данных. Так как исправление ошибок может затереть некоторые данные.
Решение 3: поиск сбойных секторов
Проверить поврежденные сектора. С этим помогут программы Victoria или HDD Regenerator. Последняя даже имеет функцию физического восстановления поврежденых секторов. Это реализовано за счет “намагничивания” сбойных участков. Подробнее о работе этих программ смотрите на нашем канале:
Если диск имеет большую емкость, процесс сканирования может занять некоторое время. После его завершения будет выведен отчет о плохих секторах.
В процессе ремонта, данные хранящиеся на поврежденных секторах могут стереться, поэтому рекомендуется сделать резервную копию перед его началом.
Решение 4: сервисный центр
Обратиться в сервисный центр по ремонту дисков. Для ремонта нужно специальное оборудование и запасные части, которого нет у простых пользователей. Некоторые диски все же могут не подлежать восстановлению.
Как отключить сообщения об ошибке
Ошибка появляется, когда система считает что диск поврежден и напоминает о необходимости резервного копирования данных. Но бывают случаи, когда с ним все в порядке, а ОС выдает ошибку. Что очень раздражает при работе за компьютером, но существует возможность их отключить.
Для этого нажимаем сочетание клавиш Win+R и в окне «Выполнить» пишем команду gpedit.msc (не доступно в версии Windows Home).
В открывшемся окне ищем папку «Диагностика диска» / «Диагностика диска. Настроить пользовательский текст оповещения»
Далее выбираем «Отключено» и «Применить»
Это отключит уведомления, но не исправит проблему с диском. Поэтому, прежде чем сделать это, убедитесь, что HDD не является причиной проблемы.
Резервное копирование в случае ошибки
Как уже говорилось, проблемы с диском могут вызвать потерю важных данных. Поэтому рекомендуется сделать резервную копию, при возникновении такой ошибки. Скопировав ее на другой диск или носитель.
Это можно выполнить с помощью стандартных средств Windows, подробнее в видео роликах:
Скорость клонирования в основном зависит от скорости диска, выбранного режима и количества данных.
Как восстановить файлы с «битого» диска можно в видео нашего канала
Если у вас остались вопросы, как исправить ошибку «Windows обнаружила неполадки жесткого диска», задавайте их в комментариях.
Появилось данное уведомление и не зависимо от того какой HDD стоит в ноутбуке в данный момент выдаёт это сообщение. Переустановил винду hdd regenerator не нашёл ни одного битого сектора. Проделал все манипуляции описанные выше(барабанная дробь) ошибка осталась).Есть ли ещё какие то способы решения?) Сменил 3 винчестера и только на данном ноутбуке выходит такая ошибка(
та же история, если нашел решение поделись пжлст
Может ли быть “виноватой” в таком сообщении Microsoft (предупреждавшая ранее о нелицензионности ОС), если запретить обновлять Windows 7? Или всё-таки перечисленные выше проблемы? Я уже поставил другой жесткий диск, но интересно было бы узнать, возможны ли козни Microsoft …
дело может быть вообще только в софтовой составляющей – эта ошибка возникает при ошибке при обращении к системным файлам, т.е. есть вероятность, что если тупо форматнуть винчестер то всё “починиться”. в случае таких уведомлений лучше сделать тест физического состояния жёсткого диска
Средство проверки системных файлов — служебная программа в Windows 10, используемая для проверки системных файлов на наличие повреждений. Она рекомендуется для опытных пользователей. Чтобы запустить это средство, выполните указанные ниже действия.
– В поле поиска на панели задач введите командная строка. В результатах поиска нажмите и удерживайте (или щелкните правой кнопкой мыши) пункт Командная строка (классическое приложение), а затем выберите Запуск от имени администратора.
– Введите DISM.exe /Online /Cleanup-image /Restorehealth (обратите внимание на пробелы перед каждым символом “/”). (Примечание. Для начала этого действия может потребоваться несколько минут, а для завершения — до 30 минут.)
– Введите sfc /scannow (обратите внимание на пробел между “sfc” и “/”).
Leave a Reply Cancel reply
Похожие статьи
Partition Recovery™
Надежное возвращение удаленных данных.
Универсальная программа для восстановления данных с жесткого диска, карты памяти или USB флешки.
Internet Spy™
Просмотр истории браузеров и сохраненных паролей.
Сканирует файлы браузеров и отображает информацию о проведенном в Интернете времени.
Office Recovery™
Восстановление удаленных офисных документов.
Безопасное восстановление документов, электронных таблиц, презентаций в пошаговом режиме.
Windows обнаружила неполадки жесткого диска [что делать?]

Как бы там ни было, оставлять ошибку без реагирования я не рекомендую. В этой статье хочу привести несколько наиболее распространенных причин ее появления. Кроме этого, подскажу как ее скрыть (очень пригодится, если выяснится, что с диском все в порядке и Windows “перестраховывается”, отправляя уведомление. ).
Кстати, если надумаете приобретать новый жесткий диск, рекомендую ознакомиться с одной моей прошлой статьей.
Определяем, что это за неполадки с HDD.
Обратите внимание на само окно с ошибкой (пример ее я привел ниже). Если открыть подробности ошибки – можно узнать с каким именно диском связана проблема (кроме производителя, кстати, будут показаны буквы разделов). Если у вас установлено несколько дисков – то сделать это нужно обязательно (например, для того чтобы знать какой диск проверять и сканировать).
Пример ошибки, когда Windows нашла неполадки
Почему могла появиться ошибка:
Рекомендация 1: скопируйте все важные документы
Копирование файлов на др. физический диск
Не перезагружайте компьютер. Дело в том, что, если были повреждены некоторые системные файлы – Windows уже может не загрузиться.
Если у вас именно так и произошло, то рекомендую создать LiveCD диск (или флешку), загрузиться с нее и скопировать все важные документы с подозрительного диска.
А вообще, на мой взгляд, гораздо лучше настроить автоматическое копирование всей папки “Документы” на облачный диск. Чтобы при любых (даже самых неожиданных событиях) не быть застигнутым врасплох. Ссылка на инструкцию приведена ниже.
Рекомендация 2: проверка диска на ошибки
Проверить диск на ошибки в Windows можно с помощью встроенной утилиты – chkdsk (она присутствует во всех версиях Windows). Кстати, после аварийного завершения работы системы, обычно, она запускается автоматически.
Для ее запуска нужно:
Файл – новая задача – CMD
далее нужно ввести команду chkdsk d: /f (где d: – буква диска (проверять нужно то, что указано в ошибке) );
далее вы должны увидеть, как начнут “бегать” проценты, а затем отчет о выполнении задачи. В идеале должно быть написано, что ошибки были устранены (либо не найдены), дальнейшие действия не требуются.
Дальнейшие действия не требуются
Альтернативный запуск проверки диска на ошибки
далее во вкладке сервис щелкнуть по кнопке “Проверить” (понадобятся права администратора).
Сервис – проверить диск
Рекомендация 3: проверка системных файлов
В ОС Windows встроена еще одна очень полезная функция, которая позволяет штатными средствами исправить множественные ошибки и часть системных файлов.
Чтобы запустить подобную проверку (восстановление) необходимо:
В процессе проверки, 21%
после чего вы увидите отчет. Идеально, если после проверки Windows устранит все найденные проблемы (хуже, если останутся файлы, которые восстановить не получится). В этом случае рекомендую посмотреть логи.
Некоторые файлы не могут быть восстановлены.
Рекомендация 4: оцените состояние диска (показания SMART, проверка на бэды)
Для быстрой оценки состояния диска необходимо посмотреть показания SMART (это спец. система само-диагностики диска, которая должна предотвратить внезапную его остановку, и дать возможность пользователю успеть скопировать все важные данные, да и просто узнать состояние устройства).
На мой взгляд, наиболее простой способ оценить состояние диска – это открыть утилиту CrystalDiskInfo (ссылка на оф. сайт).
Ее преимущества очевидны:
CrystalDiskInfo – анализ дисков (справа – диск пора менять. )
Кроме этого, рекомендую прогнать диск на битые сектора (бэды). О том, как это сделать, у меня на блоге есть отдельная статья, ссылку на нее привожу ниже (т.к. материал довольно объемен).
Как проверить жесткий диск на ошибки и битые сектора (бэд-блоки). Как работать с программой Victoria в DOS и Windows – https://ocomp.info/proverit-hdd-na-oshibki-bed-bloki.html
Дополнение: как отключить это уведомление
Наиболее простым способом отключить это уведомление будет использование редактора групповых политик. Чтобы его открыть:
gpedit.msc – запускаем редактор групповых политик
Примечание! Если у вас стартовая (или домашняя) версия Windows – редактор групповых политик вы открыть не сможете (тут либо обновлять Windows, либо переустанавливать ее).
Далее необходимо поочередно открыть следующие вкладки:
Диагностика диска – настроить оповещение (Кликабельно!)
Далее переведите ползунок в режим “Отключено” и сохраните настройки.
Собственно, после этого больше ошибка появляться не будет. Однако, это не означает, что проблема была решена (это всего лишь позволит вам не отвлекаться на ее. ). Рекомендую отключать это уведомление только в том случае, если вы проверили диск и с ним все в порядке.
За дополнения по теме – заранее благодарю.
Windows обнаружила неполадки жесткого диска как убрать
Ряд пользователей операционной системы Windows может столкнуться с системным сообщением «Windows обнаружила неполадки жесткого диска». При пропуске данного сообщения оно появляется вновь, причём частота его появления раз за разом возрастает. В этом статье я расскажу, как исправить ошибку — Windows обнаружила неполадки жесткого диска, каковы причины и симптоматика данной проблемы, и как её убрать.

Что значит сообщение «Windows обнаружила неполадки жесткого диска»
Основным атрибутом данной дисфункции является возникающее сообщение «Windows обнаружила неполадки жесткого диска», а также предложение системы немедленно начать процесс архивации имеющихся данных. Данная проблема фиксируется практически на всех современных операционных системах семейства Виндовс, начиная с Windows XP и заканчивая Windows 10.
При этом данное сообщение обычно появляется не единожды, а раз за разом, вынуждая пользователя начать думать об ошибке Windows при которой были обнаружены неполадки жесткого диска.

Обычно указанное сообщение является лакмусом появления серьёзных проблем на жёстком диске, таких как:
Причины проблемы
Прежде чем, мы будем рассматривать решение ошибки «Windows обнаружила неполадки жесткого диска», необходимо определиться с причинами данной дисфункции. Они следующие:

Как исправить ошибку при которой Виндовс обнаружила неполадки в HHD диске
Итак, как исправить ошибку «Windows обнаружила неполадки жесткого диска»? Рекомендую выполнить следующее:

Если проблемы наблюдаются на диске «с», и он у вас системный, тогда утилита chkdsk предложите провести проверку при следующем запуске системы. Согласитесь с предложением нажав на «Y», перезагрузите систему, и подождите, пока утилита проверит ваш диск на наличие ошибок.

Что до уже упомянутой MHDD, то также можно воспользоваться её функционалом, проведя ею анализ поверхности диска в режиме REMAP.
Также вы можете отключить появление самого проблемного сообщения «Windows обнаружила неполадки жесткого диска» через изменение соответствующего параметра системного реестра. Для этого будет достаточно выполнить действия, указанные в этом ролике:
При этом я бы советовал не спешить отключать данное сообщение, так как оно является важным индикатором работоспособности вашего жёсткого диска и операционной системы в целом;
Заключение
Наиболее частой причиной возникновения ошибки «Windows обнаружила неполадки жесткого диска» является осыпание жёсткого диска, с постепенным выходом последнего из строя. В этом случае рекомендуется первым делом сделать копию (бекап) нужных файлов на данном диске (некоторые делают копию в виде образа всего жёсткого диска), а уже потом весь провести комплекс действий, описанных мной выше. Если же проблемы с диском имеют случайный характер, тогда действие системных утилит chkdsk и sfc позволит восстановить работоспособность вашего винчестера, гарантировав его стабильную работу в будущем.
Windows 10 проблемы после установки
Сведения о вопросе
Ответы (8)
Попробуйте перезагрузиться и войти в систему в безопасном режиме. Проверьте, как будет вести себя система. О том, как загрузиться в безопасном режиме здесь.
Это помогло устранить вашу проблему?
К сожалению, это не помогло.
Великолепно! Спасибо, что пометили это как ответ.
Насколько Вы удовлетворены этим ответом?
Благодарим за отзыв, он поможет улучшить наш сайт.
Насколько Вы удовлетворены этим ответом?
Благодарим за отзыв.
Это помогло устранить вашу проблему?
К сожалению, это не помогло.
Великолепно! Спасибо, что пометили это как ответ.
Насколько Вы удовлетворены этим ответом?
Благодарим за отзыв, он поможет улучшить наш сайт.
Насколько Вы удовлетворены этим ответом?
Благодарим за отзыв.
Так часто бывает с маломощными и перегруженными сторонними приложениями и непосредственно мусором ПК.
Надо чистить диск ( можно и реестр ), проводить оптимизацию диска. Перезагрузиться раз 5, чтобы всё установилось на свои места.
Ещё, проанализировать Службы: выключить, что не нужно ( или в Ручной режим ).
Зайти в НАСТРОЙКИ-ПАРАМЕТРЫ. Каждый раздел просмотреть до мелочей на предмет необходимости использования для вас и не нужные отключить. Перезагрузиться. Результат увидите!
Это помогло устранить вашу проблему?
К сожалению, это не помогло.
Великолепно! Спасибо, что пометили это как ответ.
Насколько Вы удовлетворены этим ответом?
Благодарим за отзыв, он поможет улучшить наш сайт.
Насколько Вы удовлетворены этим ответом?
Благодарим за отзыв.
Это помогло устранить вашу проблему?
К сожалению, это не помогло.
Великолепно! Спасибо, что пометили это как ответ.
Насколько Вы удовлетворены этим ответом?
Благодарим за отзыв, он поможет улучшить наш сайт.
Насколько Вы удовлетворены этим ответом?
Благодарим за отзыв.
У Windows 10 достаточно своей защиты. Аваст конечно нагружает систему. На 8.1 можете вернуться не позже 30-го дня с момента перехода на 10-ку.
Вновь на 10-ку можно перейти бесплатно до 29.07.2016 года.
Это помогло устранить вашу проблему?
К сожалению, это не помогло.
Великолепно! Спасибо, что пометили это как ответ.
Насколько Вы удовлетворены этим ответом?
Благодарим за отзыв, он поможет улучшить наш сайт.
Насколько Вы удовлетворены этим ответом?
Благодарим за отзыв.
Это помогло устранить вашу проблему?
К сожалению, это не помогло.
Великолепно! Спасибо, что пометили это как ответ.
Насколько Вы удовлетворены этим ответом?
Благодарим за отзыв, он поможет улучшить наш сайт.
Насколько Вы удовлетворены этим ответом?
Благодарим за отзыв.
При включенном интернете выполните команду на правах Админа в командной строке по очереди:
sfc /scannow – Проверка целостности файловой системы. ( минут 10 )
После выполнения каждой команды перезагрузка. Потом проверить систему.
Если не поможет, тогда Восстановление ( сначала верхний вариант и далее по результату ).
Этот ответ помог 2 польз.
Это помогло устранить вашу проблему?
К сожалению, это не помогло.
Великолепно! Спасибо, что пометили это как ответ.
Насколько Вы удовлетворены этим ответом?
Благодарим за отзыв, он поможет улучшить наш сайт.
Насколько Вы удовлетворены этим ответом?
Благодарим за отзыв.
После обновления до windows 10, компьютер очень долго включается, и доходя до ввода пароля просто на просто останавливается и нельзя ввести ни пароль ни Логин! Как исправить данные тормоза и все таки войти в систему
У меня тоже была такая беда. Но у меня, правда, хоть и долго, но включался. Помогло отключение неиспользуемых служб http://windowsten.ru/povyshaem-proizvoditelnost-kompyutera-posredstvom-otklyucheniya-neispolzuemyx-sluzhb/. Комп перестал тормозить. И процессор стал не так греться: в режиме простоя температура была 55 градусов раньше, а сейчас 30.
Это помогло устранить вашу проблему?
К сожалению, это не помогло.
Великолепно! Спасибо, что пометили это как ответ.
Насколько Вы удовлетворены этим ответом?
Благодарим за отзыв, он поможет улучшить наш сайт.
Исправление Windows не удалось восстановить диск
Если вы подключаете USB-накопитель, SD-карту или жесткий диск к ПК с Windows 10 и обнаруживаете, что Windows не может восстановить диск, это означает, что файловая система на диске повреждена и ChkDsk не может восстановить ее. Вы также можете увидеть это сообщение при попытке запустить ChkDsk восстановить файловую систему.
Полная ошибка заключается в следующем:
Проверка ошибок – пример жесткого диска
Возникла проблема с ремонтом этого диска. Windows удалось восстановить диск. Закройте это диалоговое окно, а затем попробуйте восстановить диск снова.
Это ошибка, которая может неожиданно возникнуть на внешних и внутренних жестких дисках.
Использование управления дисками Windows
Если вы получили сообщение об ошибке «Windows не удалось завершить форматирование», вы можете сначала попытаться использовать средство управления дисками Windows для решения этой проблемы. Все, что вам нужно сделать, это следовать по этому пути:
Шаг 1: щелкните правой кнопкой мыши значок «Мой компьютер» на рабочем столе и выберите «Управление».
Шаг 2: Нажмите «Управление дисками», чтобы открыть Управление дисками Windows.
Шаг 3: выберите карту Micro SD, USB-накопитель или флэш-диск, который вы хотите отформатировать, щелкните правой кнопкой мыши и нажмите «Форматировать». Если на диске есть разделы, вы должны сначала удалить их все.
Запустите CHKDSK из командной строки
В то время как некоторые пользователи сообщали об ошибке самостоятельно после анализа CHKDSK, другие передавали сообщение при ремонте диска с помощью встроенных инструментов. Если вы один из них, вы можете сначала попытаться выполнить сканирование CHKDSK. Сканирование проверяет жесткий диск на наличие дефектных секторов и восстанавливает их, если это возможно.
Вы должны запустить CHKDSK из командной строки. Откройте CMD и выполните следующую команду:
Это буква «x» на диске.
CHKDSK Windows 10 с повышенной командной строкой.
CHKDSK Windows 10 с расширенной подсказкой выполняет ряд функций. Хотя выполнение может занять некоторое время, это позволит избежать повреждения жесткого диска и потери данных в долгосрочной перспективе. Рекомендуется запускать его, когда Windows останавливается ненормально или когда жесткий диск работает ненормально.
Шаг 1: введите cmd в поле поиска Windows 10 Cortana. Нажмите правой кнопкой мыши на лучшее совпадение и выберите Запуск от имени администратора.
В появившейся подсказке введите CHKDSK *: / f (* – это буква конкретного диска, который вы хотите отсканировать и восстановить), затем нажмите Enter. Эта команда CHKDSK Windows 10 проверяет наличие ошибок на диске вашего компьютера и пытается исправить найденные ошибки.
Здесь я использую CHKDSK e: / f в качестве примера (e представляет букву диска, который я хочу отсканировать). На рисунке ниже показано, что в разделе отсутствует ошибка файловой системы. Если обнаружены ошибки жесткого диска, CHKDSK поможет вам исправить их автоматически.
Исправление обновления декабря 2019:
Мы рекомендуем вам попробовать этот новый инструмент. Он исправляет множество компьютерных ошибок, а также защищает от таких вещей, как потеря файлов, вредоносное ПО, сбои оборудования и оптимизирует ваш компьютер для максимальной производительности. Это исправило наш компьютер быстрее, чем делать это вручную:
Запуск восстановления при запуске
В Windows есть еще один интегрированный инструмент восстановления, который вы можете использовать для анализа и решения проблем, которые могут помешать правильной загрузке Windows 10.
Запустите средство проверки системных файлов
Устранение неполадок оборудования и устройств
Чтобы открыть и устранить неполадки оборудования и периферийных устройств:
CCNA, веб-разработчик, ПК для устранения неполадок
Я компьютерный энтузиаст и практикующий ИТ-специалист. У меня за плечами многолетний опыт работы в области компьютерного программирования, устранения неисправностей и ремонта оборудования. Я специализируюсь на веб-разработке и дизайне баз данных. У меня также есть сертификат CCNA для проектирования сетей и устранения неполадок.
Источник
Содержание
- Windows не удалось восстановить диск: как я могу это исправить?
- Как исправить ошибку «Windows не удалось исправить ошибки диска»
- Решение 1. Запустите средство проверки диска из командной строки
- Решение 2. Запустите диагностический инструмент
- Решение 3: Запустите SFC/SCANNOW
- Решение 4. Запустите восстановление при загрузке
- Решение 5. Проверьте жесткий диск на наличие аппаратного сбоя
- Решение 6. Чистая установка Windows
- Заключение
- Постоянно просит восстановить диск, но ошибок в нем нет, что делать?
- При восстановлении этого диска произошла ошибка
- Исправление Windows не удалось восстановить диск
- Использование управления дисками Windows
- Запустите CHKDSK из командной строки
- CHKDSK Windows 10 с повышенной командной строкой.
- Запуск восстановления при запуске
- Запустите средство проверки системных файлов
- Устранение неполадок оборудования и устройств
- Файл или папка повреждены. Чтение невозможно [ошибка]
- Причины появления этой ошибки, и что делать.
- Ошибки при восстановлении Windows 10: классификация и способы устранения
- Ошибка восстановления системы Windows 10 0x80070091
- Ошибка при восстановлении системы Windows 10 0x80070005
- Ошибка программы восстановления системы 0x81000203 Windows 10
- Ошибка при восстановлении системы Windows 10 0x81000202
- Ошибка восстановления системы в ноутбуке Acer
- Структура диска повреждена чтение невозможно что делать
- Симптоматика и причины дисфункции «Структура диска повреждена чтение невозможно»
- Как исправить ошибку с поврежденной структурой диска и проблем с чтением
- Жесткий диск
- Флеш-накопитель
- Заключение
- Как исправить системные ошибки в Windows 10
- Причины повреждения системных файлов
- Восстановление системных файлов Windows
- Утилита DISM
- Утилита SFC
- Восстановление при запуске Windows
- Восстановление операционной системы
- Переустановка Windows
- Похожие статьи про восстановление данных:
- Как проверить оперативную память на ошибки и устранить синий экран в Windows
- WIndows 10 не хочет обновляться — как исправить ошибку Code 0x80240fff
- Как исправить синий экран смерти (BSOD) в Windows 10
Windows не удалось восстановить диск: как я могу это исправить?
ОС Windows поставляется со встроенной утилитой проверки системных файлов и утилитой проверки дисков. Если ОС обнаружит повреждение или неисправность диска, она попросит вас запустить утилиту CHKSDK, чтобы починить диск.
У инструмента довольно неплохие результаты по исправлению мелких повреждений и отсутствию проблем с жестким диском. Однако время от времени встроенные средства диагностики могут не восстанавливать диск и отображать ошибку «Windows не удалось восстановить диск».
Полная ошибка гласит следующее:
Проверка ошибок – пример жесткого диска
Произошла ошибка при восстановлении этого диска. Windows удалось восстановить диск. Закройте это диалоговое окно и попробуйте восстановить диск снова.
Эта ошибка может произойти с вашим внешним, а также внутренним диском на ровном месте.
Быстрое решение этой ошибки – перезагрузить компьютер без жесткого диска или USB-накопителя и подключить его после перезагрузки компьютера. Если на внутреннем жестком диске есть эта ошибка, посмотрите, может ли быстрая перезагрузка исправить ее.
Если быстрый перезапуск не устраняет ошибку, следуйте инструкциям в этой статье, которые помогут вам решить проблему на устройстве Windows.
- Также читайте: 5 лучших программ для конфигурирования оборудования для пользователей ПК с Windows
Как исправить ошибку «Windows не удалось исправить ошибки диска»
Обратите внимание, что некоторые из этих исправлений требуют, чтобы вы могли войти в Windows. Если вы не можете войти в систему или процесс загрузки завершился неудачно, вы можете попробовать загрузить Windows в безопасном режиме.
Безопасный режим – это диагностический режим в ОС Windows, который помогает вам выполнить чистую загрузку ПК с минимальным набором сервисов для успешной загрузки компьютера. Таким образом, если программное обеспечение или драйвер конфликтуют с процессом загрузки, вы можете войти в систему без ошибок в целях диагностики.
Ниже описано, как загрузить Windows в безопасном режиме.
Если вы можете войти в Windows :
- Нажмите Windows Key + R , введите MSConfig и нажмите Enter.
- Откройте вкладку «Загрузка»> «Параметры загрузки»> «Проверить параметр безопасной загрузки» . Нажмите ОК . Перезагрузите компьютер.
Если вы видите экран блокировки,
- Нажмите кнопку питания , нажмите и удерживайте клавишу Shift , затем нажмите Перезагрузить.
- На экране Выберите вариант выберите Устранение неполадок> Дополнительные параметры.
- Затем нажмите Параметры запуска> Перезагрузить.
После перезагрузки компьютера вы увидите список параметров. Нажмите 4 или F4 на клавиатуре, чтобы запустить компьютер в безопасном режиме.
Если вы не можете войти в Windows:
Windows покажет меню Recovery, если не удастся нормально загрузиться три раза. Вы можете вручную прервать процесс загрузки, нажав кнопку питания, когда Windows начнет загрузку.
При следующем перезапуске Windows покажет экран «Подготовка к автоматическому восстановлению», а затем попросит вас выбрать учетную запись пользователя. Windows попытается диагностировать проблему и отобразит экран автоматического восстановления.
- Нажмите Дополнительные параметры.
- Откроется экран выбора параметров.
- Нажмите Устранение неполадок> Дополнительные параметры> Параметры запуска> Перезагрузить.
- Windows перезагрузится и покажет много вариантов. Нажмите 4 или любую клавишу, обозначенную для безопасного режима.
Теперь, когда вы знаете, как загрузиться в безопасном режиме, давайте погрузимся и посмотрим, как исправить ошибку Windows не удалось исправить ошибку диска.
- Также читайте: что делать, если в Windows 10 пропала корзина
Решение 1. Запустите средство проверки диска из командной строки
Первое решение – снова запустить инструмент проверки диска, но вручную из командной строки.
Откройте командную строку от имени администратора. Для этого введите cmd в строке поиска/Кортана, щелкните правой кнопкой мыши Командная строка и выберите Запуск от имени администратора.
В командной строке введите следующую команду и нажмите ввод. Убедитесь, что вы ввели правильную букву диска, а затем введите команду.
Например, если проблема связана с внешним жестким диском с буквой диска E, введите E: и нажмите клавишу ввода. Далее введите команду ниже.
В приведенной выше команде /r находит поврежденные сектора и восстанавливает данные, где это возможно, и /f заставляет отключить диск перед началом процесса сканирования.
Дождитесь завершения процесса проверки диска. Windows автоматически проверит и исправит диск на наличие ошибок и повреждений.
- Также читайте: 5 лучших программ для жестких дисков глубокой очистки
Решение 2. Запустите диагностический инструмент
Предполагая, что ошибка диска происходит из-за внешнего жесткого диска, вы можете использовать любые диагностические инструменты, чтобы точно определить проблему и исправить поврежденные сектора.
Некоторые производители жестких дисков, такие как WD, предлагают свои собственные диагностические инструменты. В противном случае вы всегда можете использовать стороннее программное обеспечение, например HDDScan или CrystalDiskInfo и т. Д., Для запуска и проверки диска на наличие ошибок.
Хотя это программное обеспечение не может исправить ошибку, вы всегда можете предотвратить повреждение жесткого диска из-за продолжительного использования в плохом состоянии.
Решение 3: Запустите SFC/SCANNOW
Если Windows не удалось восстановить диск, похоже, ошибка повлияла на ваш основной локальный диск, вы запускаете встроенный инструмент проверки системных файлов, чтобы найти и исправить поврежденные или отсутствующие системные файлы.
Чтобы запустить проверку системных файлов, вам нужно получить доступ к командной строке. Прочитайте наши инструкции, связанные с безопасным режимом, упомянутые ранее в этом посте, чтобы загрузиться в безопасном режиме в случае, если Window не загружается нормально.
- Откройте командную строку от имени администратора.
- В командной строке введите следующую команду и нажмите ввод: Sfc/scannow
- Выйти из командной строки.
Попробуйте перезагрузить компьютер и проверьте наличие улучшений.
Решение 4. Запустите восстановление при загрузке
В Windows есть еще один встроенный инструмент восстановления, который можно использовать для сканирования и устранения проблем, которые могут мешать правильной загрузке Windows 10.
Вы можете получить доступ к инструменту «Восстановление при загрузке» в меню «Выбрать вариант». Вы можете прочитать больше о доступе к меню «Выбрать вариант» в разделе «Безопасный режим» этой статьи выше.
На экране Выберите вариант нажмите Устранение неполадок> Дополнительные параметры.
Выберите Восстановление при загрузке в разделе Дополнительные параметры.
Кроме того, вы также можете запустить Восстановление при загрузке, используя установочный диск или загрузочный носитель. Начните с создания загрузочной флешки, если у вас ее нет.
- Вставьте установочный носитель в ПК и запустите компьютер. Вы увидите экран установки Windows.
- Нажмите на ссылку Восстановить компьютер в левом нижнем углу.
- На следующем экране выберите Устранение неполадок> Восстановление при загрузке.
Средство восстановления при загрузке не исправит аппаратные или серьезные системные проблемы. Но это может исправить любые незначительные проблемы, которые могут помешать нормальному процессу загрузки Windows.
- Также прочитано: Исправлено: загрузка занимает много времени в Windows 10
Решение 5. Проверьте жесткий диск на наличие аппаратного сбоя
Если вы не можете загрузиться в Windows даже с загрузочной флешки, возможно, у вас плохой жесткий диск. Является ли это внутренним SDD/HDD или внешним HDD, единственный способ удостовериться в аппаратном сбое – извлечь диск из компьютера и подключить его к другому работающему компьютеру. Если другой компьютер не распознает диск, у вас в основном неисправный диск.
Если у вас есть запасной диск, обязательно подключите его к нерабочему компьютеру и попробуйте загрузиться с него. Если ПК распознает жесткий диск, это может быть сбой жесткого диска.
В этом случае у вас не так много вариантов. Вы можете попытаться отправить жесткий диск обратно и получить гарантию и восстановить данные с жесткого диска, обратившись за помощью к профессионалам.
Решение 6. Чистая установка Windows
Если у вас нет аппаратного сбоя, вы можете попробовать выполнить чистую установку Windows в качестве крайней меры. Это решение, которое многим не нравится, но иногда это последний вариант, чтобы ваш компьютер снова заработал.
Если вы можете войти в Windows, вам нужно создать резервную копию важных файлов и папок. Если вы не можете загрузиться в Windows, но ваш жесткий диск не умер, вы все равно можете восстановить данные с жесткого диска, используя Linux Mint OS через USB-накопитель.
Кроме того, вы также можете использовать любую стороннюю программу восстановления программного обеспечения, которая позволит вам сделать то же самое.
Вы можете найти подробное руководство по резервному копированию данных, если Windows не загружается с помощью простого поиска Google.
Создав резервную копию данных, вы можете очистить Установку Windows, создав установочный носитель.
Следуйте нашему руководству о том, как создать загрузочную флешку для Windows, чтобы узнать больше.
Заключение
Windows не удалось восстановить диск, ошибку можно исправить с помощью chkdsk или средства проверки системных файлов большую часть времени. На внешнем жестком диске или USB-диске вы можете отформатировать диск, если это возможно.
Однако, если проблема связана с основным локальным диском, ошибка может создать серьезные проблемы.
Следуйте всем решениям, предлагаемым в этой статье, которые могут помочь вам исправить ошибку на ПК с Windows.
Сообщите нам, подходит ли вам какое-либо из решений, или если у вас есть новое решение, которое заслуживает того, чтобы быть в списке здесь, в комментариях.
Постоянно просит восстановить диск, но ошибок в нем нет, что делать?
После зависания системы пришлось сделать reset через кнопку. Затем в журнале событий стало появляться такое сообщение при каждой загрузке системы:
Имя журнала: System
Том C: (DeviceHarddiskVolume4) необходимо перевести в автономный режим для полной проверки диска. Запустите команду «CHKDSK /F» локально с помощью командной строки либо выполните команду «REPAIR-VOLUME » локально или удаленно с использованием PowerShell.
Диск системный (C:)
Версия системы: Windows 10 Pro (18363.1110)
1) CHKDSK /F сделал, но ошибок не обнаружено
2) REPAIR-VOLUME C: сделал, но ошибок не обнаружено
3) sfc /scannow сделал, но ошибок не обнаружено
4) DISM /Online /Cleanup-Image / RestoreHealth сделал, но не помогло
5) S.M.A.R.T. и прочие данные в порядке, CrystalDiskInfo ничего не обнаруживает
6) Проблема началась только после reset из-за зависания системы во время загрузки приложения vscode. Видимо в тот момент какие-то файлы стали изменяться и не успели сохраниться, странно что система не может это обнаружить.
Никаких ошибок в диске не обнаружено.
Проблема скорее всего в том, что какая-то служба берет неактуальные данные, может быть что-то в реестре осталось.
Каждый раз при загрузке системы в журнале появляется это сообщение и все. Также через проводник в проверке диска появляется надпись об ошибке и предложение восстановить диск, но ничего не меняет после нажатия на восстановление через перезагрузку.
Есть тут специалисты? Что нужно поменять в конфигах или реестре, чтобы система больше не помечала диск как поврежденный?
При восстановлении этого диска произошла ошибка
Исправление Windows не удалось восстановить диск
Если вы подключаете USB-накопитель, SD-карту или жесткий диск к ПК с Windows 10 и обнаруживаете, что Windows не может восстановить диск, это означает, что файловая система на диске повреждена и ChkDsk не может восстановить ее. Вы также можете увидеть это сообщение при попытке запустить ChkDsk восстановить файловую систему.
Полная ошибка заключается в следующем:
Проверка ошибок — пример жесткого диска
Возникла проблема с ремонтом этого диска. Windows удалось восстановить диск. Закройте это диалоговое окно, а затем попробуйте восстановить диск снова.
Это ошибка, которая может неожиданно возникнуть на внешних и внутренних жестких дисках.
Использование управления дисками Windows
Если вы получили сообщение об ошибке «Windows не удалось завершить форматирование», вы можете сначала попытаться использовать средство управления дисками Windows для решения этой проблемы. Все, что вам нужно сделать, это следовать по этому пути:
Шаг 1: щелкните правой кнопкой мыши значок «Мой компьютер» на рабочем столе и выберите «Управление».
Шаг 2: Нажмите «Управление дисками», чтобы открыть Управление дисками Windows.
Шаг 3: выберите карту Micro SD, USB-накопитель или флэш-диск, который вы хотите отформатировать, щелкните правой кнопкой мыши и нажмите «Форматировать». Если на диске есть разделы, вы должны сначала удалить их все.
Запустите CHKDSK из командной строки
В то время как некоторые пользователи сообщали об ошибке самостоятельно после анализа CHKDSK, другие передавали сообщение при ремонте диска с помощью встроенных инструментов. Если вы один из них, вы можете сначала попытаться выполнить сканирование CHKDSK. Сканирование проверяет жесткий диск на наличие дефектных секторов и восстанавливает их, если это возможно.
Вы должны запустить CHKDSK из командной строки. Откройте CMD и выполните следующую команду:
Это буква «x» на диске.
CHKDSK Windows 10 с повышенной командной строкой.
CHKDSK Windows 10 с расширенной подсказкой выполняет ряд функций. Хотя выполнение может занять некоторое время, это позволит избежать повреждения жесткого диска и потери данных в долгосрочной перспективе. Рекомендуется запускать его, когда Windows останавливается ненормально или когда жесткий диск работает ненормально.
Шаг 1: введите cmd в поле поиска Windows 10 Cortana. Нажмите правой кнопкой мыши на лучшее совпадение и выберите Запуск от имени администратора.
В появившейся подсказке введите CHKDSK *: / f (* — это буква конкретного диска, который вы хотите отсканировать и восстановить), затем нажмите Enter. Эта команда CHKDSK Windows 10 проверяет наличие ошибок на диске вашего компьютера и пытается исправить найденные ошибки.
Здесь я использую CHKDSK e: / f в качестве примера (e представляет букву диска, который я хочу отсканировать). На рисунке ниже показано, что в разделе отсутствует ошибка файловой системы. Если обнаружены ошибки жесткого диска, CHKDSK поможет вам исправить их автоматически.
Апрельское обновление 2020:
Теперь мы рекомендуем использовать этот инструмент для вашей ошибки. Кроме того, этот инструмент исправляет распространенные компьютерные ошибки, защищает вас от потери файлов, вредоносных программ, сбоев оборудования и оптимизирует ваш компьютер для максимальной производительности. Вы можете быстро исправить проблемы с вашим ПК и предотвратить появление других программ с этим программным обеспечением:
- Шаг 1: Скачать PC Repair & Optimizer Tool (Windows 10, 8, 7, XP, Vista — Microsoft Gold Certified).
- Шаг 2: Нажмите «Начать сканирование”, Чтобы найти проблемы реестра Windows, которые могут вызывать проблемы с ПК.
- Шаг 3: Нажмите «Починить все», Чтобы исправить все проблемы.
Запуск восстановления при запуске
В Windows есть еще один интегрированный инструмент восстановления, который вы можете использовать для анализа и решения проблем, которые могут помешать правильной загрузке Windows 10.
- На экране выбора параметров нажмите Устранение неполадок> Дополнительные параметры.
- В разделе «Дополнительные параметры» выберите «Пуск — Ремонт».
Запустите средство проверки системных файлов
- В Администратор: Командная строка, введите sfc / scannow и нажмите nter.
- Дождитесь окончания командной строки сканирования и вывода.
- Перезагрузите компьютер и проверьте улучшения.
Устранение неполадок оборудования и устройств
Чтобы открыть и устранить неполадки оборудования и периферийных устройств:
- Нажмите кнопку «Пуск».
- Нажмите на панель управления, чтобы открыть.
- В поле поиска, расположенном в верхнем правом углу окна панели управления, введите поиск неисправностей. Нажмите на Устранение неполадок, если отображается.
- В разделе «Оборудование и звук» нажмите «Настроить устройство». Вам может быть предложено ввести пароль администратора или подтверждение, пароль или подтверждение. Откроется окно «Устранение неполадок оборудования и устройств».
- Нажмите Далее, чтобы начать устранение неполадок.
- Если проблема обнаружена, вам будет предложено «Применить это исправление». Это может варьироваться в зависимости от того, что найдено.
CCNA, веб-разработчик, ПК для устранения неполадок
Я компьютерный энтузиаст и практикующий ИТ-специалист. У меня за плечами многолетний опыт работы в области компьютерного программирования, устранения неисправностей и ремонта оборудования. Я специализируюсь на веб-разработке и дизайне баз данных. У меня также есть сертификат CCNA для проектирования сетей и устранения неполадок.
Файл или папка повреждены. Чтение невозможно [ошибка]
Вопрос от пользователя
У меня есть внешний жесткий диск на 1000 ГБ, использую его для хранения фото и видео. Не так давно подключал его к ПК и копировал несколько папок. Во время операции моргнуло электричество и все выключилось.
После включения зашел на диск и увидел ошибку, что «Нет доступа к F:. Файл или папка повреждены. Чтение невозможно. «. Можно ли как-то восстановить файлы?
Вообще, причин возникновения подобной ошибки достаточно много: от банальной программной ошибки, до выхода из строя механики HDD. В вашем случае (вероятнее всего) ошибка связана с небезопасным извлечением диска (возможны ошибки файловой системы). Обычно, это удается устранить довольно быстро с помощью командной строки (об этом ниже).
Кстати, подобная ошибка может возникать и на других накопителях: USB-флешках, SSD, SD-картах и пр.
Файл или папка повреждены. — пример ошибки
Причины появления этой ошибки, и что делать.
Проверьте подключение накопителя
Во-первых, не соглашайтесь на форматирование диска (или исправление ошибок), которое может предлагать выполнить Windows.
Во-вторых, для начала попробуйте подключить диск к другому USB-порту, это актуально и для флешек. Также можно порекомендовать для диагностики подключить накопитель к другому ПК/ноутбуку.
Кстати, если вы подключаете внешний жесткий диск через различные разветвители (и переходники) — попробуйте на время отказаться от них (нередко, могут возникать ошибки из-за того, что к одному USB-порту подключено много устройств и тока просто не хватает для нормальной работы диска) .
SMART диска
Если проблема возникла с SSD или HDD — то прежде всего рекомендую посмотреть SMART диска.
Примечание : SMART — система самодиагностики диска, контролирующая его состояние. В идеале она должна вовремя успеть вас проинформировать, если с диском начались проблемы и его пора менять.
Для просмотра SMART удобно использовать утилиту CrystalDiskInfo. Она покажет не только мало-понятные атрибуты SMART, но и сделает самостоятельно по ним заключение — которое нам и нужно! (обратите внимание на скриншот ниже — на нем показаны два диска: нормальный, и который уже начал «сыпаться»).
В идеале, если с диском все в порядке — должно появится техсостояние «Хорошо» (а среди атрибутов не должно быть красных строк).
CrystalDiskInfo — анализ дисков
Если техсостояние HDD плохое!
Как проверить жесткий диск на ошибки и битые сектора (бэд-блоки), и как исправить их. Как работать с программой Victoria в DOS и Windows — https://ocomp.info/proverit-hdd-na-oshibki-bed-bloki.html
Исправление ошибок файловой системы
Если SMART диска показал, что с диском «все плохо» — то первым делом я бы порекомендовал попытаться сделать бэкап файлов (которые можно прочитать). К тому же спец. утилиты могут просканировать диск и восстановить даже невидимые файлы (об см. следующий пункт статьи).
Теперь о том, как проверить диск на наличие ошибок файловой системы.
Необходимо запустить командную строку от имени администратора . Для этого необходимо открыть диспетчер задач (сочетание Ctrl+Shift+Esc) и создать новую задачу: в строку «Открыть» написать cmd, поставить галочку, что задача должна быть с правами администратора и нажать OK. См. скриншот ниже.
Запуск командной строки от имени админа
Далее в командной строке нужно написать chkdsk v: /f и нажать Enter ( примечание : «v:» — буква диска, который необходимо проверить) .
chkdsk v: /f — проверка диска
Подобную операцию можно сделать и без командной строки (через проводник). Правда, в некоторых случаях проводник может зависать (тогда, см. способ 1).
И так, сначала необходимо открыть проводник (Win+E) и перейти во вкладку «Мой компьютер»). После открыть свойства того диска, на котором возникла ошибка.
Далее следует перейти во вкладку «Сервис» и нажать на кнопку проверки диска.
Проверить диск на наличие ошибок
После подтвердить начало проверки и дождаться ее завершения.
Вы не сможете использовать диск, пока Windows исправляет ошибки
Про восстановление файлов
Даже если сейчас на вашем диске невидны файлы, когда вы заходите в папку — есть возможность восстановления большей части из них с помощью спец. утилит.
Примечание : тут все дело в одном моменте. Наверное, вы замечали, что операция копирования происходит значительно дольше, чем удаления. А знаете почему? Просто при удалении информации с HDD-диска — физически она никак не стирается с блинов диска, просто Windows считает, что «такие-то» сектора стали свободны и в них можно записать новую информацию.
То есть, пока вы не произведете полное форматирование диска (или не запишите на него новые файлы) — большую часть информации можно восстановить!
Вообще, операция восстановления имеет свои нюансы, поэтому рекомендую вам ознакомиться с одной моей прошлой статьей (ссылка ниже, она многократно проверена — сотни человек уже восстановили по ней файлы) .
Инструкция! Как восстановить файлы с SD-карты, флешки или внешнего диска (по шагам) — https://ocomp.info/kak-vosstanovit-foto-s-sd-karty.html
Несколько вариантов восстановления (кликабельно) / Утилита R.Saver
В помощь!
10 бесплатных программ для восстановления удаленных данных: файлов, документов, фото — https://ocomp.info/10-programm-dlya-vosstanovleniya-dannyih.html
Возможно, ваш диск (флешка) заражен вирусом
Если логических ошибок на диске Windows не находит, SMART диска показывает, что с ним все не плохо, накопитель не падал, и с ним все вроде бы в порядке — обратите внимание на вирусы. Есть некоторые виды вирусов, которые способны не только скрыть (удалить) файлы с накопителя, но и сделать невидимыми диски, форматировать их и т.д.
Даже если у вас на ПК уже установлен антивирус, рекомендую загрузить какую-нибудь онлайн-версию антивируса (она не требует установки и может работать одновременно с установленным антивирусом). О том, чем и как проверить — можете узнать из моих прошлых статей, ссылки ниже.
В помощь!
О том, как можно восстановить внешний HDD диск
Если ваш внешний жесткий диск не подает признаков жизни и все вышеперечисленные советы никак не помогли — можно попробовать восстановить его в домашних условиях ( Важно! Этот вариант подойдет только тем, у кого нет очень нужных документов на диске и кто не собирается нести его в сервис) .
Суть здесь в чем: внешний диск, обычно, представляет из себя небольшую «коробочку», внутри которой находится сам диск и плата-контроллер. В половине случаев проблем с внешним HDD — дело как раз в этой плате. Можно аккуратно разобрать внешний корпус, вынуть сам диск и подключить его к ноутбуку/ПК напрямую (либо через переходник к USB порту, см. скрин ниже).
В помощь!
Ремонт внешнего жесткого диска в домашних условиях // попытка восстановления работоспособности — https://ocomp.info/remont-vneshnego-zhestkogo-diska.html
Диск извлечен из корпуса
Кстати, купить подобные переходники можно в китайских онлайн-магазинах. Рекомендую просмотреть одну мою прошлую статью (ссылка ниже) — в ней приведено 10 самых полезных штук для ПК, которые приобретаются за «копейки» (в том числе есть и этот переходник).
Топ-10 лучших товаров для компьютера из Китая с бесплатной доставкой — https://ocomp.info/podborka-tovaryi-iz-kitaya.html
Переходник с SATA на USB
На этом пока все, удачного восстановления!
Ошибки при восстановлении Windows 10: классификация и способы устранения
Очень часто ОС Windows 10 перестает работать в самый неподходящий момент. Не стоит паниковать и сразу вызывать мастера на дом, ведь причины неработоспособности системы могут быть самые разные.
Существует большое количество разнообразных вариантов запустить Windows 10. Среди них выделяется откат системы к первоначальному состоянию, создание зеркала ОС с сохранением на флешку или диск с дальнейшим восстановлением через USB, также использование контрольной точки восстановления.
Чтобы использовать тот или иной способ исправления ошибок восстановления, необходимо их квалифицировать по коду, который указывает на причину их возникновения и возможного варианта решения.
Ошибка восстановления системы Windows 10 0x80070091
Как правило, данная ошибка возникает из-за удаления системной директории, в которой находятся файлы по управлению некоторыми программами. Пользователи по незнанию системы зачастую удаляют или пытаются удалить папку Program Files WindowsApps, после чего на экране компьютера появляется сообщение об ошибке под кодом 0x80070091. Также данная ошибка может возникать после установки обновления KB3213986. Его рекомендуется удалить.
Варианты устранения ошибки:
- Нужно проверить диск. Для этого нужно сделать переход в «Мой компьютер» и нажать правой клавишей мышки на локальный диск С («Свойства»). Далее – в новом окне во вкладке «Сервис» необходимо нажать на «Проверить». После чего нужно сделать перезагрузку ОС и запустить восстановление.
- Также можно переименовать и удалить папку WindowsApps. Производим запуск Командной строки (Администратор) и вводим в нее команду TAKEOWN /F «C:Program FilesWindowsApps» /R /D Y
После того, как система предоставит права на папку, нужно во вкладку «Вид» в Проводнике. В нем нужно выставить отображение скрытых файлов и папок. После скачивания portable версии программы Unlocker, требуется перейти по пути C:Program FilesWindowsApps и переименовать папку в WindowsApps.old. Далее – нажать на «Rename» — ввод нового имени и «Ок» и «Unlock All». Перезагрузите систему и запустите восстановление.
Ошибка при восстановлении системы Windows 10 0x80070005
Такая ошибка может возникнуть при восстановлении системы из-за функций защиты антивирусной программы. Можно попытаться отключить самозащиту в настройках антивируса или полностью удалить его.
Также можно выполнить такие шаги:
- Проверка на переполнение локальных дисков ПК.
- Выполнение выборочного запуска системы. Нажать Win+R и ввести команду msconfig – В новом окне в «Общие» включить выборочный или диагностический запуск (не забудьте отключить автозагрузку).
Также можно проверить подключение службы Теневого копирования тома или сбросить репозиторий.
Ошибка программы восстановления системы 0x81000203 Windows 10
Ошибку под кодом 0x81000203 можно исправить, запустив службу «Microsoft Software Shadow Copy Provider». Если проблема возникает и дальше, то попытайтесь сделать по очереди следующие шаги:
- Отключить режим Turbo в программе TuneUP Utilities.
- Сканирование реестра утилитой Kerish Doctor 2013 4.50.
- Проверка целостности системных файлов посредством ввода команды sfc /scannow.
Если данная ошибка возникает и дальше, то необходимо сделать переустановку ОС в режиме восстановления.
Ошибка при восстановлении системы Windows 10 0x81000202
Данная ошибка возникает при открытии меню «Свойства системы». Чтобы ее устранить, существует 2 варианта:
- Системной антивирусной утилитой проверить компьютер на вирусы и вредоносное ПО.
- Запустить Командную строку от имени Администратора и ввести в ее консоли команду sfc /scannow для сканирования целостности системных файлов и устранения данной ошибки.
Ошибка восстановления системы в ноутбуке Acer
Если ошибка восстановления возникает в ОС Windows 10 в ноутбуке Acer, то необходимо сделать откат системы до заводских настроек во встроенном инструменте.
Данное действие осуществляется следующим образом:
- В лэптопе Acer нажать Alt+F10.
- Для запуска утилиты нужно ввести пароль восстановления – 000000.
Стоит учитывать, что при установке системы включается «Быстрый запуск» в автоматическом режиме. Чтобы произвести дальнейшие действия нужно отключить его в BIOS.
В Windows 10 на ноутбуке Acer предоставляется возможность сохранения пользовательских данных.
После всех манипуляций требуется перезагрузить компьютерное устройство, чтобы началась переустановка ОС.
Если выдаются ошибки разного плана при восстановлении системы Windows 10, необходимо обязательно просканировать всю систему на функциональность – оперативную память, жесткий диск, папки реестра, драйвера и другие элементы компьютера. В большинстве случаев причинами неполадок выступают некорректное закрытие некоторых программ, попадание в систему различных вирусов, троянов и вредоносного программного обеспечения.
Эти проблемы можно решить самостоятельно, не обращаясь в сервисный центр. Если же возникает более сложный системный сбой, то естественно без помощи компьютерного специалиста не обойтись. Иначе, вы рискуете привести ОС своего компьютера в плачевное состояние, при котором ее восстановление бывает не всегда успешным.
Пользователям, у которых на ПК установлен Windows 10, временами приходится сталкиваться с проблемами в работе и получать ошибки Центра обновлений. Причины этих неполадок бывают самые разные – от засорения системного диска временными файлами.
Любые критические ошибки в Windows 10 — прямой «нож в сердце» пользователя операционной системы. Кстати, для создателей ОС — это прибыльное дело. Таким образом, они выманивают денежные средства, причем официально. Вместе с этим любой из вас может.
Нередко пользователь компьютера сталкивается с тем, что его ПК начинает медленно работать. Он начинает «тормозить» запуск и работу некоторых программ, хотя окно с сообщением и кодом ошибки на мониторе не всплывало. Тут требуется проверка.
Структура диска повреждена чтение невозможно что делать
При попытке перейти на локальный диск (или флеш-накопитель) пользователь может столкнуться с сообщением «Структура диска повреждена чтение невозможно». Обычно данное сообщение указывает на нарушение целостности файловой структуры диска вследствие целого набора причин, о сути которых я опишу чуть ниже. В данном материале я расскажу, что делать с ошибкой «Структура диска повреждена чтение невозможно», опишу симптоматику проблемы и возможные варианты её решения.

Симптоматика и причины дисфункции «Структура диска повреждена чтение невозможно»
Обычно ошибка появляется при попытке просмотреть содержимое жёсткого диска (флешки) или перейти на них. При этом после появления данного сообщения система может предложить форматирование проблемных диска или флешки, чего делать как раз не следует, так как имеющиеся на них данные будут безвозвратно утеряны.
Как уже упоминалось выше, причиной появления дисфункции «Структура диска повреждена чтение невозможно» в большинстве случаев является нарушение структуры разделов или целостности файловой системы жёсткого диска (флешки). В свою очередь, к этому приводят следующие детерминанты:
- Скачки напряжения в сети;
- Внезапное выключение компьютера;
- Злокачественная деятельность вирусных программ;
- Случайный сбой в работе ПК;
- «Осыпание» диска вследствие физического износа;
- Некорректное изъятие флеш-накопителя из ЮСБ-порта;
- Физические повреждения флешки или жёсткого диска.
Аналогичной ошибкой с флешкой и жестким диском является «Файл или папка повреждены. Чтение невозможно«, у меня эти ошибки чередовались между собой . После того, как мы разобрались с факторами, вызывающими проблему повреждённого диска и его чтением, рассмотрим теперь, как исправить ошибку «Структура диска повреждена чтение невозможно».
Как исправить ошибку с поврежденной структурой диска и проблем с чтением
Рекомендую выполнить следующий ряд действий отдельно для винчестера, отдельно – для флеш-накопителя для устранения ошибки.
Жесткий диск
Если проблема «Структура диска повреждена. Чтение невозможно» возникла у вас на жёстком диске, тогда выполните следующее:
- Попробуйте перезагрузить ваш компьютер, если описанная дисфункция имеет стохастическую природу – она пропадёт;
- Проверьте плотность соединения кабелей от жёсткого диска к материнской плате;
- Используйте функционал системной утилиты CHKDSK. Сразу хочу отметить, что в случае данной ошибки функционал chkdsk часто оказывается бессильным, и при попытке запуска данной утилиты система возвращает сообщение «Unable to determine volume version and state. CHKDSK aborted» (в переводе – невозможно определить версию тома и его состояние, работа chkdsk прервана).
Тем не менее, в некоторых случаях применение функционала chkdsk является оправданным. Для этого запустите командную строку от имени администратора, в ней впишите:
chkdsk c: /f/r и нажмите нажмите на «Enter»
(вместо «с» при необходимости проставьте букву проблемного диска);
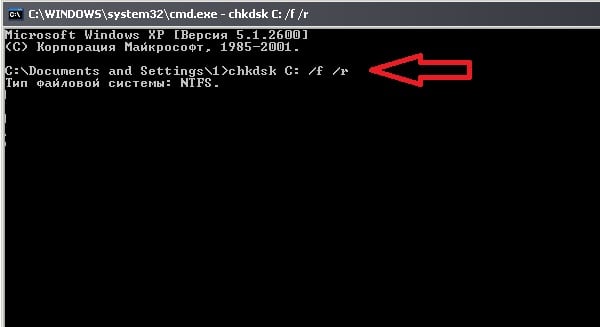
- Если ваш диск повреждён не полностью, и вы имеете к нему доступ из-под системы, осуществите проверку системы на наличие вирусов (помогут Dr.Web CureIt!, Trojan Remover, Kaspersky Removal Tool и ряд других аналогов);
- Используйте внешние утилиты для восстановления доступа к файлам. Рекомендую воспользоваться iCare Data Recovery – бесплатной утилитой для восстановления имеющихся на диске файлов. Загрузите и установите данное приложение, после запуска кликните на «Deep Scan Recovery» (глубокое сканирование и восстановление), выберите проблемный диск из списка и нажмите «Next». После поиска и обнаружения необходимых файлов для восстановления пометьте их галочками и нажмите на «Next», требуемые файлы будут восстановлены.
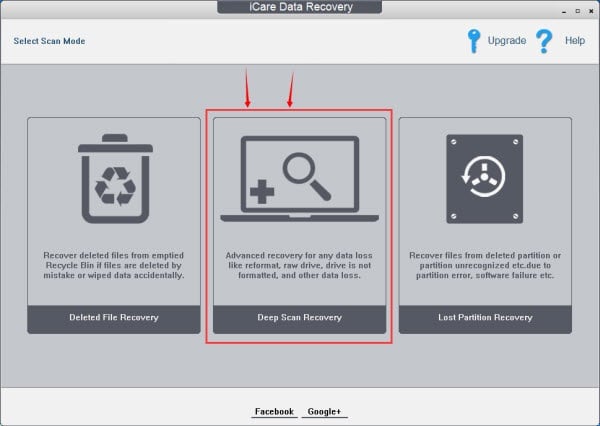
Флеш-накопитель
Если проблема «структура диска повреждена» возникла у вас на флешке, тогда выполните следующее:
- Попробуйте перезагрузить систему и вновь попробовать считать данные с флешки;
- Попробуйте вставить флеш-накопитель в другой юсб-порт или даже использовать для этого другой компьютер;
- Попробуйте восстановить данные с флеш-накопителя с помощью уже упомянутой выше системной утилиты chkdsk. Запустите командную строку с правами администратора, и в ней впишите:
chkdsk X: /f/ и нажмите ввод.
(вместо X поставьте букву, отвечающую вашему флеш-накопителю);
- Воспользуйтесь утилитами для восстановления содержимого флеш-накопителя. В частности, с учётом бесплатного характера приложения, можно использовать упомянутый уже iCare Data Recovery, с помощью которого необходимо восстановить нужные пользователю файлы, а затем и наново отформатировать флеш-накопитель;
- Деинсталлируйте, а затем вновь установите драйвера к вашей флешке. Зайдите в Диспетчер устройств (нажмите на кнопку «Пуск», в строке поиска введите devmgmt.msc и нажмите ввод), найдите там ваш флеш-накопитель (обычно в «Дисковые устройства»), кликните на нём правой клавишей мыши и выберите «Удалить». Затем попробуйте установить новые драйвера к вашему накопителю.
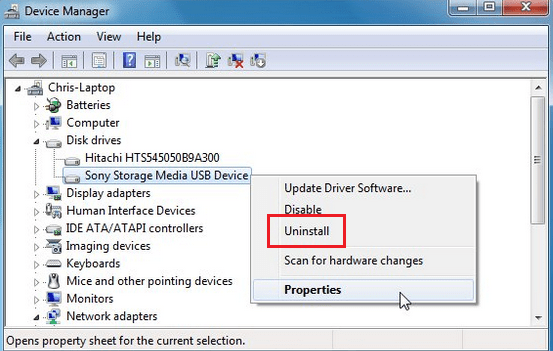
Заключение
В данном материале мной были рассмотрены причины и способы решения проблемы «Структура диска повреждена чтение невозможно». В абсолютном большинстве случаев достойным решением данной проблемы будет использование специальных утилит для восстановления содержимого жёсткого диска (или флеш-накопителя), а затем и копирование восстановленных данных в безопасное место. При этом очень часто появление подобной ошибки говорит о существенных проблемах в работе жёсткого диска, потому будет не лишним обратиться с вашим винчестером в ближайший сервисный центр.
Как исправить системные ошибки в Windows 10
Тормозит операционная система? Выскакивают бесконечные сообщения об ошибках? Узнайте как восстановить Windows 10 в течение 5 минут .
Содержание статьи:
Причины повреждения системных файлов
Повреждение системных файлов — довольно распространенная ситуация среди пользователей Windows 10. Зачастую она возникает внезапно и ставит под угрозу всю работоспособность компьютера, если уже ее разрушила. Поэтому, если операционная система уведомляет вас о возникшем сбое, необходимо прислушаться к ней и применить нужные меры.
По умолчанию файлы ядра Windows скрыты. И сделано это не просто так. Дело в том, что в стремлении очистить больше пространства для установки новой программы, мы можем вместе с 10 не особо важными файлами удалить 1 важный. Такие поспешные действия неизбежно приведут к краху ОС. Именно поэтому Microsoft скрыли системные файлы.
Более подробную информацию о них вы можете прочитать в нашей статье «Как восстановить скрытый системный файл после удаления».
В этой же статье мы рассмотрим инструменты, которые помогут “отремонтировать” поврежденные документы, в случае если они не были удалены. Но сначала нужно понять причины, по которым данное повреждение может возникнуть.
- Системный файл был удален.
Удаление всего одного файла в цепочке слаженно работающих служб может привести к краху всей операционной системы. Она работает примерно как часы. Если убрать одну шестеренку, механизм перестанет функционировать. - Заражение вредоносным программным обеспечением.
Каждый вирус работает по принципу внедрения в процесс программы и модификации ее функционала под свои нужды. В некоторых случаях, они могут подменять те или иные файлы. Как следствие, нужный документ исчезает и под прикрытием его имени, вредоносное ПО начинает убивать функционал системы. - Повреждение системного диска.
Если вы под Windows используете HDD, то при несоблюдении осторожного обращения с устройством, он может повредиться. Если поврежденным оказался сектор с системным файлом, это может сказаться как на производительности, так и на работоспособности ПК в целом. - Внутренняя ошибка.
Ни один процесс Windows, как и любой другой операционной системы, не застрахован от багов. Возможно произошел какой-то глюк и одна из служб вышла из строя. Такая неполадка лечится довольно просто и в следующей главе мы обсудим как выполнить данное восстановление.
Как вы видите, причины всего четыре. Тем не менее самые распространенные из них последние две. Если вы подозреваете, что системный диск был поражен вирусом, рекомендуем провести сканирование компьютера любым антивирусом и рассмотреть статью с восстановлением удаленного файла.
Восстановление системных файлов Windows
Утилита DISM
DISM (Deployment Image Servicing and Management) — это системный инструмент, который доступен каждому администратору компьютера через командную строку или PowerShell. В его задачи входит ремонт поврежденных файлов Windows без необходимости ее переустановки.
Воспользуйтесь приведенной ниже инструкцией, чтобы восстановить поврежденный системный файл:
1. Запустите командную строку от имени администратора.
2. В открывшемся окне введите команду:
DISM /Online /Cleanup-Image /RestoreHealth
Нажмите Enter, чтобы подтвердить операцию.
3. Дождитесь завершения операции. Это может отнять около 10-15 минут времени.
Примечание:
Если при вводе команды вы получили уведомление с ошибкой, убедитесь, что командная строка была запущена от имени администратора. Если же с этим проблем нет, перепроверьте правильность ввода.
Рекомендуем перезапустить компьютер, чтобы внесенные утилитой изменения вступили в силу.
Утилита SFC
SFC (System File Checker) — это еще один инструмент Windows, в задачи которого входит сканирование компьютера на наличие поврежденных файлов и их восстановление. Вы можете воспользоваться им, применив следующую инструкцию:
1. Запустите командную строку от имени администратора.
2. Введите команду sfc /scannow и нажмите клавишу Enter.
3. Процесс может занять некоторое время. Не закрывайте окно командной строки.
По завершению сканирования вы получите одно из следующих сообщений:
- Защита ресурсов Windows не обнаружила нарушений целостности.
Хороший звоночек. Это сообщение говорит о том, что инструмент SFC не нашел ни одного поврежденного файла в вашей системе. Windows находится в отличном состоянии. - Защита ресурсов Windows не может выполнить запрошенную операцию.
Получив данное сообщение, не стоит впадать в панику. Повторите операцию в безопасном режиме Windows. - Защита ресурсов Windows обнаружила поврежденные файлы и успешно их восстановила. Сведения см. в журнале CBS.Log %WinDir%LogsCBSCBS.log.
Сообщение, которое говорит о том, что все имевшиеся в системе ошибки были исправлены. - Защита ресурсов Windows обнаружила поврежденные файлы, но не может восстановить некоторые из них. Сведения см. в журнале CBS.Log %WinDir%LogsCBSCBS.log.
Утилита обнаружила ошибки, но восстановить их не смогла. В этом случае у вас нет иного выбора, кроме как вручную заменить поврежденные файлы на новые.
Восстановление при запуске Windows
Данный способ поможет вам решить как проблему с поврежденным системным файлом, так и проблему низкой скорости запуска. Тем не менее она не поможет в случае, если снижение производительности вызвано не системными ошибками.
1. Откройте меню Пуск.
2. Щелкните по клавише Перезагрузка с зажатой кнопкой Shift.
3. Перед вами появится синий экран путеводителя по меню восстановления. Щелкните по клавише Диагностика и далее откройте Дополнительные параметры.
4. Теперь выберите параметр Восстановление при загрузке.
Процесс восстановления Windows 10 может отнять некоторое время. К сожалению, другого выбора, кроме как ждать у вас не остается. Если же результат восстановительных работ сообщает о том, что не смог решить проблему, возможно Windows и не была повреждена.
Восстановление операционной системы
Если вы используете точки восстановления Windows 10, то вам повезло. В этом случае вы можете легко и быстро вернуть операционную систему к состоянию до возникновения сбоя. В противном же случае, единственный вариант, кроме как полная переустановка Windows — это откат системы к ее исходному состоянию. При этом вы сможете сохранить или удалить личные файлы, которые не относятся к ОС.
Сделать это довольно просто:
1. Откройте Параметры Windows с помощью комбинации клавиш Windows + I.
2. Перейдите в раздел Обновление и безопасность.
3. Откройте подраздел Восстановление.
4. Найдите блок под названием Вернуть компьютер в исходное состояние и нажмите клавишу Начать.
5. Укажите действие, которое должна выполнить операционная система относительно ваших личных файлов.
6. Обратите внимание на список программ, которые будут в любом случае удалены. Если вы согласны с условиями работы приложения, нажмите Далее.
7. Подтвердите действие, нажав клавишу Заводской.
8. Будьте готовы к тому, что восстановление отнимет некоторое время.
Если не один из предложенных выше способов не возымел должного эффекта, давайте перейдем к следующему.
Переустановка Windows
К сожалению, если описанные выше способы не смогли помочь вам в восстановлении системы, единственным вариантом остается установка Windows с нуля. Сделав это, вы вернете компьютер к заводскому состоянию в котором нет никаких повреждений. Тем не менее, все ваши программы и приложения будут удалены.
Ни одна операционная система никогда не сможет стать идеальной. Всегда будут случаться ошибки, повреждения и разного рода баги. Нам остается лишь быть готовыми к этому и иметь знания, возможности, чтобы справиться с ними.
Похожие статьи про восстановление данных:
Как проверить оперативную память на ошибки и устранить синий экран в Windows
Синий экран смерти — явление, с которым сталкивался каждый из нас. Эта ошибка происходит прежд.
WIndows 10 не хочет обновляться — как исправить ошибку Code 0x80240fff
Если при обновлении вашей системы WIndows на вашем компьютере возникла ошибка 0x80240fff и вы не зна.
Как исправить синий экран смерти (BSOD) в Windows 10
Для пользователей Windows 10 уже не удивительно столкнуться с возникновением синего экрана смерти. B.