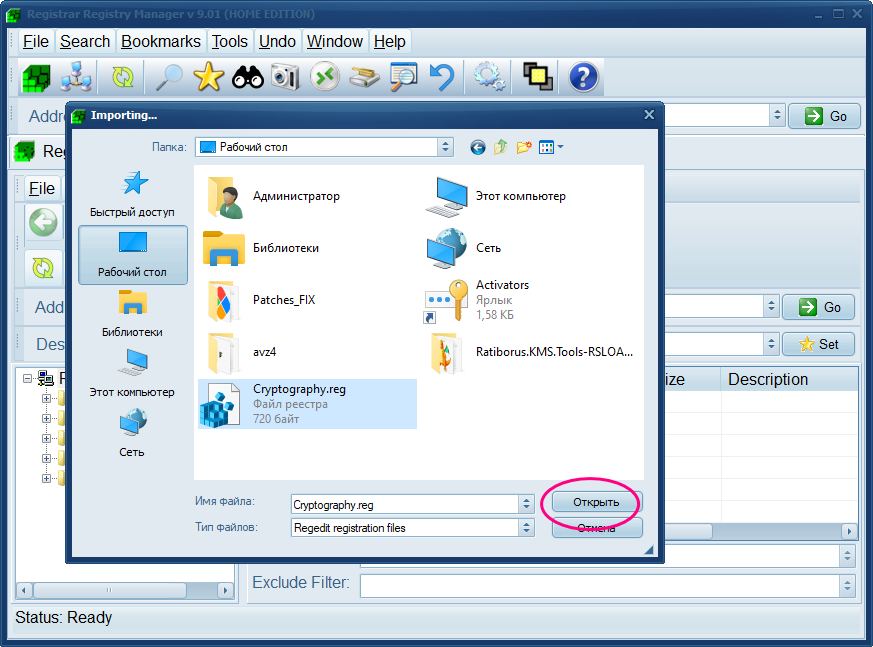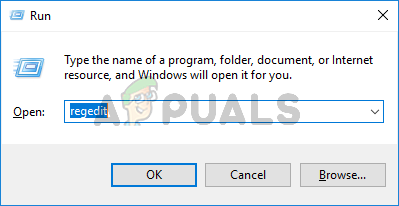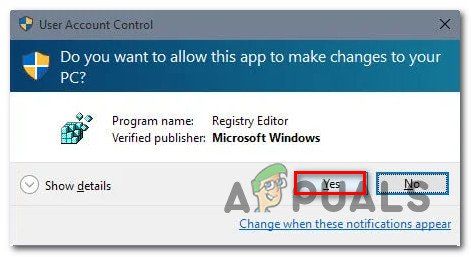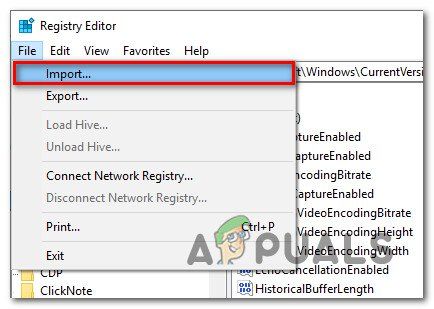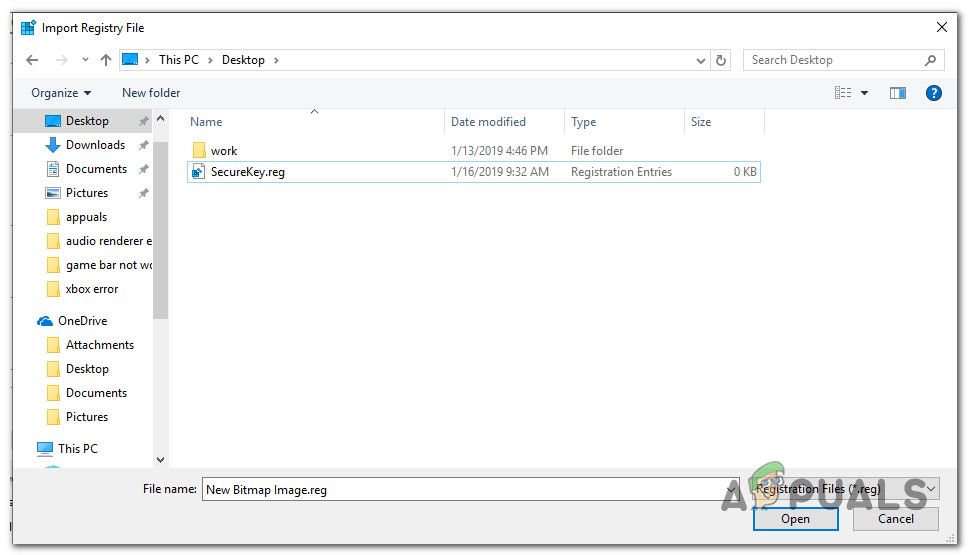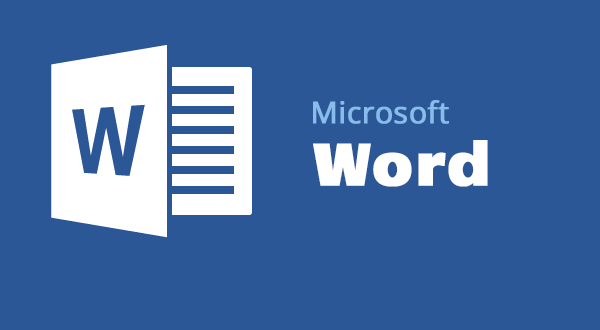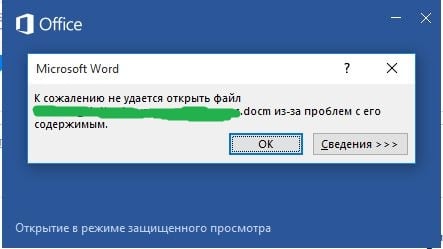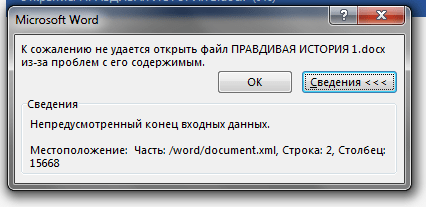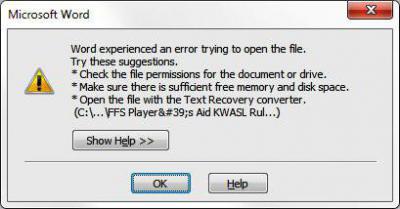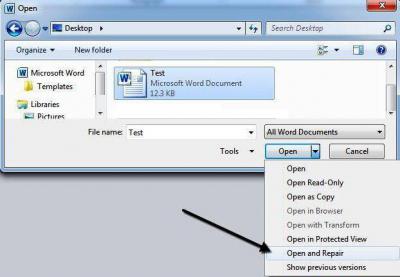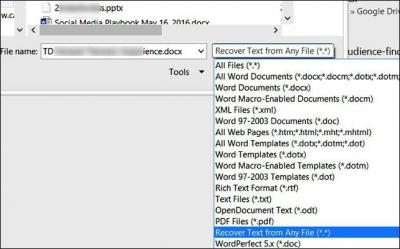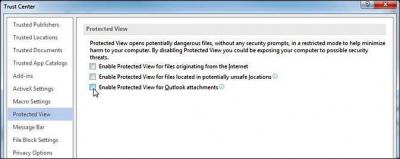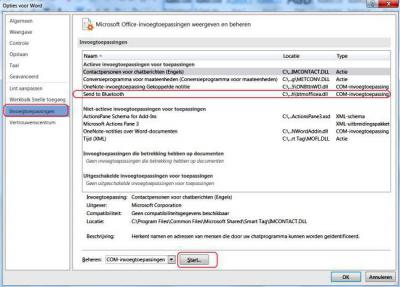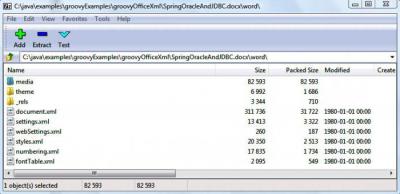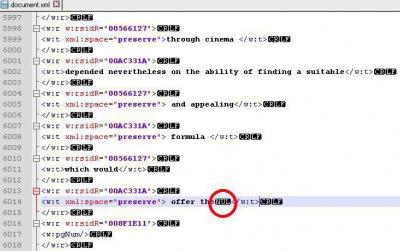Через реестр вносятся изменения в системные параметры ПК. Чтобы не копаться в настройках редактора, многие люди импортируют готовые твики. Но иногда не удается импортировать файл «.reg», так как выскакивает ошибка при доступе к реестру на Windows 10. Из-за этого изменения не вступают в силу, и приходится вручную редактировать настройки. Для решения проблемы нужно ознакомиться с причинами ее возникновения, а затем обратиться к рекомендациям специалистов.
Причины проблемы
Ошибка при импорте файла доставляет пользователю массу неудобств. И, как показывает практика, перезагрузка компьютера или повторная загрузка твика не помогают решить проблему. Дело в том, что неполадки касаются не целостности самого reg-файла, а отдельных настроек доступа и конфигурации системы.
В связи с этим в качестве причин возникновения неполадок выделяются следующие факторы:
- отсутствие прав администратора;
- повреждение системных файлов;
- воздействие вирусов.
Хотя специалистами выделяется не так много причин данной проблемы, устранение неполадок порой занимает длительное время. Поэтому рекомендуется обратиться к алгоритму, который будет представлен далее. Он включает в себя все нюансы выполнения процедуры и позволяет сэкономить время, отказавшись от лишних действий.
Что делать при ошибке записи в реестре
Сообщение об ошибке пользователь видит при попытке запуска REG-файла двойным кликом ЛКМ. Обычно этого действия достаточно, чтобы править реестр. Однако появление сообщения о невозможности выполнения операции свидетельствует о проблемах файла или системных настроек. Устранить неполадки удается как встроенными, так и сторонними средствами.
Применение программы ExecTI
Первым делом стоит обратить внимание на приложение ExecTI. Оно вносит записи нового значения параметра в обход системным средствам, благодаря чему любые неполадки в работе ОС не влияют на процесс изменений реестра.
Важно. ExecTI не способен запускать с правами администратора REG-файлы. Поэтому предварительно вам придется выполнить конвертацию исходного файла в BAT, используя Reg Converter или другой подобный софт.
Выполнив подготовительные действия, можно переходить к непосредственному решению проблемы, когда не сохраняются изменения в реестре. В данном случае нужно действовать по следующему алгоритму:
- Запустите ExecTI.
- Укажите путь к BAT-файлу, нажав на кнопку «Browse».
- Нажмите на кнопку «ОК».
После трех нехитрых шагов откроется синее окно, оповещающее о процессе выполнения операции. При условии, что все действия были обработаны верно, в окне появится сообщение «Операция успешно завершена».
Импорт REG-файла в безопасном режиме
Если вы испытываете проблемы с импортом файла через программное обеспечение от сторонних разработчиков, то можете выполнить операцию системными средствами. Правда, для этого придется запустить компьютер в безопасном режиме:
- Откройте окно «Выполнить» комбинацией клавиш «Win» + «R».
- Введите запрос «msconfig».
- Нажмите на кнопку «ОК».
- Перейдите в раздел «Загрузка» открывшегося окна «Конфигурация системы».
- Отметьте галочкой пункт «Безопасный режим».
- Нажмите на кнопку «Применить» для сохранения настроек.
После перезагрузки компьютер будет запущен в безопасном режиме. Теперь попробуйте импортировать REG-файл стандартным способом, используя двойной клик левой кнопкой мыши. В большинстве случаев это позволяет обработать запрос, а затем вы можете перейти в стандартный режим работы компьютера, вновь открыв «Конфигурацию системы» и внеся необходимые изменения в настройки.
С помощью Registrar Registry Manager
Мощный инструмент редактирования реестра Windows 10 без обращения к встроенным средствам компьютера. Преимущество Registrar Registry Manager заключается в том, что вам не придется конвертировать файлы. Все действия выполняются с исходным REG-файлом в соответствии с инструкцией:
- Запустите приложение.
- Нажмите на кнопку «Home Edition».
- Кликните ЛКМ по вкладке «File» и выберите пункт «Import».
- Укажите путь к REG-файлу и нажмите на кнопку «Открыть».
После импорта должно появиться небольшое окошко с сообщением «Import successfully completed». Оно станет свидетельством успешного выполнения операции, и вам останется нажать на кнопку «ОК», чтобы сохранить настройки. Если и через Registrar Registry Manager выскочит ошибка (что маловероятно), то не поленитесь осуществить дополнительные действия:
- Выполните очистку компьютера от мусора и лишних записей в реестре. Для этого можно воспользоваться приложением CCleaner.
- Запустите проверку на вирусы и удалите подозрительные файлы.
- Восстановите системные файлы в случае их повреждения через запрос «sfc/scannow», который обрабатывается средствами Командной строки.
Теперь нет ни единого шанса, что проблема продолжит давать о себе знать. Конфликт будет исчерпан, и вы без труда импортируете файл любым удобным способом.
Применение готовых твиков реестра — наиболее простой способ включить или отключить ту или иную функцию в Windows. Запустили REG-файл, подтвердили слияние, перезагрузили, если необходимо, компьютер — и дело сделано. Однако слияние не всегда проходит гладко, если указанные в REG-файле ключи реестра используются в данный момент системой или у вас недостаточно прав для выполнения этой операции.
В момент подтверждения слияния вы получите ошибку «Не удалось импортировать файл.reg: не все данные были успешно записаны в реестр».
Решить эту проблему можно тремя разными способами, хотя не все эти способы одинаково удобны и эффективны.
Рассмотрим их чуть более подробно.
Использование утилиты ExecTI
Этот портативный инструмент поможет записать данные в ключи реестра, владельцем которых является Система или TrustedInstaller. К сожалению, утилита не позволяет запускать с наивысшими правами сами REG-файлы, поэтому вам придется либо править реестр вручную, либо сконвертировать REG-файл в скрипт CMD или BAT, а затем запустить его с помощью ExecTI.
Второй способ более удобен при условии, что вы воспользуетесь конвертером Reg Converter, предназначенным для преобразования файлов реестра в командные файлы BAT и VBS. Получив на выходе BAT-файл, запустите ExecTI от имени администратора, укажите путь к батнику и нажмите «OK».
В результате в окне консоли вы должны получить сообщение «Операция успешно завершена».
Импорт REG-файла в безопасном режиме
Этот способ не так эффективен, поскольку не наделяет пользователя более высокими правами доступа, он лишь исключает использование ключа реестра процессом, не позволяющим внести в ключ изменения, причем далеко не факт, что этот процесс не окажется системным.
Напоминаем, что загрузиться в безопасном режиме проще всего с помощью встроенной оснастки msconfig, отметив на вкладке «Загрузка» чекбокс «Безопасный режим».
Импорт REG-файла с помощью Registrar Registry Manager
А еще для импорта файлов реестра вы можете воспользоваться диспетчером регистратора реестра — программой Registrar Registry Manager, созданной для обслуживания системного реестра Windows. Установите и запустите программу и нажмите в приветственном окне «Home Edition».
В открывшемся окне приложения выберите во втором меню File -> Import.
И укажите путь к импортируемому REG-файлу.
Слияние должно быть выполнено без ошибок.
Поскольку этот способ требует минимум шагов (если не считать установки самой программы), он представляется нам наиболее удобным из перечисленных.
Ссылки на используемый софт: disk.yandex.ru/d/pEP2u_1_R4wWPQ
Загрузка…
Обновлено 2023 января: перестаньте получать сообщения об ошибках и замедлите работу вашей системы с помощью нашего инструмента оптимизации. Получить сейчас в эту ссылку
- Скачайте и установите инструмент для ремонта здесь.
- Пусть он просканирует ваш компьютер.
- Затем инструмент почини свой компьютер.
При попытке импортировать файл реестра (.reg), дважды щелкнув его или используя команду Импорт из Редактор реестра Опция, следующая ошибка возникает. В результате файл .reg не импортируется.
Редактор реестра
Невозможно импортировать filename.reg: указанный файл не является сценарием реестра. Вы можете импортировать только двоичные файлы реестра из редактора реестра.
Файл записи реестра (.reg) используется для добавления, изменения или удаления записей реестра. Редактор реестра (regedit.exe) использует файлы .reg для импорта и экспорта подразделов и значений реестра. Эти файлы .reg можно использовать для распространения изменений реестра между несколькими компьютерами Windows. Когда вы запускаете файл .reg, содержимое файла объединяется с локальным реестром.
Импортируйте файл реестра с правами администратора
Как указали несколько заинтересованных пользователей, существует большая вероятность того, что вы можете столкнуться с вопросом о привилегиях. Вполне вероятно, что утилита редактора реестра еще не имеет достаточных прав для объединения файлов. Это довольно часто встречается в новых установках Windows, где редактор реестра еще не открыт.
Несколько пользователей, у которых возникли проблемы с разрешением одного и того же сообщения об ошибке, сообщили, что проблема была окончательно решена после открытия редактора реестра с правами администратора и использования меню «Импорт» для объединения файлов. Вот краткое руководство о том, как это сделать:
Обновление за январь 2023 года:
Теперь вы можете предотвратить проблемы с ПК с помощью этого инструмента, например, защитить вас от потери файлов и вредоносных программ. Кроме того, это отличный способ оптимизировать ваш компьютер для достижения максимальной производительности. Программа с легкостью исправляет типичные ошибки, которые могут возникнуть в системах Windows — нет необходимости часами искать и устранять неполадки, если у вас под рукой есть идеальное решение:
- Шаг 1: Скачать PC Repair & Optimizer Tool (Windows 10, 8, 7, XP, Vista — Microsoft Gold Certified).
- Шаг 2: Нажмите «Начать сканирование”, Чтобы найти проблемы реестра Windows, которые могут вызывать проблемы с ПК.
- Шаг 3: Нажмите «Починить все», Чтобы исправить все проблемы.
- Нажмите Windows + R, чтобы открыть диалоговое окно «Выполнить». Затем введите «regedit» и нажмите Ctrl + Shift + Enter, чтобы открыть редактор реестра с правами администратора.
- В приглашении UAC (Контроль учетных записей) выберите Да, чтобы предоставить административные привилегии.
- На ленте в верхней части редактора реестра выберите «Файл»> «Импорт».
- Используйте меню «Импорт», чтобы перейти к местоположению файла, который вы хотите объединить. Оказавшись там, выберите его и нажмите «Открыть», чтобы объединить его с текущим реестром.
Предоставление разрешений в реестре
а) Нажмите на Пуск
б) В поле поиска regedit
(c) Перейдите в раздел «Редактирование и авторизация.
d) Нажмите на вкладку «Дополнительно» и выберите «Разрешения».
e) Выберите User / Group в окнах разрешений или нажмите Add, чтобы добавить больше пользователей или групп.
f) В столбце «Разрешение» в разделе «Разрешение» установите флажок «Полный доступ», чтобы назначить права полного доступа.
ж) Нажмите OK, чтобы изменения вступили в силу, и нажмите OK, чтобы выйти из окна свойств.
Взять на себя ответственность реестра.
а) Нажмите Пуск
б) В поле поиска regedit
(c) Перейдите в раздел «Редактирование и авторизация.
г) Нажмите на вкладку «Дополнительно» и выберите владельца
e) Нажмите кнопку «Изменить» и выберите пользователя из списка «Изменить владельца», если пользователь или группа не включены в указанный список.
е) Вы также можете предоставить полный доступ, добавив все.
g) Нажмите «Другие пользователи или группы», введите «Все» в соответствующем поле и нажмите «ОК».
h) Теперь выберите User / Group и нажмите Apply и OK. Установите флажок Заменить владельцев вложенных контейнеров и элементов, если в выбранной папке есть файлы и папки.
Нажмите кнопку ОК, когда появится запрос безопасности Windows.
Имя владельца теперь должно было измениться. Нажмите OK, чтобы выйти.
Формат файлов
Не загружайте и не импортируйте файлы реестра из неизвестных или небезопасных источников. То есть держитесь подальше от условно-бесплатных сайтов, торрентов, новых или неизвестных сайтов. Мы говорим об изменениях в системе, и вам не следует относиться к этому легкомысленно ни при каких обстоятельствах. Также убедитесь, что файл имеет правильный формат и имеет расширение .reg. Выберите файл, щелкните его правой кнопкой мыши и выберите «Свойства» в контекстном меню, чтобы подтвердить расширение.
Пустая строка
Вы видите ошибку «Указанный файл не является сценарием записи» при импорте файла записи? Откройте файл .reg в Блокноте или в вашем любимом текстовом редакторе и убедитесь, что первая строка файла пуста.
Удалите пустую строку, если она есть, сохраните файл и попробуйте импортировать его снова в редакторе реестра. Не пытайтесь изменить значения кода в этом реестре, если вы не уверены.
https://answers.microsoft.com/en-us/windows/forum/windows_vista-files/cannot-import-registry-file-getting-error-cannot/1bd7f5fd-e37e-e011-9b4b-68b599b31bf5
Совет экспертов: Этот инструмент восстановления сканирует репозитории и заменяет поврежденные или отсутствующие файлы, если ни один из этих методов не сработал. Это хорошо работает в большинстве случаев, когда проблема связана с повреждением системы. Этот инструмент также оптимизирует вашу систему, чтобы максимизировать производительность. Его можно скачать по Щелчок Здесь
CCNA, веб-разработчик, ПК для устранения неполадок
Я компьютерный энтузиаст и практикующий ИТ-специалист. У меня за плечами многолетний опыт работы в области компьютерного программирования, устранения неисправностей и ремонта оборудования. Я специализируюсь на веб-разработке и дизайне баз данных. У меня также есть сертификат CCNA для проектирования сетей и устранения неполадок.
Сообщение Просмотров: 272
При импорте файлов в редакторе реестра, если вы получаете сообщение «Невозможно импортировать ключ регистрации», «Ошибка доступа к ошибке реестра», эти рекомендации по устранению неполадок помогут вам решить проблему. Это необычное сообщение об ошибке может появиться на вашем компьютере, когда у редактора реестра возникают проблемы или какой-то другой процесс управляет файлами редактора реестра.
Все сообщение об ошибке говорит:
Редактор реестра, Не удается импортировать файл reg: Ошибка доступа к реестру
Редактор реестра, Невозможно импортировать, Ошибка доступа к реестру
Если вы не можете импортировать файл реестра .reg и см. Ошибка доступа к реестру сообщение, выполните следующие действия, чтобы решить проблему:
- Перезагрузите компьютер
- Попробуйте в безопасном режиме
- Использовать учетную запись администратора
- Получите полное право собственности на ключ реестра
Чтобы узнать больше об этих решениях, продолжайте читать.
1]Перезагрузите компьютер
Как упоминалось ранее, если редактор реестра или файл реестра каким-либо образом обрабатывается другой программой, есть вероятность получения этой ошибки на вашем компьютере. Независимо от того, сколько способов вы пытаетесь импортировать, вы столкнетесь с одной и той же проблемой при импорте.
Хуже всего то, что вы не сможете обнаружить программу с помощью диспетчера задач. Однако вы можете использовать диспетчер задач, чтобы закрыть все открытые программы или недавно открытые программы и соответствующие процессы.
Однако, если это не поможет, вы можете перезагрузить компьютер. Он закроет все процессы и приложения одновременно. После этого вы сможете импортировать файлы реестра без каких-либо ошибок.
2]Попробуйте в безопасном режиме
Если вы недавно установили какой-либо драйвер или оборудование, и проблема началась после этого, вы можете попробовать импортировать файлы реестра в безопасном режиме. Безопасный режим исключает все сторонние процессы одновременно, чтобы вы могли получить свежий опыт при использовании вашего компьютера. Поэтому следуйте этому руководству, чтобы загрузить компьютер в безопасном режиме. Затем попробуйте импортировать файл реестра.
3]Используйте учетную запись администратора
Иногда эта проблема может быть вызвана отсутствием разрешения. К вашему сведению, некоторые ключи HKEY_LOCAL_MACHINE могут не работать, если вы не входите в учетную запись администратора. Если это так, вам нужно использовать учетную запись администратора, чтобы решить эту проблему. При желании вы можете включить встроенную учетную запись администратора и попытаться импортировать данные с ее помощью.
4]Получите полное право собственности на ключ реестра
Для некоторых ключей и значений реестра требуются соответствующие разрешения. В противном случае вы можете столкнуться с вышеупомянутой проблемой. Предположим, что ваши экспортированные файлы реестра содержат некоторые ключи, на доступ к которым у вашей учетной записи пользователя нет разрешения. В таких ситуациях вы должны стать полным владельцем файла. Независимо от того, хотите ли вы изменить ключ или импортировать его в реестр Windows, вы должны получить полное право собственности.
Есть два способа получить право собственности на ключ реестра. Во-первых, вы можете использовать ручной метод. Однако, если вы хотите сделать все быстро, вы можете выбрать наш RegOwnit. Это бесплатное программное обеспечение позволяет пользователям одним щелчком мыши получить полный контроль и право собственности на ключи реестра Windows.
Это должно решить вашу проблему.
Читайте: Как отслеживать и отслеживать изменения реестра в Windows
Как исправить Невозможно импортировать, не все данные были успешно записаны?
Если ты видишь Не удается импортировать файл реестра, не все данные были успешно записаны в реестр ошибка, вам нужно следовать почти тому же руководству, что указано выше. Например, вам нужно войти в учетную запись администратора, загрузиться в безопасном режиме и повторить попытку, получить полный контроль над разделом реестра и т. д.
Как исправить Невозможно импортировать, Ошибка доступа к реестру?
Если вы получаете сообщение об ошибке «Не удается импортировать» при доступе к ошибке реестра во время импорта, вы должны войти в учетную запись администратора, чтобы устранить ее. Однако, если это не работает, вам нужно использовать точку восстановления системы, чтобы исправить это. Однако перед использованием точки восстановления системы настоятельно рекомендуется использовать первое решение.
Читайте . Как быстро переключаться между HKLM и HKCU в редакторе реестра.
Реестр Windows — это важная база данных, в которой хранится информация о приложениях, службах и оборудовании, используемых для запуска Windows. Опытные пользователи часто редактируют его, чтобы изменить настройки ОС или приложений, чтобы Windows функционировала определенным образом, что было бы невозможно в противном случае. Что ж, даже вы можете выполнить взлом реестра в Windows 10, чтобы настроить его работу. Но что, если редактор реестра не может импортировать файл реестра на ваш ПК с Windows? Эта ошибка может вызвать недоумение.
То, что должно помочь нам устранить ошибку, само по себе нуждается в устранении неполадок. Ироничный. Ну, я надеюсь, что вы готовы с закатанными рукавами, потому что эти решения требуют вашего внимания.
Отказ от ответственности: мы предполагаем, что вы хорошо разбираетесь в работе с записями реестра. Если вы не знаете, как проверить файлы .reg, мы не рекомендуем вам загружать и использовать файлы реестра из случайных мест, не понимая, для чего они нужны — такие файлы могут привести к сбою вашего ПК или сделать его непригодным для использования.
Вот все возможные решения, которые можно решить, когда ваш редактор реестра не может импортировать файл и выдает ошибку.
1. Меры предосторожности
Мы рекомендуем вам научиться создавать резервные копии, восстанавливать и редактировать файлы реестра, прежде чем двигаться дальше. Это поможет вам устранять ошибки и в будущем, а также настраивать параметры, чтобы максимально использовать возможности ОС Windows. Обратите внимание, что эти файлы имеют решающее значение для работы не только сторонних и системных приложений, но и самой операционной системы Windows. Неправильное резервное копирование может привести к большим проблемам. Возможно, вам придется переустановить всю ОС, а вы этого не хотите. Кроме того, сделайте резервную копию своих данных в облаке или на внешнем жестком диске. И всегда используйте безопасный режим для таких задач.
2. Формат файла
Не загружайте и не импортируйте файлы реестра из неизвестных или небезопасных источников. Это означает, что держитесь подальше от условно-бесплатных сайтов, торрентов и новых или неизвестных сайтов. Мы говорим об изменениях на уровне системы, и вы, конечно, не должны относиться к этому легкомысленно. Кроме того, убедитесь, что файл имеет правильный формат и заканчивается расширением .reg. Выберите файл, щелкните его правой кнопкой мыши и выберите «Свойства» в контекстном меню, чтобы подтвердить его расширение.
3. Пустая строка
Вы просматриваете ошибку «Указанный файл не является сценарием реестра» при импорте файла реестра? Откройте файл .reg в Блокноте или в вашем любимом текстовом редакторе и проверьте, не пуста ли первая строка в файле.
Удалите пустую строку, если она есть, сохраните файл и попробуйте снова импортировать файл в редактор реестра. Старайтесь не возиться с какими-либо значениями кода в этом реестре, если вы не уверены в этом.
4. Права администратора
Если вы используете офисный компьютер, вам необходимо попросить ИТ-администратора или своего начальника предоставить права администратора для вашей учетной записи пользователя. Только после этого вы сможете редактировать или вносить изменения в редакторе реестра, который также включает импорт файлов реестра.
Вы используете персональный компьютер? Откройте редактор реестра из меню поиска с правами администратора. Попробуйте снова импортировать этот reg-файл.
Примечание. Следующее исправление подходит для тех, кто использует установку с несколькими компьютерами. Файл .reg должен находиться на том же компьютере, на который вы пытаетесь импортировать его через редактор реестра.
5. Расположение файла реестра
Где ваш компьютер сохраняет файлы реестра? Это важный вопрос. Поскольку для импорта файлов реестра требуются права администратора и доступ, файл следует сохранить на диске, к которому у учетной записи пользователя есть полный доступ. Для персонального компьютера достаточно войти в систему с учетной записью администратора в Windows. Возможно, вам придется связаться с администратором в случае офисного/корпоративного компьютера.
6. Предоставление разрешения на регистрацию
Обычные учетные записи пользователей не имеют права редактировать записи реестра. Только учетные записи администратора имеют эти привилегии. Чтобы предоставить разрешение, запустите редактор реестра и перейдите к структуре папок, в которую вы пытались импортировать файл реестра.
В качестве примера я использую папку ComputerHKEY_LOCAL_MACHINESECURITY, поскольку мне нужно импортировать файл реестра в папку Security, как показано на снимках экрана ниже.
После того, как вы перешли к соответствующей папке на своем компьютере, нажмите «Изменить» в меню и выберите «Разрешения».
Нажмите кнопку «Дополнительно» во всплывающем окне, которое следует.
Вы увидите список записей для разных типов пользователей с разными уровнями доступа. Найдите свое имя пользователя и убедитесь, что оно имеет полный доступ на вкладке «Доступ».
Вы можете дважды щелкнуть запись, чтобы изменить контроль доступа, или на вкладке «Разрешения» нажать «Добавить» внизу, чтобы создать новую запись.
Выберите папку верхнего уровня, чтобы предоставить полный доступ ко всем папкам и файлам (технически называемым ключами и значениями) в ней.
7. Станьте владельцем реестра
Снова откройте редактор реестра и нажмите «Разрешения» в разделе «Изменить».
Вы можете выбрать папку или подпапку, щелкнуть правой кнопкой мыши и выбрать там параметр «Разрешения». Разница в том, что изменения будут применены только к этой папке и ко всему, что в ней есть. В противном случае вы вносите изменения в родительскую папку сверху вниз. Остальные шаги остаются прежними.
Нажмите кнопку «Дополнительно».
Нажмите «Изменить» рядом с заголовком «Владелец», где вы должны увидеть имя своей учетной записи администратора.
Тип администраторы (во множественном числе, а не в единственном числе, что вызовет еще больше ошибок) в поле «Имя объекта для выбора» и выберите «Проверить имена», чтобы проверить целостность.
Теперь вы должны увидеть там имя пользователя учетной записи администратора.
Вы вернетесь к предыдущему экрану, когда нажмете OK. Теперь вы должны увидеть новый флажок под владельцем. Установите флажок «Заменить владельца подконтейнеров и объектов» и нажмите «Применить» и «ОК», чтобы сохранить изменения.
Теперь ваша учетная запись пользователя должна иметь возможность вносить изменения в папку. Проверьте, можете ли вы импортировать файлы в редакторе реестра или нет.
Примечание. В зависимости от вашего компьютера, конфигурации системы и уровня доступа к учетной записи пользователя вы можете увидеть отдельную вкладку для владельца. Шаги по получению права собственности будут немного отличаются в таком случае.
Зарегистрировать все изменения
Надеюсь, вы смогли импортировать этот файл реестра, попробовав одно из решений, упомянутых выше. Редактор реестра — это сложный инструмент, и вы не должны экспериментировать или возиться с ним, если только вы не знаете, что делаете. Что ж, мы все же рекомендуем вам принять все необходимые меры предосторожности. Я знаю, что продолжаю повторять это, но все же не могу не подчеркнуть этого достаточно. Кроме того, я настоятельно рекомендую вам использовать безопасный режим при внесении таких изменений.
Далее: Не можете исправить или устранить ошибку на вашем компьютере? Перепутал раздел реестра? Нажмите на ссылку ниже, чтобы узнать, как перезагрузить компьютер или восстановить его до состояния, когда все было в рабочем состоянии.
Post Views: 248
В интернете можно встретить немало инструкций, в которых в качестве решения предлагается использовать готовые твики реестра — текстовые файлы в формате REG. Когда вы запускаете такой файл, указанные в нём ключи и параметры заносятся в системный реестр, добавляя или перезаписывая уже имеющиеся данные. В большинстве случаев слияние выполняется без каких-либо проблем, однако, если вдруг перезаписываемый ключ окажется в данный момент используемым системным процессом или у вас как у пользователя будут отсутствовать на него права, что случается намного чаще, вы получите ошибку «Не удалось импортировать файл.reg: не все данные были успешно записаны в реестр».
Ошибка импорта файлов реестра «Не удалось импортировать файл.reg»


Скачайте и установите программу Registrar Registry Manager — комплексный инструмент для обслуживания, мониторинга и редактирования реестра. Запустив приложение, нажмите в приветственном окне «Home Edition», а когда откроется окно редактора, выберите в меню опцию File → Import. Обратите только внимание, что в Registrar Registry Manager два меню: вам нужно то, что ниже, второе. В открывшемся окне обзора укажите путь к импортируемому файлу реестра, записи которого будут добавлены в реестр без ошибки. 
Второй способ столь же прост, но он требует больше шагов. Утилита ExecTI — полезный инструмент в арсенале администратора, она позволяет запускать программы с правами Системы и TrustedInstaller, но она не работает с REG-файлами. Проблемный файл реестра сначала придётся сконвертировать в командный файл CMD или BAT, воспользовавшись Reg Converter или аналогичной тулзой. 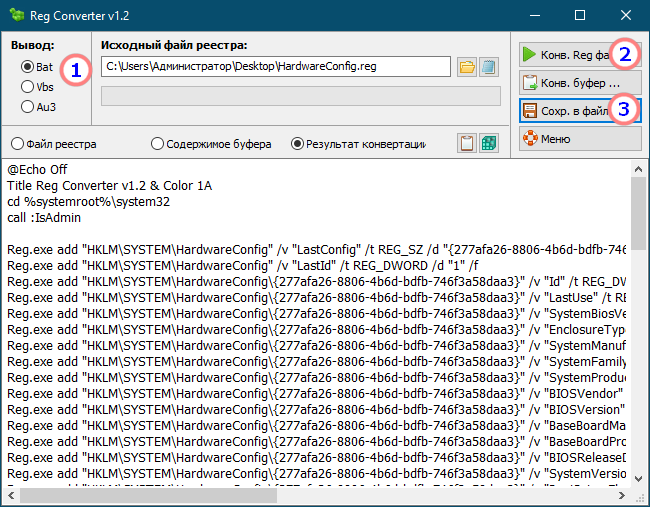
Содержание
- 1 Что вызывает проблему «ошибка доступа к реестру»?
- 1.1 Способ 1: импорт файла реестра с правами администратора
- 1.2 Способ 2. Выполнение восстановления системы
- 1.3 Способ 3: выполнение ремонтной установки
Некоторые пользователи получают «Ошибка доступа к реестру» ошибка при попытке объединить раздел реестра на компьютере Windows. Большинство затронутых пользователей сообщают, что проблема возникла после переустановки их версии Windows и попытки открыть файл .reg. Эта проблема чаще всего встречается в Windows 7, Windows 8 и Windows 10.

Что вызывает проблему «ошибка доступа к реестру»?
Мы исследовали это сообщение об ошибке, просмотрев различные пользовательские отчеты и стратегии исправления, которые они использовали для обхода или полного устранения проблемы. Основываясь на наших исследованиях, есть несколько распространенных сценариев, которые вызывают это конкретное сообщение об ошибке:
- Файл реестра не имеет прав администратора — Этот сценарий довольно часто встречается при новой установке / переустановке Windows. Если редактор реестра ранее не открывался, вероятно, программа не имеет необходимых разрешений для слияния файла .reg с вашим текущим реестром.
- Повреждение системных файлов вызывает ошибку — Есть подтвержденные случаи, когда эта ошибка возникала из-за набора поврежденных системных файлов, которые мешали импорту из утилиты редактора реестра. Если это так, есть два подтвержденных решения (восстановление системы и установка восстановления), которые, как известно, решают проблему.
Если вы пытаетесь устранить это конкретное сообщение об ошибке, эта статья предоставит вам выбор проверенных шагов по устранению неполадок. В следующей области вы обнаружите несколько потенциальных методов исправления, которые другие пользователи в аналогичной ситуации использовали для решения проблемы.
Для достижения наилучших результатов следуйте приведенным ниже методам, пока не найдете исправление, которое применимо к вашей текущей ситуации и удастся решить проблему.
Способ 1: импорт файла реестра с правами администратора
Как предположили несколько затронутых пользователей, есть вероятность, что вы имеете дело с проблемой привилегий. Скорее всего, утилита Registry Editor не имеет достаточных разрешений для объединения файлов. Это довольно распространенная вещь для новых установок Windows, где редактор реестра ранее не открывался.
Несколько пользователей, которые пытались устранить одно и то же сообщение об ошибке, сообщили, что проблема была окончательно решена после того, как они открыли редактор реестра с правами администратора и использовали меню «Импорт» для объединения файлов. Вот краткое руководство о том, как это сделать:
- Нажмите Windows ключ + R открыть диалоговое окно «Выполнить». Затем введите «смерзатьсяИ нажмите Ctrl + Shift + Enter открыть редактор реестра с правами администратора.
Ввод Regedit в Запуск, чтобы открыть редактор реестра
- На UAC (контроль учетных записей пользователей) подскажите, выберите да предоставить административные привилегии.
Предоставление административных разрешений редактору реестра
- внутри Редактор реестра, идти к Файл> Импорт используя ленту сверху.
Использование встроенного меню импорта редактора реестра
- Использовать Импортировать меню, чтобы перейти к местоположению файла, который вы пытаетесь объединить. Как только вы попадете туда, выберите его и нажмите открыто объединить его с вашим текущим реестром.
Слияние ключа с текущим реестром
Замечания: Тот же принцип применим к тем ситуациям, когда вы сталкиваетесь с ошибкой при попытке автоматического импорта ключа .reg через файл .bat. Чтобы он работал, вам нужно запустить его из окна CMD с повышенными правами — нажмите Клавиша Windows + R, введите «cmd» и нажмите Ctrl + Shift + Enter, чтобы открыть окно командной строки с правами администратора.
Эта процедура должна была успешно обойти «Ошибка доступа к реестру» ошибка. Если вы все еще получаете сообщение об ошибке или этот метод не подходит для вашей текущей ситуации, перейдите к следующему способу ниже.
Способ 2. Выполнение восстановления системы
Если вы только что начали получать это сообщение об ошибке из ничего (недавно вы не выполняли переустановку Windows), возможно, системный файл поврежден и препятствует завершению операции слияния.
В этом конкретном случае пользователям, оказавшимся в аналогичной ситуации, удалось решить проблему с помощью Восстановление системы Мастер для возврата машины к предыдущему моменту времени (когда операции реестра работали должным образом).
Использование более старой точки восстановления системы вернет состояние вашего компьютера к состоянию, в котором оно было при создании резервной копии. Это исправит все ошибки, которые могли появиться за это время, но также избавит от любых приложений и пользовательских настроек, которые вы установили или создали за это время.
Вот краткое руководство по использованию мастера восстановления системы:
- Нажмите Windows ключ + R открыть диалоговое окно «Выполнить». Затем введите «rstrui» и нажмите Enter, чтобы открыть мастер восстановления системы.
- Как только вы попадете на первый экран восстановления системы, вас спросят, хотите ли вы использовать рекомендуемую точку восстановления. Измените переключатель на Выберите другое восстановление указать и ударить следующий продолжать.
- Выберите точку восстановления системы из списка и нажмите следующий продолжать.
- Удар Конец завершить процесс восстановления. Через некоторое время ваш компьютер перезагрузится, и будет восстановлено старое состояние.
- После завершения следующего запуска попробуйте снова объединить / импортировать файл и посмотреть, было ли устранено сообщение об ошибке.
Восстановление состояния машины до предыдущей точки с помощью восстановления системы
Если вы все еще сталкиваетесь с «Ошибка доступа к реестру» Ошибка, перейдите к следующему способу ниже.
Способ 3: выполнение ремонтной установки
Если вы зашли так далеко безрезультатно, очень вероятно, что вы столкнулись с этой проблемой из-за повреждения системных файлов. Скорее всего, системный файл или служба, которая используется в процессе импорта реестра, повреждена и более недоступна.
Несколько пользователей, которые боролись с одной и той же ошибкой, сообщили, что проблема была окончательно решена после выполнения ремонтной установки.
Ремонтная установка — это неразрушающая процедура, которая обновит все компоненты Windows, не затрагивая ваши личные файлы или приложения. Это делает примерно то же самое, что и чистая установка, но оставляет ваши приложения, пользовательские настройки и личные файлы вне уравнения.
Если вы решили выполнить ремонтную установку, вы можете следовать инструкциям, приведенным в этой статье (Вот).
Через реестр вносятся изменения в системные параметры ПК. Чтобы не копаться в настройках редактора, многие люди импортируют готовые твики. Но иногда не удается импортировать файл «.reg», так как выскакивает ошибка при доступе к реестру на Windows 10. Из-за этого изменения не вступают в силу, и приходится вручную редактировать настройки. Для решения проблемы нужно ознакомиться с причинами ее возникновения, а затем обратиться к рекомендациям специалистов.
Причины проблемы
Ошибка при импорте файла доставляет пользователю массу неудобств. И, как показывает практика, перезагрузка компьютера или повторная загрузка твика не помогают решить проблему. Дело в том, что неполадки касаются не целостности самого reg-файла, а отдельных настроек доступа и конфигурации системы.
В связи с этим в качестве причин возникновения неполадок выделяются следующие факторы:
- отсутствие прав администратора;
- повреждение системных файлов;
- воздействие вирусов.
Хотя специалистами выделяется не так много причин данной проблемы, устранение неполадок порой занимает длительное время. Поэтому рекомендуется обратиться к алгоритму, который будет представлен далее. Он включает в себя все нюансы выполнения процедуры и позволяет сэкономить время, отказавшись от лишних действий.
Что делать при ошибке записи в реестре
Сообщение об ошибке пользователь видит при попытке запуска REG-файла двойным кликом ЛКМ. Обычно этого действия достаточно, чтобы править реестр. Однако появление сообщения о невозможности выполнения операции свидетельствует о проблемах файла или системных настроек. Устранить неполадки удается как встроенными, так и сторонними средствами.
Применение программы ExecTI
Первым делом стоит обратить внимание на приложение ExecTI. Оно вносит записи нового значения параметра в обход системным средствам, благодаря чему любые неполадки в работе ОС не влияют на процесс изменений реестра.
Важно. ExecTI не способен запускать с правами администратора REG-файлы. Поэтому предварительно вам придется выполнить конвертацию исходного файла в BAT, используя Reg Converter или другой подобный софт.
Выполнив подготовительные действия, можно переходить к непосредственному решению проблемы, когда не сохраняются изменения в реестре. В данном случае нужно действовать по следующему алгоритму:
- Запустите ExecTI.
- Укажите путь к BAT-файлу, нажав на кнопку «Browse».
- Нажмите на кнопку «ОК».
После трех нехитрых шагов откроется синее окно, оповещающее о процессе выполнения операции. При условии, что все действия были обработаны верно, в окне появится сообщение «Операция успешно завершена».
Импорт REG-файла в безопасном режиме
Если вы испытываете проблемы с импортом файла через программное обеспечение от сторонних разработчиков, то можете выполнить операцию системными средствами. Правда, для этого придется запустить компьютер в безопасном режиме:
- Откройте окно «Выполнить» комбинацией клавиш «Win» + «R».
- Введите запрос «msconfig».
- Нажмите на кнопку «ОК».
- Перейдите в раздел «Загрузка» открывшегося окна «Конфигурация системы».
- Отметьте галочкой пункт «Безопасный режим».
- Нажмите на кнопку «Применить» для сохранения настроек.
После перезагрузки компьютер будет запущен в безопасном режиме. Теперь попробуйте импортировать REG-файл стандартным способом, используя двойной клик левой кнопкой мыши. В большинстве случаев это позволяет обработать запрос, а затем вы можете перейти в стандартный режим работы компьютера, вновь открыв «Конфигурацию системы» и внеся необходимые изменения в настройки.
С помощью Registrar Registry Manager
Мощный инструмент редактирования реестра Windows 10 без обращения к встроенным средствам компьютера. Преимущество Registrar Registry Manager заключается в том, что вам не придется конвертировать файлы. Все действия выполняются с исходным REG-файлом в соответствии с инструкцией:
- Запустите приложение.
- Нажмите на кнопку «Home Edition».
- Кликните ЛКМ по вкладке «File» и выберите пункт «Import».
- Укажите путь к REG-файлу и нажмите на кнопку «Открыть».
После импорта должно появиться небольшое окошко с сообщением «Import successfully completed». Оно станет свидетельством успешного выполнения операции, и вам останется нажать на кнопку «ОК», чтобы сохранить настройки. Если и через Registrar Registry Manager выскочит ошибка (что маловероятно), то не поленитесь осуществить дополнительные действия:
- Выполните очистку компьютера от мусора и лишних записей в реестре. Для этого можно воспользоваться приложением CCleaner.
- Запустите проверку на вирусы и удалите подозрительные файлы.
- Восстановите системные файлы в случае их повреждения через запрос «sfc/scannow», который обрабатывается средствами Командной строки.
Теперь нет ни единого шанса, что проблема продолжит давать о себе знать. Конфликт будет исчерпан, и вы без труда импортируете файл любым удобным способом.
На чтение 3 мин. Просмотров 4k. Опубликовано 29.04.2021
Adobe – транснациональная компания, которая в основном известна своими мультимедийными продуктами. Эти продукты предлагают очень обширный список функций, которые используются в современном мире развлечений. Adobe Premiere и Photoshop должны быть самыми известными и используемыми продуктами Adobe до сих пор. Возможности, предлагаемые в Photoshop, не имеют себе равных. Между тем Adobe Premiere не на шаг отстает в мире программного обеспечения для редактирования видео. Хотя эти двое преуспевают в том, что они делают, определенные проблемы с ними часто беспокоят пользователей. Одна из проблем, с которыми вы можете столкнуться при использовании Adobe Premiere, – это сообщение об ошибке « Файл не открывается из-за ошибки заголовка ».
Сообщение об ошибке обычно появляется, когда вы пытаетесь импортировать изображения в Premiere. Это может быть связано с несколькими причинами, одна из которых – неправильный формат расширения файла. Тем не менее, с указанным сообщением об ошибке можно легко справиться с помощью нескольких простых решений, которые мы предоставим ниже. Они также устранили проблему для других.
Содержание
- Что вызывает сообщение «Невозможно открыть файл из-за ошибки заголовка» в Adobe Premiere?
- Решение 1. Измените расширение файла изображения
- Решение 2. Измените цветовой режим на RGB
Что вызывает сообщение «Невозможно открыть файл из-за ошибки заголовка» в Adobe Premiere?
Как мы уже упоминали, ошибка возникает, когда вы используете импортер для импорта файлов изображений в Adobe Premiere. Это может быть вызвано следующими факторами:
- Расширение файла изображения: для большинства пользователей проблема было вызвано расширением файла изображения. Это можно исправить, изменив расширение файла изображения.
- Режим цвета изображения: Сообщение об ошибке также может быть вызвано тем, что изображения, которые вы пытаетесь Импорт имеют CMYK или другие цветовые режимы. Чтобы решить эту проблему, вам потребуется Photoshop для изменения цветового режима изображений.
- Изображение повреждено: Другой причиной ошибки может быть повреждение файл изображения. Если загружаемое изображение повреждено или повреждено, вы можете получить указанное сообщение об ошибке. В таком случае вам просто нужно будет использовать другое изображение.
Теперь, когда вы знаете причины указанного сообщения об ошибке, давайте перейдем к решения, которые вы можете реализовать для устранения ошибки. Пожалуйста, попробуйте следовать им в том же порядке, как указано.
Решение 1. Измените расширение файла изображения
Иногда сообщение об ошибке может быть вызвано форматом файла изображения .JPEG. У большинства пользователей была эта проблема, и она была решена после того, как они изменили расширение файла изображения. Поэтому, чтобы решить эту проблему, просто измените расширение изображения с .JPEG на .PNG. Вот как это сделать:
- Чтобы изменить расширение, убедитесь, что опция « Скрыть расширения для файлов известных типов » не отмечена..
- Для этого откройте Проводник .
- Нажмите Файл на в правом верхнем углу и выберите “ Изменить папку и параметры поиска “.
- Перейдите на вкладку Просмотр и снимите флажок ” Скрыть расширения для известных типов файлов ‘.
- Нажмите Применить , а затем нажмите OK .
- Теперь перейдите в каталог, в котором расположены файлы изображений, и измените расширение с .jpg в .PNG . Если. PNG не помогло вам, попробуйте изменить его на .PSD .
- Повторите импорт.
Решение 2. Измените цветовой режим на RGB
Adobe Premiere очень осторожно с цветовыми режимами. Он принимает только RGB. Поэтому, если вы пытаетесь импортировать изображения с другим цветовым режимом, вы получите сообщение об ошибке. Следовательно, вам необходимо убедиться, что файлы изображений находятся в цветовом режиме RGB. Вот как это сделать:
- Откройте Adobe Photoshop .
- Откройте файл изображения.
- Теперь нажмите Изображение > Mode и выберите Цвет RGB .
- Сохраните файл изображения.
- Посмотрите, поможет ли это решить проблему.
Обновлено: 08.06.2023
Различные приложения могут иногда использовать одни и те же файлы и вызывать ошибку Файл используется на вашем компьютере с Windows 10. Эта ошибка может помешать вам получить доступ к файлам, но, к счастью, есть несколько способов решить эту проблему.
Шаги по исправлению ошибки в использовании файла
Пользователи сообщали об этой ошибке в Dropbox при попытке синхронизации своих файлов. Dropbox не может синхронизировать файлы, которые в данный момент используются другим приложением, и если вы попытаетесь это сделать, вы можете получить эту ошибку.
Это нормальное поведение для Dropbox, и для решения этой проблемы все, что вам нужно сделать, это сохранить файл, который вы пытаетесь синхронизировать, и закрыть приложение, использующее файл. После этого Dropbox сможет синхронизировать файл без проблем.
Решение 1. Отключите проблемные надстройки .
По словам пользователей, они испытывают эту ошибку при закрытии Microsoft Word. По всей видимости, эта проблема вызвана установленными надстройками, и для ее устранения необходимо найти и отключить проблемную надстройку.
Для этого сделайте следующее:
- Откройте Word .
- Перейдите на вкладку Разработчик и нажмите Надстройки .
- Появится список установленных надстроек.
- Найдите все надстройки, связанные с Bluetooth и отключите их. Если вы видите какие-либо подозрительные надстройки, вы также можете отключить их.
- После этого перезапустите Word и проверьте, решена ли проблема.
Если проблема все еще сохраняется, вы можете отключить все надстройки и проверить, устраняет ли это проблему. Если это помогает, включайте надстройки по одному, пока не найдете тот, который вызывает эту проблему.
Пользователи сообщали, что иногда некоторые надстройки не остаются отключенными, и в этом случае вам необходимо удалить приложение, связанное с этой надстройкой.
- ЧИТАЙТЕ ТАКЖЕ: Миллениалы предпочитают Документы Google для совместной работы над Microsoft Word
Решение 2. Проверьте свой антивирус
Когда вы создаете файл в Word или любом другом инструменте Office, ваш компьютер сохраняет свою копию на жестком диске в качестве временного файла. Когда вы решите сохранить документ, временный файл будет удален и документ будет сохранен.
Вот как должно работать сохранение, но ваш антивирус может иногда сканировать временный файл, когда вы пытаетесь его сохранить, и это приведет к появлению ошибки Файл используется . Одним из способов решения этой проблемы является отключение антивируса, поэтому вы можете попробовать это.
Кроме того, убедитесь, что у вас установлена последняя версия или установлен антивирус и Office. Если есть какие-либо исправления, убедитесь, что установили их также.
Решение 3. Проверьте, не заблокированы ли ваши файлы
Чтобы сделать этот процесс немного более простым, вы также можете использовать сторонние инструменты, которые будут отображать все заблокированные файлы на вашем ПК, чтобы вы могли легко их найти и разблокировать.
Программное обеспечение, такое как Raiser Edge/Education Edge, может иногда мешать работе Word и других инструментов Office и вызывать эту проблему. Чтобы устранить эту проблему, выйдите из системы и закройте Raiser Edge/Education Edge и перезагрузите компьютер.
После перезагрузки компьютера проверьте, устранена ли проблема.
Решение 1. Закройте все процессы, связанные с Outlook
Для этого выполните следующие действия:
- Откройте Диспетчер задач, нажав Ctrl + Shift + Esc .
- После запуска Диспетчер задач перейдите на вкладку Процессы .
- Найдите все процессы, которые могут быть связаны с Outlook, выберите их и выберите Завершить задачу . Вам следует искать процессы Outlook, Communicator, Lync или ucmapi . Если вы найдете какой-либо из них, выберите их и выберите Завершить задание .
- После завершения всех процессов, связанных с Outlook, закройте Task Manager и попробуйте снова запустить Outlook.
- ЧИТАЙТЕ ТАКЖЕ: как включить черную тему в Office 2016
Решение 2. Отключите режим кэширования Exchange
Outlook использует режим кэширования Exchange, но иногда эта функция может приводить к появлению таких ошибок, как файл используется . Чтобы решить эту проблему, вам нужно отключить эту функцию.
Для этого выполните следующие действия:
Решение 3. Восстановите файл .pst .
Иногда ваш файл .pst может быть поврежден, и это может привести к появлению этой ошибки. Одним из способов решения этой проблемы является восстановление файла PST, выполнив следующие действия:
Если ваш файл .pst успешно восстановлен, снова запустите Outlook и проверьте, решена ли проблема. Немногие пользователи сообщили, что Lync блокировал для них OST-файл, но после завершения процесса Lync из диспетчера задач проблема была решена.
Решение 4. Перезагрузите компьютер .
Иногда вы можете решить эту проблему, просто перезагрузив компьютер. По словам пользователей, эта ошибка появляется из-за того, что Office Communicator работает вместе с Outlook при использовании определенных DLL-файлов.
Чтобы решить эту проблему, просто перезагрузите компьютер и попробуйте снова запустить Outlook.
Решение 5. Запустите ScanOST.exe .
После завершения сканирования проверьте, устранена ли проблема.
Решение 6. Преобразуйте файл OST в PST .
Иногда вы можете решить эту проблему, конвертировав файл OST в PST. Для этого выполните следующие действия:
- Откройте Outlook и выберите Файл> Открыть> Импорт .
- Выберите Импорт из другой программы или файла и нажмите Далее .
- Выберите Файл данных Outlook (.pst) и нажмите Далее .
- Нажмите Обзор и найдите файл.
- Выберите нужный вариант для дублированных записей и нажмите Далее .
После этого проверьте, сохраняется ли проблема.
Решение 7. Создание нового профиля Outlook
Как мы уже упоминали, файл используется и недоступен . Ошибка может быть вызвана поврежденными файлами Outlook, и если у вас возникла эта ошибка, возможно, ваш профиль Outlook поврежден.
Чтобы решить эту проблему, вам, возможно, придется создать новый профиль Outlook, выполнив следующие действия:
- Перейдите в Панель управления и нажмите Почта .
- Когда откроется окно Настройка почты , нажмите Показать профили .
- Теперь нажмите Добавить .
- Введите имя для профиля и нажмите ОК .
- Следуйте инструкциям на экране, чтобы настроить учетную запись электронной почты.
Решение 8. Убедитесь, что опция «Запуск от имени администратора» не отмечена
Параметр «Запуск от имени администратора» иногда может помочь вам запустить определенные приложения, для которых требуются права администратора, но этот параметр также может мешать работе Outlook и вызывать появление этой ошибки.
Чтобы устранить эту проблему, необходимо отключить параметр Запуск от имени администратора , выполнив следующие действия:
- Найдите ярлык Outlook. Нажмите правой кнопкой мыши и выберите Свойства .
- Когда откроется окно Свойства , перейдите на вкладку Совместимость .
- Найдите Запустить эту программу от имени администратора и убедитесь, что она не отмечена.
- Нажмите Применить и ОК , чтобы сохранить изменения.
После отключения этой опции попробуйте снова запустить Outlook и проверить, решена ли проблема.
- ЧИТАЙТЕ ТАКЖЕ: исправлено: «Файл данных Outlook недоступен» в Windows 10
Решение 9. Закройте Microsoft Lync или Skype .
По словам пользователей, Microsoft Lync и Skype могут мешать работе Outlook и вызывать появление ошибки файла . Чтобы решить эту проблему, обязательно полностью закройте эти приложения и попробуйте снова запустить Outlook.
Решение 10. Удалите файл OST .
Если вы все еще получаете эту ошибку, вы можете рассмотреть возможность удаления вашего OST-файла. Удалить файл OST безопасно, если вы подключаетесь к своей учетной записи электронной почты через Microsoft Exchange или IMAP, поскольку файл OST будет воссоздан при следующем запуске Outlook. Чтобы удалить файл .ost, сделайте следующее:
- Нажмите Windows Key + R , чтобы открыть диалоговое окно «Выполнить». Введите % localappdata% и нажмите Enter или нажмите ОК .
- Когда откроется папка Local , перейдите в MicrosoftOutlook . Найдите свой файл .ost и удалите его. Не удаляйте PST-файлы.
- После этого перезапустите Outlook, и ваш файл .ost будет создан снова, исправляя эту ошибку.
Решение 11. Восстановите установку Office .
- Используйте Task Manager , чтобы полностью закрыть Outlook и Lync. Кроме того, убедитесь, что все процессы Office не запущены.
- Нажмите Windows Key + S и введите программы и функции . Выберите Программы и компоненты из списка.
- Когда откроется окно Программы и компоненты , найдите Microsoft Office и выберите в меню Изменить .
- Выберите параметр Быстрое восстановление и нажмите кнопку Восстановить .
- Если вас попросили закрыть все программы, обязательно нажмите кнопку Закрыть все .
После завершения процесса запустите Outlook, затем запустите Lync и проверьте, решена ли проблема. Если проблема не устранена, повторите процедуру, но вместо использования быстрого восстановления выберите параметр Онлайн-восстановление .
- ЧИТАЙТЕ ТАКЖЕ: исправлена ошибка «Извините, что-то пошло не так» в Outlook 2013
Решение 12. Проверьте, правильно ли установлена запись CNAME .
Решение 1. Переместите файлы в другую папку .
Решение 2. Удалите файлы PDF из папки tmp .
По словам пользователей, эта проблема иногда возникает, когда вы пытаетесь открыть определенные файлы PDF, но вы можете решить проблему, удалив файлы PDF из папки tmp. Для этого перейдите в папку C: wfx32tmp и удалите все файлы PDF из этой папки.
Убедитесь, что вы не удалили файлы, которые в данный момент предварительно распечатаны. После удаления файлов проверьте, решена ли проблема. Если вы не хотите удалять файлы, вы можете просто переместить их в другую папку и проверить, решает ли это проблему.
Связанные или внедренные объекты используются для добавления всего или части файла, созданного одной из программ Office или любой программой, которая поддерживает связанные и внедренные объекты, в другой файл. Возможно создание нового внедренного объекта или внедренного или связанного объекта из существующего файла.
Основное отличие между связанными и внедренными объектами заключается в месте их хранения, а также способе обновления данных при их помещении в конечный файл.
Связанный объект. В случае со связанным объектом, обновление данных происходит только при изменении исходного файла. Связанные данные хранятся в исходном файле. Конечный файл хранит только сведения о местоположении исходного файла и отображает представление связанных данных. Рекомендуется использовать связанные объекты, если важен размер файла.
Внедренный объект. В случае с внедренным объектом, при изменении исходного файла конечный файл не изменится. Внедренные объекты становятся частью конечного файла и, будучи однажды вставленными, больше не являются частью исходного файла. Дважды щелкните внедренный объект для его открытия в программе, которая была использована для его создания.
Создание нового внедренного объекта
1. Щелкните в документе место, куда следует поместить внедренный объект.
2. Выберите команду Объект в меню Вставка, а затем — вкладку Создание.
3. В списке Тип объекта выберите тип создаваемого объекта.
4. Для отображения внедренного объекта в виде значка (это удобно, если документ предназначен для просмотра в электронном виде) установите флажок В виде значка.
· В списке Тип объекта отображаются только установленные на данном компьютере программы, поддерживающие связанные и внедренные объекты.
· При выборе типа объекта Лист Microsoft Excel в документ вставляется вся книга. В документе одновременно отображается только один лист. Для отображения другого листа дважды щелкните объект Microsoft Excel, а затем выберите нужный лист.
Создание связанного или внедренного объекта из существующего файла
1. Щелкните в документе место, куда следует поместить связанный или внедренный объект.
2. Выберите команду Объект в меню Вставка, а затем — вкладку Создание из файла.
3. В поле Имя файла введите имя файла, из которого будет создан связанный или внедренный объект, или нажмите кнопку Обзор для выбора файла из списка.
4. Для создания связанного объекта установите флажок Связь с файлом.
Если флажок Связь с файлом не был установлен, будет создан внедренный объект.
5. Для отображения связанного объекта в виде значка установите флажок В виде значка.
Примечание. Команду Объект (меню Вставка) нельзя использовать для вставки графических и некоторых других типов файлов. Для вставки графических файлов в Word предназначена команда Рисунок (меню Вставка).
Разрыв связи со связанным объектом
1. Выберите команду Связи в меню Правка.
2. В списке Исходный файл выберите связанный объект, связь с которым следует разорвать. Для выбора нескольких связанных объектов нажмите клавишу CTRL и, удерживая ее, выделите нужные связанные объекты.
Примечание. Для возобновления разорванной связи необходимо снова вставить связанный объект в документ.
- Выделите внедренный объект, который следует изменить.
- В меню Правка выберите команду Объектимя объекта (например, Объект Лист), а затем — команду Преобразовать.
- Для преобразования внедренного объекта к типу, указанному в списке Тип объекта, выберите Преобразовать в.
- Для открытия внедренного объекта как имеющего тип, указанный в списке Тип объекта, без изменения типа внедренного объекта выберите Активизировать как.
Кроме того, необходимо убедиться, что имеется достаточно памяти для запуска исходной программы. Если необходимо, закройте другие программы для освобождения памяти.
Если исходная программа запущена, убедитесь, что она не имеет открытых диалоговых окон. Перейдите в исходную программу и закройте все открытые диалоговые окна. Если это связанный объект, убедитесь, что исходный файл не открыт другим пользователем. Если это связанный объект, убедитесь, что редактируемый исходный файл имеет то же имя, какое у него было при создании связи, и он не был перемещен. Выделите связанный объект, а затем выберите команду Связи в меню Правка, чтобы увидеть имя исходного файла. Если исходный файл был переименован или перемещен, нажмите кнопку Сменить источник в диалоговом окне Связи для восстановления связей.
Отображение в документе внедренного объекта, а не его значка
- Выделите значок.
- В меню Правка выберите команду Объектимя объекта (например: Объект Лист), а затем — команду Преобразовать.
- Снимите флажок В виде значка.
Большие объекты в документе выглядят обрезанными
В некоторых случаях большие связанные и внедренные объекты обрезаются справа или снизу, даже если на странице достаточно места для размещения всего объекта. Это является следствием преобразования объекта в формат метафайла Windows (WMF), для которого определены максимально допустимые высота и ширина. Объекты, размеры которых превышают заданные максимальные размеры, выглядят обрезанными в документе Word.
Чтобы не допустить обрезки связанного или внедренного объекта, выполните одно из следующих действий:
- В исходной программе уменьшите размер данных, используемых для создания связанного или внедренного объекта. Например, уменьшите размеры шрифта и столбца.
- В Word вставьте (со связыванием или без) данные как форматированный или неформатированный текст. Для этого выберите команду Специальная вставка в меню Правка, выберите переключатель Вставить или Связать, а затем — параметр Текст в формате RTF или Неформатированный текст в списке Как.
Коды полей: LINK
Связывает данные, скопированные из другого приложения, с исходным файлом с помощью OLE. Word вставляет поле LINK при вставке данных, скопированных из другого приложения, в документ Word с помощью команды Специальная вставка (меню Правка).
Тип данных. Например, для диаграммы Microsoft Excel ИмяКласса имеет значение «ExcelChart». Word определяет эти сведения из исходного приложения.
Имя исходного файла. Если этот параметр включает длинное имя файла с пробелами, заключите его в кавычки. При задании пути используйте двойные обратные косые черты, например:
» C :\ MSOffice \ Excel \ Rfp \ Budget . xls «
Фрагмент указанного файла или элемента, например диапазон ячеек в книге Microsoft Excel или закладка в документе Word.
Автоматически обновляет поле LINK; если требуется использовать обновление по запросу, удалите этот ключ.
Вставляет связанный объект как точечный рисунок.
Сохраняет в документе не сам рисунок, а только ссылку на него. Таким образом можно уменьшить размер документа.
Вставляет связанный объект как текст в формате HTML.
Вставляет связанный объект как рисунок.
Вставляет связанный объект в формате RTF.
Вставляет связанный объект в текстовом формате.
Пример
В следующем примере в документ Word вставляется диапазон ячеек из рабочей книги Microsoft Excel. Ключ a указывает, что обновление данных в документе Word должно осуществляться автоматически по мере их изменения в рабочей книге Microsoft Excel.
Коды полей: EMBED
Вставка объекта, созданного другим приложением, поддерживающим OLE. Word вставляет поле EMBED при вставке объектов (например, объектов Microsoft Excel) с помощью команды Объект (меню Вставка), команды Специальная вставка (меню Правка) или кнопки на панели инструментов.
Поле EMBED недоступно в диалоговом окне Поле (меню Вставка) и не может быть вставлено пользователем. Однако пользователю предоставляется возможность изменять ключи в существующем поле EMBED.
Имя приложения-контейнера, например Microsoft Excel. Этот элемент нельзя изменить.
Восстанавливает исходные размеры внедренного объекта при обновлении поля. Чтобы сохранить установленные размеры или обрезку внедренного объекта, удалите этот ключ (при наличии).
Применяет установленные ранее размеры или обрезку к обновленному внедренному объекту. Чтобы сохранить установленные размеры или обрезку внедренного объекта, не удаляйте этот ключ.
На этом шаге мы закончим рассматривать принципы работы со связанными объектами.
Редактирование связанного объекта
Рис.1. Открытие приложения Excel для редактирования связанной таблицы
Для открытия исходного приложения можно также воспользоваться кнопкой Открыть источник диалогового окна Связи (команда Связи меню Правка ):
Рис.2. Диалоговое окно Связи
Обновление связи
По умолчанию (рисунок 2) задано автоматическое обновление связи (активизируется переключатель автоматически в области Способ обновления связи диалогового окна Связи ), т.е. при изменении информации в исходном документе (таблице Excel ) она обновляется и в документе Word , если он открыт. Связи обновляются автоматически и при открытии документа Word . Автоматическое обновление данных можно отменить в диалоговом окне Связи , которое открывается при вызове одноименной команды меню Правка редактора Word . Диалоговое окно содержит список всех связей активного документа Word . Чтобы обновление выполнялось только при нажатии кнопки Обновить , нужно выделить в списке связь и установить переключатель по запросу .
Примечание . Чтобы выделить несколько связей, необходимо при их выборе удерживать нажатой клавишу Ctrl . После активизации переключателя по запросу связи обновляются только при нажатии кнопки Обновить в диалоговом окне Связи .
Команда Связи меню Правка недоступна, если документ не содержит связанной информации.
Чтобы предотвратить обновление связанной информации, следует заблокировать связь. Для этого необходимо, находясь в диалоговом окне Связи , выделить связь или связи, установить опцию Не обновлять связь и нажать кнопку ОК . Блокировка связи не означает ее разрыв. Для ее отмены достаточно выключить опцию Не обновлять связь в окне Связи и нажать кнопку ОК .
Разрыв связи
Для разрыва связи предназначена кнопка Разорвать связь диалогового окна Связи . После нажатия этой кнопки необходимо подтвердить разрыв связи в открывшемся окне запроса. После разрыва связи связанная информация остается в документе Word , однако она уже не может обновляться. Восстановить связь нельзя!
Изменение связи
Рис.3. Диалоговое окно Сменить источник
Если нужный документ отсутствует в списке, следует выбрать другой диск или папку.
На следующем шаге мы рассмотрим пример внедрения объекта в документ Word .
При открытии документа MS Word появляется предупреждение о наличии связных документов (связей) в исходном документе:
Такое предупреждение появляется, когда в документе есть ссылки на другие документы (например, на таблицу Excel). Удалить (разорвать) связи в документе MS Word возможно с помощью следующих несложных действий:
(Инструкция для версии MS Word 2016)
1. Открыть исходный документ для редактирования (меню «Вид» — «Изменить документ«):
2. В меню «Файл» выбрать пункт «Сведения«:
3. В разделе «Связные документы» нажимаем пункт «Изменить связи с файлами«:
4. В окне связи возможно удалить связь с другими (внешними) документами с помощью кнопки «Разорвать связь«:

Информация о сайте
Инструменты и настройки
Excel Windows
и
Excel Macintosh
Вопросы и решения
Работа и общение
Работа форума и сайта
Функции листа Excel
= Мир MS Excel/Статьи об Excel
Любая презентация выглядит эффектнее и нагляднее, если в ней присутствуют такие элементы как таблицы и диаграммы. Но встроенные инструменты PowerPoint не имеют таких возможностей и не так удобны, как аналогичные инструменты Excel. Поэтому важно уметь вставить в слайды таблицы и диаграммы, созданные в Excel.
Сделать это можно с помощью внедрения или связывания.
Если нам не требуется (а иногда и нежелательно) обновлять в презентации таблицу или диаграмму, полученную из Excel, то используем внедрение. При этом на слайд помещается статическая копия данных, т.е. внедрённый объект становится частью презентации и уже никак не связан с источником данных. Размер файла презентации при этом, естественно, увеличивается.
Если же нам нужно поддерживать данные, полученные из Excel, в актуальном состоянии, следует использовать связывание. При этом на слайд помещается ссылка на объект Excel, соответственно, при изменении исходной таблицы или диаграммы данные на слайде также изменятся.
Рассмотрим разные способы связывания и внедрения.
1. ЧЕРЕЗ БУФЕР ОБМЕНА
Все мы знаем, что работа с буфером обмена осуществляется с помощью команд Копировать/Вставить. Но следует отметить, что в презентациях действие команды Вставить различается для таблиц и диаграмм.
Если Вы в файле Excel выделили таблицу, выполнили команду Копировать, перешли на слайд и дали команду Вставить, то таблица вставится как таблица PowerPoint с возможностью редактирования средствами PowerPoint, но по умолчанию связь с источником установлена не будет. То есть произойдёт внедрение.
Если же Вы все те же действия выполните с диаграммой, то диаграмма вставится как диаграмма PowerPoint с возможностью редактирования средствами PowerPoint, и по умолчанию будет установлена связь с источником. То есть произойдёт связывание.
Если мы хотим изменить параметры вставки, принятые по умолчанию, нам придётся использовать Специальную вставку . Для этого в ыделяем на листе Excel диапазон ячеек или диаграмму, выполняем команду Копировать, переходим на слайд и даём команду Специальная вставка. Размещение этой команды зависит от версии PowerPoint.
В версиях до PowerPoint 2003 включительно она находится в меню Правка. Начиная с PowerPoint 2007 эту команду можно найти в раскрывающемся списке кнопки Вставить на вкладке Главная.
Диалоговое окно Специальная вставка выглядит следующим образом:
если вставляется таблица
если вставляется диаграмма
В обоих случаях в этом диалоговом окне можно установить переключатель Вставить/Связать, а также выбрать формат вставляемого объекта.
Кроме того, начиная с PowerPoint 2010 в контекстном меню присутствует команда Параметры вставки, с помощью которой можно выбрать варианты внедрения или связывания.
При вставке таблиц доступны только варианты внедрения
2. СОЗДАНИЕ НОВОГО ОБЪЕКТА
Чтобы создать на слайде таблицу или диаграмму средствами Excel, на вкладке Вставка в группе Текст нажимаем кнопку Объект,
и в раскрывшемся диалоговом окне ищем в списке строчку Лист Microsoft Excel и нажимаем ОК
После этого на странице документа мы видим фрагмент листа Excel, а также ленту с вкладками (или меню) Excel.
Тот же результат получится, если на вкладке Вставка раскрыть список под кнопкой Таблица и выбрать вариант Таблица Excel.
Таким образом, мы можем внедрить таблицу Excel и работать с ней, используя все возможности этой программы, прямо на слайде.
После того как таблица/диаграмма создана, щелчок мыши вне рамки объекта возвращает нас в документ. Если требуется вернуться к редактированию объекта, достаточно сделать по нему двойной щелчок мышкой.
3. СОЗДАНИЕ ОБЪЕКТА ИЗ ФАЙЛА
Для этого на вкладке Вставка в группе Текст нажимаем кнопку Объект и в раскрывшемся диалоговом окне ставим переключатель Создать из файла . С помощью кнопки Обзор находим в Проводнике нужный файл Excel. При этом обращаем внимание на флажок Связать. Если он не установлен, то произойдет внедрение таблицы или диаграммы на слайд, если же флажок установить, то будет связывание. Нажимаем ОК.
На слайд вставляется лист, который был активен при последнем сохранении книги.
Пожалуй, стоит несколько подробнее остановиться на различиях «в поведении» внедрённых и связанных таблиц и диаграмм, созданных из файла.
Если объект внедрён, т.е. связь с источником не установлена, то двойной щелчок мыши по объекту приведёт к переходу в режим редактирования. При этом лента (меню) PowerPoint заменится на ленту (меню) Excel со всеми инструментами, но сам внедрённый объект мы будем видеть на слайде в характерной штриховой рамке.
Если же таблица или диаграмма связана с источником, то при двойном щелчке мышкой для редактирования откроется файл-источник в отдельном окне Excel.
После изменений, внесенных в файл-источник, мы его сохраняем, и тогда эти изменения отражаются на слайде в связанной таблице или диаграмме.
Изначально PowerPoint подгоняет размеры вставляемой таблицы или диаграммы таким образом, чтобы они полностью разместились на слайде. Из-за этого большие таблицы могут быть настолько уменьшены, что окажутся нечитаемыми. Если мы хотим, например, чтобы на слайде отобразилась часть таблицы, то следует научиться изменять размеры отображаемого объекта. Размерами внедрённого объекта управляют с помощью размерных маркеров по углам и по серединам сторон рамки выделения. Кроме того, такие же размерные маркеры доступны, если войти в режим редактирования внедренного объекта.
В чём отличие? Если Вы перемещаете размерные маркеры, находясь в режиме редактирования внедренного объекта, то Вы увеличиваете/уменьшаете количество видимых строк/столбцов.
Если же Вы ту же самую операцию делаете, не входя в режим редактирования, то Вы просто растягиваете/сжимаете рисунок.
Совет. Если Вы планируете внедрять диаграмму в документ, то лучше расположить её на отдельном листе.
При открытии файла со связанными таблицами или диаграммами появляется диалоговое окно с предложением обновить связи.
Если вы не уверены в надёжности источника связанных файлов, нажмите Отмена.
Если выбран вариант Обновить связи, то данные в презентации обновятся в соответствии с последними изменениями в книге Excel.
Чтобы установленная связь работала, требуется, чтобы файл с электронной таблицей не переименовывался и не перемещался. Если всё же такое произошло, то чтобы заново прописать путь к источнику, можно воспользоваться диалоговым окном Связи .
Как видим, в этом диалоговом окне есть возможность Изменить источник , а также Разорвать связь , если таковая больше не требуется. Кроме того, здесь же можно выбрать способ обновления связи: автоматически или вручную .
К сожалению, даже новейшие версии «Офиса» периодически работают некорректно. Ошибка при открытии Word-файла может возникнуть в самый неожиданный момент, даже если всего пару минут назад вы спокойно работали с документом. И всё бы ничего, но что, если в нём содержится важная и ценная информация? Рассмотрим возможные причины проблемы и способы восстановить такие файлы.
Почему возникает ошибка?
При попытке открыть документ вы увидите на экране оповещение о том, что приложение не может прочитать файл из-за того, что он повреждён. Сразу скажем: это может произойти, даже если вы ничего не делали с документом и работали, как обычно. Как правило, происходит что-то из этого списка:
- В документе содержится большое количество таблиц, рисунков и формул. Ошибка при открытии Word-файла может возникнуть, если по каким-то причинам коды этих элементов были записаны некорректно (проще говоря, программа не может понять, что вообще нужно показывать).
- Проблемы связаны с различными элементами форматирования. Например, с теми, которые был созданы с помощью дополнительных приложений и надстроек на другом компьютере.
- Файл был неправильно сохранён (не в том формате).
Нажав на кнопку «Сведения», вы можете получить более точную информацию — в какой именно точке документа (номера строки и столбца) есть проблемы. Правда, неопытным пользователям это мало чем поможет. Поэтому сразу перейдём к тому, как можно повреждённый текстовый файл открыть.
Восстановление документа средствами Word
Немногие знают, что в самом текстовом редакторе от «Майкрософт» есть функция исправления повреждённых файлов. Поэтому, если возникает ошибка Word при попытки открытия файла, в первую очередь стоит попробовать восстановить документ стандартными средствами. Что для этого нужно сделать?
Теперь, если всё хорошо, документ откроется и отобразится в стандартном режиме.
Затем необходимо закрыть окно и сохранить восстановленный документ. После этого ошибка при открытии Word-файла перестанет появляться. Но что делать, если получить доступ к документу таким образом не получилось?
Восстановление с помощью конвертера резервных копий
Отлично, если на вашем компьютере установлена эта небольшая утилита. Это значит, что при сохранении документа в памяти также создаётся его резервная копия. И сейчас мы попробуем извлечь неповреждённую версию документа:
- Запустите редактор через меню «Пуск».
- Выберите в меню «Файл» > «Открыть».
- Внизу открывшегося окна будет список «Типы файлов» (слева от кнопки «Отмена»). Нажмите на стрелочку и откройте список всех вариантов.
- Если конвертер установлен, вы увидите строку «Восстановление текста из любого файла (*.*)».
- Выберите этот вариант и ещё раз попробуйте открыть необходимый файл.
Если даже после этого возникают ошибки, проверьте все таблицы в документе и посмотрите, нет ли в них ячеек и строк, в которых содержится слишком большой текст. Также проблемы могут возникать, если в документе присутствует незавершённая таблица.
Изменение настроек защищённого просмотра
Рассмотрим ещё один вариант. Он может сработать, если программа не открывает файл Word, который был загружен из Интернета. Система автоматически блокирует запуск документов, которые считает потенциально опасными. Отключить защиту можно следующим способом:
- Запустите «Ворд» и перейдите в меню «Файл» > «Параметры».
- В появившемся окне слева расположены основные вкладки. Нам нужен раздел «Центр управления безопасностью».
- В «Центре» перейдите на вкладку «Защищённый просмотр».
- Снимите флажки со всех пунктов, отвечающих за открытие документов в ограниченном режиме.
- Сохраните изменения, перезапустите программу и попробуйте ещё раз открыть файл.
Если даже после этого возникают ошибки, проверьте все таблицы в документе и посмотрите, нет ли в них ячеек и строк, в которых содержится слишком большой текст. Также проблемы могут возникать, если в документе присутствует незавершённая таблица.
Изменение настроек защищённого просмотра
Рассмотрим ещё один вариант. Он может сработать, если программа не открывает файл Word, который был загружен из Интернета. Система автоматически блокирует запуск документов, которые считает потенциально опасными. Отключить защиту можно следующим способом:
- Запустите «Ворд» и перейдите в меню «Файл» > «Параметры».
- В появившемся окне слева расположены основные вкладки. Нам нужен раздел «Центр управления безопасностью».
- В «Центре» перейдите на вкладку «Защищённый просмотр».
- Снимите флажки со всех пунктов, отвечающих за открытие документов в ограниченном режиме.
- Сохраните изменения, перезапустите программу и попробуйте ещё раз открыть файл.
Использовать этот способ нужно с осторожностью, и только в том случае, если вы на 100% уверены в безопасности файла.
Удаление надстроек Microsoft Word
Наша задача — отключить все надстройки, в т. ч. ту, которая вызывает ошибки. Для этого нужно:
После этого необходимо закрыть программу и ещё раз попробовать открыть проблемный документ.
Восстановление формата
Во многих случаях ошибка при открытии файла Word 2003-2013 связана с неправильным сохранением. Чтобы открыть документ, придётся восстановить правильный формат.
Попробуем перенести рабочую информацию в новый, неповреждённый документ:
- Создайте в «Ворде» новый пустой файл и сохраните его.
- Закройте программу и зайдите в «Проводник».
- Найдите созданный файл и превратите его в архив, изменив расширение (для этого нужно просто переименовать документ и вписать .zip вместо .doc).
- То же самое нужно сделать с файлом, который вы хотите восстановить.
- Откройте документы с помощью любого архиватора.
- Извлеките из повреждённого документа папку «word» и скопируйте её в архив с новым документом с заменой всех файлов.
- Переименуйте файл из .zip в .doc или .docx обратно.
Ручное редактирование кода
- Откройте документ как архив (см. предыдущий пункт).
- Найдите и извлеките файл document.xml.
- Откройте документ в «Блокноте» или Notepad++. Желательно, чтобы текстовый редактор отслеживал позицию курсора — показывал номера строк и столбцов.
- Найдите фрагмент, который вызывает ошибку, и отредактируйте его.
- Загрузите обновлённый document.xml в архив вместо старого файла. После этого откройте документ в Word.
Здесь важно понимать суть проблемы. Чаще всего это неправильный порядок тегов в коде. В крайнем случае можно удалить часть текста.
Восстановление документа с помощью Word Recovery
Полезные советы
Перед тем как приступить к исправлению «битого» файла, обязательно сделайте его копию.
Если не получается восстановить документ в родном формате (.doc или .docx), сначала попробуйте сохранить его как .rtf.
Иногда при восстановлении таблицы на экране высвечивается предупреждение, что компьютеру не хватает памяти. В данном случае нужно закрыть все программы, папки и файлы, кроме самого «Ворда».
Профессионализм и отличная репутация разработчиков вовсе не является гарантией, что созданный ими программный продукт будет работать идеально, поскольку появление ошибок часто бывает связано с внешними факторами. Ошибка «Документ не сохранен» в Microsoft Excel относится как раз к таким случаям. На официальном сайте компании описываются возможные причины неполадки и предлагается несколько решений, но этот список далеко не полный.
Существуют также и другие причины, по которым Excel может не сохранять документ.
Таковыми являются прерывание процесса сохранения, проблемы с сетью, аппаратные неисправности носителя и отсутствие у пользователя необходимых разрешений. Ниже мы рассмотрим их чуть более подробно, но перед этим стоит попробовать простой, но вполне эффективный способ.
Создайте в Excel новый документ и скопируйте в него всё содержимое файла, который не удается сохранить. Сохраните новый документ. Если проблема не устранена, переходим к следующим решениям.
Исключите прерывания
Ошибка «Документ не сохранен» появится, если в момент сохранения файла процесс был прерван нажатием клавиши Esc или вмешательством в него стороннего программного обеспечения. Попробуйте временно закрыть запущенные приложения, после чего сохраните документ.
Проверьте локальную сеть
Если проблема возникла при сохранении документа в сетевую папку, следует проверить работу локальной сети и само локальное подключение. Если с подключением всё в порядке, проверьте задержку при отправке данных по локальной сети, высокий пинг вполне может стать причиной ошибки при сохранении Excel-файла.
Проблемы с накопителем
Если документ сохраняется на внешний накопитель, убедитесь, что он определяется в системе и на него записываются файлы. Проверьте состояние файловой системы накопителя, просканируйте его на предмет поврежденных секторов.
Отсутствие прав на запись
Убедитесь, что папка, в которую вы сохраняете файл, имеет права на запись. С ошибкой сохранения чаще всего приходится сталкиваться пользователям, не имеющим прав администратора, сохранении файла в системные каталоги или каталоги, принадлежащие другому пользователю. Создайте отдельную папку на диске D и попробуйте сохранить документ в нее. Если нужно узнать имя владельца папки, зайдите в ее свойства и нажмите на вкладку «Безопасность» кнопку «Дополнительно».
Запустите Excel в безопасном режиме
Если не один из вышеперечисленных способов не помог, запустите второй экземпляр Excel в безопасном режиме. Для этого вызовите нажатием Win + R окошко быстрого запуска и выполните в нём команду excel /safe .
Будучи запущенным в безопасном режиме, редактор отключает все плагины и надстройки, которые могут работать некорректно. После этого скопируйте из отредактированного документа все данные, перенесите их во второй экземпляр Excel и сохраните обычным путем.
При сохранении моей общей таблицы Excel появляется следующая ошибка:
Errors were detected while saving «server. Microsoft Excel may be able to save the file by removing or repairing some features. To make repairs in a new file, click Continue. To cancel saving the file, click Cancel.»
У меня есть файл в сети, и я использую тонкий клиент и RDP. Все пользователи, обращающиеся к файлу, также находятся на тонких клиентах. Потребность в совместном использовании заключается в том, что многие пользователи могут одновременно обновлять файл и быстро видеть результаты других обновлений.
Я видел упоминание об этой ошибке, вызванной сетевым / удаленным доступом, и о том, как Excel сохраняет временные файлы с использованием локального каталога, которые могут быть недоступны для пользователей сети. Кто-нибудь сталкивался с этой проблемой и знал решение или обходное решение для этого?
3 ответа
Существует несколько возможных причин этой ошибки: от ошибок Excel (см. KB 2597034 ) на проблемы сети с антивирусными проблемами. В статье Microsoft KB KB 271513 перечислены большинство из них. Вообще говоря, это временные досады, а не апокалиптические ошибки. Мое личное мнение заключается в том, что Excel не предназначен для совместного использования и делает все, что в его силах, но не имеет веб-смартфонов, которые будут иметь Google Таблицы или SharePoint.
Совместное использование электронной таблицы в Excel очень ограничено, и вы не можете сделать это в нормальный режим редактирования.
Чтобы поделиться книгой:
На вкладке Дополнительно выберите параметры, которые вы хотите использовать для отслеживания и обновления изменений, а затем нажмите кнопку «ОК».
Примечание . Вы не сможете добавлять или изменять следующее: объединенные ячейки, условные форматы, проверку данных, диаграммы, изображения, объекты, включая объекты рисования, гиперссылки, сценарии, контуры, промежуточные итоги , таблиц данных, сводных отчетов, рабочей книги и защиты рабочего листа и макросов.
Для получения дополнительной информации см. статью Microsoft Используйте совместную рабочую книгу для совместной работы .
Сводка
При попытке сохранить книгу Microsoft Excel могут возникнуть проблемы, если выполняется одно или несколько из следующих условий:
Методы обхода и решения
В следующих разделах приводятся обходные пути для сохранения книг и действия по устранению неполадок, которые помогут найти причину проблемы. Рекомендуется сначала попытаться сохранить изменения в открытых книгах Excel, прежде чем приступать к устранению неполадок.
Методы решения проблем сохранения книг Excel
Чтобы обойти эту проблему и попробовать сохранить работу перед устранением неполадок, выполните указанные ниже действия. В зависимости от причины проблемы может быть невозможно восстановить текущий файл без ошибок. Тем не менее, следующие методы обычно успешны. Эти методы перечислены в порядке сохранения формата при попытке сохранить исходное форматирование файла.
Следующие методы могут не сохранять все последние изменения, форматирование и наборы функций книги, которые относятся к используемой версии Excel. Следующие методы предназначены для получения пригодной к использованию сохраненной версии файла. Эти методы требуют сохранения файла на локальный жесткий диск с использованием уникального имени файла.
Способ 1: сохранение книги с использованием нового имени файла
- В меню файл выберите команду Сохранить как.
- Сохраните книгу Excel, используя уникальное имя файла.
Способ 2: перемещение исходных листов в новую книгу
Добавьте лист заполнителя в книгу. Для этого нажмите клавиши Shift + F11.
Этот лист необходим потому, что после перемещения всех релевантных листов данных в книге должен быть хотя бы один оставшийся лист.
Сгруппируйте все листы (за исключением заполнителя). Для этого выберите первый лист и нажмите клавишу SHIFT , а затем выберите последний лист.
Щелкните правой кнопкой мыши сгруппированные листы, а затем выберите переместить или скопировать.
В списке to Book (кому книга ) выберите (Новая книга).
Эти действия должны переместить активные (сгруппированные) листы в новую книгу.
Если книга содержит макросы VBA, скопируйте модули из старой книги в новую книгу.
Способ 3: сохранение файла в другой тип файла Excel
- В меню файл выберите команду Сохранить как.
- В списке тип файла выберите формат файла, отличный от текущего формата файлов. Если вы используете Microsoft Excel 2007 или более поздней версии, сохраните файл в формате XLSX или xlsm, а не в формате xls.
Устранение неполадок
Чтобы устранить эту проблему, выполните указанные ниже действия в указанном порядке.
Шаг 1: попытка сохранить книгу в другом расположении
Попробуйте сохранить записную книжку в другом месте, например на локальном жестком диске, на сетевом диске или съемном диске. При успешном выполнении этой проблемы могут возпомочь следующие причины.
Шаг 2: попытка сохранить новую книгу в исходном расположении
Чтобы сохранить новый файл Excel в исходном расположении, выполните указанные ниже действия.
Создайте книгу Excel.
В меню файл выберите команду Сохранить как.
В диалоговом окне » Сохранить как » выполните следующие действия:
Если вы можете сохранить новую книгу в исходном расположении, возможны следующие причины проблемы:
Если не удается сохранить новую книгу в исходном расположении, возможны следующие причины проблемы:
Если у вас достаточно места на диске, перейдите к действию 3.
Шаг 3: попытка сохранить книгу в безопасном режиме
Перезапустите Windows в безопасном режиме, а затем попробуйте сохранить книгу на локальном жестком диске.
Notes
- Если для сохранения книги используется сетевое расположение, попробуйте перезапустить Windows в безопасном режиме с поддержкой сети и попробовать сохранить.
- Безопасный режим Windows невозможно использовать для устранения неполадок в Microsoft Excel 2010 или более поздних версий.
Дополнительные сведения о запуске Windows в безопасном режиме можно найти в статье Дополнительные варианты запуска (включая безопасный режим).
Если книга сохраняется после перезагрузки Windows в безопасном режиме, попробуйте сохранить файл еще раз. Для этого в меню файл выберите команду сохранить .
Если после перезагрузки Windows в безопасном режиме книга не сохраняется (или еще не сохраняется), возможны следующие причины.
Отображение
Надстройка стороннего производителя
Если файл Excel не сохраняется при запуске Excel в безопасном режиме Windows, эта ошибка может быть вызвана надстройкой стороннего производителя или файлом в одном из расположений автозагрузки Excel. По умолчанию эти файлы загружаются при запуске Excel.
В некоторых случаях сторонние производители программного обеспечения устанавливают пользовательские надстройки для работы с Excel. Некоторые из этих надстроек работают с существующими компонентами Excel по дизайну, и некоторые из них предназначены для обеспечения беспрепятственного перехода при использовании стороннего продукта. Как правило, эти сторонние надстройки не мешают работе с обычными функциями Excel. Однако существуют некоторые исключения. Например, возникли конфликты сохранения Excel из-за надстройки.
Чтобы протестировать и устранить вероятность того, что надстройка Excel или файл стороннего производителя вызывают проблемы с сохранением Excel, запустите Excel в безопасном режиме. Для этого выполните следующие действия:
Выйдите из Excel.
Приложение Excel обнаружило, что нажата клавиша CTRL. Вы хотите запустить Excel в безопасном режиме?
Попробуйте сохранить новый файл Excel, а затем повторно сохраните такой же файл Excel.
Если файл сохраняется правильно, то, скорее всего, причиной является пользовательская надстройка или файл, расположенный в расположении запуска Excel. Чтобы устранить проблему, необходимо указать и удалить надстройку или файл. Определив надстройку или файл, вызвавший проблему, обратитесь к соответствующему поставщику. У поставщика могут быть дополнительные сведения об этой ошибке и обновление, которое не приводит к возникновению проблемы.
Для получения дополнительных сведений о безопасном режиме Microsoft Excel нажмите клавишу F1 в Excel, чтобы открыть меню Справка, введите безопасный режим в поле поиска и нажмите кнопку Поиск, чтобы просмотреть раздел.
Для получения дополнительных сведений о том, как определить папки, которые Excel использует при запуске, и дополнительные параметры для отключения этой функции, выберите следующие номера статей базы знаний Майкрософт:
822107 как использовать папки автозагрузки в Excel
826922 как запретить автоматическое открытие файлов в Excel
Ограниченные разрешения
При сохранении файла Excel необходимо иметь следующие разрешения для папки, в которой сохраняется файл:
- Разрешение на чтение
- Разрешение на запись
- Изменение разрешения
- Удаление разрешения
Если у вас нет этих разрешений, процесс сохранения Excel не может быть выполнен.
Недостаточно места на диске
Конфликт антивирусного программного обеспечения
Конфликт общего доступа к файлам
130494 разблокировать файл, который был заблокирован для редактирования
Длина имени файла
Процесс сохранения файла
При сохранении файла в Excel выполняются следующие действия:
- Excel создает временный файл с произвольным именем (например, Cedd4100 без расширения имени файла) в папке назначения, указанной в диалоговом окне » Сохранить как «. Вся книга записывается во временный файл.
- Если изменения сохраняются в существующий файл, Excel удаляет исходный файл.
- Excel переименовывает временный файл. Excel предоставляет временный файл с указанным именем (например, book1. xls) в диалоговом окне » Сохранить как «.
Чтобы получить дополнительные сведения, щелкните следующий номер статьи базы знаний Майкрософт:
814068 Описание способа сохранения файлов в Excel
Читайте также:
- Вино шато дю тонер рейтинг
- Irbis 43s30fd107b не включается
- Как отвязать номер телефона от карты сбербанка через сбербанк онлайн с компьютера
- Как поменять разрешение в гта 5 на ps3
- Колонки компьютерные sven sps 625 обзор
Есть несколько причин, из-за которых возникает ошибка «Не удается открыть файл из-за проблем с его содержимым» в Word. Если MS Office английский, сообщение будет выглядеть так: «We’resorry. We can’t open «FileName» because we found a problem withits contents».
Как устранить ошибку «Не удается открыть файл из-за проблем с его содержимым»
Самый простой способ исправить возникшую ошибку при открытии документа Ворд, нажать правой кнопкой мышки по файлу и выбрать опцию «Восстановить предыдущую версию».
Очень часто это происходит из-за некорректного сохранения файла. Он сохраняется не в том формате. Чтобы исправить это, необходимо восстановить верный формат. В этом случае, в программе Word появится сообщение, что файл повреждён и предложит его восстановить. Необходимо подтвердить свое согласие на восстановление. После этой процедуры, в случае успешного завершения операции, информация откроется.
- Также ошибка «Не удается открыть файл из-за проблем с его содержимым» может возникнуть, если в свойствах установлен атрибут «скрытый файл».
- В таком случае, выбрав «Сведения», появляется сообщение «Файл был поврежден». Далее мастер восстановления предложит «Попробовать восстановить содержимое?». Тут необходимо согласиться.
- В большинстве случаев восстановление проходит успешно, но иногда бывает, что система выдает ошибку «файл был заблокирован, чтобы обезопасить компьютер».
- В таком случае, вне зависимости от выбора пользователя (среди вариантов будет: разблокировать, подтвердить формат файла при преобразовании, восстановить через Office) скорее всего вместо текста будут иероглифы.
Тогда необходимо попробовать открыть этот документ сторонним приложением, например, Notepad. Чтобы попробовать сохранить содержимое надо:
- Нажать на файл правой кнопкой мышки;
- Выбрать в выпадающем меню «Открыть с помощью»;
- Выбрать Notepad;
- Если такого пункта в меню нету, необходимо нажать «Выбрать другое приложение»;
- Откроется новое диалоговое окно. В нем справа доступна прокрутка;
- Также необходимо выбрать Notepad;
- Если же и в этом списке необходимое приложение отсутствует, необходимо прокрутить до конца списка и выбрать опцию «Найти другое приложение на этом компьютере;
- Откроется новое диалоговое окно с вариантом «Открыть с помощью»;
- Далее необходимо указать месторасположение программы Notepad.exe (чаще всего она располагается: C:WINDOWSsystem32notepad.exe;
- Подтвердить выбор.
Далее, при помощи «блокнота», а именно с его помощью будет произведена попытка открытия файла.
Например, файлы Microsoft Office будут отображаться иероглифами со словами, в начале которых будут стоять буквы «PK». Может произойти другая ситуация, например, документ откроется пустым, то содержимое утеряно.
Как восстановить утраченные данные после ошибки
Для восстановления утраченных файлов можно воспользоваться программами по восстановлению. Одной из самых простых и качественных считается Recuva. Но такое восстановление имеет своим минусы. Главный из которых – фактор времени. Работа программы может занять несколько часов. А значит, она бесполезна, если файл нужно восстановить срочно.
В таком случае, можно попробовать еще один способ. Нужно открыть файл архиваторов и выбрать document.xml. Все правки в document.xml проводятся в любом редакторе текстовых файлов. Дальнейшие инструкции очень подробно приведены в этом руководстве. Оно будет полезно пользователям, которые разбираются, что такое тэги, и как с ними работать.
Часто источником возникновения такой ошибки становятся формулы, которые пользователь пытается добавить в документ. Основной путь решения проблемы, Название конечного тега элемента должно быть идентичным с начальным тегом.
Чтобы подобное не происходило с документами, рекомендуется регулярно делать резервную копию (backup) важных файлов. Для этого можно воспользоваться, как платными, так и бесплатными программами. Среди бесплатных программ бесспорным лидером считается Handy Backup. Также рекомендуется хранить хотя бы одну копию на съемном носителе (usbflash или usbhdd).
Кроме того, необходимо регулярно обновлять ПО компьютера, и проверять его на отсутствие вирусов. Только так можно обезопасить себя и свои документы таких ошибок, как «Не удается открыть файл из-за проблем с его содержимым».
К сожалению, даже новейшие версии «Офиса» периодически работают некорректно. Ошибка при открытии Word-файла может возникнуть в самый неожиданный момент, даже если всего пару минут назад вы спокойно работали с документом. И всё бы ничего, но что, если в нём содержится важная и ценная информация? Рассмотрим возможные причины проблемы и способы восстановить такие файлы.
Почему возникает ошибка?
При попытке открыть документ вы увидите на экране оповещение о том, что приложение не может прочитать файл из-за того, что он повреждён. Сразу скажем: это может произойти, даже если вы ничего не делали с документом и работали, как обычно. Как правило, происходит что-то из этого списка:
- В документе содержится большое количество таблиц, рисунков и формул. Ошибка при открытии Word-файла может возникнуть, если по каким-то причинам коды этих элементов были записаны некорректно (проще говоря, программа не может понять, что вообще нужно показывать).
- Проблемы связаны с различными элементами форматирования. Например, с теми, которые был созданы с помощью дополнительных приложений и надстроек на другом компьютере.
- Файл был неправильно сохранён (не в том формате).
Нажав на кнопку «Сведения», вы можете получить более точную информацию — в какой именно точке документа (номера строки и столбца) есть проблемы. Правда, неопытным пользователям это мало чем поможет. Поэтому сразу перейдём к тому, как можно повреждённый текстовый файл открыть.
Немногие знают, что в самом текстовом редакторе от «Майкрософт» есть функция исправления повреждённых файлов. Поэтому, если возникает ошибка Word при попытки открытия файла, в первую очередь стоит попробовать восстановить документ стандартными средствами. Что для этого нужно сделать?
- Закройте окно с сообщением об ошибке.
- Запустите «Ворд» из меню «Пуск» или с помощью ярлыка на Рабочем столе.
- Зайдите в меню «Файл» > «Открыть» и найдите через «Проводник» документ, который необходимо восстановить. Обратите внимание, что открывать его не нужно!
- Выделите файл.
- Найдите в нижней части окна, возле кнопки «Открыть», кнопку со стрелкой.
- На экране появится выпадающий список. В данном случае нас интересует пункт «Открыть и восстановить».
Теперь, если всё хорошо, документ откроется и отобразится в стандартном режиме.
Важный нюанс: на экране вы также увидите сообщение о том, что в процессе восстановления в содержимое были внесены некоторые изменения. Нажав на кнопку «Показать исправления», вы увидите список изменённых элементов. Обязательно посмотрите, что исправила программа, чтобы потом уже вручную подкорректировать файл.
Затем необходимо закрыть окно и сохранить восстановленный документ. После этого ошибка при открытии Word-файла перестанет появляться. Но что делать, если получить доступ к документу таким образом не получилось?
Восстановление с помощью конвертера резервных копий
Отлично, если на вашем компьютере установлена эта небольшая утилита. Это значит, что при сохранении документа в памяти также создаётся его резервная копия. И сейчас мы попробуем извлечь неповреждённую версию документа:
- Запустите редактор через меню «Пуск».
- Выберите в меню «Файл» > «Открыть».
- Внизу открывшегося окна будет список «Типы файлов» (слева от кнопки «Отмена»). Нажмите на стрелочку и откройте список всех вариантов.
- Если конвертер установлен, вы увидите строку «Восстановление текста из любого файла (*.*)».
- Выберите этот вариант и ещё раз попробуйте открыть необходимый файл.
Если ошибка при открытии файла Word 2003 (или другой версии) исчезла, документ откроется. Однако при следующем запуске может появиться сообщение «Таблица в документе повреждена». Чтобы исправить это, нужно выделить проблемный фрагмент, а затем выбрать в меню «Таблица» > «Преобразовать» > «Таблицу в текст».
Если даже после этого возникают ошибки, проверьте все таблицы в документе и посмотрите, нет ли в них ячеек и строк, в которых содержится слишком большой текст. Также проблемы могут возникать, если в документе присутствует незавершённая таблица.
Изменение настроек защищённого просмотра
Рассмотрим ещё один вариант. Он может сработать, если программа не открывает файл Word, который был загружен из Интернета. Система автоматически блокирует запуск документов, которые считает потенциально опасными. Отключить защиту можно следующим способом:
- Запустите «Ворд» и перейдите в меню «Файл» > «Параметры».
- В появившемся окне слева расположены основные вкладки. Нам нужен раздел «Центр управления безопасностью».
- В «Центре» перейдите на вкладку «Защищённый просмотр».
- Снимите флажки со всех пунктов, отвечающих за открытие документов в ограниченном режиме.
- Сохраните изменения, перезапустите программу и попробуйте ещё раз открыть файл.
Использовать этот способ нужно с осторожностью, и только в том случае, если вы на 100% уверены в безопасности файла.
Удаление надстроек Microsoft Word
Иногда проблема связана не с конкретным документом, а с программой вообще. На практике ошибка при открытии Word-файла часто возникает из-за установленных надстроек. В данном случае на экране высвечивается сообщение «Прекращена работа программы».
Наша задача — отключить все надстройки, в т. ч. ту, которая вызывает ошибки. Для этого нужно:
- Запустить MS Word. Скорее всего, на экране будет сообщение о том, что во время последнего запуска произошла серьёзная ошибка, и программа предложит запустить редактор в безопасном режиме. Нажимаем «ОК».
- Заходим в меню «Файл» > «Параметры».
- Переходим на вкладку «Надстройки».
- В нижней части окна вы увидите надпись «Управление: Надстройки COM». Нажмите на кнопку «Перейти…» рядом.
- В появившемся окне необходимо поставить флажки напротив всех надстроек, затем нажать «Удалить» и подтвердить действие.
После этого необходимо закрыть программу и ещё раз попробовать открыть проблемный документ.
Восстановление формата
Во многих случаях ошибка при открытии файла Word 2003-2013 связана с неправильным сохранением. Чтобы открыть документ, придётся восстановить правильный формат.
Попробуем перенести рабочую информацию в новый, неповреждённый документ:
- Создайте в «Ворде» новый пустой файл и сохраните его.
- Закройте программу и зайдите в «Проводник».
- Найдите созданный файл и превратите его в архив, изменив расширение (для этого нужно просто переименовать документ и вписать .zip вместо .doc).
- То же самое нужно сделать с файлом, который вы хотите восстановить.
- Откройте документы с помощью любого архиватора.
- Извлеките из повреждённого документа папку «word» и скопируйте её в архив с новым документом с заменой всех файлов.
- Переименуйте файл из .zip в .doc или .docx обратно.
Теперь попробуйте открыть документ в «Ворде». Программа выдаст сообщение о том, что он повреждён и предложит восстановить. После этого на экране отобразится содержимое вашего файла.
Ручное редактирование кода
Сразу отметим, что этот вариант подойдёт только продвинутым пользователям, хотя бы с базовыми знаниями HTML. Когда возникает ошибка Word при попытки открытия файла, в сообщении о ней всегда есть информация о том, в какой части документа проблема (номер строчки и столбца). То есть, если попасть в код файла, можно найти и исправить или удалить этот фрагмент. Как это сделать?
- Откройте документ как архив (см. предыдущий пункт).
- Найдите и извлеките файл document.xml.
- Откройте документ в «Блокноте» или Notepad++. Желательно, чтобы текстовый редактор отслеживал позицию курсора — показывал номера строк и столбцов.
- Найдите фрагмент, который вызывает ошибку, и отредактируйте его.
- Загрузите обновлённый document.xml в архив вместо старого файла. После этого откройте документ в Word.
Здесь важно понимать суть проблемы. Чаще всего это неправильный порядок тегов в коде. В крайнем случае можно удалить часть текста.
Восстановление документа с помощью Word Recovery
Помимо средств Office, вы можете использовать специальные программы для исправления текстовых файлов. Они используют собственные алгоритмы извлечения информации, поэтому зачастую могут справиться с задачей гораздо лучше стандартных инструментов. Самые популярные приложения такого типа — R-Word и Magic Word Recovery.
Полезные советы
Перед тем как приступить к исправлению «битого» файла, обязательно сделайте его копию.
Если не получается восстановить документ в родном формате (.doc или .docx), сначала попробуйте сохранить его как .rtf.
Иногда при восстановлении таблицы на экране высвечивается предупреждение, что компьютеру не хватает памяти. В данном случае нужно закрыть все программы, папки и файлы, кроме самого «Ворда».
Используемые источники:
- https://easywebscripts.net/oshibki/ne-udaetsya-otkryt-fajl-iz-za-problem-s-ego-soderzhimym-v-word-docx.php
- https://social.technet.microsoft.com/forums/ru-ru/42227646-89ce-47a0-b2b8-a000c3588ba7/quot10531077-1091107610721077109010891103
- https://fb.ru/article/302105/oshibka-pri-otkryitii-word-fayla-prichinyi-ustranenie-problemyi