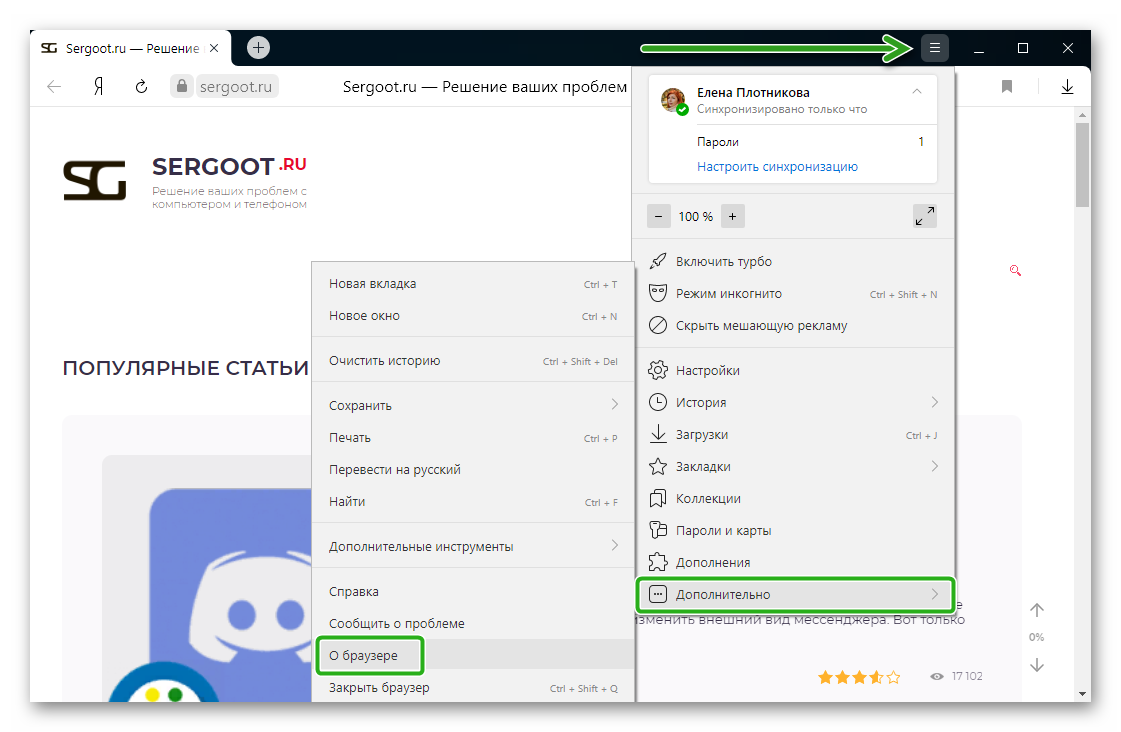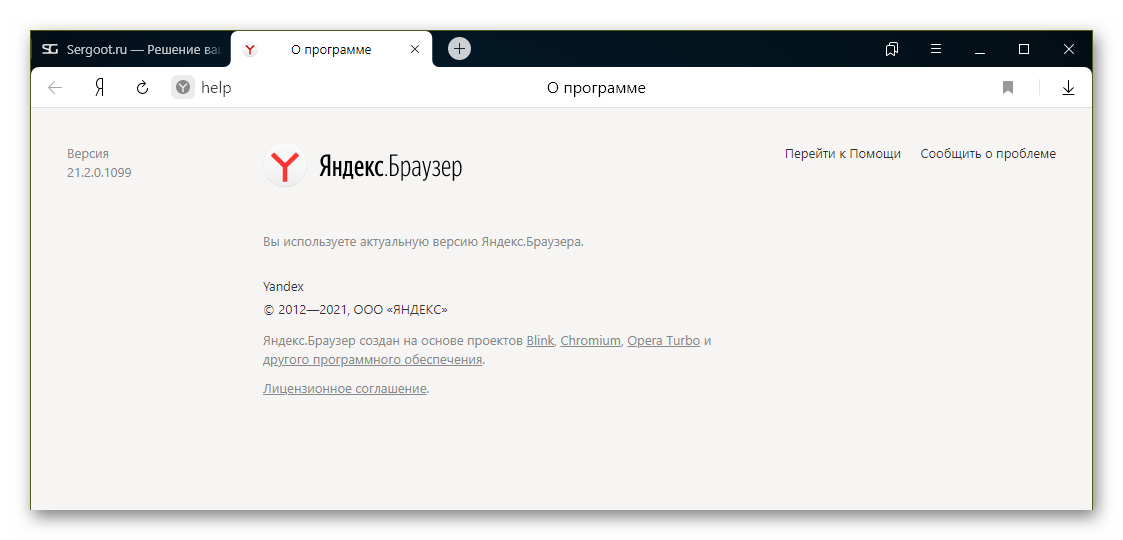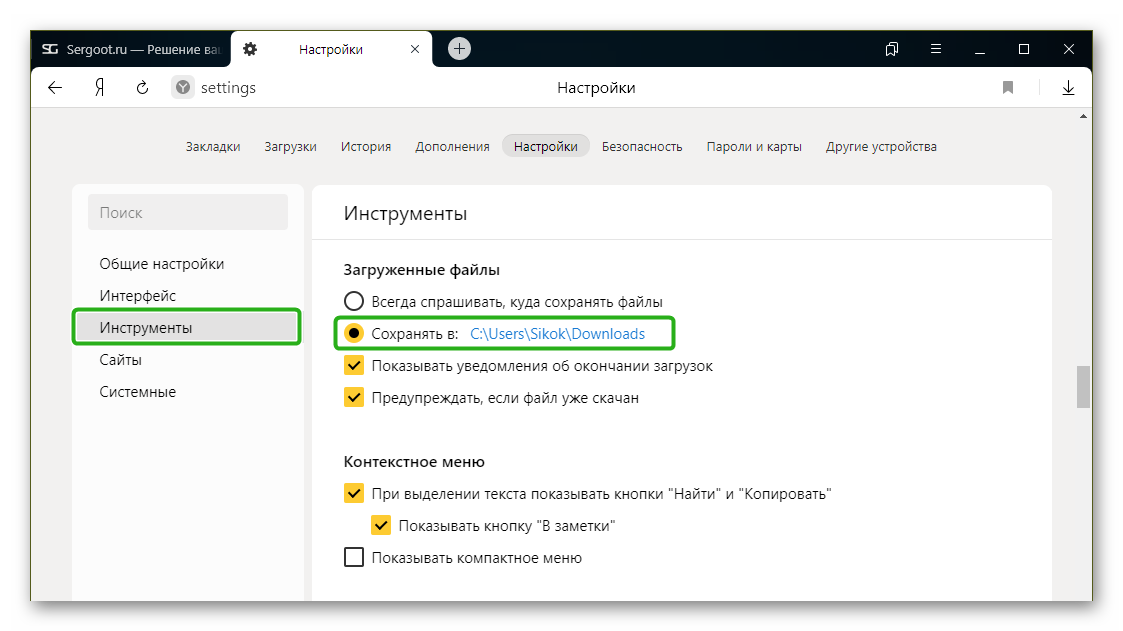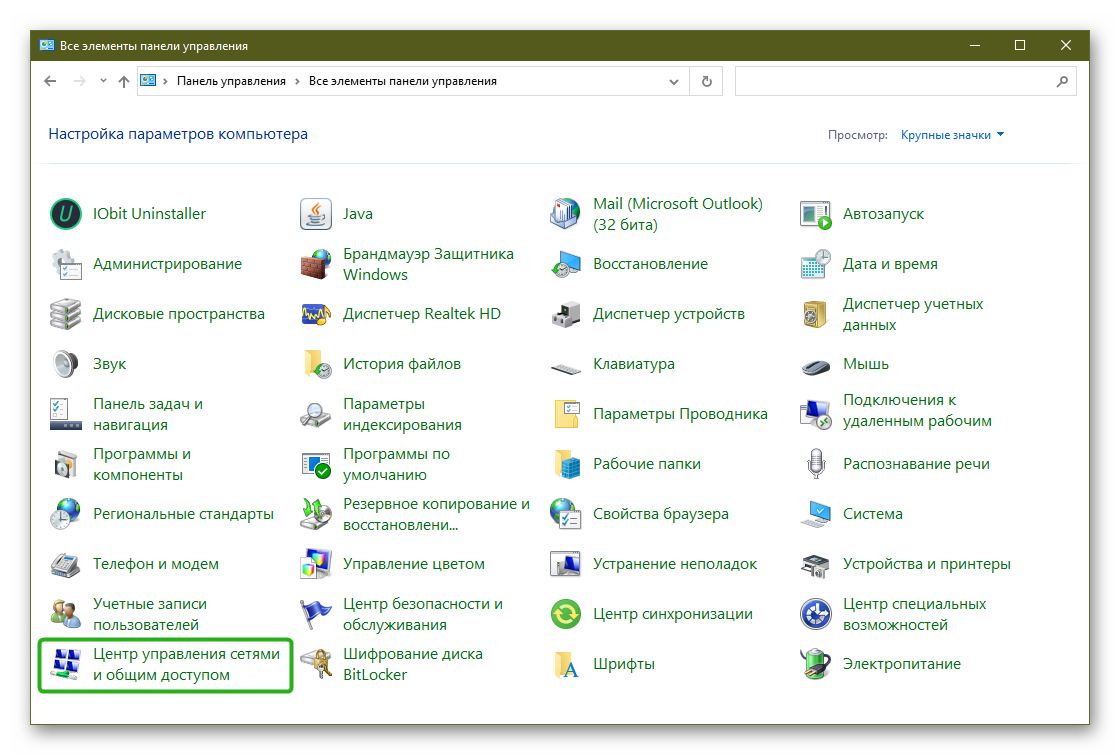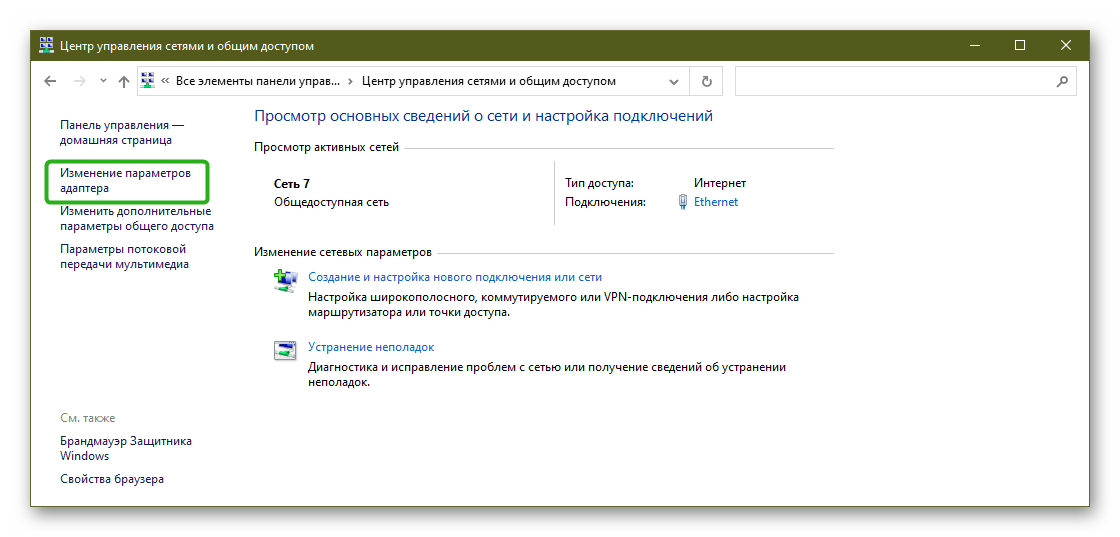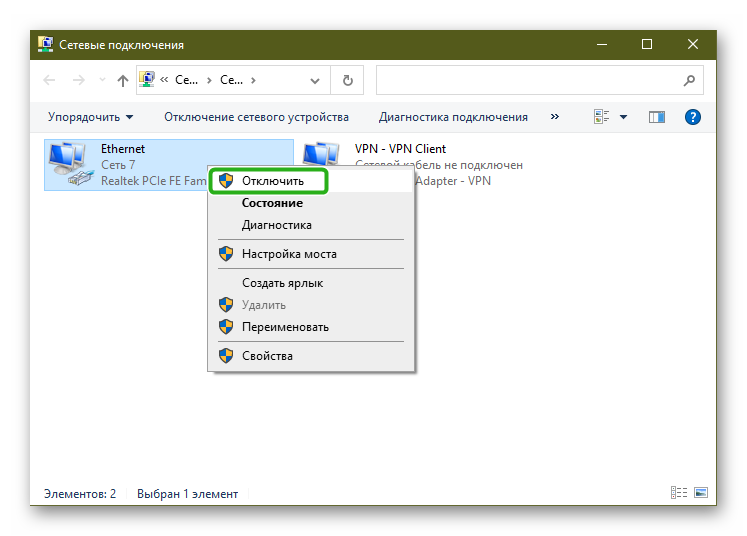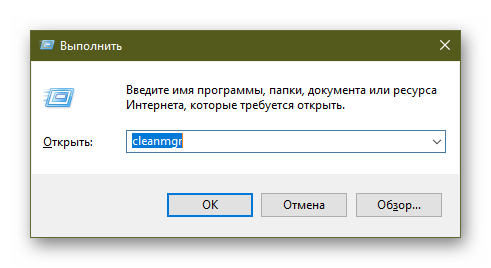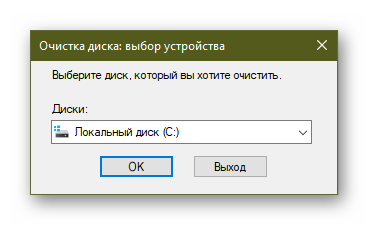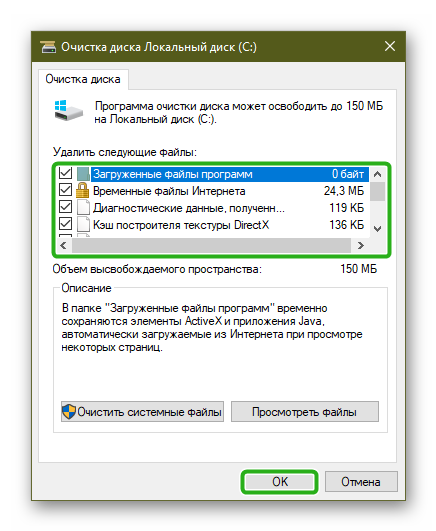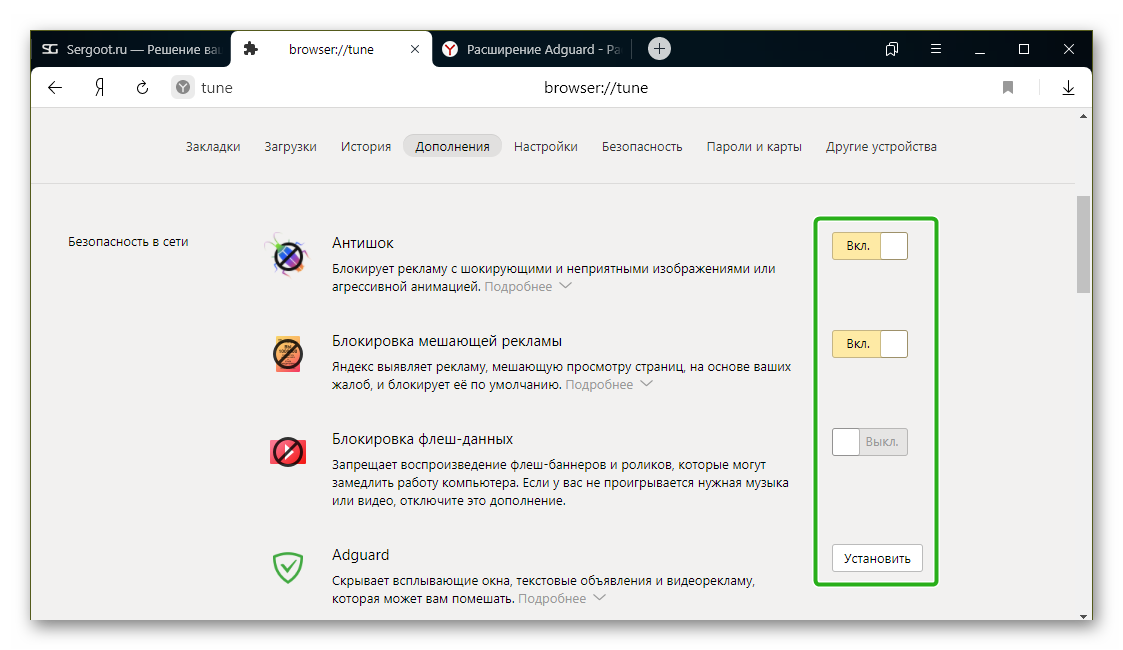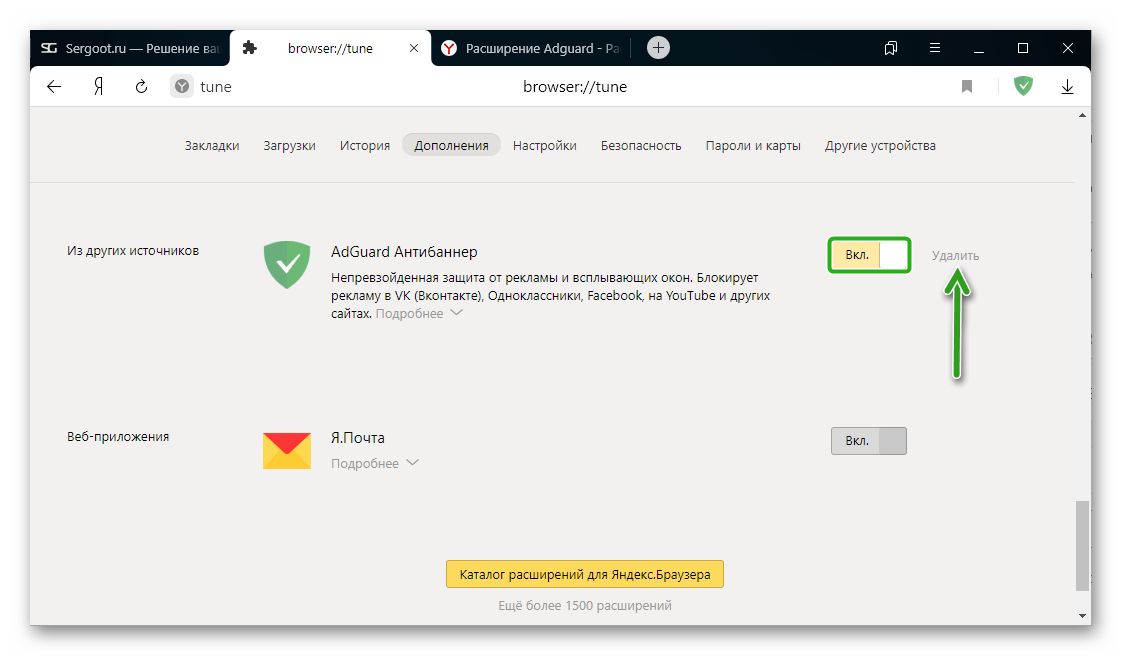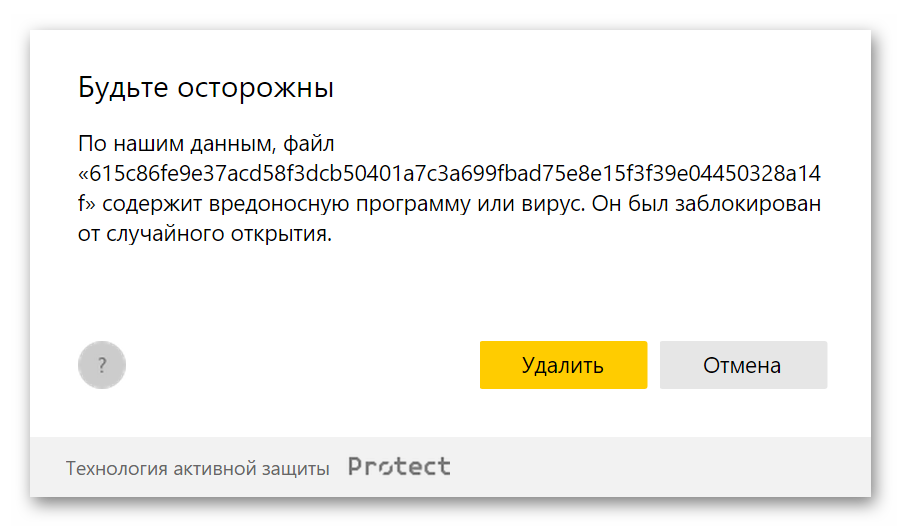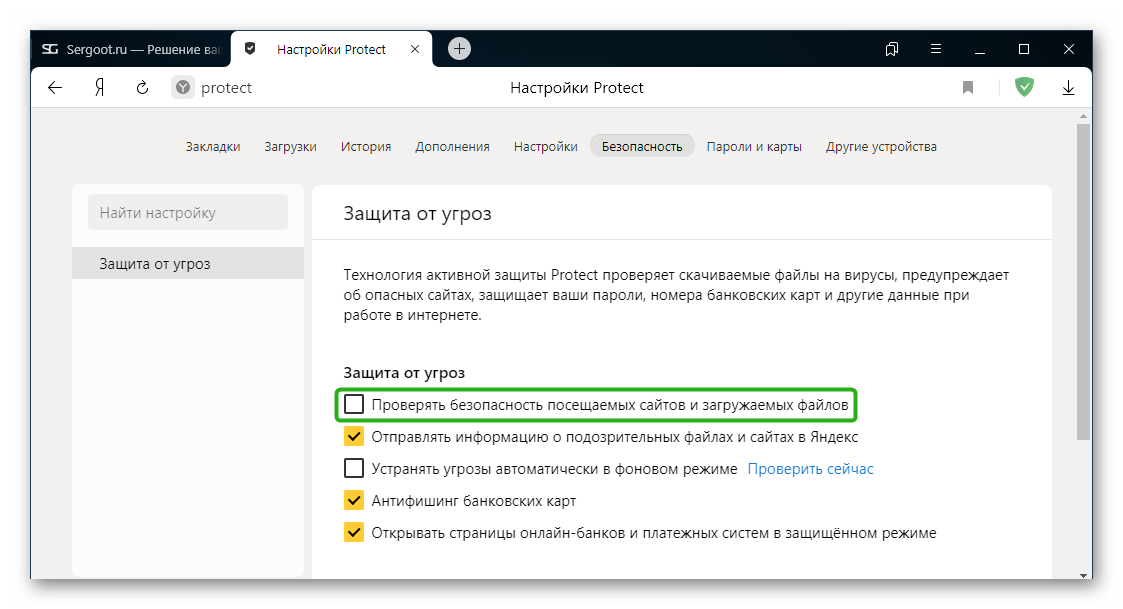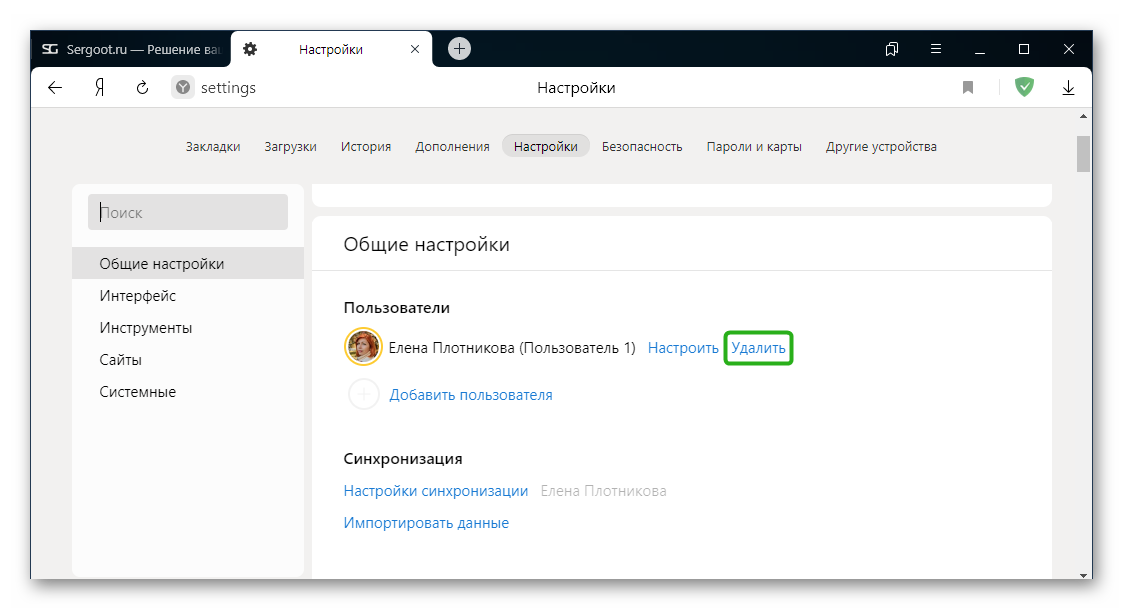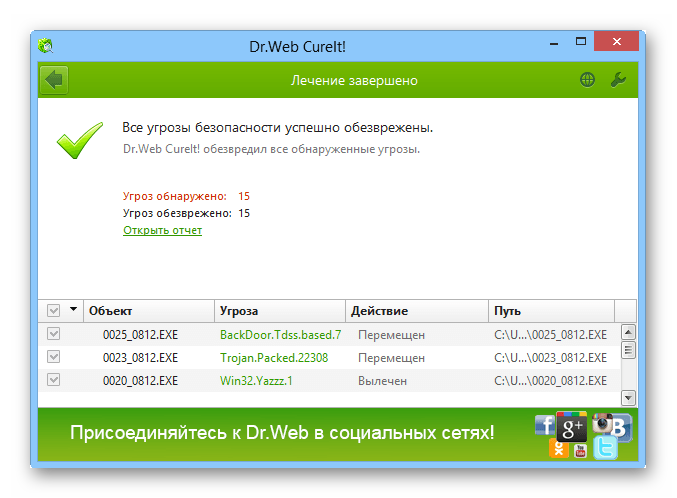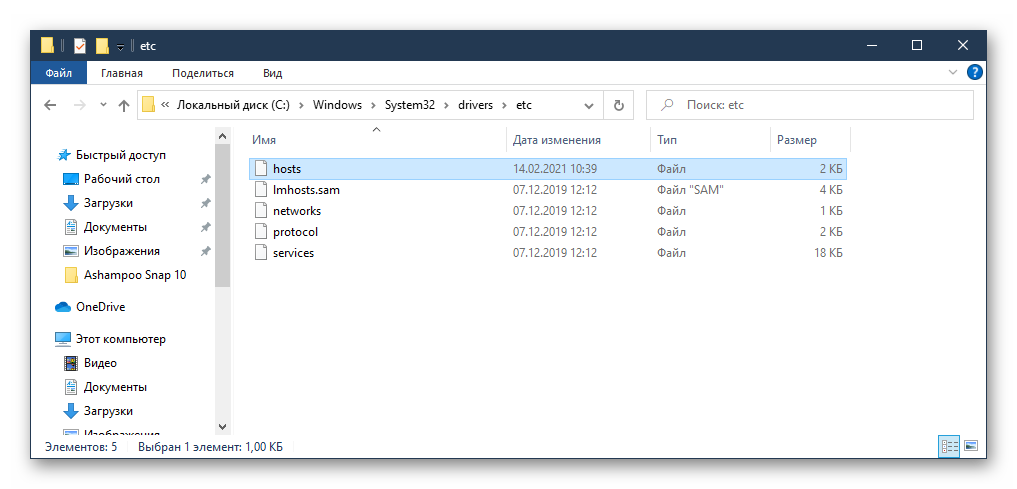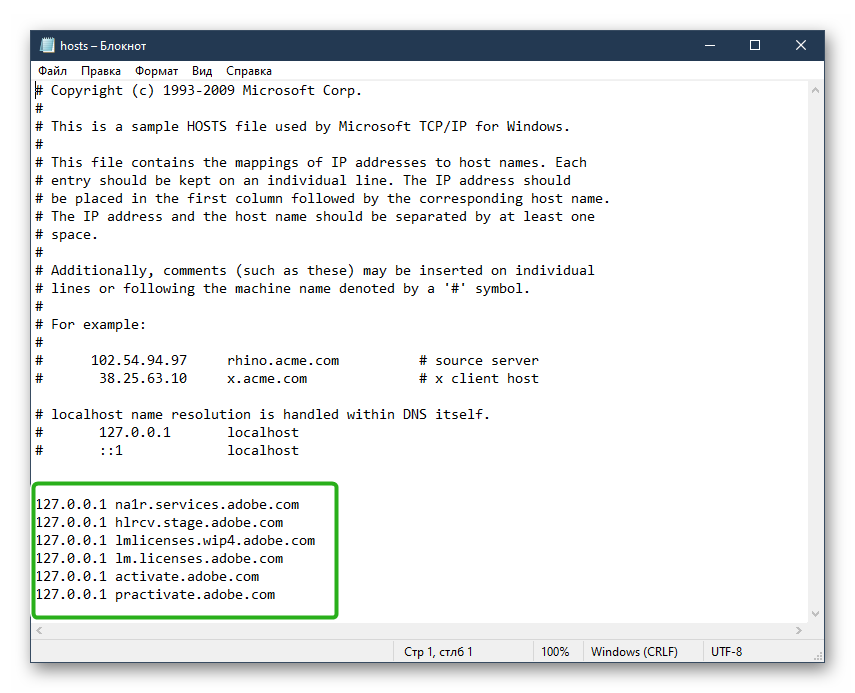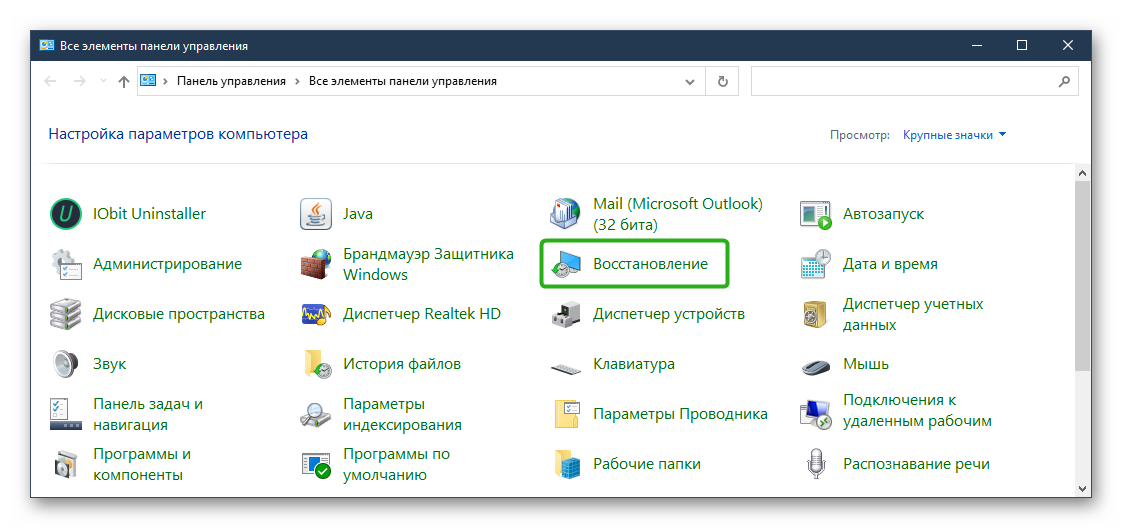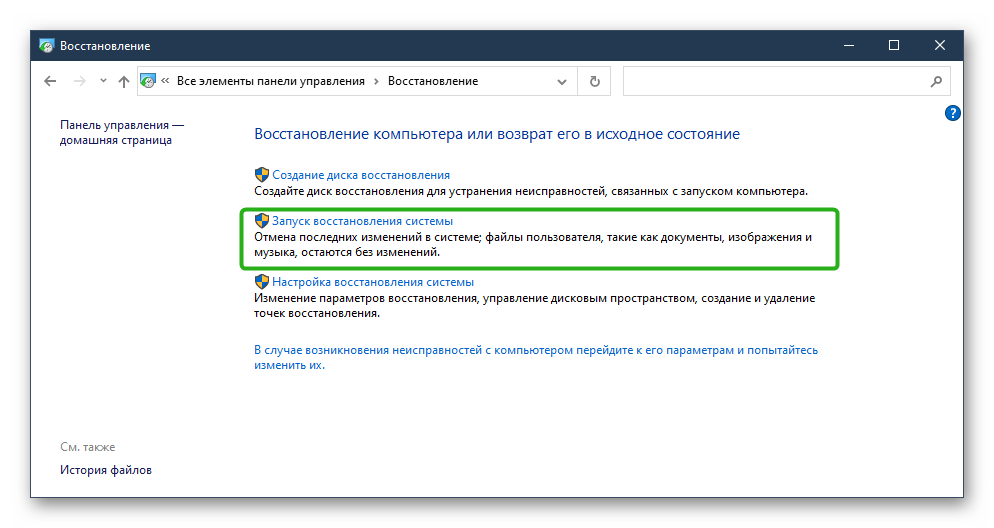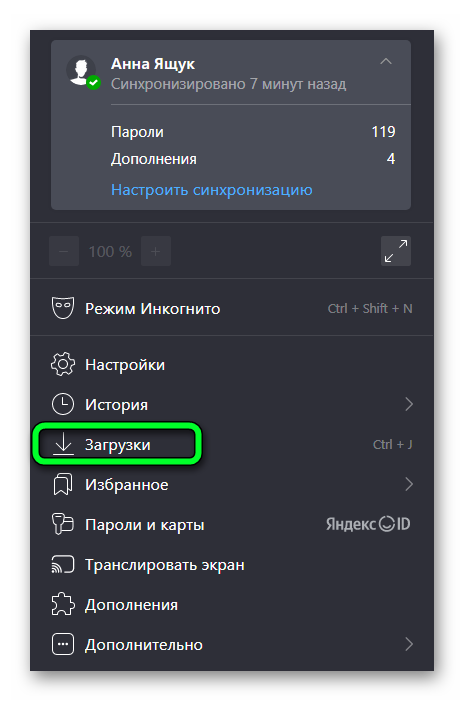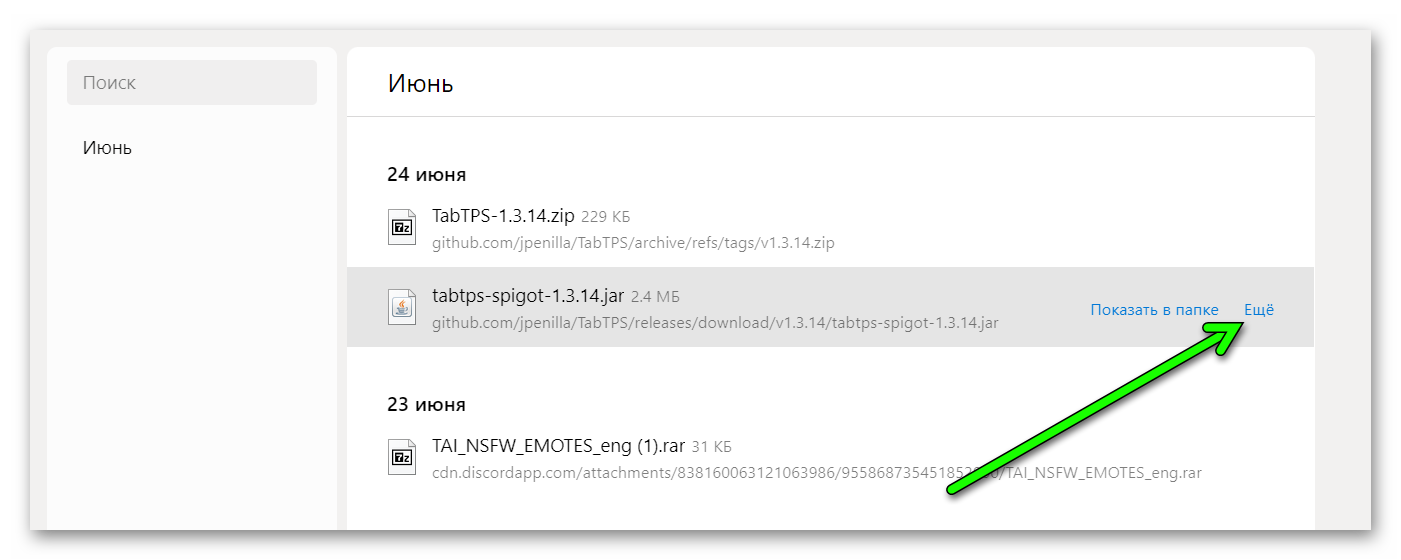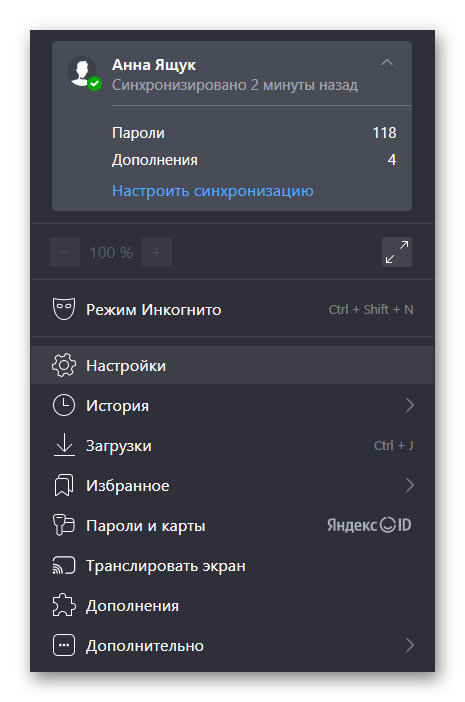На чтение 12 мин Просмотров 4.4к. Обновлено 06.03.2021
Яндекс.Браузер отличный инструмент для серфинга в интернете и скачивания различных файлов. Но иногда с этим возникают проблемы, не скачивается файл в Яндекс Браузере. Так с ходу определить, к сожалению, что мешает загрузить файл невозможно. Поэтому мы подготовили инструкцию с подробным описанием возможных причин и способов их исправления.
Содержание
- Распространенные причины, почему не скачивается файл в Яндекс.Браузере
- Способы исправления неполадки
- Перезагрузка страницы / браузера
- Обновить браузер
- Сменить папку загрузки
- Переподключите интернет
- Освободить место на диске
- Отключить расширения
- Выключить защиту от опасных файлов
- Создать новый профиль
- Удалить вирусы из системы
- Отключить приложения, контролирующие доступ к интернету
- Редактирование файла hosts
- Восстановление системы
- Маленькая скорость загрузки
- Заключение
Распространенные причины, почему не скачивается файл в Яндекс.Браузере
Если при попытке загрузить файл в интернете вы наблюдаете ошибку или, вообще, ничего не происходит — крайне проблематично определить, что стало причиной. Это может быть и вирусная активность, и некорректные настройки браузера, и нехватка места на диске.
Остается только методично двигаться от шага к шагу и пытаться исправить ситуацию.
Способы исправления неполадки
Каждый шаг инструкции сопровождается скриншотами. Также мы не будем затрагивать установку драйверов, считая что до возникновения проблемы драйверы были установлены на ПК и все работало.
Перезагрузка страницы / браузера
Первое правило IT — если что-то не работает попробуйте перезагрузить. Можно выполнить перезагрузку страницы, откуда вы хотели скачать файл. Сделать это можно с помощью комбинации клавиш Ctrl + F5. Это позволяет подгрузить данные с сервера и файлы кэша, если они устарели или повреждены и больше не смогут блокировать корректную загрузку файла.
Также можно перезагрузить браузер, просто закрыв его крестиком, и запустив снова с рабочего стола. На крайний случай можно перезапустить операционную систему.
Обновить браузер
Важно следить за обновлениями браузера. По умолчанию в обозревателе установлены настройки автоматического обновления даже если браузер не запущен. Это позволяет своевременно устанавливать патчи безопасности и закрывать уязвимости.
Но многие пользователи с целью оптимизации работы ПК отключают службы обновления обозревателя и долгое время пользуются устаревшей сборкой, которая со временем может подвергаться атакам вирусов. Или в процессе конфликта каких-то программ или драйверов в системе могут возникать ошибки.
Чтобы исправить ситуацию достаточно установить обновления обозревателя. Проще всего это сделать через интерфейс обозревателя:
- Откройте «Меню» — нажмите на кнопку в виде трех полос в правом верхнем углу обозревателя.
- В открывшемся списке выберите «Дополнительно»/«О браузере».
- На открывшейся странице
browser://help/, если вы используете устаревшую сборку, появится информация, что найдена новая версия. Нажмите здесь кнопку «Обновить» и дождитесь окончания процедуры. - Перезагрузите обозреватель.
Сменить папку загрузки
По умолчанию в браузере установлена папка загрузки C:UsersИМЯ_ПОЛЬЗОВАТЕЛЯDownloads, или просто «Загрузки». Но после сбоев, вирусной активности или случайных действий пользователя здесь может быть указана несуществующая (удаленная) папка, вследствие чего корректная загрузка любого файла просто невозможна.
Проверить и настроить папку загрузки можно следующим образом:
- Перейдите в «Меню»/«Настройки» или скопируйте вот эту ссылку
browser://settings/в адресную строку браузера. - Переключитесь здесь на вкладку «Инструменты» в левой панели.
- Найдите блок «Загруженные файлы» — выберите вариант «Всегда спрашивать, куда сохранять файлы». Тогда при попытке скачать любой файл будет открываться проводник, где вы вручную можете указать каталог для загрузки.
- Или отметьте маркером пункт «Сохранять в: …» — нажмите на указанную здесь ссылку и выберите каталог для загрузки файлов на диске С: или другом логическом разделе.
Переподключите интернет
Основой корректной загрузки является стабильное интернет-соединение. Если у вас интернет работает с прерываниями, то при попытке скачать файл, если сеть оборвется даже на секунду, файл не загрузится. Нужно или вручную активировать загрузку или проверить интернет. При повторном подключении DHCP-сервер повторно отправит данные IP и DNS для идентификации пользователя. Попробуйте переподключиться.
Сделать это можно следующим образом:
- Откройте «Пуск»/«Панель управления».
- Переключитесь в режим просмотра «Крупные значки».
- Здесь переходим в раздел «Центр управления сетями и общим доступом».
- В окне справа выбираем «Изменение параметров адаптера».
- Выполняем здесь правый клик мыши по активному соединению и в контекстном меню выбираем «Отключить».
- Через 10-20 секунд снова подключаемся таким же образом, и проверяем загружается ли наш файл.
Освободить место на диске
Заполненность диска, куда вы пытаетесь скачать файл, играет крайне важную роль. Если у вас установлен каталог по умолчанию и Локальный диск уже горит красным, тогда речи о загрузке каких-то файлов не может быть. Попробуйте изменить место загрузки, как мы писали выше, или освободите место на диске. Сделать это можно различными способами. Но здесь мы расскажем как очистить системный диск инструментами Windows:
- Нажмите на клавиатуре комбинацию клавиш Win + R и в диалоговом окне утилиты «Выполнить» введите команду
cleanmgr. - Выберите диск для очистки.
- После непродолжительного сканирования откроется окно «Очистка диска: Локальный диск С».
- Отметьте здесь галочками все пункты и нажмите «Ок».
- Повторите шаг, только здесь выберите кнопку «Очистить системные файлы».
- Опять отмечаем галочками все пункты, и здесь можно обратить внимание сколько места освободится, если удалить временные файлы обновлений. Для их удаления нажимаем «Ок».
Эти файлы на ПК нужны только для тех случаев, если обновления встали некорректно и требуется выполнить откат системы. В остальных случаях они только занимают место.
Отключить расширения
Расширения могут быть полезны для самых разнообразных задач. Например, для блокировки рекламы на сайте, при скачивании музыки из источников, откуда по умолчанию скачивать медиа нельзя или для сокрытия IP адреса, чтобы обходить блокировки сайтов.
Но вместе с «плюшками» обновления могут принести и различные ошибки. Большая часть расширений написана сторонними разработчиками и Яндекс не несут за их работу ответственности. Они сами могут быть не доработанными или конфликтовать с другими расширениями. Кроме того, если у вас установлено много дополнений, это влияет на быстродействие системы.
В любом случае, первым делом стоит их все отключить и проверить, как загружаются сейчас файлы.
- Откройте «Меню» и перейдите в раздел «Дополнения».
- Первые в списке здесь дополнения, которые поставляются из коробки вместе с браузером. Их нельзя удалить, можно только отключить. Какие-то могут быть включены. Отключите их все. Переключите тумблер в положение Off.
- Опуститесь вниз к разделу «Из других источников». Здесь находятся плагины, которые вы устанавливали из каталога Опера или из магазина расширений Гугл Хром. Если таковые есть отключите их все.
Попробуйте скачать файл. Если все работает мы нашли причину. Теперь поочередно включайте расширения, чтобы определить виновника и удалить его. На это может потребоваться время, но зато можно эмпирическим путем выяснить, что является причиной неполадки.
Совет: не устанавливайте много плагинов в браузер. Как мы писали, кроме конфликта это может существенно снизить скорость работы браузера. Можно поискать аналоги программ для ПК и использовать их по мере надобности или включать расширения для определенных целей в отдельные моменты, а в остальное время держать их выключенными.
Выключить защиту от опасных файлов
Яндекс.Браузер оснащен инструментами проверки безопасности посещаемых сайтов и сканирования скачиваемых файлов. Вирусные базы постоянно обновляются. Также Яндекс собирает от пользователей статистику и на основе этих данных может блокировать переходы на какие-то сайты или блокировать загрузку файлов. Бывает он срабатывает некорректно на заведомо безопасном сайте.
Чтобы скачать файл с такого ресурса придется временно отключить технологию Протект.
- Откройте «Меню» и перейдите в раздел «Настройки».
- Здесь в верхнем меню выберите вкладку «Безопасность».
- Снимите галочку с пункта «Проверять безопасность посещаемых сайтов и загружаемых файлов».
Создать новый профиль
Данные профиля хранятся на системном диске в папке C:UsersUserAppDataLocalYandexYandexBrowserUser DataProfile 1 (Имя профиля может отличаться). Если в результате вирусной активности файлы профиля были повреждены, то попытки загрузить что-либо, скорее всего, будут обречены на провал. Можно удалить профиль и создать новый.
Однако в файле профиля хранятся пароли, данные автозаполнения и другая пользовательская информация, поэтому перед удалением рекомендуем авторизоваться в учетной записи Яндекс и включить синхронизацию.
После можно удалить профиль:
- Откройте «Меню» и перейдите в раздел «Настройки».
- Здесь в первом блоке напротив имени профиля нажмите кнопку «Удалить».
- Браузер перезапуститься и будет чистым, как будто вы его только что установили.
- Снова откройте «Настройки» и здесь вы увидите вместо своего имени — «Пользователь 1». Его можно настроить по своему вкусу.
- В блоке синхронизация нажмите «Настройки синхронизации» и далее «Включить».
- Авторизуйтесь под своими учетными данными и включите синхронизацию, чтобы восстановить пользовательские данные.
Можно пробовать скачать какой-то файл.
Удалить вирусы из системы
Проблемы, которые вызывают вирусы, попадая на ПК в одной статье не описать, наверное, и книги будет мало. Вкратце, возможно всё. Вручную, увы, очистить систему от вирусов не получится, если вы, конечно, не хакер. Но раз вы здесь и читаете эту статью, скорее всего нужен инструмент и максимально простой и действенный способ избавиться от вирусов. Это можно сделать с помощью антивирусных облачных сервисов.
Установленный в системе стационарный антивирус не подойдет. Если он допустил заражение, скорее всего, он не справляется со своими обязанностями или сам заражен и не видит вирусов. Для сканирования выберите один, или несколько по очереди, облачных сканеров.
Например, из вот этих:
- Dr.Web CureIt!
- Kaspersky Virus Removal Tool
- Eset — Eset Online Scanner
Можно и другими. Это просто самые распространенные и проверенные временем, и миллионами пользователей. Это бесплатные портативные утилиты, которые не требуют установки. Достаточно скачать сканер на ПК. Проверка производится с помощью вирусных баз, которые хранятся на облаке, благодаря чему вирусы не могу замаскироваться.
Облачные сканеры всегда имеют свежую обновленную базу и как правило находят 99% вирусов.
После проверки рекомендуем сменить антивирус, если он допустил нарушителя на ПК. Например, можно обратить внимание на неплохой бесплатный антивирус Аваст. Как его установить и пользоваться мы рассказываем здесь.
Отключить приложения, контролирующие доступ к интернету
Некоторые программы и службы на ПК иногда нахальным образом вмешиваются в работу интернета.
В частности это:
- VPN и прокси — создают подключение через сторонние серверы. На качество работы прокси-серверов и программ VPN мы не можем повлиять. Их можно только отключить, если они не дают загрузить какой-то файл.
- Веб-мониторы антивируса — некоторые защитники имеют несколько уровней защиты, веб-монитор один из таких, который в режиме реального времени сканирует сеть и, если «думает», что скачиваемый файл может нанести вред компьютеру, блокирует его. В данном случае вы можете скачать файл на свой страх и риск, но тогда антивирусную защиту стоит отключить. Откройте системный трей и выполните правый клик мыши на иконке антивируса. Здесь в зависимости от того какая у вас установлена антивирусная программа может быть пункт «Управление экранами» или «Приостановить защиту» или как-то иначе. Выбирайте здесь временной промежуток и загружайте файл.
- Фаервол — эту защиту можно полностью отключить в настройках. Если у вас корпоративная защита её можно обойти с помощью VPN.
Редактирование файла hosts
Вирусы могут вносить изменения в различные файлы системы. Один из таких это файл hosts — он используется для преобразования символьных имен доменов (google.com). Если вирусы внесли изменения в этот файл, то при попытке скачать что-то может происходить перенаправление черт знает куда.
Неопытным пользователям не рекомендуется вносить изменения в системные файлы, но если не боитесь и готовы внимательно выполнять инструкции, тогда можно исправить этот файл в считаные секунды.
- Откройте файл по пути
C:WindowsSystem32driversetc. - Здесь есть файл hosts. Он не имеет расширения и его можно открыть любым блокнотом. Выполните на файл правый клик мыши на этом файле и выберите в списке предложенных программ «Блокнот».
- Здесь вы увидите текст с хештегами по левому краю. Если после записей
127.0.0.1localhostи::1 localhostесть какие-то ещё записи, и особенно если в них значится название сайта, откуда вы пытаетесь скачать файл, то эти записи удаляем. Больше ничего не трогаем. - Дальше нажимаем Ctrl + S на клавиатуре, чтобы сохранить изменения, и проверяем загружаются ли файлы.
Здесь могут содержаться и важные файлы установленных программ. Удаляйте записи только в том случае, если они непосредственно относятся к сайту, откуда вы не можете скачать файл.
Восстановление системы
Если никакие шаги не помогли, возможно стоит выполнить восстановление системы до состояния, когда все работало нормально.
- Откройте «Пуск»/«Панель управления».
- Дальше переключаемся в режим просмотра «Крупные значки» и выбираем раздел «Восстановление».
- Дальше «Запуск восстановления системы».
- В окне мастера восстановления нажмите «Далее».
- Если здесь в списке есть подходящая точка, выбираем её и нажимаем «Далее» и «Готово».
Эту процедуру нельзя будет отменить. Перед стартом восстановления системы проверьте затрагиваемые файлы, например, документы или фото, которые вы накануне скачали — они могут пропасть, если точка восстановления была создана сутками ранее. Все что вы делали в ПК после создания последней точки восстановления будет удалено.
Маленькая скорость загрузки
Бывает что Яндекс Браузер медленно скачивает файлы — здесь можно отметить ряд факторов.
Возможно в вашем тарифном плане закончились пакетные мегабайты, если вы используете мобильный интернет. Современные безлимитные пакеты предлагают на высокой скорости около 10-20 Гб, а когда заканчивается трафик скорость сильно падает. Плюс-минус до 256 Кб в секунду или например до 1 Мб/с. При такой скорости большие файлы будут загружаться довольно медленно.
Некоторые сайты искусственно ограничивают скорость загрузки, чтобы пользователи регистрировались и покупали подписку, тогда можно будет скачивать файлы на высокой скорости.
Медленно качаться файл может, если на линии какие-то поломки. Как правило, провайдер переподключает абонентов на удаленные вышки, чтобы не лишать их интернета, но из-за этого сильно падает скорость. В любом случае стоит позвонить провайдеру и поинтересоваться.
Можно перезагрузить оборудование: роутер, маршрутизатор, модем, компьютер и попробовать подключиться к другой сети, если есть такая возможность.
Заключение
Как мы видим проблема неоднозначная и может потребовать времени и сил, но с большей долей вероятности проблему можно решить.
Главная » Браузеры » Что делать, если загрузка прервана в Yandex browser и как её остановить
На чтение 14 мин Просмотров 12.7к. Опубликовано 24.10.2018
Веб-обозреватели открывают целый мир с новой информацией. Если необходимость в найденных данных появляется часто, их хочется сохранить на жёстком диске для дальнейшего использования. К сожалению, на этапе сохранения могут появляться сбои, тогда Яндекс браузер пишет «загрузка прервана», что делает невозможным использование загружаемых файлов. Элементарный выход из ситуации – повторно попытаться загрузить данные с интернета, но и это попытка может не увенчаться успехом. Если постоянно появляется ошибка с сообщением, что неожиданно прервано скачивание, приходится искать выход из ситуации. О способах решения сбоя и пойдет речь в статье.
Содержание
- Почему прервана загрузка в Яндекс браузере
- Что делать при ошибке «загрузка прервана» в Яндекс браузере
- Не хватает места для файла
- Недостаточная скорость интернета
- Нет папки для скачивания файлов
- Скачивание блокирует система Protect
- Повреждённые файлы профиля
- Серверная ошибка
- Система повреждена из-за вирусов
- Файловая система подобрана неправильно
- Браузер работает неправильно
- Загрузка заблокирована антивирусом
- Серьёзные системные сбои
- Оборудование неисправно
- Как самостоятельно остановить загрузку в Яндекс браузере
Почему прервана загрузка в Яндекс браузере
Спровоцировать появление ошибки могут следующие причины:
- На локальном диске закончилось место;
- Плохое качество интернета или проблемы на пути между пользователем и сервером;
- Путь для загрузки файлов указан неправильно или папка переименована, удалена;
- Встроенная технология обеспечения безопасности Protect блокирует загрузку;
- Профиль повреждён;
- На сервере, откуда происходит скачивание, произошёл сбой;
- Вирусная активность на компьютере, повреждающая отдельные функции обозревателя;
- Во время загрузки на съёмный накопитель проблемой может стать неправильно установленная файловая система;
- Сбои в Яндекс браузере;
- Ошибки системы или повреждения системных файлов;
- Физические проблемы с оборудованием.
Чтобы восстановить скачивание при постоянных сбоях «загрузка прервана», приходится искать истинную причину. Лучший способ это сделать – пошагово проверить каждую причину. На одном их этапов загрузка возобновится и дойдет до конца.
Что делать при ошибке «загрузка прервана» в Яндекс браузере
Дальше рассмотрены способы решения сбоев для каждой неисправности, указанной в предыдущем разделе.
Не хватает места для файла
Проблема встречается чаще остальных, поэтому и рассматривается первой. Если на локальном диске, на который установлена загрузка по умолчанию, нет достаточного количества места, начнёт отображаться ошибка во время скачивания. Чтобы успешно загрузить файл, рекомендуем освободить место или изменить путь к папке для загрузок, можем разместить её на другом логическом диске.
Чтобы понять, что проблема именно в недостатке места, открываем «Мой компьютер» и смотрим на строку под логическим диском. Здесь показывается «ХХ Гб свободно из ХХХ Гб», где ХХ – величина свободной памяти, а ХХХ – весь объём диска. Элементарным индикатором исчерпания места на диске служит цвет полосы загрузки. Если она красная, значит недостаточно места для нормальной работы Windows (если именно на этот диск установлена операционная система).
Полезно! Если точно не знаем, какой диск нужно проверить, сразу следует узнать путь к папке с загрузками. Для этого в Яндекс браузере:
- Открываем меню обозревателя (стек полос в правом верхнем углу) и переходим в раздел «Настройки».
- Нажимаем на кнопку «Показать дополнительные настройки», расположенную в конце страницы.
- Ищем раздел «Загруженные файлы» и смотрим на строку «Сохранять в:». Нас интересует только буква диска, это может быть C:, D:, E: и т.п. Эта буква и показывает, какой раздел нужно проверить на наличие памяти.
Как освободить место:
- Убрать старые, ненужные программы, неиспользуемые игры;
- Очистить или перенести на другой диск папки с музыкой, видео и фотографиями;
- Выполнить очистку временных файлов. Простой способ удалить куки, кэш и остальные бесполезные файлы – запустить анализ системы в программе CCleaner.
Недостаточная скорость интернета
Если файл скачался не полностью, сразу проверяем доступ к интернету и его качество. Рекомендуем выполнить диагностику на сервисе SpeedTest.net.
Здесь есть 2 важных нюанса:
- Во время проверки обращаем внимание не только на скорость, также важной характеристикой сети является пинг. Если пинг выше 100-120 мс, стоит задуматься о смене сервера;
- Обязательно обращаем внимание на физическое расположение сервера. Многие провайдеры «грешат» тем, что хорошо работают с серверами в пределах страны, но характеристики сети резко падают при подключении к зарубежным серверам. Если есть подобные подозрения, выполняем точечную проверку пинга при доступе к конкретному ресурсу:
- Делаем клик по сочетанию клавиш «Win+R».
- Далее вводим команду cmd и нажимаем OK (откроется командная строка).
- Вводим команду «ping» и указываем доменное имя сайта, с которого выполняется скачивание. Важно! Перед доменным именем не должно стоять приставки http://, https:// и www. Правильный вид – «ping.ru».
- В пределах нормы можем считать результат до 100-120 мс (отображается после «время=»). Если показывается хоть одна строка «Превышен интервал ожидания запроса», доступ к ресурсу прерывается, это и является причиной того, что загрузка преждевременно прекратилась.
После определения наличия неполадок, время диагностировать с какой стороны они появляются: клиента (пользователя) или сервера. Для этого выполняем подобные манипуляции ещё с несколькими сайтами. Если ситуация сохраняется в отношении 3-4 ресурсов, проблема с нашей стороны. Если в отношении всех остальных ресурсов всё работает как нужно, значит неполадки на стороннем сервере.
Единственное действие, что можем сделать, если загрузка прервана в Яндекс браузере по причине неисправности с клиентской стороны – обратиться за помощью к провайдеру и сообщить о проблеме. Также поступаем при сбоях на сервере, только обращаемся к администратору сервера или сайта.
Нет папки для скачивания файлов
Если обозреватель не находит папки, указанной в качестве места для сохранения файлов, скачивание оказывается прерванным.
Проверяем правильность введённого пути и меняем его по необходимости:
- Переходим на страницу «Настройки» в Yandex browser.
- В строку «Поиск настроек» (находится в правой части окна) вводим словосочетание «Сохранять в».
- Копируем путь из строки под названием раздела, открываем «Этот компьютер» и вставляем в адресную строку. Подтверждаем переход, нажимая Enter.
- Если открылась новая папка, причина ошибки «загрузка прервана» не в ошибочно указанном пути к директории, мы продолжаем поиск неисправности со следующего раздела. Если появляется ошибка «Windows не удаётся найти…», путь для загрузки указан неверно, его нужно заменить.
- При обнаружении ошибки возвращаемся в Яндекс обозреватель и нажимаем кнопку «Изменить» справа от пути. С помощью «Проводника», указываем путь к существующей папке на любом диске с достаточным объёмом свободного места.
Скачивание блокирует система Protect
Технология активной защиты Protect показывает сообщение «Осторожно! По данным Яндекса, скачивание файлов на этом сайте может нанести вред вашему компьютеру». Блокировку можем обойти, нажав на кнопку «Игнорировать это предупреждение». Система защиты Protect, на этом не останавливается, она может заблокировать загрузку файла уже непосредственно на этапе скачивания. Приходится отключать систему Protect, иначе не загрузить «подозрительные» файлы, ошибка во время загрузки не позволяет включить скачивание.
Если есть уверенность в собственных силах (в случае заражения файла, придётся начинать борьбу с вирусом) или есть доверие разработчику файла, можем отключить автоматическую проверку безопасности:
- Нажимаем на «Меню Яндекс.браузера» и выбираем параметр «Настройки».
- Кликаем на вкладку «Безопасность», она находится справа от «Настройки».
- В списке «Защита от угроз» снимаем выделение с пункта «Проверять безопасность посещаемых сайтов и загружаемых файлов».
- Пробуем скачать файл повторно.
Повреждённые файлы профиля
В целях персонализации браузера, все настройки, кэш, куки, история, временные файлы и подобное сохраняются на компьютере пользователя. При повреждении отдельных элементов или группы файлов, Яндекс обозреватель начинает сталкиваться со сбоями.
Если файл скачался не полностью и появилась ошибка «загрузка прервана», рекомендуем очистить браузер от временных файлов. Лучше удалить все маловажные данные, нередко это помогает восстановить работу обозревателя. Удалить данные можем на странице «Очистить историю», которая открывается после удержания сочетания клавиш Ctrl + Shift + Del. Здесь можем выделить все пункты и установить период удаления «За всё время».
Метод очистки временных файлов работает не всегда. При появлении серьёзного сбоя, приходится полностью удалять данные профиля.
Важно! Во время отключения от учётной записи все данные автоматически удаляются. Если браузер настроен и в нём отключена синхронизации, лучше включить функцию заранее. После повторного подключения к аккаунту в Yandex browser происходит синхронизация данных. Все настройки возобновляются, расширения повторно устанавливаются.
Как отключить профиль:
- Переходим в раздел «Настройки» в Яндекс веб-обозревателе.
- Ищем раздел «Профиль», выбираем активный профиль и нажимаем на кнопку «Удалить».
- Появляется всплывающее окно «Удалить профиль?», выбираем «Удалить».
- Повторяем попытку скачивания файлов.
- Чтобы возобновить синхронизацию нажимаем в разделе «Профиль» на кнопку «Добавить профиль». Остаётся лишь ввести логин с паролем.
Серверная ошибка
Если загрузка прекратилась из-за сбоя на удаленном сервере, придётся дождаться решения проблемы или воспользоваться другим источником. Через некоторое время следует скачать файлы повторно уже без ошибок. Мы не можем напрямую повлиять на скорость проведения технических работ, но порой отправка комментариев или связь с администраторами ресурса помогает быстрее решить неполадку.
Система повреждена из-за вирусов
Вирусы становятся умнее и постоянно находят всё новые уязвимости в системе. Их разрушительное влияние приводит к самым непредсказуемым нарушениям в Windows. Одной из потенциальных проблем является ошибка во время загрузки файлов.
Выход из ситуации – запустить сканирование с помощью антивируса. Подойдёт любое антивирусное ПО, но лучше брать от известных производителей с активным обновлением баз сигнатур. Обращаем внимание на Kaspersky, Avast, NOD32.
Файловая система подобрана неправильно
Особенно часто встречается неисправность при попытке загрузить файл сразу на съёмный накопитель. Обычно новые флеш-накопители поставляются с файловой системой FAT32. Стандарт может неправильно определять объём накопителя. Вместо заявленного объёма в 16, 32, 64 Гб на флешке может отображаться только 4 или 8 Гб. Рекомендуем переустановить файловую систему на NTFS, стандартно использующуюся в Windows.
Как сменить файловую систему:
- Подключаем флешку к USB-порту и дожидаемся её установки.
- Открываем раздел «Этот компьютер».
- Нажимаем правой кнопкой мыши по логическому диску, соответствующему флеш-накопителю, и выбираем «Форматировать…».
- В разделе «Файловая система» указываем NTFS и кликаем на кнопку «Начать».
Браузер работает неправильно
Негативно повлиять на работу Яндекс обозревателя способны: конфликты с другим ПО, ошибки во время установки, удаление отдельных файлов браузера. При появлении сбоя спустя какое-то время использования обозревателя, рекомендуем выполнить восстановление браузера. Если сразу после установки он работает неправильно, лучше удалить и заново установить веб-обозреватель от Яндекса.
Как восстановить браузер:
- Идём на страницу «Настройки».
- Пролистываем весь список до конца и открываем раздел с дополнительными настройками.
- В разделе «Сброс настроек» нажимаем на «Сбросить настройки».
- В новом окне кликаем на кнопку «Сбросить».
При отсутствии позитивного эффекта от действия, придётся переустанавливать Yandex browser.
Как переустановить браузер:
- Переходим на сайт компании IObit, здесь нужно получить программу IObit Uninstaller.
- Устанавливаем и запускаем приложение.
- На начальном экране в разделе «Программы» ищем «Yandex».
- Нажимаем на мусорную корзину в столбце «Действие».
- В появляющемся окне выделяем пункт «Автоматически удалять остаточные файлы».
- После полного удаления файлов и записей в реестре, скачиваем Yandex браузер с официального сайта и запускаем процесс установки.
Важно! После переустановки все данные сотрутся. Если они нужны, предварительно включаем синхронизацию с аккаунтом Яндекс. На странице «Настроек» нажимаем «Настроить синхронизацию». В следующем окне кликаем на «Включить синхронизацию». Те же действия выполняем уже на новом Яндекс браузере, затем он автоматически начинает обновляться до прежнего состояния.
Загрузка заблокирована антивирусом
Одной из причин ошибки «загрузка прервана» является блокировка действия антивирусной программой. Хоть антивирусы и умны, они не всегда правильно определяют, что нужно блокировать. Простой способ выяснить так ли это – временно отключить антивирус и попробовать скачать файлы. В каждом антивирусе отключение выполняется по-разному, обычно после нажатия ПКМ по иконке отображается опция для отключения программы.
Если скачивание успешно завершилось после отключения антивируса, рекомендуем добавить Яндекс браузер в исключения.
Способ добавления в исключения в антивирусе Avast выглядит так:
- Нажимаем на иконку антивируса в трее (слева от времени на нижней строке).
- Кликаем на элемент «Меню» (левее от кнопки сворачивания, закрытия окна) и выбираем «Настройки».
- На вкладке «Общие» разворачиваем список «Исключения».
- Справа от строки «Введите путь к файлу» нажимаем «Обзор».
- Указываем путь к каталогу с файлом Yandex.exe. Стандартно устанавливается в раздел C:UsersИмя ПКAppDataLocalYandexYandexBrowserApplication. Если во время установки указано иное местоположение, путь несколько отличается.
- Нажимаем «Ок» и закрываем окно антивируса.
Серьёзные системные сбои
Лучший способ вернуть систему в полностью работоспособное состояние – восстановить Windows. Единственный недостаток метода заключается в необходимости иметь точку восстановления, созданную в момент стабильной работы системы.
Как выполнить восстановление:
- В поиск в панели «Пуск» или в «Поиск в Windows» (справа от «Пуск») вводим «Восстановление».
- Выбираем одноимённый раздел «Восстановление».
- Нажимаем на второй пункт «Запуск восстановления системы».
- Кликаем на кнопку «Далее».
- Выбираем лучшую точку из доступных и нажимаем «Далее». Весь процесс сопровождает помощник, остаётся следовать его указаниям.
Оборудование неисправно
Физические проблемы встречаются реже остальных, но также занимают своё место в сфере причин неисправностей. Запустить ряд нарушений, приводящих к ошибке «загрузка прервана» могут:
- Поломка коннектора (устройство на конце интернет кабеля). Если то появляется, то пропадает интернет во время касания к кабелю у гнезда Wi-Fi-роутера или системного блока, причина в неисправном коннекторе. Вручную его заменить реально, но сложно, для этого существуют специальные обжимные клещи. Лучше вызвать мастера со стороны провайдера;
- Перебои на кабеле. В местах изгибов, на участках повреждений оболочки (под ножками мебели, от зубов животных) контакт плохой. Единственный способ исправления – замена кабеля. Если повреждение находится на конце, его можем обрезать самостоятельно, но прикрепление коннектора все равно потребуется;
- Сломан Wi-Fi-маршрутизатор. Чтобы диагностировать неисправность, подключаем кабель интернета напрямую к компьютеру и настраиваем Интернет соединение. Если всё заработало, проблема в роутере. Необходимо попробовать перезагрузить роутер программно или по питанию. Если не помогло — необходимо произвести настройку wi-fi маршрутизатора, а также обновить на нем прошивку;
- Неисправен порт роутера или компьютера. При поломке всего блока портов, ни одно устройство работать не будет. Диагностировать неисправность Ethernet-разъёма можем по световым сигналам. В нормальном состоянии возле порта мигают индикаторы. Если они постоянно пропадают или вовсе не появляются, порт поломан (при заведомо исправном состоянии остальных элементов сети).
В большинстве физических поломок приходится обращаться за помощью в сервисный центр или вызывать мастера на дом. Вручную исправить сбои сложно и это часто приводит к еще худшим последствиям, поэтому не рекомендуем ремонтировать оборудование самостоятельно.
Как самостоятельно остановить загрузку в Яндекс браузере
Порой появляется желание завершить загрузку вручную. Это необходимо при случайном начале скачивания или для временного освобождения интернет-канала. Отключить или поставить на паузу загрузку можем прямо в Яндекс обозревателе.
Как отменить загрузку в Яндекс браузере:
Теперь мы знаем всё, что нужно делать, чтобы решить ошибку «загрузка прервана» в Яндекс браузере. Несмотря на множество методов, обычно не приходится перебирать их все. Часто на одном из первых этапов восстанавливается правильная работа веб-обозревателя от Яндекса. В качестве бонуса, разобрались с тем, как остановить и полностью отменить нежеланную загрузку.
Всем привет! И сегодня разбор очередной популярной проблемы. Вы пытаетесь скачать какой-то файл, программу или архив, но загрузка прерывается самим Яндекс браузером, и вы не знаете, что делать. В первую очередь я бы попробовал закрыть и снова открыть браузер. Также обязательно проверьте ваше интернет подключение. Если с интернетом что-то не так – читаем отдельные инструкции:
- Не работает интернет на компьютере.
- Не работает интернет на телефоне.
Если же с интернетом все в порядке – читаем советы из статьи ниже. Я постарался описать все возможные варианты и решения, которые должны вам помочь.
Содержание
- Вариант 1: Обновление браузера
- Компьютер
- Телефона
- Вариант 2: Возобновление загрузки
- Компьютер
- Телефона
- Способ 3: Отключение защиты браузера
- Способ 4: Высвобождение дополнительного пространства
- Способ 5: Изменить папку загрузки
- Способ 6: Переустановка программы
- Мне ничего не помогло, что делать?
- Задать вопрос автору статьи
Вариант 1: Обновление браузера
Если вы не знаете, почему прерывается загрузка в Яндекс браузере, да и вообще любые проблемы с данной программой, то в первую очередь рекомендуется обновить сам браузер. Я опишу два способа как для ПК, так и для смартфона. Перед этим проверьте, что ваше устройство точно подключено к интернету.
Компьютер
Откройте сам браузер и нажмите по трем линиям в правом верхнем углу окошка, чтобы открыть основное меню программы. После этого находим пункт «Дополнительно» и в нем переходим в информационный раздел «О программе».
Если обновление будет найдено, нужно будет нажать по соответствующей кнопке. Подождите пока оно загрузится и установится на ваш ПК. Как только процедура закончится, нажмите по кнопке «Перезапустить», чтобы браузер перезагрузился с новой версией.
Телефона
- Откройте Google Play Market.
- Нажмите по вашему аватару рядом со строкой поиска.
- В меню переходим в раздел «Управление приложениями и устройствами».
- В самом верху заходим в «Управление». Далее вы увидите все установленные программы.
- В списке найдите Яндекс браузер и нажмите по его названию, чтобы перейти на страничку загрузки. Если обновление при этом будет найдено, загрузите его и установите на телефон.
Вариант 2: Возобновление загрузки
Возможно, загрузка файла в браузере Яндекс прерывалась из-за проблем с интернетом или сервером. В таком случае есть вероятность, что загрузка встала на паузу и её можно повторно возобновить.
Компьютер
В браузере правее строки поиска нажмите на значок «Загрузки». Откроется папка или контекстное меню, где вы увидите недавно скаченные файлы. Там будет тот файл, который еще не докачался – рядом с ним нажмите по кнопке «Возобновить».
Телефона
Откройте Yandex браузер и нажмите на три точки рядом со строкой поиска, чтобы открыть меню. Переходим в «Загрузки».
Найдите тот файл, который не докачался, и нажмите по трем точкам рядом с ним. Далее выбираем команду «Возобновить загрузку».
Способ 3: Отключение защиты браузера
Если вы не можете скачать файл, так как браузер блокирует загрузку, то это может указывать на то, что программа автоматически заблокировала этот файл. Блокировка происходит от внутреннего модуля Protect, который частично проверяет файлы и, если заподозрит в них вредоносное ПО, блокирует их. На самом деле защиту можно отключить и загрузить файл, но прежде чем мы продолжим – еще раз убедитесь, что скачиваемая программа, архив или файл загружается с достоверного источника. Если вы качаете какое-то приложение – убедитесь, что оно скачивается с официального сайта.
Если же браузер все равно блокирует загрузку, можно попробовать отключить защиту. Если вы пользуетесь телефоном, то ничего отключать не нужно. На одном из этапов загрузки вас просто спросят: «Стоит ли скачивать файл с недостоверного источника» – просто соглашаемся. А вот на компьютере все делается немного по-другому.
СОВЕТ! Если вы все же скачиваете что-то со странного ресурса – перед запуском ПО обязательно проверьте архив или файл вашей антивирусной программой.
- Откройте меню и зайдите в «Настройки».
- В самом верху перейдите во вкладку «Безопасность».
- В разделе «Защита от угроз» выключите галочку как на картинке ниже. После того как файл будет скачен, обязательно включите настройку обратно.
Способ 4: Высвобождение дополнительного пространства
Возможно, в Яндекс браузере не скачиваются файлы из-за того, что на вашем жестком диске недостаточно места. Особенно если вы качаете крупное приложение на системный диск. Поэтому вам нужно освободить диск и удалить все лишнее. Как правило, тот же самый системный диск забивается огромным множеством лишнего кеша и других маловажных файлов. Их можно спокойно удалить. Поэтому оставлю две полезные инструкции:
- Как освободить диск С от лишних файлов.
- Как очистить компьютер от различного рода мусора.
Если у вас есть проблемы с памятью на телефоне – читаем эту инструкцию.
Способ 5: Изменить папку загрузки
По умолчанию почти все браузеры имеют выделенную папку загрузки на диске «C:». Я крайне не рекомендую загружать туда хоть что-то, и вообще лучше использовать дополнительный диск «D:» для этих целей. Зайдите в «Настройки» программы и перейдите в раздел «Инструменты» чуть ниже в конфигурации «Загруженные файлы» установите настройку – «Всегда спрашивать, куда сохранять файлы». Таким образом вы сами будете выбирать место хранение. Или вы можете «Изменить» папку загрузки. Лучше, чтобы эта папка была на диске «D:».
Читаем – как создать диск D в Windows.
Способ 6: Переустановка программы
Возможно, есть какая-то серьезная проблема с самим браузером. Поэтому нам нужно:
- Полностью удаляем Яндекс браузер. О том, как правильно это сделать – написано в этой инструкции (ссылка).
- Скачиваем свежую версию с официального сайта.
- Далее повторно её устанавливаем и проверяем работоспособность.
Мне ничего не помогло, что делать?
Все возможные варианты, которые решают проблему с загрузкой – мы рассмотрели выше. Если ничего из вышеперечисленного не помогло, значит на вашем компьютере присутствует проблема другого характера. А возможно проблема и вовсе не у вас, а сам файл изначально побит, или сервер, с которого вы скачиваете, в данный момент не доступен. Вот ряд советов, которые могут вам помочь:
- Попробуйте найти подобный файл на другом ресурсе.
- Еще раз проверьте ваше интернет подключение.
- Проверьте целостность системных файлов.
- Есть вероятность, что запись на диск идет с ошибкой из-за большого количества битых секторов на вашем винчестере. Проверьте ваш жесткий диск на наличие ошибок. Лучше сразу же использовать продвинутую программу Victoria HDD/SSD.
- Если вы используете какие-то программы типа VPN или Прокси, то отключите их на время загрузки.
- А теперь совет немного от обратного. В последнее время в странах СНГ начали массово блокировать различные ресурсы. Также и сам сайт может блокировать раздачу своих программ на территории каких-то стран (из-за санкций или каких-то других причин). Причем сам сайт (страничка), где вы нажимаем по кнопке «Скачать» – доступна, а вот сервер, с которого вы качаете данные – не доступен. В таком случае у вас есть два выхода. Первый – найти альтернативный источник с той же самой программой. Второй – использовать VPN.
На этом все, дорогие друзья портала WiFiGiD.RU. Если статья вам не помогла – вы можете подробно описать свою ситуацию в комментариях в самом низу, и я постараюсь вам помочь.
Яндекс – это удобный браузер, с помощью которого можно не только изучать различную информацию, просматривать видео и прослушивать музыку, но и загружать программы и приложения на персональное устройство. Однако, последнее сделать удается не всегда. Если установлен защитник. В этом случае у пользователей возникает характерный вопрос, как скачать файл, если его блокирует Яндекс. Это можно сделать, лишь отключив антивирусный модуль.
Содержание
- Для чего нужна защита браузера при скачивании
- Автоматическая проверка загружаемых файлов
- Блокировка опасных файлов
- Предупреждение о подозрительных файлах
- Отключение проверки файлов в Яндекс.Браузере
- Что значит «Не удалось выполнить проверку на вирусы при скачивании файла Яндекс.Браузер»
- Заключение
Для чего нужна защита браузера при скачивании
Опасность любого файла, скачанного из интернета – он может оказаться вредоносным. В результате выведет важные программы и операционную систему. Специальная защита на Яндекс.Браузере не даст его загрузить на персональное устройство.
Она необходима для следующих целей:
- тщательное сканирование любого контента;
- глубокая проверка на выявление вирусов;
- выявление опасности и предупреждение пользователя о возможных проблемах.
Проверка происходит практически моментально, сразу же после того, как началась загрузка. Справа от адресной строки будет отображена иконка полупрозрачного цвета, которую невозможно закрыть до тех пор пока не закончится процесс сканирования.
На заметку! Если файл окажется вредоносным, он будет отмечен ярко-красным восклицательным знаком. Также будет отображено уведомлении о его заражении.
Автоматическая проверка загружаемых файлов
Чтобы обезопасить персональное устройство, проверка в Яндекс.Браузере запускается в автоматическом режиме, сразу же после того, как началась загрузка. Отдельно стоит заметить, чем так опасно попадание на персональное устройство вредоносного программного обеспечения (ПО).
Стоит выделить несколько самых популярных моментов:
- они могут замедлить или вовсе заблокировать работу компьютера или ноутбука;
- крадут личные данные;
- рассылают спам или распространяют нежелательную рекламу;
- приводят к сбою работы операционной системы.
Блокировка опасных файлов
Конечно, если было обнаружено вредоносное ПО, система его блокирует. Об этом можно узнать по появлению ярко-красного восклицательного знака и соответствующего уведомления. При этом, сам файл в браузере сохраняется, но уже под новым расширением – infected. Потом его невозможно запустить.
В целях безопасности рекомендуется удалить проблемное ПО следующим образом:
- Запустите браузер.
- Перейдите в раздел «Загрузки» или одновременно нажмите на клавишу Ctrl + J.
- Пролистайте новую страницу до нужного файла и наведите на него курсор.
- Нажмите на «Еще».
- Появится новое меню, в котором выберите «Убрать из списка».
После этих действий файл будет безвозвратно удален с компьютера.
Предупреждение о подозрительных файлах
У многих пользователей периодически возникает вопрос: «как скачать зараженный файл в Яндекс Браузере». Например, для того, чтобы установить важную программу или игру. На самом деле сделать это достаточно проблематично. Так как после того, как появится предупреждение о подозрении. После запуска он сможет работать только в фоновом режиме. Поэтому рекомендуется незамедлительно удалить объект и повторно скачать его с наиболее достоверных источников.
Отключение проверки файлов в Яндекс.Браузере
Защитная функция включается в автоматическом режиме сразу же после установки браузера на персональное устройство. Если по какой-то причине в ней нет необходимости, можно отключить ее самостоятельно.
Действуют следующим образом:
- Запустите браузер. В правом верхнем углу найдите значок с тремя горизонтальными полосками. Нажмите на него.
- Откроется новое меню, в котором выберите пункт «Настройки».
- В верхней части страницы появится несколько вкладок. Выберите раздел с наименованием «Безопасность».
- Найдите блок «Защита от угроз» и отключите в нем опцию «Проверять безопасность помещаемых файлов». Снимите галочку или переведите бегунок в положение «Выкл».
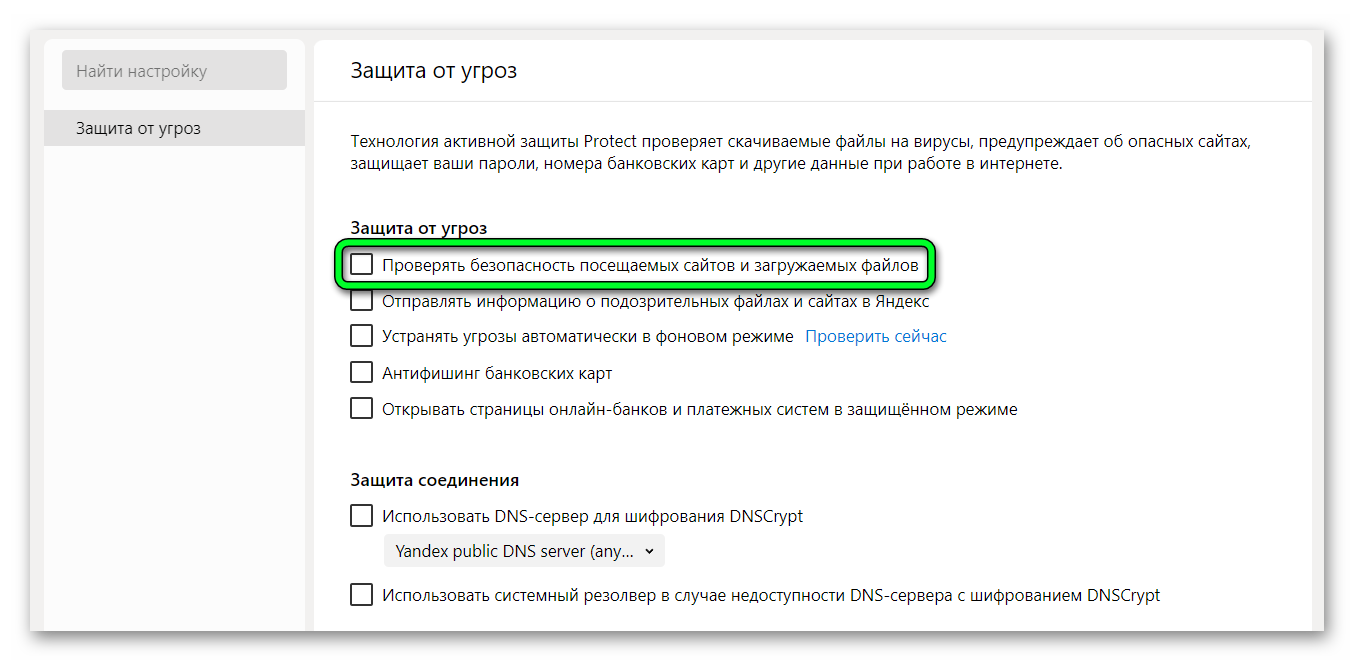
Примечание! Не стоит относиться к этому безответственно, так как вредоносные программы могут нанести персональному устройству серьезный вред.
Что значит «Не удалось выполнить проверку на вирусы при скачивании файла Яндекс.Браузер»
Часто во время скачивания файла может появиться уведомление с текстом «Не удалось выполнить проверку на вирусы при скачивании файла Яндекс Браузер». Оно указывает на то, что в работе защитной функции появился сбой.
Решением этой проблемы может стать следующие моменты:
- обновление браузера до новой версии;
- установка новой антивирусной программы;
- перезагрузка обозревателя и персонального устройства.
Если вы перепробовали все способы и все равно не получается скачать файл, так как браузер блокирует загрузку Яндекс, попробуйте сделать восстановление системы. Выберите соответствующую точку или обратитесь за помощью к разработчикам браузера.
Заключение
Проверка на вирусы – это важная функция, которая надежно защищает персонально устройство от воздействия вредоносных файлов. Стоит отключать ее только в случае крайней необходимости. Чтобы не допустить серьезных последствий.
Иногда, при скачивании с интернета файлов, музыки, фильмов и даже картинок в Яндекс Браузере возникает ошибка с сообщением «Загрузка прервана» и дальше ничего не происходит. Подробно расскажу о том, почему это происходит, рассмотрим причины появления сбоя и поговорим, о том, что делать в сложившейся ситуации для исправления неполадки.
Содержание статьи
- Недостаток свободного места
- Низкая скорость
- Плохое соединение
- Технические неполадки
- Отсутствие необходимой папки
- Повреждение профиля
- Вирусы
- Неправильная работа обозревателя
- Вшитая стандартная блокировка (Protect)
- Критический сбой
- Дополнительные варианты решения
- Видео
- Комментарии пользователей
Недостаток свободного места
Откройте «Мой компьютер» и убедитесь, что свободного места достаточно. Красная отметка сигнализирует о заканчивающемся свободном пространстве. В идеале, если стоит белая или синяя.
При необходимости проведите очистку, удалив лишние данные. Также следует избавиться от временных объектов с помощью утилиты «CCleaner Free», а также исправить проблемы в реестре.
Низкая скорость
Возможно, загрузка прерывается из-за низкой скорости подключения. Перейдите на официальный сайт сервиса «Speedtest» чтобы проверить скорость.
Для более объективной проверки укажите другой провайдер, страну или город. Щелкните по кнопке «Начать» и дождитесь завершения.
В идеале скорость должна совпадать или отличаться незначительно по сравнению с той, которая указана в тарифном плане.
Плохое соединение
Немаловажным фактором является качество интернет-соединения. Яндекс Браузер не скачивает файлы даже при малейших обрывах связи и высоком уровне задержки. Обычно при этом пишет «Ошибка сети» и загрузка полностью прерывается, без возможности возобновления.
Этот момент подробно объясняю в статье про потерю пакетов. Рекомендую ознакомиться с ней.
Технические неполадки
Удостоверьтесь, что роутер включен и имеется доступ в сеть. На устройстве должен гореть индикатор, обычно он зеленого или синего цвета в зависимости от модели.
На панели задач должен отображаться значок компьютера, без знаков, сигнализирующих о неисправности. Например, глобуса (характерен для Windows 10 и 8), красных или желтых значков.
Отключите роутер от сети на 5-10 минут для сброса сессии. Также отсоедините провода. По истечении времени заново подсоедините кабеля к соответствующим разъемам, они должны плотно сидеть в гнезде.
Обновите программное обеспечение до последней версии. Для этого потребуется зайти на официальный сайт производителя роутера, найти свою модель и версию (указывается на дне оборудования), скачать свежую прошивку на компьютер.
Затем войдите в панель управления роутером, введя в адресную строку 192.168.1.1 или 192.168.0.1. Конкретный адрес указывается в инструкции к устройству. Затем логин и пароль. Далее обновите прошивку (firmware).
Отсутствие необходимой папки
Также файлы не скачиваются из-за указания несуществующей папки загрузок. Причем путь для сохранения мог измениться автоматически в результате системных сбоев или случайно вручную.
Откройте «Настройки» через верхнее меню.
Спуститесь к разделу «Инструменты» и в графе «Сохранять в» укажите правильный путь, кликнув по тексту «Изменить».
Либо активируйте пункт «Всегда спрашивать», тогда обозреватель каждый раз будет запрашивать место для сохранения объектов перед загрузкой.
Повреждение профиля
По умолчанию, Яндекс Браузер хранит информацию о сохраненных паролях, посещенных сайтах в папке пользователя. При возникновении сбоев эти данные повреждаются, не дают нормально пользоваться обозревателем и скачивать файлы.
Проблема устраняется удалением профиля через панель параметров.
Вирусы
Просканируйте ПК на вирусы и избавьтесь от них. Вредоносные программы нарушают работоспособность ОС и блокируют доступ к определенным функциям.
Также перейдите по пути C:WindowsSystem32driversetc и откройте «hosts» через обычный блокнот.
Удалите все записи после строки «# ::1 localhost» и сохраните изменения через «CTRL + S».
Если при сохранении отображается окно с выбором места, значит, hosts находится под защитой ОС или антивируса. Отключите его и повторите попытку. Но, как правило, проще загрузиться в безопасном режиме или с флешки, используя сборку WinPE и изменить hosts.
Неправильная работа обозревателя
Ситуация исправляется несколькими способами.
- Полным удалением через деинсталлятор с последующей установкой. Например, «Your / Iobit Uninstaller». Рекомендую этот вариант.
- Сбросом конфигурации через панель «Настройки». Нужная опция находится в самом низу страницы.
Вшитая стандартная блокировка (Protect)
Яндекс Браузер блокирует загрузку файлов, если считает, что они способны нанести вред компьютеру и украсть личные данные пользователя. Выход из ситуации один — отключить защиту. Делайте это только в том случае, если уверены в безопасности загружаемых данных.
Как это сделать, рассказываю:
- Заходим в «Настройки» и перемещаемся во вкладку «Безопасность».
- Чтобы убрать защиту, снимаем галочки с пунктов «Проверить безопасность загружаемых файлов» и «Устранять угрозы автоматически».
- Перезапускаем обозреватель.
Таким образом разрешите загрузку потенциально опасных объектов. Но будьте крайне осторожны и перед запуском всегда сканируйте на вирусы.
Критический сбой
Если обозреватель не загружает файлы, проверьте целостность файловой системы и устраните найденные неполадки.
- Нажмите «Win + R», введите «cmd» и нажмите комбинацию клавиш «CTRL + ALT + SHIFT + ENTER». Откроется командная строка с правами администратора.
- Введите команду chkdsk C: /f — где буква C, обозначает диск с установленной Windows. Далее нажмите «Y» и «Enter», чтобы добавить в расписание. Перезагрузите компьютер. Сразу после включения запустится сканирование файловой системы на предмет ошибок с последующим исправлением.
- Загрузитесь в обычном режиме и выполните команду dism /online /cleanup-image /restorehealth. Начнется загрузка важных системных библиотек с серверов Майкрософт. Требуется доступ в интернет. Дождитесь завершения и действуйте дальше.
- Выполните sfc /scannow.
- Перезапустите ПК.
Дополнительные варианты решения
- Следите за версией Яндекс Браузера. Желательно использовать самую последнюю. Узнать, какая версия установлена на данный момент можно через «Меню – Дополнительно – О браузере».
- Выключите антивирус на некоторое время, либо добавьте url адрес или Yandex в список исключений.
- Иногда, загрузка прерывается не полностью и некоторые сайты дают возможность ее продолжить. В верхней части окна справа найдите иконку скачиваемого приложения и щелкните правой кнопкой мыши. Выберите «Возобновить загрузку». Либо кликните по стрелке и выберите пункт возобновления там.
На Android действует тот же принцип. Проведите пальцем по экрану вниз и кликните по тексту «Продолжить».
- Выполните откат операционной системы до прежнего рабочего состояния. Для этого воспользуйтесь комбинацией «Win + R – rstrui.exe». Запустится мастер восстановления. Кликните «Далее». Следующим шагом станет выделение даты, к которой необходимо откатиться и начало процесса.
- Убедитесь, что VPN и прокси отключены. Либо, наоборот, включите их, чтобы исключить момент блокировки загрузки провайдером. Щелкните «Win + S» и в строку поиска напишите «Прокси». Откройте нужный раздел. Деактивируйте имеющиеся пункты.
- Если сохранение происходит на жесткий диск, проверьте его исправность.
- Воспользуйтесь специализированным менеджером загрузок. Например, «Internet Download Manager» или «Download Master». Они поддерживают докачку, обходят встроенную в Яндекс Браузере защиту и предоставляют подробную информацию в случае сбоя.
- Проверьте дату и время на компьютере. При необходимости измените на правильную.
- Обновите драйвера для Wi-Fi адаптера и сетевой карты.