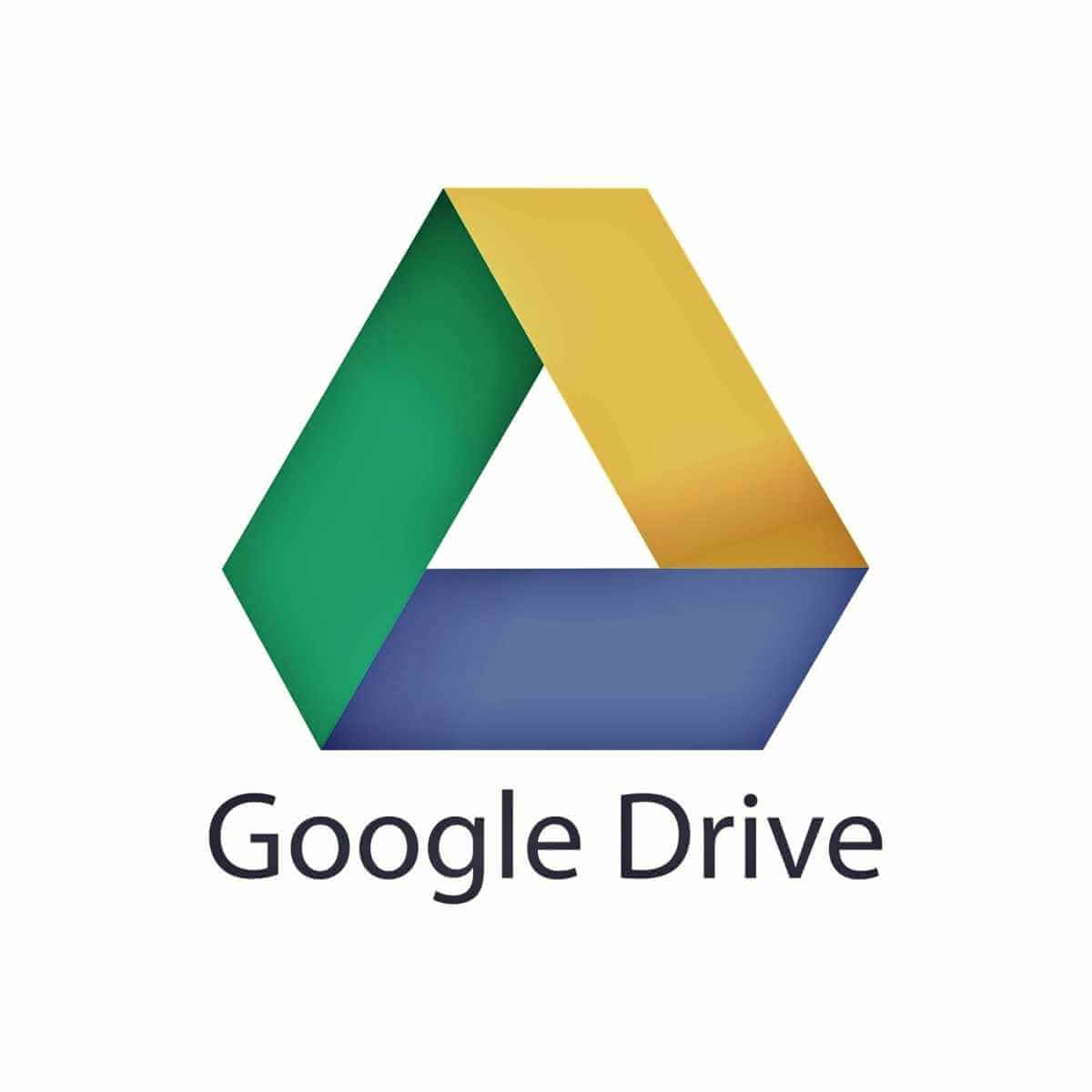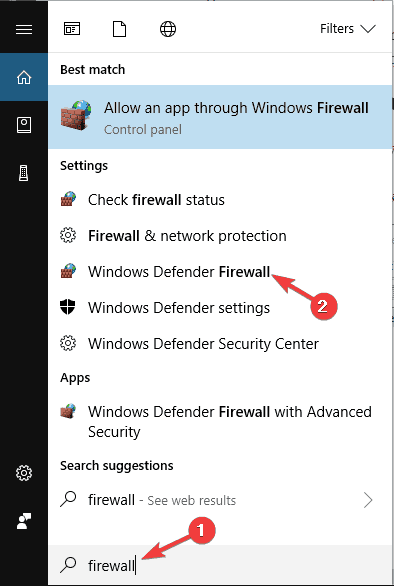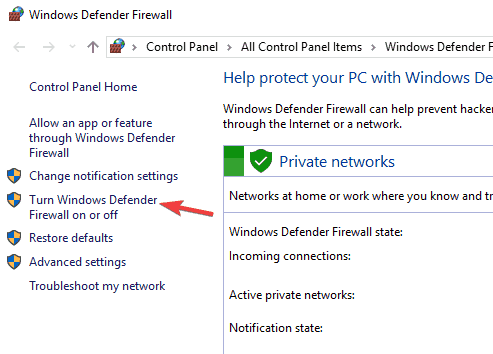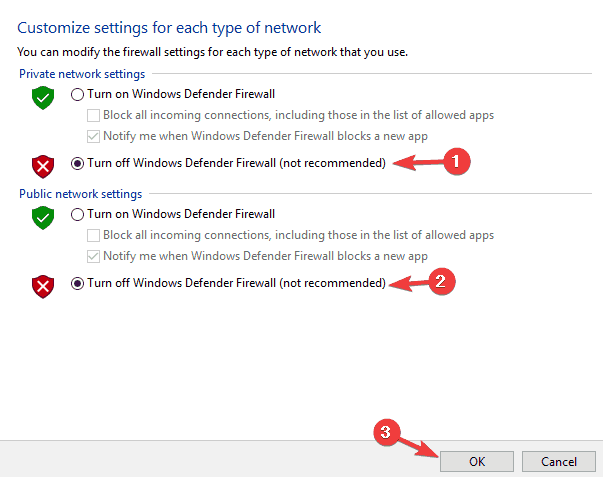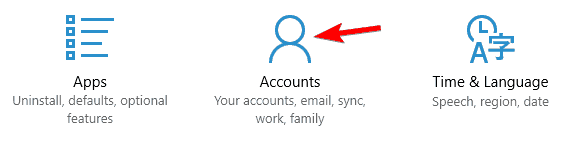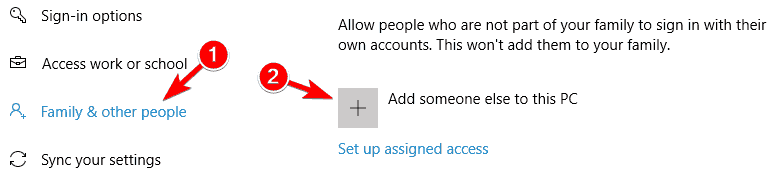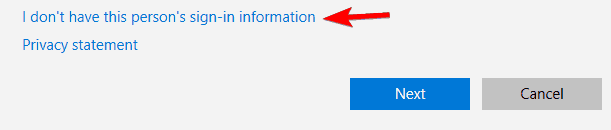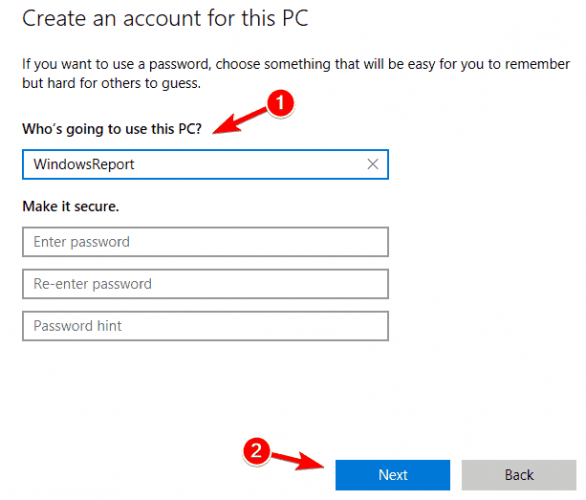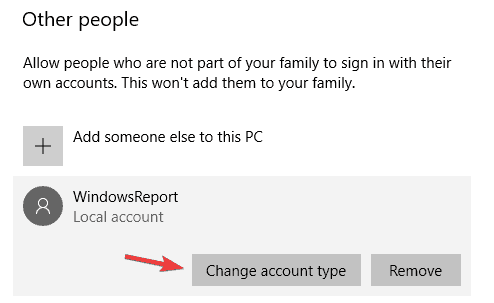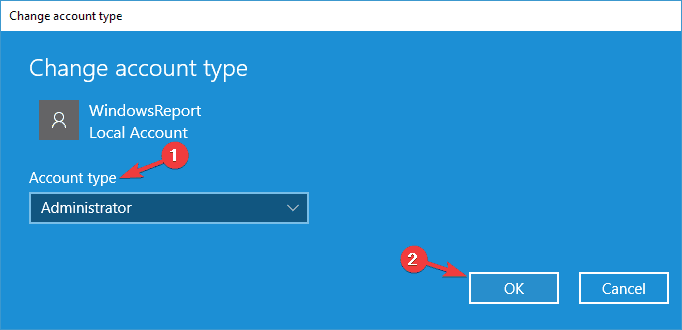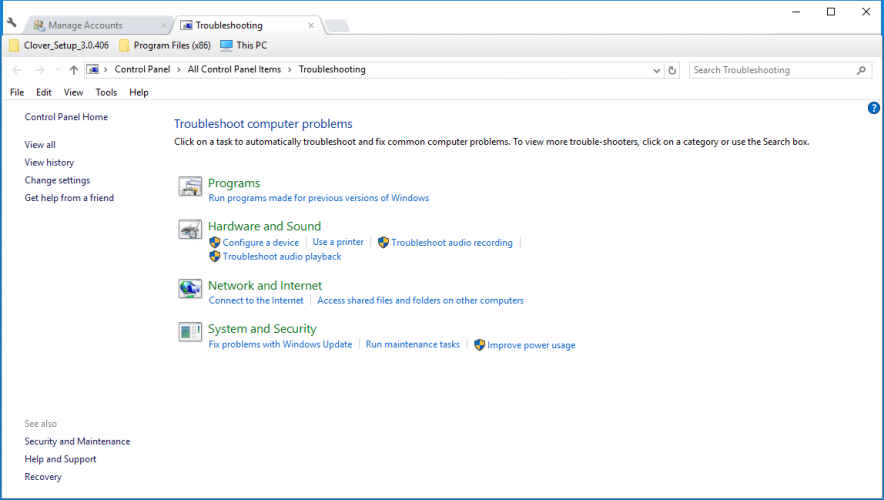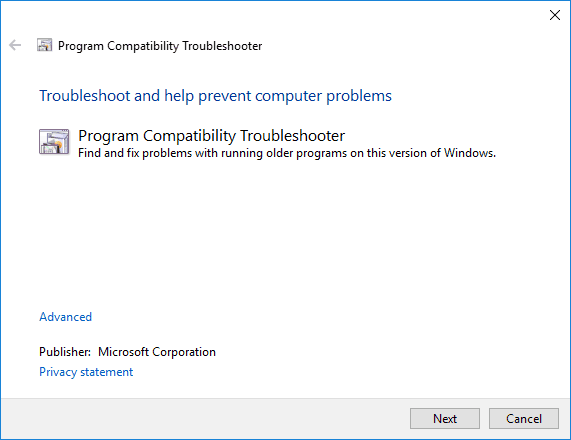Cправка — Аккаунт Google
Войти
Справка Google
- Справочный центр
- Сообщество
- Аккаунт Google
- Политика конфиденциальности
- Условия предоставления услуг
- Отправить отзыв
Тема отзыва
Информация в текущем разделе Справочного центра
Общие впечатления о Справочном центре Google
- Справочный центр
- Сообщество
- Начало работы с аккаунтом Google
Аккаунт Google
Google Диск – это безопасное и удобное место для обмена файлами и их хранения. Как следует из названия, его можно использовать для доступа ко всем файлам, приглашения других просматривать и редактировать их, а также для доступа к документам из любого места и с любого устройства. Разработанный в 2014 году, он с тех пор широко используется на различных платформах, таких как Windows, Mac, устройства Android и телефоны iOS. В последнее время этот ключевой компонент рабочей области Google показывает ошибку загрузки файла на многих устройствах. Если вам интересно, почему моя загрузка не удалась, то вы находитесь в нужном месте, потому что мы здесь, чтобы ответить на этот вопрос. Мы предлагаем вам идеальное руководство, которое поможет вам устранить ошибку запрещенной загрузки с Google Диска. Давайте обсудим то же самое в следующих параграфах, но сначала давайте рассмотрим некоторые причины, которые могут стоять за этой проблемой.
- Поврежденная загрузка файла может вызвать запрещенную ошибку на вашем Google Диске.
- Из соображений безопасности Google Диск может обнаруживать других пользователей в сети и тем самым вызывать ошибку загрузки файла.
-
Аппаратное ускорение может быть еще одной причиной, которая может вызвать сбой, приводящий к ошибке.
Будь то техническая ошибка или сбой, сбой загрузки с Google Диска запрещен, его можно исправить с помощью некоторых простых методов, которые мы собираемся обсудить в порядке сложности.
Способ 1: перезагрузить компьютер
Прежде чем приступить к другим методам устранения ошибки загрузки файла на Google Диске, попробуйте перезагрузить систему. Иногда проблема возникает из-за простого сбоя, который можно устранить, снова запустив компьютер. Прочтите наше руководство по 6 способам перезагрузки или перезагрузки компьютера с Windows 10 для получения подробной информации.
Способ 2: включить режим инкогнито
Следующий способ решить проблему запрещенной загрузки с Google Диска — включить режим инкогнито в вашем браузере. Это помогает блокировать браузер от отслеживания интернет-активности пользователя. Чтобы активировать его, выполните следующие действия:
1. Нажмите клавишу Windows, введите chrome, нажмите «Открыть».
2. Щелкните значок с тремя точками и выберите параметр «Новое окно в режиме инкогнито».
3. Теперь вы будете перенаправлены на страницу инкогнито.
Теперь, когда вы включили режим инкогнито, попробуйте загрузить файл на Google Диск.
Способ 3: временно отключить антивирус (если применимо)
Если вы недавно установили антивирус для своего рабочего стола и задаетесь вопросом, почему моя загрузка не разрешена на Google Диске, то причиной этого может быть антивирус, блокирующий загрузку файлов из соображений безопасности. Лучшее, что можно сделать в этом случае, — отключить его. Вы можете прочитать наше руководство о том, как временно отключить антивирус в Windows 10, чтобы узнать больше.
Способ 4: использовать единую учетную запись Google
Если вы используете несколько учетных записей Google в своем браузере, они могут помешать загрузке файла и привести к сбою загрузки с Google Диска, поэтому, чтобы предотвратить это, выйдите из всех других учетных записей и используйте одну учетную запись Google.
1. Откройте браузер Google Chrome на своем ПК.
2. Нажмите на трехточечный значок учетной записи (аккаунтов), которая не связана с Google Диском.
3. Выберите опцию Удалить.
Повторите процесс, если учетных записей несколько. После того, как все учетные записи будут удалены и у вас останется одна учетная запись Google для Google Диска, войдите в Google Диск и проверьте, устранена ли ошибка загрузки файла.
Способ 5: Используйте общую ссылку
Сделав ссылку на файл общедоступной, вы избавите его от ошибок загрузки. Вот шаги, которые нужно выполнить, чтобы сделать то же самое:
1. Откройте свою учетную запись Google Диска.
2. Щелкните правой кнопкой мыши файл, который хотите загрузить, и щелкните ссылку «Получить» в меню.
3. Вот. нажмите на опцию «Копировать ссылку» и вставьте ее на новую вкладку, чтобы загрузить файл.
Способ 6: отключить аппаратное ускорение
Как обсуждалось ранее, аппаратное ускорение также может быть одной из причин, препятствующих загрузке файлов и вызывающих запрет на загрузку с Google Диска. Следовательно, важно отключить аппаратное ускорение в вашем браузере.
1. Запустите браузер Google Chrome.
2. Щелкните значок с тремя точками в правом верхнем углу экрана.
3. Затем нажмите «Настройки» в списке.
4. Теперь нажмите «Дополнительно» и выберите «Система» на боковой панели.
5. Отключите параметр Использовать аппаратное ускорение, если оно доступно.
Теперь попробуйте загрузить файл на диск Google и проверьте, устранена ли запрещенная ошибка.
Часто задаваемые вопросы (FAQ)
Q1. Как проще всего исправить запрещенные загрузки?
Ответ Лучший и самый простой способ исправить запрещенные загрузки — включить режим инкогнито. Это помогает уберечь браузер от сети пользователя и, следовательно, избежать запрещенной ошибки.
Q2. Что именно означает запрещенный?
Ответ Запрещено — это ошибка, которая появляется при загрузке файла на Google Диск. Хотя для этого есть несколько причин, проблему можно решить, изменив учетную запись Google, перейдя в режим инкогнито или получив общую ссылку.
Q3. Как я могу возобновить запрещенную загрузку?
Ответ Вы можете возобновить запрещенную загрузку в Windows, набрав chrome:/downloads в омнибоксе и нажав Enter. Другой способ возобновить загрузку файла — одновременно нажать клавиши Ctrl + J и нажать «Возобновить».
Q4. Как я могу остановить неудачную запрещенную загрузку?
Ответ Вы можете остановить неудавшиеся запрещенные загрузки в вашей системе, включив функцию «Нет защиты» на странице «Безопасность».
Q5. Как я могу скачать запрещенный PDF?
Ответ Запрещенный PDF-файл можно загрузить на Google Диск, получив общедоступную ссылку на файл PDF. Вставьте эту ссылку в новую вкладку и загрузите файл без ошибок.
***
Нет сомнений в том, что ошибка запрещенной загрузки довольно раздражает и мешает, когда вы спешите загружать файлы. Эта ошибка обычно возникает при попытке скачать файлы с новыми расширениями. Мы надеемся, что наше руководство полностью помогло вам в решении этой проблемы, и вы смогли исправить ошибку запрещенной загрузки с Google Диска. Сообщите нам, какой метод помог вам успешно решить проблему. Если у вас есть дополнительные вопросы по теме или какие-либо предложения, не стесняйтесь оставлять их в разделе комментариев ниже, чтобы мы их выполнили.
В этом руководстве мы покажем вам потенциальный обходной путь для исправления ошибки Failed Network при загрузке больших файлов через Google Диск. Когда дело доходит до программного обеспечения для хостинга файлов, совместного использования и синхронизации, то предложение от гиганта Силиконовой долины является лучшим в этой области. Он также широко используется в крупных организациях, помимо того, что является предпочтительным вариантом для отдельных пользователей. Однако в последнее время обоим этим группам пользователей приходится нелегко.
Многие из них выразили обеспокоенность тем, что их постоянно приветствовал с ошибкой Failed Network при загрузке больших файлов через Google Drive. Всякий раз, когда они пытаются загрузить файл, процесс начинается, но затем резко останавливается посередине и впоследствии выдает вышеупомянутое сообщение об ошибке. Пользователи уже пробовали многочисленные настройки сети и браузера, но безрезультатно. С учетом сказанного, существует отличный обходной путь, который должен помочь вам решить эту проблему. Итак, без лишних слов, давайте проверим это.
Эта проблема возникает только тогда, когда пользователь пытается загрузить один файл. Так что вы должны скачать другой файл [even a small file of just a few KBs/MBs will do] вместе с предпочтительным файлом. или, если у вас нет другого файла, просто загрузите пустой текстовый файл и загрузите его вместе с тяжелым файлом по вашему выбору.
Попробуйте этот твик, и он должен исправить ошибку Failed Network при загрузке больших файлов через Google Диск. Что касается официальной позиции по этому вопросу, разработчики еще не признали эту проблему, не говоря уже о том, чтобы сообщить какое-либо ожидаемое время выпуска исправления. Как и когда любое из этих двух событий произойдет, мы соответствующим образом обновим это руководство. Между тем, вышеупомянутый обходной путь — ваш лучший выбор.
О главном редакторе
by Matthew Adams
Matthew is a freelancer who has produced a variety of articles on various topics related to technology. His main focus is the Windows OS and all the things… read more
Updated on February 27, 2023
- Google Drive can’t connect? If that’s the case, there might be something up with your overall connection.
- The first thing to note is that the Windows Firewall can block software connections. As such, switching it off might solve the Google Drive no connection problem.
XINSTALL BY CLICKING THE DOWNLOAD FILE
This software will repair common computer errors, protect you from file loss, malware, hardware failure and optimize your PC for maximum performance. Fix PC issues and remove viruses now in 3 easy steps:
- Download Restoro PC Repair Tool that comes with Patented Technologies (patent available here).
- Click Start Scan to find Windows issues that could be causing PC problems.
- Click Repair All to fix issues affecting your computer’s security and performance
- Restoro has been downloaded by 0 readers this month.
Google Drive can’t connect? If that’s the case, there might be something up with your overall connection.
So check that first with the Windows Internet Connections troubleshooter.
However, if you’re certain your overall connection is ok, these are a few potential fixes that might enable you to connect with the Google Drive app.
Google Drive has millions of users worldwide, but despite its popularity, this cloud storage service has its flaws.
Speaking of Google Drive and its issues, here are some problems that users reported:
- Google Drive not syncing Windows 10 – According to users, sometimes Google Drive won’t sync in Windows 10 at all. This can be a big problem, but we already covered this issue in great detail in our Google Drive won’t sync article, so check it out for more solutions.
- Google Drive sync problems – Many users reported that syncing issues can occur with Google Drive. If that’s the case, be sure to check if your antivirus or firewall aren’t interfering with Google Drive.
- Google Backup and Sync can’t connect – This issue can appear if you’re using Backup and Sync application on your PC. To fix the problem, be sure to remove all applications that can interfere with Google Drive.
- Google Drive constantly unable to connect – Many users reported that this error message appears constantly on their PC. If that’s the case, restart Google Drive and check if that helps.
- Google Drive unable to connect after sleep, proxy – Sometimes this issue can occur if you’re using a proxy. Simply change your proxy settings in Google Drive and check if that solves your issue.
- How do I fix Google Drive refused to connect?
- Solution 1 — Switch off the Windows Firewall
- Solution 2 — Check Anti-Virus Software isn’t Blocking Google Drive
- Solution 3 — Remove the e-Rewards Notify Software
- Solution 4 — Restart Google Drive Sync
- Solution 5 – Create a new administrator account
- Solution 6 — Run Windows Program Compatibility Troubleshooter
- Solution 7 – Change proxy settings
- Solution 8 – Reinstall Google Drive app
How do I fix Google Drive refused to connect?
Solution 1 – Switch off the Windows Firewall
The first thing to note is that the Windows Firewall can block software connections. As such, switching it off might solve the Google Drive no connection problem. This is how you can switch off the firewall:
- Enter ‘firewall’ into the Cortana search box. Now you should select Windows Defender Firewall to open firewall options and settings.
- Click Turn Windows Firewall on or off to open the options shown directly below.
- Now click both the Turn off Windows Firewall options there and press OK.
Most users don’t know what to do when the Windows search box goes missing. Read this article to learn how you can get it back in just a couple of steps.
Solution 2 – Check Anti-Virus Software isn’t Blocking Google Drive
It might be the case that anti-virus software is blocking Google Drive’s connection.
As such, it’s worth checking your anti-virus application settings. As the settings vary greatly for each utility, no specific instructions can be given for this.
However, you should search for some firewall options in the anti-virus software that might enable you to unblock programs.
Alternatively, you could uninstall your anti-virus utilities via Programs and Features.
If you can then connect to Google Drive, it will be clear enough that the anti-virus software was blocking the connection in some way.
According to users, antivirus tools such as McAfee and Avast can lead to this issue, so be sure to remove them.
For the Norton users, we’ve got a dedicated guide on how to completely remove it from your PC. There’s a similar guide for McAffe users, as well.
If you’re using any antivirus solution and you want to completely remove it from your PC, consider getting one of the best uninstaller software. These tools will remove all files related to a specific app without leaving any trace.
If removing your antivirus software solves the issue, you need to switch to different antivirus software.
You can find lots of options available, but there are a few things to take into account when picking the best antivirus software for your PC, including a good threat database, up-to-date shields, and browsing security and privacy.
It’s worth mentioning that there’s a quick workaround that can fix this problem for ESET users.
To fix the problem, simply open ESET settings and activate HIPS (Host intrusion prevention system).
After doing that, Google Drive should start working again.
Solution 3 – Remove the e-Rewards Notify Software
Have you installed the e-Rewards Notify software? If so, you should remove that software from Windows.
This program is known to disconnect Google Drive as it automatically configures your network to use a proxy. Google Drive doesn’t work with an authenticated proxy.
Note that e-Rewards also creates three new Windows services which you can switch off by entering ‘services’ into the Cortana search box and clicking Services.
Search for the e-Rewards services in the window shown directly below, right-click the services and select Properties and then press the Stop buttons.
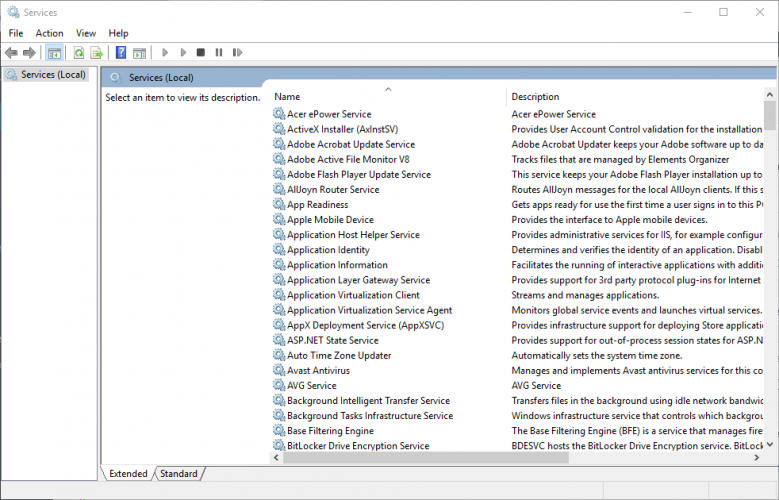
If a certain software is interfering with Google Drive, the best way to fix the problem is to remove it. There are many ways to do that, but the best one is to use uninstaller software.
In case you’re not familiar, uninstaller software is a special application designed to remove other programs from your PC.
Some PC issues are hard to tackle, especially when it comes to corrupted repositories or missing Windows files. If you are having troubles fixing an error, your system may be partially broken.
We recommend installing Restoro, a tool that will scan your machine and identify what the fault is.
Click here to download and start repairing.
In addition to removing the desired applications, this tool will also remove all files and registry entries associated with it.
This will ensure that the problematic application is completely removed and prevent any leftover files from interfering with your PC.
Solution 4 – Restart Google Drive Sync
Sometimes the easiest solution is the best one, and many users reported that they fixed Unable to connect message simply by restarting Google Drive.
To do that, you just need to follow these simple steps:
Keep in mind that this is just a workaround, so you’ll have to repeat it until you find a permanent solution.
- Restarting Google Drive can be a simple fix for connection errors. First, you should right-click the Google Drive icon on the system tray.
- Then click the More button with three vertical dots.
- Next, you should select the Quit Google Drive option on the context menu.
- Now open the Google Drive app again.
Solution 5 – Create a new administrator account
According to users, sometimes this issue can be caused by your user account.
If your user account is corrupted or not configured properly, you’ll encounter Unable to connect message in Google Drive.
However, you can easily fix that by creating a new user account. To do that, just follow these steps:
- Press Windows Key + I to open the Settings app.
- When Settings app opens, navigate to Accounts section.
- Navigate to Family & other people section in the menu on the left. In the right pane, click Add someone else to this PC.
- Select I don’t have this person’s sign-in information.
- Now choose Add a user without a Microsoft account.
- Enter the desired user name and password and click Next.
If you’re having trouble opening the Setting app, take a look at this article to solve the issue.
After creating a new account, you need to change it to the administrative account. To do that, just follow these steps:
- In Settings app, go to Accounts > Family & other people. Now locate the new account in Other people section. Select the account and click Change account type.
- Change Account type to Administrator and click OK to save changes.
After doing that, switch to the new account and check if the problem with Google Drive still persists. Keep in mind that you might have to install Google Drive again on the new account.
Solution 6 – Run Windows Program Compatibility Troubleshooter
The Program Compatibility Troubleshooter is one of the troubleshooters included in Windows.
This can come in handy for fixing software that isn’t working, as is the case with Google Drive’s connection error.
So it might help fix Google Drive, and this is how you can run the troubleshooter.
- Open Control Panel and navigate to Troubleshooting.
- Now you can click Run programs made for previous versions of Windows to open the window directly below.
- Click Advanced and select the Run as administrator check box.
- Now press the Next button to select a program to fix. Then you can select Google Drive from a list of programs.
- Click Next again to start the scanning. The troubleshooter might then show you a list of Google Drive issues it can fix for you.
You can’t open Control Panel? Take a look at this step-by-step guide to find a solution.
Solution 7 – Change proxy settings
According to users, sometimes proxy settings can interfere with Google Drive and cause Unable to connect message to appear.
Apparently, Google Drive has some issues with proxy settings, and if you have issues with Google Drive, be sure to turn off Automatically detect proxy settings.
After turning off this option, enable Direct connect and your problem should be completely resolved.
Solution 8 – Reinstall Google Drive app
If you’re having problems with Google Drive, you might want to consider reinstallation.
Sometimes your installation can get corrupted and that can cause this and other Google Drive problems to occur.
In case your installation is corrupted, you can fix the issue simply by removing Google Drive from your PC.
To ensure that Google Drive is completely removed, we advise you to use one of the uninstaller applications we mentioned in one of our previous solutions.
Now you just have to install Google Drive again and your issue should be resolved.
Keep in mind that you need to install the latest version of Google Drive if you want to avoid this and similar issues in the future.
Those are some probable fixes for Google Drive connection errors, so feel free to try them all and let us know if they work for you.
If you have any other suggestions or questions, feel free to leave them in the comments section below.
- Why is Google Sync not working?
- What are the best cloud sync?
Здесь мы поговорим о различных обходных путях, которые вы можете попробовать, если не можете загружать файлы с Google Диска. Когда дело доходит до облачных хранилищ, найти конкурента Google Диску практически невозможно. Благодаря достаточному объему бесплатного хранилища, строгой безопасности и совместимости вы найдете все на Google Диске. Однако все эти особенности совершенно не означают, что платформа свободна от проблем. Многие пользователи сообщают о проблемах при загрузке файлов с Google Диска. Итак, если вы также сталкиваетесь с той же проблемой, продолжайте использовать это руководство по устранению неполадок, чтобы устранить проблему.

Эти рекомендации по устранению неполадок обязательно помогут вам решить проблему, если вы не можете загружать файлы с Google Диска.
- Перепроверьте подключение к Интернету
- Очистите данные кеша браузера
- Разрешить файлы cookie Google Chrome
- Удалите ненужные расширения
- Удалить другие аккаунты
- Попробуйте другой браузер
- Связаться со службой поддержки Google Диска
Теперь давайте подробно рассмотрим все эти решения.
Не удается загрузить файлы с Google Диска
1]Повторно проверьте подключение к Интернету
Прежде чем перейти к техническим решениям, убедитесь, что вы подключены к установленному интернет-соединению. Как оказалось, Google Диск требует, чтобы у вас было сравнительно более быстрое подключение к Интернету для загрузки контента с его платформы. Если вы подключены к слабому интернет-соединению, вы столкнетесь с трудностями при загрузке файлов с Google Диска. Таким образом, исключите проблемы с Интернетом, если таковые имеются, чтобы решить проблему.
2]Очистите данные кеша браузера
Браузеры хранят данные кеша, чтобы улучшить работу в Интернете и предложить более быстрые услуги. Но в то же время это также может быть основной причиной нескольких проблем. Если данные кеша браузера будут повреждены, вы, скорее всего, столкнетесь с указанной проблемой. Вам придется очистить данные кеша браузера, чтобы решить эту проблему. Ниже описано, как удалить данные кеша Google Chrome. Процесс будет почти таким же во всех других браузерах.
- Откройте Google Chrome в вашей системе.
- Нажмите на три точки в правом верхнем углу.
- Наведите курсор на параметр «Дополнительные инструменты» и в контекстном меню выберите «Очистить данные просмотра».
- Установите флажок «Кэшированные изображения и файлы» и нажмите «Очистить данные».
Теперь перезагрузите систему и запустите Chrome. Откройте Google Диск и попробуйте загрузить любой контент, проверьте, устранена ли проблема или нет.
3]Разрешить файлы cookie Google Chrome
Если в любом случае файлы cookie Google Диска будут заблокированы Chrome, вы столкнетесь с трудностями при загрузке контента с платформы. Чтобы решить эту проблему, вам нужно будет разрешить использование файлов cookie для Google Диска. Вот шаги, которые вам нужно выполнить.
- Откройте Google Диск в браузере Google Chrome.
- Нажмите на значок блокировки в адресной строке.
- В контекстном меню выберите Файлы cookie.
- Нажмите на раздел «Заблокировано».
- Посмотрите, можете ли вы найти что-нибудь, связанное с Google Диском или Google.
- Если он найден, нажмите на него и выберите параметр «Разрешить».
- Нажмите Готово, чтобы сохранить настройки.
Вот и все. Перезагрузите Google Chrome, чтобы применить сделанные изменения. Теперь зайдите на Google Диск и проверьте, устранена ли проблема.
4]Удалите ненужные расширения
Google Chrome позволяет устанавливать на свою платформу различные расширения. С одной стороны, эти расширения увеличивают функциональность браузера, но с другой стороны, они могут быть основной причиной, вызывающей указанную проблему. Таким образом, удалите все ненужные расширения, особенно блокировщики рекламы, чтобы решить проблему. Для этого выполните следующие действия.
- Откройте Chrome в своей системе и выберите значок расширения перед значком вашего профиля.
- Нажмите на опцию «Управление расширениями».
- Найдите ненужные расширения, особенно блокировщики рекламы, и выберите опцию «Удалить» под их названием.
Перезапустите Google Chrome и посетите Диск. Проверьте, сохраняется ли проблема.
Читать: исправить Google Диск У вас нет ошибки авторизации
5]Удалить другие учетные записи
Упомянутая проблема также может возникнуть, если в вашей системе зарегистрировано несколько учетных записей Google. Вам придется удалить все остальные учетные записи, чтобы решить эту проблему. Вот как это сделать.
- Откройте Хром.
- Нажмите на значок своего профиля.
- Нажмите на имя другой учетной записи.
- В следующем окне снова коснитесь значка профиля.
- Выберите параметр «Выйти».
Повторите процесс со всеми остальными зарегистрированными учетными записями. После этого проверьте, устранена ли проблема или нет.
Читайте: Google Диск не загружает файлы после архивирования
6]Попробуйте другой браузер
Возможно, проблема связана с используемым вами браузером. В этом случае вы можете попробовать другой браузер и проверить, решает ли он проблему.
7]Обратитесь в службу поддержки Google Диска
Если вы все еще сталкиваетесь с проблемой, последнее, что вы можете попробовать, это обратитесь в службу поддержки Google Диска. Сделайте это и попросите их о дальнейшей помощи.
Читайте: Как подключить Google Диск к Notion
Как скачать файлы с Google Диска?
Скачивать файлы с Google Диска очень просто. Просто откройте приложение, щелкните правой кнопкой мыши файл, который хотите загрузить, и в контекстном меню выберите вариант загрузки. Вот и все; вы загрузили нужный файл с Google Диска.
Почему я не могу скачивать файлы с Google Диска?
Может быть несколько причин, которые мешают вам загружать файлы с Google Диска. Но среди всего прочего главным виновником могут быть поврежденные данные кэша. Проблема также может возникнуть, если вы отключили файлы cookie, вошли в систему с несколькими учетными записями или установили ненужные расширения.
Читать дальше: загрузка с Google Диска не работает в Microsoft Edge.