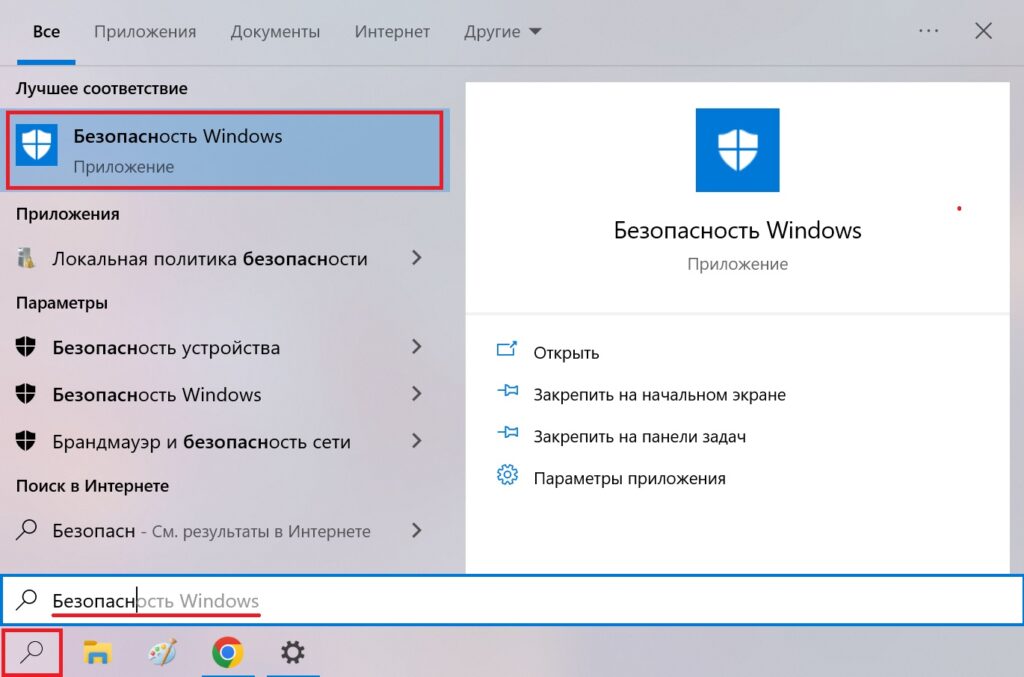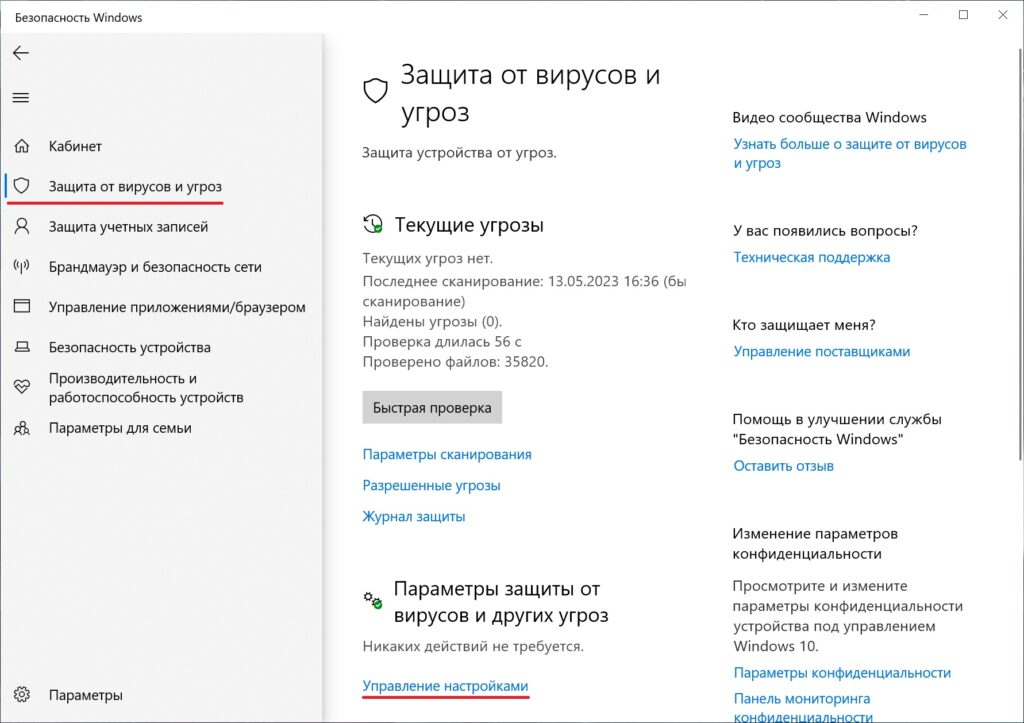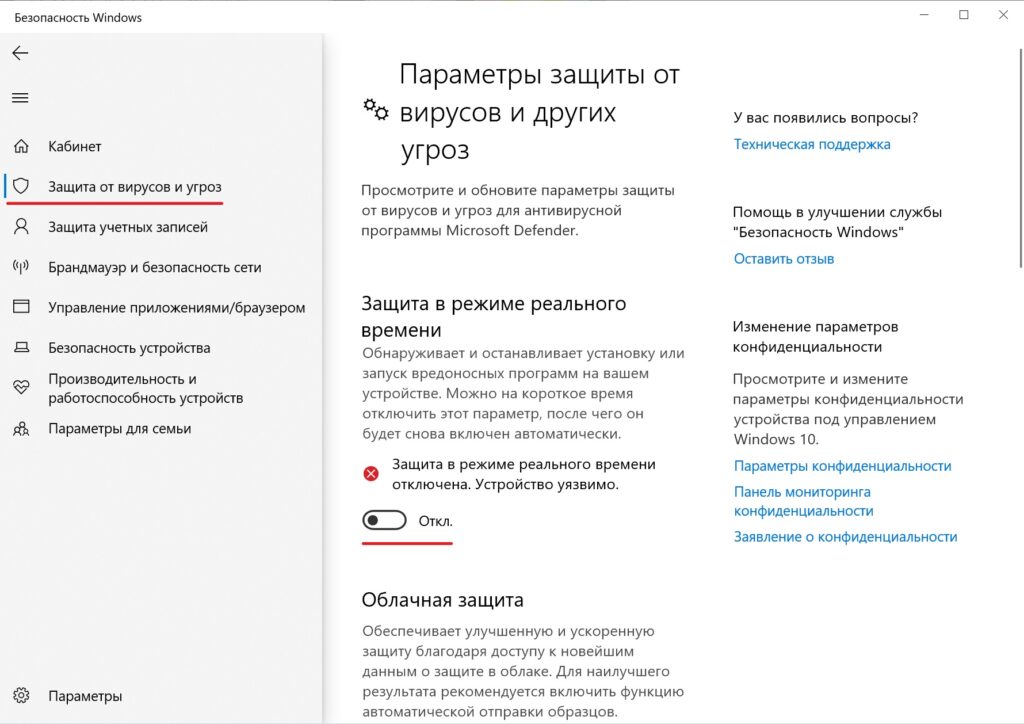Ошибка: обнаружен вирус в Google Chrome — как убрать, если браузер блокирует скачивание файлов
После обновления браузера Гугл Хром возникают проблемы при скачивании файлов. Отображается ошибка «Обнаружен вирус» Chrome. Как убрать в 2023 году, если старые способы уже не работают — узнайте из детальной инструкции для Windows 10 8 7. В конце поста будет видео с наглядной демонстрацией решений.
Гугл Хром блокирует скачивание файла — как отключить?
Самое интересное, что в самом обозревателе Вы не найдете никаких настроек, отвечающих за проверку загружаемого контента. Еще в 2018 году дефект устранялся очень просто — достаточно было проигнорировать предупреждение и возобновить загрузку.
Но теперь сделать это невозможно, поскольку в меню доступна только возможность удалить элемент и просмотреть информацию.
Справка Google указывает на ограничения со стороны операционной системы и ссылается на страницу поддержки Microsoft. Там найдете несколько решений. Вот самое эффективное:
- Нажмите на клавиатуре сочетание Win + R и в появившемся окне введите команду:
inetcpl.cpl
- Открываются Интернет-свойства. Следует перейти на вкладку «Безопасность» и сразу убрать опцию, отвечающую за включение защищенного режима. Далее кликаем по кнопке «Другой…» и в списке находим параметр «Запуск программ и небезопасных файлов». Устанавливаем значение «Включить», сохраняем внесенные изменения и перезагружаем компьютер:
В Windows 7 этого вполне достаточно. Но как убрать в Виндовс 10 ошибку «Обнаружен вирус» в Google Chrome, которая возникает при скачивании файлов?
- Необходимо в опциях Защитника (встроенного антивируса) отключить проверку в реальном времени. В области уведомления кликаем по значку «щит», в окне параметров безопасности слева выбираем раздел «Защита от вирусов и угроз». После этого идём по ссылке «Управление настройками»:
- Теперь просто ставим переключатель в положение «Выкл.», чтобы приложение не сканировало файлы при загрузке из сети Интернет:
Этого достаточно, чтобы ошибка «Обнаружен вирус» была устранена в Google Chrome 2023 года.
Файл может быть опасен — как отключить в Яндексе?
Убрать такое уведомление при загрузке в Yandex браузере можно перечисленными выше способами. Но если проблема не устранена, дополнительно следует «навести порядок» в функции Protect.
- Запускаем веб-обозреватель, в адресной строке вводим следующую ссылку:
browser://protect
- Оказываемся в разделе «Безопасность» и сразу обращаем внимание на опцию проверки запускаемых сайтов и загружаемых файлов. Снимаем отметку, закрываем программу и запускаем повторно:
Но не стоит забывать об антивирусах. Не только встроенный Windows 10 Defender может блокировать скачивание в Гугл Хроме и Яндексе, но и сторонние утилиты. При необходимости — следует также поискать в их параметрах соответствующие решения (онлайн-сканер, real-time protection и т.д.).
Видео

Автор рекомендует:
- Что такое Google Assistant, как скачать и управлять им
- DNS PROBE FINISHED No internet — как исправить ошибку в Chrome
- Что делать, если вирус заблокировал порты USB на компьютере: эти способы должен знать каждый
- ERR_PROXY_CONNECTION_FAILED — что за ошибка в браузере, как исправить
- Включение скрытого режима просмотра в Opera
Вам помогло? Поделитесь с друзьями — помогите и нам!
Download Article
Download Article
Getting a «Virus Detected» error while you’re trying to download a file is annoying, especially if you know for a fact that the file you’re trying to download does not have a virus. This wikiHow will teach you how to disable the «Virus Detected» error by turning off Windows Defender’s real-time protection in Windows 10. After you disable Windows Defender, proceed to download the file at your own risk.
Steps
-
1
Press ⊞ Win and type «Windows security». This will open your Start menu and begin a search for what you’re typing.
-
2
Click the «Windows Security» system settings result. Settings will open a window to the Windows Security suite.
Advertisement
-
3
Click Virus & threat protection. It has the icon of a shield and is usually the first listing in the menu.
-
4
Click Manage settings under «Virus & threat protection settings.« This is usually the second listing in the menu.
-
5
Click the switch under «Real-time protection» to turn it off
. You should be able to return to your download and complete it before the feature automatically turns back on.[1]
- You’ll most likely need to repeat this process if you have multiple downloads failing due to the «Virus Detected» error.
Advertisement
Ask a Question
200 characters left
Include your email address to get a message when this question is answered.
Submit
Advertisement
Thanks for submitting a tip for review!
References
About This Article
Article SummaryX
1. Press the Windows key and type «Windows security.»
2. Click the «Windows Security» system settings result.
3. Click Virus & threat protection.
4. Click Manage settings.
5. Click the switch under «Real-time protection» to turn it off.
Did this summary help you?
Thanks to all authors for creating a page that has been read 12,945 times.
Is this article up to date?
Если вы заметили сообщение Ошибка загрузки – обнаружен вирус в Windows 10 при попытке загрузить файл из Интернета с помощью любого браузера, такого как Chrome, Firefox и т. Д., То вам нужно знать, что это Ваш антивирус Защитник Windows пытается защитить вашу систему от потенциально вредоносной загрузки.
В двуличном мире Интернета антивирусное программное обеспечение играет ключевую роль в защите системы от программных вирусов. Хотя мы знаем о потенциальных угрозах со стороны вредоносных программ, антивирус защищает вашу систему от угроз безопасности. Антивирусное средство не позволяет пользователю загружать ненадежное программное обеспечение. Учитывая высокий уровень киберпреступности, всегда полезно устанавливать антивирусное программное обеспечение и поддерживать его в актуальном состоянии.
Хотя антивирусная программа выполняет огромную задачу, предупреждая вас о вредоносном файле, содержащемся в программном обеспечении, которое вы хотите загрузить, иногда вы можете получить ложное срабатывание. Под ложным срабатыванием мы подразумеваем, что инструмент может ошибочно указывать на наличие вредоносного ПО в программном обеспечении. Несмотря на то, что вы верите в подлинность сайта, откуда вы хотите его скачать, браузер запрещает вам скачивать файл, отправляя вам предупреждение о вредоносных программах и антивирусах. В этом сценарии это на самом деле антивирусное программное обеспечение, которое мешает вам загрузить файл и не имеет ничего общего с браузером.
Ошибка загрузки – обнаружен вирус
Если вы являетесь пользователем Chrome, пользователь получает предупреждение «Failed – Virus found». Если браузер Microsoft Edge, то вас может предупредить сообщением «[имя файла] содержит вирус, который был удален», а если вы находитесь на панели задач Windows, он просто отображает сообщение «Обнаружено вредоносное ПО».
Если вы абсолютно уверены в подлинности источника, из которого вы загружаете файл, вы можете установить исключение в своем антивирусном программном обеспечении. В Windows 10 Защитник Microsoft Windows – это встроенная защита от вредоносных программ, которая удаляет вирусы и другие нежелательные файлы. Программы безопасности иногда блокируют загрузку файлов на компьютерах Windows для защиты от взлома системы безопасности. Вы можете возобновить загрузку файла с помощью некоторых настроек в Защитнике Windows.
Следующие шаги помогут настроить исключение в программном обеспечении Защитника Windows.
Это следует делать только в том случае, если вы уверены, что загружаемый файл является безопасным и из надежного источника.
Откройте Центр безопасности Защитника Windows и нажмите на экран Защита от вирусов и угроз . Прокрутите немного вниз и нажмите История сканирования . Откроется следующее окно.

Если вы видите файл в разделе Карантинные угрозы , найдите и добавьте только что загруженный файл в список исключений, выбрав Разрешить элемент . Как только вы это сделаете, вы увидите файл в разделе Разрешенные угрозы .
Теперь попробуйте загрузить файл снова.
Если у вас по-прежнему возникают проблемы с загрузкой файла, возможно, вы используете другое антивирусное программное обеспечение, которое может блокировать загрузку. Затем вам, возможно, придется внести белый список в это программное обеспечение.
Перейти к содержанию
Ошибка: Обнаружен вирус, как убрать?
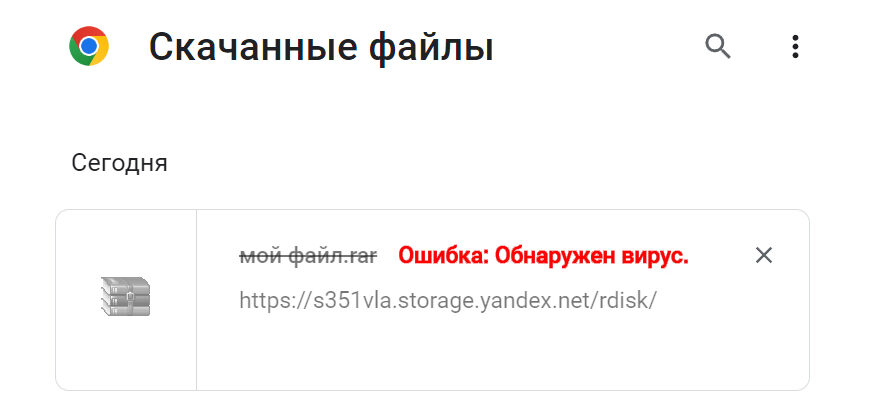
На чтение 1 мин Просмотров 51 Опубликовано 25.05.2023 Обновлено 03.06.2023
После незаметного обновления операционной системы Windows 10, а так же системы безопасности, появилась одна проблемка. При скачивании определенных файлов, в моем случае это архив в формате .rar, появляется сообщение «Ошибка: Обнаружен вирус». Такая ошибка у меня появлялась в разных браузера и в Google Chrome, и в Яндекс.Браузере, и даже в Internet Explorer.
Решение данной проблемы простое, но и не безопасное. Вы точно должны быть уверены, что в скачиваемом файле действительно нет вредоносного программного обеспечения. Иначе есть риск повредить операционную систему.
Порядок действий:
- Откройте «Защитник Windows»/»Безопасность Windows». (Через поиск или иконку в области уведомлений).
- Перейдите во вкладку «Защита от вирусов и угроз».
- В пункте «Параметры защиты от вирусов и других угроз» кликните по функции «Управление настройками».
- Снимите флажок (переведите в положение «Выкл») в пункте «Защита в режиме реального времени».
- Готово. Файл можно скачивать.
Автор публикации
6
Публикации: 49Комментарии: 1Регистрация: 29-06-2022
Сталкивались ли вы с ошибкой «сбой — обнаружен вирус» при загрузке определенных файлов через Chrome? Обычно это происходит, когда Chrome или Защитник Windows обнаруживают вирус в загружаемом потенциально вредоносном файле. В результате он останавливает процесс загрузки и отображает это сообщение об ошибке, чтобы предотвратить заражение вашего компьютера.
Иногда Chrome выдает ложные флажки, даже если вы загружаете безопасный файл из надежного источника. Что вы можете сделать в этой ситуации? Каков наилучший способ убедиться, что файл безопасен? Если это безопасно, как обойти это сообщение об ошибке? Мы расскажем обо всем в этой статье.
Прежде чем мы начнем…
Прежде чем внедрять исправления, убедитесь, что Chrome обновлен. В некоторых случаях устаревший Chrome может вызвать непредвиденные проблемы. Среди них может быть остановка загрузки без видимой причины. Поэтому обязательно обновите Chrome, чтобы исключить такую возможность.
Кроме того, попробуйте закрыть браузер и перезапустить его, чтобы посмотреть, решит ли это проблему. Вам также следует очистить кеш и файлы cookie, чтобы они не мешали процессу загрузки.
1 Убедитесь, что загружаемый файл безопасен
Даже при загрузке файла из законного источника крайне важно обеспечить его безопасную загрузку. Выполните следующие шаги, чтобы убедиться, что файл не содержит вирусов:
-
Посетите официальный сайт VirusTotal.
-
Скопируйте ссылку для скачивания файла, с загрузкой которого у вас возникли проблемы.
-
Вставьте загруженную ссылку в строку поиска URL .
-
Нажмите Enter, чтобы продолжить.
После завершения сканирования проверьте, возвращает ли оно чистый результат. Если инструмент обнаружит некоторые вирусы, лучше не скачивать файл. Если сканирование возвращается без ошибок, но вы все еще получаете сообщение об ошибке, пришло время попробовать что-то еще.
2 Относится ли проблема к конкретному файлу?
Проверьте, возникает ли ошибка только при загрузке определенного файла. Если это так, возможно, вам нужно скачать его из другого источника.
Таким образом, попробуйте загрузить тот же файл с другого сайта, желательно официального, и посмотрите, получится ли у вас. Если нет, или если вы продолжаете сталкиваться с ошибками при загрузке нескольких файлов, проблема более распространена.
В Chrome есть встроенный инструмент «Очистка», который помогает находить и удалять вредоносные программы на вашем компьютере. Это гарантирует, что вирус на вашем компьютере не блокирует процесс загрузки вашего браузера, вызывая ошибку.
Выполните следующие шаги, чтобы запустить инструмент очистки Chrome:
-
Нажмите на три вертикальные точки в правом верхнем углу и перейдите в «Настройки».
-
На левой боковой панели нажмите «Сбросить и очистить».
-
На правой панели щелкните Очистить компьютер.
-
Нажмите кнопку «Найти».
После завершения сканирования он уведомит вас о любом вредоносном программном обеспечении на вашем компьютере, чтобы вы могли удалить его. Кроме того, он может отключить некоторые расширения, которые могут представлять угрозу для вашего браузера и способствовать возникновению этой ошибки.
Применяйте остальные исправления только в том случае, если вы абсолютно уверены, что загружаемый файл безопасен.
4 Отключите любые расширения безопасности
Любые расширения безопасности, которые вы используете, особенно антивирусные сканеры, могут помешать процессу загрузки и заставить Chrome остановить его на полпути. Поэтому рекомендуется отключить все расширения безопасности в вашем браузере, которые, по вашему мнению, могут помешать процессу загрузки.
5 Исключить папку загрузок из Защитника Windows
По умолчанию Microsoft Defender сканирует каждую папку на вашем компьютере. Таким образом, это предотвратит завершение загрузки, если обнаружит вирус. Исключив папку назначения, в которую загружается ваш файл, вы можете избавиться от ошибки.
Если вы не изменили место загрузки, выполните следующие действия, чтобы исключить папку «Загрузки» в Защитнике Windows:
-
В поиске Windows найдите «Безопасность Windows» и откройте приложение.
-
На левой боковой панели нажмите Защита от вирусов и угроз.
-
На правой панели щелкните Управление настройками.
-
В разделе Исключения щелкните Добавить или удалить исключения.
-
Нажмите кнопку «Добавить исключение» и выберите «Папка».
-
Перейдите в папку «Загрузки» или любое другое место, которое вы указали в качестве места для загрузки.
Выполнив описанные выше шаги, вы запретите Защитнику Windows сканировать файлы в папке «Загрузки», поэтому, если Защитник Windows вызывает ошибку, даже если загружаемый файл безопасен, вы больше не столкнетесь с ней.
6 Добавьте файл в белый список Защитника Windows.
Брандмауэр Защитника Windows от Microsoft печально известен тем, что блокирует загрузку или запуск даже полностью безопасных файлов и процессов. Поэтому вам может потребоваться разрешить загрузку файла исключительно в Защитнике Windows. Вот как это сделать:
-
В поиске Windows (Win + S) найдите «Безопасность Windows» и откройте его.
-
На левой боковой панели нажмите Защита от вирусов и угроз.
-
На правой панели нажмите История защиты.
-
Найдите и разверните заблокированное приложение или файл.
-
Разверните раскрывающееся меню «Действия» и нажмите «Разрешить».
На этот раз вы не должны столкнуться с какими-либо ошибками при загрузке файла. Если проблема не устранена, измените настройки безопасности Chrome.
7 Измените настройки безопасности Chrome
Если Chrome по-прежнему считает ваш файл угрозой, вам следует отключить функцию безопасного просмотра в его настройках. Вот шаги, которые вам необходимо выполнить:
-
Нажмите на три вертикальные точки в правом верхнем углу и перейдите в «Настройки».
-
На левой боковой панели нажмите Конфиденциальность и безопасность.
-
На правой панели щелкните Безопасность.
-
Отметьте кружок Нет защиты (не рекомендуется).
Вы можете успешно загружать файлы, отключив безопасный просмотр, но как только вы отключите его, встроенная система безопасности Chrome не защитит вас от вредоносных программ и вредоносных загрузок. Поэтому после загрузки файлов обязательно снова включите безопасный просмотр.
8 Настройте редактор реестра Windows
Защитник Windows по-прежнему блокирует загрузку полностью безопасного файла? Если это так, давайте настроим редактор реестра, чтобы антивирус прекратил сканирование загруженных вложений. Вы можете сделать это, выполнив следующие шаги:
-
В поиске Windows введите «Редактор реестра» и откройте программу.
-
В обозревателе путей скопируйте и вставьте следующий путь:
HKEY_CURRENT_USERSoftwareMicrosoftWindowsCurrentVersionPolicies -
Щелкните правой кнопкой мыши ключ «Политики », выберите «Создать» > «Ключ» и назовите его «Вложения».
-
Щелкните правой кнопкой мыши «Вложения» и выберите «Создать» > «Значение DWORD (32-разрядное)».
-
Переименуйте только что созданное строковое значение в ScanWithAntiVirus.
-
Дважды щелкните ScanWIthAntiVirus и введите «1» в поле «Значение».
-
Нажмите ОК.
Поскольку настройка редактора реестра может быть сложной и вредной, мы рекомендуем вам попросить эксперта выполнить это исправление, если вы не знаете, как редактировать редактор реестра вручную.
Избавьтесь от ошибки «Ошибка — обнаружен вирус» в Chrome для Windows
Наше руководство должно было помочь вам отсканировать файл и обойти сообщение об ошибке «Ошибка — обнаружен вирус», если оно было ложным срабатыванием. Если ни одно из исправлений не сработало для вас, а ошибка не устранена, вам лучше сменить браузер. Среди популярных вариантов высоко ценятся Firefox, Edge и Opera GX.
Источник записи: www.makeuseof.com