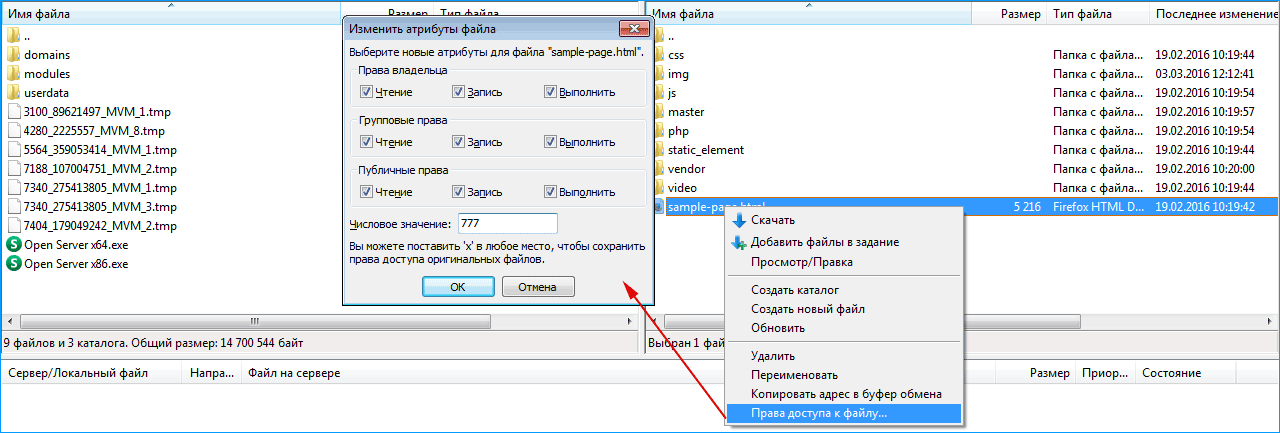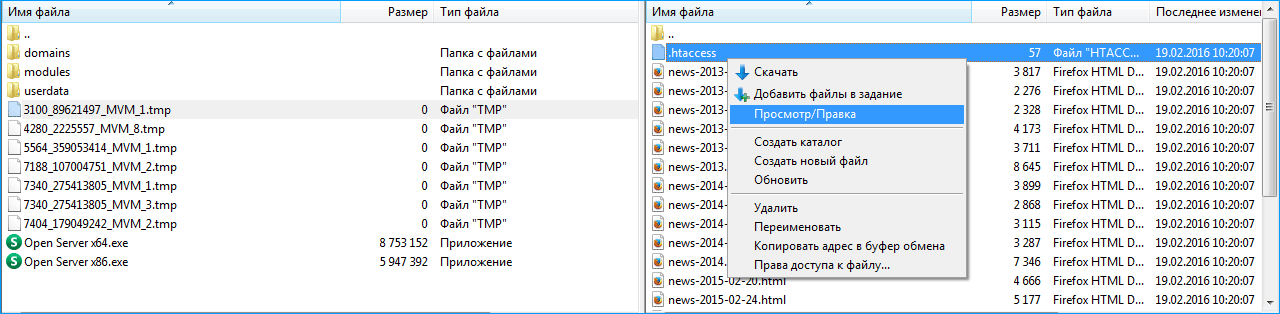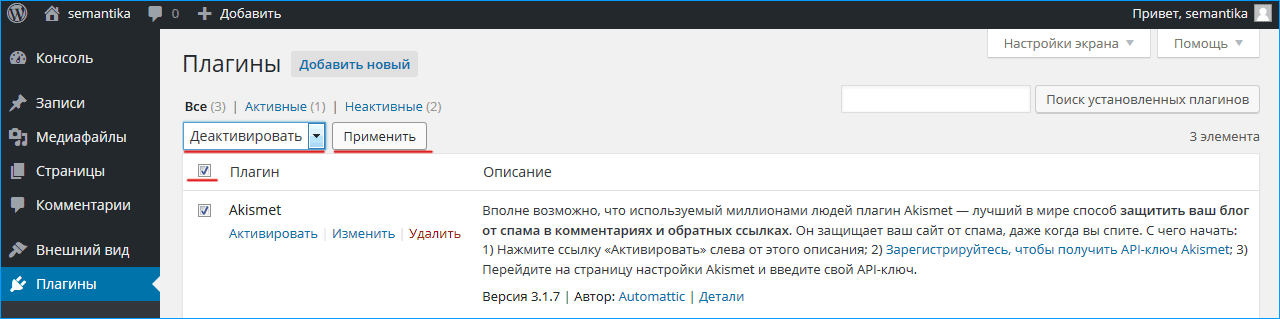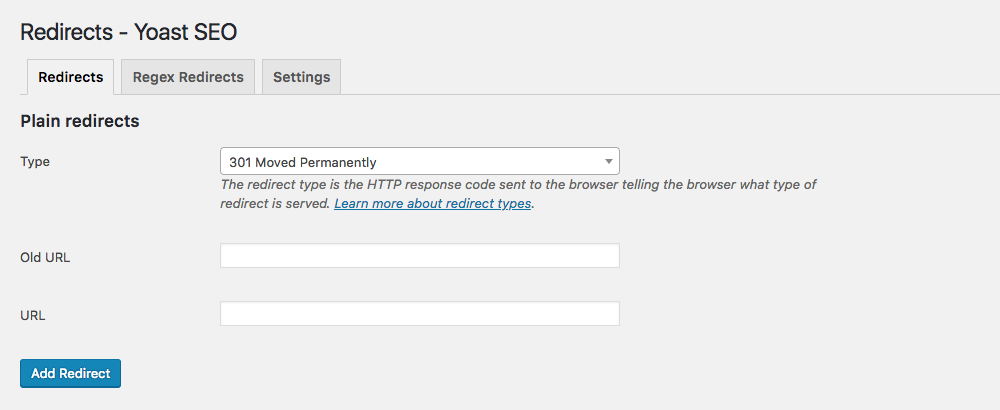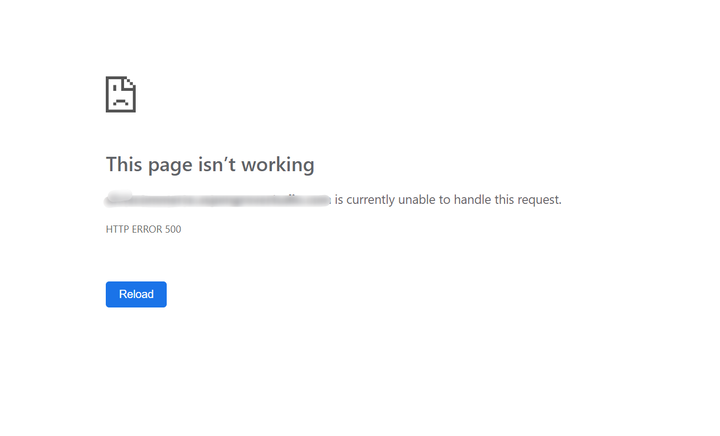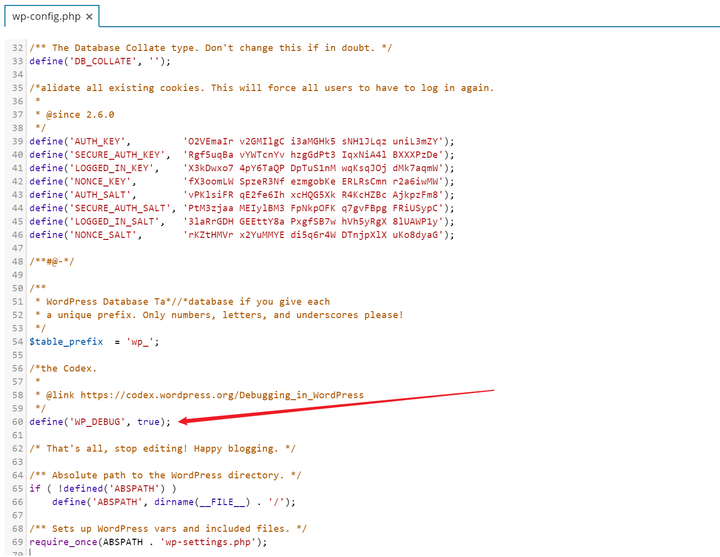Сообщение об ошибке сервера 500 на стороне клиента или в панели администрирования может стать источником серьезных проблем и причиной потери посетителей. Устранить внутреннюю ошибку сервера HTTP 500 особенно сложно, потому что причины возникновения подобной неполадки могут быть самыми разными.
Формат сообщения о внутренней ошибке сервера 500 не предполагает никаких пояснений о возможном источнике проблемы, и на поиск причины возникновения неполадки могут уйти часы терпеливой работы. В это время сайт теряет посетителей и возможные продажи, страдает репутация компании.
Если на вашем сайте появилось сообщение о внутренней ошибке сервера HTTP 500, понадобятся все возможные способы устранения возникшей проблемы, которые рассмотрены в этой статье. Надеюсь, это руководство поможет вернуть сайт в рабочее состояние в кратчайшие сроки.
- Краткая справка: внутренняя ошибка сервера 500 в WordPress
- Создайте резервную копию сайта
- Перезагрузите страницу
- Проверьте журнал сервера
- Очистите кэш браузера
- Проверьте доступность панели администратора
- Отключите тему оформления или плагин, вызывающие ошибку
- Проверьте файл .htaccess
- Увеличьте лимит памяти для PHP
- Проверьте права доступа
- Переустановите WordPress
- Обратитесь в техподдержку
- Обратитесь к специалисту по отладке
- Заключение
Подобное сообщение уведомляет пользователей о том, что неполадка в работе WordPress-сайта возникла на стороне сервера. В браузерах посетителей сайт не отображается. Эта ошибка особенно опасна тем, что может помешать входу в панель администрирования.
Вопреки распространенному мнению, подобная ошибка не связана с неполадками в работе сервера. Она указывает на проблему с корневым каталогом WordPress-сайта. Это означает, что для обнаружения истинной причины возникшей проблемы понадобится немало проб и ошибок. В зависимости от используемого браузера, сообщение об ошибке выглядит по-разному:
- 500 internal server error (500 внутренняя ошибка сервера);
- Internal server error (внутренняя ошибка сервера);
- Error 500 (ошибка 500);
- HTTP error 500 (HTTP ошибка 500);
- HTTP error 500-internal server error (HTTP ошибка 500 – внутренняя ошибка сервера);
- Temporary error (500) (временная ошибка 500);
- Error code: 500 (код ошибки: 500).
Независимо от формата сообщения, ошибка 500 возникшая на WordPress, негативно повлияет на индексирование в поисковиках, репутацию, трафик, и, конечно же – продажи. Ниже приведена инструкция с перечнем наиболее эффективных методов решения проблемы.
До начала каких-либо действий по поиску причин возникновения ошибки 500 следует провести резервное копирование сайта, если бекапа у вас нет или он уже устарел. Процесс решения подобной проблемы может вызвать серьезные изменения в корневом каталоге, где хранятся все файлы WordPress. При наличии резервной копии сайта можно не опасаться любых изменений. Используйте плагин для автоматического создания резервной копии, затем сохраните бекап на внешнем носителе или в облачном хранилище.
Это самое первое, что стоит сделать – возможно, серверу просто понадобилось очистить кэш или удалить временные файлы. Внутренние ошибки сервера часто возникают после обновления сайта, активации новой темы, добавления плагинов. Сервер может быть перегружен, и сообщение об ошибке просто исчезнет после перезагрузки сайта. Если такое случается часто – это повод подыскать более надежный хостинг для WordPress.
Также стоит проверить работоспособность сайта с помощью сервиса downforeveryoneorjustforme.com – он покажет, если интернет-ресурс полностью недоступен всем посетителям, либо проблема находится на вашей стороне.
Содержимое лога сервера может пролить свет на причины возникновения проблемы. Журналы сервера предоставляют ценную информацию, и помогут выяснить многие причины возникновения неполадки. Среди возможных причин может оказаться установка некорректной темы оформления, плагина; ошибки при установлении соединения с базой данных.
При ошибках, связанных с базами данных, браузер обычно показывает пустую страницу, которую иногда называют «белым экраном смерти». Вследствие отсутствия соединения с базой на экране не будет никаких данных. Эта неполадка не только уничтожает клиентскую часть сайта, но и лишает администратора доступа в панель управления.
Основные причины подобной проблемы следующие:
- Поврежденный файл базы данных WordPress.
- Повреждение файлов движка WordPress злоумышленниками или вирусами.
- Перегрузка базы данных запросами при большом объеме трафика – такое чаще всего происходит на общих хостингах.
Для решения возникшей проблемы, прежде всего, проверьте корректность параметров конфигурации базы данных, или восстановите базу данных из резервной копии. WordPress также предоставляет встроенный метод исправления нерабочей базы данных следующей командой:
Define(‘WP_ALLOW_REPAIR’, true);
Очистка кэша улучшает производительность браузера и решает многие проблемы с неправильной загрузкой сайтов. Существует множество эффективных и бесплатных утилит для полной очистки кэша.
Попробуйте зайти в панель управления по стандартной ссылке. Если попытка не удалась, сообщение о внутренней ошибке сервера 500 может указывать на проблему с недавно установленными темами оформления и плагинами.
Если вам не удается войти в панель администрирования WordPress для отключения некорректной темы оформления или плагина, придется действовать обходным путем. Способ прост, хотя и займет некоторое время. Понадобится FTP-клиент для прямого доступа к файлам сайт. Скачайте, например, FileZilla, введите в параметрах соединения адрес сайта, логин и пароль, подключитесь к серверу – файлы вашего сайта будут в окне справа.
Найдите папку под названием plugins и переименуйте ее в plugins_deactivate. Все плагины будут отключены. Перезагрузите сайт – если ошибка исчезла, значит, причина была в плагине. Теперь вы можете войти в панель администрирования. Войдите и начните активировать плагины по одному. Перезагружайте сайт после активации каждого плагина – так вы обнаружите проблемный. Удалите его, найдите ему замену или уведомите разработчика о проблеме, с которой вы столкнулись. Не забудьте вернуться в FTP-клиент и переименовать директорию обратно, чтобы исправные плагины стали активными.
Если окажется, что ошибку вызывают не плагины, проделайте эти же самые шаги, последовательно проверяя все темы оформления в папке themes. Удалите проблемную тему оформления и перезагрузите сайт.
Установка новой темы оформления или плагина могут вызвать изменения в файле .htaccess, что также может стать причиной сообщения о внутренней ошибке сервера. Эту проблему легко решить с помощью FTP-клиента.
Найдите файл .htaccess, кликните по нему правой кнопкой мыши и переименуйте в .htaccess_old. Перезагрузите файл – если сообщение об ошибке исчезло, значит, проблема действительно была связана с файлом .htaccess. Войдите в панель администрирования, выберите раздел «Постоянные ссылки» в меню «Настройки», затем нажмите кнопку «Сохранить изменения». Эта процедура восстановит оригинальный файл .htaccess и избавит вас от ошибки 500.
Если ваш WordPress-сайт использует множество скриптов, перегружающих доступный объем памяти, это также может стать причиной возникновения ошибки 500. Объем памяти регулируется настройками хостинга и движком WordPress. Увеличить объем памяти для PHP можно несколькими способами.
- Изменить параметры в файле wp-config.php. Зайдите в папку сайта с помощью FTP-клиента, найдите файл wp-config.php, кликните по нему правой кнопкой мыши и выберите в контекстном меню пункт «Просмотр/Редактирование». В качестве редактора по умолчанию можно использовать «Блокнот». Перед строкой «Happy Blogging» добавьте следующий фрагмент кода:
define(‘WP_MEMORY_LIMIT’,’64’);
Сохраните отредактированный в «Блокноте» файл на своем жестком диске, найдите его в левом окне FTP-клиента, кликните по нему правой кнопкой мыши и выберите в контекстном меню пункт «Загрузить». Если после перезагрузки сайта ошибка 500 исчезла – проблема была в доступном объеме памяти.
- Отредактировать файл php.ini. Чтобы найти этот файл, активируйте опцию «Показывать скрытые файлы»; файл php.ini расположен в подкаталоге wp-admin корневой директории. Откройте файл php.ini, найдите строку, начинающуюся с «memory_limit». Если указанное значение составляет 64 Мб и менее, замените его новым параметром:
Если вам не удалось найти файл php.ini, создайте его самостоятельно с помощью программы «Блокнот». Вставьте в созданный файл приведенный выше код и загрузите его на хостинг, в папку wp-admin.
- Изменить файл .htaccess. С помощью FTP-клиента найдите файл на хостинге и добавьте в него следующую строку:
php_value memory_limit 256M
Это увеличит лимит памяти до 256 Мб. Если вы не смогли найти файл .htaccess – активируйте опцию «Показывать скрытые файлы» или создайте подобный файл самостоятельно, после чего загрузите его в папку wp-admin.
Чтобы избежать повторного появления ошибки 500, придется выяснить, какой именно компонент сайта перегружает память. Это может быть некорректно написанный плагин или тема оформления. Можно обратиться за помощью в техподдержку хостинга – специалисты смогут выявить проблемный компонент с помощью журнала сервера.
В соответствии с правилами безопасности WordPress, протокол назначения прав доступа выглядит следующим образом:
- Все директории должны иметь права 755 или 750.
- Для файлов назначают права 644 или 640, кроме файла wp-config.php, который должен иметь права 400 или 440 с целью обеспечения защиты от несанкционированного доступа.
- Ни в коем случае не назначайте права 777 для директорий.
Если права доступа имеют какие-либо другие параметры, возможно появление ошибки 500. Параметры можно проверить с помощью FTP-клиента – они указаны в «Разрешениях». Если вы обнаружите файл или папку с правами доступа, отличающимися от регламентированных – кликните правой кнопкой и измените соответствующий параметр на правильный.
Системные файлы могут повреждаться со временем, в таком случае понадобится переустановка WordPress. Такие повреждения случаются редко, но если все рассмотренные выше методы не помогли, это единственный оставшийся вариант. Переустановка ничем не отличается от первоначальной установки WordPress – скачайте свежий установочный файл с www.wordpress.org и установите WordPress на свой хостинг.
Установочные файлы находятся в папке WordPress. Подключитесь к серверу с помощью FTP-клиента, найдите папки wp-admin и wp-includes, начните загрузку файлов. Когда появится запрос о действиях с существующими файлами, выберите «Переписать». Эта операция заменит все старые файлы в директориях wp-admin и wp-includes новыми. Если после перезагрузки сайта все заработает правильно – проблема была в поврежденных файлах WordPress.
Если все приведенные выше способы не решили проблему, обратитесь в техподдержку хостинга. При выборе надежного хостинга для WordPress всегда важно учитывать наличие в штате специалистов, имеющих опыт в решении проблем с внутренней ошибкой сервера 500. Специалисты исправят подобную ошибку самостоятельно или проведут владельца сайта шаг за шагом через все этапы, необходимые для решения проблемы.
WordPress включает в себя инструмент для тестирования и отладки. Он пригодится, если источник возникшей проблемы остается неясным. В ходе отладки в файл wp-config.php вставляют фрагменты кода, который поможет определить причины неполадок. Результаты тестов записываются в файл, расположенный в корневом каталоге. Для интерпретации и последующей настройки лучше обратиться к опытному профессионалу: новичку сложно отличить незначительную ошибку от серьезной. Кроме того, в процессе тестирования фрагменты кода могут быть видны посетителям сайта.
Внутренняя ошибка сервера 500 досадна – особенно потому, что причины ее появления часто неясны, а единственного простого решения не существует. Приведенные в этой статье методы не требуют навыков программирования, но в большинстве случаев помогут решить возникшую проблему.
Если сайт расположен на бюджетном общем хостинге, лучше сменить тарифный план или выбрать хостинг-провайдера, который возьмет на себя обязательства по обеспечению стабильной работы вашего интернет-ресурса.
Внутренняя ошибка 500 — Internal Server Error
Ошибка с кодом 500 (internal server error) – внутренняя ошибка сервера.
Значение 500 — код статуса протокола HTTP. Причина ошибки с таким кодом — неисправность конфигурации сервера, либо появление информации о том, что произошел отказ компонента. При ошибке 500 программное обеспечение работает, но есть серьезные внутренние проблемы, которые мешают запросам правильно обрабатываться.
Такая ошибка появляется у построенных на разных CMS сайтах.
Причины возникновения 500 ошибки сервера и способы их исправить
Ошибка 500 говорит о некорректной обработке запросов. Из-за этого пользователи и поисковые системы не могут полноценно работать с сайтом. Необходимо выявить и исправить причину, из-за которой возникло сообщение об ошибке. В случае, когда ошибка появляется часто и устраняется только технической поддержкой, стоит сменить хостинг.
Мы предлагаем бесплатный перенос Ваших проектов с другого хостинга на наш.
Ошибка 500 — внутренняя, поэтому если она возникла на нужном для просмотра сайте, то можно только посетить его позже, когда восстановят работоспособность.
Причин, по которым появляется ошибка 500 — огромное количество. Задача сводится к поиску и устранению неисправности.
Неправильные права доступа
Частая причина возникновения ошибки – установка неправильных прав доступа на файлы скриптов — 777. Из-за этого они блокируются сервером. Такая настройка разрешает всем вносить изменения в файл, что недопустимо с точки зрения обеспечения безопасности. В случае, когда требуется установить такие права, поставщик всегда сообщает об этом заранее.
Как исправить?
С помощью файлового менеждера (на скриншоте — бесплатная программа FileZilla) просмотреть права доступа к файлу или папке на сервере.
В первую очередь надо проверить, каким образом настроены права доступа. Для каждого типа элементов они проверяются индивидуально. Для папок рекомендуется значение 755, для скриптов — 600, а для других файлов — 644.
Оптимальное решение — один человек. который может управлять аккаунтом. Не желательно давать кому-либо права доступа к корневым папкам сайта.
Высокая длительность работы скрипта
Помимо PHP ограничений на время, за которое должен завершить работу скрипт, ограничения есть и от сервера. Появление ошибки возможно, когда нет ответа за указанный в конфигурации промежуток времени. По этой причине работа скрипта будет автоматически прекращена.
Как исправить?
Решение проблемы заключается в оптимизации работы скрипта. Можно использовать специальные сервисы, которые помогают найти медленный участок кода. Если используется выделенный сервер или VPS, можно увеличить промежуток времени ожидания сервера. Маловероятно, что удастся изменить этот параметр при использовании виртуального хостинга. Это возможно только при согласии технической поддержки.
Ошибки htaccess
У файла «.htaccess» определен строгий синтаксис, который нельзя нарушать. Если в нем написаны ошибочные директивы, то это приведет к появлению ошибки 500. Возможно, директива написана правильно, но не поддерживается.
Как исправить?
В корневой папке сайта нужно поискать файл «.htaccess». Если он нашелся, то нужно скопировать его, чтобы не потерять, а затем удалить из папки. После этой процедуры сайт может заработать. В таком случае станет точно известно, что причина была в этом файле. Затем нужно исправить файл (самый простой способ — добавить файл из чистого дистрибутива используемой системы управления сайтом).
Кроме того, есть возможность посмотреть сведения о появившихся ошибках. Ошибки сервера заносятся в специальный файл «error.log». В нем нужно найти строки о том, какая из директив ошибочна. Например, информация «Invalid command ‘RewritRule’» говорит о том, что директива «RewritRule» написана с опечаткой. Исправление на «RewriteRule» убирает эту ошибку.
Нехватка памяти для работы кода
На виртуальном хостине контролируется, какое количество памяти потребляет скрипт. В случае, когда скрипт хочет использовать слишком много памяти, возможно появление сообщения об ошибке 500.
Эта функция предотвращает большую нагрузку на сервер со стороны каждого аккаунта.
Как исправить?
В первую очередь следует определить, нет ли в коде ошибок, за счет которых он требует слишком много памяти. Если скрипт работает правильно, то начать решение проблемы можно с общения с сотрудниками технической поддержки. В некоторых случаях они помогают разрешить этот вопрос. Мы не обязываем клиента переходить на дорогой тариф из-за нехватке памяти, для решения проблемы можно за небольшую плату увеличить кол-во памяти на текущем тарифном плане.
Тарифы виртуального хостинга с выбором периода предоплаты от 1 месяца до 3-х лет.
Ошибка в cgi скрптах
Ошибка 500 чаще появляется из-за ошибок в «htaccess», но еще одна её причина – неправильная работа с CGI-скриптами.
Как исправить?
Существует три основных правила, которые могут быть нарушены.
- Формат окончания каждой из строк — UNIX (n), а не Windows (rn). Для обеспечения такого условия их загрузка проводится по FTP в режиме ASCII.
- Права доступа для скриптов CGI и папок, где они хранятся — 0755. Такая настройка разрешает процедуру записи исключительно владельцу, чтоб правильно с позиции безопасности.
- При работе скрипта CGI могут появиться неправильные HTTP-заголовки ответа. Следует проанализировать содержимое файла «error log» на предмет ошибок.
Ошибка 500 при использовании WordPress
В первую очередь рекомендуется определить, имеет ли файл «.htaccess» отношение к возникновению неисправности. Для этого выполнить его резервное копирование, удалить, а затем обновить страницу. Если сайт после этого работает, значит причина найдена и осталось исправить файл.
Файл «.htaccess» используется WordPress в случае, когда обычная структура ссылок была изменена на ЧПУ. Помимо этого, его используют плагины WordPress, которые осуществляют резервное копирование и некоторые другие функции.
Чаще всего файл «.htaccess» создается однократно, но в WordPress это происходит регулярно. Если в файл заносится ошибка, то хостинг считает его поврежденным и появляется «ошибка 500». Записывать лишние данные, которые воспринимаются как повреждения, могут:
- движок;
- тема;
- плагины, которые активированы.
Если приведенные методы не помогли, то в качестве крайнего варианта можно отключить функцию wordpress, которая создает и переписывает файл «.htaccess». Этот метод подходит только как временная мера, поскольку вызывает проблемы при активации плагинов.
Мы предлагаем бесперебойный WordPress хостинг, оптимизированный под создание сайтов на этой CMS.
Поочередная проверка элементов позволяет отследить, какой из них — причина ошибки. В процессе поиска неисправности постоянно проверяют, не исчезает ли ошибка 500:
- сменить тему и проверить наличие ошибки;
- по очереди деактивировать плагины и следить за изменениями;
- поиск ошибок в сторонних скриптах;
- поиск проблемы в движке WordPress.
Сбои плагина иногда видно по искажению внешнего вида сайта. Возможно наличие ошибок в работе конкретного плагина или его конфликт с остальными.
Если файл «.htaccess» – не причина проблемы, нужно убедиться, что скрипты работают с нормальной скоростью. Поиск медленно работающиех скриптов можно выполнить самостоятельно, либо попросить помощи у специалистов службы технической поддержки. Файл с обнаруженной ошибкой и временем ее появления отражается в файле «Error Log».
В WordPress частые причины ошибки — файлы плагинов или тем. Можно деактивировать плагин и применить новый. Если причиной неисправности оказалось ядро WordPress, потребуется обновление.
На хостинге выделяется определенный объем оперативной памяти для использования. Ошибка 500 появится и из-за превышения этого допустимого значения. В админ-панели можно убедиться, не превысил ли сайт этот лимит. Там приведены сведения о уровне загруженности сервера. В файле с перечнем появляющихся ошибок видно, какой из файлов вызвал чрезмерную загрузку. Его придется обновить или удалить, если это допустимо.
Увеличить объем памяти возможно путем корректирования файла. В корне хостинга нужно найти «wp.config.php» и после последней строки добавить в него код:«define(‘WP_MEMORY_LIMIT’, ’64M’».
В ряде случаев помогает обновление WordPress до последней версии.
Ошибка 500 при входе в административную панель Joomla
Ошибка 500 иногда возникает после ввода логина и пароля для панели администрирования Joomla – «админки». При этом работоспособность сайта сохраняется. Код ошибки не указывает на конкретную проблему, поэтому требуется её самостоятельный поиск.
Как исправить?
В журнале ошибок хранятся сообщения об ошибках. Он называется «error.php» и лежит в каталоге «logs». При поиске ошибок, которые появились недавно, важно обратить на последние записи в этом файле. Там содержатся сведения о нарушениях в работе модулей, если они происходили.
Другая вероятная причина ошибки — невозможность записи в каталоги «logs» и «tmp». Возможно, потребуется установка полных прав для этих каталогов – 777.
Рекомендуется проверить правильность путей к каталогам «logs» и «tmp» в файле конфигурации «configuration.php». Желательно указать полные пути к этим каталогам.
Если проблема сохраняется, рекомендуется проверить корректность файла «htaccess» и по очереди отключить и включить все логины и плагины через базу данных. В «htaccess» возможны ошибки, опечатки и лишняя информация. Например, ошибка 500 появляется из-за того, что не закомментирована строка Options +FollowSymLinks. При редактировании файла можно не удалять, а комментировать строки и проверять, как изменяется после этого работа сайта.
Если решить проблему самостоятельно не удается, потребуется обращение в службу технической поддержки.
iPipe – надёжный хостинг-провайдер с опытом работы более 15 лет.
Мы предлагаем:
- Виртуальные серверы с NVMe SSD дисками от 299 руб/мес
- Безлимитный хостинг на SSD дисках от 142 руб/мес
- Выделенные серверы в наличии и под заказ
- Регистрацию доменов в более 350 зонах
Большинству из нас, будь то разработчики, дизайнеры или даже конечные пользователи, приходилось хотя бы раз в жизни пережить. То есть болезненный процесс получения внутренней ошибки сервера и попытки ее исправить. Многие люди не хотят знать больше – они просто хотят это исправить. Но если вы не попытаетесь хотя бы понять это, вам придется чаще страдать от этой участи. Ошибка внутреннего сервера 500 очень важна, поскольку она полностью останавливает все процессы и может вывести из строя весь ваш сайт. Так что, если мы когда-нибудь захотим от него избавиться, нам нужно сначала лучше понять, что это значит.
В этой статье я расскажу, что означает эта ошибка, как определить проблему и, конечно же, как ее исправить. Но прежде чем начать, я хочу провести вас через различные существующие ошибки http (сайта) и то, что они потенциально могут означать. Если хотите, можете сразу перейти к тому, как исправить ошибку WordPress 500.
Общие коды состояния и ошибок HTTP
Перво-наперво – я собираюсь объяснить, что на самом деле означают эти ошибки. В настоящее время существует список состояний и ошибок для HTTP, к которым можно получить доступ, чтобы лучше устранить проблему. Эти ошибки обычно делят по типам. Итак, чтобы сократить этот вопрос, мы рассмотрим наиболее важные ошибки и информационные коды состояния, которые вы найдете при работе со своим сайтом WordPress.
100x ответ (статус)
Этот тип ответа предоставляется непосредственно веб-сервером. В зависимости от вашей хостинговой компании ответ может быть предоставлен Apache, nginx или любым другим веб-сервером, который использует компания. Этот тип ответа не связан с ошибками. Обычно они используются, чтобы указать, что соединение установлено. Это коды состояния ответа на соединения.
200x ответ (успех)
Я называю их успешными. Такой ответ всегда свидетельствует об успехе. Это означает, что либо сервер успешно подключился к вам, что запрашиваемые ресурсы были предоставлены правильно, либо было установлено прокси-соединение.
Самый распространенный успешный код известен как 200 OK. Вы можете увидеть примеры этого, если используете инструмент тестирования скорости WordPress, скажем, в Pingdom Tools, и пытаетесь узнать FTTB (первый раз в байтах). Ответ 200 OK всегда выдается на первый сделанный запрос.
300x ответ (перенаправления)
Ребята перенаправления. Эти коды всегда передаются, если данная ссылка переадресовывается. 300 кодов состояния указывают на успешное перенаправление и также не считаются ошибкой.
Предположим, у вас есть сайт SSL (HTTPS), и у вас также есть прямой доступ к HTTP (незащищенный), и вы хотите перенаправить всех на HTTPS-версию своего сайта. Вы можете создать перенаправление для всех запросов, поступающих с HTTP, на HTTPS. Если вы случайно попытаетесь зайти на свой сайт по HTTP, ваш браузер получит ответ 300, указывающий на перенаправление на версию HTTPS.
Другой распространенный пример, с которым вы, возможно, знакомы, – это локальные перенаправления для SEO. Возможно, вы удалили старые сообщения или страницы. С помощью такого плагина, как Yoast SEO, вы можете 301 перенаправить их на новые, более релевантные страницы. Или используйте временное перенаправление 307, если вы работаете над обновлением и хотите ненадолго перенаправить пользователей на другую страницу.
Ответ 400x (ошибки клиента)
Известные клиентские ошибки. Эти типы ошибок связаны с проблемами в вашем браузере. Как правило, не удается загрузить определенный актив (наиболее известной является ошибка 404). Это коды ошибок, которые не считаются серьезными.
Та же ошибка может появиться, если вы попытаетесь получить доступ к несуществующему изображению на вашем сайте. Например, вы можете использовать перенаправление 410, чтобы сообщить поисковым системам, что контент был окончательно удален, или 451, если вы сделали страницу недоступной по юридическим причинам (например, по запросу DMCA).
Ответ 500x (ошибки сервера)
И вот мы подошли к нашему главному герою. 500 ошибок. Как видите, это важные ошибки, которые всегда связаны с самим сервером. Ошибки сервера важны, потому что они могут привести к сбою вашего сайта. Из этих ошибок наиболее важными являются:
- Услуга A 503 недоступна
- Ошибка 502 неверного шлюза
- Внутренняя ошибка сервера 500
Давайте рассмотрим 3 из них в порядке важности.
сервис 503 недоступен
Наименее серьезным является недоступность службы 503. Если эта ошибка появляется, у вас проблема с ресурсами на веб-сервере. Почти всегда это появляется, когда ваш сервер перегружен. Проще говоря, если вы видите эту ошибку, знайте, что она временная и напрямую связана со слишком большим объемом трафика, и это приводит к перегрузке процессора. Когда ЦП и сам веб-сервер не могут обрабатывать больше входящих подключений, потому что он достиг 100% загрузки ЦП, вы увидите это всплывающее окно с ошибкой.
Вы можете исправить это, либо переключившись на лучший веб-сервер (например, с Apache на Nginx), либо внедрив плагин кэширования WordPress на свой сайт.
502 Неверный шлюз
Это то, что я назвал ошибкой неправильной конфигурации. Эта ошибка не появляется без причины. Если у вас когда-либо возникала эта ошибка, скорее всего, причина в том, что вы что-то сделали, но сделали это неправильно. Обычно это происходит, когда люди пытаются настроить Apache и конфигурацию PHP или при попытке оптимизировать nginx. Плохой шлюз – это ошибка, которая почти всегда возникает, когда PHP FPM (Fast Process Manager) теряет соединение. Либо из-за неправильной настройки, либо из-за сбоя процесса. Это приводит к тому, что веб-сервер отвечает неверным шлюзом.
Самый простой способ исправить эту ошибку – дважды проверить конфигурацию PHP-FPM, поскольку это наиболее вероятная причина этой ошибки. Это происходит чаще на стороне Nginx, чем на Apache, и почти никогда не происходит на службах хостинга, предоставляемых cPanel или Plesk. На последних двух панелях предусмотрены меры предосторожности для предотвращения ошибки неправильной конфигурации. Но это происходит очень часто при управлении собственным VPS.
Нужна дополнительная помощь с этим? Следуйте нашему руководству о том, как исправить ошибку 502 неверного шлюза.
500 – внутренняя ошибка сервера
Большой плохой мальчик ошибок. Внутренняя ошибка сервера 500 – худшая из них, прежде всего потому, что это такая общая ошибка. Если у вас нет достаточных знаний о том, как с этим бороться, это может стать настоящей болью, поскольку может вывести из строя весь ваш сайт. Ошибка 502 неверного шлюза также вызывает сбой вашего сайта, но ее легче диагностировать и исправить. Как уже упоминалось, это почти всегда связано с конфигурацией FPM.
Причины 500 внутренних ошибок сервера и способы их устранения
Первое, что нужно понять об ошибке 500, – это то, что она может быть вызвана рядом различных факторов, которые почти всегда связаны с сбоями в выполнении кода. Вместо того, чтобы пытаться диагностировать все сразу, я дам вам список ошибок по типу проблемы и тому, что вы делали.
- Путем переноса старого сайта на новый хостинг
- Ошибка в .htaccess в конфигурации apache
- Ошибка выполнения PHP-кода
Существуют и другие, менее распространенные случаи, которые могут вызвать внутреннюю ошибку сервера 500, но для простоты и удобства использования этой статьи я сосредоточусь на этих трех.
1 Перенос старого сайта на новый хостинг
Эта ошибка может появиться несколькими способами, но почти всегда кажется, что это связано с версией PHP, привязанной к вашему веб-серверу. Более новые версии PHP могут немедленно вызвать внутреннюю ошибку сервера 500, если текущий сайт или плагины не поддерживают текущую версию.
Эта ошибка является классической, например, когда вы переносите свой сайт с посредственного хостинга со старой версией PHP на более новый хостинг, который принимает только более новые версии (7.0 и выше). Если ваш сайт не обновлялся в последнее время, возможно, проблема связана со старым плагином. Я называю это «внутренней ошибкой сервера миграции», потому что это почти всегда происходит при миграции сайта.
Решение
Лучший способ исправить эту ужасную ошибку, когда вы так сильно пытаетесь перенести свой сайт WordPress на новый хостинг, – это сделать полную копию ваших плагинов и темы вашего сайта. После этого удалите все плагины со своего сайта и попробуйте еще раз. Если ошибка исчезнет, почти гарантировано, что ошибка была сгенерирована более новой версией PHP на вашем хостинге, которая просто отказывается выполнять код в вашем более старом плагине. Повторно загружая один плагин за раз, вы можете легко узнать, какой из них вызвал проблему.
Эти ошибки почти всегда проявляются при переносе старых сайтов, работающих на PHP 5.4 и 5.6, на новый хостинг с PHP 7.0, 7.1 или 7.2.
То же самое относится и к вашей теме. Поскольку темы могут реализовывать и реализуют дополнительный PHP-код в файлах functions.php, single и page.php. Скорее всего, более старая тема без обновлений может сломать ваш сайт после переноса на хостинг с более новой версией PHP. Эта ситуация прискорбна, поскольку единственный способ исправить это – изменить тему и перестроить ваш сайт. Это наихудший сценарий.
2 Ошибка конфигурации .htaccess Apache
Допустим, вы настраивали плагин, и вдруг все вылетает. Если вы получаете внутреннюю ошибку сервера 500 при настройке, например, плагина кэширования или любого плагина, связанного с оптимизацией, вам необходимо проверить, добавил ли плагин дополнительный код в ваш файл .htaccess.
Поскольку apache можно изменять в реальном времени, настраивая функции в файле .htaccess (который почти всегда скрыт), неправильная конфигурация может нарушить работу вашего сайта.
Решение
Чтобы исправить это, либо войдите в свой сайт через FTP и измените файл .htaccess, либо путем прямого редактирования, например, с помощью проводника файлов на cPanel или Plesk.
Если вы не знаете, как отменить то, что сделал плагин, и вам снова нужен ваш сайт, сделайте копию существующего содержимого в виде текстового файла. Сохраните это как резервную копию. Затем замените весь .htaccess следующим кодом:
# BEGIN WordPress
<IfModule mod_rewrite.c>
RewriteEngine On
RewriteBase /
RewriteRule ^index.php$ - [L]
RewriteCond %{REQUEST_FILENAME} !-f
RewriteCond %{REQUEST_FILENAME} !-d
RewriteRule. /index.php [L]
</IfModule>
# END WordPressЭто файл .htaccess WordPress по умолчанию. Он должен работать с любым сайтом. Итак, если вы в отчаянии и не знаете, какую часть удалить, просто удалите все и вставьте этот код. Он мгновенно вас спасет. Позже вы можете удалить плагин или попробовать настроить его снова. Теперь вы знаете, как спасти вас от этой катастрофической ошибки. По крайней мере, если это связано с .htaccess.
Если вы не знаете, связана ли это с .htaccess, или эта ошибка начала появляться, даже если вы не касались каких-либо плагинов, не рискуйте. Просто скопируйте содержимое вашего .htaccess и скопируйте приведенный выше код, чтобы попытаться диагностировать. Если это не помогло, оставьте .htaccess как есть, а затем попробуйте следующее предложение.
3 Ошибка выполнения кода PHP.
Ошибки такого типа встречаются чаще, чем вы думаете, и обычно они возникают, если плагин выполняет недопустимый код. Самый распространенный способ выполнения недопустимого кода – это попытка выполнить устаревшие инструкции. Возможно, вы пытаетесь запустить старый плагин, который был разработан для работы только с PHP 5.4 или 5.6 с PHP 7.0 или более новыми версиями. Устаревшие и недопустимые функции вызовут внутреннюю ошибку сервера, которую можно диагностировать только путем включения режима отладки WP.
Включить wp_debug
Режим отладки WordPress предоставит вам подробную информацию об ошибке, которая остановила выполнение. Мы включаем его, изменяя значение с «false» на «true» в wp_debug внутри файла wp-config.php в корневой папке вашего сайта.
Если вы используете Plesk или cPanel, вы можете сделать это, просто изменив это значение с помощью проводника и отредактировав wp-config.php. Вы также можете следовать этому руководству по отладке от Blogvault, чтобы получить более подробные инструкции.
Как только файл будет отредактирован, вы сможете увидеть фактическую ошибку, которая остановила выполнение. В ошибке также будет указан путь и файл, в котором это произошло, поэтому легко догадаться, какой плагин вызвал ее. При отключении его можно пропустить ошибку, а затем обновить плагин или удалить его, в зависимости от ситуации.
Решение
Подавляющее большинство случаев внутренней ошибки сервера 500 связано с более старыми версиями тем или плагинами. Переключив вашу тему на любую стандартную тему WP, вы сможете восстановить доступ к своему сайту. Отключение конфликтующих плагинов также вернет вам доступ к панели управления. Если вы столкнулись с ситуацией, когда ваша тема является ответственной за нарушение работы сайта, лучший способ исправить это – создать zip-файл указанной темы из папки темы wp-content / themes / yourtheme, а затем удалить его из твой сайт. Это устранит ошибку, и вы сможете восстановить доступ к своему сайту. Затем вы можете повторно загрузить его и обновить, не активируя. То же самое можно сделать и с плагинами.
Наиболее частые ситуации для 500 внутренних ошибок сервера можно исправить обновлением. В случаях, когда для указанного плагина / темы нет доступных обновлений, вы можете попробовать переключиться на более старую версию PHP. Но знайте, что это временное решение. Новые версии PHP становятся стабильными, а старые версии регулярно объявляются устаревшими. Рано или поздно ваш сайт точно перестанет работать. Лучшим подходом всегда будет обновить или удалить / заменить соответствующие плагины.
Всегда помните, что лучше предотвратить и обновить, чем пытаться устранить повреждения позже.
Завершение нашего руководства по внутренним ошибкам сервера WordPress 500
Внутренняя ошибка сервера WordPress 500 может стать настоящей проблемой. Но в большинстве случаев их можно легко диагностировать и исправить, просто удалив / обновив конфликтующие части вашего сайта. Хотя могут быть ситуации, когда эти ошибки выходят за рамки нормы (например, при разработке плагина), это выходит за рамки цели данной статьи.
Для подавляющего большинства людей приведенный выше совет должен решить вашу проблему. Помните, что wp-debug – ваш лучший друг, и всегда внимательно следуйте инструкциям. Ваш сайт будет снова в сети в кратчайшие сроки.
Остались вопросы? Или советы по устранению внутренней ошибки сервера WordPress 500? Дай мне знать!
Источник записи: https://www.wpexplorer.com
Мар 15, 2023
Elena B.
7хв. читання

Столкнулись с ошибкой 500 Internal Server Error в WordPress? Ну что же, вы не одни! Ошибка 500 Internal Server Error — одна из самых распространённых ошибок с которой сталкиваются пользователи WordPress. Среди возможных причин появления ошибки: повреждённые файлы .htaccess, неправильно установленные права, задержки скрипта, неправильная версия PHP или неудачное обновление WordPress.
Однако выявить истинную причину не так просто, как, например, в случае ошибки 404, которую могут вызвать либо неработающие постоянные ссылки, либо изменённые URL-адреса страниц.
Вот краткое руководство по исправлению ошибки 500 в WordPress с помощью 9 различных способов. Давайте не будем терять время и начнём данное руководство по WordPress.
Обратите внимание, что Hostinger предлагает специальный оптимизированный для WordPress хостинг. Воспользуйтесь предложением и получите WordPress хостинг со скидкой до 81%!
К предложению
Что вам понадобится
Перед тем, как вы начнёте это руководство, вам понадобится следующее:
- Доступ к панели управления вашим хостингом
- Доступ к панели управления WordPress
ВАЖНО! Безопасность прежде всего. Перед началом данного руководства, мы рекомендуем произвести резервное копирование вашего сайта для предотвращения потери данных.
Способ 1 — Ошибка 500 в WordPress из-за плагинов или тем
В большинстве случаев, ошибка 500 Internal Server Error возникает из-за установки или обновления плагинов или тем. Если вы уже знаете какой из плагинов мог вызвать данную проблему, вы уже на пол пути к её решению.
Способ 1.1 — Ошибка 500 в WordPress из-за обновления или установки плагина
Если страница перестала работать после установки или обновления плагина, вы можете починить её, просто отключив или удалив плагин. В зависимости от ситуации, существует два пути для достижения цели.
Отключение плагинов через панель управления WordPress
Если вы можете войти в вашу панель управления WordPress, следуйте данным этапам:
- Войдите в вашу панель управления WordPress.
- Нажмите на Плагины → Установленные в левом меню навигации.
- Отключите проблемный плагин.
- Обновите сайт в браузере, чтобы проверить решена ли проблема.
- Если нет, отключите другой плагин и повторяйте данный процесс, пока все плагины не будут отключены (или сайт не заработает).
- Как только вы найдёте плагин, ответственный за появление ошибки, попробуйте переустановить его заново. Вы также можете поискать другие плагины на его замену или связаться с разработчиками плагина для уточнения информации о его работе на вашем WordPress.
Отключение плагинов WordPress через Файловый Менеджер или FTP
Существуют ситуации, когда ошибка не позволяет получить доступ к панели управления WordPress. В этом случае, вам придётся отключить или удалить плагин с помощью Файлового Менеджера в панели управления вашим хостингом или FTP-клиентом вроде FileZilla.
- Пройдите в корневой каталог вашего WordPress и войдите в папку wp-content/plugins.
- Найдите проблемный плагин и переименуйте его для отключения. К примеру, вы можете добавить .отключён в конец файла, чтобы не забыть об этом плагине. Если вы хотите удалить его полностью, просто удалите папку с плагином.
- После этого, обновите ваш сайт. В случае, если проблема остаётся, произведите данные действия для оставшихся плагинов до их полного отключения (или пока ваш сайт не заработает).
- Как только вы найдёте сломанный плагин, вы можете попытаться переустановить его, найти замену или связаться с разработчиками плагина для получения консультации.
Способ 1.2 — Ошибка 500 в WordPress из-за установки или обновления темы
Если ваш сайт перестал работать после установки или обновления темы, вы можете решить проблему изменив тему вашего сайта. Для этого существует два пути:
Изменение темы с помощью панели управления WordPress
Если вы можете получить доступ к вашей панели управления, вот что вы должны предпринять:
- Перейдите в раздел Внешний вид → Темы.
- Выберите любую другую тему и нажмите кнопку Активировать.
- Как только вы закончите изменение темы, вы увидите подтверждающее сообщение со ссылкой на ваш сайт.
Изменение темы с помощью phpMyAdmin
Другой способ для изменения темы, это редактирование значений вашей базы данных MySQL через phpMyadmin, в панели управления вашим хостингом. Этот способ может быть полезен, если ваша панель управления WordPress не работает. Вот, что вы должны сделать:
- Найдите таблицу wp_options и откройте её.

ЗАМЕТКА! В зависимости от значений таблицы, выбранных вами в процессе установки, префикс таблиц не всегда будет wp_.
- Перейдите на Страницу 2.
- Найдите раздел template и stylesheet
- Узнайте название темы на которую вы хотите её поменять. Для этого перейдите в каталог wp-content/themes с помощью Файлового Менеджера.
- Скопируйте название темы, которую вы хотели бы использовать. Далее, измените значения template и stylesheet в базе данных на название вашей новой темы. В данном примере, мы изменим тему twentyfifteen на twentysixteen
Теперь вы снова можете перезагрузить ваш сайт в браузере, и он загрузится с новой темой. Если ошибка 500 была связана с вашей старой темой, то это должно решить проблему. Вы можете попытаться переустановить вашу старую тему или связаться с разработчиком для получения информации о правильной установке темы для вашего WordPress.
Способ 2 — Проверка файла .htaccess
Ещё одним способом для избавления от ошибки internal server error, является проверка состояния вашего файла .htaccess. Вероятность того, что ваш нынешний файл .htaccess был повреждён, весьма высока. Это могло случиться из-за огромного количества причин; самые распространённые из них это установка нового плагина или другие изменения на вашем сайте.
Лучшим методом для проверки состояния вашего файла .htaccess является создание нового. Всё, что вам нужно сделать это:
- Войти в панель управления вашим хостингом, далее в Файловый Менеджер в разделе Файлы. Альтернативный способ, это использовать FTP-клиент вроде FileZilla.
- Перейдите в корневой каталог вашего WordPress сайта (если вы видите файлы вроде wp-content и wp-includes, вы в правильном месте).
- Найдите здесь файл .htaccess и отключите его. Это можно сделать задав ему другое имя. К примеру, .htaccess1.
- После этого, создайте новый файл .htaccess и вставьте в него стандартный код .htaccess:
# BEGIN WordPress
<IfModule mod_rewrite.c>
RewriteEngine On
RewriteBase /
RewriteRule ^index.php$ - [L]
RewriteCond %{REQUEST_FILENAME} !-f
RewriteCond %{REQUEST_FILENAME} !-d
RewriteRule . /index.php [L]
</IfModule>
# END WordPress
- Убедитесь, что сохранили файл.
Теперь, откройте ваш сайт в браузере и посмотрите исправлена ли ошибка. Если нет, продолжите чтение руководства.
Способ 3 — Увеличение лимитов PHP
Если два способа описанных выше не принесли никакого результата, то неправильные значения PHP или нехватка памяти могли стать причиной появления ошибки 500. Это происходит из-за того, что скрипты и плагины требуют определённое количество памяти для своей правильной работы. В дополнение к этому, когда загружается ваш сайт, браузер делает огромное количество запросов для загрузки скриптов, плагинов и контента. Когда количество памяти для загрузки скриптов и плагинов не хватает, WordPress, скорее всего, выдаст ошибку 500 Internal Server Error. Именно поэтому, важно увеличить значение памяти вашего сайта и других PHP настроек. Вы можете это сделать с помощью файла .htaccess. Вот несколько строк, которые мы рекомендуем вам добавить:
php_value upload_max_filesize 128M php_value post_max_size 128M php_value max_execution_time 300 php_value max_input_time 300 php_value memory_limit 256M
Не забудьте Сохранить изменения. Теперь, обновите ваш сайт. Если проблема возникала из-за недостаточных лимитов PHP, то этот способ должен помочь с её решением.
Способ 4 — Изменение версии PHP
Некоторые скрипты или плагины для WordPress требуют определённую версию PHP. Если рекомендуемые требования для них не выполнены, то в следствии этого может появиться ошибка 500. Вы можете проверить вызвана ли она версией PHP, изменив её. Это можно сделать через панель управления хостингом в разделе Дополнительно → Выбор PHP версии.
В случае, если вы не знаете какая версия PHP вам необходима, попробуйте поочередно включать каждую из них. Не забудьте Сохранять ваши настройки и обновлять сайт при каждом изменении. Если ни одна из данных версий не помогла в решении ошибки 500, то верните вашу прошлую версию PHP и перейдите к следующем способу.
Способ 5 — Включение отображений ошибок
Поиск причины возникновения ошибки WordPress 500 Internal Server Error — это самая сложная часть в процессе её исправления. Если ни один из предыдущих способов вам не помог, значит вам необходимо начать поиски поглубже — проверив ваши ошибки. Существует несколько способов для этого:
Включение отображение ошибок
Включив отображение ошибок, вы сможете найти определённый код вашего сайта, который её вызывает. Это можно сделать в том же разделе, где мы меняли версию PHP. Дополнительно → Выбор PHP версии. Установите значение Отображать Ошибки на Включена и нажмите кнопку Сохранить.
Теперь, вы должны перезагрузить ваш сайт. Все ошибки кода будет отображены на экране, как на картинке ниже:
Как только вы найдёте ошибку, откройте указанный в ней файл и посмотрите нужную строку. Вы можете использовать Google, Stackoverflow, WordPress Форум, или связаться с вашим разработчиком для получения информации о решении данной проблемы.
Способ 6 — Использование отладки WordPress
WordPress имеет свою собственную систему отладки, которую вы можете использовать для решения проблем с вашим кодом. Это также может помочь решить проблему ошибки 500. Для начала её использования, вам необходимо сделать несколько изменений в вашем файле wp-config.php.
- Найдите следующую строчку в файле wp-config.php:
define('WP_DEBUG', false);
- Удалите и вставьте на её место следующий код:
// Enable WP_DEBUG mode define( 'WP_DEBUG', true ); // Enable Debug logging to the /wp-content/debug.log file define( 'WP_DEBUG_LOG', true ); // Disable display of errors and warnings define( 'WP_DEBUG_DISPLAY', false ); @ini_set( 'display_errors', 0 ); // Use dev versions of core JS and CSS files (only needed if you are modifying these core files) define( 'SCRIPT_DEBUG', true );
- Обновите ваш сайт и откройте Файловый Менеджер. Перейдите в каталог wp-content и найдите файл debug.log. Откройте редактирование данного файла для просмотра его значений.
- Теперь вы знаете, что является причиной возникновения ошибки и сможете решить её, обратившись к разработчику или Google, Stackoverflow, WordPress Форуму. Более детальная информации о системе отладки может быть найдена здесь.
Способ 7 — Восстановление резервной копии
Если вы сделали бэкап WordPress до его поломки, восстановление резервное копии тоже может стать решением. Для начала, удалите все файлы WordPress. Затем, загрузите ваш бэкап, перепроверьте, работает ли ваш сайт.
Ручной способ восстановления WordPress может подойти не всем. Если вам кажется это слишком сложным, то мы можем подсказать вам другой способ. К сожалению, это не поможет вам, если ваш сайт не работает, но он точно поможет вам избежать подобных проблем в будущем.
- Установите и активируйте плагин All-in-One WP Migration.
- Найдите его в панели управления вашим WordPress и нажмите кнопку Export.
- Выберите опцию File (Файл), если вы хотите скачать резервную копию на ваш компьютер.
- Скачайте сгенерированную резервную копию на ваш компьютер. Она содержит файлы вашего сайта и базы данных.
- Теперь в случае появления ошибки 500 Internal Server Error (или любой другой проблемы) и невозможности её решения, вы можете просто восстановить ваш сайт с помощью резервной копии.
- Для восстановления сайта с помощью сгенерированной резервной копии, вам необходимо полностью удалить ваш сайт и установить новый WordPress, вместе с плагином All-in-One. После этого, выберите функцию Import (Импорт), выберите сгенерированный бэкап и продолжите процедуру восстановления.
Способ 8 — Переустановка файлов WordPress
Если ошибка ещё появляется, есть кардинальное средство для её решения. Всё, что вам нужно сделать это:
- Скачать последнюю версию WordPress.
- Сохранить и распаковать её на вашем компьютере.
- Удалить файл wp-config-sample.php и папку wp-content для избежания перезаписи важной информации.
- Переместить все корневые файлы на ваш хостинг аккаунт и перезаписать их. Это можно сделать с помощью FTP-клиента FileZilla.
- Далее, должно появиться окно с разрешением на перезапись файлов. Поставьте значения как на изображении для автоматизации процесса.

ЗАМЕТКА! Убедитесь, что вы сделали резервное копирование вашего сайта перед началом данного процесса. Это позволит избежать потери важной информации.
Процесс загрузки может занять от 10 до 20 минут. После завершения, попробуйте вновь обновить ваш сайт в браузере. Если ошибка 500 Internal Server Error была связана с корневыми файлами WordPress, этот способ должен помочь решить проблему.
Способ 9 — Начать всё заново
Если все из приведённых способов вам не помогли, вам придется начать создание вашего сайта с нуля. Хорошей новостью является то, что вы можете восстановить ваш сайт с помощью резервной копии. Загляните в данное руководство для пошаговой инструкции по восстановлению вашего сайта из бэкапа.
Заключение
Все, кто используют WordPress хотя бы раз сталкивались с ошибкой internal server error. Являетесь ли вы продвинутым разработчиком или начинающим пользователем, исправление ошибки 500 является довольно простым процессом, если вы знаете, где искать её причину. Как и в реальной жизни, для решения проблемы нужно сначала найти её источник. После этого, вы можете использовать онлайн ресурсы или это руководство для решения данной проблемы.
У вас есть чем с нами поделиться? Расскажите о ваших идеях или советах в комментариях!
Елена имеет профессиональное техническое образование в области информационных технологий и опыт программирования на разных языках под разные платформы и системы. Более 10 лет посвятила сфере веб, работая с разными CMS, такими как: Drupal, Joomla, Magento и конечно же наиболее популярной в наши дни системой управления контентом – WordPress. Её статьи всегда технически выверены и точны, будь то обзор для WordPress или инструкции по настройке вашего VPS сервера.
Updated on May 6, 2022
http error 500 wordpress
So, out-of-the-blues there is a 500 Internal Server Error in WordPress is one of those common wordpress errors that create the most panic because, when it arrives, we usually have no idea why. But, rest assured, it is very common and can be solved. One of the most common reasons for this error is your .htaccess file. We will talk about this and few other things to fix wordpress 500 internal server error.
Are you getting Error 500 message when trying to access wp-admin dashboard or after changing url ?
Are you not able to log into admin page (HTTP 500 error)?
Fixing 500 internal server error will require troubleshooting that will take time and patience. This in depth tutorial on how to fix 500 internal server error in wordpress is created especially in order to offer some advice for those who encounter this problem, but also to give solutions to fix it.
There are a few common causes, such as having a corrupted .htaccess file, exceeding your PHP memory limit, and having improper file permissions.
Few other common wordpress errors you might need help with.
- WordPress White Screen of Death (WSOD) Error
- Incorrect WordPress File And Folder Permissions Error
- “The link you followed has expired” in WordPress error
- Pluggable.php File Errors WordPress
- Upload: Failed to Write File to Disk WordPress Error
- Are You Sure You Want to Do This Logout Error WordPress
- HTTP Image Upload Error WordPress
- 503 Service Unavailable Error in WordPress
- WordPress Stuck in Maintenance Mode
- Parse Error: Syntax Error Unexpected in WordPress
- This Account Has Been Suspended WordPress issue
- Error Establishing a Database Connection in WordPress
- Sorry, This File Type Is Not Permitted For Security Reasons WordPress issue
What is a 500 internal server error in WordPress?
500 Internal Server Error is a common error message that indicates a PHP error or server problem. The 500 internal server error in wordpress is caused by the installation of an incompatible plugin, a plugin that uses too much memory, or any other plugin that causes conflict with the current setup of the site.
For example, recently I had to remove a spammy plugin and then reinstall it to fix 404 not found errors. Then after it was working fine again, I had to remove it again because I was getting 500 Internal Server Error in WordPress.
To fix this error you will have to first troubleshoot the problem and eliminate possible causes until you get rid of this problem. For more info on what causes 500 internal server error please read my previous article: What causes 500 Internal Server Error in WordPress
On the “Internal Server Error” page it says “The website encountered an unexpected condition which prevented it from fulfilling your request.”
This means that your request was processed by the server but due to some reason was not fulfilled properly. This could be due to several factors including:
A 500 Internal Server Error error message suddenly appears on your site when this occurs. There are many causes that can cause it, namely the error configuring the .htaccess file, the contradiction of sessions, very slow loading of the site, the addition of a new file or a new folder on the server or still using too many resources on the server.
This message also appears in the event of an incorrect configuration of a theme or plugin. There are still other causes, but what we have just mentioned are the most frequent. To be able to repair them quickly and efficiently, you must first discover their origin.
Error 500 is an internal server error commonly encountered on WordPress and other sites. When this happens, the 500 Internal Server Error message will appear on your site.
Causes of Error 500 WordPress internal server error
First, let’s discuss some of the causes of HTTP 500 error. If you are getting this error after updating your site, it could be a result of a bad plugin or theme. Deactivating plugins and themes one by one until the error goes away will help you identify the problematic add-on. If you delete any plugin or theme without removing its files properly through FTP, chances are that you will end up with corrupted files which might cause this error to appear. Make sure that you also clear your cache when deleting plugins and themes to improve the performance of your site.
Case 1:
The most frequent cause is a configuration error in the .htaccess file. This is the procedure by which we always start when error 500 occurs since it only takes a few minutes to correct.
Case 2:
When the error appears intermittently and the loading of the site is very slow. Conflicting sessions may be the source of this error. Another reason could be that the WordPress site is using too many resources on the server.
Case 3:
Error 500 appears when you have just added a new file or folder to your server. In this case, the new file or folder does not have the correct authorization number.
The error may have other origins, including a plugin or a misconfigured theme, but it would be complex to name them all here. WordPress site owners who are unfamiliar with 500 error correction are always recommended to seek the help of an expert who could assist with this task.
Obviously, there is always a risk of creating another more serious bug when trying to correct a WordPress error.
The 500 internal server error messages can be viewed in many ways because each website is allowed to customize the message.
Variations for 500 Internal Server Errors
- 500 internal server error
- HTTP 500 – Internal server error
- Temporary Error (500)
- Internal server error
Because the website you’re visiting is causing an error on 500 internal servers, you could see it on any browser on any operating system, even on your smartphone.
In most cases, 500 internal server error in wordpress are displayed in the browser window, as are web pages.
Now, the million-dollar question, what causes the “500-Internal Server Error”?
“Well, There Is No One Word Answer Here.”
As we mentioned above, internal server error messages indicate that something is wrong overall.
In most cases, “wrong” means programming a page or site, but it is likely that the problem is at your disposal, which we will investigate below.
More specific information about the causes of a specific HTTP 500 error is often provided when it occurs on a server that uses Microsoft IIS software. Look for numbers after 500, such as HTTP Error 500.19 – Internal Server Error , which means that the configuration data is incorrect.
A server-side error can happen owning to a variety of factors, spanning from a minute bug into the code to the incorrect uploading of the file.
However, the two most common causes of this WordPress error is the corrupted .htaccess file and second reason, when you’ve exceed the PHP memory limit.
The “.htaccess file” happens whenever you make any change at the backend of the website, like installing a new plugin or modify the error.
On the other hand, the “PHP memory limit” is a scenario when your website has poorly-codded plugins or too many plugins installed.
In many cases, the error 500 is caused by a failure in the .htaccess file of your website.
This does not mean that you have caused it by editing that file, but it may have been due to some process that has been carried out on your website.
How to Fix 500 Internal Server Error WordPress ?
A solution would be to upgrade your web hosting plan. If you are using a shared hosting package, your site might be overloaded due to high traffic and that might lead to this error. It’s important to monitor the amount of resources consumed by different websites hosted on a single server because it can cause serious issues if a single website is overloading the server.
You should also check whether .htaccess file has been edited in any way or not. Sometimes editing .htaccess file can lead to this issue because it is responsible for URL rewriting and rewrites can easily mess up with WordPress core files.
.htaccess file error –
If your .htaccess file is improperly named or has been replaced by another file (such as .htaccess.txt), then you may see the 500 Internal Server Error when trying to access your site.
Solution: Delete any files with the name .htaccess and rename your current .htaccess file to .htaccess.bak so that it doesn’t get overwritten when you upload a new one. Then, upload a new .htaccess file from this article: How To Fix WordPress When You Get A Failed To Open Stream Error Or File Not Found. If you don’t want to mess with an FTP client and can’t log into your server via cPanel, try using these instructions instead: How To Fix WordPress Permalinks When You Get A Failed To Open Stream Error Or File Not Found.
Misconfigured .htaccess file
Look for the .htaccess file on your WordPress site server, then simply change the file name to old.htaccess. This will correct the error in 90% of the cases. If this procedure does not work, try the following.
These are the rules shown in the image above:
#BEGIN WordPress
RewriteEngine On
RewriteBase /
RewriteRule ^index.php$ - [L]
RewriteCond %{REQUEST_FILENAME} !-f
RewriteCond %{REQUEST_FILENAME} !-d
RewriteRule . /index.php [L]
#END WordPress
Loading of the site is slow and the error appears intermittently:
Start by deleting the active sessions of your website in your browsing history. If that doesn’t fix the problem, check the error logs and find the source of the 500 error, then check the resource usage in the FTP server.
New file or folder added to the server:
Just change the authorization number for the new file. Find the file (or files) you just added to your server, click the right button of your mouse, then change the authorization number to 644. If it is a folder, change it number for 755.
Each WordPress error has its own way of fixing!
The 500 WordPress error can appear at any time. You should no longer be surprised when you experience this problem. Of course, this error can panic a WordPress beginner. On the other hand, the more you panic, the more the problem will seem huge to you.
The first reflex that you must have when faced with such a situation is therefore to find the cause that may well have triggered this error. Once the origin is detected, you can repair it by following these few tips:
In case of an incorrect configuration of the .htaccess file, you must search for this file on the server of your WordPress site. Once found, simply rename the file to old.htaccess and the error will be corrected automatically in 90% of cases. If the repair was not successful, you can proceed with other techniques.
Check if a new file or folder has just been added to your server. If this is the case, you only have to change its authorization number by clicking the right mouse button on the file found. The authorization number is 644 for a file and 755 for a file.
The other technique is dedicated to repairing an error that appears intermittently after a slow site load. In this case, you must first delete all active sessions from your website that are in your browsing history. In some cases, this is enough to resolve the problem. If not, we recommend that you check the error logs and look for the source of the 500 error so that you can check the resource usage in the FTP server.
If none of these solutions is chosen, do not hesitate to ask your hosting provider for help. You just need to open a technical ticket via the “support” section of your customer area. Thanks to the server logs that the latter keeps, he has every right to get to the bottom of things.
You should know that if you access your WordPress installation through the CPanel of your hosting or by FTP you will find a file called php_errorlog.Php_errorlog file
There you will see a list of errors sorted by the date that can give you a clue to locate the problem.
But since it is an internal server error it may be difficult to interpret the problem so let’s see what steps to take to fix it.
Enable Debugging
To see whether this is the case, you’ll need to edit the wp-config.php file in your website’s root directory. Download the file (via FTP), open it (using a text editor) and search for ‘WP_DEBUG’. If you find the line, simply change false to true and re-upload the file to the server.
If this line isn’t yet in your config file, create it using the following line of code:
define( "WP_DEBUG", true );
Reload your website and see if the error changes.
Methods to fix 500 internal server error wordpress
Error 500 by the .htaccess
We have already seen that the most common is that the error 500 occurs because the .htaccess file is damaged. So we will start here.
Step 1
To check if the error is there, access the files of your WordPress installation (here is a tutorial on how to do it by FTP) and locate the .htaccess file
If you don’t see it, it may be hidden. In that case, you must search among the menus of your FTP program to make the hidden files visible (it is usually in the View menu).
Step 2
As soon as you find it, rename it. For example: .htaccess.old
Rename htaccess
Now go to your website and reload to see if the error has disappeared.
If you have, it is because the internal server error (or error 500) was caused by a failure in the .htaccess. Now follow the instructions in step 3.
In case the error persists, leave the name of the file .htaccess as it was at the beginning and read the solutions below.
Step 3
You must generate a new .htaccess file. To do this, in your WordPress administration panel, go to Settings> Permanent Links and click save changes.
Save permalinks
That will generate a new error free .htaccess file.
Internal server error 500 due to plugins
If the problem was not in the .htaccess it may be in one of the plugins.
Step 1
If you just installed a plugin and the error occurred at that time, you have it easy. Uninstall it and everything will return to normal.
Step 2
But sometimes it is not so easy to locate the problem and it may be due to conflicts between two or more plugins.
In that case, you will have no choice but to disable all plugins. If you do not have access to the WordPress administration panel, you must access it by FTP.
One trick to disable all plugins at once is going to the wp-content folder and rename the folder plugins to plugins.deactivate
If the 500 error has disappeared, and you can access the administration panel, you will know that it was caused by one of the plugins.
Step 3
Now go activating them one by one again and checking if any of them give an error. This way you will find the plugin that is causing the scare and you can find an alternative to it.
If you haven’t fixed error 500, read on.
HTTP 500 Error due to theme
If you have not solved the error, the cause may be your WordPress theme. Activate any other theme, for example, one that WordPress has by default.
If the problem persists, read on.
Error 500 Due to damaged folders
If you have tried all the steps above and the problem persists you may have to repair the wp-admin and wp-includes folders .
Don’t worry because this will not delete any information from your website.
To repair them you just have to download the latest version of WordPress from wordpress.org, unzip the .zip file, copy the wp-admin and wp-includes folders and replace them with those from your website.
WordPress error 500 due to memory limit
If you have followed all the steps above and the error still persists, it could be a memory problem on the server.
For some reason (that your hosting provider can explain) something is causing your server memory to run out.
To fix it, it should be enough to increase the memory limit.
For this you can create a text file called php.ini and include the following code in it:
memory = 128MB
Then save the file in the / wp-admin / folder of your WordPress installation.
To make your task easier, you can directly download the prepared php.ini file here.
Another option is to edit the wp-config file of your WordPress installation, adding the following line of code:
define ('WP_MEMORY_LIMIT', '128M');
Check File Permissions
In your directory, WordPress permissions for folders and files should be 755 or 644. Setting permissions to anything else may cause problems, including 500 internal server errors.Make sure these are not set to anything other than 755 or 644.
The first thing to do to fix a WordPress 500 error the first time is to check the .htaccess file. When you have changed the file name, load the site to see if everything is set or not. In case of failure, it is advisable before moving on to something else to go to “Settings”, then to “Permalinks” found in your WordPress dashboard. Then click on the “Save” button which allows you to create a new file.
Among the other methods that you should adopt to repair a WordPress 500 error is increasing the memory limit size of PHP. Please note that this type of error may appear if your PHP memory limit is exhausted. To increase the memory limit size of PHP, the first thing to do is to create an empty text file called php.ini.
Then, you will paste this code into the file memory = 64MB. After saving the latter, launch the download in your folder/wp-admin/via FTP. If the memory limit is exhausted, it means that there is something that consumes your memory largely.
This remains to be determined so that the problem of this kind does not repeat itself. Be aware that this may well be a theme function or a poorly coded plugin. Only your hosting company can help you perform accurate and precise diagnostics by looking in the server logs.
Contact your HOST
Still cannot find a solution, your host may have it. it’s important that you go through all of these steps so you can explain to them that you’ve checked every nook and cranny of your file system and can’t find a single issue that would lead to the 500 internal server error that’s running on your site.ask them to check their server logs to see if the issue is there.
If you still get a 500 Internal Server Error on WordPress, the server is not working and you can go back to the host and provide them this URL stating it should load as it is only a 1 line file that does not depend on anything to load.
WordPress Core Issue
Your core WordPress installation may have an issue. This could be files missing, changed or corrupted. You want to make sure that your core WordPress installation is fresh and new to rule out this being the cause of your server WordPress 500 Internal Server Error.
Manually remove and re-install WordPress core files.
- Get the latest WordPress zip (or tar.gz) file.
- Unpack the zip file that you downloaded.
- Deactivate plugins.
- Delete the old
wp-includesandwp-admindirectories on your web host (through your FTP or shell access). - Using FTP or your shell access, upload the new
wp-includesandwp-admindirectories to your web host, in place of the previously deleted directories. - Upload the individual files from the new
wp-contentfolder to your existingwp-contentfolder, overwriting existing files. Do NOT delete your existingwp-contentfolder. Do NOT delete any files or folders in your existingwp-contentdirectory (except for the one being overwritten by new files). - Upload all new loose files from the root directory of the new version to your existing wordpress root directory.
NOTE – you should replace all the old WordPress files with the new ones in the wp-includes and wp-admin directories and sub-directories, and in the root directory (such as index.php, wp-login.php and so on). Don’t worry – your wp-config.php will be safe.
Switch to a Default Theme
If deactivating your plugins didn’t solve the issue, it’s likely your theme’s the culprit. You can verify this easily by switching to a default WordPress theme. I recommend using Twenty Sixteen, which is the latest default theme. If switching to Twenty Sixteen solves the problem, you can re-enable all plugins and get to work finding the issue in your theme’s code.
PHP Version Issues
While old PHP versions usually don’t cause 500 internal server errors, it may be worth talking to your host and asking them to give you a newer version before spending valuable time and money
Ask your host what version of PHP you’re running.
Disabling all plugins in case of 500 error in WordPress
If none of the solutions mentioned above are effective, it can probably mean that the problem is caused by a specific plugin. As it will be difficult to detect, deactivating all WordPress plugins at the same time is, therefore, the best solution.
Then activate the extensions one by one until you find the plugin that caused the error.
Once detected, get rid of it and don’t forget to report it to its author. If this option to deactivate extensions could not fix the error, you can return the basic files, i.e. change the wp-includes and wp-admin files to new ones. This can be useful if a file has been corrupted.
If you are unable to resolve the 500 Internal Server Error problem with these different methods, contact your web host who will be able to debug the problem faster and more efficiently.
It is important to inform your web host of all the steps and techniques that you have tried to try to resolve your problem.
By the way, don’t forget to make a backup before dealing with the problem. It is so easy that you have no excuse not to do it.
Take advantage of the expertise of the professionals at WP hacked help. Our WordPress experts are reliable, competent, and they all have several years of experience in repairing and fixing common wordpress errors and issues. We can quickly fix 500 internal server error on your WordPress site .
If you need to fix http 500 error in WordPress site, we will be happy to provide you with solutions to correct the situation. Get in touch with us without delay to discuss your error to be corrected on your WordPress site.