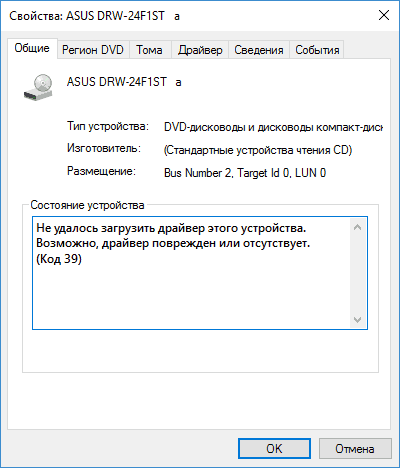В этой инструкции — пошагово о возможных способах исправить ошибку 39 и установить драйвер устройства на компьютере или ноутбуке.
Установка драйвера устройства
Предполагаю, что установка драйверов различными способами уже опробована, но, если нет, то начать лучше с этого шага, особенно если всё, что вы делали для установки драйверов — использовали диспетчер устройств (то, что диспетчер устройств Windows сообщает о том, что драйвер не нуждается в обновлении не говорит о том, что это действительно так).
Прежде всего попробуйте загрузить оригинальные драйверы чипсета и проблемных устройств с сайта производителя ноутбука или сайта производителя материнской платы (если у вас ПК) именно для вашей модели.
Особое внимание обратите на драйверы:
- Чипсета и другие системные драйверы
- При наличии — драйверы для USB
- Если проблема с сетевой картой или интегрированным видео — загрузите оригинальные драйвера для них (опять же с сайта производителя устройства, а не, скажем, с Realtek или Intel).
В случае, если на вашем компьютере или ноутбуке установлена Windows 10, а драйверы есть только для Windows 7 или 8, попробуйте установить их, при необходимости используйте режим совместимости.
В том случае, если не удается узнать, для какого устройства Windows отображает ошибку с кодом 39, вы можете узнать это по ИД оборудования, подробнее — Как установить драйвер неизвестного устройства.
Исправление ошибки 39 с помощью редактора реестра
Если ошибку «Не удалось загрузить драйвер этого устройства» с кодом 39 не получается устранить простой установкой оригинальных драйверов Windows, можно попробовать следующий способ решения проблемы, который часто оказывается работоспособным.
Сначала краткая справка по разделам реестра, которые могут потребоваться при восстановлении работоспособности устройств, которая пригодится при выполнении далее описанных шагов.
- Устройства и контроллеры USB — HKEY_LOCAL_MACHINE SYSTEM CurrentControlSet Control Class {36FC9E60-C465-11CF-8056-444553540000}
- Видеокарта — HKEY_LOCAL_MACHINE SYSTEM CurrentControlSet Control Class {4D36E968-E325-11CE-BFC1-08002BE10318}
- DVD или CD привод (включая DVD-RW, CD-RW) — HKEY_LOCAL_MACHINE SYSTEM CurrentControlSet Control Class {4D36E965-E325-11CE-BFC1-08002BE10318}
- Сетевая карта (Ethernet Controller) — HKEY_LOCAL_MACHINE SYSTEM CurrentControlSet Control Class {4d36e972-e325-11ce-bfc1-08002be10318}
Сами шаги по исправлению ошибки будут состоять из следующих действий:
- Запустите редактор реестра Windows 10, 8 или Windows 7. Для этого можно нажать клавиши Win+R на клавиатуре и ввести regedit (а затем нажать Enter).
- В редакторе реестра, в зависимости от того, какое устройство отображает код 39, перейдите к одному из разделов (папки слева), которые были указаны выше.
- Если в правой части редактора реестра присутствуют параметры с именами UpperFilters и LowerFilters, нажмите по каждому из них правой кнопкой мыши и выберите пункт «Удалить».
- Закройте редактор реестра.
- Перезагрузите компьютер или ноутбук.
После перезагрузки драйверы либо установятся автоматически, либо появится возможность установить их вручную, не получив сообщения об ошибке.
Дополнительная информация
Редко встречающийся, но возможный вариант причины возникновения проблемы — сторонний антивирус, особенно если он был установлен на компьютере перед крупным обновлением системы (после которого впервые проявилась ошибка). Если ситуация возникла именно при таком сценарии, попробуйте временно отключить (а еще лучше удалить) антивирус и проверить, была ли решена проблема.
Также для некоторых старых устройств или если «Код 39» вызывают виртуальные программные устройства, может потребоваться отключение проверки цифровой подписи драйверов.
Возникли проблемы с устройством? Убедитесь, что все подключено правильно, устройство имеет питание и правильно настроено.
Прежде всего проверьте оборудование
-
Отключите USB-кабели и немного подождите, пока Windows выгрузит драйвер устройства, а затем снова подключите устройство.
-
Попробуйте использовать другой USB-порт на компьютере.
-
Если вы используете USB-концентратор между устройством и компьютером, убедитесь, что он имеет питание. Если он по-прежнему не работает, попробуйте удалить USB-концентратор и подключить устройство непосредственно к USB-порту на компьютере.
-
Убедитесь, что кабели устройства не повреждены.
-
Если какие-либо устройства питаются от аккумуляторов или батарей, проверьте, полностью ли заряжены аккумуляторы и свежие ли батареи используются.
-
Убедитесь, что нет заблокированных ключей или датчиков.
Проверьте беспроводные подключения
-
Найдите кнопку сброса в нижней части беспроводного устройства. Если нажать кнопку сброса, беспроводное соединение будет отключено, а затем повторно создано. На USB-приемнике устройства также может быть кнопка сброса.
-
Для беспроводных устройств USB это может быть так же просто, как отключить беспроводный приемник USB, подождать около 10 секунд, а затем подключить его к USB-порту. После этого беспроводное соединение должно быть автоматически воссоздано.
-
Если беспроводное устройство использует подключение Bluetooth, ознакомьтесь с описанием возможных решений проблем Bluetooth в Windows .
Проверьте устройство
Если устройство совсем не работает (при подключении устройства не светятся индикаторы, курсор не перемещается или вообще не отображается на экране), подключите устройство к другому компьютеру и проверьте, работает ли оно на нем. Если устройство не работает и на другом компьютере, возможно, потребуется заменить его.
Примечание: Некоторые устройства не будут работать, если не установить для них необходимый драйвер. При проверке устройства на другом компьютере убедитесь, что вы установили правильный драйвер для устройства.
Драйверы средства устранения неполадок в оборудовании
Обновите драйвер устройства с помощью Центра обновления Windows
-
В поле поиска на панели задач введите проверить наличие обновлений, а затем выберите пункт Проверить наличие обновлений в списке результатов.
-
В разделе Центр обновления Windows нажмите Проверка наличия обновлений. клиентский компонент Центра обновления Windows сообщит, требуются ли обновления и успешно ли установлены последние обновления.
Возможно, нет доступных обновлений драйверов.
Перейдите к клиентский компонент Центра обновления Windows
Самостоятельное скачивание и установка драйвера
-
В поле поиска на панели задач введите диспетчер устройств, диспетчер устройств отобразить список результатов.
-
В списке категорий оборудования выберите устройство, для которого необходимо обновить драйвер, и дважды щелкните его.
-
Перейдите на вкладку Драйвер, нажмите Обновить драйвер и следуйте инструкциям.
Нужна дополнительная помощь?
Нужны дополнительные параметры?
Изучите преимущества подписки, просмотрите учебные курсы, узнайте, как защитить свое устройство и т. д.
В сообществах можно задавать вопросы и отвечать на них, отправлять отзывы и консультироваться с экспертами разных профилей.
Найдите решения распространенных проблем или получите помощь от агента поддержки.
Приветствую, друзья!
Ищете решения для устранения проблем с мышью в Windows 10?
Если это так, то вы пришли в нужное место.
Здесь, в этой статье, вы точно узнаете, как исправить ошибки мыши, которые мешают ее правильному функционированию.
Ваша мышь перестала нормально работать, и вы не можете обнаружить проблему?
Ну, не волнуйтесь, мы вас прикроем.
Независимо от того, насколько быстро развивается сенсорная панель, популярность мыши (компьютерного грызуна) остается непревзойденной.
Мышь — самый удобный способ навигации по системе.
Но это очень расстраивает и раздражает, когда возникают проблемы с компьютером, связанные с мышью.
Мы пережили трудные времена, когда это не работает соответственно.
К счастью, существует множество доступных исправлений для устранения проблем с мышью в Windows 10.
Мы упомянули столь необходимые решения в этой заметке.
Читайте дальше, чтобы лучше понять.
Первоначальный обходной путь для устранения проблем с мышью в Windows 10
Прежде чем обсуждать расширенные решения, вот несколько возможных решений, которые следует рассмотреть в первую очередь.
- Проверьте, подключена ли мышь к правильному порту;
- Попробуйте подключить мышь к другому ноутбуку или ПК, чтобы убедиться, что мышь просто не работает в вашей системе или в другой системе;
- Убедитесь, что все порты USB работают правильно и не повреждены;
- Отсоедините и снова подключите мышь, а также убедитесь, что мышь надежно подключена к порту.
Как только вы убедитесь, что с вашей мышью или портами нет сбоев, вы можете перейти к следующим разделам, чтобы попробовать расширенные решения.
Решения для устранения проблем с мышью в Windows 10
Существует множество возможных тактик, чтобы заставить вашу мышь снова работать.
Узнайте о них подробно ниже.
Решение 1. Запустите встроенное средство устранения неполадок Windows
Многие пользователи сообщают, что средство устранения неполадок Windows 10 по умолчанию может решить проблемы с мышью.
Чтобы устранить проблемы с мышью в Windows 10 с помощью встроенного средства устранения неполадок Windows 10, вам необходимо выполнить шаги, описанные ниже.
Шаг 1: На клавиатуре одновременно нажмите сочетание клавиш «Windows + I», чтобы вызвать настройки Windows.
Шаг 2: Затем найдите параметр «Обновление и безопасность» и щелкните по нему.
Параметр «Обновление и безопасность»
Шаг 3: Найдите и выберите параметр «Устранение неполадок» на левой панели.
Шаг 4: После этого на правой панели нажмите «Дополнительные средства устранения неполадок» в разделе «Оборудование и устройства».
Дополнительные средства устранения неполадок
После того, как вы выполнили вышеуказанные шаги, Windows начнет сканирование, если обнаружена проблема, нажмите «Применить это исправление».
Если запуск встроенного средства устранения неполадок Windows не может решить проблемы с мышью в Windows 10, перейдите к другим сложным решениям.
Решение 2. Обновите драйвер мыши
Как мы уже сообщали выше, драйверы являются важнейшей частью программы, которая обеспечивает корректную работу любого устройства.
Если драйвер мыши отсутствует или устарел, это приводит к непредвиденным ошибкам мыши.
Поэтому очень важно часто обновлять драйверы мыши, чтобы поддерживать хорошую работу мыши и устранять проблему двойного щелчка мыши.
Однако есть два способа обновить драйверы мыши в Windows 10: с официального сайта производителя или с помощью инструмента обновления драйверов.
Чтобы обновить драйвер с официального сайта, вы должны хорошо знать модель мыши, к которой вы обращаетесь в данный момент.
Однако это тоже занимает довольно много времени.
Следовательно, мы советуем вам обновить драйвер с помощью инструмента обновления драйверов, чтобы обеспечить автоматическое обновление драйверов.
Bit Driver Updater — один из лучших инструментов для обновления драйверов, который вы можете использовать.
Программа Bit Driver Updater автоматически сканирует ваш компьютер и находит для вас правильный драйвер.
И без какой-либо ручной поддержки он загружает и обновляет драйвер в вашей системе.
Кроме того, этот инструмент обновления драйверов позволяет оптимизировать общую производительность ПК.
Все, что вам нужно сделать, это просто выполнить следующие шаги, чтобы узнать, как это работает:
Шаг 1: Загрузите и установите превосходный инструмент обновления драйверов Bit Driver Updater бесплатно с помощью кнопки, которой мы поделились ниже.
Шаг 2: После этого запустите утилиту в своей системе и подождите, пока она не просканирует ваш компьютер на наличие устаревших, отсутствующих или неисправных драйверов.
Шаг 3: Далее появился список устаревших драйверов.
Вам нужно проверить список и найти драйверы мыши.
После этого нажмите кнопку «Обновить сейчас», представленную рядом с ним.
Шаг 4: Кроме того, вы можете обновить другие драйверы вместе с драйверами мыши.
Для этого вам нужно нажать на кнопку «Обновить все».
Нажмите на кнопку «Обновить все»
Так вы установите последние версии драйверов мыши на свой компьютер.
С помощью этой удивительной утилиты вы можете обеспечить общую эффективность вашей системы.
Итак, что вы ищете, воспользуйтесь этой возможностью и защитите свою систему от сбоев.
Решение 3. Переустановите драйвер мыши
Иногда, когда проблемы с компьютерной мышью не устраняются простым обновлением драйверов, вам необходимо снова переустановить полный пакет драйверов.
Переустановка пакета драйверов может решить проблемы с мышью.
Но чтобы переустановить драйвер мыши, сначала нужно удалить старый.
Вот шаги по удалению драйвера.
Шаг 1: Используя клавиатуру, одновременно нажмите сочетание клавиш «Windows и X», чтобы выбрать «Диспетчер устройств» из отображаемого списка.
Диспетчер устройств
Шаг 2: Затем в окне диспетчера устройств найдите драйвер мыши и щелкните его правой кнопкой мыши.
Шаг 3: Наконец, выберите «Удалить устройство» из появившегося списка вариантов.
Выберите пункт «Удалить устройство»
После полного удаления драйверов вы можете снова установить файл драйвера с помощью Bit Driver Updater или через сам диспетчер устройств.
Решение 4. Отключите повышенную точность указателя
Если вы столкнулись с проблемой, когда беспроводная мышь не работает, то, отключив «Повышенную точность установки указателя», вы можете решить эту проблему.
Ниже приведены шаги, которые необходимо сделать, чтобы выполнить это решение.
Шаг 1: На клавиатуре нажмите сочетание клавиш «Windows + I», чтобы вызвать настройки Windows.
Шаг 2: Затем нажмите «Устройства».
Устройства
Шаг 3: После этого выберите «Мышь» в меню левой панели.
Шаг 4: Затем нажмите «Дополнительные параметры мыши» в разделе «Сопутствующие параметры».
Шаг 5: Вышеупомянутый шаг приведет вас к окну свойств мыши. Здесь вам нужно щелкнуть по «Параметры указателя».
Шаг 6: После этого снимите флажок «Включить повышенную точность установки указателя» в разделе «Перемещение».
Включить повышенную точность установки указателя
После отключения параметра повышенной точности указателя вы можете легко устранить проблемы с мышью в Windows 10.
Если это решение не работает в вашем случае, перейдите к следующему решению.
Решение 5. Выполните сканирование системных файлов
Проверка системных файлов — это служба в Windows 10, которая может помочь вам обнаружить и удалить поврежденные или неисправные файлы.
Удалив поврежденные файлы системы, вы можете исправить проблемы с исчезновением курсора мыши.
Для этого вам нужно запустить командную строку, вот как запустить сканирование системных файлов:
Шаг 1: В поле поиска Windows введите «Командная строка» или «CMD», выберите наиболее подходящий вариант, т. е. «Командная строка».
Шаг 2: Затем щелкните правой кнопкой мыши «Командная строка», чтобы запустить ее с правами администратора.
Командная строка
Шаг 3: После запуска окна командной строки введите «SFC /Scannow».
Шаг 4: И нажмите клавишу Enter после ввода команды.
Шаг 5: Теперь она обрабатывает и находит поврежденные или неисправные системные файлы. Это занимает довольно много времени, поэтому вам нужно дождаться его завершения.
Шаг 6: Наконец, перезагрузите компьютер, чтобы изменения вступили в силу.
Запустите SFC (Проверка системных файлов) с помощью командной строки, а затем проверьте, решены ли проблемы с USB-мышью в Windows 10.
Часто задаваемые вопросы (FAQ)
1. Почему мой указатель мыши неплавный?
Может быть более одной причины неплавного хода указателя мыши.
Либо ваша система не запустилась должным образом, мышь плохо подключена, драйвер мыши устарел, либо любая другая причина может быть причиной этой проблемы.
2. Почему мой указатель мыши зависает в Windows?
Наиболее распространенными причинами зависания указателя мыши являются плохое соединение мыши или устаревшие драйверы мыши.
Любая из этих причин может повлиять на работу мыши и вызвать у вас проблемы.
Если вы используете беспроводную мышь, попробуйте держать мышь рядом с системой.
3. Почему скорость указателя мыши слишком высокая или слишком низкая в Windows?
Из-за повреждения или удаления файлов драйвера мыши указатель мыши может двигаться слишком быстро или слишком медленно.
Кроме того, рабочая скорость указателя мыши также зависит от настроек мыши в панели управления на вашем устройстве.
4. Как решить проблему с двойным щелчком?
Вы можете легко исправить все проблемы с двойным щелчком мыши и другие связанные с этим проблемы, настроив параметры мыши в «Панели управления».
Как только вы измените настройки в соответствии с вашими требованиями, вы сможете плавно управлять мышью.
Проблемы с мышью в Windows 10 — ИСПРАВЛЕНО
Вот как вы можете устранить проблемы с мышью в Windows 10 с помощью вышеупомянутых простых решений.
В этом уроке мы постарались объяснить вам, с помощью чего вы можете уберечь мышь от технических сбоев.
Надеюсь, вы нашли наше руководство очень полезным.
Если у вас есть какие-либо вопросы, задайте их нашим экспертам в поле для комментариев ниже.
Кроме того, если у вас есть какие-либо дополнительные предложения, поделитесь ими в поле ниже.
Наконец, прежде чем вы уйдете, если вы ознакомились с нашим руководством по устранению неполадок и хотели бы получать больше таких руководств, подпишитесь на нашу рассылку новостей.
Кроме того, вы также можете поделиться со своими друзьями через социальные сети, такие как ВК, Одноклассники, Facebook и Twitter.
Спасибо что дочитали до конца и оставайтесь с нами на связи.
До скорых встреч! Заходите!
Подписаться на обновления блога!
Попробуйте наш инструмент устранения неполадок
Выберите операционную систему
Выберите язык програмирования (опционально)
‘>
Если вы работаете в операционной системе Windows и у вас возникают следующие проблемы с беспроводной мышью:
- указатель мыши перемещается хаотично;
- указатель мыши не реагирует на ваш жест;
- мышь перестает работать после определенного периода использования;
- мышь не определяется Microsoft Windows;
этот пост здесь, чтобы помочь. Не нужно так сильно беспокоиться об этой проблеме, ее можно исправить. Вот 4 исправления, которые вы можете попробовать. Возможно, вам не придется пробовать их все; просто двигайтесь вниз, пока не найдете тот, который вам подходит.
- Переустановите драйвер беспроводной мыши
- Обновите драйвер мыши
- Проверьте свое оборудование, устройства и беспроводные соединения
- Отключить опцию быстрого запуска
Если у вас нет приемника беспроводной мыши, значит, у вас Bluetooth-мышь, а не беспроводная мышь. Некоторые из приведенных здесь инструкций могут не применяться. 
ЗАМЕТКА : Замените мышь, если ей больше 5 лет.
Для некоторых из следующих исправлений требуется работающее указывающее устройство. Попробуйте использовать указательное перо, USB-мышь, сенсорную панель или систему распознавания речи. Если вы ранее включили удаленное соединение в Windows 10 или установили Teamviewer, используйте их в соответствии с вашими потребностями.
1. Переустановите драйвер беспроводной мыши.
ЗАМЕТКА : Вам следует использовать функцию удаленного управления, чтобы выполнить следующий метод.
Когда у вас неисправное оборудование, первое, что вы делаете, — это переустанавливаете его драйвер. Вот как:
1) На клавиатуре нажмите кнопку Клавиша Windows и Икс одновременно, затем нажмите Диспетчер устройств .
2) Развернуть Мыши и другие указывающие устройства . Щелкните правой кнопкой мыши беспроводную мышь и выберите Обновить программное обеспечение драйвера… .
3) Нажмите Найдите на моем компьютере драйверы .
4) Нажмите Разрешите мне выбрать из списка драйверов устройств на моем компьютере .
5) Один тик коробка для Показать совместимое оборудование . Выберите одно из перечисленных устройств. Нажмите следующий продолжать.
6) Нажмите да продолжать.
7) Перезагрузите компьютер, чтобы изменения вступили в силу.

9) По завершении установки обновите драйвер беспроводной мыши через диспетчер устройств. Затем перезагрузите компьютер.
10) Посмотрите, решена ли проблема.
2: Обновите драйвер мыши
Если ваша беспроводная мышь по-прежнему отказывается работать после выполнения описанного выше метода, вероятно, вы вообще используете неправильный или устаревший драйвер.
Получить нужные драйверы для беспроводной мыши можно двумя способами: вручную или автоматически.
Обновление драйверов вручную — Вы можете обновить драйвер беспроводной мыши вручную, перейдя на веб-сайт производителя и выполнив поиск последней версии правильного драйвера для него. Обязательно выбирайте только драйверы, совместимые с вашим вариантом Windows 10.
Автоматическое обновление драйверов — Если у вас нет времени, терпения или навыков работы с компьютером для обновления драйверов вручную, вы можете сделать это автоматически с помощью Водитель Easy . Driver Easy автоматически распознает вашу систему и найдет правильные драйверы для вашей беспроводной мыши и вашего варианта Windows 10, а также правильно загрузит и установит его:
1) Скачать и установите Driver Easy.
2) Запустите Driver Easy и нажмите Сканировать сейчас кнопка. Затем Driver Easy просканирует ваш компьютер и обнаружит проблемы с драйверами.
3) Щелкните значок Обновить рядом с отмеченным устройством мыши, чтобы автоматически загрузить и установить правильную версию драйвера (это можно сделать в БЕСПЛАТНОЙ версии).
Или нажмите Обновить все для автоматической загрузки и установки правильной версии всех драйверов, которые отсутствуют или устарели в вашей системе (для этого требуется Pro версия который поставляется с полной поддержкой и 30-дневной гарантией возврата денег. Вам будет предложено выполнить обновление, когда вы нажмете «Обновить все»).
4) Перезагрузите компьютер и проверьте, может ли Windows 10 обнаружить вашу беспроводную мышь.
3. Проверьте оборудование, устройства и беспроводные соединения.
1) Подключите приемник мыши к другому порту . Если возможно, попробуйте USB-порт на задней панели компьютера, так как обычно у них больше энергии.
2) Заменить аккумулятор . Убедитесь, что вы правильно вставили в беспроводную мышь обе необходимые батареи.
3) Восстановить беспроводное соединение . Оставьте вашу систему работать. Затем отключите беспроводной USB-приемник, подождите примерно 10 секунд, затем снова подключите беспроводной USB-приемник.
4) Попробуйте на другом компьютере . Если такая же проблема возникает на втором компьютере, возможно, ваша беспроводная мышь неисправна. В этом случае вы можете обратиться к производителю беспроводной мыши за дополнительными предложениями.
4: отключить опцию быстрого запуска
Сообщается, что функция быстрого запуска является одной из причин этой проблемы. Таким образом, вы можете отключить его, чтобы увидеть, решена ли проблема:
1) На клавиатуре нажмите кнопку Клавиша Windows и Икс одновременно с ними, затем нажмите Вариант питания .
2) Нажмите Выберите, что делает кнопка питания .
3) Нажмите Изменить настройки, которые в настоящее время недоступны .
4) Снимите флажок Включить быстрый запуск (рекомендуется) . Нажмите Сохранить изменения для сохранения и выхода.
5) Перезагрузите компьютер. Теперь все драйверы будут инициализированы при запуске. Таким образом, время, необходимое для запуска вашего компьютера, может быть больше.
На чтение 10 мин. Просмотров 2.8k. Опубликовано 22.04.2021
USB-мышь/клавиатура, подключенные к Windows 10, могут не работать в основном из-за проблем с оборудованием или других программных конфликтов внутри самой системы. В большинстве случаев может не работать только одно из устройств HCI (мышь или клавиатура). Решения в этой статье предназначены для них обоих.
Вы также можете переключить экранную клавиатуру, если ваша клавиатура не работает. Убедитесь, что к вашему компьютеру подключена беспроводная мышь или мышь PS2. Щелкните правой кнопкой мыши на панели задач и выберите «Показать кнопку сенсорной клавиатуры». Это запустит экранную клавиатуру, и вы сможете использовать ее для ввода, пока мы не устраним проблему.

Содержание
- Решение 1. Проверка мыши/клавиатуры PS/2
- Решение 2. Отключение быстрого запуска
- Решение 3. Удаление драйверов для мыши/клавиатуры
- Решение 4. Изменение настроек управления питанием
- Решение 5. Изменение настроек легкости доступа
- Решение 6. Запуск ChkDsk
- Решение 7. Изменение настроек BIOS
- Решение 8. Восстановление Windows
Решение 1. Проверка мыши/клавиатуры PS/2
Прежде чем прибегать к более сложным решениям, мы попытаемся решить проблему, используя простые исправления, которые сработали для людей. Порт PS/2 – это шестиконтактный разъем, используемый для подключения к компьютеру клавиатур и мышей. Он был представлен в конце 1990-х и пользовался популярностью до тех пор, пока не пришли USB-мыши и клавиатура.

Если на вашем компьютере есть порты PS/2, попробуйте подключить мышь/клавиатуру PS/2 и посмотрите, работает ли она. В большинстве случаев компьютер обнаруживает устройство мгновенно, и оно работает без каких-либо проблем. Выключите машину, подключите устройство PS/2 и включите компьютер обычным способом. После входа в Windows переключите USB-клавиатуру/мышь и проверьте, обнаруживает ли ее компьютер. Если этого не произошло, перезагрузите компьютер, не отключая USB-клавиатуру/мышь.
Примечание. Вы также должны подключить любое USB-устройство хранения данных, чтобы убедитесь, что ваши USB-порты работают правильно. Если это не так, значит, проблема в USB-портах. Мы можем попробовать переустановить драйверы, как показано в более поздних решениях.
Еще вы можете попробовать загрузить операционную систему без подключенных периферийных устройств. После полной загрузки операционной системы подключите устройства и проверьте, правильно ли они работают.
Решение 2. Отключение быстрого запуска
Быстрый запуск Windows 10 (также называемый быстрой загрузкой) работает аналогично гибридным режимам сна предыдущих версий Windows. Он сочетает в себе элементы холодного отключения и функцию гибернации. Когда вы выключаете компьютер, Windows отключает всех пользователей и закрывает все приложения, как при холодной загрузке. На этом этапе состояние Window похоже на то, когда оно только что загружено (поскольку все пользователи вышли из системы, а приложения закрыты). Однако системный сеанс запущен, а ядро уже загружено.
Затем Windows отправляет уведомление для разработки драйверов для подготовки к гибернации, сохраняет текущее состояние системы в спящий режим и выключает компьютер. Когда вы перезагружаете компьютер, Windows не нужно перезагружать ядро, состояние системы или драйверы.. Он просто обновляет вашу оперативную память с помощью загруженного образа в файле гибернации и перемещает вас к экрану запуска.
Эта функция ускоряет загрузку Windows, поэтому вам не придется ждать в обычное время. Однако известно, что эта функция вызывает проблемы из-за того, что каждый раз неправильно загружает необходимые драйверы. Поскольку драйверы не перезагружаются, некоторые драйверы могут быть еще не загружены. Из-за этого ваша мышь и клавиатура могут работать неправильно.
- Нажмите Windows + R , чтобы запустить приложение «Выполнить». В диалоговом окне введите « панель управления » и нажмите Enter. Это запустит панель управления вашего компьютера. Вы также можете использовать панель поиска Windows, чтобы открыть панель управления.
- Находясь в панели управления, нажмите Параметры электропитания .

- В параметрах питания нажмите « Выберите, что делают кнопки питания »в левой части экрана.

- Теперь вы увидите параметр, требующий прав администратора, с именем « Изменить настройки, которые в настоящее время недоступны ». Щелкните по нему.

- Теперь перейдите в нижнюю часть экрана и снимите флажок с надписью « Включить быстрый запуск ». Сохраните изменения и выйдите.

- Возможно, вам потребуется перезагрузить компьютер. Убедитесь, что проблема устранена.
Решение 3. Удаление драйверов для мыши/клавиатуры
Теперь мы можем попробовать переустановить драйверы по умолчанию для вашего устройства, удалив их из диспетчера устройств и перезагрузив компьютер. Когда вы перезагружаете компьютер, компьютер автоматически определяет подключенное оборудование, и, поскольку для устройства не установлены драйверы, он устанавливает драйверы по умолчанию.
- Щелкните строку поиска Windows в левой части экрана и введите « диспетчер устройств ». Откройте приложение, которое возвращает результат.

- Разверните категорию Мыши и другие указывающие устройства/клавиатуры . Теперь щелкните правой кнопкой мыши на устройстве и выберите « Удалить устройство ».

- Теперь Windows попросит вас подтвердить ваши действия перед продолжением удаления. Чтобы продолжить, выберите « Удалить ».

- Теперь перезагрузите компьютер и подключите устройство (мышь/клавиатура).. Теперь Windows автоматически обнаружит подключенное оборудование и попытается установить необходимые драйверы.
- Если это все еще не работает, вернитесь в диспетчер устройств, и, скорее всего, вы увидите устройство с крошечный восклицательный знак перед ним. Это означает, что драйвер для этого устройства не установлен должным образом.
- Щелкните его правой кнопкой мыши и выберите « Обновить драйвер». Теперь выберите « Автоматический поиск драйверов ». Убедитесь, что у вас есть активное подключение к Интернету. Надеюсь, драйверы будут установлены, и устройство снова начнет нормально работать.

- Если необходимые драйверы по-прежнему не устанавливаются, перейдите на веб-сайт производителя и загрузите драйверы для вашего конкретного устройства. Повторите процесс обновления, как мы делали ранее, и на этот раз выберите « Искать драйверы вручную » и перейдите к пути к файлу драйвера, который вы загрузили.
Решение 4. Изменение настроек управления питанием
У каждого устройства есть функция, при которой оно отключается, когда оно не используется, для экономии энергии, или окна могут выходить из спящего режима. спать, если на устройстве обнаружена какая-либо активность. Известно, что эти параметры во многих случаях вызывают проблемы. Энергосбережение также очень незначительное, поскольку клавиатура или мышь не потребляют много энергии. Мы можем попробовать отключить эти параметры и проверить, помогают ли они.
- Щелкните панель поиска Windows в левой части экрана и введите « диспетчер устройств ». Откройте приложение, которое возвращает результат.
- Разверните категорию Мыши и другие указывающие устройства/клавиатуры . Теперь щелкните правой кнопкой мыши на устройстве и выберите « Свойства ».
- Снимите флажок параметр, который указывает:
« Разрешить этому устройству выводить компьютер из спящего режима »

Сделайте то же самое для всех мышей и клавиатур.
- Теперь оставаясь в диспетчере устройств, прокрутите вниз и разверните категорию « Контроллеры универсальной последовательной шины ». Щелкните правой кнопкой мыши « USB Root Hub » и выберите

- Перейдите на вкладку Управление питанием и снимите флажок с параметра, в котором указано « Разрешить компьютеру выключать это устройство для экономии энергии ». Нажмите Применить , чтобы сохранить изменения и выйти из свойств.

Примечание. Если на вашем компьютере несколько корневых USB-концентраторов, примените это изменение ко всем из них..
- Теперь перезагрузите компьютер и проверьте, решена ли проблема.
Примечание: Если вы видите, что какие-либо USB-порты отключены или перед их именем стоит восклицательный знак, либо включите их, либо обновите их драйверы должным образом. Это признак того, что порт/устройство не работает из-за проблемы с драйвером.
Решение 5. Изменение настроек легкости доступа
Настройки специальных возможностей доступны почти во всех версиях Windows, чтобы помочь пользователю в использовании компьютера. Иногда эти параметры могут быть не настроены/не работают должным образом, вызывая проблемы при использовании мыши и клавиатуры. Мы можем отключить эти настройки и проверить, решена ли проблема.
- Щелкните панель поиска Windows в левой части экрана и введите « Ease доступа ». Откройте приложение, которое возвращает результат.
- В Центре специальных возможностей выберите категорию « Сделать мышь более простой в использовании ».

- Снимите флажок с параметра « Включить клавиши мыши ». Нажмите Применить, чтобы сохранить изменения и выйти.

Если у вас возникли проблемы с мышью, вы можете перезагрузить компьютер. Если у вас возникли проблемы с клавиатурой, мы также можем изменить ее настройки упрощения доступа.
- Перейдите в Центр специальных возможностей, как мы делали ранее, и выберите « Сделайте клавиатуру проще в использовании ».

- Снимите отметку со следующих параметров на экране:
« Включить клавиши мыши »
« Включить залипание клавиш »
« Включить Toggle Keys »
« Включить ключи фильтра »

Нажмите Применить, чтобы сохранить изменения и выйти. Вы также можете отключить клавиши фильтра, нажав правую клавишу « Shift » и удерживая ее в течение 10 секунд . Появится небольшое окно с просьбой включить или отключить ключи фильтра.

- Перезагрузите компьютер и проверьте, правильно ли начали работать все устройства.
Решение 6. Запуск ChkDsk
Мы можем попробовать проверить, есть ли на вашем компьютере какие-либо расхождения или поврежденные сектора. Возможно, место, где расположены драйверы вашего устройства, повреждено или находится в конфликте с другим объектом.
- Щелкните панель поиска Windows в левой части экрана и введите « Командная строка ». Щелкните правой кнопкой мыши приложение, которое возвращается в результате, и выберите « Запуск от имени администратора »..
- В командной строке выполните следующую команду:
CHKDSK E:/f
Здесь «E» – это имя драйвера диска, за которым следует команда «/f».

- Этот процесс может занять некоторое время, так как весь ваш диск проверяется на наличие ошибок. По завершении сканирования выполните следующую команду:
sfc/scannow

- Если Windows обнаружит какие-либо несоответствия, она сообщит вам об этом соответствующим образом . Если это так, выполните следующую команду:
DISM/Online/Cleanup-Image/RestoreHealth
- После завершения всех процессов перезагрузите компьютер и проверьте, решена ли проблема.
Решение 7. Изменение настроек BIOS
Если все вышеперечисленные решения не работают, мы можем попробовать изменить настройки BIOS. BIOS – это основной модуль, к которому ваш компьютер обращается при включении. Именно BIOS запускает вашу операционную систему и помогает загрузить все необходимые драйверы.
Сначала откройте BIOS и попробуйте отключить поддержку USB2 Legacy. Мы не можем перечислить точный метод, так как у всех производителей есть свой формат настроек BIOS. После того, как вы отключили эту опцию, перезагрузите компьютер и проверьте, имеет ли это значение. Если этого не произошло, вы можете сбросить BIOS до оптимизированного значения по умолчанию. Компьютер может запросить пароль, и при вводе настройки BIOS будут свежими.
Решение 8. Восстановление Windows
Если все вышеперечисленные методы не работают, мы можем попробовать восстановить вашу систему до последней точки восстановления системы. Сохраните всю свою работу правильно и сделайте резервную копию любых важных данных. Обратите внимание, что все изменения в конфигурации вашей системы после последней точки восстановления будут удалены.
- Щелкните панель поиска Windows в левой части экрана и введите « restore »в диалоговом окне и выберите первую программу, которая появится в результате.
- В настройках восстановления нажмите Восстановление системы в начале окна под вкладка Защита системы.

- Теперь откроется мастер, который проведет вас через все шаги по восстановлению вашей системы. Нажмите Далее и выполните все дальнейшие инструкции.

- Теперь выберите точку восстановления из списка доступных параметров. Если у вас есть несколько точек восстановления системы, они будут перечислены здесь.

- Теперь окна будут подтверждать ваши действия в последний раз перед запуском процесса восстановления системы. Сохраните всю свою работу и сделайте резервную копию важных файлов на всякий случай и продолжите процесса.

Подробнее о восстановление системы, чтобы получить больше информации о том, что он делает и какие процессы задействованы.
Примечание. Вы также можете войти в режим восстановления, если резко отключите питание шнур, подключенный к вашему компьютеру. Для портативных компьютеров выньте аккумулятор, пока ноутбук все еще работает. Возможно, вам придется повторить этот процесс два или три раза, прежде чем вы загрузитесь в режиме восстановления. Делайте это на свой страх и риск . Также существует опасность повредить компьютер, если резко отключить питание.