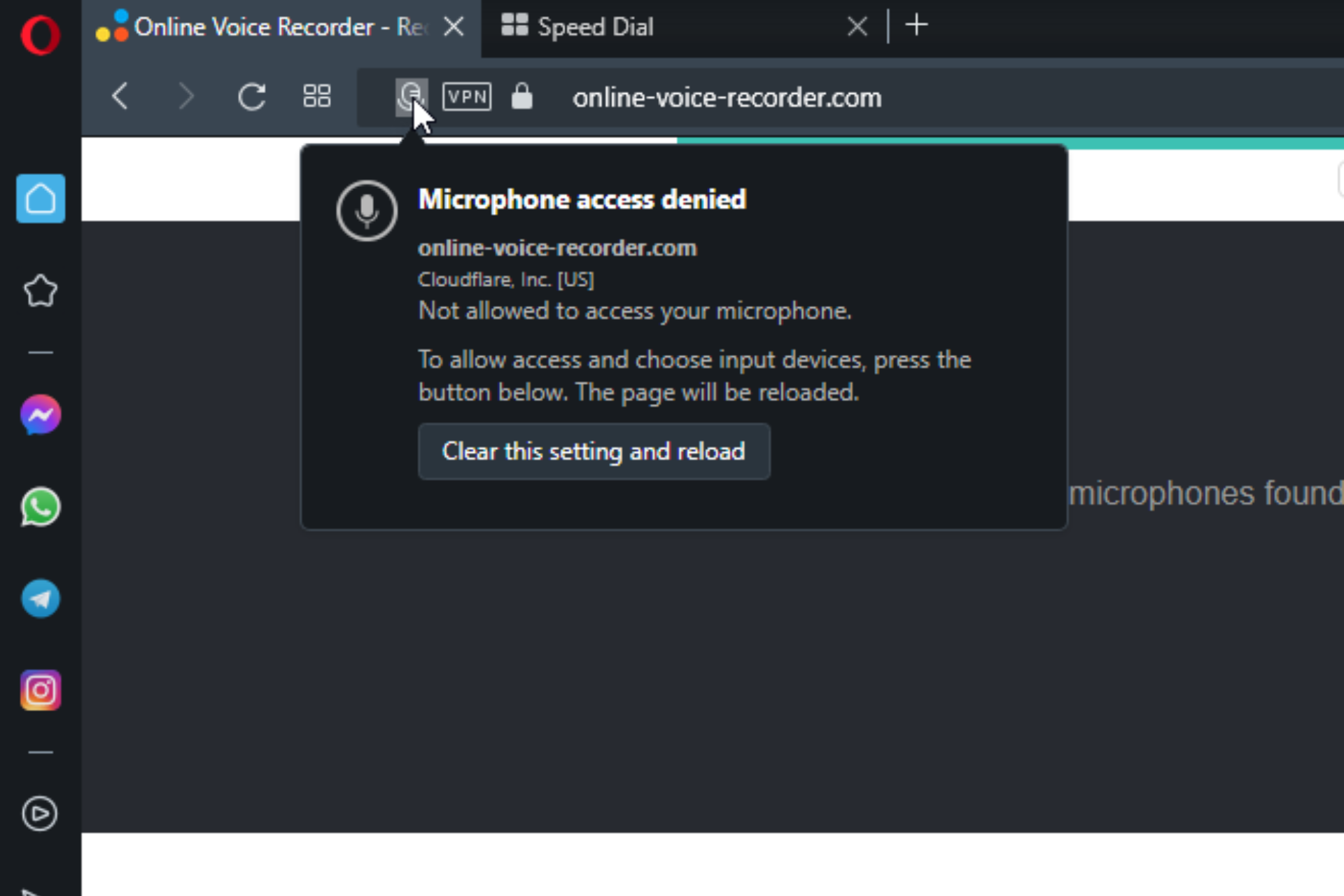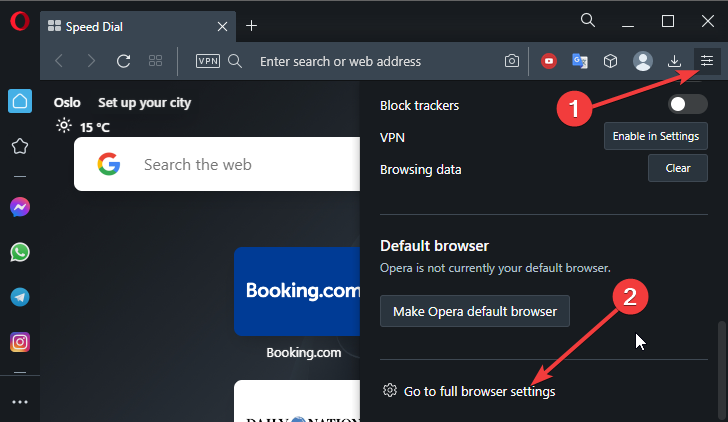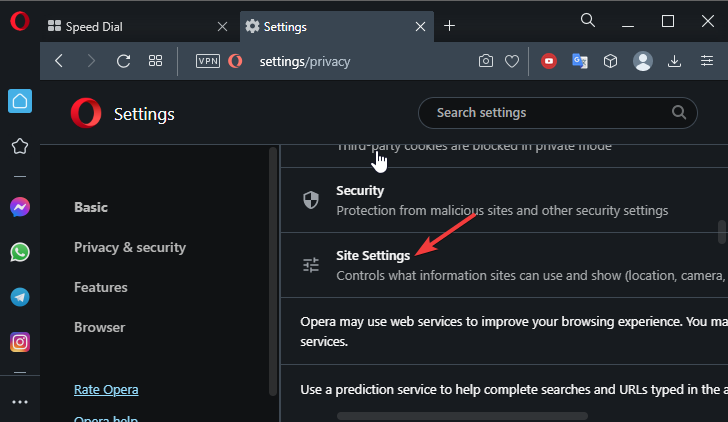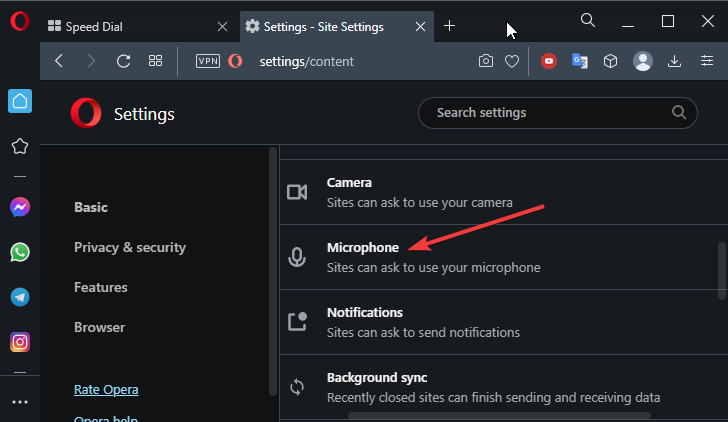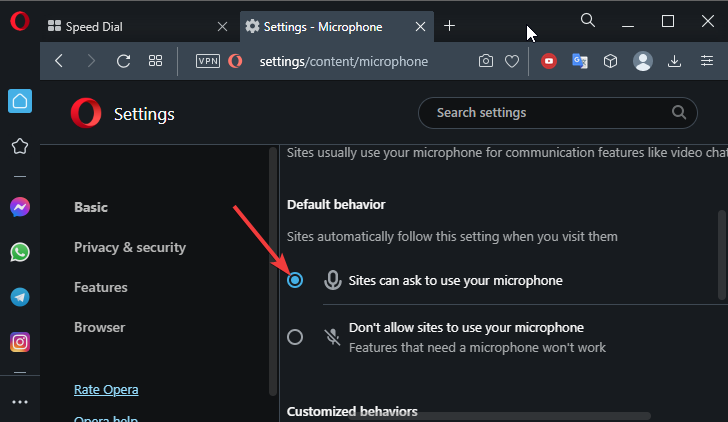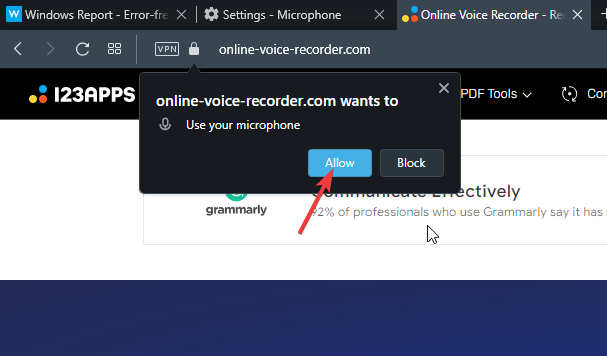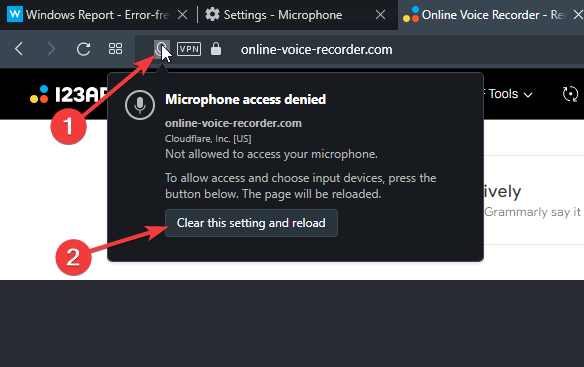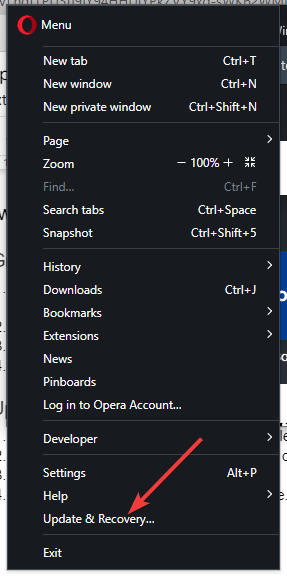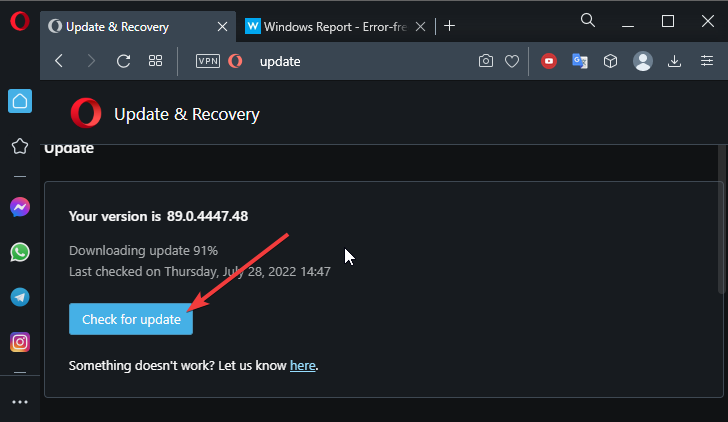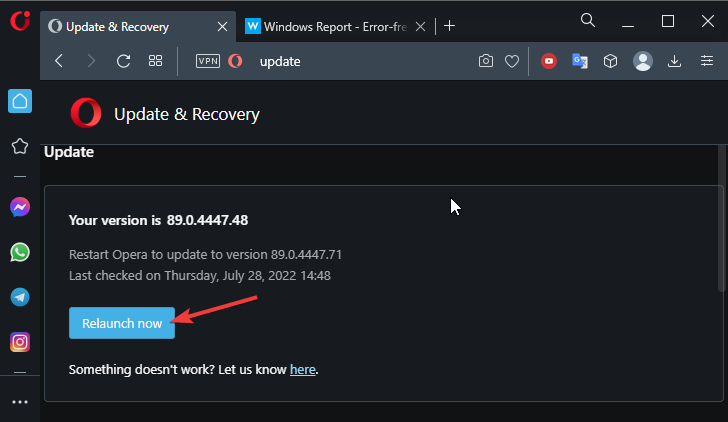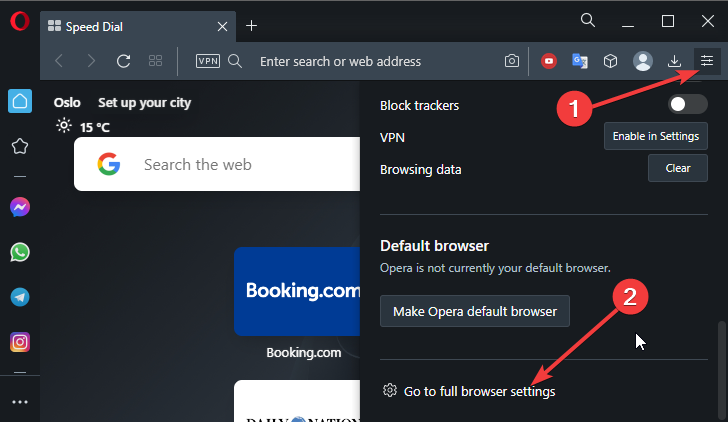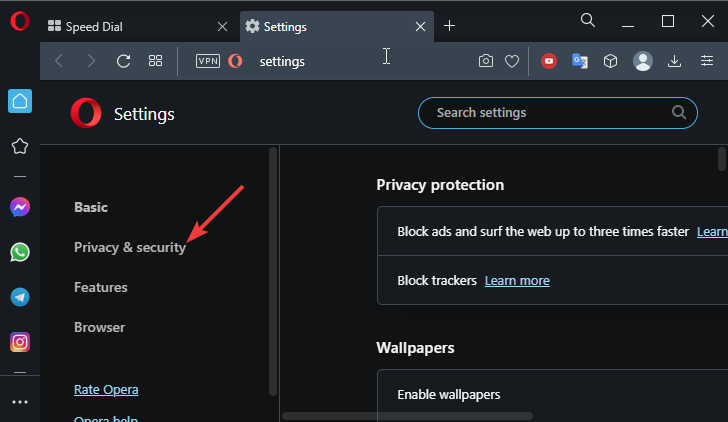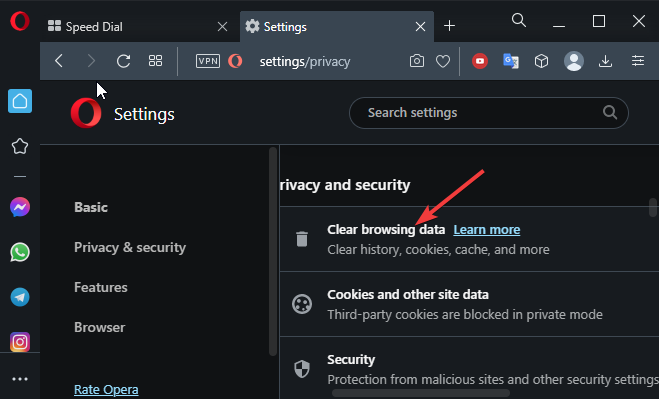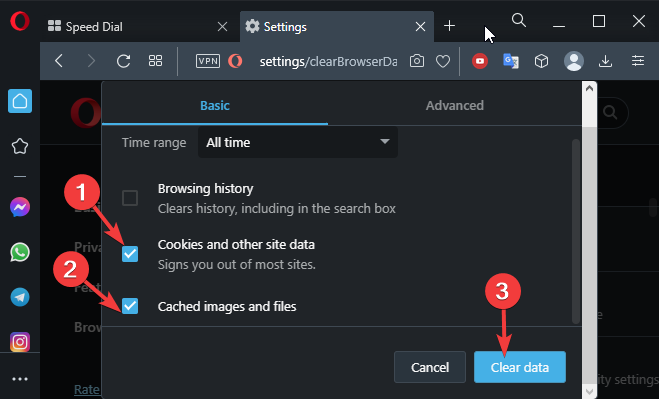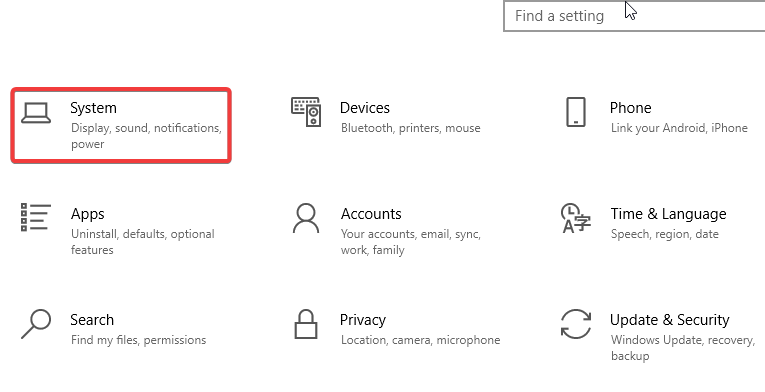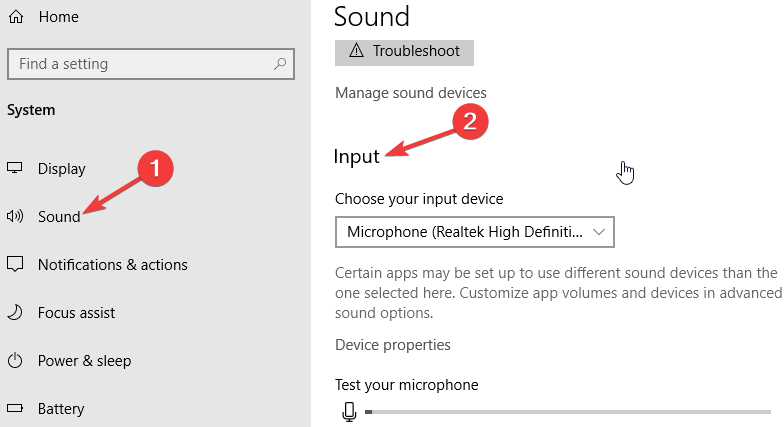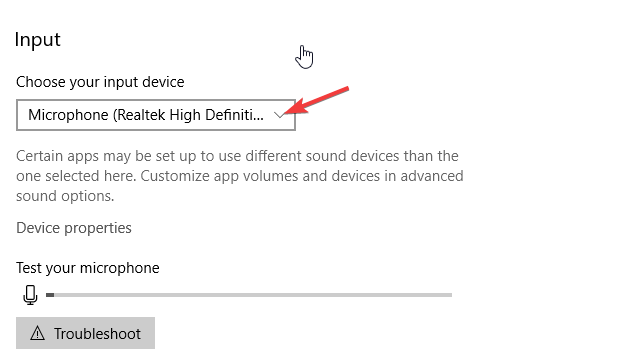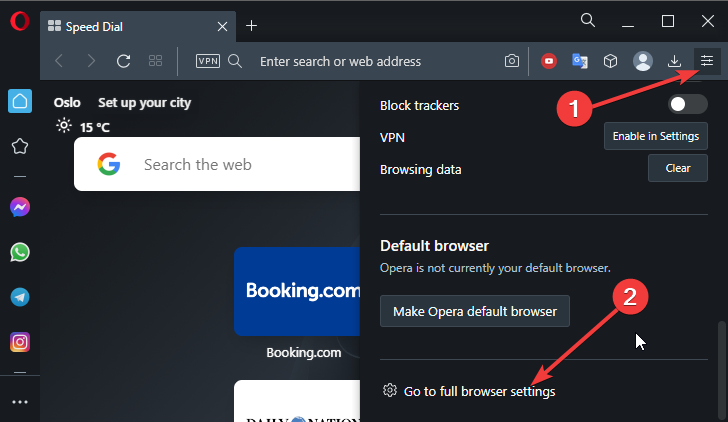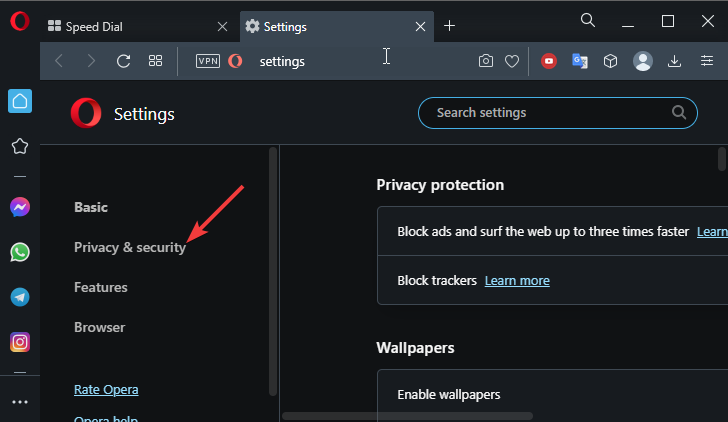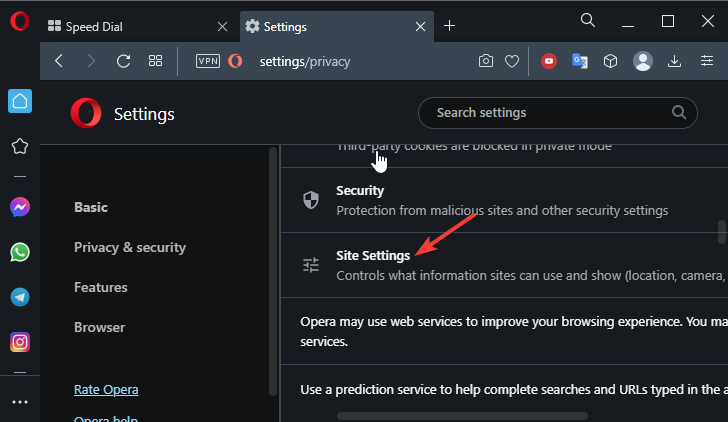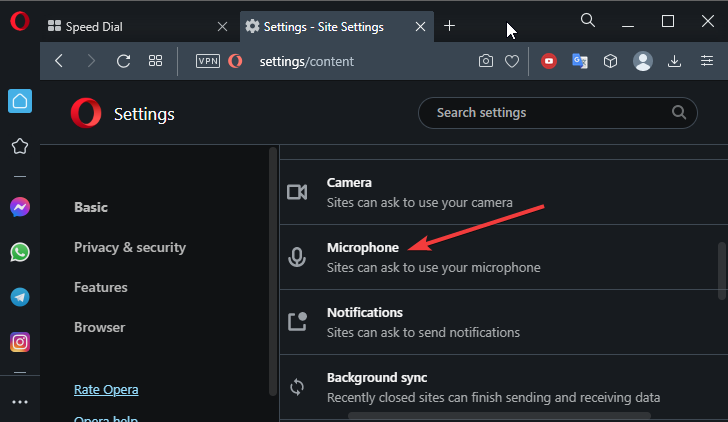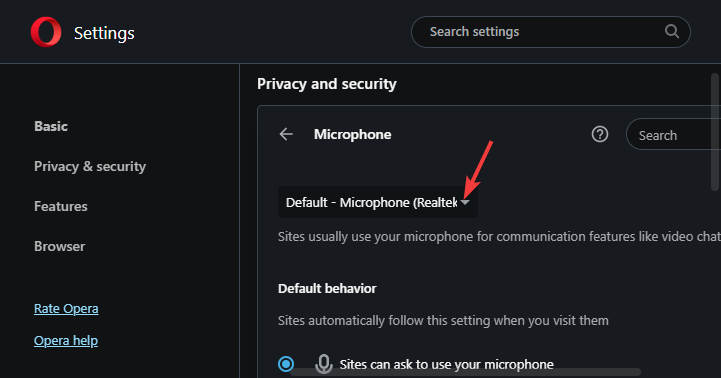Перестал работать микрофон в браузере?
05.08.2019
Многие, в том числе и я, пользуются функцией голосового ввода в поисковике либо переводчике Гугл. Это очень удобно – достаточно нажать значок микрофона и сказать требуемое слово или предложение вслух – не надо ничего набирать на клавиатуре.
Недавно столкнулся с тем, что микрофон перестал работать в браузере (у меня Google Chrome). Причем в скайпе и пр. было всё хорошо, а вот функция голосового ввода в Хроме не работала. За пару минут мне удалось «починить» эту досадную неприятность ). Делюсь опытом – вдруг кому пригодится.
Итак, открываем настройки браузера Google Chrome, нажимаем на ссылку «Дополнительные». В разделе «Конфиденциальность и безопасность» выбираем «Настройки сайта»:
Там выбираем «Микрофон» переходим на страницу его настроек. В выпадающем списке выбираем свое устройство:
У меня произошло так, что по какой-то причине браузер в один прекрасный день (возможно после автоматического обновления) выставил микрофон звуковой карты в качестве устройства по умолчанию, хотя активный микрофон находится в вебкамере . После того как я выбрал именно его в списке устройств (Webcam C170) всё стало работать. Теперь я снова пользуюсь функцией голосового ввода ).
А если этот способ Вам не помог, читайте статью про три лучших способа проверить микрофон онлайн.
Похожие публикации:
- Как удалить Microsoft Edge в Windows – свежая инструкция 2023
- Хитрости iPhone, о которых Вы наверняка даже не знали
- Топ 5 каналов Ютуб с самым большим количеством подписчиков
- Как отключить Дзен в Яндекс браузере
- Как сделать ссылку на разговор в Skype
Понравилось? Поделитесь с друзьями!
Сергей Сандаков, 42 года.
С 2011 г. пишу обзоры полезных онлайн сервисов и сайтов, программ для ПК.
Интересуюсь всем, что происходит в Интернет, и с удовольствием рассказываю об этом своим читателям.
Grant permissions to use Microphone to the site you are accessing
by Loredana Harsana
Loredana is a passionate writer with a keen interest in PC software and technology. She started off writing about mobile phones back when Samsung Galaxy S II was… read more
Updated on July 29, 2022
Fact checked by
Alex Serban
Сергей Сандаков, 42 года.
С 2011 г. пишу обзоры полезных онлайн сервисов и сайтов, программ для ПК.
Интересуюсь всем, что происходит в Интернет, и с удовольствием рассказываю об этом своим читателям.
Grant permissions to use Microphone to the site you are accessing
by Loredana Harsana
Loredana is a passionate writer with a keen interest in PC software and technology. She started off writing about mobile phones back when Samsung Galaxy S II was… read more
Updated on July 29, 2022
Fact checked by
Alex Serban
After moving away from the corporate work-style, Alex has found rewards in a lifestyle of constant analysis, team coordination and pestering his colleagues. Holding an MCSA Windows Server… read more
- The Opera browser is one of the best and most secure browsers we have today.
- Sometimes, you might encounter an Opera browser microphone not working error if the browser is outdated, for example.
- This error, as well as other common Opera browser errors, can be fixed easily within a couple of minutes.
Here’s what Opera can do:
- Optimize resource usage: your RAM memory is used more efficiently than in other browsers
- Enhanced privacy: free and unlimited VPN integrated
- No ads: built-in Ad Blocker speeds up loading of pages and protects against data-mining
- Gaming friendly: Opera GX is the first and best browser for gaming
- Download Opera | Opera GX
You have been preparing for a video call for the whole day and are now ready. You join the call using the Opera browser but apart from your camera working well, the microphone does not work.
Well, this does not call for an alarm, you have simply encountered an Opera browser microphone not working error.
The Opera browser is one of the best and most secure browsers we have today. The most recent updates come with a host of features that improve our browsing experience and make everything simple. But what do you do when you encounter this error?
Why is my Microphone not working on a browser?
Depending on the browser you are using, different reasons might lead to the issue with your microphone not working.
Some browsers might be outdated, something that might change your settings and prevent them from using your microphone. When using the Opera browser, always make sure that you are using the latest version of the browser.

Opera
Use the latest version for a great online experience and no microphone errors!
How do I enable Microphone in Opera?
- Click the menu icon on the top right corner and then select Go to full browser settings.
- Select Privacy and security on the left-hand side.
- Scroll down and then click on Site settings.
- Scroll down and click on Microphone.
- Ensure that Sites can ask to use your microphone is enabled.
How do I fix the Opera browser if my microphone is not working?
1. Grant permissions to use Microphone to the site you are accessing
- Make sure that you clicked allow when accessing the site that wants to use the microphone.
- If not, click on the microphone icon on the address bar of the Opera browser.
- Select Clear this setting and reload.
- Click Allow when asked if the site can use your microphone, as shown above.
2. Update the Opera browser
- Click the Opera browser icon on the top left corner.
- Select Update & Recovery… in the drop-down menu.
- Select the Check for Update button.
- After the update downloads, click Relaunch now to update to the downloaded version.
3. Clear Opera’s cache and cookies
- Click the menu icon on the top right corner and then select Go to full browser settings.
- Select Privacy and security on the left-hand side.
- Click on Clear browsing data.
- Ensure that Cookies and other site data and Cached images and files are selected and then click on the Clear data button.
4. Set default Microphone on system settings
- Click the Windows start icon and then click on the Settings gear.
- Select System on the menu icons.
- Click on Sound and then scroll down to Input.
- Using the dropdown button, ensure the correct input microphone is selected.
5. Set default Microphone on Opera browser
- Click the menu icon on the top right corner and then select Go to full browser settings.
- Select Privacy and security on the left-hand side.
- Click on Site settings.
- Scroll down and click on Microphone.
- Under Microphone, click on the dropdown menu and select the same microphone set on the system settings in solution 4 above.
How do I change my default Microphone in Opera?
As discussed above, setting the wrong default microphone could be one of the reasons why you are getting the Opera browser microphone not working error. This means that you should change the default microphone in Opera.
Doing that is easy. All you need to do is go to Site settings and under Microphone, click on the dropdown menu, and then select your default microphone.
As you can see, you can easily fix the Opera browser when the microphone is not working. All these fixes are easy and will not take you more than a minute. In addition, you can do all this on your own without any external help.
Still having issues? Fix them with this tool:
SPONSORED
If the advices above haven’t solved your issue, your PC may experience deeper Windows problems. We recommend downloading this PC Repair tool (rated Great on TrustPilot.com) to easily address them. After installation, simply click the Start Scan button and then press on Repair All.
Расскажем почему не работает микрофон в браузере…
Если появляется сообщение ваш браузер запрещает доступ к микрофону нужно проверить его настройки.
Скорее всего ограничен доступ к микрофону. Разрешить доступ его можно в настройках браузера Google Chrome
Для того, чтобы дать разрешение браузера к микрофону нужно выполнить следующие действия:
[adace-ad id=»5173″]
(На примере браузера Google Chrome)
- Выбрать «Меню» на панели Chrome — в некоторых версиях браузера этот пункт называется «Настройка и управление».
- Открыть «Настройки».
- Выбрать «Показать дополнительные настройки».
- Выбрать пункт «Личные данные».
- Выбрать пункт «Микрофон».
- Выбрать пункт»Настроить исключения».
- Добавляем Discord или Steam.
Далее — запускаем клиент и разрешаем в нём использование микрофона.
Открываем настройки, переходим в раздел «Дополнительные», затем открываем пункт «Настройки контента». Активируем микрофон и делаем программу разрешенной для его использования. Теперь ошибка ваш браузер запрещает доступ к микрофону больше появляться не будет.
Что делать если не работает Микрофон в браузере
Иногда, когда вы пытаетесь выйти в эфир или опущенных веб-конференций, вы обнаруживаете, что микрофон не работает в браузере. Это может быть проблемой с настройками микрофона, самим устройством или программой, блокирующей его функции. В этой статье мы рассмотрим, что делать, чтобы исправить проблемы с микрофоном в браузере.
Проверьте настройки микрофона в операционной системе
Первый шаг в решении проблемы с микрофоном в браузере — проверьте настройки микрофона в операционной системе. Если уровень чувствительности на нуле, микрофон не сможет передавать звук. Проверьте, активен ли микрофон и настроен ли он правильно, используя следующие действия:
- Нажмите на значок «Громкость» на панели задач.
- Нажмите на значок «Смеситель» на громкости.
- Подтвердите, что громкость для микрофона установлена на правильный уровень.
Переподключите устройство и обновите страницу
Если настройки микрофона правильно настроены, возможно проблема с подключением или самим устройством. Попробуйте переподключить устройство и обновить страницу мероприятия в браузере. Это поможет устранить проблемы с подключением, которые могут помешать передаче звука.
Перезагрузите компьютер
Банально, но перезагрузка компьютера может помочь решить проблемы с микрофоном, особенно если проблема связана с некорректной работой операционной системы. Перезагрузка компьютера может помочь снять блокировку устройства другой программой.
Разблокировать микрофон в браузере
Если микрофон не работает в браузере, возможно, что он заблокирован, и браузер не имеет разрешения на его использование. Это могло произойти после обновления браузера или изменения настроек без вашего извещения. Вы можете разблокировать микрофон с помощью следующих действий:
Для компьютеров с операционной системой Windows
- Откройте браузер Chrome.
- Нажмите на значок с тремя точками в правом верхнем углу экрана.
- В меню, которое появится, выберите «Настройки».
- Далее выберите «Конфиденциальность и безопасность» в левом меню, и затем «Настройки сайтов».
- Чтобы разблокировать микрофон, найдите в списке «Микрофон», и выберите допустимые сайты для использования микрофона.
Для мобильных устройств Android
- Откройте браузер Chrome.
- Нажмите на значок «Еще» справа от адресной строки.
- Найдите и выберите «Настройки сайтов».
- Выберите «Микрофон» или «Камера».
- Включите необходимые разрешения для каждого сайта.
Проверьте громкость микрофона
Если не работает микрофон в браузере или веб-конференциях, обязательно проверьте громкость микрофона. В Windows 11, вы можете увеличить громкость микрофона, используя следующие действия:
- Нажмите на значок «Пуск» на панели задач.
- Нажмите на значок «Параметры».
- Далее, выберите «Система».
- Выберите соответствующую вкладку «Звук».
- Активируйте микрофон и увеличьте его громкость.
Выводы
Если микрофон не работает в браузере, не паникуйте. Несколько простых шагов могут помочь исправить проблему. Убедитесь, что микрофон настроен правильно, проверьте подключение устройства, разблокируйте его в браузере, и увеличьте громкость микрофона в операционной системе. Убедитесь, что вы дали браузеру правильные разрешения на использование микрофона. Также не забывайте, что перезагрузка компьютера может помочь снять блокировку устройства другой программой. Следуя этим простым шагам, вы можете легко заставить работать микрофон в браузере и наслаждаться безотказной передачей звука.
Как включить микрофон в настройках браузера
Для того чтобы включить микрофон в настройках браузера, необходимо открыть приложение Chrome на устройстве Android и нажать на значок «Ещё» рядом с адресной строкой. Затем выбрать «Настройки сайтов» и нажать на «Микрофон» или «Камера». Здесь можно включить или выключить микрофон и камеру. Таким образом, можно настроить доступ к камере и микрофону для определенных сайтов и использовать их функции по желанию. Эти настройки могут понадобиться, например, при общении в онлайн-чатах, проведении видеоконференций или записи видео. В случае возникновения проблем с доступом к микрофону или камере на каком-то сайте, следует проверить и отрегулировать настройки доступа в браузере.
Как разблокировать микрофон в браузере
Чтобы настроить доступ к камере и микрофону для веб-сайта, нужно открыть браузер Chrome. Далее, в правом верхнем углу экрана необходимо нажать на значок с тремя точками, чтобы открыть меню настроек браузера. В появившемся списке нужно выбрать раздел «Конфиденциальность и безопасность», затем «Настройки сайтов» и далее выбрать «Камера» или «Микрофон». В этом разделе вы можете настроить параметры по умолчанию для доступа к камере и микрофону, а также разрешить или запретить доступ к ним конкретным сайтам. Если вы столкнулись с проблемой блокировки микрофона, эти настройки помогут вам ее решить, и вы сможете пользоваться функцией голосового ввода, записью голосовых сообщений и проведением онлайн-конференций без препятствий.
Что делать если не работает микрофон в гугле
Если проблема не решена, попробуйте вручную включить микрофон в настройках. Для этого зайдите в приложение Google Home на своем устройстве, выберите устройство со значком микрофона, затем выберите «Настройки устройства» и проверьте, включен ли микрофон. Если это не решает проблему, попробуйте перезагрузить устройство и повторно проверить микрофон. Если ничего не помогает, возможно, проблема связана с аппаратной частью, и вам следует обратиться в сервисный центр для ремонта или замены устройства. Прежде чем обращаться за помощью, посмотрите в Интернете, возможно, уже есть решение подобной проблемы с Google Home.
Почему не работает голосовой поиск Google на компьютере
Если голосовой поиск Google не работает на компьютере, это может быть связано с несколькими причинами. Сначала стоит убедиться в исправности микрофона. Для этого можно попробовать записать звуковое сообщение или позвонить на Skype и проверить, работает ли микрофон правильно. Если микрофон исправен, следующим шагом будет проверка параметров микрофона в системных настройках компьютера. Нужно убедиться, что микрофон правильно настроен и является основным в списке устройств, если их несколько. Также возможно, что другое приложение уже заняло микрофон, поэтому стоит проверить, не используется ли микрофон в данный момент другим приложением. После выполнения всех этих действий проблема с голосовым поиском Google должна быть устранена.