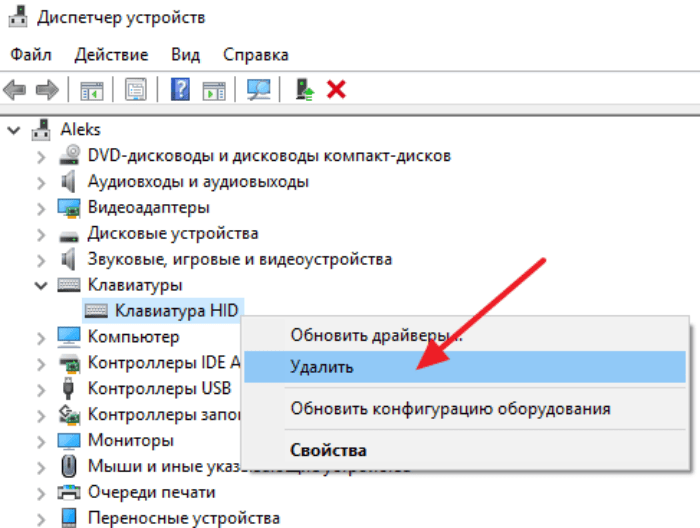Почему не работает клавиатура и как это исправить
Не ставьте на устройстве крест, пока не сделаете несколько простых вещей.
Причин, из-за которых клавиатура может не работать, много. Самые распространённые из них — неправильное подключение, разряженные элементы питания, сбой программного обеспечения, пролитая жидкость и, наконец, поломка внутренних комплектующих компьютера или самой клавиатуры.
Если последний вариант — это повод для ремонта или замены клавиатуры, то остальные проблемы чаще всего можно решить самостоятельно. Давайте посмотрим, что можно сделать.
Общие рекомендации
Если клавиатура намокла, просушите её и только потом попытайтесь подключить к компьютеру. Если на клавиши попал суп или другая жидкость, способная засорить их, почистите устройство.
Если не работают только дополнительные цифровые клавиши, нажмитеNum Lock (или Fn + Num Lock для некоторых ноутбуков). Эта кнопка отвечает за работу цифрового блока и, возможно, ранее вы случайно задели её. Бывает и такое.
Когда не работают вообще все клавиши, для начала стоит перезагрузить компьютер. Если это поможет, то проблема в банальном сбое ПО. В случае неудачи переходите к дальнейшим инструкциям.
Почему не работает проводная клавиатура и как это исправить
1. Отсутствие питания
Если на клавиатуре имеется кнопка питания, убедитесь, что она включена.
2. Нарушение работы порта
Отсоедините от компьютера все остальные USB-устройства и попробуйте подключить клавиатуру через разные порты. Обычно для этого лучше всего подходит пара портов в самом верху задней панели. Нежелательно подключать клавиатуру в порты с поддержкой USB 3.0 (синие) — обычных USB 2.0 (чёрные или белые) будет вполне достаточно.
Также стоит попробовать подключить клавиатуру без переходника или, наоборот, воспользоваться им. USB-клавиатура может не работать при соединении через адаптер PS/2. То же самое возможно и при подключении старых клавиатур через USB-порт.
3. Нарушение контакта
Убедитесь, что кабель клавиатуры вставлен до конца. Достаточно вытащить его на пару миллиметров, и контакт будет нарушен. А такое иногда случается во время уборки или если в доме есть животные, которые любят играть с проводами.
Если у вас PS/2-клавиатура, внимательно осмотрите разъём и убедитесь, что его штырьки не загнуты. Такое происходит при неправильной установке и приводит нарушению работы. В этом случае выпрямите штырьки с помощью пинцета и попробуйте подключить клавиатуру снова.
4. Отключена поддержка USB в BIOS
Клавиатура может не работать из-за отключенной в BIOS функции, если у вас новый компьютер или вы заменили старое устройство на новое с разъёмом PS/2. Зайдите в BIOS, перейдите в раздел Advanced и убедитесь, что опция Legacy USB Support или USB Keyboard Support включена (Enabled). Если она отключена — измените значение и нажмите F10, чтобы сохранить настройки и перезагрузить компьютер.
5. Неполадки с драйвером
Если у вас Windows, переустановите драйвер клавиатуры в «Диспетчере устройств». Чтобы попасть в него, перейдите с помощью мыши в раздел «Пуск» → «Параметры» → «Bluetooth и другие устройства» → «Диспетчер устройств». В открывшемся списке найдите свою клавиатуру, кликните по ней правой кнопкой мыши и выберите «Удалить устройство». После перезагрузки компьютера драйвер клавиатуры установится автоматически.
6. Вирусы
Также пользователям Windows не помешает проверить систему на наличие вредоносного ПО. Для этого просканируйте её антивирусом. Если он не установлен, загрузите его из интернета с помощью запасной физической или экранной клавиатуры.
Почему не работает беспроводная клавиатура и как это исправить
1. Нет питания
В первую очередь проверьте элементы питания. Возможно, вы неправильно вставили в клавиатуру батарейки или они пришли в негодность. Если клавиатура работает от встроенного аккумулятора, убедитесь, что он заряжен.
2. Сбой подключения или помехи
Обновите беспроводное подключение. Для этого выключите клавиатуру и приёмник, если он есть, с помощью кнопок питания. Затем отсоедините его от компьютера. Выключите другие беспроводные устройства, если они есть поблизости. Снова подключите приёмник к компьютеру — сначала включите его, а потом клавиатуру.
Если для связи используется встроенный в компьютер модуль Bluetooth, убедитесь, что он включён и находится в режиме видимости.
Порядок действий для подключения беспроводных клавиатур может отличаться в зависимости от модели устройства. На всякий случай сверьтесь с официальной инструкцией в документации или на сайте производителя.
3. Другие причины
Если у вас Windows, переустановите драйвер клавиатуры и проверьте систему на наличие вирусов. Подробнее об этом читайте в разделе о проводных клавиатурах.
Почему не работает клавиатура ноутбука и как это исправить
Убедитесь, что аккумулятор ноутбука не разрядился. Иногда, даже если устройство включается, при низком уровне заряда клавиши могут не срабатывать. На всякий случай подключите ноутбук к электросети.
Если у вас Windows, переустановите драйвер клавиатуры и проверьте систему на наличие вирусов. Детали — в разделе о проводных клавиатурах.
Если ничего не помогло, проверьте клавиатуру, подключив её к другому компьютеру. Если не заработает, то, скорее всего, она сломана. В таком случае отнесите её в ремонт или попробуйте сдать в магазин по гарантии.
Текст статьи был обновлён 1 марта 2021 года.
Читайте также 🧐
- Как проверить на вирусы компьютер или отдельный файл онлайн
- Почему компьютер не видит флешку или внешний жёсткий диск и что с этим делать
- 10 бесплатных программ для удалённого доступа к компьютеру
Когда клавиатура, подключенная к компьютеру или установленная на ноутбуке, не реагирует на ваши движения, диагностика может привести вас к любому результату. Но вы попали в нужное место — здесь я расскажу что нужно делать когда клавиатура не работает.
Содержание
- Начните с перезагрузки системы
- Исключите возможность аппаратного повреждения
- Обновите драйвер клавиатуры
- Что можно еще сделать, чтобы клавиатура заработала?
- Обновить операционную систему
- Перезагрузить ПК в безопасном режиме
- Сделать восстановление системы
- Проверить ПК на наличие вирусов
- Прочитать полезные статьи в блоге TehnoPub
Начните с перезагрузки системы
Когда в компьютере обнаруживаются ошибки или что-то не работает, первое, что делает пользователь, — это перезагружает систему. И это правильно, ведь возможно какие-то обновления были загружены на компьютер, но не установлены, из-за чего происходят ошибки.
Это самый легкий способ, к тому же для него не нужна клавиатура — только мышь. Если же и мышь не хочет работать, тогда просто удерживайте нажатой пару секунд кнопку включения компьютера для его экстренного отключения. После этого вы сможете вновь включить его в привычном режиме.
Исключите возможность аппаратного повреждения
Выход из строя клавиатуры может быть не только из-за членов семьи, но и вследствие износа. Клавиатура могла забиться пылью и грязью, на нее могла попасть вода, а еще мог произойти разрыв с материнской платой. Чтобы исключить аппаратное повреждение, нужно попробовать войти в BIOS.
Перезагрузите компьютер, а как только система начнет загружаться, нажмите на клавиатуре «Delete». Как правило, эта клавиша подходит для входа в БИОС для большинства компьютеров. Но может быть и другая функциональная кнопка или даже сочетание кнопок. Точную информацию о действиях для входа в BIOS вы можете найти на экране в начале загрузки системы или на сайте производителя материнской платы вашего компьютера.
Если же войти не удалось, то причина именно в аппаратной составляющей. Попробуйте очистить клавиатуру от пыли и крошек, проверить не попала ли между клавишами вода. Если и это не помогло, то, скорее всего проблема в подключении к материнской плате. Далее действуйте по обстоятельствам: компьютер или ноутбук с действующей гарантией стоит отправить в сервисный центр; а если гарантия уже истекла, то можно снять крышку и взглянуть на внутренности системы. Но если вы никогда этого не делали, лучше отдать компьютер в руки специалистов, чтобы не причинить большего вреда.
Обновите драйвер клавиатуры
Тот факт, что проблема не в механическом повреждении, вас должен обрадовать, ведь вы сможете достаточно быстро разобраться с проблемами в программном обеспечении.
Для начала проверьте, нет ли у вас ошибок в драйвере и при необходимости переустановите его. Для этого:
- Запустите «Диспетчер устройств». В Windows 10 вам нужно будет нажать Win и X, а затем в выскочившем списке утилит быстрого доступа щелкнуть на нужный вариант.
- Найдите в перечне ветку «Клавиатуры» и щелчком раскройте её. Здесь будет содержаться информация об подключенных устройствах этого вида. Уже сейчас может стать понятно, что проблема в драйвере, если на имени клавиатуре располагается предупреждающий восклицательный знак в желтом треугольнике.
- Щелкните дважды на имя клавиатуры, чтобы запустить ее свойства.
- В свойствах перейдите на вкладку «Драйвер». Теперь у нас есть несколько вариантов действий, которые мы можем выполнить, чтобы наладить работу клавиатуры.
- Обновление драйвера. Если ПО для клавиатуры просто устарело, то достаточно нажать одноименную кнопку на этой вкладке, а затем перезагрузить компьютер.
- Откат драйвера. Эта кнопка будет активной, если в последнее время произошли изменения в драйвере. Восстановление драйвера к состоянию когда все работало поможет, если ПО по каким-то причинам было неверно установлено.
- Удаление и переустановка драйвера. Если предыдущие варианты не помогли, то здесь же в окне «Свойства» нажмите кнопку «Удалить», а затем перезагрузите ПК. При запуске система сама найдет и загрузит нужные драйверы и проблема устраниться.
Что можно еще сделать, чтобы клавиатура заработала?
Если после диагностики на аппаратную ошибку и обновления драйверов клавиатура не заработала, то значит в системе происходит конфликт программного обеспечения. Тогда стоит выполнить следующие типичные процедуры для этого вида проблем:
Обновить операционную систему
Зайдите в Центр обновления Windows и убедитесь, что все обновления скачены и установлены. Если это не так, то обязательно загрузите их, установите, а затем не забудьте перезагрузить систему, чтобы все обновления стали на свои места.
Перезагрузить ПК в безопасном режиме
Определить есть ли место конфликту в программной среде можно и с помощью безопасного режима. Принцип действия такой: вы запускаете режим в котором загружаются только драйверы устройств и некоторые программы Windows. Если у клавиатуры есть конфликт с каким-то недавно установленным приложением, то клавиатура будет работать без проблем в безопасном режиме.
Чтобы зайти в безопасный режим ПК в Windows 10:
- Щелкните мышкой на «Пуск», а следом на «Параметры».
- Затем поочередно выберите раздел «Обновление и безопасность» -> «Восстановление».
- Ваш ПК начнет перезагрузку и на мониторе появится специальный интерфейс восстановления. Вам нужно будет проследовать по такому пути:
Устранение неполадок -> Дополнительные параметры -> Параметры загрузки
- На последнем экране щелкните на кнопку «Перезапуск».
- Система начнет перезагрузку и предложит вам несколько вариантов. Нам нужен вариант безопасного режима без подключения к Сети. Обычно для выбора этого режима нужно нажать клавишу F4 или просто 4. Подсказка будет видна на дисплее.
Сделать восстановление системы
В Windows есть возможность откатить всю систему к точке в прошлом, когда всё работало без ошибок. Попробуйте это средство:
- В строке поиска найдите «Панель управления».
- В окне панели в строке поиска введите «Восстановление», а затем в результатах выберите одноименный раздел.
- На новом экране активируйте «Запуск восстановления системы».
- У вас появится окно мастера восстановления, где вам предложат выбрать точку в прошлом. К этому периоду времени вернется система после восстановления. Далее следуйте подсказкам на экране.
Восстановление системы не повредит ваши пользовательские файлы, а только удалит установленное ПО, которое привело к отключению клавиатуры.
Проверить ПК на наличие вирусов
Прочитать полезные статьи в блоге TehnoPub
Клавиатура на вашем компьютере может не работать из-за ваших собственных настроек. Вы могли сами по ошибке ее отключить. Если не знаете, как вы это сделали, то познакомьтесь с материалом «Как включить клавиатуру». Здесь я рассказывал о самых популярных пользовательских ошибках и путях их решения.
Вячеслав Вяткин
Администратор данного веб ресурса. IT специалист с 10 летним стажем работы. Увлекаюсь созданием и продвижением сайтов!
Задать вопрос
Если у вас вдруг перестала работать клавиатура — не переживайте. Такое случается очень часто даже с опытными пользователями ПК. Советы в этом посте вам точно помогут восстановить работоспособность клавиатуры на своем компьютере.
Опубликовано:
18 апреля 2022, 20:20

Клавиатура внезапно перестала работать? Не спешите ее выбрасывать и покупать новую. Неисправность можно устранить, если выяснить источник проблемы. Поломка бывает системного и аппаратного характера. Microsoft и технический специалист Уитсон Гордон подсказали, как исправить вышедшую из строя клавиатуру.
Причины, по которым клавиатура не работает
Почему не работает клавиатура при включении компьютера? Причиной может быть программный сбой, аппаратная поломка или замедление ОС. Рассмотрим каждый из вариантов.
Замедление ОС
Иногда клавиатура включается с запозданием. Причина — замедление ОС. Так случается, когда компьютер выполняет сразу много задач. Например:
- скачивает обновления;
- проигрывает видео;
- осуществляет сканирование файлов антивирусом и прочее.
Из-за нагрузки системы клавиатура реагирует с запозданием. Чтобы подтвердить такую причину, пошевелите мышкой. О сильном торможении скажут порывистые движения стрелки. В этом случае подождите некоторое время, пока все процессы завершатся и компьютер придет в норму.
Программный сбой, аппаратная поломка
Если при запуске клавиатура не включается, выясните причину поломки:
- Программный сбой. Такая ошибка возникает, как правило, в момент загрузки операционной системы, поскольку не активируются требуемые драйверы. Если это происходит, то компьютер не в состоянии увидеть подключенную периферию.
- Аппаратная поломка. Так обозначают физическое повреждение клавиатуры и другой периферии. Устройство ввода включает большое количество механических компонентов, которые обычно эксплуатируется жестко.
Клавиатура на ПК может перестать работать сразу после отключения, отсоединения и повторного включения. На сайте Microsoft пишут, что причина поломки в том, что не сбрасывается состояние клавиатуры. Происходит это, если отключить периферию во время удерживания клавиш от порта USB.
Почему не работает клавиатура на ноутбуке?
Клавиатура на лэптопе не работает по тем же причинам, что и подключенная периферия к компьютеру (программный сбой, аппаратная поломка). Трудности в основном доставляет интеграция вводного устройства в ПК. На ноутбуке клавиатура еще может не работать из-за плохого соединения материнской платы. Это случается из-за пролитой на устройство жидкости.
В остальном проверку, когда не печатает клавиатура (это касается и ПК), производят путем нажатия одной из следующих клавиш:
- Num Lock;
- Caps Lock.
При их активации должны зажечься диоды.
Как узнать причину поломки клавиатуры
Чтобы понять, по какой причине не работает клавиатура, выполните такие действия:
- Подключите другую клавиатуру к компьютеру либо проверьте неисправную периферию на другом устройстве.
- Проверьте аккумуляторы, если клавиатура беспроводная. Убедитесь, что приемник правильно подключен.
- Подключите клавиатуру к другому порту USB, чтобы убедиться в исправности порта.
- Перезагрузите компьютер и попробуйте войти в BIOS при помощи клавиш F2, F12, Del (в загрузочных сообщениях ПК указана правильная клавиша).
- Попробуйте загрузить ПК в безопасном режиме, при котором операционная система загружает минимальное программное обеспечение и драйверы устройств, чтобы уменьшить потенциальные конфликты. Если клавиатура работает во время загрузки компьютера, что-то в Windows мешает ее дальнейшей работе.
Что делать, когда не работает клавиатура
На портале Microsoft указано такое решение, если клавиатура не работает после отключения и включения:
- Нажмите ту клавишу, которую удерживали. Это может быть Ctrl, Shift, Alt, Win.
- Откройте экранную клавиатуру и сбросьте физическую клавиатуру.
- Перезагрузите компьютер.
Это поможет решить проблему отсутствия сбрасывания клавиатуры. В остальных случаях необходимы иные решения. Что делать, если не работает клавиатура на компьютере? Первичные действия таковы:
- Отсоедините кабель клавиатуры из гнезда примерно на 10 секунд, а затем снова подключите. ПК обнаружит устройство и активирует его, на это укажет уведомление на панели задач.
- Следующий этап (если не помогло) — перезагрузка компьютера. При перезапуске операционная система всегда проверяет ошибки и исправляет их.
- Проверьте разъемы на кабеле и ПК. Подключите устройство ввода к другому порту или девайсу.
- Переустановите драйвер на клавиатуру.
Если клавиатура все же не работает, проверьте ее работоспособность. Подключите к другому компьютеру либо лэптопу. Если устройство никак не реагирует на периферию, причина — аппаратная поломка.
Теперь о беспроводных вариантах:
- Если проблема связана с элементом питания, замените его на новый либо зарядите аккумулятор.
- Если периферия подключена по Bluetooth или радиосигналу (USB-приемник). В первом случае отключите и вновь активируйте блютуз на ПК, а во втором — выньте адаптер из гнезда USB и снова подключите к другому гнезду.
Что делать, если на ноутбуке не работает клавиатура? Автор портала PCMag Уитсон Гордон написал, что необходимо предпринять:
- Сузьте круг образовавшейся проблемы. Определите, что-то не так с самой клавиатурой или программный сбой Windows. Перезагрузите ноутбук и войдите в BIOS. Если не можете войти в BIOS и перемещаться по нему с помощью клавиатуры, велика вероятность, что это аппаратная проблема. Если получилось войти в BIOS, проблемные клавиши нормально работают в этом меню, проблема связана с Windows.
- Перезапустите устройство. Перезагрузка исправляет тысячу ошибок. Если не можете использовать трекпад или мышь для перезагрузки лэптопа, просто нажмите и удерживайте кнопку питания в течение 10–15 секунд, чтобы выключить, а затем снова включите его.
- Переустановите драйверы клавиатуры. Через поиск Windows войдите в «Диспетчер устройств». Разверните раздел «Клавиатуры». Если рядом с какими-либо элементами в этом разделе стоит желтый восклицательный знак, это может указывать на проблему. Даже если нет никаких обозначений, рекомендуют щелкнуть правой кнопкой мыши по клавиатуре в этом меню и выбрать «Удалить драйвер». Перезагрузите компьютер, и Windows должна автоматически получить общие драйверы для клавиатуры. Тогда она снова заработает.
- Проверьте устройство на вирусы. Вредоносное ПО может поразить клавиатуру.
- Если проблема аппаратная, почистите клавиатуру или отнесите ноутбук в сервисный центр.
Для ноутбука есть еще такие решения:
- При неактивной клавиатуре на лэптопе активируется одна из 12 кнопок F, которые располагаются на верхней части клавиш ввода. Найдите кнопку F с изображением замка и нажмите ее вместе с клавишей Fn.
- Если не работает клавиатура на ноутбуке (вернее — только ее правая часть), то проблему решают нажатием Fn одновременно с Num Lock.
Если клавиатура не работает на устройствах Mac, лэптоп так может предупреждать о разряженном аккумуляторе. На официальном сайте Apple сказано, что Mac следует подключить к розетке либо подсоединить внешнюю клавиатуру, чтобы увидеть предупреждение.
На первый взгляд не слишком легко понять, почему не работает клавиатура. Когда же причина выявляется, остается ее устранить, что в большинстве случаев не занимает много времени. Если никакие решения не помогают, то клавиатуру замените или отнесите в ремонт.
Оригинал статьи: https://www.nur.kz/technologies/instructions/1870492-pocemu-ne-rabotaet-klaviatura-i-kak-eto-ispravit/
После загрузки Windows не работает клавиатура
Клавиатура, является главным устройством ввода в комплектации компьютера. Практически, все данные и действия вносятся благодаря клавиатуре, и любому движению мышки найдётся комбинация клавиш. Поэтому отказ клавиатуры после загрузки системы грозит, как минимум, трудностями набора текстовой информации…
Если не работает клавиатура
Windows загружена, а клавиатура не реагирует на ваши команды. Причин всего две, аппаратная и программная. Причём первая встречается гораздо чаще, и решается простой заменой неисправного оборудования.
Проверяем клавиатуру
Чтобы проверить аппаратную часть, то есть саму клавиатуру, потребуется лишь заведомо рабочее устройство ввода. Для начала сделайте визуальный осмотр разъёмов компьютера (USB или PS/2), а также кабеля и коннектор вашей клавиатуры.
В случае, с USB подключением страдает разъём, где могут отойти контакты, и привести компьютер к замыканию. С разъёмом PS/2, напротив чаще дефект возникает в штекере в котором гнутся или отламываются ножки контактов. Если осмотр показал, что никаких отклонений нет, то пробуем подсоединить подготовленную клавиатуру.
Обязательно полностью выключите компьютер, а после отсоедините имеющеюся клавиатуру для замены. Лучше, если вторая клавиатура окажется того же типа подключения, это поможет локализовать проблему. Если устройство аналогично ведёт себя после загрузки Windows, то следует, искать причину в программном обеспечении.
Проверяем драйвер
Под программным обеспечением подразумевается требуемый набор драйверов, который и должен определить ваше оборудование. Если драйвер установлен некорректно или имеет несовместимость с операционной системой, то следует переустановить клавиатуру иили проинсталлировать свежую версию драйвера.
В ОС Windows попадаем в «Диспетчер устройств», где находим клавиатуру (в зависимости от типа подключения). Жмём правой кнопкой мышки и выбираем из контекста «Удалить». Далее, достаточно, перезагрузить компьютер, чтобы системой было найдено и установлено оборудование (либо воспользоваться мастером подключения нового оборудования).
В случае, когда требуется обновить драйвер, обратитесь к Интернету. На официальном сайте производителя находим раздел загрузок, где находим наименование вашей модели устройства. Скачайте установочный файл под вашу операционную систему, а после установите двойным кликом.
Нестандартные причины
Если всё вышесказанное не помогло в вашей ситуации, то стоит проверить настройки Биоса. Один из разделов отвечает за функционирование устройств ввода. Обычно, такой вариант возможен при ручном вмешательстве, а если такого не было, то можно ограничить свои действия сбросом Биоса (восстановление параметров по умолчанию).
Возможен вариант и с вирусным заражением. В таком случае страдают оба устройства ввода, и клавиатура, и мышка ()в ноутбуке тачпад). Обычно, действие таких «вредителей» исключают работу в обычном режиме, когда «безопасный режим» остаётся в вашем распоряжении. Используя данный вид загрузки Windows запускаем антивирусные утилиты, и проводим полное сканирование.
Вместо послесловия
Если не один из способов не оказался действенным, то обратитесь в сервисный центр по обслуживанию компьютерной техники. Эта крайняя мера поможет провести более глубокую диагностику проблемы.
Если у Вас были случаи отказа клавиатуры, то пожалуйста, отпишитесь в комментариях о причине и способе решения. Ваша информация и опыт неоценимая помощь для пользовательской аудитории.
Источник
Не работает клавиатура до загрузки Windows
Перед тем, как приступать к решению проблемы, нужно проверить работоспособность самой клавиатуры и порта, в который вы её вставляете. Если компьютер видит другие USB-устройства, но при этом клавиши не реагируют на нажатие, следует приступать к активным действиям.
Проверяем поддержку клавиатуры в BIOS
Очень часто драйверы поддержки клавиатуры загружаются одновременно с Windows. Таким образом, вы не определите, что инициализация клавиатуры в BIOS отключена до тех пор, пока вам не потребуется воспользоваться ей ещё до загрузки ОС.
Примечание: на старых ПК вы не сможете изменять настройки BIOS без клавиатуры, так что вам придётся отыскать старенькую «клаву», подключаемую через разъём PS/2, или же купить USB- PS/2 переходник – вот как он выглядит:
В современных компьютерах и сам BIOS выглядит намного привычнее, ведь его интерфейс похож на тот, с которым мы работаем каждый день. Более того, новые устройства, особенно ноутбуки, поддерживают технологию ультрабыстрой загрузки, которая может и не подразумевать активации USB-соединений, поэтому подключенная клавиатура и станет доступна лишь после перезагрузки. Проблему можно решить, войдя в BIOS и выбрав вариант инициализации, указанный на скриншоте.
Стоит отметить, что перечисленные выше методы работают и с беспроводными клавиатурами, так как для их подключения к компьютеру очень часто используется небольшой USB-адаптер.
Возможные варианты решения проблемы в Windows 7 и более ранних версиях
Перечисленные ниже советы могут помочь вам, если вы указали все верные настройки, но клавиатура всё равно не работает до загрузки Windows.
• Переключите её в порт USB 2.0 на задней части системного блока. Изображение, расположенное ниже, поможет отличить его от USB 3.0
Чаще всего данный порт расположен в самом верхнем ряду USB-подключений, слева.
• Отключите спящий режим! Многие пользователи жалуются мне на то, что работоспособность USB-девайсов прекращается как раз после выхода из него.
• Вариант для опытных пользователей – воспользуйтесь утилитой для проверки работоспособности USB-портов или же просто возьмите у друга клавиатуру, которая точно работает, и попробуйте подключить её ко всем доступным портам.
Понравилась статья? Ставьте лайк (палец вверх) и подписывайтесь на мой канал.
Источник
Не работает клавиатура при загрузке компьютера

Я последний раз столкнулся с этим сразу после шифрования системного диска с помощью BitLocker — диск был зашифрован, а ввести пароль при загрузке не могу, так как не работает клавиатура. После этого и было решено написать подробную статью на тему, как, почему и когда могут возникать такие проблемы с клавиатурой (в том числе, беспроводной), подключенной по USB и как их решать. См. также: Не работает клавиатура в Windows 10.
Как правило, такая ситуация не происходит с клавиатурой, подключенной с помощью порта PS/2 (а если произошла, проблему стоит искать в самой клавиатуре, проводе или разъеме материнской платы), но вполне может встретиться на ноутбуке, так как встроенная клавиатура тоже может иметь USB интерфейс.
Прежде чем продолжать чтение, посмотрите, а все ли в порядке с подключением: на месте ли USB кабель или приемник для беспроводной клавиатуры, не задел ли его кто-то. Еще лучше, выньте его и подключите снова, при этом не в USB 3.0 (синего цвета), а USB 2.0 (Лучше всего в один из портов сзади системного блока. Кстати, иногда там есть специальный USB порт со значком клавиатуры и мыши).
Включена ли поддержка USB клавиатуры в БИОС
Чаще всего, чтобы решить возникшую проблему, достаточно зайти в БИОС компьютера и включить инициализацию USB клавиатуры (пункт USB Keyboard Support или Legacy USB Support установить в Enabled) при включении компьютера. Если эта опция у вас отключена, вы этого можете не замечать долгое время (потому как Windows при загрузке сама «подключает» клавиатуру и для вас все работает), до тех пор, пока не потребуется воспользоваться ею еще при загрузке операционной системы.
Возможен вариант, что и в БИОС вы зайти не можете, особенно если у вас новый компьютер с UEFI, Windows 8 или 8.1 и включенной быстрой загрузкой. В этом случае, вы можете попасть в настройки другим путем (Изменение параметров компьютера — Обновление и восстановление — Восстановление — Особые варианты загрузки, далее в дополнительных параметрах выбрать вход в настройки UEFI). И уже после этого посмотреть, что можно изменить, чтобы все работало.
На некоторых материнских платах настройка поддержки USB устройств ввода при загрузке немного более изощренная: например, у меня в настройках UEFI есть три варианта — отключенная инициализация при ультрабыстрой загрузке, частичная инициализация и полная (при этом быстрая загрузка должна быть отключена). И беспроводная клавиатура работает при загрузке только в последнем варианте.
Надеюсь, статья смогла вам помочь. А если нет, опишите подробно, как именно у вас возникла проблема и я постараюсь придумать что-нибудь еще и дать совет в комментариях.
А вдруг и это будет интересно:
Почему бы не подписаться?
Рассылка новых, иногда интересных и полезных, материалов сайта remontka.pro. Никакой рекламы и бесплатная компьютерная помощь подписчикам от автора. Другие способы подписки (ВК, Одноклассники, Телеграм, Facebook, Twitter, Youtube, Яндекс.Дзен)
Здравствуйте! при старте на клавиатуре (usb) загораются все 3 лампочки и больше не реагирует, не могу зайти в биос… клава заведомо рабочая.. .в какой разъем не воткнул бы — не работает… и батарейку на минут 20 вытаскивал… может мне нужна ps/2 клавиатура чтобы зайти и настроить usb порты? подскажите,уже не знаю что делать…
Здравствуйте. А все-таки проверьте эту клавиатуру на другом компьютере или ноутбуке, есть вероятность что «заведомо рабочая» — неверно. Если окажется, что точно рабочая, да, попробуйте PS/2 найти (возможно даже покупать не придется — у знакомого на день взять, у многих завалявшиеся такие есть, на работе на денёк).
Я столкнулся с такой проблемой, что до загрузки виндоус не работают вообще все юсб порты, в биос попасть не могу. После загрузки системы работают только юсб 3.0, остальных нет. PS/2 клава тоже не реагирует нигде, в биос с ней тоже не попасть.
Сброс настроек биос ни батарейкой ни перемычкой не помогает. Мать MSI 760GA-P43
А после чего такое произошло, есть соображения?
Намучился с планшетом. Нашел вашу подсказку про «full partition» обрадовался, но рано, не работает клавиатура в биосе, не могу выбрать загрузку с флешки. Когда заходит в режим востановления все работает. Подскажите может как то можно по другому запустить установку с флешки. Reset system with me disable mode мешает увидеть флешку сразу, если в биос попасть с режима востановления.
Вот за что я люблю интернет! Спасибо автору!
USB клавиатура не реагирует никак. P/S2 моргнут 3 лампочки 1 раз и все дальше тухнет. Проблема в том что ни в виндовс ни в Биос я зайти не могу т.к. мне надо Press delete to run setup
Спасибо!) Ваша, статья очень мне помогла!)
Загрузчик возобновления виндовс
Не могу ничего нажать, легаси usb саппорт включен, не знаю теперь что делать, у меня неттоп, оказалось что он стоял во включенном состоянии около 5 дней, даже не спрашивайте почему)
Ну от того, что включен он был ничего бы не случилось (можно и месяцами не выключать). А вот в чем дело — не скажу сходу. После выключения долгим нажатием кнопки питания (секунд 10) и последующего включения что происходит?
USB клавиатура А4 прекрасно работает на фирменном компе HP под Win7. Но только если ее включить после старта Windows: включить комп удается только при подключенной клаве PS/2. Если USB клавиатура подключена до включения питания — комп пищит и не стартует. Если при включении питания подсоединены обе клавы (USB и PS/2) комп стартует, но пищит, сообщает об ошибке клавиатуры, в биосе нажатия клавиш воспринимаются, как будто зажата клавиша shift. USB Keyboard Support и Legacy USB Support в биосе не нашел : (
Здравствуйте. Есть вариант попробовать другую USB клавиатуру на этом компьютере?
В теории может оказаться, что там какая-то аппаратная проблема с самой клавиатурой и при подаче питания до загрузки драйверов она вызывает какой-то сбой/замыкание, которое диагностирует БИОС. При этом, если проблема не критичная, она может даже работать (как у вас), но уже никаких писков нет (т.к. БИОС уже ничего не диагностирует, а драйверы подгружены).
Здравствуйте! У меня комп и стоит 7 Винд, всё было нормально но однажды перестала писать клавиатура на ХРОМЕ. Интересно как первые две буквы пишет а потом перестаёт. Я Хром закрываю перехожу на Мазилу, там всё работает в норме, Через время я возвращаюсь на Хром там клавиатура начинает работать. Вот и сейчас, я попробовал Хром клава. уже пишет. Получается какая то проблема на одной программе не пишет на второй пишет. То мне подсказывали, что виноватая клава, но она то в Мазиле работает нормально. Значит выходит,что то с Хромом? У меня к Вам огромная просьба подсказать, что может быть причиной отказа работы клавиатуры.И ещё к Вам просьба если сможете скиньте Ваш ответ мне на почту,заранее Вам благодарен.
Это теоретически могут быть какие-то расширения. Попробуйте отключить в Chrome все без исключения расширения (даже полезные) и посмотреть, решена ли проблема. Если да, включаем расширения по одному, пока не выявим проблемное.
Спасибо! а где эти расширения найти?Подскажите!
Нажать по трем точкам справа вверху — дополнительные инструменты — расширения.
Здравствуйте! Вот однажды получилось а вот сейчас нет, я отключил все расширения но не сработало, а вот перешёл с Хрома на мазилу и всё стало на место, с чем это связано? Заранее вам спасибо.
А точно нет проблем с самой клавиатурой? Такое как вы описываете еще бывает при неисправном кабеле или подсевших батарейках.
Ты просто бог! Мучалась постоянно с тем, что не могла выбрать обычный режим, начиналось восстановление, а восстанавливать не с чего и так по кругу.
Здравствуйте. Купил системный блок HP, он оказался без ps2 разъема. Установил через переходник в usb порт и установил винду, но при первом входе нужно ввести имя пользователя. Ни мышь, ни клава не работают. Хотел установить жесткий диск в другой системник, он перезагружается. Подскажите что делать?
Здравствуйте. А нет ли возможности просто где-то USB клавиатуру взять, с ней то же самое?
В Биос все работает хорошо, но как только начинается загрузка виндовс ни мышь ни клава не работают
Юсб сапорт включил настройки сбрасывал.
Что делать?!
Привет, ты нашёл как решить это проблему?
Большое спасибо за описание!
Добрый день, Всем! После последнего обновления Windows 10, комп не загружается, клавиатура перестала реагировать, она рабочая, я наверное что то наклацал, что делать дальше не знаю. Даже в Bios не могу зайти.
А что вообще при загрузке происходит? Что-то показывает, нет?
Есть ли загрузочная флешка с 10-кой? (если есть, можно с нее загрузиться и на втором экране после выбора языка нажать внизу слева «восстановление системы», а там использовать точки восстановления.
Источник
Что делать, если клавиатура работает, но не печатает буквы – как исправить
Нередко у пользователей персональных компьютеров возникает ситуация, при которой клавиатура работает, но не печатает буквы, и они интересуются, что делать в таком случае. К наиболее распространенным причинам таких проблем относят разряженные элементы питания, нарушение правил подключения, сбои в работе программного обеспечения. Также к возможным факторам относят выход из строя комплектующих ПК или самого устройства.
Отключение NumLock
В последнее время все популярнее стали компактные клавиатуры формата TKL. В них нет выделенного цифрового и навигационного блока. При этом их функции переносятся на другие клавиши и запускаются комбинацией с FN.
В таких устройствах применяется режим ввода цифр, который можно активировать при помощи специальной кнопки или их комбинации. В этом случае стоит ознакомиться с инструкцией к девайсу. Это поможет понять, как отключить эту опцию. Этот совет можно применять и для ноутбуков, в которых нет цифрового блока.
Проверка соединения
Такая ошибка часто возникает при плохом контакте ПК и устройства ввода. При этом для проводных и беспроводных устройств характерны определенные нюансы.
Для проводной клавиатуры
К основным причинам проблем при подключении проводной клавиатуры относят следующее:
- Отсутствие питания. При наличии такой кнопки важно удостовериться, что она включена.
- Выход из строя порта. В этом случае следует отсоединить от ПК другие USB-устройства и попытаться подключить клавиатуру через различные порты. Как правило, для этого подойдут 2 слота, которые находятся в верхней части задней панели. При этом не стоит включать клавиатуру в порты, которые поддерживают USB 3.0. Они имеют синий цвет. Обыкновенных USB 2.0 вполне хватит. Они обычно бывают черными или белыми. Также можно попытаться подключить устройство без переходника или использовать его. Иногда возникают проблемы при работе USB-клавиатуры при соединении при помощи адаптера PS/2.
- Нарушение контакта. Важно убедиться, что кабель клавиатуры вставлен полностью. Если вытащить его хотя бы на 2 миллиметра, контакт нарушится. При использовании PS/2-клавиатуры стоит внимательно изучить разъем и удостовериться, что штырьки не загнуты. Это связано с неправильной установкой и провоцирует нарушение работы. В таком случае следует выпрямить штырьки пинцетом и попытаться снова включить девайс.
- Отключение поддержки USB в BIOS. Это возможно при использовании нового ПК или замене старого девайса на другой с разъемом PS/2. При этом следует перейти в BIOS, выбрать раздел «Advanced» и удостовериться, что запущена функция Legacy USB Support или USB Keyboard Support. При ее отключении следует поменять параметр и нажать F10 для сохранения настроек. Затем ПК можно перезагрузить.
- Нарушение работы драйверы. При работе в Windows стоит перезагрузить драйвер клавиатуры в «Диспетчере устройств». Для этого нужно перейти в раздел «Пуск», выбрать «Параметры» и найти «Bluetooth и другие устройства». Тут следует выбрать «Диспетчер устройств». В списке требуется найти свой девайс, нажать на него правой кнопкой мыши и активировать опцию «Удалить устройство». После перезагрузки ПК драйвер будет установлен автоматически.
Для беспроводной
Причиной неполадок в работе беспроводного девайса может быть следующее:
- Отсутствие питания. Прежде всего, стоит проверить состояние элементов питания. Возможно, батарейки были неправильно вставлены в девайс или вышли из строя. Если устройство функционирует от аккумулятора, стоит удостовериться, что он заряжен.
- Сбой подключения. В этом случае требуется обновить беспроводное подключение. Для этого стоит отключить клавиатуру и приемник. После чего его рекомендуется отсоединить от ПК. Затем снова нужно подключить приемник к компьютеру. Вначале требуется включить ПК, а затем – клавиатуру.
- Другие причины. При работе в Виндовс требуется переустановить драйвер клавиатуры и проверить ОС на вирусы.
Обновление драйверов
Иногда причиной проблем становятся поврежденные драйвера.
В таком случае их требуется переустанавливать. Для этого стоит делать следующее:
- Нажать комбинацию Win+R, ввести запрос msc и нажать ОК.
- Найти устройство в разделах «Клавиатуры», «HID-устройства» или «Bluetooth».
- После выявления устройства нажать на него правой кнопкой мыши и выбрать раздел «Удалить».
- Перезагрузить ПК. После этого ОС сама скачает и установит программу.
Проверка на вирусы
Иногда причиной проблем становятся вирусы, которые перехватывают коды клавиш, меняя их на другие символы. В этом случае наблюдается нестабильная работа системы. В таком случае требуется воспользоваться антивирусными программами.
Проблемы в работе клавиатуры появляются довольно часто. Чтобы справиться с ними, прежде всего, следует установить причины их возникновения. В зависимости от этого и нужно предпринимать те или иные меры.
Вам помогло? Поделитесь с друзьями — помогите и нам!