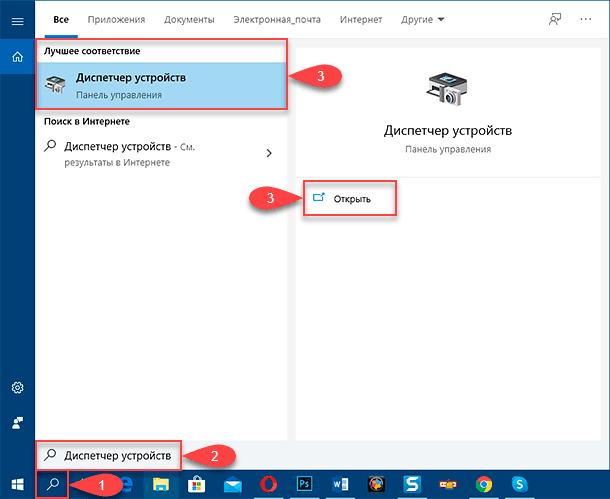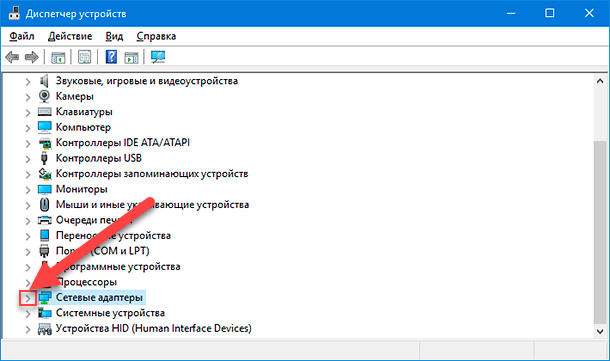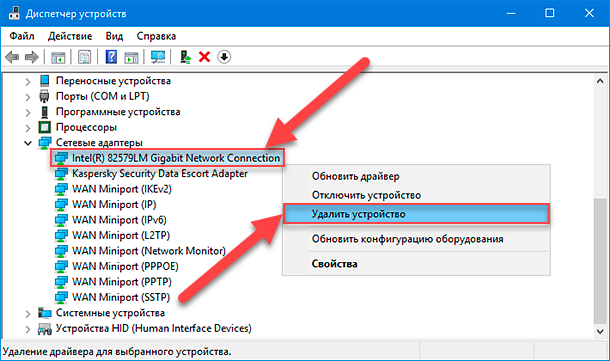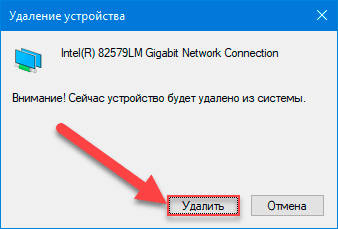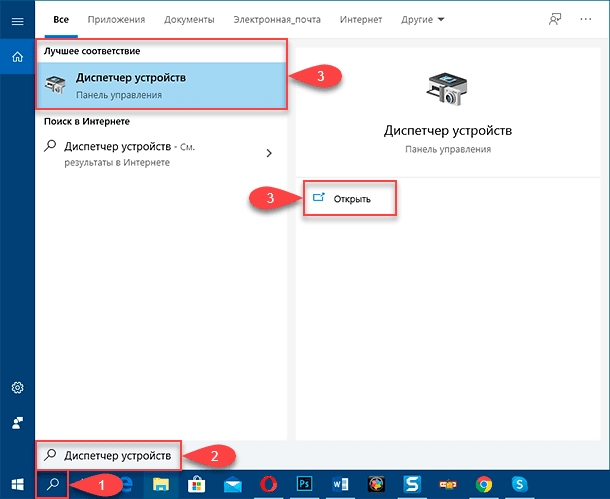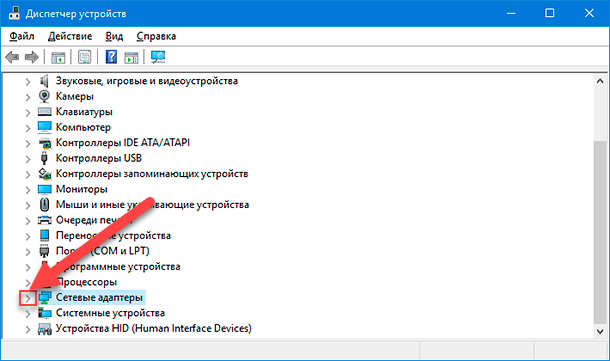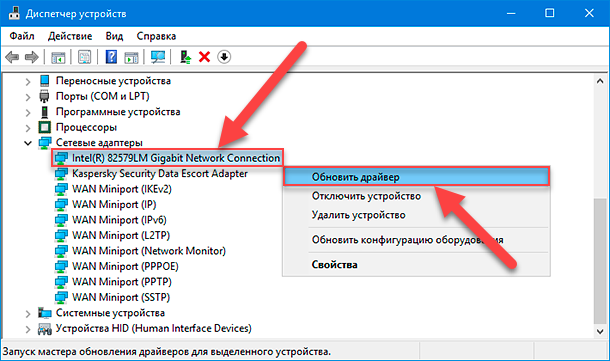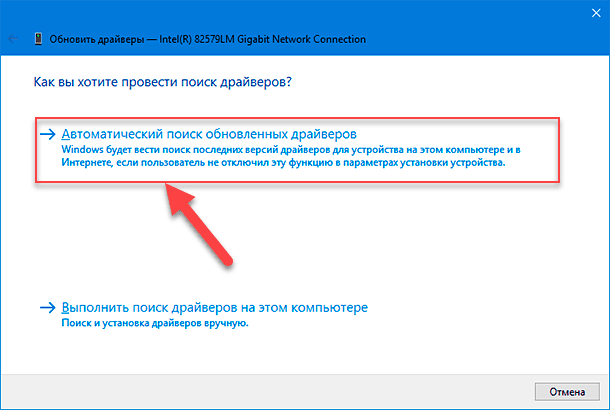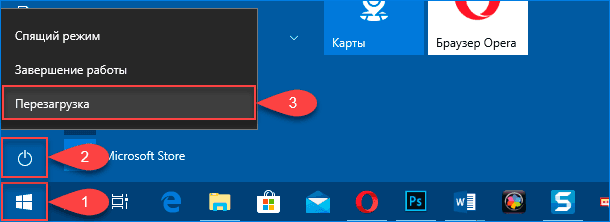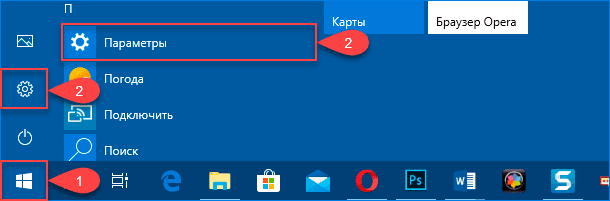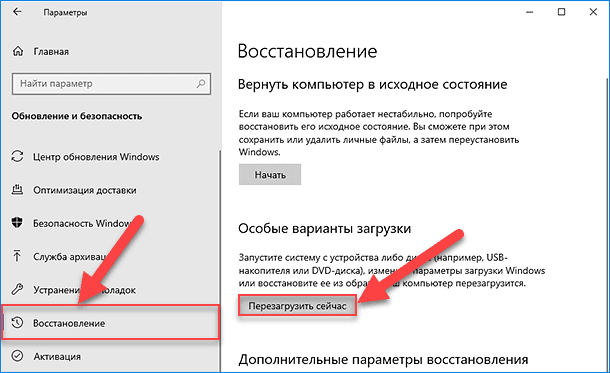Ошибки могут возникать по разным причинам – но чаще всего это происходит при некорректном заполнении тех или иных данных. Мы рекомендуем тщательно проверять настройки, чтобы избежать подобных ситуаций. Давайте разберем типовые ошибки и причины, по которым они появляются.
Код ошибки 23
«Тестовый платёж не может быть создан. У магазина отсутствуют настройки тестовых параметров».
Это значит, что перед проведением тестового платежа вы не заполнили все необходимые данные в блоке «Параметры проведения тестовых платежей» закладки «Технические настройки».
Код ошибки 25
«Магазин не активирован».
Эта ошибка встречается нередко, и здесь могут быть 2 причины.
- Первая: это действительно так – и необходимо активировать магазин, а лишь потом выставлять счет.
- Вторая: вы неверно указали Идентификатор магазина в технических настройках на сайте. Посмотреть правильный можно в разделе «Мои магазины» Личного кабинета. Перейдите в закладку «Технические настройки» и найдите поле «Идентификатор магазина». Скопируйте идентификатор и введите его в настройках сайта.
Код ошибки 26
«Магазин не найден».
Это частая ошибка, связанная с неверными настройками. Вы некорректно указали идентификатор своего магазина. Посмотреть правильный можно в разделе «Мои магазины» Личного кабинета. Перейдите в закладку «Технические настройки» и найдите поле «Идентификатор магазина». Скопируйте идентификатор и введите его в настройках сайта.
Код ошибки 29
«Неверный параметрSignature»
Здесь причин может быть несколько, но все они связаны со скриптом, отвечающим за инициализацию оплаты (а конкретнее, его часть, которая формирует параметрSignatureпо формуле, состоящей из переменных). Эта ошибка встречается довольно часто, и вот 3 возможных причины:
- Первая: некорректный Идентификатор магазина (MerchantLogin);
- Вторая: неверный Пароль 1 (MerchantPass1);
- Третья: вы используете дополнительные параметры (shp_), которые добавлены в программный код кассы, но не занесены в формулу подсчета — или наоборот, в формуле подсчета они указаны, а в коде нет. Еслитаковыеиспользуются, передавайте их в алфавитном порядке – как в параметрах на оплату, так и в формуле подсчета Signature.
Важный момент! Если вы работаете в тестовом режиме, передавая параметр IsTest=1 или включая его галочкой в настройках модуля/бота, используйте только тестовую пару технических паролей (закладка «Технические настройки» карточки вашего магазина).
Код ошибки 30
«Неверный параметр счёта».
Проверьте как обязательные, так и необязательные параметры счета, которые вы передаете: что-то введено некорректно.
Код ошибки 31
«Неверная сумма платежа».
Такая ошибка может возникнуть при переадресации клиента на платежную страницу для выставления счета. Она означает, что вы не передаете нам сумму, на которую необходимо провести платеж, либо передаете сумму, равную нулю.
Код ошибки 33
«Время, отведённое на оплату счёта, истекло».
На разные способы проведения платежей есть ограничения по времени:
- Банковские карты и электронные платёжные системы (электронные деньги) –45 минут. Исключение составляет QIWI, где проведение платежа ограничено сутками (24 часа).
- Терминалы моментальной оплаты: «Элекснет» и прочие –двое суток (48 часов). Исключение, опять же, составляет QIWI, где проведение платежа ограничено сутками.
- Интернет– банки:«Альфа-клик», «ВТБ24» и другие – сутки (24 часа).
- Банкоматы–сутки (24 часа).
- Другие способы оплаты:мобильная коммерция–1 час,салоны «Связной» и «Евросеть»–двое суток (48 часов).
Код ошибки 34
«Услуга рекуррентных платежей не разрешена магазину».
Чтобы пользоваться этим функционалом, его необходимо согласовать и подключить – для этого можно отправить запрос из Личного кабинета. В противном случае платежи с подобной надстройкой работать не будут.
Код ошибки 35
«Неверные параметры для инициализации рекуррентного платежа».
Что-то не так с настройками рекуррентных платежей – проверьте их у себя на сайте, а при необходимости напишите нам в разделе «Поддержка» Личного кабинета.
Код ошибки 40
«Повторная оплата счета с тем же номером невозможна».
При формировании запроса на оплату вы передаете нам значение параметраInvId(номер заказа/счета), которое уже использовалось раньше. Этот параметр должен быть каждый раз уникальным. Другими словами, один из клиентов уже проводил оплату по такому номеру заказа ранее, а сейчас вы переадресуете к нам другого плательщика, выставляя ему тот же номер.
Код ошибки 41
«Ошибка на старте операции».
Это означает, что произошла ошибка, из-за которой платеж был отменен еще до старта. Попробуйте провести оплату еще раз. Если ошибка повторилась, напишите нам в разделе «Поддержка» вашего Личного кабинета.
Код ошибки 42
«Тестовый номер счета не может быть использован для проведения оплаты».
Нельзя использовать один и тот же номер заказа (InvId) в тестовом и в «боевом» режиме. Со временем тестовые номера удаляются, но в течение некоторого времени подобные попытки оплаты просто отменяются.
Код ошибки 60
«Ошибка конвертации валюты».
Это значит, что вы передаете недопустимое значение валюты в параметреOutSumCurrency: оно отличается отUSD (доллары), EUR (евро) и KZT (тенге).
Коды ошибок 20, 21, 22, 24, 27, 28, 32, 36, 37, 43, 500
«Внутренние ошибки сервиса».
Если вы видите один из этих кодов ошибки, напишите нам в разделе «Поддержка» вашего Личного кабинета. Мы обязательно поможем!
На чтение 4 мин. Просмотров 5.4k. Опубликовано 14.07.2019
Ошибка кода 29 является одним из нескольких кодов ошибок диспетчера устройств. Это означает, что аппаратное устройство отключено на аппаратном уровне.
Другими словами, Windows видит, что устройство существует в компьютере, но само оборудование по существу «выключено».
Ошибка кода 29 почти всегда будет отображаться следующим образом:
Это устройство отключено, поскольку прошивка устройства не предоставила ему необходимые ресурсы. (Код 29)
Подробная информация о кодах ошибок диспетчера устройств, таких как Код 29, доступна в области Состояние устройства в свойствах устройства. Эта информация доступна для просмотра в диспетчере устройств.
Коды ошибок диспетчера устройств являются эксклюзивными для диспетчера устройств. Если вы видите ошибку Code 29 в другом месте в Windows, скорее всего, это код системной ошибки, который не следует устранять как проблему диспетчера устройств. Другие могут быть связаны с проблемой восстановления устройства iTunes.
Ошибка кода 29 может относиться к любому аппаратному устройству в диспетчере устройств. Однако большинство ошибок Code 29 появляются на устройствах, которые часто интегрируются в материнскую плату, таких как видео, звук, сеть, USB и т. Д.
Любая из операционных систем Microsoft может столкнуться с ошибкой диспетчера устройств Code 29, включая Windows 10, Windows 8, Windows 7, Windows Vista, Windows XP и другие.
Как исправить ошибку Code 29
-
Перезагрузите компьютер, если вы этого еще не сделали.
Код ошибки 29, который вы видите, может быть просто вызван временной проблемой с оборудованием. Если это так, перезагрузка вашего компьютера может быть все, что вам нужно, чтобы исправить ошибку Code 29.
-
Вы устанавливали устройство или вносили изменения в диспетчере устройств непосредственно перед появлением ошибки Code 29? Если это так, весьма вероятно, что внесенное вами изменение вызвало ошибку Code 29.
Отмените изменение, если можете, перезагрузите компьютер, а затем снова проверьте наличие ошибки кода 29.
В зависимости от внесенных изменений некоторые решения могут включать:
Удаление или перенастройка недавно установленного устройства.
-
Откат драйвера до версии до вашего обновления.
-
Использование восстановления системы для отмены последних изменений, связанных с диспетчером устройств.
-
Включить устройство в BIOS. В большинстве случаев это исправит ошибку кода 29.
Например, если ошибка Code 29 появляется на звуковом или аудиоустройстве, войдите в BIOS и включите встроенную звуковую функцию на материнской плате.
Могут быть дополнительные способы, которыми аппаратное устройство отключено помимо опции BIOS. Например, некоторые платы или функции материнской платы могут иметь перемычки или DIP-переключатели, которые используются для включения и отключения.
-
Очистить CMOS. Очистка CMOS на материнской плате вернет настройки BIOS к заводским настройкам по умолчанию. Неправильная конфигурация BIOS может быть причиной того, что часть оборудования отключена или не может предоставить ресурсы.
Если очистка CMOS останавливает появление ошибки Code 29, но только на время, подумайте о замене батареи CMOS.
-
Переустановите карту расширения, которая сообщает об ошибке Code 29, предполагая, конечно, что устройство на самом деле является картой расширения. Аппаратное устройство, которое неправильно установлено в своем слоте расширения, все еще может быть распознано Windows, но не будет работать должным образом.
Если в материнскую плату встроено устройство с ошибкой Code 29, вы можете пропустить этот шаг.
-
Обновите BIOS. Сочетание определенной версии BIOS, определенного набора аппаратного обеспечения в конкретной настройке Windows может вызывать проблему, приводящую к ошибке кода 29. Если ваша материнская плата имеет более новую версию BIOS, чем та, которую вы используете, обновите ее и посмотрите, исправляет ли это проблему Code 29.
-
Переустановите драйверы для устройства. Проблема с драйверами, скорее всего, не является причиной ошибки Code 29, но это возможно, и вам следует переустановить драйверы, просто будьте уверены.
Правильная переустановка драйвера, как указано в приведенных выше инструкциях, отличается от простого обновления драйвера. Полная переустановка драйвера включает в себя полное удаление установленного в данный момент драйвера и последующую установку Windows с нуля.
-
Обновите драйверы для устройства. Установка последних версий драйверов для устройства – это еще одно возможное (хотя и маловероятное) исправление ошибки Code 29.
-
Замените оборудование. Если ни одно из предыдущих действий по устранению неполадок не помогло, возможно, вам придется заменить аппаратное обеспечение, содержащее ошибку Code 29.
Если вы уверены, что само оборудование не является причиной этой конкретной ошибки Code 29, вы можете попробовать восстановить Windows и затем установить Windows, если восстановление не сработало.Не рекомендуется выполнять те до , которые вы пытаетесь заменить, но они могут быть вашими единственными оставшимися вариантами.
Чтобы обеспечить качество этой страницы, проголосуйте, не помогли ли какие-либо из этих советов решить вашу проблему.
Нужна дополнительная помощь?
Если вы не заинтересованы в том, чтобы решить проблему Code 29 самостоятельно, даже с помощью, обратитесь к разделу Как исправить мой компьютер? полный список вариантов поддержки, а также помощь по всем вопросам, таким как определение затрат на ремонт, удаление ваших файлов, выбор службы ремонта и многое другое.
Введение
Востребованность среди пользователей современных персональных компьютерных устройств для своевременного и полноценного исполнения множества разнообразных, по уровню трудоемкости и прилагаемых усилий, процессов довольно высока, и, с каждым днем, ее уровень постоянно увеличивается. Массовое внедрение и широкое применение устройств способствует развитию продвинутых и более мощных составных комплектующих, используемых в различных комбинаторных вариациях для окончательного формирования готовых компьютерных изделий. Наибольшее распространение в мире, как для делового и профессионального использования, так и для индивидуальных личных целей, получили стационарные настольные персональные компьютеры и ноутбуки различной конечной формы и конфигурации исполнения.
Отдельным важным и незаменимым элементом, без которого невозможно достичь существующей популярности и массовости представления, контролирующим любые запущенные процессы компьютерного устройства, обеспечивающим полноценное управление и корректное функционирование компьютера, организовывающим должный уровень взаимодействия пользователей с устройством и многообразием используемого массива разнообразной информации, безусловно является операционная система.
Среди предлагаемых образцов программных решений различных мировых доверенных разработчиков, особо выделяется операционная система «Windows» от производителя «Microsoft», приверженность к которой подтверждена наибольшей представленностью на пользовательских компьютерах и ноутбуках. Данный программный инструмент управления обладает не только удачным и привлекательным для пользователей интерфейсом, но и позволяет устанавливать множественные сторонние приложения, а также способен контролировать и обслуживать подавляющее большинство внутренних и внешних образцов аппаратного оборудования, успешно объединяя их в единый комплекс и полноценно раскрывая, заложенный производителями, потенциал.
В операционной системе «Windows», представленной на сегодняшний день своей новейшей прогрессивной версией «Windows 10», присутствуют ответственные службы, следящие за исправностью, подключенного к пользовательскому персональному компьютеру, оборудования (клавиатура, мышь, материнская плата, процессор, память и т.д.).
Каждый из аппаратных элементов генерирует код состояния и формирует системные сообщения в приложении «Диспетчер устройств» о своей исправности или наличии каких-либо существующих проблем с корректным функционированием.
Если пользователи замечают отдельные неполадки с определенным оборудованием или на мониторе персонального компьютера отображаются предупреждения с желтым восклицательным знаком, красной буквой «X» или стрелкой вниз, то понимание его рабочего состояния должно быть одним из первых шагов для успешной диагностики и устранения проблем.
В данном руководстве по представлению, заложенных разработчиками, возможностях операционной системы «Windows 10» мы непосредственно расскажем о шагах, позволяющих определить исходное состояние оборудования, установленного на пользовательском компьютере, а также представим порядок действий, направленных на устранение неполадок и исправление распространенных неисправностей.
Как проверить состояние оборудования с помощью встроенного приложения «Диспетчер устройств»?
Чтобы проверить состояние аппаратного оборудования, установленного на персональном компьютере, пользователям предстоит выполнить, представленный далее, простой упорядоченный алгоритм последовательных действий.
Статус, доступного на персональном компьютере, оборудования пользователи могут определить из системного приложения «Диспетчер устройств», непосредственный доступ к которому в операционной системе «Windows 10» можно получить многими разными способами. Задействуйте любой известный вариант запуска и откройте востребованное приложение. Например, нажмите на «Панели задач» в нижнем левом углу рабочего стола на кнопку «Пуск», и откройте главное пользовательское меню операционной системы. В основной панели меню, содержащей упорядоченный по алфавиту перечень установленных на компьютере системных приложений и программ сторонних разработчиков, задействуя для перемещения колесо вращения компьютерной мыши или ползунок полосы прокрутки, отыщите и откройте раздел «Средства администрирования Windows».
В открывшемся вложенном меню указанного раздела найдите, посредством описанных методов перемещения, и выберите для непосредственного запуска раздел «Управление компьютером». Окно встроенного системного инструмента «Управление компьютером» в операционной системе «Windows 10» содержит набор разнообразных служебных программ, который включает, в том числе, и востребованное приложение «Диспетчер устройств». В левой боковой панели окна выберите, из предложенных вариантов, и щелкните левой кнопкой мыши раздел «Диспетчер устройств», являющийся частью подраздела «Служебные программы» основного раздела «Управление компьютером (локальным)», для мгновенного отображения содержимого искомого приложения в основной центральной панели. Разверните ветку с устройством, доступное состояние которого требуется проверить, путем нажатия на боковую стрелку управления «вправо», ответственную за отображение вложенного наполнения каждого раздела, упорядоченного и структурированного по критериям принадлежности и исполняемым свойствам. Щелкните правой кнопкой мыши устройство, из доступного перечня, и во всплывающем контекстном меню выберите параметр «Свойства». В новом запущенном окне свойств перейдите на вкладку «Общие». В разделе «Состояние устройства» ознакомьтесь непосредственно с состоянием отмеченного компонента. После выполнения описанного упорядоченного алгоритма последовательных действий, если статус устройства представлен утверждением «Устройство работает нормально», то в операционной системе «Windows 10» проблемы с данным образцом оборудования отсутствуют. Если указанный компонент работает неправильно и испытывает какие-либо трудности, пользователям в разделе «Состояние устройства» будет доступно описание проблемы с кодом ошибки. Например, если система выдает ошибку формата «Код 22», то это означает, что устройство было отключено, и для устранения проблемы пользователи должны просто его включить. Общее состояние аппаратного обеспечения, подключенного к пользовательскому персональному компьютеру, функционирующего под управлением операционной системы «Windows 10», может быть выражено множеством разнообразных вариантов доступных системных кодов состояния, и в зависимости от их значения, соответствующие решения для исправления обнаруженных видов неисправностей будут включать различные этапы необходимых действий. Далее мы представим список наиболее распространенных кодов ошибок и действенные рекомендации по их устранению. В следующем, представленном в данном разделе, упорядоченном по возрастанию, списке приведены известные цифровые коды ошибок и соответствующие текстовые описания, которые можно устранить, выполнив процедуру обновления пакета драйверов. Если пользователи наблюдают на своем устройстве какие-либо из приведенных выше ошибок, то самым действенным способом их исправления будет принудительная переустановка драйвера, который, с большой долей вероятности, поможет решить данную проблему. Чтобы выполнить востребованную процедуру переустановки драйвера устройства, пользователям необходимо осуществить следующие упорядоченные пошаговые действия. Откройте системное приложение «Диспетчер устройств», предоставляющее прямой доступ к параметрам оборудования и драйверам устройств, непосредственно установленных на пользовательском компьютере, описанным ранее или другим удобным способом. Например, нажмите на «Панели задач» в нижнем левом углу рабочего стола на кнопку «Поиск», выполненную в виде схематического значка «лупы» и откройте соответствующую панель. В поле набора поискового запроса введите фразу «Диспетчер устройств». Ответственный инструмент системы отыщет требуемое приложение и отобразит его в разделе «Лучшее соответствие». Щелкните итоговый результат левой кнопкой мыши или нажмите на кнопку «Открыть» в правом боковом меню разрешенных действий и приложение «Диспетчер устройств» будет немедленно запущено. Нажмите на стрелку управления доступом «вправо» и откройте вложенное содержимое конкретного раздела, содержащего в том числе устройство, драйвер которого необходимо переустановить. Щелкните правой кнопкой мыши по наименованию устройства и в открывшемся всплывающем контекстном меню выберите, из предложенных вариантов возможных операций, параметр «Удалить устройство». Во всплывающем системном окне подтверждения нажмите на кнопку «Удалить» для завершения выбранной процедуры. Теперь перезагрузите компьютерное устройство. После выполнения представленного порядка пошаговых действий, ответственная служба операционной системы «Windows 10» должна автоматически определить наличие нового подключенного устройства и установить для него соответствующий исправный драйвер. Однако не всегда такой вариант позволяет исправить ситуацию и устранить источник возникновения проблем. Поэтому, если неполадка не устранена, попробуйте обновить драйвер с помощью следующего пошагового алгоритма действий. Откройте, задействуя возможности поисковой панели операционной системы «Windows 10», приложение «Диспетчер устройств» для управления, установленными на компьютере, драйверами. Перейдите в упорядоченной структурированной консоли к востребованному разделу и откройте вложенное содержимое путем нажатия на соответствующую стрелку управления «вправо». Щелкните правой кнопкой мыши проблемное устройство и выберите во всплывающем контекстном меню параметр «Обновить драйвер». В новом открывшемся окне на вопрос «Как вы хотите провести поиск драйверов?» выберите вариант ответа «Автоматический поиск обновленных драйверов», позволяющий отыскать и установить на пользовательский компьютер максимально новую версию драйвера. В случае, если в приложении «Центр обновления Windows» не установлено последнее доступное официальное обновление «Microsoft», которое устраняет возникшую проблему, то пользователям может потребоваться самостоятельно вручную посетить официальный веб-сайт поддержки производителя, чтобы проверить и загрузить последний доступный пакет драйверов, а затем, согласно предлагаемым инструкциям, выполнить процедуру обновления аппаратного программного обеспечения. В следующем списке приведены коды ошибок и соответствующие описания, возникающие при функционировании устройств, которые можно устранить, выполнив простую операцию по перезагрузке пользовательского компьютера. Код 14: Это устройство не может работать должным образом, пока вы не перезагрузите свой компьютер. Чтобы перезагрузить компьютер сейчас, нажмите кнопку «Перезагрузить компьютер». Код 21: «Windows» удаляет данное устройство. Код 38: «Windows» не может загрузить драйвер устройства для данного оборудования, поскольку предыдущая версия драйвера устройства все еще находится в памяти. Код 42: «Windows» не может загрузить драйвер устройства для данного оборудования, поскольку в системе уже запущено дублирующее устройство. (Сообщение о подобной ошибке возникает, когда драйвер шины некорректно создает два одноименных подпроцесса (ошибка драйвера шины) или если устройство с серийным номером обнаружено в новом месте, прежде чем оно удалено со старого места.) Код 44: Приложение или служба завершили работу данного аппаратного устройства. Код 54: Это прерывистый код проблемы, присваиваемый во время выполнения метода сброса «ACPI». Если устройство не перезагружается из-за сбоя, оно будет зафиксировано в данном состоянии, и для устранения ошибки операционная система должна быть перезагружена. Представленный вид неполадок относится к категории некритических проблем, и пользователи можете быстро устранить возникшую неисправность путем обычной перезагрузки персонального компьютера. Чтобы выполнить востребованную процедуру, закройте все, запущенные в данный момент на компьютере, работающие приложения и выполните следующий порядок пошаговых действий. Откройте главное пользовательское меню операционной системы «Windows», нажав в нижнем левом углу рабочего стола на «Панели задач» на кнопку «Пуск». В левом боковом закрепленном меню открывшейся панели управления и доступа к разнообразным приложениям нажмите на кнопку «Выключение», представленную схематическим символьным изображением «питание компьютера». Во всплывающем контекстном меню выберите, из предложенных вариантов допустимых действий, раздел «Перезагрузка». После выполнения данных упорядоченных последовательных шагов пользовательский компьютер будет незамедлительно перезагружен, и в приложении «Диспетчер устройств» в свойствах элемента, испытывавшего проблемы, кодовое сообщение ошибки, из представленного выше перечня, отображаться больше не должно. Следующий список содержит коды ошибок и связанные с ними описания, которые пользователи могут принять к сведению и просто проигнорировать. Код 45: В настоящее время данное аппаратное устройство не подключено к компьютеру. Чтобы устранить проблему, повторно подключите данное устройство к компьютеру. Код 46: «Windows» не может получить доступ к данному аппаратному устройству, поскольку операционная система находится в процессе завершения работы. Аппаратное устройство должно работать правильно при следующем запуске компьютера. Код 51: Это устройство в настоящее время ожидает запуска другого устройства или группы устройств. (В «Windows 10» нет решения подобной проблемы.) Пользователям нет необходимости выполнять отдельные дополнительные шаги или предпринимать определенные действия для устранения ошибок, представленного выше, цифрового значения. Данное предупреждение только указывает на тот факт, что устройство было отключено и неисправностей в нем нет. В следующем списке приведены коды ошибок, которые можно устранить, изменив настройки материнской платы. Код 29: Это устройство отключено, поскольку микропрограмма устройства не предоставляет необходимые ресурсы. Код 36: Это устройство запрашивает прерывание «PCI», но настроено на прерывание «ISA» (или наоборот). Пожалуйста, воспользуйтесь программой системной настройки компьютера, для перенастройки прерываний для данного устройства. (Это сообщение означает, что перевод запроса прерывания системы («IRQ») не выполнен.) Чтобы включить устройство в «BIOS» или «UEFI», маркируемое в приложении «Диспетчер устройств» данными сообщениями об ошибках, пользователям предстоит применить следующий пошаговый алгоритм упорядоченных действий. Откройте системное приложение «Параметры» любым, из известных или наиболее предпочитаемым, способом. Например, нажмите на «Панели задач» в нижнем левом углу рабочего стола на кнопку «Пуск» и откройте главное пользовательское меню «Windows». В списке установленных на компьютере приложений, используя, для перемещения по вложенному содержимому панели управления, колесо вращения компьютерной мыши или ползунок полосы прокрутки, отыщите и выберите раздел «Параметры». Или в закрепленном боковом меню нажмите на кнопку «Параметры», представленную в форме схематического изображения «сложной шестеренки», и востребованное приложение будет мгновенно открыто. На основной странице окна запущенного приложения, содержащей список элементов, ответственных за настройку параметров операционной системы, выберите вкладку «Обновление и безопасность». В левой боковой панели новой открывшейся страницы отмеченной вкладки перейдите в раздел «Восстановление». Затем в правой связанной панели отыщите раздел «Особые варианты загрузки», позволяющий загрузить систему, отличным от стандартного, способом, и нажмите на кнопку «Перезагрузить сейчас». Система загрузиться в синей графической среде исполнения задач по восстановлению работоспособности операционной системы и устранению разнообразных неполадок, в которой пользователи могут осуществить пошаговый переход к инструменту управления настройками материнской платы. После выполнения пошагового алгоритма представленных действий, если пользователи имеют дело с кодом ошибки «29», включите устройство в интерфейсе прошивки, а если присутствует код ошибки «36», то измените настройки резервирования «IRQ», чтобы исправить существующую неисправность (если применимо). Прошивка материнской платы различна для разных производителей и моделей компьютеров. Поэтому, если пользователям нужны более конкретные инструкции, то рекомендуется непосредственно посетить официальный веб-сайт поддержки производителя устройства. Код 33: Произошла ошибка в трансляторе, определяющем тип ресурсов, необходимых для данного устройства. Код 35: Встроенное программное обеспечение компьютера не содержит достаточно сведений для правильной настройки и использования данного устройства. Чтобы использовать это устройство, обратитесь к изготовителю компьютера для получения обновления «BIOS» или микропрограммы. Чтобы исправить возникшую проблему, посетите веб-сайт поддержки производителя, чтобы загрузить и установить последнюю версию базовой системы ввода / вывода («BIOS») или унифицированного расширяемого интерфейса микропрограмм («UEFI») на материнскую плату. Если проблема не устранена, то обратитесь за помощью к производителю оборудования или замените его. В следующем списке приведены определенные персональные конкретные кода ошибок, которые могут быть представлены в приложении «Диспетчер устройств», и соответствующие инструкции по их устранению. «Windows» не может идентифицировать это оборудование, потому что у него нет действительного аппаратного идентификационного номера. Для получения помощи обратитесь к изготовителю оборудования. Устройство было обнаружено с недопустимым уникальным идентификатором. Если пользователи получили данную ошибку, то устранить ее можно лишь связавшись с непосредственным производителем проблемного устройства. Полную версию статьи со всеми дополнительными видео уроками смотрите в источнике.Как исправить проблемы с состоянием оборудования в «Windows 10»?
Исправление кодов ошибок прикладного оборудования, отображаемого в приложении «Диспетчер устройств», посредством переустановки драйверов
Способ разрешения неполадок означенных видов ошибок
Устранение неполадок аппаратных элементов, представленных в приложении «Диспетчер устройств», при помощи перезагрузки компьютера
Вариант устранения представленного списка ошибок
Устранение, представленных далее, кодов ошибок оборудования, отображенного в приложении «Диспетчер устройств», без каких-либо дополнительных шагов
Приемлемое решение
Исправление возможных кодов ошибок оборудования, возникающих в приложении «Диспетчер устройств», с помощью «BIOS» / «UEFI»
Сообщения, содержащие код ошибки «29» и «36»
Предлагаемое решение представленных ошибок
Уведомления приложения «Диспетчер устройств», представленные ошибками «33» и «35»
Доступный способ устранения ошибок
Избавление от разнообразных кодов ошибок, сигнализирующих о неполадках в приложении «Диспетчер устройств», с индивидуальными конкретными инструкциями
Сообщение с кодом «9»
Предлагаемое решение исправления неисправности
Пользователи интернета и владельцы сайтов периодически сталкиваются с различными ошибками на веб-страницах. Одной из самых распространенных ошибок является error 500 (ошибка 500). Поговорим в нашей статье о том, что это за ошибка и как ее исправить.
Где и когда можно встретить ошибку 500
Вы можете увидеть ошибку на любом веб-ресурсе, браузере и устройстве. Она не связана с отсутствием интернет-соединения, устаревшей версией операционной системы или браузера. Кроме того, эта ошибка не указывает на то, что сайта не существует или он больше не работает.
Отображаться ошибка может по-разному. Вот пример:
Если ошибка появилась на вашем сайте, то нужно скорее ее исправлять. Далее я расскажу, как это можно сделать.
Причины возникновения ошибки
Итак, ошибка 500 возникает, когда серверу не удается обработать запрос к сайту. Из-за этого пользователи не могут попасть на сайт, а поисковые системы полноценно с ним работать. Очевидно, что ошибка нуждается в исправлении. В первую очередь необходимо найти проблему.
Основной причиной ошибки 500 может быть:
Год хостинга в подарок при заказе лицензии 1С-Битрикс
Выбирайте надежную CMS с регулярными обновлениями системы и профессиональной поддержкой.
Как получить больше данных о причине ошибки
Что означает ошибка 500, мы теперь знаем. Когда она перестала быть таким загадочным персонажем, не страшно копнуть глубже — научиться определять причину ошибки. В некоторых случаях это можно сделать самостоятельно, так что обращаться за помощью к профильному специалисту не понадобится.
Самые частые причины ошибки 500 можно распознать по тексту ошибки или внешнему виду страницы.
Давайте узнаем, что скрывается за пустой страницей, обратившись к инструментам разработчика. Эта браузерная панель позволяет получить информацию об ошибках и другие данные (время загрузки страницы, html-элементы и т. д.).
Как открыть панель разработчика
Более детальную диагностику можно провести с помощью логов.
Как вы видите, данных в логи записывается немало, поэтому они разделены по типам. За сведениями о нашей ошибке можно обратиться к логам ошибок (error_log). Обычно такие логи предоставляет служба поддержки хостинга, на котором размещен сайт. В Timeweb вы можете включить ведение логов и заказать необходимые данные в панели управления. Разобраться в полученных логах поможет статья «Чтение логов».
Как устранить ошибку
Теперь поговорим о том, как исправить ошибку 500. Вернемся к популярным причинам этой проблемы и рассмотрим наиболее эффективные способы решения.
Ошибки в скриптах сайта
Скрипт не запускается
Обычно это происходит, когда существует ошибка в скрипте или функция, которая не выполняется. Для успешного запуска скрипта функция должна быть верно прописана, поддерживаться сервером и выполняться от используемой версии PHP. Бывают ситуации, когда функция несовместима с определенными версиями PHP. Получить более подробную информацию о той или иной функции можно в интернете.
Не хватает оперативной памяти
Если в логах вы видите ошибку «Allowed memory size», для устранения ошибки 500 стоит оптимизировать работу скрипта. Вы можете воспользоваться специальными расширениями для анализа производительности скрипта или обратиться за помощью к специалисту, который поработает над его оптимизацией.
Если ваш сайт размещен на отдельном физическом или виртуальном сервере, можно попробовать увеличить максимальное использование оперативной памяти на процесс (memory_limit). На шаред хостинге этот параметр обычно не изменяется, но есть возможность купить хостинг помощнее.
Ошибки в CMS
Если код CMS содержит неверный синтаксис, это может вывести сайт из строя. В таком случае логи сообщат вам об ошибке 500 текстом «PHP Parse error: syntax error, unexpected». Так происходит, когда некорректно работает плагин (или тема, используемая в CMS, но реже) либо есть ошибки в коде. Ошибка может быть допущена случайно, произойти при обновлении плагина или версии CMS.
При чтении логов обратите внимание на путь, который следует за сообщением об ошибке, ведь он может указать на проблемную часть кода или плагин. Если проблема в плагине, для восстановления работы сайта переименуйте на время папку, в которой он расположен. Попробуйте обновить плагин или откатить его до прежней версии. Если ситуацию не удается исправить, от расширения стоит отказаться либо заменить его аналогом.
Также в большинстве случаев подобные проблемы помогает решить поддержка CMS.
Информацию о других распространенных ошибках вы можете найти в статье «6 наиболее часто возникающих ошибок HTTP и способы их устранения».
Код ошибки 30-05 в Сбербанк Онлайн: что это значит, как исправить
Ошибка 30 05 может возникнуть при попытке авторизации или запуска мобильного приложения Сбербанк Онлайн. Для решения проблемы стоит воспользоваться одним из описанных ниже способов.
Причины сбоя, возникающего при авторизации
Ошибка 30-05 в приложении Сбербанк Онлайн может появиться в связи с одной из следующих причин:
На смартфонах, работающих под управлением ОС Android, ошибка с кодом 30-05 может появиться из-за использования root-прав. Они предоставляют доступ к системным папкам и файлам и позволяют вносить коррективы в их содержимое. Мобильное приложение Сбер вступает в конфликт с root-правами, поскольку их нередко используют мошенники для осуществления различных противоправных действий. Для устранения ошибки и восстановления работоспособности нужно удалить рут-права, скачав в Play Market специальную программу для администрирования (например, Super SU).
На IOS-устройствах ошибка 30-05 нередко возникает из-за установленных приложений, не поддерживаемых корпорацией Apple. К примеру, JailBreak. Программа предоставляет доступ к файловой системе iPhone и iPad и расширяет возможности аппарата. С ее помощью можно устанавливать игры и приложения не только из AppStore, но и из сторонних источников. Серверы Сбербанка блокируют доступ IOS-устройств, на которых установлены подобные программы, по причине низкого уровня защиты. Для решения проблемы нужно:
Если описанные выше способы не помогли устранить ошибку 30-05, стоит переустановить «Сбербанк Oнлайн» или обновить его до актуальной версии.
Способы устранения ошибки
Если не открывается приложение «Сбербанк Онлайн», стоит позвонить на номер горячей линии (8-800-55-555-50 со стационарных телефонов и 900 с мобильных) и выполнить следующие действия:
В случае отсутствия интернета нужно связаться с оператором сотовой связи или провайдером для получения информации о времени восстановления доступа. Если получилось зайти в сеть со смартфона, но ошибка не исчезла или ничего не загрузилось, стоит переустановить приложение либо скачать обновление.
Заключение
Ошибка 30-05 в мобильном приложении Сбербанк Онлайн может появиться из-за технических работ и сбоев на серверах банка, ошибок и багов, плохой скорости интернет-соединения, установленных антивирусов и прочих программ. Для устранения ошибки нужно перезапустить приложение, перезагрузить смартфон или Wi-Fi роутер, и убедиться в корректности настроек. Если ни один из способов не помог решить проблему, стоит обратиться в службу поддержки.
Источники:
https://timeweb. com/ru/community/articles/chto-takoe-oshibka-500-i-kogda-ona-voznikaet
https://actualhelp. ru/oshibka-30-05-sberbank-online/
Ошибка кода 29 является одним из нескольких кодов ошибок Device Manager. Это означает, что аппаратное устройство отключено на аппаратном уровне.
Другими словами, Windows видит, что устройство существует на компьютере, но само аппаратное обеспечение по существу «отключено».
Ошибка кода 29 почти всегда отображается следующим образом:
Это устройство отключено, потому что прошивка устройства не дает ему необходимых ресурсов. (Код 29)
Подробная информация о кодах ошибок Device Manager, таких как Code 29, доступна в Состояние устройства области в свойствах устройства. Эта информация доступна в Диспетчере устройств.
Коды ошибок диспетчера устройств являются исключительными для диспетчера устройств. Если вы видите ошибку кода 29 в другом месте в Windows, скорее всего, это системный код ошибки, который не следует устранять в качестве проблемы с диспетчером устройств. Другие могут быть связаны с проблемой восстановления устройства iTunes.
Ошибка кода 29 может применяться к любому аппаратным устройствам в диспетчере устройств. Однако большинство ошибок кода 29 появляются на устройствах, которые часто интегрируются на материнскую плату, такие как видео, звук, сеть, USB и т. Д.
В любой из операционных систем Microsoft может возникнуть ошибка диспетчера устройств Code 29, включая Windows 10, Windows 8, Windows 7, Windows Vista, Windows XP и т. Д.
Как исправить ошибку кода 29
-
Перезагрузите компьютер, если вы еще этого не сделали.
Код ошибки 29, который вы видите, может быть вызван временной проблемой аппаратного обеспечения. Если это так, перезапуск компьютера может быть всем необходимым для исправления ошибки кода 29.
-
Вы установили устройство или внесли изменения в Диспетчер устройств непосредственно перед ошибкой кода 29? Если это так, очень вероятно, что внесенное вами изменение вызвало ошибку Code 29.
Отмените изменение, если сможете, перезагрузите компьютер, а затем снова проверьте ошибку кода 29.
В зависимости от внесенных изменений некоторые решения могут включать:
Удаление или переконфигурирование вновь установленного устройства.
-
Откат драйвера до версии до вашего обновления.
-
Использование System Restore для отмены последних изменений, связанных с Device Manager.
-
Включите устройство в BIOS. В большинстве случаев это исправляет ошибку кода 29.
Например, если ошибка кода 29 появляется на звуковом или звуковом устройстве, введите BIOS и включите встроенную функцию звука на материнской плате.
Могут быть дополнительные способы, при которых аппаратное устройство отключается, кроме опции BIOS. Например, некоторые карты или материнские платы могут иметь перемычки или DIP-переключатели, которые используются для включения и отключения.
-
Очистите CMOS. Очистка CMOS на вашей материнской плате вернет настройки BIOS к их заводским уровням по умолчанию. Ошибочная конфигурация BIOS может быть причиной того, что часть оборудования отключена или не может предоставить ресурсы.
Если очистка CMOS прекращает появление ошибки кода 29, но только временно, подумайте о замене батареи CMOS.
-
Переустановите карту расширения, сообщающую об ошибке кода 29, предполагая, конечно, что устройство является, по сути, картой расширения. Аппаратное устройство, которое неправильно вставлено в слот расширения, все еще может быть распознано Windows, но не будет работать должным образом.
Если устройство с ошибкой Code 29 интегрировано в материнскую плату, вы можете пропустить этот шаг.
-
Обновить BIOS. Комбинация конкретной версии BIOS, определенного набора аппаратных средств, в конкретной установке Windows может вызвать проблему, которая вызывает ошибку Code 29. Если ваша материнская плата имеет более новую версию BIOS, чем тот, который вы используете, обновите ее и проверьте, исправляет ли она код 29.
-
Переустановите драйверы для устройства. Проблема с драйвером, вероятно, является причиной ошибки кода 29, но это возможно, и вы должны просто установить драйверы.
Правильная переустановка драйвера, как и в приведенных выше инструкциях, не совпадает с простое обновление драйвера. Полная переустановка драйвера включает полное удаление установленного в данный момент драйвера, а затем позволяет Windows установить его снова с нуля.
-
Обновите драйверы устройства. Установка последних драйверов для устройства — еще одно возможное (хотя и маловероятное) исправление ошибки кода 29.
-
Замените оборудование. Если ни одно из предыдущих действий по устранению неполадок не сработало, вам может потребоваться заменить аппаратное обеспечение с ошибкой кода 29.
Если вы уверены, что само аппаратное обеспечение не является причиной данной ошибки кода 29, вы можете попробовать установить ремонт Windows и затем установить чистую установку Windows, если ремонт не работает. Не рекомендуется делать ни один из этих до вы пытаетесь заменить оборудование, но это могут быть ваши оставшиеся варианты.
Чтобы обеспечить качество этой страницы, проголосуйте, помогли ли какие-либо из этих советов в решении проблемы.
Нужна дополнительная помощь?
Если вы не заинтересованы в исправлении этой проблемы с кодом 29, даже с помощью справки, см. Раздел «Как мне установить мой компьютер?»? для получения полного списка ваших вариантов поддержки, а также помогайте всем по пути, как выяснять затраты на ремонт, снимать файлы, выбирать службу ремонта и многое другое.