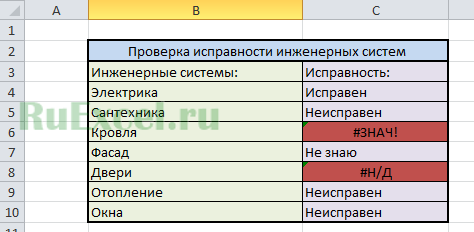Скрытие значений и индикаторов ошибок в ячейках
Excel для Microsoft 365 Excel 2021 Excel 2019 Excel 2016 Excel 2013 Excel 2010 Excel 2007 Еще…Меньше
Предположим, что в формулах с электронными таблицами есть ошибки, которые вы ожидаете и которые не нужно исправлять, но вы хотите улучшить отображение результатов. Существует несколько способов скрытие значений ошибок и индикаторов ошибок в ячейках.
Существует множество причин, по которым формулы могут возвращать ошибки. Например, деление на 0 не допускается, и если ввести формулу =1/0, Excel возвращает #DIV/0. Значения ошибок: #DIV/0!, #N/A, #NAME?, #NULL!, #NUM!, #REF! и #VALUE!.
Преобразование ошибки в нулевое значение и использование формата для скрытия значения
Чтобы скрыть значения ошибок, можно преобразовать их, например, в число 0, а затем применить условный формат, позволяющий скрыть значение.
Создание примера ошибки
-
Откройте чистый лист или создайте новый.
-
Введите 3 в ячейку B1, в ячейку C1 — 0, а в ячейку A1 — формулу =B1/C1.
The #DIV/0! в ячейке A1. -
Выделите ячейку A1 и нажмите клавишу F2, чтобы изменить формулу.
-
После знака равно (=) введите ЕСЛИERROR и открываю скобку.
ЕСЛИERROR( -
Переместите курсор в конец формулы.
-
Введите ,0), то есть запятую и закрываюю скобки.
Формула =B1/C1 становится=ЕСЛИERROR(B1/C1;0). -
Нажмите клавишу ВВОД, чтобы завершить редактирование формулы.
Теперь в ячейке вместо ошибки #ДЕЛ/0! должно отображаться значение 0.
Применение условного формата
-
Выделите ячейку с ошибкой и на вкладке Главная нажмите кнопку Условное форматирование.
-
Выберите команду Создать правило.
-
В диалоговом окне Создание правила форматирования выберите параметр Форматировать только ячейки, которые содержат.
-
Убедитесь, что в разделе Форматировать только ячейки, для которых выполняется следующее условие в первом списке выбран пункт Значение ячейки, а во втором — равно. Затем в текстовом поле справа введите значение 0.
-
Нажмите кнопку Формат.
-
На вкладке Число в списке Категория выберите пункт (все форматы).
-
В поле Тип введите ;;; (три точки с запятой) и нажмите кнопку ОК. Нажмите кнопку ОК еще раз.
Значение 0 в ячейке исчезнет. Это связано с тем, что пользовательский формат ;;; предписывает скрывать любые числа в ячейке. Однако фактическое значение (0) по-прежнему хранится в ячейке.
Для форматирования ячеек с ошибками используйте следующую процедуру, чтобы текст в них отображался белым шрифтом. В этом случае текст ошибки в этих ячейках практически невидим.
-
Выделите диапазон ячеек, содержащих значение ошибки.
-
На вкладке Главная в группе Стили щелкните стрелку рядом с командой Условное форматирование и выберите пункт Управление правилами.
Появится диалоговое окно Диспетчер правил условного форматирования. -
Выберите команду Создать правило.
Откроется диалоговое окно Создание правила форматирования. -
В списке Выберите тип правила выберите пункт Форматировать только ячейки, которые содержат.
-
В разделе Измените описание правила в списке Форматировать только ячейки, для которых выполняется следующее условие выберите пункт Ошибки.
-
Нажмите кнопку Формат и откройте вкладку Шрифт.
-
Щелкните стрелку, чтобы открыть список Цвет, а затем в списке Цвета темывыберите белый цвет.
Иногда вы не хотите, чтобы в ячейках появлялись оценки ошибок и вместо них должна отображаться текстовая строка, например «#N/Д», тире или строка «0». Сделать это можно с помощью функций ЕСЛИОШИБКА и НД, как показано в примере ниже.

Описание функций
ЕСЛИERROR С помощью этой функции можно определить, содержит ли ячейка ошибку и возвращает ли ошибку формула.
НД Эта функция возвращает в ячейке строку «#Н/Д». Синтаксис =NA().
-
Выберите отчет сводной таблицы.
Появится область «Инструменты для работы со pivottable». -
Excel 2016 и Excel 2013: на вкладке Анализ в группе Таблица щелкните стрелку рядом с кнопкой Параметры ивыберите параметры.
Excel 2010 и Excel 2007: на вкладке Параметры в группе Таблица щелкните стрелку рядом с кнопкой Параметры ивыберите параметры.
-
Перейдите на вкладку Разметка и формат, а затем выполните следующие действия.
-
Изменение способа отображения ошибок. В поле Формат выберите значение ошибкиПоказывать. Введите в поле значение, которое нужно выводить вместо ошибок. Для отображения ошибок в виде пустых ячеек удалите из поля весь текст.
-
Изменение способа отображения пустых ячеек Установите флажок Для пустых ячеек отображать. Введите в поле значение, которое нужно выводить в пустых ячейках. Чтобы они оставались пустыми, удалите из поля весь текст. Чтобы отображались нулевые значения, снимите этот флажок.
-
В левом верхнем углу ячейки с формулой, которая возвращает ошибку, появляется треугольник (индикатор ошибки). Чтобы отключить его отображение, выполните указанные ниже действия.

Ячейка с ошибкой в формуле
-
В Excel 2016, Excel 2013 и Excel 2010: Выберите Файл >Параметры >Формулы.
In Excel 2007: Click the Microsoft Office button
> Excel Options >Formulas.
-
В разделе Поиск ошибок снимите флажок Включить фоновый поиск ошибок.
Нужна дополнительная помощь?
Нужны дополнительные параметры?
Изучите преимущества подписки, просмотрите учебные курсы, узнайте, как защитить свое устройство и т. д.
В сообществах можно задавать вопросы и отвечать на них, отправлять отзывы и консультироваться с экспертами разных профилей.
С помощью условного форматирования можно скрывать нежелательные значения. Например, перед выводом документа на печать. Наиболее часто такими значениями являются ошибки или нулевые. Тем-более, эти значения далеко не всегда являются результатом ошибочных вычислений.
Как скрыть ошибки в Excel
Чтобы продемонстрировать как автоматически скрыть нули и ошибки в Excel, для наглядности возьмем таблицу в качестве примера, в котором необходимо скрыть нежелательные значения в столбце D.
Чтобы скрыть ОШИБКУ в ячейке:
- Выделите диапазон ячеек D2:D8, а потом используйте инструмент: «ГЛАВНАЯ»-«Условное форматирование»-«Создать правило».
- В разделе данного окна «Выберите тип правила:» воспользуйтесь опцией «Форматировать только ячейки, которые содержат:».
- В разделе «Измените описание правила:» из левого выпадающего списка выберите опцию «Ошибки».
- Нажимаем на кнопку «Формат», переходим на вкладку «Шрифт» и в разделе «Цвет:» указываем белый. На всех окнах «ОК».
В результате ошибка скрыта хоть и ячейка не пуста, обратите внимание на строку формул.
Как скрыть нули в Excel
Пример автоматического скрытия нежелательных нулей в ячейках таблицы:
- Выделите диапазон ячеек D2:D8 и выберите инструмент: «ГЛАВНАЯ»-«Условное форматирование»-«Правила выделения ячеек»-«Равно».
- В левом поле «Форматировать ячейки, которые РАВНЫ:» вводим значение 0.
- В правом выпадающем списке выбираем опцию «Пользовательский формат», переходим на вкладку «Шрифт» и в разделе «Цвет:» указываем белый.
Документ не содержит ошибочных значений и ненужных нулей. Ошибки и нули скрыты документ готов к печати.
Общие принципы условного форматирования являются его бесспорным преимуществом. Поняв основные принципы можно приспособить решения к Вашей особенной задачи с минимальными изменениями. Эти функции в условном форматировании беспроблемно применяются для Ваших наборов данных, которые могут существенно отличаться от представленных на рисунках примеров.
Иногда требуется скрыть в ячейке значения ошибки: #ЗНАЧ!, #ССЫЛКА!, #ДЕЛ/0!, #ЧИСЛО!, #ИМЯ? Сделаем это несколькими способами.
Скрыть значения ошибки можно используя
пользовательский формат,
Условное форматирование
или значение
Пустой текст («»)
.
Пользовательский формат
Пользовательский формат вводим через диалоговое окно
Формат ячеек
(см.
файл примера
).
-
для вызова окна
Формат ячеек
нажмите
CTRL
+
1
; - выберите (все форматы).
-
в поле
Тип
введите формат
[Черный]Основной
- нажмите ОК
- цвет шрифта ячейки установите таким же как и ее фон (обычно белый)
На рисунке ниже пользовательский формат применен к ячейкам
А6
и
B6
. Как видно, на значения, которые не являются ошибкой, форматирование не повлияло.
Применение вышеуказанного формата не влияет на вычисления. В
Строке формул
, по-прежнему, будет отображаться формула, хотя в ячейке ничего не будет отображаться.
Условное форматирование
Используя
Условное форматирование
, также можно добиться такого же результата.
- выделите интересующий диапазон;
-
в меню выберите
);
-
в появившемся окне выберите
Форматировать только ячейки, которые содержат
; -
в выпадающем списке выберите
Ошибки
(см. рисунок ниже); - выберите пользовательский формат (белый цвет шрифта);
Теперь ошибочные значения отображаются белым шрифтом и не видны на стандартном белом фоне. Если фон поменять, то ошибки станут снова видны. Даже если просто выделить диапазон, то ошибки будут слегка видны.
Значение Пустой текст («»)
Замечательным свойством значения Пустой текст является, то что оно не отображается в ячейке (например, введите формулу
=»»
). Записав, например, в ячейке
А14
формулу
=ЕСЛИОШИБКА(1/0;»»)
получим пустую ячейку
А14
.
Применение вышеуказанного формата не влияет на вычисления. В
Строке формул
, по-прежнему, будет отображаться формула, хотя в ячейке ничего не будет отображаться.
Условное форматирование
Используя
Условное форматирование
, также можно добиться такого же результата.
- выделите интересующий диапазон;
-
в меню выберите
);
-
в появившемся окне выберите
Форматировать только ячейки, которые содержат
; -
в выпадающем списке выберите
Ошибки
(см. рисунок ниже); - выберите пользовательский формат (белый цвет шрифта);
Теперь ошибочные значения отображаются белым шрифтом и не видны на стандартном белом фоне. Если фон поменять, то ошибки станут снова видны. Даже если просто выделить диапазон, то ошибки будут слегка видны.
Значение Пустой текст («»)
Замечательным свойством значения Пустой текст является, то что оно не отображается в ячейке (например, введите формулу
=»»
). Записав, например, в ячейке
А14
формулу
=ЕСЛИОШИБКА(1/0;»»)
получим пустую ячейку
А14
.
Ошибка в Excel — это признак того, что расчет или формула не дали результата. Вы можете скрыть ошибки Excel несколькими способами. Вот как.
Идеальная электронная таблица Microsoft Excel не содержит ошибок или содержит?
Excel выдаст сообщение об ошибке, если не сможет завершить вычисление. Есть ряд причин, почему, но вы должны понять и решить это. Однако не все ошибки можно устранить.
Если вы не хотите исправлять проблему или просто не можете, вы можете вместо этого игнорировать ошибки Excel. Вы можете сделать это, если ошибка не меняет результаты, которые вы видите, но вы не хотите видеть сообщение.
Если вы не знаете, как игнорировать все ошибки в Microsoft Excel, выполните следующие действия.
Неправильно использовали формулу? Вместо того, чтобы вернуть неверный результат, Excel выдаст сообщение об ошибке. Например, вы можете увидеть сообщение об ошибке #DIV/0, если попытаетесь разделить значение на ноль. Вы также можете увидеть другие индикаторы ошибок на экране, например значки предупреждений рядом с ячейкой, содержащей ошибку.
Вы не можете скрыть сообщение об ошибке, не изменив используемую формулу или функцию, но вы можете скрыть индикатор ошибки. Это сделает менее очевидным, что данные электронной таблицы неверны.
Чтобы быстро скрыть индикаторы ошибок в Excel:
- Откройте электронную таблицу Excel.
- Выберите ячейку (или ячейки), содержащие сообщения об ошибках.
- Щелкните значок предупреждения, который появляется рядом с выбранными ячейками.
- В раскрывающемся списке выберите «Игнорировать ошибку».
Значок предупреждения исчезнет, и ошибка будет более незаметно отображаться в электронной таблице. Если вы хотите скрыть саму ошибку, вам необходимо выполнить следующие действия.
Как использовать ЕСЛИОШИБКА в Excel, чтобы скрыть ошибки
Лучший способ предотвратить появление сообщений об ошибках в Excel — использовать функцию ЕСЛИОШИБКА. ЕСЛИОШИБКА использует логику ЕСЛИ для проверки формулы перед возвратом результата.
Например, если ячейка возвращает ошибку, верните значение. Если он не возвращает ошибку, верните правильный результат. Вы можете использовать ЕСЛИОШИБКА, чтобы скрыть сообщения об ошибках и сделать электронную таблицу Excel безошибочной (по крайней мере, визуально).
Структура формулы ЕСЛИОШИБКА: =ЕСЛИОШИБКА(значение,значение_если_ошибка). Вам нужно будет заменить значение вложенной функцией или вычислением, которое может содержать ошибку. Замените значение_если_ошибка сообщением или значением, которое Excel должен вернуть вместо сообщения об ошибке.
Если вы не хотите, чтобы сообщение об ошибке появлялось, используйте пустую текстовую строку (например, “”) вместо.
Чтобы использовать ЕСЛИОШИБКА в Excel:
- Откройте электронную таблицу Excel.
- Выберите пустую ячейку.
- В строке формул введите формулу ЕСЛИОШИБКА (например, =ЕСЛИОШИБКА(10/0,»»)
- Нажмите Enter, чтобы просмотреть результат.
ЕСЛИОШИБКА — это простой, но мощный инструмент для сокрытия ошибок Excel. Вы можете вложить в него несколько функций, но для проверки убедитесь, что используемая функция предназначена для возврата ошибки. Если ошибка не появится, вы будете знать, что это работает.
Как отключить отчеты об ошибках в Excel
Если вы хотите полностью отключить отчеты об ошибках в Excel, вы можете это сделать. Это гарантирует, что в вашей электронной таблице не будет ошибок, но вам не нужно использовать обходные пути, такие как ЕСЛИОШИБКА, чтобы сделать это.
Вы можете сделать это, чтобы подготовить электронную таблицу к печати (даже если есть ошибки). Поскольку ваши данные могут стать неполными или неправильными, если отчеты об ошибках отключены в Excel, мы не рекомендуем отключать их для производственного использования.
Чтобы отключить отчеты об ошибках в Excel:
- Откройте документ Excel.
- На ленте нажмите Файл.
- В меню «Файл» нажмите «Параметры» (или Более > Параметры).
- В параметрах Excel нажмите «Формулы».
- Снимите флажок Включить фоновую проверку ошибок.
- Нажмите OK, чтобы сохранить.
Решение проблем в Microsoft Excel
Если вы выполнили описанные выше шаги, вы сможете игнорировать все ошибки в электронной таблице Excel. Хотя не всегда возможно решить проблему в Excel, вам не нужно ее видеть. ЕСЛИОШИБКА работает хорошо, но если вам нужно быстрое исправление, вы всегда можете полностью отключить отчеты об ошибках.
Excel — мощный инструмент, но только если он работает правильно. Вам может потребоваться дальнейшее устранение неполадок, если Excel продолжает давать сбой, но обновление или перезапуск обычно исправляют это.
Если у тебя есть Подписка на Microsoft 365, вы также можете попробовать восстановить установку Office. Если файл неисправен, попробуйте вместо этого восстановить файлы документов.
Часто при использовании формул в программе «Excel» из за не корректно введенных значений могут возникать ошибки #ЗНАЧ! и Н/Д в формулах.
В идеале следует вносить информацию для расчетов таким образом, чтобы ошибок не возникало, но бывают случаи, что ошибки должны возникать при определенных условиях в динамично заполняемых файлах и избавиться от них нельзя. Так же нельзя и удалить сами формулы из ячеек.
В таких случаях файл с ошибками выглядит не очень презентабельно и их нужно прятать от посторонних глаз, чтобы не смущать пользователей.
Рассмотрим функцию «Excel» при помощи, которой можно убрать (спрятать) ошибки #ЗНАЧ! и Н/Д в ячейках.
Эта функция обработки ошибок «ЕСЛИОШИБКА()».
Как работает функция ЕСЛИОШИБКА()?
Данная функция позволяет заменить, возникающие ошибки, на любое значение.
Например, дефис («-») или звездочку («*»).
Функция ЕСЛИОШИБКА() работает следующим образом:
В поле «ЗНАЧЕНИЕ» вводиться формула, в которой может возникать ошибка.
В поле «Значение_если_ошибка» вводится то значение, которое присваивается ячейке при возникновении ошибки в формуле.

 > Excel Options >Formulas.
> Excel Options >Formulas.