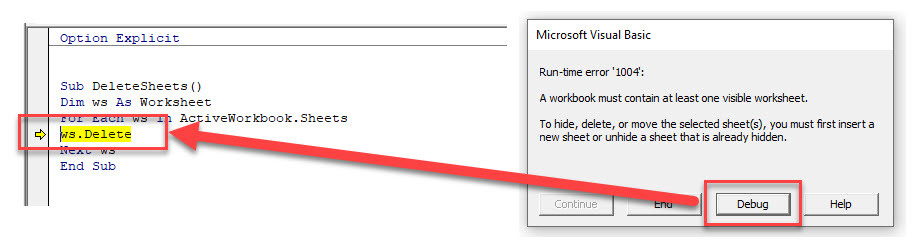|
maseur Пользователь Сообщений: 282 |
Доброй ночи, форумчане. Такая вот проблемма. Rows(«1:1»).Delete В том случае, если нет ни одной такой строки (пустой лист) появляется сообщение об ошибке (rine time errore 91). |
|
EducatedFool Пользователь Сообщений: 3657 |
#2 21.01.2013 03:30:45 Первой строкой в макросе:
PS: Эта директива — наиболее часто встречающаяся строка в моих программах. Изменено: EducatedFool — 21.01.2013 03:31:23 |
||
|
Johny Пользователь Сообщений: 2737 |
#3 21.01.2013 08:38:12 Если Вы знаете предполагаемое место, где может быть ошибка, то после этого места необходимо вставить вот эту строку:
Если не поставить эту строчку, то макрос будет работать в режиме «Ошибка», и если далее в коде опять возникнет ошибка, то VBA не будет на неё реагировать. Другими словами, «On Error GoTo 0» возвращает VBA в нормальный режим. There is no knowledge that is not power |
||
|
maseur Пользователь Сообщений: 282 |
Спасибо за советы. |
|
Johny Пользователь Сообщений: 2737 |
#5 23.01.2013 09:24:50
Код от EducatedFool — единственный в данной теме, поэтому непонятно, из чего Вы выбирали.
А это тут причём? Я лишь предупредил о подводных камнях. There is no knowledge that is not power |
||||
|
iba2004 Пользователь Сообщений: 1034 |
#6 23.01.2013 09:29:30 off: Кому проще??? Excel’ю??? :о)) |
Хитрости »
21 Март 2015 96551 просмотров
Очень часто начинающие работать в VBA сталкиваются с различными ошибками, которые выдает код в момент выполнения. Если не знать как поступить в данном случае – то очень сложно будет исправить код быстро, а то и вообще невозможно будет определить причину ошибки без помощи более «продвинутых» пользователей. Новички зачастую делают правки наугад, что может порождать иные ошибки, а это в свою очередь не только затрудняет поиск первоначальной ошибки, но и может привести к невозможности исправить код вообще. Поэтому в этой статье я решил описать как производить отладку кода и определять ошибки.
Чтобы описанное в статье можно было сразу опробовать в практике советую скачать файл пример:

Что будет рассмотрено:
- Способы отладки кода в момент появления ошибки
- Использование окон Locals и Watches для отладки
- Пошаговая отладка кода — что это такое, как и когда применять
- Ошибок нет, но код все равно не выполняется
Помимо этого в конце статьи можно скачать файл с кодами ошибок VBA и их расшифровками.
Исходные данные
Допустим, имеется простая таблица
И код, который должен пройтись по каждой строке таблицы, перемножить цену (столбец Цена) на количество (столбец Продажи шт), просуммировать перемноженные данные и вывести результирующую сумму в ячейку В17:
Option Explicit Sub PrimitiveCode() Dim lr As Long, dblSumm As Double, dblIncr As Double 'цикл от первой строки таблицы до последней For lr = 1 To 14 'перемножение Цены на Количество (C*E) dblIncr = Cells(l, 3).Value * Cells(lr, 5).Value 'прибавление результата к переменной общей суммы dblSumm = dblSumm + dblIncr Next 'выводим результат в ячейку B17 Cells(17, 2).Value = dblSumm End Sub
Если посмотреть на код выше, то опытный программист VBA сразу поймет, что в таком виде код работать не будет – не выполнится и одна строка. Сразу появится ошибка:
Ошибка означает, что внутри кода есть переменная, которая ранее не была объявлена.
Сама переменная, которую VBA считает не объявленной будет выделена:
Подробнее об этой ошибке и её причинах можно почитать в статье: Variable not defined или что такое Option Explicit и зачем оно нужно?
Если строки Option Explicit нет, то ошибка появится в момент выполнения строки с этой переменной, т.к. значение этой переменной будет 0, что нельзя использовать в качестве номер строки на листе. Как определить причину ошибки в конкретной строке описано ниже.
Если кратко, то переменной l нет среди объявленных переменных(Dim l As) и мы не можем её использовать, если объявлена директива Option Explicit(настоятельно рекомендую Option Explicit использовать всегда во избежание опечаток). В данном случае это опечатка и там должна быть lr, а не l. Исправляем переменную и код будет выглядеть так:
Sub PrimitiveCode() Dim lr As Long, dblSumm As Double, dblIncr As Double 'цикл от первой строки таблицы до последней For lr = 1 To 14 'перемножение Цены на Количество (C*E) dblIncr = Cells(lr, 3).Value * Cells(lr, 5).Value 'прибавление результата к переменной общей суммы dblSumm = dblSumm + dblIncr Next 'выводим результат в ячейку B17 Cells(17, 2).Value = dblSumm End Sub
С виду код теперь выполнен правильно и ошибок вызывать не должен. Однако, если его попытаться выполнить опять получим ошибку – на этот раз ошибку типов данных — Type Mismatch:
В момент появления главное нажать Debug, а не End (если будет желание прочитать про тип ошибки подробнее – можно еще нажать Help, текст будет на английском). VBA подсветит желтым строку, вычисления или операции в которой вызывают ошибку:
Теперь самый важный этап – необходимо определить причину ошибки. С виду все хорошо – одна ячейка перемножается на другую. Без опыта сложно сходу понять, что это ошибка типов данных, хоть VBA прямо об этом говорит(Type Mismatch – в переводе «Несовпадение типов»). Поэтому самое надежное в этом случае – это определить значение каждой составляющей той строки, в которой возникла ошибка. В случае с кодом выше можно воспользоваться двумя методами:
- Навести курсор мыши на любую переменную(dblSum, lr) и посмотреть всплывающую подсказку, которая показывает имя переменной и её текущее значение:
Значение нашей переменной lr = 1. Запоминаем и переходим на лист с таблицей и смотрим, какое значение в ячейке первой строки третьего столбца(Cells(1,3)). Там значение Закуп цена, что явно не является числом. Следовательно перемножить его нельзя, т.к. это текст. Отсюда и ошибка типов – с текстом нельзя производить математические операции. Для вычислений предполагается в данном случае числовой тип данных(Integer,Long,Double). - Узнать сразу значение ячейки Cells(lr, 3).Value и ячейки Cells(lr, 5).Value. Наведение курсора мыши в данном случае не даст результата. Как правило наведение курсора мыши не имеет эффекта если это не объявленные как переменные объекты (как в этом случае — Cells). Такие объекты не всегда могут быть вычислены в памяти в момент отладки. Поэтому чтобы просмотреть значение ячейки сначала необходимо отобразить окно Immediate(отобразить можно сочетанием клавиш Ctrl+G или через меню View —Immediate Window). Выделить и скопировать полностью нужную переменную Cells(i, 3).Value и в окне Immediate написать:
?
и после вопр.знака вставить скопированное. Должно получиться:
?Cells(i, 3).Value
И нажать Enter. Строкой ниже в этом окне будет выведено значение для объекта или переменной (если оно может быть получено):
По сути результат будет как и в первом примере – мы увидим, что в ячейке текст. Чем второй метод лучше первого? Тем, что таким образом можно сразу получить значение, не переходя на лист и не выискивая нужный номер строки. Ведь это в примере он равен 1, в реальности же строка может быть и 24451.
Окна Locals и Watches
Так же для отслеживания значений переменных очень удобно использовать окно
Locals
и окно
Watches
.
Окно Locals
Окно Locals отображает все локальные переменные, задействованные в выполняемой в настоящий момент процедуре:
Как видно в этом окне отображается имя переменной, её тип и значение. Все хорошо, но в этом окне отображаются исключительно локальные переменные, объявленные на уровне модуля. Переменных других модулей, объявленные как Public и используемые в текущей процедуре там не отображаются. Подробнее про видимость переменных можно узнать в статье: Что такое переменная и как правильно её объявить?
Окно Watches
Окно Watches представляет большую ценность – в это окно можно просто «перетащить» нужную переменную или объект и в этом окне будут отражены все данные об имени переменной, её типе и текущем значении:
Теперь рассмотрим чуть подробнее как перетаскивать в это окно данные. На примере кода выше:
- Выделяем Cells(i, 3).Value
- Не снимая выделения наводим курсор мыши на это выделение
- Зажимаем левую кнопку мыши и не отпуская её переносим курсор в любое место окна Watches
Теперь данные по переменной загружены и доступны для просмотра. По сути все умеют это делать — процесс очень схож с обычным перемещением файлов и папок по рабочему столу. Выделили и с зажатой левой кнопкой мыши перенесли в нужное место.
В чем еще один плюс этого окна – в этом окне можно оставлять эти значения и просматривать в моменты пошаговой отладки только занесенные в это окно переменные(про пошаговую отладку будет рассказано ниже). Если вдруг какая-то переменная/объект стали не нужны для постоянного отслеживания их данных – можно удалить их из окна Watches, чтобы не мешалась. Для этого выделяем переменную-правая кнопка мыши – Delete Watch. Так же можно поиграть с иными пунктами, наибольший интерес из которых на мой взгляд, представляет пункт Edit Watch. После его нажатия появится окно
Самые основные пункты в этом окне, важные для отладки:
- Break Then value Changes. Если его установить, VBA будет отслеживать значение этой переменной и останавливать код при любом изменении значения переменной. Это может пригодится для отслеживания значений в циклах
- Break Then value Is True – пункт пригодится для переменных с типом Boolean или для логических выражений. Как только переменная или результат выражения примет значение True – код будет остановлен на этой строке.
Например, необходимо остановить код, если номер строки будет равен 10(т.е. переменная lr примет значение 10). Тогда выражение будет иметь вид:If lr = 10 Then 'код End if
Тогда надо будет выделить в строке If lr = 10 Then само условное выражение lr = 10, перенести её в окно Watches, выделить строку в окне Watches с этим выражением, нажать правую кнопку мыши и выбрать Edit Watch. Выбрать в окне Break Then value Is True. Теперь как только переменная lr достигнет значения 10(т.е. обрабатываться будет 10-я строка таблицы) – код остановится и строка с выражением будет выделена желтым. Можно будет проанализировать другие переменные или продолжить выполнение кода в пошаговом режиме(см.далее).
Пошаговая отладка кода
После знакомства с отладкой кода при возникновении ошибки работать с пошаговой отладкой будет проще.
Что такое вообще пошаговая отладка?
Это просмотр этапов выполнения кода строка за строкой.
Для чего это может быть нужно?
- Чтобы проанализировать чужой код и понять более точно, что он делает изнутри, а не только увидеть результат его выполнения
- Если вы начинающий программист и часто используете макрорекордер(записываете макросы) — то пошаговая отладка поможет понять какое действия выполняет каждая строка. Это поможет быстрее научиться понимать код и убирать из него лишнее, а так же совмещать различные коды
- Если внутри кода есть ошибка логики выполнения. Это, пожалуй, самая сложная ошибка, т.к. в этом случае VBA не останавливает работу и не говорит об ошибке. Код выполняется без ошибок, но результат не такой, как ожидалось. Это означает, что либо какой-то переменной назначается не то значение, либо какое-то условие неверно или выполняется не в тот момент, в который должно. В общем по сути это ошибка разработчика, не приводящая к ошибкам синтаксиса или типов, которые VBA может отследить.
Как делать пошаговую отладку? Все просто: устанавливаете курсор в любом месте внутри кода и нажимаете клавишу F8 (либо выбрать в меню Degub —Step Into). Теперь при каждом нажатии клавиши F8 код будет выполнять одну строку кода за другой в той очередности, в которой они расположены в процедуре. Если внутри процедуры будет вызов второй процедуры или функции – код пошагово выполнит и её и затем вернется в основную процедуру.
Так же хочу привести еще пару сочетаний клавиш, которые удобно применять при пошаговой отладке:
- Shift+F8(Degub —Step Over) — выполнение вложенной функции/процедуры без захода в неё. Если внутри основной процедуры или функции выполняется другая процедура или функция и Вы уверены, что она работает правильно — просматривать пошагово весь код вложенной процедуры/функции не имеет смысла. Чтобы вложенная процедура/функция выполнилась без пошагового просмотра надо просто нажать указанное сочетание клавиш тогда, когда строка вызова вложенной процедуры/функции будет подсвечена желтым
- Ctrl+Shift+F8(Degub —Step Out) — завершение вложенной функции/процедуры и выход в основную с остановкой. Если все же перестарались и перешли в пошаговый проход вложенной функции(или сделали это специально, но посмотрели все, что надо) — то нажимаете это сочетание и код быстро выполнить вложенную функцию, перейдет в основную и остановится для дальнейшей пошаговой отладки
- Ctrl+F8(Degub —Run to Cursor) — выполнение процедуры до строки, в которой на данный момент установлен курсор
Точки останова
Но куда чаще бывает нужно не просто весь код пройти пошагово, а начать пошаговое выполнение только начиная с какой-либо одной строки, чтобы не мотать строк 40 кода(да еще с циклами) ради достижения одной какой-то строки. Еще точки останова очень полезны при отладке событийных процедур(вроде Worksheet_Change, Worksheet_BeforeDoubleClick, событий элементов форм и т.п.), т.к. они в большинстве своем содержат аргументы и выполнить по F8 их просто невозможно и выполняются они только при наступлении самого события, которые они призваны обработать. Тоже самое справедливо для функций пользователя(UDF) именно для проверки их работы из листа, т.к. эти функции нельзя начать выполнять по F5 — они начинают выполняться только после их пересчета и зачастую ошибки можно выявить исключительно при вызове именно с листа.
Чтобы дать понять VBA на какой строке необходимо будет остановится необходимо установить курсор мыши в любое место нужной строки и нажать F9 или Debug —Toggle Breakpoint. Строка будет выделена темно-красным цветом.
Это еще называется установкой точки останова. Убрать точку останова можно так же, как она была установлена – F9 или Debug —Toggle Breakpoint. Так же точку основа можно установить с помощью мыши: для этого необходимо в области левее окна с кодом напротив нужной строки один раз щелкнуть левой кнопкой мыши:
Теперь можно запустить код любым удобным способом (в отладке это как правило делается клавишей F5 или с панели: Run —Run Sub/UserForm). Как только код дойдет до указанной точки останова он остановится и строка будет подсвечена желтым. Дальше можно либо продолжить выполнение в пошаговом режиме (нажимая F8), либо (проверив значения нужных переменных и объектов) нажать опять F5 и код продолжит выполняться автоматически, пока не выполнится или не достигнет другой точки останова. Самих же точек останова может быть сколько угодно и расположены они могут быть в любой процедуре или функции.
Следует помнить, что после закрытия файла с кодом точки останова не сохраняются и при следующем открытии книги их необходимо будет установить заново, если это необходимо.
Еще хочу добавить, что ошибки могут появляться не всегда, даже если они есть. Бывает и так, что код выполняется без ошибок, но однако либо выполняется не так, либо вообще ничего не делает. Как правило причин две:
- Логика кода построена неверно и ошибок VBA действительно не возникает. Но т.к. логика неверна — код выполняет не то, что от него ожидается. Решение одно — пошагово выполнить весь код и детально просмотреть всё, чтобы обнаружить в какой строке или строках нарушена логика
- Один из очень распространенных вариантов: в начале кода стоит обработчик ошибок On Error Resume Next и дальше обработчик не отменяется. Данный обработчик указывает VBA, что при возникновении ошибки её следует игнорировать и переходит к выполнению следующего оператора/строки. Таким образом ошибка хоть и возникает, но она пропускается и не показывается, а выполнение кода продолжается как ни в чем не бывало. Однако как правило одна ошибка влечет другую и третью и т.д. и может получиться так, что все строки после первой ошибочной станут так же ошибочными и как следствие не выполнятся. Данный оператор будет применяться либо до конца процедуры, либо до тех пор, пока в коде не будет поставлен иной обработчик ошибок:
On Error GoTo Метка — переход выполнения кода к указанной метке(Метка).
On Error GoTo 0 — по сути отменяет условный переход при возникновении ошибок. Метка 0 считается обнулением переходов
Один из примеров того, для чего может применяться обработчик ошибок можно найти в статье: Как из Excel обратиться к другому приложению. Там данный обработчик необходим, чтобы проверить открыто ли уже приложение Word. Если открыто — то ошибка не возникнет. Если же закрыто — то будет ошибка. И этот момент как правило и отслеживается. Я расставил подробные комментарии в коде, чтобы было более понятно что к чему:
Sub Check_OpenWord() Dim objWrdApp As Object On Error Resume Next 'необходимо, чтобы на первой же строке код не выдал ошибку при закрытом Word 'пытаемся подключится к объекту Word Set objWrdApp = GetObject(, "Word.Application") 'если Word закрыт - обязательно возникнет ошибка 429, 'указывающая на то, что невозможно подключиться к объекту Word 'при этом переменная objWrdApp будет равняться Nothing, т.к. значение не удалось присвоить If objWrdApp Is Nothing Then 'так же можно использовать и такую строку: 'If Err.Number = 429 Then 'если ошибка 429 - значит Word не запущен - надо создавать новый 'создаем новый экземпляр Set objWrdApp = CreateObject("Word.Application") 'делаем приложение видимым. По умолчанию открывается в скрытом режиме objWrdApp.Visible = True Else 'приложение открыто - выдаем сообщение MsgBox "Приложение Word уже открыто", vbInformation, "Check_OpenWord" End If End Sub
Для чего вообще это нужно? Ведь можно создавать новый экземпляр. А дело в том, что не всегда правильно создавать новый — куда правильнее зачастую подключиться к ранее открытому, чем плодить новые экземпляры и захламлять диспетчер задач.
Тему обработки ошибок я здесь пока не раскрываю полностью, т.к. это не на один абзац. В одной из следующий статей постараюсь более подробно рассказать как и где их лучше применять и как правильно, а когда лучше вообще воздержаться от их использования.
Конечно, статья не описывает способы устранения ошибок — это просто невозможно. Только известных типов ошибок в VBA более 3 тысяч. Все их упоминать бессмысленно. Целью статьи было помочь начинающим найти строку с ошибкой и рассказать как производить отладку кода при необходимости. А все остальное придет с опытом. Однако на всякий случай я решил выложить файл Excel с описанием большей части ошибок, которые могут возникнуть. В файле указан номер ошибки, описание на английском и описание на русском. Причин ошибки может быть множество, поэтому нет однозначных рекомендаций по устранению каждой из них. Все зависит от данных и от самого кода.

Удачи в программировании!
Статья помогла? Поделись ссылкой с друзьями!
Видеоуроки
Поиск по меткам
Access
apple watch
Multex
Power Query и Power BI
VBA управление кодами
Бесплатные надстройки
Дата и время
Записки
ИП
Надстройки
Печать
Политика Конфиденциальности
Почта
Программы
Работа с приложениями
Разработка приложений
Росстат
Тренинги и вебинары
Финансовые
Форматирование
Функции Excel
акции MulTEx
ссылки
статистика
Обработка ошибок в VBA Excel с помощью оператора On Error. Синтаксис выражений с оператором On Error. Пример кода с простым обработчиком ошибок.
On Error – это оператор, который используется для отслеживания ошибок во время исполнения кода VBA. При возникновении ошибки On Error передает информацию о ней в объект Err и включает программу обработки ошибок, начинающуюся с указанной строки.
В первую очередь, обработчик ошибок нужен для пользователей файлов Excel с кодами VBA. Любая ошибка приводит к прекращению выполнения программы, открытию редактора VBA с непонятным для пользователя сообщением или даже к полному зависанию приложения.
Обработчик ошибок позволяет завершить выполнение программы при возникновении ошибки и вывести сообщение пользователю с ее описанием.
Синтаксис выражений с On Error
Включает алгоритм обнаружения ошибок и, в случае возникновения ошибки, передает управление операторам обработчика ошибок с указанной в выражении строки. Stroka – это метка, после которой расположены операторы обработчика ошибок.
Включает алгоритм обнаружения ошибок и, в случае возникновения ошибки, передает управление оператору, следующему за оператором, вызвавшем ошибку.
Отключает любой включенный обработчик ошибок в текущей процедуре.
Простой обработчик ошибок
Шаблон простейшего обработчика ошибок:
|
Sub Primer() On Error GoTo Stroka ‘Блок операторов процедуры Exit Sub Stroka: MsgBox «Произошла ошибка: « & Err.Description End Sub |
Оператор On Error GoTo размещается в начале процедуры, метка и обработчик ошибок – в конце процедуры. Название метки можно сменить на другое, в том числе на кириллице.
Оператор Exit Sub обеспечивает выход из процедуры, если блок операторов выполнен без ошибок. Для вывода описания ошибки используется свойство Description объекта Err.
Примеры обработки ошибок
Пример 1
Деление на ноль:
|
Sub Primer1() On Error GoTo Инструкция Dim a As Double a = 45 / 0 Exit Sub Instr: MsgBox «Произошла ошибка: « & Err.Description End Sub |
Результат выполнения кода VBA Excel с обработчиком ошибок:
Пример 2
Выход за границы диапазона:
|
Sub Primer2() On Error GoTo Instr Dim myRange As Range Set myRange = Range(«A1:D4»).Offset(—2) Exit Sub Instr: MsgBox «Произошла ошибка: « & Err.Description End Sub |
Результат выполнения кода VBA Excel с оператором On Error GoTo:
Пример использования выражений On Error Resume Next и On Error GoTo 0 смотрите в статье: Отбор уникальных значений с помощью Collection.
Return to VBA Code Examples
This tutorial will demonstrate how to ensure that VBA Ignores an Error when running your code.
Sometimes when you construct VBA code, you actually want VBA to ignore a line of code when an error occurs. This can actually be quite useful if, for example, you want to delete a sheet if it exists, but ignore that line of code if the sheet doesn’t exist.
(See our Error Handling Guide for more information about VBA Errors)
On Error Resume Next
To ignore a line of code in a procedure, we use the On Error Resume Next statement.
Sub TestErrorIgnore()
On Error Resume Next
ActiveWorkbook.Sheets("Sheet4").select
ActiveSheet.Delete
'more code here
End SubIn the example above, an On Error Resume Next statement has been placed at the top of the procedure. The code is then constructed to select Sheet4 and then delete it.
However, due to the On Error Resume Next statement, if the code does not find Sheet4, it will just carry on to the next line, and delete whichever active sheet it finds.
This can be quite dangerous if it was only Sheet 4 you wanted to delete and not just the Sheet that is active. To prevent this error, we can set a variable to sheet 4 and delete only that sheet IF it exists.
Sub TestErrorIgnore()
Dim ws As Worksheet
On Error Resume Next
Set ws = ActiveWorkbook.Sheets("Sheet4")
ws.Delete
'more code here
End SubNow when the code is run, only Sheet4 will be deleted IF Sheet4 actually exists. If Sheet 4 does not exist, VBA will ignore the error and carry on going.
Another example of this is if you want to delete all the sheets from your workbook using a loop. As an Excel workbook has to have at least one sheet, the code will delete all the sheets except one.
Sub DeleteSheets()
Dim ws As Worksheet
For Each ws In ActiveWorkbook.Sheets
ws.Delete
Next ws
End SubThe code above will stop with an error.
Clicking Debug will take us into the code with the offending line highlighted!
However, adding the On Error Resume Next line to the code will prevent the error and the routine will always leave one sheet in the workbook.
Sub DeleteSheets()
'add error line here
On Error Resume Next
Dim ws As Worksheet
For Each ws In ActiveWorkbook.Sheets
ws.Delete
Next ws
End SubOn Error GoTo 0
Often if you use On Error Resume Next to ignore an error, you want error trapping later on in the code, or you want your code to stop running if an error occurs in the future. We can re-set the error handling so that the code will once again break on errors by adding the line On Error GoTo 0.
Sub TestErrorIgnore()
Dim ws As Worksheet
On Error Resume Next
Set ws = ActiveWorkbook.Sheets("Sheet4")
ws.Delete
On Error GoTo 0
'more code here
End SubVBA Coding Made Easy
Stop searching for VBA code online. Learn more about AutoMacro — A VBA Code Builder that allows beginners to code procedures from scratch with minimal coding knowledge and with many time-saving features for all users!
Learn More!
-
#1
Hi,
I’m pretty certain there is a way to disable any error messages using VB coding and I was wondering if someone could point me in the right direction.
I believe it is done using the ‘Application.‘ function but am not 100% sure
Excel Facts
Will the fill handle fill 1, 2, 3?
Yes! Type 1 in a cell. Hold down Ctrl while you drag the fill handle.
Mike Blackman
Well-known Member
- Joined
- Jun 8, 2007
- Messages
- 2,494
VoG
Legend
- Joined
- Jun 19, 2002
- Messages
- 63,650
-
#3
Or perhaps
Code:
Application.DisplayAlerts = False
-
#4
That’s the one, thanks guys
slmandle
New Member
- Joined
- Dec 9, 2015
- Messages
- 1
-
#5
any ideas how to stop this happening from vbscript ?
the above entries don’t stop fatal errors from showing
Mike Blackman
Well-known Member
- Joined
- Jun 8, 2007
- Messages
- 2,494
-
#6
any ideas how to stop this happening from vbscript ?
the above entries don’t stop fatal errors from showing
What are trying to do with vbs? I don’t believe vbs has error handling to the same level vba has so the solution would be different, can you give a little bit of detail for your problem?
Similar threads