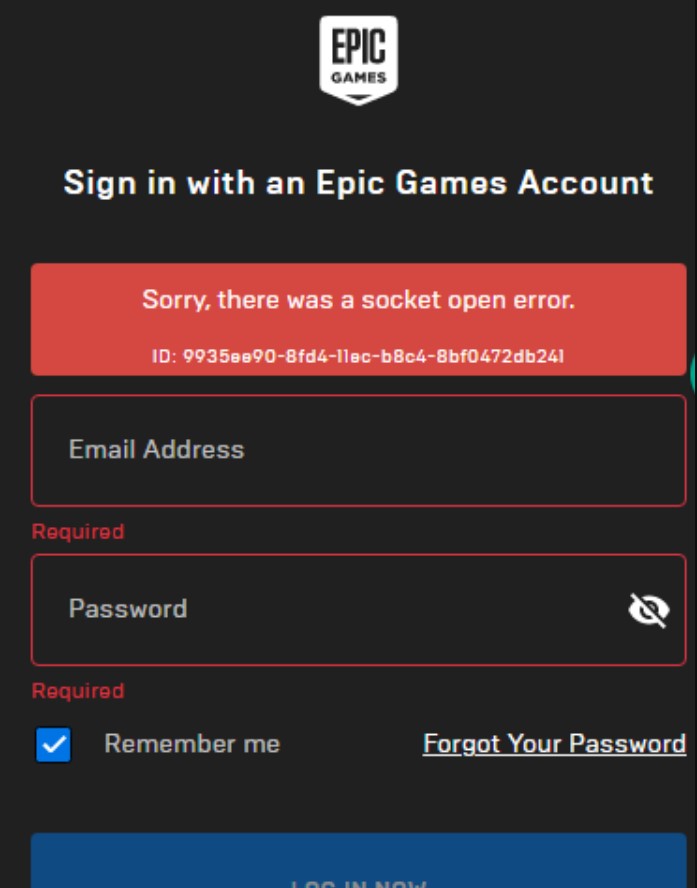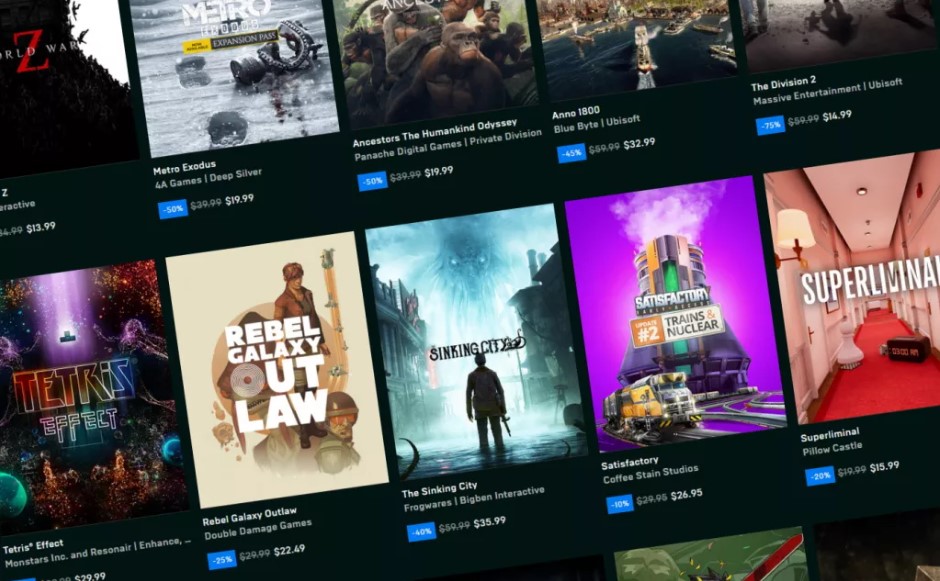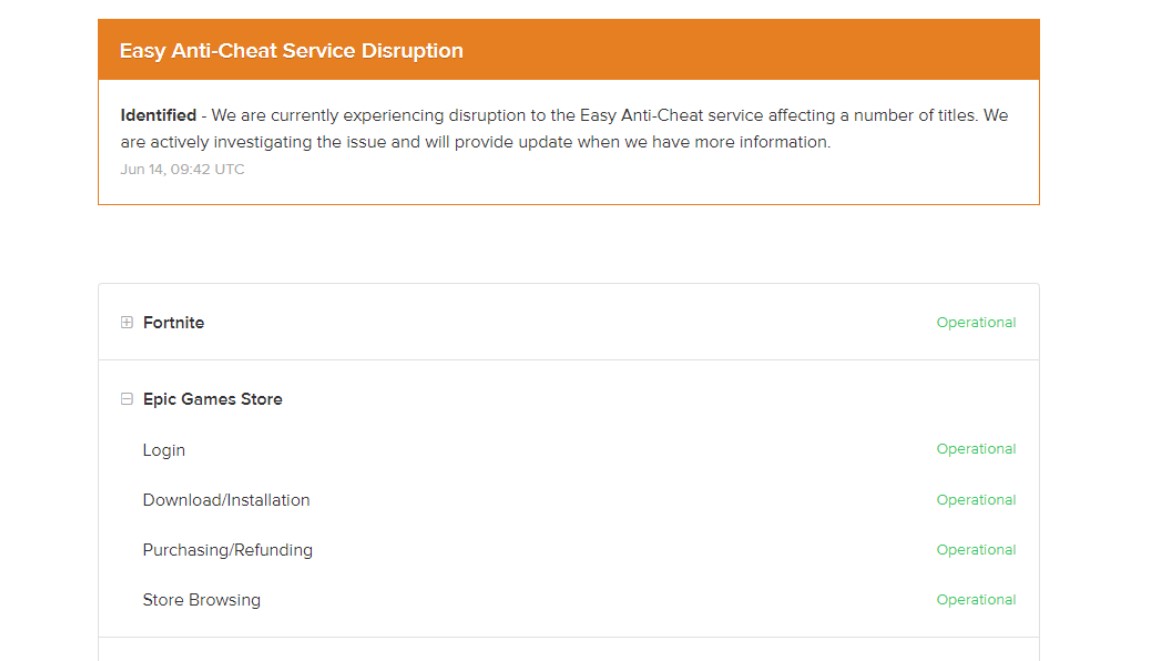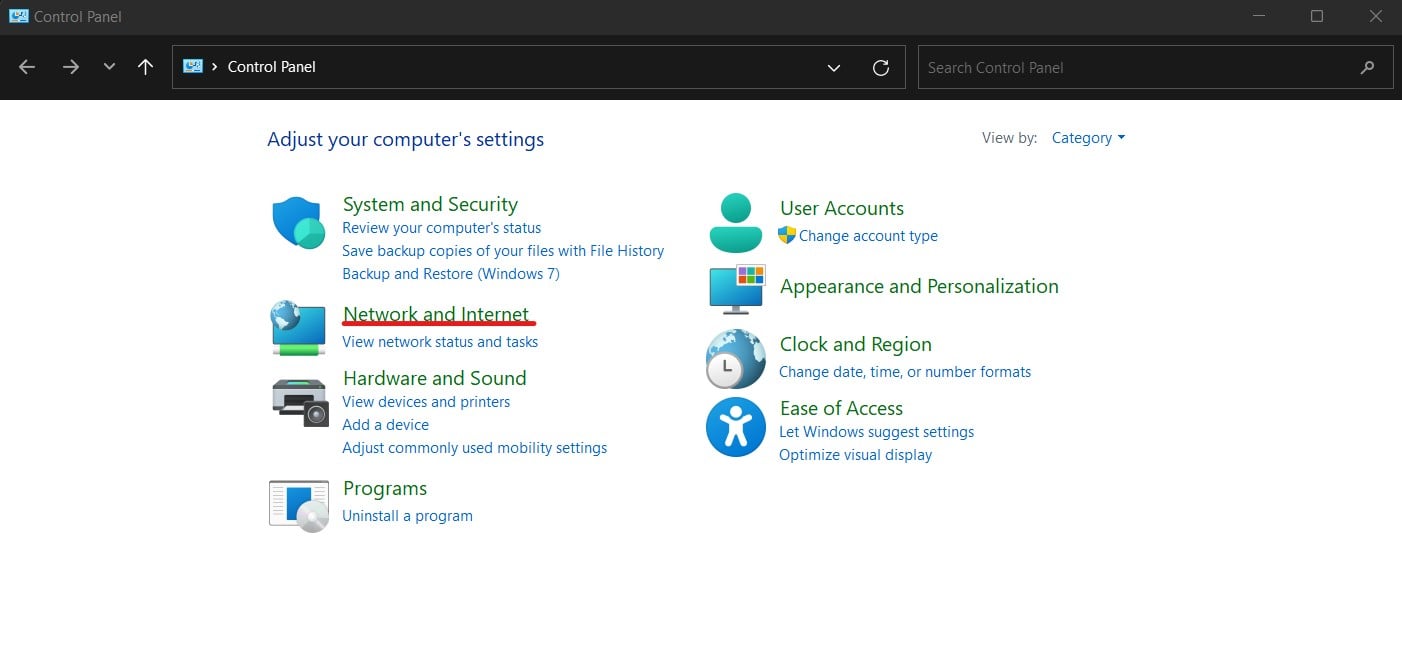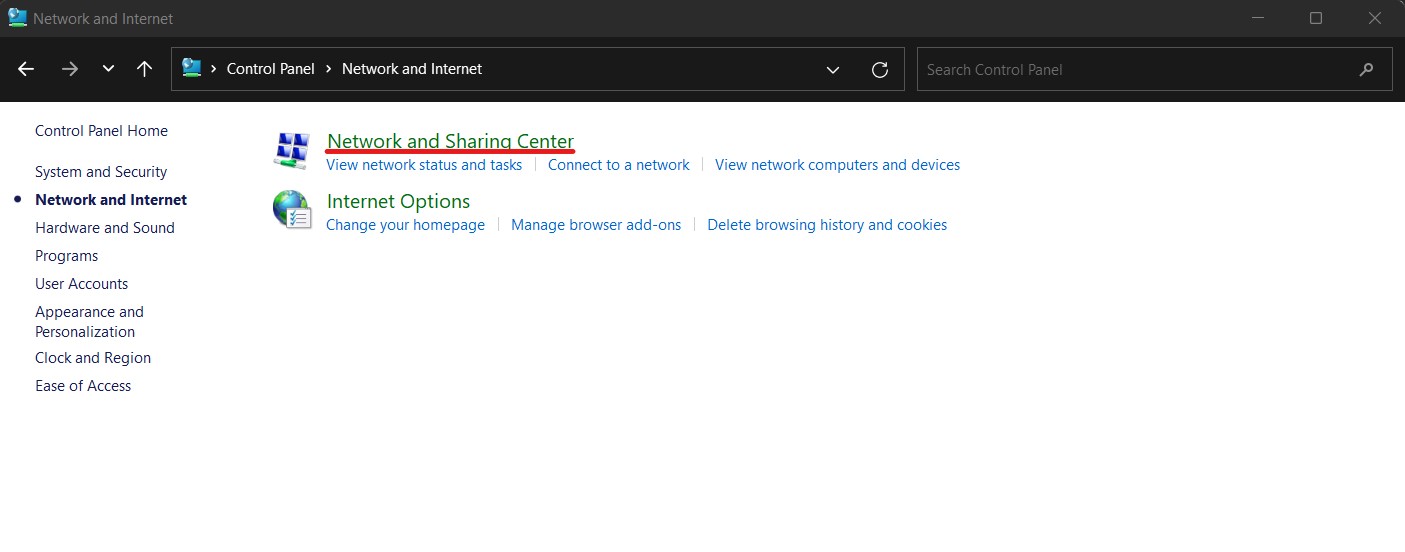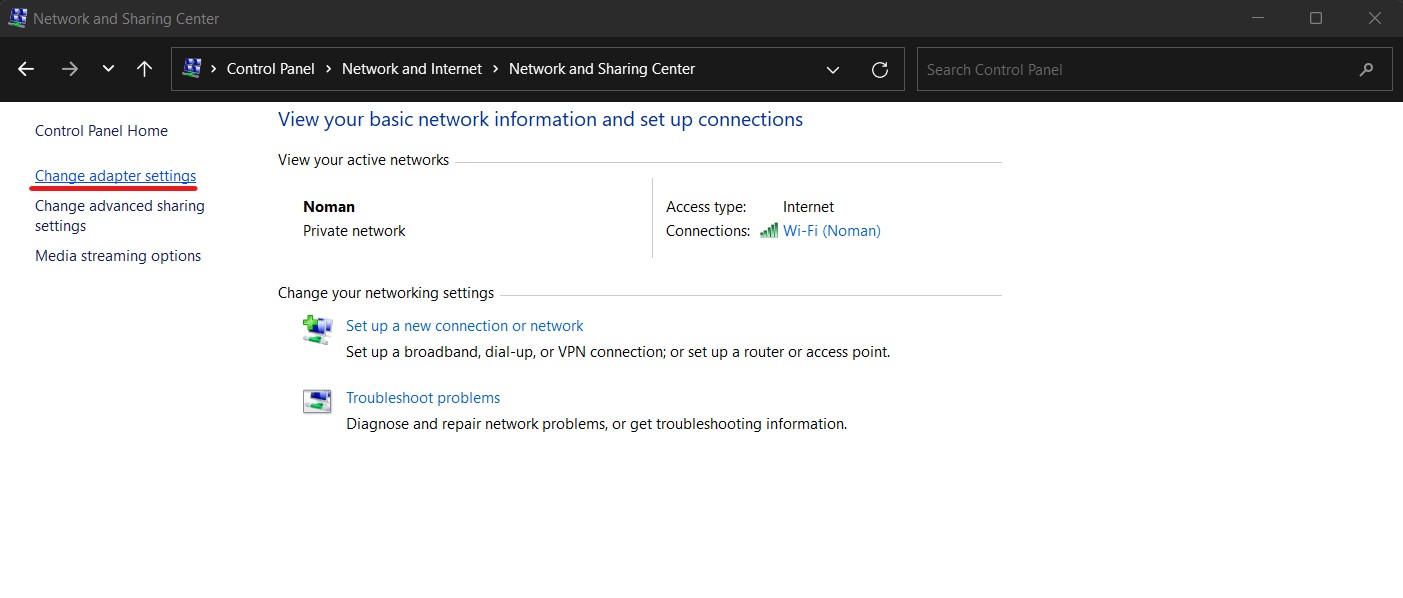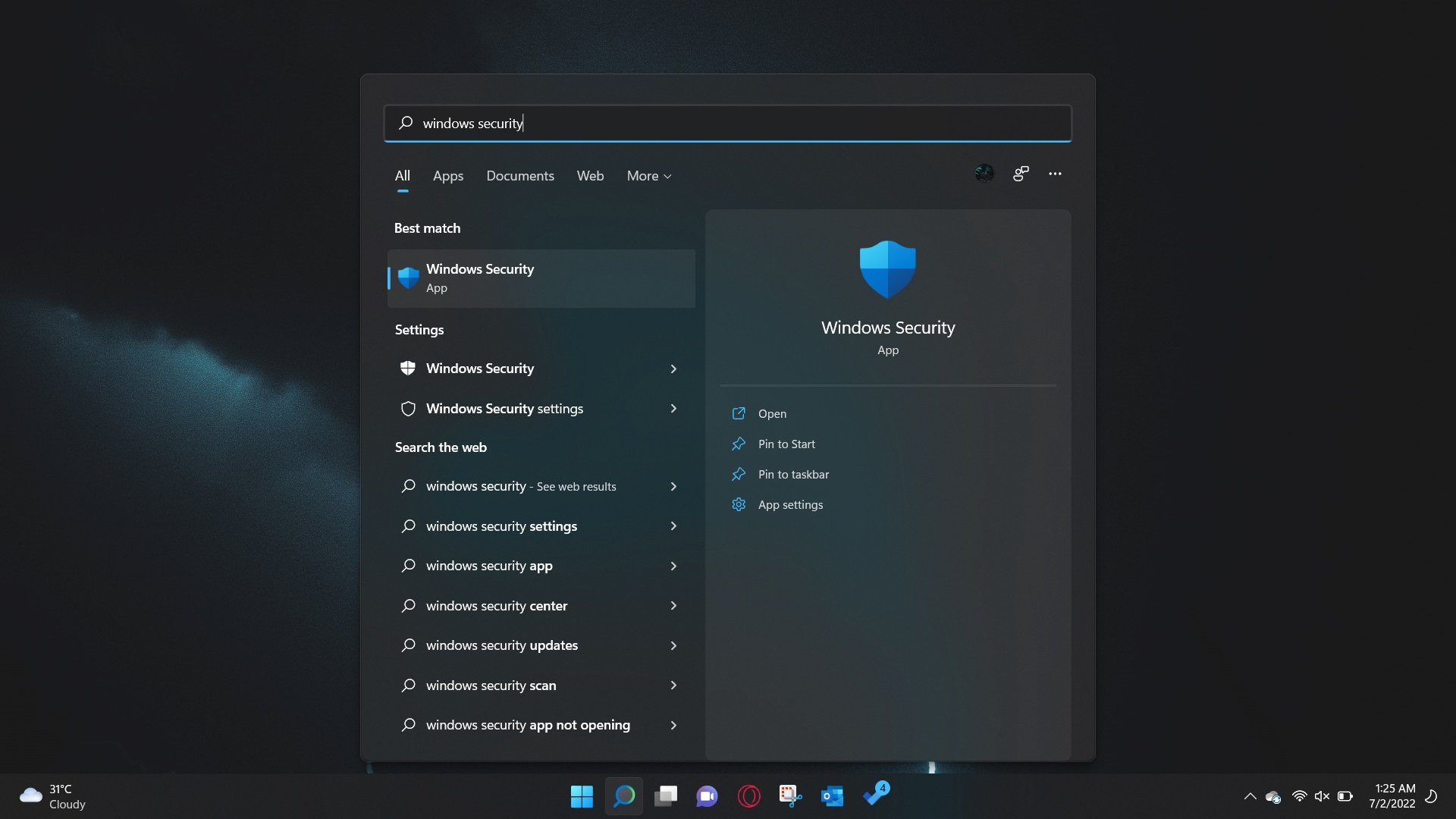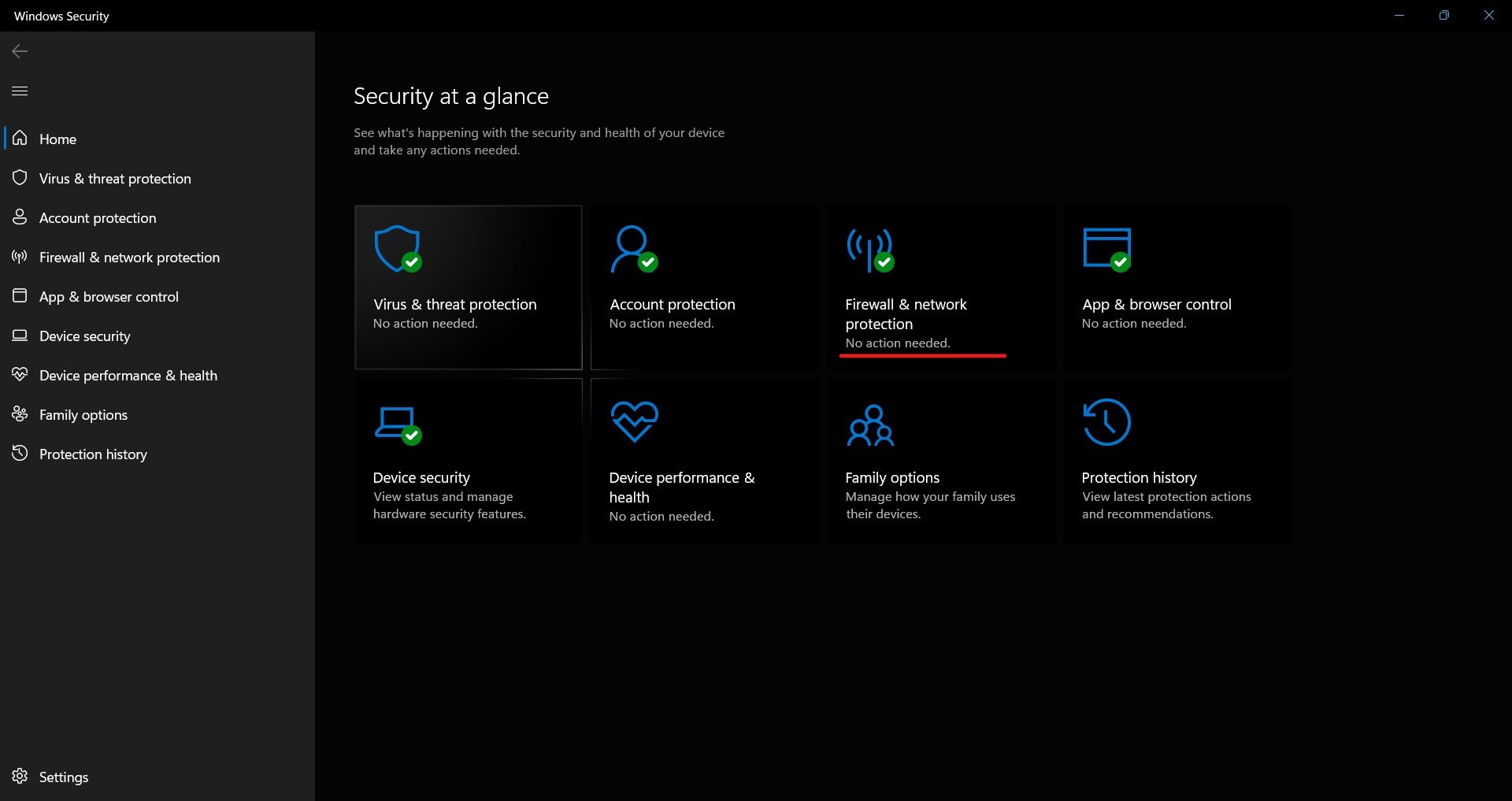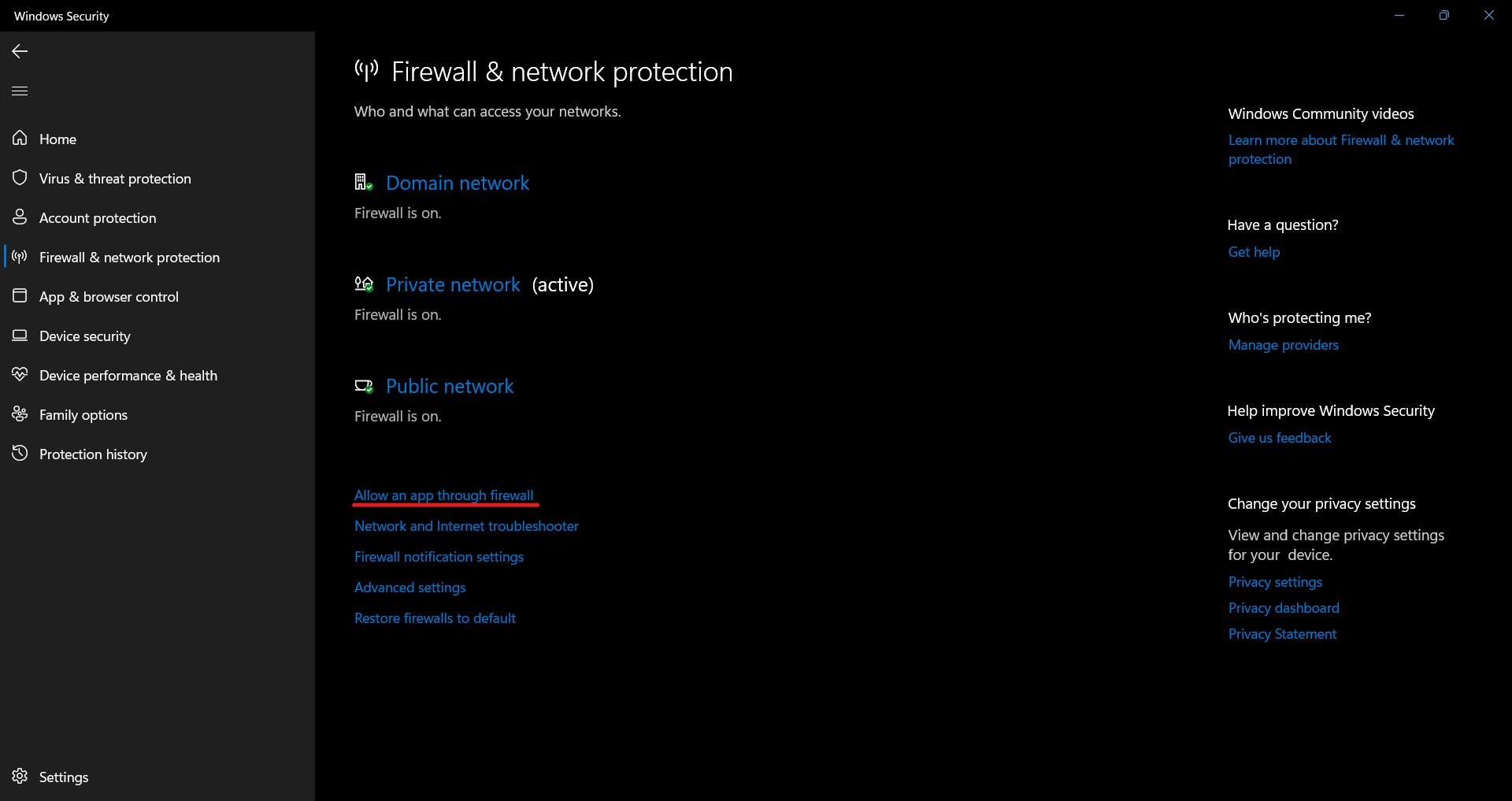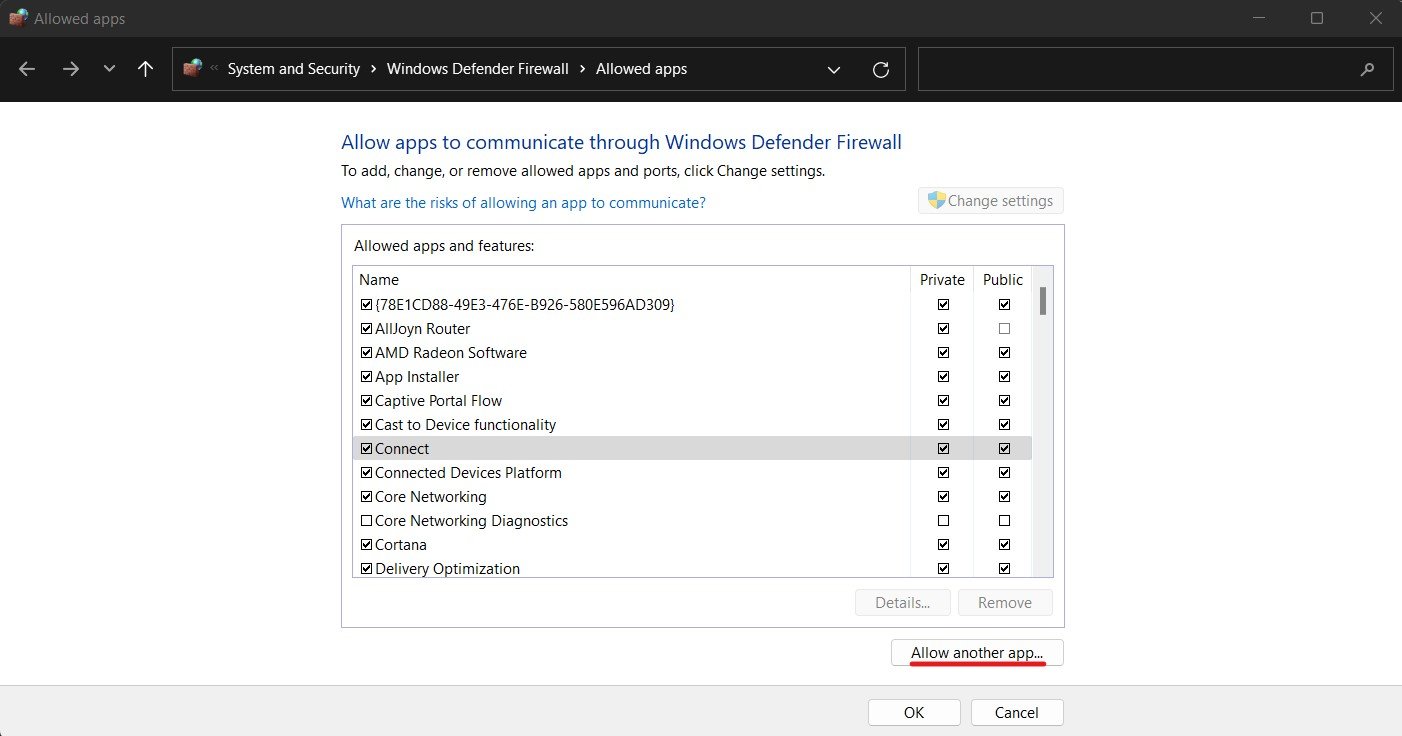Ошибка открытия сокета: конечный компьютер отверг запрос
-
EugenP
- Сообщения: 3
- Зарегистрирован: 25 май 2017, 12:28
Ошибка открытия сокета: конечный компьютер отверг запрос
Добрый день, Дмитрий. Не подскажите, что может быть за проблема? Попытка подключения через IP (Ethernet; адрес с этого же компьютера пингуется). АТОЛ 25Ф.
Product : Kkm web-server
Version : 2.0.22.08
Ошибка открытия сокета: Message: Подключение не установлено, т.к. конечный компьютер отверг запрос на подключение 192.168.0.3:5555
в System.Net.Sockets.Socket.DoConnect(EndPoint endPointSnapshot, SocketAddress socketAddress)
в System.Net.Sockets.Socket.Connect(EndPoint remoteEP)
-
Audim
- Администратор
- Сообщения: 2275
- Зарегистрирован: 17 мар 2015, 18:36
Re: Ошибка открытия сокета: конечный компьютер отверг запрос
Сообщение
Audim » 25 май 2017, 19:10
Асли Атол со старой прошивкой — то они по сети тупо зависают.
-
dalv
- Сообщения: 6
- Зарегистрирован: 10 июл 2017, 15:59
Re: Ошибка открытия сокета: конечный компьютер отверг запрос
Сообщение
dalv » 10 июл 2017, 16:01
а как узнать прошивку, желательно до покупки?
-
EugenP
- Сообщения: 3
- Зарегистрирован: 25 май 2017, 12:28
Re: Ошибка открытия сокета: конечный компьютер отверг запрос
Сообщение
EugenP » 10 июл 2017, 17:06
Мы решили эту проблему. Во-первых, не надо, чтобы на действующем сервере был установлен вариант эмуляции кассового аппарата. В общем, чтобы не было ничего не лишнего. И, во-вторых, мы прописали через драйверы кассового аппарата ему конкретный ip-адрес и его же указали в настройках на сервере. И тогда все прошло нормально. Но у нас ip-адреса не динамические, а статические. Есть своя особенность.
-
oum
- Сообщения: 122
- Зарегистрирован: 03 июн 2017, 17:44
- Откуда: Lipetsk,Russia
- Контактная информация:
Re: Ошибка открытия сокета: конечный компьютер отверг запрос
Сообщение
oum » 10 июл 2017, 21:16
EugenP
чтобы скрестить динамику и статику (когда тупой железке требуется статический)
на dhcp сервере можно
а) отступить от начала сети на десяток другой ip и указать , что dhcp раздает с 20го и 200 штук в пуле. в результате 2-19 и 221-253 настраивать как статические ручками
б) зафиксировать связку mac адреса с выдаваемым ip.
я предпочитаю серверам статические ip, чтобы даже в случае выхода из строя dhcp не нужно было гимороиться.
-
andrew
- Сообщения: 109
- Зарегистрирован: 05 июн 2017, 11:41
Re: Ошибка открытия сокета: конечный компьютер отверг запрос
Сообщение
andrew » 11 июл 2017, 03:30
dalv писал(а):а как узнать прошивку, желательно до покупки?
До покупки это только на совести продавца.
А так через атоловский драйвер можно посмотреть.
EugenP писал(а):Мы решили эту проблему. Во-первых, не надо, чтобы на действующем сервере был установлен вариант эмуляции кассового аппарата. В общем, чтобы не было ничего не лишнего.
Эмуляторы не мешают. У нас сейчас стоят три эмулятора, кроме живых ккм, и все нормально работает.
А вот DHCP на ККМ лучше отключить. Причем не знаю, как на 25Ф, а на Fprint-22птк это делается не очень тривиальным способом, через атоловский драйвер в режиме программирования.
Epic Games is a launcher that has a vast range of games including Fortnite, Rocket League, and Fall Guys. The launcher is known for providing free games every week for a limited time. Moreover, once you claim a game, you can download it whenever you want, and it is yours as long as you have your Epic Games account. However, sometimes you might face some errors such as ‘Socket Open Error’ which will not let you play or launch any game on Epic Games.
Key Highlights
- The “Socket Open Error” appears when users try to log in to Epic Games or launch a game through it.
- The error may be caused due to blocked internet network ports, window/firewall restrictions, or slow internet.
- Other reasons for this error might be VPN and third-party proxy servers, outdated adapters, or domain restrictions.
- First of all, check the server status of Epic Games for any maintenance or downtime and change your DNS to a more public one.
- Secondly, try running the game as administrator which usually resolves the socket open error.
- Try using an alternative internet connection if you have one available to see if the issue lies within your network.
- Editing the Engine.ini file has proven to work for many players since it alters the speed of the Epic Games launcher.
- If you have an Xbox account, try rechecking your credentials if your console is an Xbox.
- Reinstalling network adapters may fix any faulty adapter that may be slowing your internet and causing the socket open error.
Most of the errors have an easy fix if you know how your computer system works as the fix requires you to open certain files and settings to get rid of them. In this guide, we will explain step by step how to fix the socket error of Epic Games, so you get done with it in no time and continue with your gaming.
What Is Socket Open Error
Before we get to the fix, let’s understand what it is and how the error appears so you may avoid it in the future. When two programs are running on a network, a socket creates two-way communication between them. When you are making a connection request on the port and server’s machine then the FTP server responds to the socket.
If the connection request is accepted by the server, then you can communicate with the server if your connection is accepted successfully. However, if there is no response either from your end or the server, a socket open error might occur.
12 Ways To Fix Socket Open Error On Epic Games
Now that you know the nature of the socket open error. You can see that the socket open error on Epic Games does not come from a single source of error. Rather, there can be a different reason that caused this error to occur in the first place. Therefore, there are different methods mentioned in the guide so if one does not work, try the other one.
Fix 1: Server Status of Epic Games
This is the simplest fix; however, it can only occur when Epic Games is offline for its maintenance which happens at regular intervals. If it shows all four options as operational then it means that the server status of Epic Games is online and running. You can also check Epic Store’s Twitter account to see if there is an update or maintenance break scheduled.
Fix 2: Run as Administrator
Go to your desktop and right-click on the Epic Games icon which will show you a ‘run as administrator option. Click on that option and see if the Socket Open Error is gone. This fix skips the User Access Control (UAC) so you can bypass the restrictions set by it. It will also remove the socket open error on Epic Games.
Fix 3: Changing DNS Addresses
The internet service providers provide all their clients with a default DNS address which most players use while gaming. DNS also has servers; just like a game server goes down, a DNS server can also go down resulting in errors. You can change your DNS to a more commercial and available one such as Open DNS and Google. Login into Epic Games after doing it.
How to Change DNS Address
If you are not a computer geek, then simply follow these steps.
- Open Control Panel and click on Network and Internet.
Control Panel Window - Click on Network and Sharing Center.
Network and Sharing option - When it opens, click on Change Adapter Settings which will be on the left.
Change Adapter Settings - Simply choose the network you want to configure
- Select the Networking Tab. Under “This connection uses the following items” you will see Internet Protocol Version 6 (TCP/IPv6) and Internet Protocol Version 4 (TCP/IPv4). Click on the properties.
- Click on advance and then click on the DNS tab. If you see any IP address written over there, write that down so you can keep it as a backup. Remove it from the window after it.
- Click OK.
- Then click on “Use the following DNS server addresses.” Like step 6 if you find an IP address listed in the Preferred DNS Server or Alternate DNS server then write it down as a backup.
- Replace the IP addresses with these Google DNS Servers:
- IPv4: 8.8.8.8 and/or 8.8.4.4.
- IPv6: 2001:4860:4860::8888 and/or 2001:4860:4860::8844.
- IPv6-only: you can use Google Public DNS64 instead of the IPv6 addresses in the previous point.
Fix 4: Alternate Connection
If you have another internet device at home, then use it to see if the problem is with your internet server or the Epic Games’ server. If you don’t have another internet connection, then you can also use your mobile phone’s hotspot. If the launcher is working fine on an alternate connection then the issue is with your internet server, contact your internet service provider to fix the issue.
Fix 5: Restart Router
It might sound simple but sometimes the servers are working fine, and you need to troubleshoot your network. By restarting your router, your connection will troubleshoot quickly as it will restart the route to your internet service provider (ISP) which will do the same with your connection to the Epic Games’ server.
Fix 6: Allowing Epic Games through Firewall
Sometimes it is neither Epic Games’ server nor your internet service provider causing the socket open error. Rather, it is your windows firewall. If that is the case, you need to add Epic Games to the exceptions list to allow it through the firewall.
If you don’t know how to allow Epic Games through the firewall, then follow these simple steps:
- Open Windows Security through a simple search or by windows tray.
Open Windows Security - Click on Firewall & network protection.
Firewall & network protection - Click on the Allow an app through the firewall option.
Allow an app through the firewall option - Click on change settings which will be on the top right.
Change Settings Option - The applications and features that you will see are the allowed apps and features. Search UnrealEngineLauncherProxy in the list.
- If you can’t find UnrealEngineLauncherProxy in the list then click on Allow another app.
Allow Another App option - Upon clicking it, another window will open where you will have to click on Browse.
- Select Epic Games Launcher and then simply click on the add option.
- Once the Epic Games Launcher is added, click on private and public options which will be next to UnrealEngineLauncherProxy which will be in the Allowed applications window.
- Click OK to save the changes.
Fix 7: Creating Xbox Account
If the error is occurring when you are using Xbox, use this method to fix the issue while signing into Epic Games. If you already have an account on Xbox, then check the credentials again.
If you have a Microsoft account, open Xbox Website. Once you log in, it will ask you to create an Xbox profile. It will also show you the instructions to create a profile, simply follow those steps.
Fix 8: Unlocking Network Ports
Your internet connection contains several network ports, if one of these ports gets blocked on your device then you cannot access the Epic Games Launcher anymore. Since this technique is sort of technical, we have divided this process into simple steps so you can do it easily.
- Click start.
- Type ‘cmd’ and once you see a command prompt open it. However, you can also press Windows+R which will open the run program, type cmd in it, and press enter.
- Type ‘ipconfig’ in the command prompt then press enter.
- If you see IPv4 and the Default Gateway, then note it down in case you need it in the future.
Once it is done, open the router settings on your browser.
- Open the web browser.
- Go to the address bar and enter the Default Gateway. Usually, the number for Default Gateway is 192.168.1.1, so try that.
- You will need to input your credentials to save the changes. The default ID and password are usually “admin.”
Fix 9: Whitelisting Domains
In case you are using the server of a college, university, or enterprise then you need to whitelist these following domains. This is because some public networks have set restrictions on most websites and applications, if you whitelist these links then you will be able to access Epic Games Launcher.
- https://account-public-service-prod03.ol.epicgames.com
- https://launcherwaitingroom-public-service-prod06.ol.epicgames.com
- https://launcher-public-service-prod06.ol.epicgames.com
- https://www.epicgames.com
- https://launcher-website-prod07.ol.epicgames.com
- https://tracking.epicgames.com
- https://accounts.launcher-website-prod07.ol.epicgames.com
- https://accounts.epicgames.com
- https://cdn1.unrealengine.com
- https://cdn2.unrealengine.com
- https://datarouter.ol.epicgames.com
- https://entitlement-public-service-prod08.ol.epicgames.com
- https://orderprocessor-public-service-ecomprod01.ol.epicgames.com
- https://catalog-public-service-prod06.ol.epicgames.com
- https://friends-public-service-prod06.ol.epicgames.com
- https://lightswitch-public-service-prod06.ol.epicgames.com
- https://accountportal-website-prod07.ol.epicgames.com
- https://ut-public-service-prod10.ol.epicgames.com
- https://epicgames-download1.akamaized.net
- https://download.epicgames.com
- https://download2.epicgames.com
- https://download3.epicgames.com
- https://download4.epicgames.com
- https://static-assets-prod.epicgames.com/static/
- https://store-site-backend-static.ak.epicgames.com
- https://store-content.ak.epicgames.com/api
- https://library-service.live.use1a.on.epicgames.com
- https://datastorage-public-service-liveegs.live.use1a.on.epicgames.com
- https://fastly-download.epicgames.com/
- https://store.epicgames.com
- https://launcher.store.epicgames.com
Fix 10: Editing Engine.ini file (Windows only)
If you edit the Engine.ini file, then it can change the speed of Epic Games Launcher and remove the Socket Open Error message. Follow these simple steps to edit the file.
- Click on Start.
- Search %localappdata% then open it.
- You will see a folder named “EpicGamesLauncher,” open it.
- Click on the ‘saved’ folder.
- Then open the ‘Config.’ folder
- Click on the ‘Windows’ folder.
- Now open the ‘Engine.ini’ folder and add the following:
[HTTP] HttpTimeout=10
HttpConnectionTimeout=10
HttpReceiveTimeout=10
HttpSendTimeout=10
[Portal.BuildPatch] ChunkDownloads=3
ChunkRetries=20
RetryTime=0.5
After typing these lines, save and close the file. We recommend you restart your computer so changes can be applied. Once you have restarted the computer, launch the Epic Games Store.
Fix 11: Reinstalling Network Adapters
It is possible that your adapter is outdated and that is the reason you are having a socket open error on Epic Games. If that is the case, you will need to reinstall all your network adapters on the computer. Through this fix, all the corrupt network adapters that slow down the internet will be uninstalled. Follow these steps to reinstall the network adapters:
- Click Start.
- Search Device Manager then press enter. You can also press Windows+X where you will see the Device Manager option.
- Right-click on ‘Network Adapters’ and then select uninstall the device. This will remove the device from the Windows networking environment.
- Once the network adapters are uninstalled successfully, restart your computer.
- Now install the network adapters once again.
- Launch Epic Games.
Fix 12: Disable Proxy Servers and VPN
Check if you have activated a VPN or Proxy server which is causing a socket open error on Epic Games. We recommend you disable any third-party software that you are using which might affect your internet server or your IP address as it will block your access to the Epic Games Store.
Conclusion
All in all, it can be difficult to properly diagnose what is causing the socket open error on Epic Games. However, we recommend you try quick fixes mentioned in this guide first such as using run as administrator and alternate connection. If they don’t work out, then go for the bigger fixes such as firewall and DNS server.
However, if none of this works out or if you feel like you don’t have enough time. Then you always have the option of reinstalling the Epic Games launcher. Try again after reinstalling and chances are it will work. This usually happens because sometimes either you delete an important file from Epic Server, or your Windows Security considers an important file to be a threat and decides to terminate it.
Epic Games is currently offering Hood: Outlaws & Legends, Iratus: Lord of the Dead, and Geneforge 1: Mutagen till July 7, 2022. If you want to play Killing Floor 2 and Ancient Enemy then wait for July 7, 2022, as they will be available till July 14, 2022.
That is all from our side, this guide will fix your socket open error in no time on Epic Games so you can continue with your gaming.
Next: Overwatch 2 Beta Login Error [FIXED]
Was this article helpful?
Thanks! Do share your feedback with us. ⚡
How could we improve this post? Please Help us. ✍
Программа запуска Epic Games быстро набирает популярность, так как на ней выпускается все больше и больше интересных игр. С этим увеличением трафика возникает все больше и больше технических проблем с программой запуска. Одна из тех проблем, с которыми вы можете столкнуться, известна как ошибка открытия сокета. Вот как вы можете попытаться устранить эту ошибку.
Проверьте статус серверов Epic Games.
Первое, что вы можете сделать, столкнувшись с этой ошибкой, это проверьте статус сервера Epic Games, чтобы узнать, подключены ли они к сети. Проблема может быть вызвана проблемой на стороне Epic, которая привела к отключению серверов наследников. Когда серверы отключены, вы не сможете играть в игры или получить доступ к лаунчеру.
Связанный: Магазин Steam не загружается — как исправить
Переключитесь на проводное подключение к Интернету
Сегодня гораздо проще подключиться к Интернету с помощью Wi-Fi. Скорость может быть довольно хорошей, и отсутствие необходимости искать проводное соединение всегда полезно. Однако, какими бы ни были обычные беспроводные соединения, они все же слабее, чем старое доброе соединение по кабелю локальной сети. С использованием проводное соединение даст вам гораздо более надежное соединение с более высокими скоростями. Это означает меньшую потерю пакетов и более низкий пинг, что всегда является плюсом.
Отключите все установленные брандмауэры.
Брандмауэры великолепны, но иногда могут вызывать проблемы с доступом к стороннему программному обеспечению на наших компьютерах. Следовательно, временно отключив их часто быстро исправить. Следует отметить, что отключение брандмауэра следует выполнять только для того, чтобы выяснить, не в нем ли проблема. Если окажется, что проблема связана с брандмауэром, убедитесь, что вы добавили все продукты Epic Games в качестве исключений в брандмауэр.
- Перейдите к Начинать меню.
- Доступ к Панель управления.
- Нажмите на Система и безопасность.
- Нажмите на Брандмауэр Windows.
- Здесь вы можете переключать Включите брандмауэр Windows включить или выключить, но помните, что для этого шага может потребоваться пароль администратора.
- Наконец, под каждым сетевым расположениемвыберите параметр Отключить брандмауэр Windows
Отключить VPN и прокси-серверы
К сожалению, Epic Games не будет работать, если используются VPN или прокси-серверы. в вашей сети. Epic утверждает, что это вызывает проблемы, которые не могут быть решены на их стороне, когда они включены. Поэтому, если вы получаете эту ошибку, попробуйте отключить VPN и прокси-серверы, чтобы посмотреть, решит ли это проблему.
Если вы испробовали все вышеперечисленные исправления, мы рекомендуем вам напрямую отправить запрос в службу поддержки Epic Games. Они смогут более внимательно изучить вашу ошибку и сообщить вам, что может быть ее причиной.
Для получения дополнительной технической помощи ознакомьтесь с разделом «Как исправить внутреннюю ошибку сервера Discord 500» прямо здесь, в Руководствах по играм для профессионалов.
Сбой подключения к Интернету — это то, о чем мы даже не хотим думать. Интернет-соединение стало неотъемлемой частью нашей повседневной жизни. Все во всем мире взаимосвязано и создает глобализированную среду. При таком большом значении разочарование из-за сбоя сетевого подключения понятно. Когда происходит этот сценарий, большинство интернет-пользователей первым делом проверяют скорость сети. Чтобы узнать скорость сети, люди часто используют онлайн-инструменты. К сожалению, в последнее время некоторые пользователи сообщали об ошибках сокетов при выполнении теста скорости. Эта статья поможет вам устранить ошибку сокета, возникшую во время теста загрузки.
Исправить ошибку сокета, возникшую во время теста загрузки в Windows 10
Ознакомьтесь с причинами ошибки сокета, возникшей во время теста загрузки, которая указана ниже:
- Нерелевантные исходящие правила в вашей системе Брандмауэр Windows могут быть причиной проблемы с ошибкой сокета.
- Активный процесс синхронизации приложений облачного хранилища, таких как OneDrive, Google Диск и Dropbox, работающий в фоновом режиме, потребляет много пропускной способности сети и создает помехи при проверке скорости Интернета.
- Наличие антивирусных программ на вашем ПК.
Вышеупомянутые причины сценария могут быть легко устранены. Следовательно, попробуйте методы, приведенные ниже, один за другим, чтобы найти потенциальное решение, как исправить ошибку сокета в Windows 10.
Метод 1: включить правило платформы подключенных устройств
Ошибка сокета, возникшая во время тестовой загрузки через браузер, может быть связана с брандмауэром. Это также применимо к встроенному брандмауэру Windows. Многие пользователи сообщили, что эта конкретная проблема возникает из-за исходящего правила. Теперь, если у вас даже возникают другие проблемы с подключением к сети Ethernet, не забудьте включить правило исходящего трафика. Вот как это сделать.
1. Нажмите одновременно клавиши Windows + R и запустите диалоговое окно «Выполнить».
2. Введите firewall.cpl и нажмите клавишу Enter, чтобы запустить брандмауэр Защитника Windows.
3. На странице брандмауэра Защитника Windows выберите Дополнительные параметры на левой панели.
4. На странице «Брандмауэр Защитника Windows в режиме повышенной безопасности» выберите параметр «Исходящие правила» в левой панели меню.
5. Прокрутите вниз меню «Правила для исходящих подключений» на правой панели. Найдите платформу подключенных устройств — параметр Wi-Fi Direct Transport (TCP-OUT). Затем дважды щелкните его, чтобы запустить.
Примечание. Если вы столкнулись с проблемой из-за подключения к сети Ethernet, запустите исходящее правило платформы подключенных устройств (TCP-Out).
6. В окне свойств «Платформа подключенных устройств — Wi-Fi Direct Transport (TCP-OUT)» перейдите на вкладку «Общие» и установите флажок «Включено» в разделе «Общие», как показано на рисунке.
7. Затем выберите Применить, чтобы сохранить внесенные изменения.
8. Нажмите OK, чтобы закрыть все следующие окна.
9. Наконец, перезагрузите компьютер. После повторного открытия запустите тест скорости.
Способ 2: остановить синхронизацию на OneDrive или Google Диске
Вы используете настольную версию OneDrive или Google Диска на своем ПК? Затем эти приложения облачного хранилища могут быть ответственны за ошибку теста загрузки. Обычно приложения облачного хранилища используют большую пропускную способность Интернета, если они находятся в режиме синхронизации, что происходит, когда они используются в качестве основного решения для хранения. Несколько пользователей сообщили, что столкнулись с этой ошибкой при выполнении теста скорости и обнаружили, что OneDrive или Google Диск активно загружаются и потребляют много трафика. Таким образом, чтобы исправить ошибку теста загрузки, вам необходимо отключить опцию синхронизации в облачных приложениях.
Вариант I: приостановка синхронизации в OneDrive
Вот как отключить активную синхронизацию в OneDrive. Следуйте инструкциям ниже, чтобы сделать это.
1. Щелкните значок облака на панели задач, чтобы открыть настольную версию One Drive.
2. В окне OneDrive щелкните значок «Настройки».
3. В контекстном меню выберите параметр «Приостановить синхронизацию».
4. Теперь установите время на 2 часа. Этой продолжительности более чем достаточно для завершения теста скорости.
После отключения параметра синхронизации OneDrive выполните тест скорости и проверьте, устранена ли проблема с ошибкой сокета.
Вариант 2. Приостановка синхронизации на Google Диске
Вот как отключить активную синхронизацию на Google Диске. Следуйте инструкциям ниже, чтобы сделать это.
1. Перейдите на панель задач и выберите значок, связанный с облачным приложением Google Диска.
2. Если диск активно синхронизирует файлы, щелкните значок с тремя вертикальными точками в правом верхнем углу окна Google Диска.
3. Затем в появившемся контекстном меню выберите параметр «Приостановить синхронизацию», чтобы отключить режим синхронизации.
После отключения параметра синхронизации с Google Диском выполните тест скорости и проверьте, не устранена ли ошибка сокета во время теста загрузки.
Если проблема решается отключением режима синхронизации в Google Диске, то все в порядке. Теперь вернитесь к тому же пункту меню Google Диска и выберите «Возобновить» в контекстном меню, чтобы снова установить активный процесс синхронизации.
Способ 3: добавить исключение в антивирус
Иногда антивирусное приложение помечает компонент проверки скорости как подозрительную активность из-за его чрезмерной защиты, что, в свою очередь, вызывает его как ошибку сокета. Такие приложения, как Avast Antivirus, Kaspersky и Comodo, известны своей блокировкой между вашим ПК и сервером проверки скорости.
Если вы используете такие антивирусные программы, то вам нужно создать исключение в самом антивирусном приложении, чтобы тест скорости прошел гладко.
Примечание. Параметр исключения может отличаться в зависимости от используемого вами приложения. Следовательно, убедитесь, что вы создали правильное исключение. В качестве примера здесь используется программное обеспечение Avast Antivirus.
Для приложения Avast просто следуйте приведенным ниже инструкциям, чтобы создать исключение для запуска теста скорости.
1. На главной странице Avast щелкните пункт «Меню» в правом верхнем углу, как показано на рисунке.
2. В контекстном меню выберите пункт Настройки.
3. Перейдите на вкладку Общие.
4. Теперь выберите Исключения на вкладке Общие. Затем нажмите ДОБАВИТЬ ИСКЛЮЧЕНИЯ, как выделено.
5. Введите указанный URL-адрес в поле Тип пути к файлу, путь к папке или URL-адрес и выберите ДОБАВИТЬ ИСКЛЮЧЕНИЕ, чтобы добавить URL-адрес в список исключений.
https://www.speedtest.net/
6. После этого закройте приложение Avast. Затем запустите тест скорости и проверьте, устранена ли ошибка сокета.
Способ 4: временно отключить антивирус (если применимо)
Антивирус — это широко известная программа, которая защищает вашу систему от любых внешних вредоносных угроз. Тем не менее, эта охранная полиция иногда подавляет нас чрезмерной защитой. Общеизвестным фактом является то, что антивирусы могут конфликтовать со многими другими сторонними приложениями в целях безопасности, что, в свою очередь, может блокировать программы, присутствующие в вашей системе, от их рабочего процесса и производительности. В этом случае антивирусное приложение блокирует тест скорости, что в свою очередь может привести к ошибке сокета. Чтобы избежать таких проблем, отключите на время все стороннее антивирусное программное обеспечение. Прочтите наше руководство о том, как временно отключить антивирус в Windows 10, чтобы отключить антивирус на определенное время.
Если проблема решена, то не забудьте включить защиту, которую вы временно отключили.
Способ 5: удалить антивирус (не рекомендуется)
Альтернативный способ — удалить стороннее антивирусное приложение навсегда, если вы считаете, что оно бесполезно в будущем. Для этого ознакомьтесь с нашим руководством по
Совет для профессионалов: попробуйте другие сервисы для тестирования скорости
Все еще не повезло? Не волнуйтесь. Всегда есть другой путь. Используйте альтернативные инструменты проверки скорости и посмотрите, помогут ли они решить проблему с ошибкой сокета. SpeedTest от Ookla — это не только лучший инструмент для проверки вашего интернет-соединения. Есть также несколько других надежных инструментов, которые перечислены ниже со ссылками.
***
Надеюсь, вы уже знаете, как исправить ошибку сокета, возникшую во время теста загрузки на ПК с Windows 10. Не стесняйтесь обращаться к нам со своими вопросами и предложениями через раздел комментариев ниже.

Если вы любите играть в онлайн-игры в программе запуска Epic Games, вы можете часто сталкиваться с ошибкой открытия сокета. Это мешает вам войти в лаунчер.
Хотя в основном это происходит с игрой Fortnite, иногда это может происходить и с другими играми Epic.
Одна из основных причин, по которой вы можете столкнуться с ошибкой открытия сокета и не можете войти в систему.
Чтобы узнать больше о таких ошибках входа и решениях, вы можете обратиться к нашему подробному руководству по некоторым быстрым исправлениям ваших проблем со входом в Epic Games.
В этом посте мы перечислили некоторые возможные решения, которые могут помочь вам исправить ошибку, извините, в программе запуска Epic Games возникла ошибка открытия сокета.
Что такое ошибка открытия сокета?
Сокет помогает создать двусторонний коммуникационный мост между двумя программами, работающими в сети.
FTP-сервер отвечает на сокет, когда клиент отправляет запрос на подключение к машине и порту сервера.
Если сервер принимает запрос на соединение, клиент может связаться с сервером, как только соединение будет успешно принято на его стороне.
Однако ошибка сокета может возникнуть, если нет ответа ни со стороны клиента, ни со стороны сервера.
Итак, как исправить зависание в Epic Games и невозможность войти в систему? Проверьте ниже решения.
Как исправить ошибку открытия сокета в Epic Games?
1. Проверьте статус сервера Epic Games.
Прежде чем попробовать какой-либо другой метод устранения неполадок, проверьте состояние сервера Epic Games, который может быть отключен для обслуживания через регулярные промежутки времени.
Следовательно, проверяйте страницу состояния сервера Epic Games или Twitter на наличие обновлений по обслуживанию сервера.
2. Запустите Epic Games от имени администратора.
- Перейдите на рабочий стол и щелкните правой кнопкой мыши ярлык запуска Epic Games.
- Выберите «Запуск от имени администратора» в контекстном меню.
- Теперь проверьте, можете ли вы войти в систему и запустить игру Fornite.
Этот метод помогает вам пропустить UAC (управление доступом пользователей), чтобы обойти ограничения, установленные этой функцией, и избавиться от ошибки открытия сокета в программе запуска Epic Games.
3. Создайте профиль Xbox
- Посетите веб- сайт Xbox и войдите в свою учетную запись Microsoft.
- После входа в систему вам будет предложено создать профиль Xbox.
- Следуйте инструкциям на экране, чтобы создать свой профиль Xbox.
Это должно помочь решить проблему, когда вы видите предупреждение Произошла ошибка при подключении к серверам Epic на Xbox при входе в Epic Games.
Как разрешить Epic Games проходить через брандмауэр?
Если серверы Epic Games запущены и работают, это может быть связано с тем, что брандмауэр блокирует программу запуска, и, следовательно, вы не можете войти в систему.
В этом случае следуйте приведенным ниже инструкциям, чтобы добавить его в список исключений и разрешить Epic Games проходить через брандмауэр:
- Перейдите на панель задач и щелкните значок «Безопасность Windows» на панели задач.
- На экране «Безопасность Windows» нажмите «Брандмауэр и защита сети».
- Затем в новом окне нажмите «Разрешить приложение через брандмауэр».
- В окне «Разрешенные приложения» нажмите «Изменить настройки».
- Теперь в разделе «Разрешенные приложения и функции» найдите UnrealEngineLauncherProxy.
- Если вы не найдете его, нажмите Разрешить другое приложение.
- Откроется новое окно с названием «Добавить приложение». Нажмите Обзор.
- Выберите программу запуска Epic Games и нажмите «Добавить».
- Теперь установите флажки Private и Public рядом с параметром UnrealEngineLauncherProxy.
- Нажмите OK, чтобы сохранить изменения.
Теперь проверьте, не работает ли Epic Games и не мешает вам войти в систему.
Вы также можете удалить и переустановить программу запуска Epic Games, чтобы проверить, помогает ли это решить проблему. Однако, если вы не можете удалить программу запуска Epic Games, попробуйте выполнить простые действия, описанные в нашем подробном посте.
Если вы нашли обходной путь для ошибки открытия сокета, сообщите нам об этом в поле для комментариев ниже.