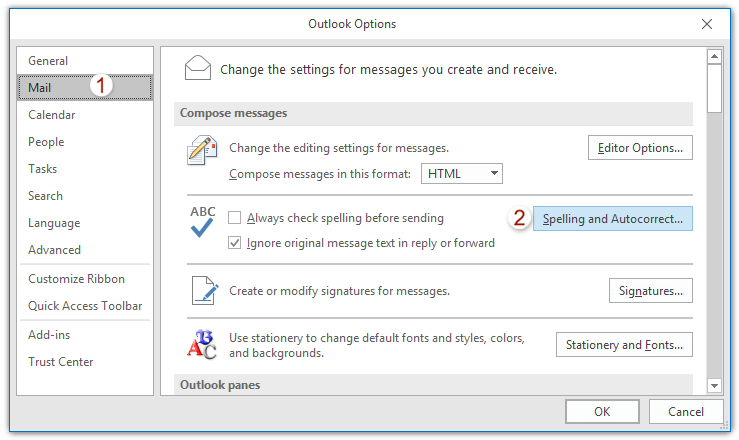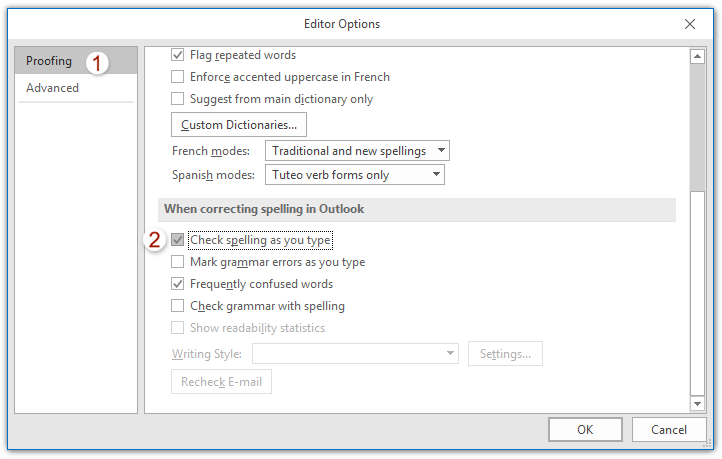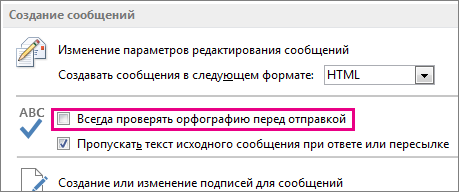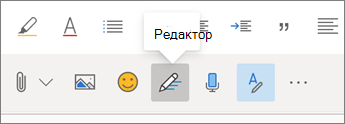How to Fix It When Outlook Spell Check Is Not Working
Correct your spelling automatically
Updated on October 9, 2022
Provided you have automatic spelling and the grammar checker turned on, Outlook should automatically alert you to any errors in the email messages you create. With Outlook spell check not working, you might overlook a mistake that could be unprofessional or embarrassing. Learn the most common causes of this issue and resolve it quickly.
These fixes apply to Outlook for Microsoft 365, Outlook 2019, Outlook 2016, Outlook 2013, and Outlook 2010.
Causes of Outlook Spell Check Not Working
This handy feature saves you from embarrassing misspelling blunders. What causes Outlook’s spell check to misfire, or not work at all? There are a few possible factors that could result in spell check not to work in Outlook.
- The Automatic Spelling and Grammar feature is off.
- Incorrect language.
- A corrupt patch or installation of Outlook.
How to Fix Outlook Spell Check Not Working
When working properly, the Outlook Spelling and Grammar tool notifies you by underlining possible mistakes. This is a sure-fire visual indicator that it is working properly. Troubleshoot likely issues to discover the reason it’s not working and fix it.
Restart Outlook after each troubleshooting step to ensure that any changes are applied.
-
Restart Outlook. After Outlook restarts, make sure the spell check tool works as it should. It’s frustrating, but restarting can fix many problems.
-
Set Outlook Auto Check. Make sure Outlook is set to check your spelling every time you send an email message.
-
Change the default language in Outlook. A language variation could make it seem as though the spell check tool is not working correctly. As Outlook uses MS Word for composing, you may want to make sure what language it is set to as well. For instance, UK English and US English spell many words slightly differently.
-
Run Spell Check manually. Enter multiple misspelled words into a new email message, then select Review > Spelling & Grammar to run the Spelling and Grammar check manually. This allows you to see if the spell check is working at all.
-
Disable Message Ignoring. Check to see if spell check ignores certain parts of your email messages. If Outlook is set to ignore areas in replies and forwarded messages, it may cause the tool to not work. Go to File > Options > Mail and clear the Ignore original message text in reply or forward option under Compose messages, then select OK.
-
Repair Outlook. If it doesn’t work at all, try to repair Outlook. If it works manually, but not automatically, continue the troubleshooting process.
Spell Check Not Working in Outlook.com
There’s no built-in spell checker available in the online version of Microsoft Outlook. Instead, use a browser extension like Grammarly, the built-in spell check capabilities of your system, or install a spelling and grammar checking app.
In Windows 8 and later, you can turn on system autocorrect options. Go to the PC Settings and search for Autocorrect misspelled words and Highlight misspelled words, then enable both of these.
FAQ
-
How do I turn on spell check in Outlook?
To turn on automatic spell check in desktop Outlook versions, go to File > Options > Mail > Compose Messages. Select Always check spelling before sending. To check an email manually, go to Review > Spelling & Grammar.
-
How do I fix it when Outlook isn’t sending emails?
To fix Outlook when it’s not sending emails, try opening the stuck email in Drafts and resending. Check for typos in the recipient’s email address, check your internet connection, ensure your password is synced, and ensure attachment size isn’t preventing the message from being sent. You may need to use the Outlook Repair tool if you’re still having issues.
-
How do I fix the Outlook email view?
To reset your Outlook email view if it was changed, go to the menu bar, select View, and then select Reset View. Alternatively, select Change View and choose Compact, Single, or Preview. Choose Apply Current View to Other Mail Folders to save your changes across all mail folders.
Thanks for letting us know!
Get the Latest Tech News Delivered Every Day
Subscribe
Как мы знаем, ошибаться в письме неудобно. Но как предотвратить орфографические ошибки в письмах? В этой статье говорится об автоматической пометке всех слов с ошибками подчеркиванием красным цветом при составлении сообщений в Outlook.
Автоматически подчеркивать слова с ошибками или орфографические ошибки в Outlook
Автоматически подчеркивать слова с ошибками или орфографические ошибки в Outlook
Вы можете настроить параметры Outlook на автоматическое добавление подчеркивания для всех слов с ошибками или орфографических ошибок при составлении писем.
1. Нажмите Файл > Опции , чтобы открыть диалоговое окно параметров Outlook.
2. В диалоговом окне «Параметры Outlook» щелкните значок Почта на левой панели, а затем щелкните Орфография и автозамена в Составить сообщения раздел. Смотрите скриншот:
3. Теперь вы попадаете в диалоговое окно Editor Options. Пожалуйста, нажмите на теплоизолирующие в левой панели и проверьте Проверить орфографию вариант в При исправлении орфографии в Outlook раздел. Смотрите скриншот:
4. Нажмите OK > OK кнопки для сохранения параметров Outlook.
С этого момента красные подчеркивания будут автоматически добавляться к словам с ошибками, когда вы вводите их при составлении писем. Смотрите скриншот:
Автоматически отмечать входящие письма фишинговыми ссылками в Outlook
Вы когда-нибудь получали электронные письма с фишинговыми ссылками, которые ведут на фишинговую веб-страницу и могут украсть вашу личную информацию в Outlook? Сейчас Kutools for Outlook обеспечивает Проверить вредоносную электронную почту опция, которая поможет вам автоматически проверять и отмечать все входящие электронные письма, содержащие фишинговые ссылки.
Статьи по теме
Kutools for Outlook — Добавляет 100 расширенных функций в Outlook и значительно упрощает работу!
- Авто CC / BCC по правилам при отправке электронной почты; Автопересылка Несколько писем по индивидуальному заказу; Автоответчик без сервера обмена и дополнительных автоматических функций …
- Предупреждение BCC — показать сообщение при попытке ответить всем если ваш почтовый адрес находится в списке BCC; Напоминать об отсутствии вложений, и многое другое напоминает функции …
- Ответить (всем) со всеми вложениями в почтовой беседе; Ответить на много писем в секундах; Автоматическое добавление приветствия при ответе; Добавить дату в тему …
- Инструменты для вложений: управление всеми вложениями во всех письмах, Авто отсоединение, Сжать все, Переименовать все, сохранить все … Быстрый отчет, Подсчет выбранных писем…
- Мощные нежелательные электронные письма по обычаю; Удаление повторяющихся писем и контактов… Позвольте вам делать в Outlook умнее, быстрее и лучше.
Комментарии (2)
Оценок пока нет. Оцените первым!
Как включить проверку орфографии в аутлуке
В классических версиях Outlook вы можете в любое время проверить орфографию в своем сообщении. Для этого на вкладке Рецензирование нажмите кнопку Правописание.
Чтобы кнопка «Правописание» была всегда доступна, можно добавить ее на панель быстрого доступа.
Если вы не хотите проверять орфографию вручную или беспокоитесь, что можете забыть сделать это, настройте в Outlook автоматическую проверку.
Откройте вкладку Файл, выберите команду Параметры и перейдите к разделу Почта.
В разделе Создание сообщений установите флажок Всегда проверять орфографию перед отправкой.
Теперь при нажатии кнопки Отправить Outlook будет автоматически проверять орфографию. Если орфографических ошибок обнаружено не будет, сообщение будет сразу отправлено. Если вы передумаете и захотите изменить сообщение, нажмите Отмена, чтобы остановить проверку орфографии, а затем нажмите Нет.
КАК АВТОМАТИЧЕСКИ ПРОВЕРЯТЬ ОРФОГРАФИЮ В OUTLOOK — ВОКРУГ-ДОМ — 2022
Видео: Outlook. Отправка и получение. Автопроверка орфографии (Июнь 2022).
Вы можете явно проверить свою орфографию в любое время в Outlook, нажав «Обзор» и выбрав «Правописание и грамматика». Однако, когда вы спешите, легко забыть запустить проверку орфографии перед отправкой электронного письма. Воспользуйтесь функцией автоматической проверки орфографии в Outlook, чтобы сканировать ваши электронные письма на наличие ошибок перед их отправкой.
Outlook использует словарь по умолчанию для вашего компьютера, чтобы запустить его spellcheck.credit: Дизайн фото / Дизайн фото / Getty Images
Проверка орфографии автоматически в Outlook
Чтобы автоматически проверить орфографию в Outlook 2013 и Office 365, откройте меню «Файл», выберите «Параметры» и нажмите «Почта», чтобы открыть окно настроек почты. Прокручивайте, пока не найдете раздел «Создание сообщений» и установите флажок «Всегда проверять орфографию перед отправкой». С этого момента, когда вы отправляете сообщение, Outlook автоматически сканирует его на наличие ошибок. Если ошибок нет, сообщение отправляется. Если ошибки найдены, это дает вам возможность их исправить.
Включение автоматической коррекции
Outlook также имеет доступ к функции на платформе Microsoft Office, которая автоматически исправляет орфографические ошибки по мере их ввода. Чтобы включить эту функцию, нажмите «Файл | Параметры | Проверка | Почта | Параметры редактора | Параметры автозамены». Выберите вкладку «Автозамена» и установите флажок «Автоматически использовать предложения из проверки правописания».
Как проверить орфографию на Wordpad
Компьютерные текстовые процессоры делают набор документов относительно простым и удобным. Документы, созданные на текстовых процессорах, обычно легче читать, чем рукописные документы. Много.
Как проверить орфографию в Internet Explorer
Windows 8 и 8.1 содержат встроенные функции проверки орфографии, которые автоматически выделяют и исправляют слова с ошибками в Internet Explorer 11. Нет надстройки для включения — как в .
Как проверять текстовые сообщения онлайн с помощью Virgin Mobile
Если у вас нет плана обмена текстовыми сообщениями, Virgin Mobile взимает 15 центов за отправку или получение текстовых сообщений. Проверка текстовых сообщений в Интернете — удобная функция, когда вы пытаетесь .
Проверьте грамматику, орфографию и многое другое в Outlook.com и Outlook в Интернете
Быстрое исправление орфографии и грамматики, добавление блеска в важное письмо коллеге или коллеге. Получите дополнительную помощь, так как Редактор Microsoft предлагает уточнения для ясности, краткости, политической корректности языка и многое другое в Outlook в Интернете или Outlook.com с подпиской Microsoft 365.
Примечание: Эти предложения в настоящее время доступны только в Chrome и новом браузере Microsoft Edge. Вы можете получить Microsoft Edge здесь.
Типы предложений
По мере ввода отметки будут отображаться под словами, которые имеют предложения. Есть три типа предложений.
Предложения по правописанию обозначены красными подчеркиваниями.
Грамматические предложения обозначены двойным синим подчеркиванием.
Предложения по уточнению обозначены пунктирным фиолетовым подчеркиванием.
Включить или выключить предложения
Выберите Редактор на ленте создания в нижней части вашего сообщения.
Нажмите, чтобы выбрать или отменить выбор типов предложений (орфография, грамматика или уточнение письма).
Примечание: Редактор может быть скрыт под переполнением Дополнительно. Вы можете изменить, какие действия отображаются на панели инструментов, перейдя в Настройки> Почта> Настроить действия > Панель инструментов.
Точная настройка ваших настроек
Для более детального контроля над предложениями, которые предлагает редактор, включите или выключите определенные типы исправлений и уточнений.
Выберите Почта >Создать и ответить.
В разделе Редактор Microsoftвыберите параметры редактора Microsoft .
Включите и выключите параметры для исправлений и уточнений, которые вы хотите.
Использование предложений
Чтобы принять предложения:
Щелкните левой кнопкой мыши на подчеркнутом тексте.
Появится меню, в котором указана причина предложения и возможное исправление, если оно существует.
Выберите предложение, которое вы хотели бы принять.
Чтобы игнорировать орфографическое предложение:
Выберите Игнорировать все в появившемся меню.
Примечание: Это будет игнорировать это предложение правописания только в текущем черновике электронной почты.
Измените язык проверки
Нажмите кнопку Редактор на ленте создания в нижней части сообщения.
В раскрывающемся диалоговом окне щелкните раскрывающийся список Язык проверки.
Выберите язык из появившегося списка.
Примечание: Изменение языка проверки будет применяться только к текущему черновику электронной почты. Это может занять некоторое время, чтобы перепроверить ваш текст в зависимости от длины.
Недавно я обновил версию Microsoft Office на своем компьютере и узнал, что моя проверка орфографии больше не работает! Обычно, если я неправильно наберу их, они автоматически показывают мне слова с ошибками, однако после обновления ничего не было отмечено.
Даже если бы я запустил проверку орфографии вручную, она бы завершилась без пометки или исправления слов с ошибками! Досадно! Проведя некоторые исследования, я нашел пару возможных решений. Вы можете столкнуться с этой проблемой в Word 2007, 2010, 2013 или 2016.
Метод 1 — Включить проверку в Word
Поскольку Outlook использует Microsoft Word для проверки орфографии, вы должны сначала убедиться, что проверка орфографии работает в Word.
В старых версиях Word щелкните круглый значок Office в верхнем левом углу, а затем нажмите «Параметры Word».
Нажмите «Проверка» и убедитесь, что флажок «Проверка орфографии при вводе» установлен в разделе «При исправлении орфографии и грамматики в Word».
Если вы используете более новые версии Office, нажмите «Файл», а затем «Параметры». Вы также можете проверить грамматику и орфографию, если хотите.
Как только вы это сделаете, вам нужно нажать на надстройки и затем выбрать Disabled Items из выпадающего меню Manage внизу. Затем нажмите кнопку «Перейти».
Убедитесь, что проверка не отключена. Если он находится в списке отключенных элементов, обязательно включите его снова.
Способ 2 — Удалить ключ реестра
Если этот метод не работает, возможно, вам придется попробовать другой подход. Вы можете сделать это, удалив раздел реестра, который не окажет негативного влияния на Word или ваши программы Office.
Перейдите к следующему разделу реестра:
HKEY_CURRENT_USER Software Microsoft Office 12.0 Word
В зависимости от того, какая у вас версия Word, она может быть или не быть 12.0. Удалить весь ключ Word. Когда вы снова откроете Word, он создаст для вас все ключи и подразделы. Также перезагрузите Windows после удаления ключа.
Надеемся, это должно исправить проблему проверки орфографии. Если нет, вы можете перейти к следующей клавише:
HKEY_CURRENT_USER Программное обеспечение Microsoft Общие инструменты Инструменты проверки 1.0 Переопределить
Просто удалите ключ переопределения. В обычных версиях Office этот ключ вообще не нужен, поэтому его можно безопасно удалить.
Способ 3 — Ремонт офиса
Если ничего из этого не помогло вам, а Outlook по-прежнему не проверяет орфографию правильно, попробуйте восстановить установку. Вы можете сделать это, перейдя в Панель управления, Установка и удаление программ или Программы и компоненты, щелкнув Microsoft Office, а затем нажав Изменить.
Затем выберите опцию Восстановить и разрешите программе восстановить установку. В более новых версиях Office вы можете выбирать между быстрым ремонтом и онлайн-ремонтом, последний из которых является более полным. Ремонт может занять некоторое время. После завершения убедитесь, что вы перезагрузите компьютер.
Вот и все! Если у вас все еще есть проблема, оставьте комментарий здесь, и я постараюсь помочь! Наслаждайтесь!
Если у вас включена автоматическая проверка орфографии и грамматики, Outlook должен автоматически предупреждать вас о любых ошибках в создаваемых вами сообщениях электронной почты. Если проверка орфографии Outlook не работает, вы можете упустить ошибку, которая может быть непрофессиональной или неловкой. Узнайте наиболее распространенные причины этой проблемы и быстро ее устраните.
Эти исправления применяются к Outlook 2019, Outlook 2016, Outlook 2013, Outlook 2010 и Outlook для Office 365.
Причины проверки орфографии Outlook не работает
Пара факторов может привести к тому, что проверка орфографии не будет работать в Outlook, в том числе функция автоматического написания и грамматики отключена или выбран неправильный язык.
Как исправить проверку орфографии Outlook не работает
При правильной работе инструмент Outlook для проверки орфографии и грамматики уведомит вас, подчеркнув возможные ошибки. Устраните возможные проблемы, чтобы выяснить причину, по которой это не работает, и устраните ее.
Перезапускайте Outlook после каждого шага устранения неполадок, чтобы убедиться, что все изменения были применены.
-
Запустите проверку орфографии вручную . Введите несколько разных слов с ошибками в новое сообщение электронной почты, затем выберите « Просмотр» > « Орфография и грамматика», чтобы вручную выполнить проверку орфографии и грамматики. Это позволяет увидеть, работает ли проверка орфографии вообще.
-
Установите Outlook Auto Check . Убедитесь, что Outlook настроен на проверку орфографии каждый раз при отправке сообщения электронной почты. Посмотрите, если изменение этого параметра решит вашу проблему. Если нет, продолжайте устранение неполадок.
-
Отключить игнорирование сообщений . Проверьте, игнорирует ли проверка орфографии определенные части ваших сообщений электронной почты. Если Outlook настроен на игнорирование областей в ответах и перенаправленных сообщениях, это может привести к сбою инструмента. Выберите « Файл» > « Параметры» > « Почта» и снимите флажок « Игнорировать текст исходного сообщения в ответе или пересылке» в разделе « Создать сообщения» , затем нажмите « ОК» .
Проверьте, решает ли изменение этого параметра вашу проблему. Если нет, продолжайте устранение неполадок.
-
Изменить язык по умолчанию в Outlook . Из-за языкового варианта может показаться, что инструмент проверки орфографии работает неправильно. Например, английский и американский английский пишут несколько слов немного по-разному.
Проверка орфографии не работает в Outlook.com
В Windows 8 и более поздних версиях вы можете включить параметры автозамены системы. Перейдите в «Настройки ПК» и найдите « Автозамена слов с ошибками » и « Выделить слова с ошибками », а затем включите оба из них.