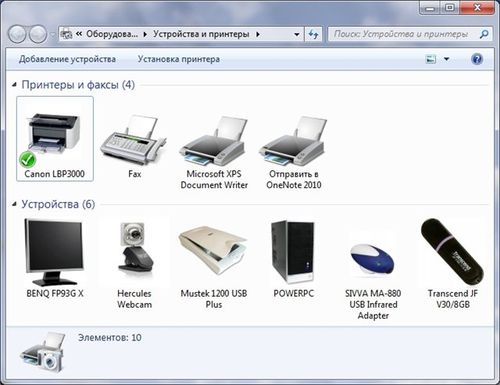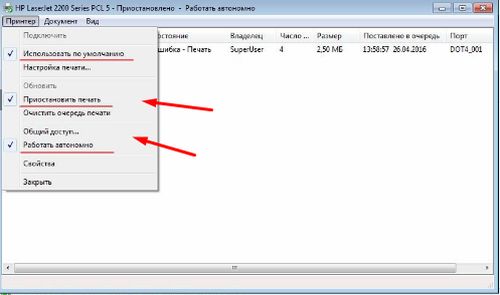Содержание
- Принтер готов, но не печатает: что делать
- Устройство готово к работе
- Почему устройство не печатает?
- Как убрать ошибку на принтере?
- Основные причины
- Программные ошибки печати принтера
- Аппаратные ошибки принтера — что делать?
- Не печатает принтер: ошибка очереди печати
- Ошибка принтера: почему еще может появиться
- Устраняем ошибки, если принтер не хочет печатать
- Принтер выдает ошибку
- Проверка настроек ОС и устройства
- Установлен ли драйвер?
- Видео: Не печатает принтер
- Занята очередь печати
- Что делать, если принтер не печатает после заправки картриджа
Принтер готов, но не печатает: что делать
Принтер – весьма популярное периферийное устройство при работе в офисе. Печатать приходится самые разные документы и фото, причем в большом количестве. Как правило, на печатном устройстве не экономят, так как от его производительности многое зависит.
Однако бывает так, что самый лучший и безотказный принтер готов к печати, но не печатает.
Устройство готово к работе
Инструкция к пользованию аппаратом весьма проста. Проверив наличие бумаги в лотке, в компьютере пользователь выделяет необходимый документ и нажимает соответствующие кнопки на панели управления. Как правило, это «Файл», затем «Печать». В открывшемся окне требуется указать количество копий, диапазон распечатываемых страниц, если в этом есть нужда. Можно уточнить и какие-то другие дополнительные параметры.
На последнем шаге пользователь нажимает кнопку «ОК». После этого машина получает соответствующий сигнал и производит предварительную подготовку перед работой. Если все в порядке, на аппарате мигает индикатор, а на информационном табло, если оно есть, прибор пишет «Готово». Затем устройство начинает печатать документы.
Если в процессе подготовки прибор выявил какие-то несоответствия, работа не начинается. В этом случае по коду ошибки или информации на экране можно понять, в чем причина. Однако бывает так, что при внешней готовности прибор не функционирует. На фото – аппарат Самсунг SCX4200 готов к работе.
Аппарат Самсунг SCX4200
Почему устройство не печатает?
Причин внезапного нерабочего состояния может быть множество. К самым простым относят чисто механические, таких по статистике не менее 90%.
В более сложных случаях потребуется помощь специалиста.
- Аппарат не печатает, если не включен. В офисе это происходит очень часто: добросовестный сотрудник выключает оборудование на ночь или утром уборщица, чтобы не рисковать дорогой техникой, делает то же самое. Так что первое, что делать в этом случае – проверить включен ли прибор.
- Вторая самая распространенная причина связана с разъединением контактов при подключении шнуров между устройствами. Если принтер пишет «Готово», но не печатает, нужно отключить шнур питания и переподключить. То же самое проделывают с кабелем USB. Последний рекомендуется подключить к другому разъему – с заднего на передний, например. Если прибор готов к работе, он пишет об этом и начинает функционировать.
- Принтер не печатает, если у него установлен автономный режим, или команда печать стоит на паузе. При этом прибор готов к работе и не выдает информации о поломке. Что делать в такой ситуации? Необходимо, нажав на кнопку «Пуск», найти «Панель управления», а в разделе «Оборудование и звук» выделить «Устройства и принтеры». Дважды щелкнув по значку, пользователь получает меню устройства.
Устройства и принтеры в меню
Проверяют наличие и отсутствие галочек в следующих позициях: «Использовать по умолчанию» – здесь должна стоять отметка, если галочки нет, нужно отметить позицию. В разделах «Приостановить печать» и «Работать автономно» галочки убирают.
Затем нужно зайти в свойства – это контекстное меню, и запустить пробную страницу. Если причина отказа в этом, аппарат готов к выполнению своих обязанностей и распечатает документ.
Если принтер готов, но не печатает и выдает ошибку, необходимо зафиксировать код и воспользоваться инструкцией к аппарату. Часть такого рода неполадок можно устранить.
Код, который пишет машина, помогает определить род неисправности. Однако при сложных поломках любого устройства, например, Самсунг SCX4200 необходимо обращаться к специалисту.
Источник
Как убрать ошибку на принтере?
Внимание: воспользуйтесь интерактивным прайс-листом для определения стоимости заправки Вашего картриджа (принтера):
Довольно распространенная ситуация — нужно срочно напечатать важный документ, а на экране возникает ошибка принтера. Сходу разобраться в причинах иногда не получается, даже если уведомление содержит указание на проблему. Рассмотрим основные ситуации, когда принтер выдает ошибку, и дадим несколько советов по их устранению. А если наладить устройство не получается, то предлагаем обратиться к профессионалам в наш сервисный центр.
Основные причины
Возможных ситуаций, в которых принтер отказывается работать, не так уж много:
- Отсутствие драйверов или необходимость установки новой версии;
- Неправильное подключение устройства;
- Отсутствие тонера в картридже;
- Неправильные настройки прибора;
- Невозможность выбора компьютером одного печатающего устройства, если подключено сразу несколько;
- Залипание контактов.
Некоторые неполадки вполне можно устранить дома самостоятельно, с другими лучше обратиться к специалистам, особенно если есть подозрение, что технику нужно разбирать.
Программные ошибки печати принтера
Работу печатающего устройства обеспечивают два вида программ: драйвера и специальное ПО, которое предоставляется производителем и помогает удобно управлять рабочими задачами. В том случае, если программное обеспечение установлено ненадлежащим образом или отсутствует, то даже при наличии драйвера могут возникнуть проблемы. О них сигнализирует система, сообщением, которое появляется при отправке файла на печать.
Возможна также вирусная атака на компьютер, которая повредила софт, из-за чего принтер пишет ошибку при попытке работать с ним. Необходимо установить качественный антивирус и свежие базы, пролечить компьютер, а затем переустановить программное обеспечение.
Распространенная проблема — конфликт драйверов, если к одному ПК подключено сразу несколько печатающих устройств, либо есть локальная сеть с несколькими аппаратами и общим доступом. Рекомендуется единовременно подключать к компьютеру только один принтер, а при устройстве локальной сети выбирать одинаковые приборы для всех участников сети. Также можно зайти в «Панель управления» и настроить принтер, используемый по умолчанию.
Аппаратные ошибки принтера — что делать?
Несколько вариантов неполадок, которые связаны именно с физической частью прибора и его подключением:
- Неисправны соединительные провода. Проверьте весь путь подключения аппарата к ПК. Провода могут быть повреждены — например, передавлены ножками мебели, перегрызены домашними животными или вредителями. В этом случае требуется замена кабеля. Наиболее подвержены перетиранию патч-корды из пластика в сочетании с тонким металлическим слоем.
- Проблемы с сетевым подключением. Если в здании организована локальная сеть (особенно при использовании технологии Wi-Fi), то устранить ошибку принтера может помочь проверка сетевого соединения. Проверить его состояние проще всего при помощи подключения другого устройства, например, телефона или ноутбука, к Wi-Fi сети. Если же речь идет о сети на основе Ethernet, то проблема может заключаться в неисправных кабелях, розетках, портах и пр.
- Неполадки вследствие неправильной заправки тонера. Легко определить, что дело именно в этом, если ошибка появилась при запуске устройства сразу после заправки. В лазерном принтере решение также может скрываться в некачественной сборке или нарушении контактов между отдельными элементами картриджа. В струйных моделях с СНПЧ (системой непрерывной подачи чернил) воздух может попасть в систему, что недопустимо.
Распространенный вариант поломки — потребность в обновлении или замене чипа, отслеживающего статус заправки чернил. Актуально и для лазерных, и для струйных моделей. Также следует проверить, не засохла ли печатающая головка, и при необходимости прочистить ее.
Не печатает принтер: ошибка очереди печати
Случается так, что из-за неполадок устройства пользователь раз за разом отправляет документ на печать, чем провоцирует еще одну проблему — скопление файлов в очереди, из-за чего система зависает и может не исправиться даже после перезагрузки. Тогда требуется ручная очистка очереди.
Сделать это несложно. В панели управления Windows найдите раздел с принтерами. Затем отыщите интересующую модель, с которой возникла проблема. Щелкните на ней правой кнопкой мыши, выберите пункт «Просмотр очереди». В открывшемся окне есть кнопка «Очистить очередь печати», на которую и следует нажать.
Ошибка принтера: почему еще может появиться
Рассмотрим еще несколько возможных вариантов, которые хоть и редко, но встречаются:
- Зависание системной службы, отвечающей за процессы печати. Необходимо зайти в список служб services.msc и перезапустить службу под названием «Диспетчер печати».
- Исправление неисправности может заключаться в грамотной настройке антивируса и брандмауэра. Иногда они блокируют те или иные процессы, провоцируя отказ оборудования. Потребуется настроить исключения, чтобы дать разрешение для печатающего устройства на доступ к операциям.
- Недостаточно прав. Причина может скрываться в том, что для конкретного пользователя установлены ограничения на различные действия. В свойствах принтера, открываемых через «Панель управленияљ, можно настроить права доступа.
Если ничего не помогает, то можно также попробовать устранение неполадки через откат операционной системы до последней удачной точки. Однако это возможно только в том случае, если такая точка имеется. Желательно почаще создавать их вручную, так они автоматически создаются при установке некоторых важных программ и обновлений.
Наконец, самый лучший способ решения проблемы — это обратиться в наш сервисный центр. Мы знаем, как исправить ошибку принтера любой сложности, работаем с разными моделями печатающих устройств (Canon, HP, Epson и пр.). Так что, если не удается распечатать документ и нет вариантов, как это исправить, то мы всегда готовы оказать компетентную помощь по разумной цене.
Мы предлагаем свои услуги как фисическим, так и юридическим лицам, и готовы взять на комплексное абонентское обслуживание ваше предприятие. Все подробности вы сможете узнать позвонив на номер в шапке сайта.
Не забудьте сказать автору «Спасибо», «лайкнуть» или сделать перепост:
Источник
Устраняем ошибки, если принтер не хочет печатать
Принтер – это устройство для вывода на печать цифровых данных. На сегодняшний день практически каждый имеет такой аппарат дома. Различают множество разнообразных моделей. Делят их как по принципу печати (лазерные, струйные, матричные), так и по функциональности (фотопечать, поддержка различных форматов, предварительная обработка, двусторонняя печать).
Каким бы современным не был ваш аппарат, каждый может столкнуться с проблемами. Многие из них можно решить самостоятельно, не обращаясь в службу поддержки, в особенности, если ошибка программного характера.
Принтер выдает ошибку
Есть несколько причин возникновения ошибок, связанных с принтером или печатью, их можно разделить на две категории.
Первая – программные:
каждый современный принтер имеет специальную программу, кроме драйвера, облегчающую работу с ним. Иногда, если ПО установлено неправильно или удалено, вывод на печать не возможен, даже если сам драйвер остался. В таком случае при попытке отправки на печать одного или нескольких файлов можно увидеть системное сообщение;
кроме того, программа может быть повреждена вирусами. Если ваш компьютер был заражен, и ошибка появилась после его лечения, необходимо переустановить ПО;
также, с устройством может возникнуть проблема, связанная с конфликтом драйверов. Чаще всего это случается с несколькими принтерами, подключенными к одному компьютеру, или при работе со многими аппаратами через локальную сеть.
Вторая причина возникновения ошибок – аппаратные, которые связаны непосредственно с самим устройством, как например:
принтер периодически выключается или выдает ошибку, что может работать быстрее (проблема может быть вызвана USB портом, соединяющим шнуром или драйвером);
если картридж плохо вставлен, или соединяющий чип запачкан тонером или чернилами, устройство выдаст сообщение, связанное с заменой картриджа;
также ошибки возникают в случае, если бумага замялась или закончилась;
самое распространенное сообщение от аппарата, – «чернила или тонер заканчиваются».
На самом деле системных сообщений от современного принтера намного больше. Но все, так или иначе, связаны с заправкой/заменой картриджа или застрявшей бумагой, а также перегревом устройства.
Большинство проблем с неработающим картриджем возникает после его заправки, поскольку многие из них имеют защиту от производителя в виде специальных счетчиков и датчиков.
Проверка настроек ОС и устройства
Если вы столкнулись с тем, что устройство не выводит на экран никаких сообщений, и при отправке файла на печать ничего не происходит, то прежде чем обращаться в сервисный центр с вопросом: «что делать принтер перестал печатать, проверьте настройки подключения аппарата, а также операционой системы.
Чтобы это сделать первым делом следует проверить, правильно ли подключено устройство к компьютеру, и видит ли его операционная система.
Для этого следует:
открыть диспетчер задач и найти необходимое устройство;
оно должно быть в списке и соответствовать наименованию вашего аппарата;
напротив него не должно быть обозначений ошибочного подключения, конфликта или отключения (желтый восклицательный знак или красный крест).
Теперь нужно проверить, правильность настроек самого аппарата.
В случае если печать не начинается, проблем может быть несколько:
неправильно указан порт подключения;
сменился адрес или имя компьютера, к которому подключен сетевой принтер;
не работает устройство, которое является связующим для подключения по сети (роутер, маршрутизатор, компьютер);
неверно выбран принтер, как устройство по умолчанию;
в настройках аппарата стоит запрет на вывод определенного типа данных.
Для проверки этих данных необходимо обратиться к «Панели управления» и выбрать пункт «Устройства и принтеры». Тут можно изменить устройство для печати, выбранное по умолчанию (правой кнопкой мыши вызвав меню и активировав соответствующую галочку). В свойствах аппарата – проверить правильность настройки.
Если подключение к сетевому аппарату невозможно, лучше обратиться за помощью к пользователю удаленного компьютера или сетевому администратору.
Установлен ли драйвер?
При первичном подключении любого устройства к компьютеру необходима установка драйверов. В случае с принтерами лучше устанавливать не только драйвер, но и программу для работы с устройством. ПО практически всегда поставляется на диске вместе с аппаратом и также содержит инструкцию на нескольких языках.
Изредка в дорогих моделях программное обеспечение предоставляется на USB-флешке. Чтобы проверить, правильно ли установлен драйвер, необходимо зайти в «Диспетчер устройств» операционной системы Windows.
Для этого следует:
левой кнопкой мыши нажать на «Мой компьютер» на рабочем столе или «Компьютер» в меню «Пуск» и вызвать «Свойства»;
в меню слева выбрать «Диспетчер…»;
проверить перечень на наличие вашего устройства.
Аппарат должен находиться в категории «Принтеры и сканеры». Его название должно соответствовать точно или приблизительно названию вашего устройства (в случае если драйвер универсален, или программно-аппаратная часть не изменялась с прошлой модели).
Например, у вас модель Canon Pixma MP 280, в диспетчере задач может отображаться как Canon Pixma MP 200 или MP 2.
Видео: Не печатает принтер
Занята очередь печати
Если вы уверены, что принтер работает но не печатает, необходимо проверить, не занята ли очередь печати. Большинство современных устройств с полностью установленным программным обеспечением сами выводят на экран подобную ошибку. Однако это не всегда происходит.
В таком случае нужно самому проверять очередь на печать. Сделать это можно, вызвав программу драйвера из трея (значок возле часов). Однако этот способ не всегда подходит для тех, кто пользуется аппаратом по сети.
Наиболее часто с проблемой очереди печати сталкиваются пользователи обширных сетей при работе с общим принтером. В таком случае одно задание может состоять из множества частей. Например, если оно очень большое, программа могла сама поделить его для того, чтобы не перегружать внутреннюю память устройства.
Кроме того, корпоративная практика показывает, что очень часто встречаются случаи, когда одно задание не завершилось полностью из-за ошибок (закончилась или замялась бумага, перегрелся принтер), и было послано еще одно и еще.
В зависимости от модели аппарат может не обращать внимания на недоработанные задания и продолжать работать, пока его память полностью не забьется подобными фрагментами. Или же сразу не давать продолжить работу.
Выхода может быть два:
проверить очередь печати и очистить её на том компьютере, к которому подключен принтер;
некоторые аппараты требуют физического воздействия, то есть квитирования ошибок и удаления очереди печати кнопками непосредственно на нём.
Что делать, если принтер не печатает после заправки картриджа
Пользователи, которые пробовали сами произвести заправку картриджа, его очистку, или отмачивание в специальном растворе, нередко сталкиваются с такой проблемой: принтер перестал печатать, что делать теперь?
Заправка картриджа – это сложная операция, содержащая множество нюансов, которые пользователи не учитывают, поэтому потом обращаются в сервисный центр с более серьезными проблемами.
Всё дело в том, что каждое устройство требует индивидуального подхода, когда речь идет о заправке. Первым делом необходимо узнать о том, не снабжен ли картридж специальными защитами и чипами, почитать, не стоит ли на нем счетчик страниц или другая хитроумная опция производителей.
Кроме того, заправляя картридж самостоятельно, очень важно следить, чтобы не «завоздушить» систему подачи чернил в случае со струйными принтерами. А на лазерном устройстве – не запачкать, не поцарапать барабан или не сбить пружину, фиксирующую шестеренки.
В любом случае, если после перезаправки принтер работает, но не печатает, нужно обратиться к профессионалам, в мастерскую, чтобы не испортить его окончательно. Цены на картриджи иногда составляют половину стоимости всего устройства, так что следует быть очень осторожным при заправке.
Иногда бывают случаи высыхания картриджей с чернилами. Поэтому после перезаправки обязательно напечатайте несколько страниц для проверки. Если же это не дало результатов, картридж требует отмачивания в специальном растворе.
Большинство проблем с принтером возникает из-за программных ошибок, но с ними легко разобраться самостоятельно, не обращаясь в компьютерную мастерскую. В случае если ошибки не устраняются, следует обратиться к специалисту.
Когда требуется перезаправка картриджа, необходимо внимательно изучить всю информацию и четко следовать инструкциям, а для принтеров со струйной печатью вообще лучше установить специальную систему подачи чернил. Благодаря этому, можно избежать большинства проблем.
Источник
Принтер готов, но не печатает: что делать
Принтер – весьма популярное периферийное устройство при работе в офисе. Печатать приходится самые разные документы и фото, причем в большом количестве. Как правило, на печатном устройстве не экономят, так как от его производительности многое зависит.
Однако бывает так, что самый лучший и безотказный принтер готов к печати, но не печатает.
Устройство готово к работе
Инструкция к пользованию аппаратом весьма проста. Проверив наличие бумаги в лотке, в компьютере пользователь выделяет необходимый документ и нажимает соответствующие кнопки на панели управления. Как правило, это «Файл», затем «Печать». В открывшемся окне требуется указать количество копий, диапазон распечатываемых страниц, если в этом есть нужда. Можно уточнить и какие-то другие дополнительные параметры.
Принтер
На последнем шаге пользователь нажимает кнопку «ОК». После этого машина получает соответствующий сигнал и производит предварительную подготовку перед работой. Если все в порядке, на аппарате мигает индикатор, а на информационном табло, если оно есть, прибор пишет «Готово». Затем устройство начинает печатать документы.
Если в процессе подготовки прибор выявил какие-то несоответствия, работа не начинается. В этом случае по коду ошибки или информации на экране можно понять, в чем причина. Однако бывает так, что при внешней готовности прибор не функционирует. На фото – аппарат Самсунг SCX4200 готов к работе.
Аппарат Самсунг SCX4200
Почему устройство не печатает?
Причин внезапного нерабочего состояния может быть множество. К самым простым относят чисто механические, таких по статистике не менее 90%.
В более сложных случаях потребуется помощь специалиста.
- Аппарат не печатает, если не включен. В офисе это происходит очень часто: добросовестный сотрудник выключает оборудование на ночь или утром уборщица, чтобы не рисковать дорогой техникой, делает то же самое. Так что первое, что делать в этом случае – проверить включен ли прибор.
- Вторая самая распространенная причина связана с разъединением контактов при подключении шнуров между устройствами. Если принтер пишет «Готово», но не печатает, нужно отключить шнур питания и переподключить. То же самое проделывают с кабелем USB. Последний рекомендуется подключить к другому разъему – с заднего на передний, например. Если прибор готов к работе, он пишет об этом и начинает функционировать.
- Принтер не печатает, если у него установлен автономный режим, или команда печать стоит на паузе. При этом прибор готов к работе и не выдает информации о поломке. Что делать в такой ситуации? Необходимо, нажав на кнопку «Пуск», найти «Панель управления», а в разделе «Оборудование и звук» выделить «Устройства и принтеры». Дважды щелкнув по значку, пользователь получает меню устройства.
Устройства и принтеры в меню
Проверяют наличие и отсутствие галочек в следующих позициях: «Использовать по умолчанию» – здесь должна стоять отметка, если галочки нет, нужно отметить позицию. В разделах «Приостановить печать» и «Работать автономно» галочки убирают.
Затем нужно зайти в свойства – это контекстное меню, и запустить пробную страницу. Если причина отказа в этом, аппарат готов к выполнению своих обязанностей и распечатает документ.
Если принтер готов, но не печатает и выдает ошибку, необходимо зафиксировать код и воспользоваться инструкцией к аппарату. Часть такого рода неполадок можно устранить.
Код, который пишет машина, помогает определить род неисправности. Однако при сложных поломках любого устройства, например, Самсунг SCX4200 необходимо обращаться к специалисту.
Самсунг SCX4200
Hi @sfintel
Based on your description, it sounds to me like the issue might have something to do with the driver on the computer. Please try using driver for the 8600 and let me know if doing so works.
The following instructions will help you to download and install the driver for 8600;
First, download the driver from here.
Next, select the 8600 driver instead of your 8630:
1. Click on the Start menu.
2. Click on Devices and Printers.
3. Right-click on your printer.
4. Select Printer Properties.
5. Click on the Advanced tab.
6. Click on New Driver.
7. Click Next.
8. Select HP from the first list.
9. Select the 8600.
10. Click Next.
11. Click Finish.
12. Click Apply.
13. Click OK to close the window.
Please try printing from your chosen programs and let me know if it works. Thanks.
Sunshyn2005
I work on behalf of HP
If you found this post helpful, you can let others know by clicking the “Accept as Solution” button. You can also show your appreciation, with a kudos, by clicking the “thumbs up« button!
Одна из типичных ситуаций – документ подготовлен, принтер работает, но распечатывать документ не хочет. После нескольких попыток отправки пользователь обращает внимание на уведомление в углу: «Не удалось распечатать документ». Проверка принтера не дает результатов – в лотке есть бумага, но принтер упорно не печатает. Иногда он начинает плеваться чистыми листами или листами, покрытыми кляксами.
Принтер и компьютер
Проверяем подключения
Ошибка печати во многих случаях – ошибка выбора принтера. Если пользователь покупает дешевый принтер, он должен быть готов к тому, что в определенный момент тот откажется работать. Для работы нужно выбирать модель среднюю по ценовым показателям. Если нужно много работать с бумагами, оптимальным вариантом будет работа с МФУ.
Если печать перед поломкой производилась, и принтер работал без сбоев, проверяем подключение к сети и пробуем перезапустить устройство кнопкой включения.
Проверяем розетку, к которой был подключен принтер – для этого подключаем к ней любой переносной прибор.
Просматриваем соединение принтер – компьютер сетевым шнуром. Для этого вынимаем шнур из паза и вставляем заново.
Проверяем лоток для бумаг – если бумаги немного, вкладываем в лоток листы. В лотке много бумаги – вынимаем часть и пробуем поставить обратно. Пробуем перезапустить принтер. Дополнительно перезапускаем компьютер. Если ничего не получилось, пробуем разобраться, почему принтер не печатает и выдает ошибку.
Проверяем настройки операционной системы
Бывает и так, что на экране компьютера вы не видите никаких сообщений об ошибке в работе принтера, но сам принтер не печатает ни при каких обстоятельствах. В таком случае вам следует для начала проверить само подключение принтера к компьютеру не только через кабель, но и в настройках в операционной системе.
Дело в том, что ОС может просто «не видеть» того, что принтер подключён к компьютеру. Чтобы проверить это, сделайте следующее:
- Зайдите в диспетчер устройств и отыщите в списке ваш принтер
- Если вместо названия устройства вы видите жёлтый или красные значки в виде восклицательного знака или креста, значит принтер настроен неправильно.
- Если принтер есть в списке, значит всё нормально
Также следует проверить настройки самого принтера. Если принтер не печатает, то причины могут быть следующими:
- Вы неправильно указали порт при подключении
- Было изменено имя ПК, к которому вы подключали принтер
- Если вы подключали принтер через роутер, то неполадки могут быть связаны с ним
- Принтер был выбран неверно в качестве устройства по умолчанию
- Определённые данные были запрещены для вывода на печать в настройках принтера
Чтобы проверить и изменить настройки принтера, зайдите через «Панель управления» в «Устройства и принтеры». Вы также можете назначить ваш принтер как устройство по умолчанию:
Выбор принтера
Первое, что нужно проверить, если на панель выводится сообщение об ошибке печати, – правильно ли выбран принтер.
Для этого необходимо произвести следующие действия:
- Заходим в Панель управления и переходим на «Устройства и Принтеры». Окно покажет перечень подсоединенных принтеров и устройств.
- Выбираем наше устройство – проверяем статус принтера, он должен быть «Подключен».
- Устанавливаем курсор мыши на пиктограмму принтера, нажимаем правую клавишу. В выпадающем контекстном меню выбираем «Использовать по умолчанию». Возле принтера должен появиться зеленая галочка. Принтер в нерабочем состоянии отображается на панели «Устройства и принтеры» бледным, обесцвеченным значком. Это указывает на то, что компьютер не видит принтер. Причин может быть несколько: принтер отключен от источника питания; проблема с драйверами.
Для того чтобы не делать лишних действий, пробуем заново перезапустить Диспетчер печати и выполняем следующие действия:
- Переходим по пути – Пуск – Панель управления – Система и безопасность – Администрирование – Службы.
- Определяем выпадающую вкладку «Имя» и находим «Диспетчер печати».
- Выбираем свойство «Автоматически».
- Для закрепления состояния попробуем перезапустить Диспетчер. Для этого устанавливаем курсор на строчку «Диспетчер» во вкладке «Имя». В выпадающем окне выбираем параметр «Автоматически» и сохраняем параметры.
- Для того чтобы проверить работу Диспетчера, нажимаем «Перезапустить службу».
- При отправке на принтер большого количества запросов на печать попробуйте очистить Очередь печати и перезагрузить принтер.
Проверяем свойства принтера
Открываем вкладку «Устройства» – «Принтеры и факсы». Щелчком правой клавиши мыши открываем выпадающее окно «Свойства», находим опцию «Обмен данными». Жмем «Отключить». После действия пробуем перезагрузить принтер.
Дополнительный вариант. Находим значок принтера, делаем два щелчка мышью и проверяем состояние устройства. Если выпадающее значение «Работать автономно», параметр следует изменить.
Для действия переходим по пути Пуск – Панель управления – Устройства и принтеры. Выбираем принтер, в выпадающем меню убираем свойство «Работать автономно». Дополнительно нажимаем «Очистить очередь печати». После этого перезагружаем принтер.
Исправление ошибки
Внесение изменений в реестр
Редактирование делают с помощью встроенной программы редактирования реестра в Windows – regedit.exe.
Создание резервной копии реестра
Крайне важно предварительно сформировать резервную копию на случай ошибочных действий.
- Зайдите в меню «Пуск».
- Нажмите комбинацию клавиш «Win+R». В строке ввода команд вбейте regedit.exe и «Enter». Запустится окно реестра.
- Сохраните существующие настройки реестра в новый файл через меню «Файл – Экспорт». Задайте имя файла и директорию для хранения. Нажмите на «Сохранить».
Для восстановления реестра просто запустите сохранённый файл двойным щелчком мышки.
Правка реестра
- В уже открытом редакторе реестра раскройте дерево по следующему пути: [HKEY_CURRENT_USER] — [Software] — [Microsoft] — — [CurrentVersion] — [Windows].
- Разрешите вносить правки.
- В правой панели найдите «Device», мышью вызовите меню и выберите «Изменить».
- Первая запись в строчке – это текущий принтер по умолчанию. Ее надо стереть до запятой и вписать название нового аппарата. Запись «winspool,Ne00:» нужно оставить. Часть записи Ne00 может отличаться у вас. В нашем случае Ne04. Пример: если имя устанавливаемого печатающего устройства – HP Deskjet 2050 J510 series, то в строке должна получиться запись: «HP Deskjet 2050 J510 series,winspool,Ne04:». Нажмите «Enter» или «OK».
- Перезагрузите систему, больше ошибка не должна появляться.
Если не помогло — более лёгкое решение
Более простым вариантом устранения ошибки является полное удаление файла Device с реестра (ПКМ-удалить)
или файла устанавливаемого принтера в той же директории CurrentVersion, только не в подпапке Windows, а Devices.
Если удалить не получится и появится ошибка отказа доступа, тогда аналогично назначьте полные права доступа для всех пользователей и групп нужным директориям, где находятся файлы.
Не забываем перезагружать Windows.
Установка и обновление драйверов
Инсталляция драйверов делается через стандартный мастер установки. Запустите установочный файл драйвера и соблюдайте инструкции, появляющиеся на экране.
Обновляют драйвера через диспетчер устройств. Зайти в него можно через пункт контекстного меню ярлыка «Мой компьютер» — «Диспетчер устройств». В Windows 10 через пункт «Управление».
Диагностика неполадок
В меню «Устройства и принтеры» (заходим через Win+R и команду control printers) выбираем нужный аппарат, кликаем правой кнопкой мышки и жмём на «Устранение неполадок». Windows начнёт сканировать систему на наличие неисправностей. Если они будут обнаружены, высветится список проблем и возможность их автоматического исправления.
Проверяем провода
Возможным вариантом ошибки печати является ошибка сетевого провода. При покупке принтера используется стандартный сетевой провод, скорость передачи которого невелика. Может создаваться ситуация, когда скорость передачи документа между устройствами может достигать часа – стандартный провод имеет низкую скорость передачи. Если такая проблема присутствует, то принтер в очень многих случаях выдает печать вчерашнего документа после запуска компьютера. Для улучшения печати следует приобрести провод, имеющий кольца из феррита. Это спасет от ситуации, когда на печать отправляется большое количество документов, они остаются в очереди на печать.
Экранированный провод более надежен, работает дольше и с большей скоростью – приблизительно в 4 раза быстрее по сравнению со стандартным.
Если и это не позволило вывести необходимое на печать, следует перезаписать драйвера принтера.
Ошибка печати принтера: что делать в первую очередь?
Итак, теперь приступим к непосредственному устранению проблем. Для начала рассмотрим известную многим ситуацию, когда даже операционная система явно на ошибку печати принтера не указывает, но печать почему-то не идет. Причина тому – переполнение очереди печати. Чаще всего это может наблюдаться с сетевыми принтерами, когда несколько пользователей одновременно задают документы на печать, а устройство просто не справляется с их обработкой, или на одной из стадий возникает сбой на другом компьютере.
Как правило, очистка очереди не помогает. В этой ситуации единственным и оптимальным решением станет перезагрузка самого принтера, а также всех компьютеров, с которых задавалась печать. Многие, наверное, замечали, что после выполнения таких действий печать возобновляется.
Переустанавливаем драйвер
Одной из возможных причин, по которым принтер не хочет печатать, может быть отсутствие или сбой программы печати – драйвера принтера. Проверить это можно, перейдя по пути: Пуск – Панель управления – Устройства и Принтеры. Смотрим на значок принтера – если он светится ярко, и возле него просматривается зеленый значок – драйвер в порядке. Если нет – следует удалить драйвер принтера и записать его заново.
Для переустановки программы нужно использовать загрузочный диск, который прилагался к принтеру при покупке. Если диска нет – ищем драйвер, желательно скачивать его с официального сайта производителя.
Прочие ошибки печати
Что делать, если принтер не печатает и пишет «Ошибка»? В некоторых случаях ошибки печати возникают из-за несоответствия программ для редактирования текстовых документов. Можно попробовать переустановить пакет Майкрософт Ворд и предупредить ошибки при распечатке документов.
В некоторых случаях ошибки вывода на печать вызываются необходимостью замены картриджей – на новых моделях картриджей стоит чип замены, который блокирует печать при малом количестве порошка в лазерном принтере или чернил в струйном.
Ошибки, которые может выдавать компьютер при неисправности принтера
Проблемы, возникающие в работе принтера, делятся на два основных типа:
- Ошибки программные
- Ошибки аппаратные
В свою очередь, каждый из этих типов содержит в себе целый ряд причин, по которым компьютер не выводит на печать заданную информацию. Программные ошибки можно описать следующим образом:
- Практически каждый принтер работает в купе с драйвером и программой, которая упрощает его работу. Если, связанные с принтером, программы установлены «криво» или вовсе отсутствуют, принтер может отказываться печатать даже тогда, когда драйвер работает исправно.
- Помимо этого, указанные программы могут быть поражены компьютерными вирусами. Это тоже скажется на работе принтера, поэтому в таких случаях лучше проверить компьютер на вирусы и переустановить программное обеспечение.
- Если в системе возникнет конфликт между драйверами, что нередко случается, тогда принтер также может не выводить текст на печать. Зачастую это происходит, когда к одному компьютеры подключено несколько принтеров.
Аппаратные неполадки, в свою очередь, могут также способствовать различным ошибкам:
- Если принтер постоянно отключается, или компьютер выдаёт ошибку, связанную с его работой, то причина здесь может быть спровоцирована драйвером, неправильно подключенным кабелем, входом USB.
- Сообщение о замене картриджа скажет о том, что либо картридж неправильно установлен, либо чип замаран чернилами.
- При отсутствии бумаги (закончилась бумага), или если она помялась, может также выдать соответствующую ошибку.
- Одна из самых частных аппаратных ошибок – «Нет тонера, краски»
Но, конечно, всего выводимых на экран монитора сообщений, связанных с работой принтера, достаточно много: «Не подключён», «Ошибка», «В очереди», «Приостановлено», «Нет бумаги», «Отключён», «Нет тонера, краски», «Не подключён», «Сохранить», «Печать», «Готов» и т.д.
Большинство из них возникает из-за перегрева принтера, застрявшей бумаги или из-за не заправленного картриджа. Иногда картридж нужно просто менять. И, вместе с тем, в большинстве случаев проблема с выводом на печать решается после заправки или замены картриджа.
( 1 оценка, среднее 5 из 5 )
Принтер – это устройство для вывода на печать цифровых данных. На сегодняшний день практически каждый имеет такой аппарат дома. Различают множество разнообразных моделей. Делят их как по принципу печати (лазерные, струйные, матричные), так и по функциональности (фотопечать, поддержка различных форматов, предварительная обработка, двусторонняя печать).
Каким бы современным не был ваш аппарат, каждый может столкнуться с проблемами. Многие из них можно решить самостоятельно, не обращаясь в службу поддержки, в особенности, если ошибка программного характера.
Принтер выдает ошибку
Есть несколько причин возникновения ошибок, связанных с принтером или печатью, их можно разделить на две категории.
Первая – программные:
- каждый современный принтер имеет специальную программу, кроме драйвера, облегчающую работу с ним. Иногда, если ПО установлено неправильно или удалено, вывод на печать не возможен, даже если сам драйвер остался. В таком случае при попытке отправки на печать одного или нескольких файлов можно увидеть системное сообщение;
- кроме того, программа может быть повреждена вирусами. Если ваш компьютер был заражен, и ошибка появилась после его лечения, необходимо переустановить ПО;
- также, с устройством может возникнуть проблема, связанная с конфликтом драйверов. Чаще всего это случается с несколькими принтерами, подключенными к одному компьютеру, или при работе со многими аппаратами через локальную сеть.
Вторая причина возникновения ошибок – аппаратные, которые связаны непосредственно с самим устройством, как например:
- принтер периодически выключается или выдает ошибку, что может работать быстрее (проблема может быть вызвана USB портом, соединяющим шнуром или драйвером);
- если картридж плохо вставлен, или соединяющий чип запачкан тонером или чернилами, устройство выдаст сообщение, связанное с заменой картриджа;
- также ошибки возникают в случае, если бумага замялась или закончилась;
- самое распространенное сообщение от аппарата, – «чернила или тонер заканчиваются».
На самом деле системных сообщений от современного принтера намного больше. Но все, так или иначе, связаны с заправкой/заменой картриджа или застрявшей бумагой, а также перегревом устройства.
Большинство проблем с неработающим картриджем возникает после его заправки, поскольку многие из них имеют защиту от производителя в виде специальных счетчиков и датчиков.
Проверка настроек ОС и устройства
Если вы столкнулись с тем, что устройство не выводит на экран никаких сообщений, и при отправке файла на печать ничего не происходит, то прежде чем обращаться в сервисный центр с вопросом: «что делать принтер перестал печатать, проверьте настройки подключения аппарата, а также операционой системы.
Чтобы это сделать первым делом следует проверить, правильно ли подключено устройство к компьютеру, и видит ли его операционная система.
Для этого следует:
- открыть диспетчер задач и найти необходимое устройство;
- оно должно быть в списке и соответствовать наименованию вашего аппарата;
- напротив него не должно быть обозначений ошибочного подключения, конфликта или отключения (желтый восклицательный знак или красный крест).
Теперь нужно проверить, правильность настроек самого аппарата.
В случае если печать не начинается, проблем может быть несколько:
- неправильно указан порт подключения;
- сменился адрес или имя компьютера, к которому подключен сетевой принтер;
- не работает устройство, которое является связующим для подключения по сети (роутер, маршрутизатор, компьютер);
- неверно выбран принтер, как устройство по умолчанию;
- в настройках аппарата стоит запрет на вывод определенного типа данных.
Для проверки этих данных необходимо обратиться к «Панели управления» и выбрать пункт «Устройства и принтеры». Тут можно изменить устройство для печати, выбранное по умолчанию (правой кнопкой мыши вызвав меню и активировав соответствующую галочку). В свойствах аппарата – проверить правильность настройки.
Если подключение к сетевому аппарату невозможно, лучше обратиться за помощью к пользователю удаленного компьютера или сетевому администратору.
Установлен ли драйвер?
При первичном подключении любого устройства к компьютеру необходима установка драйверов. В случае с принтерами лучше устанавливать не только драйвер, но и программу для работы с устройством. ПО практически всегда поставляется на диске вместе с аппаратом и также содержит инструкцию на нескольких языках.
Изредка в дорогих моделях программное обеспечение предоставляется на USB-флешке. Чтобы проверить, правильно ли установлен драйвер, необходимо зайти в «Диспетчер устройств» операционной системы Windows.
Для этого следует:
- левой кнопкой мыши нажать на «Мой компьютер» на рабочем столе или «Компьютер» в меню «Пуск» и вызвать «Свойства»;
- в меню слева выбрать «Диспетчер…»;
- проверить перечень на наличие вашего устройства.
Аппарат должен находиться в категории «Принтеры и сканеры». Его название должно соответствовать точно или приблизительно названию вашего устройства (в случае если драйвер универсален, или программно-аппаратная часть не изменялась с прошлой модели).
Например, у вас модель Canon Pixma MP 280, в диспетчере задач может отображаться как Canon Pixma MP 200 или MP 2.
Видео: Не печатает принтер
Занята очередь печати
Если вы уверены, что принтер работает но не печатает, необходимо проверить, не занята ли очередь печати. Большинство современных устройств с полностью установленным программным обеспечением сами выводят на экран подобную ошибку. Однако это не всегда происходит.
В таком случае нужно самому проверять очередь на печать. Сделать это можно, вызвав программу драйвера из трея (значок возле часов). Однако этот способ не всегда подходит для тех, кто пользуется аппаратом по сети.
Наиболее часто с проблемой очереди печати сталкиваются пользователи обширных сетей при работе с общим принтером. В таком случае одно задание может состоять из множества частей. Например, если оно очень большое, программа могла сама поделить его для того, чтобы не перегружать внутреннюю память устройства.
Кроме того, корпоративная практика показывает, что очень часто встречаются случаи, когда одно задание не завершилось полностью из-за ошибок (закончилась или замялась бумага, перегрелся принтер), и было послано еще одно и еще.
В зависимости от модели аппарат может не обращать внимания на недоработанные задания и продолжать работать, пока его память полностью не забьется подобными фрагментами. Или же сразу не давать продолжить работу.
Выхода может быть два:
- проверить очередь печати и очистить её на том компьютере, к которому подключен принтер;
- некоторые аппараты требуют физического воздействия, то есть квитирования ошибок и удаления очереди печати кнопками непосредственно на нём.
Что делать, если принтер не печатает после заправки картриджа
Пользователи, которые пробовали сами произвести заправку картриджа, его очистку, или отмачивание в специальном растворе, нередко сталкиваются с такой проблемой: принтер перестал печатать, что делать теперь?
Заправка картриджа – это сложная операция, содержащая множество нюансов, которые пользователи не учитывают, поэтому потом обращаются в сервисный центр с более серьезными проблемами.
Всё дело в том, что каждое устройство требует индивидуального подхода, когда речь идет о заправке. Первым делом необходимо узнать о том, не снабжен ли картридж специальными защитами и чипами, почитать, не стоит ли на нем счетчик страниц или другая хитроумная опция производителей.
Кроме того, заправляя картридж самостоятельно, очень важно следить, чтобы не «завоздушить» систему подачи чернил в случае со струйными принтерами. А на лазерном устройстве – не запачкать, не поцарапать барабан или не сбить пружину, фиксирующую шестеренки.
В любом случае, если после перезаправки принтер работает, но не печатает, нужно обратиться к профессионалам, в мастерскую, чтобы не испортить его окончательно. Цены на картриджи иногда составляют половину стоимости всего устройства, так что следует быть очень осторожным при заправке.
Иногда бывают случаи высыхания картриджей с чернилами. Поэтому после перезаправки обязательно напечатайте несколько страниц для проверки. Если же это не дало результатов, картридж требует отмачивания в специальном растворе.
Большинство проблем с принтером возникает из-за программных ошибок, но с ними легко разобраться самостоятельно, не обращаясь в компьютерную мастерскую. В случае если ошибки не устраняются, следует обратиться к специалисту.
Когда требуется перезаправка картриджа, необходимо внимательно изучить всю информацию и четко следовать инструкциям, а для принтеров со струйной печатью вообще лучше установить специальную систему подачи чернил. Благодаря этому, можно избежать большинства проблем.
( 2 оценки, среднее 2 из 5 )