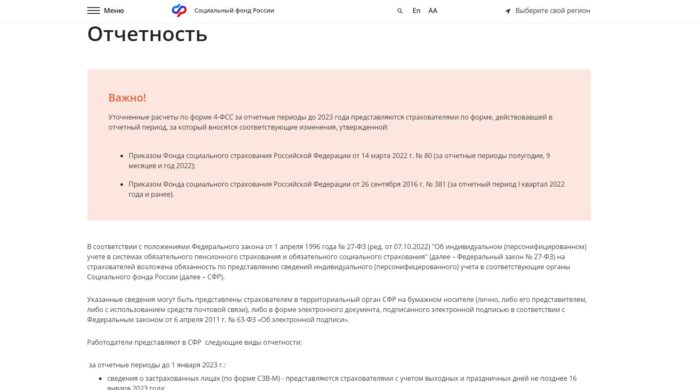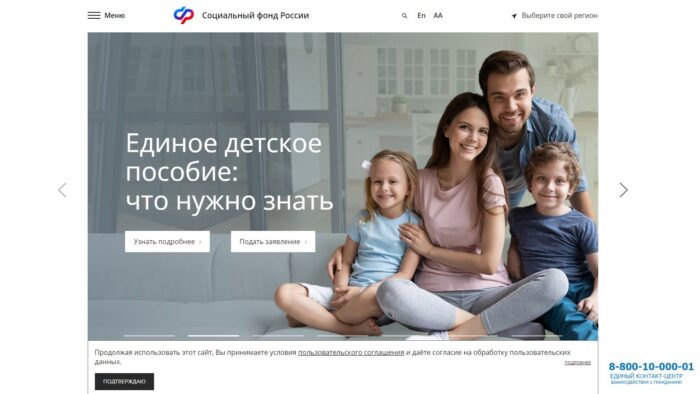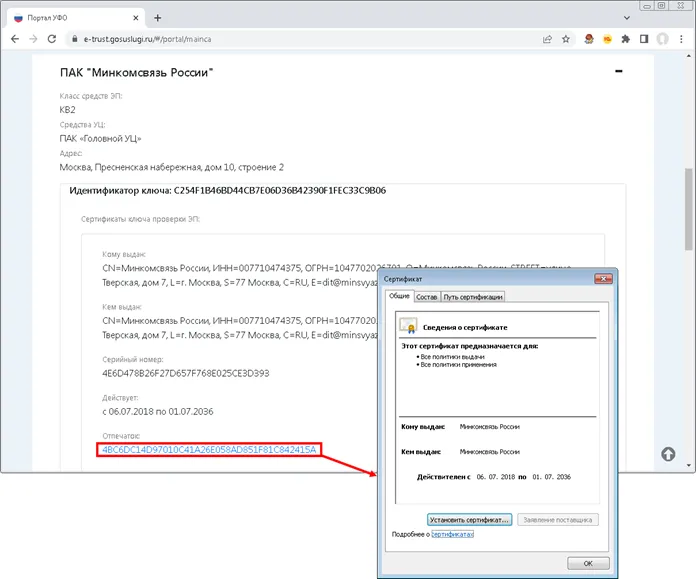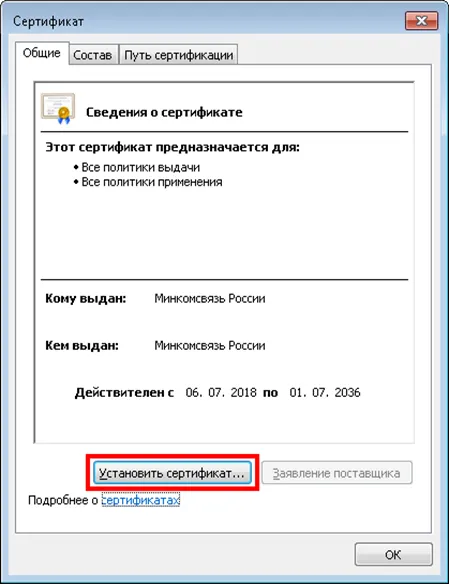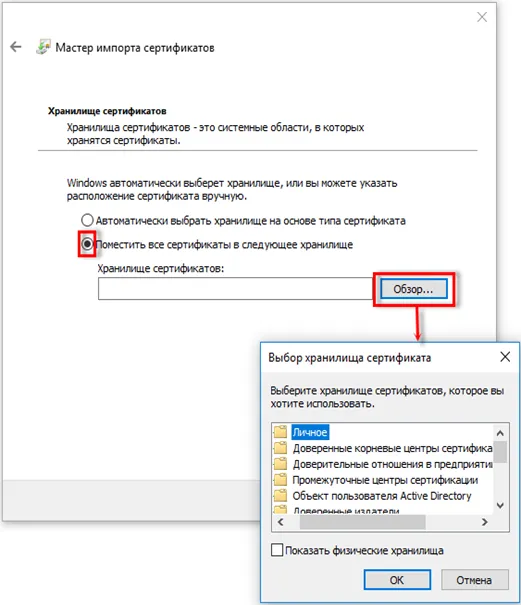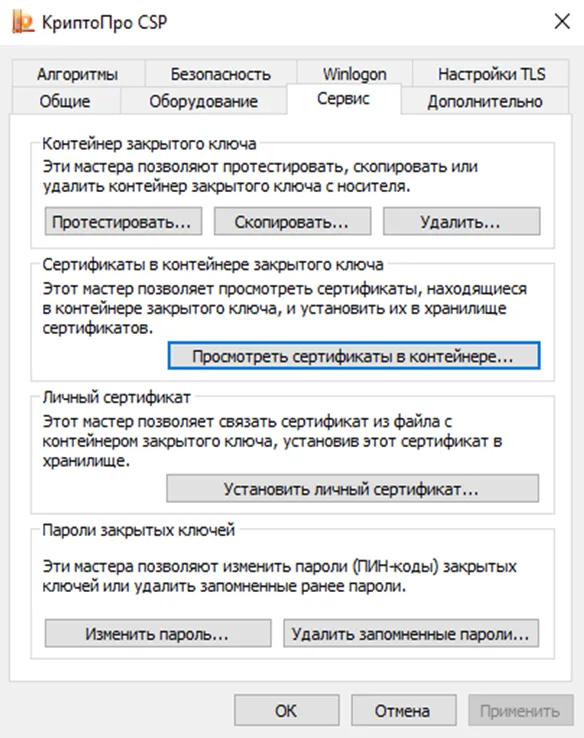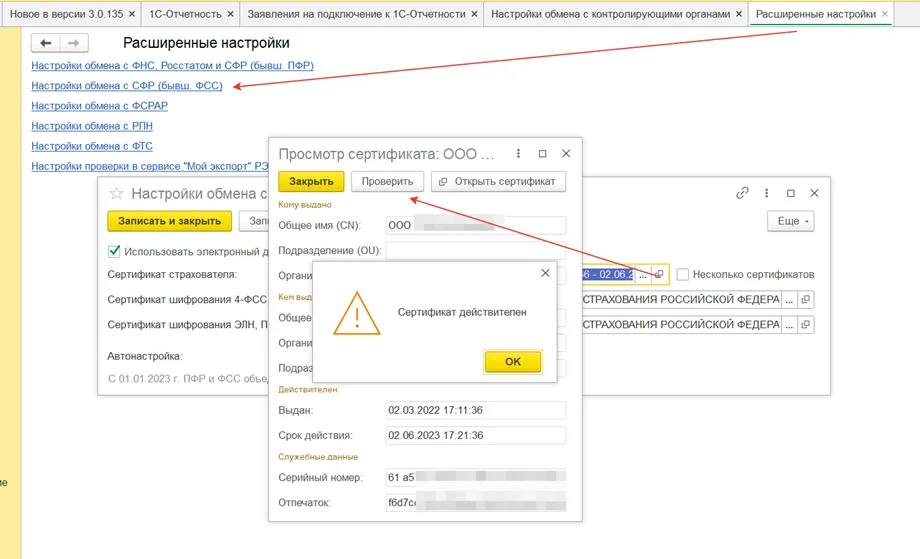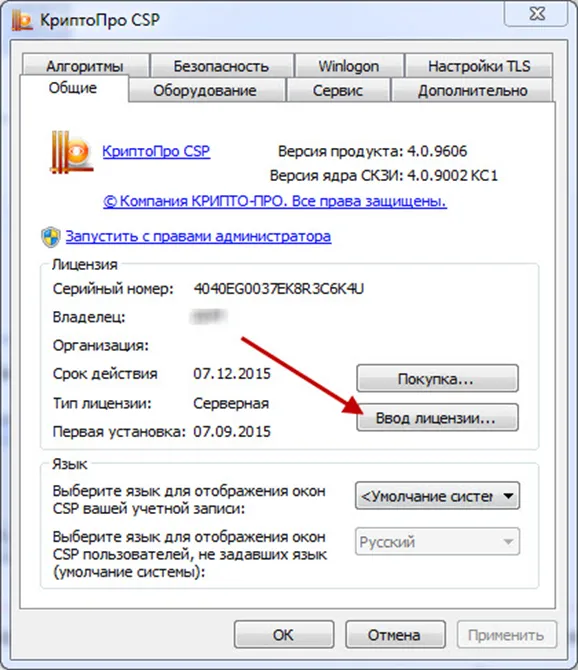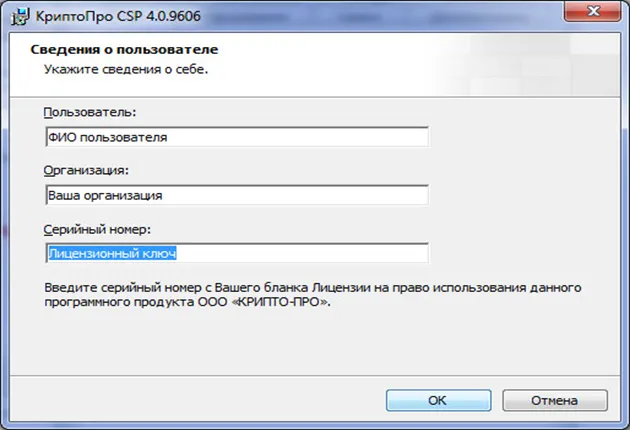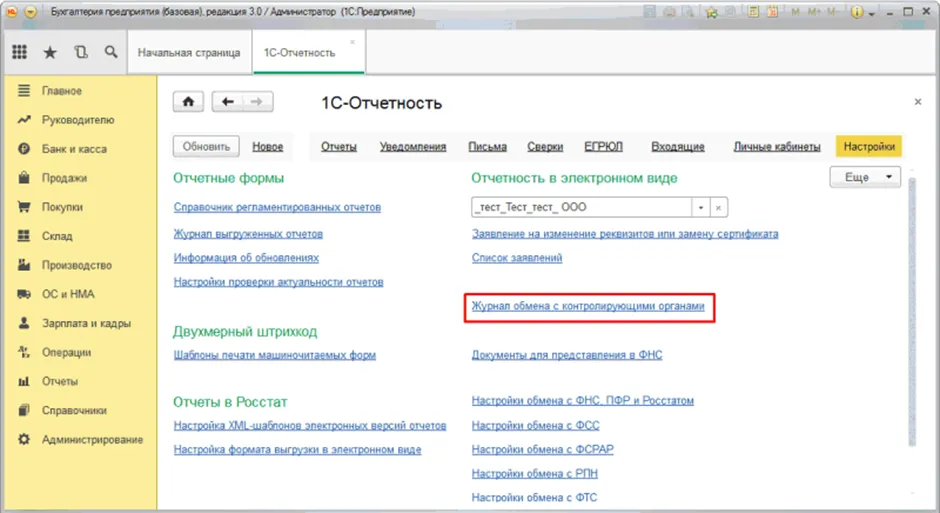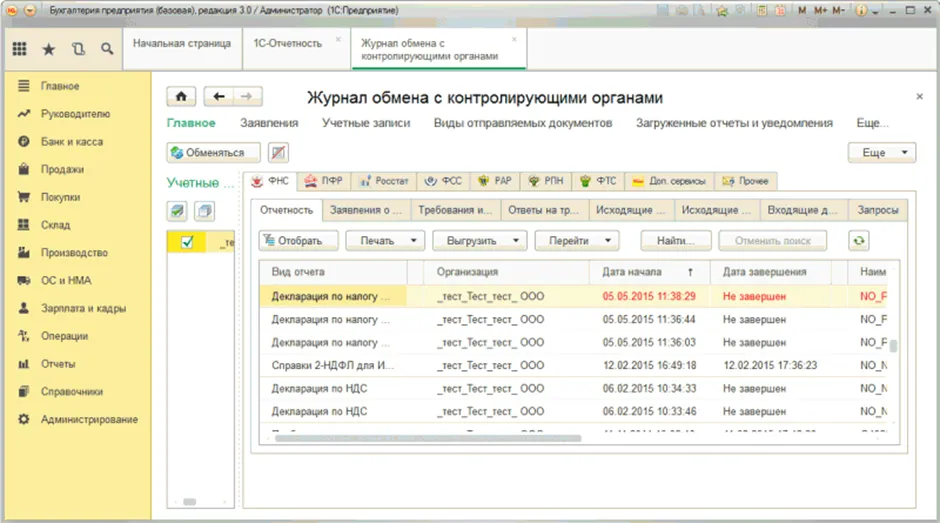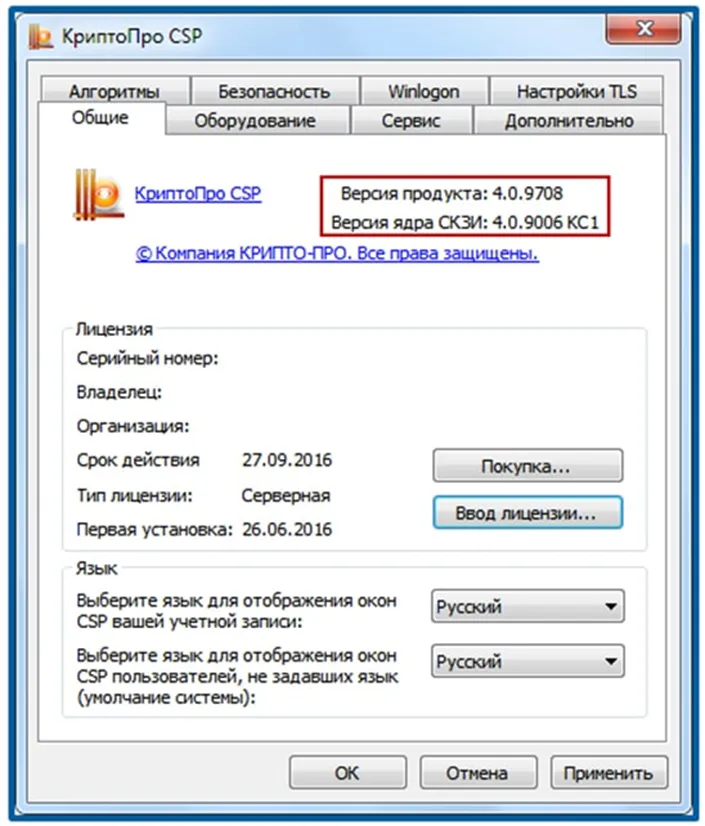Мы все знаем, что с помощью Windows Action Center мы можем решить проблемы с нашей системой, используя кнопку Проверить решения , упомянутую в сообщении о проблеме. Таким образом, время от времени нам приходится сталкиваться с различными проблемами и, соответственно, мы должны проверять исправления. Но недавно я обнаружил, что всякий раз, когда я нажимаю кнопку Проверить решения в Центре действий r, я получаю следующую ошибку:
Проблема с подключением к службе отчетов об ошибках Windows. Не удалось загрузить некоторые отчеты в службу отчетов об ошибках Windows. Пожалуйста, попробуйте позже.

Как видно из сообщения об ошибке, эта проблема связана с работой службы Отчеты об ошибках Windows и ее служб зависимостей. Если они не работают правильно, вы будете получать это сообщение об ошибке. Таким образом, из-за этой заминки вы не можете проверить решения в Центре действий , и, следовательно, у вас может возникнуть много проблем, так как ваш ПК остается нерешенным.
Проблема с подключением к службе отчетов об ошибках Windows
Служба отчетов об ошибках Windows помогает партнерам Microsoft и Microsoft диагностировать проблемы в используемом программном обеспечении и предоставлять решения. Ранее мы писали о том, как включить или отключить службу отчетов об ошибках Windows. Сегодня мы увидим, как решить эту проблему.
1. Нажмите Windows Key + R и введите services.msc в диалоговом окне Выполнить :
2. В окне Службы прокрутите вниз и найдите Службу отчетов об ошибках Windows . Если вы столкнулись с этой проблемой, возможно, служба не работает Работает . Дважды щелкните этот сервис, чтобы открыть его Свойства .

3. В показанном ниже окне убедитесь, что для Тип запуска e выбрано значение Ручная или Автоматическая . Затем выберите вариант Пуск , если служба не запущена в вашей системе. Нажмите Применить , а затем ОК , когда вы закончите вносить изменения.

Теперь вы можете закрыть окно Службы и перезагрузить компьютер. После перезагрузки вы можете проверить решения проблем в Центре действий и обнаружите, что проблема была успешно решена.
Надеюсь, это поможет!
Вот несколько дополнительных шагов по устранению неполадок, если вы обнаружите, что ваши службы Windows не запускаются. Смотрите этот пост, если вы получаете WerMgr.exe или WerFault.exe Ошибка приложения.
Содержание
- Решение ошибки «Не удается подключиться к службе Windows»
- Использование командной строки cmd.exe
- Восстановление системы из контрольной точки
- Сканирование системы при помощи sfc /scannow
- Использование программы Windows Repair Free
- Не удается подключиться к службе Windows — Служба уведомления о системных событиях
- Причины ошибки
- Как исправить ошибку «Не удается подключиться к службе» Виндовс
- Проверяем систему на вирусы
- Решаем проблему с помощью команд
- Устранение ошибки «Не удаётся подключиться к службе Windows»
- Причины ошибки
- Как устранить ошибку при подключении к службе Windows
- Как проверить систему на вирусы
- Как устранить ошибку с помощью команд
- Какие ещё применяются методы борьбы с ошибкой
Ошибка «Windows не удается подключиться к службе «Служба уведомления о системных событиях»» вызывается сбоем служб и системных компонентов системы. Причиной сбоя может являться вирусная активность, конфликт оборудования, несовместимость программного обеспечения.
После появления ошибки перестают корректно работать многие системные службы. Отключается возможность входа в систему под аккаунтами других пользователей. Это один из тех случаев, когда пользователю, сидящему в системе под аккаунтом администратора, будет легче исправить проблему. Несмотря на предупреждение системы о том, что ошибка «препятствует входу в систему обычных пользователей», иногда Windows не дает сменить обычный аккаунт на учетную запись администратора.
Частой причиной появления ошибки является повреждение системных файлов в результате вирусной активности. Некоторые методы исправления проблемы требуют отката Windows к точке восстановления и других действий, которые могут повредить или удалить файлы на компьютере. Перед началом самостоятельного решения проблемы следует сохранить все важные документы и файлы, создать точку восстановления (инструкция прилагается).
Способы решения проблемы:
Использование командной строки cmd.exe
После устранения ошибки потребуется потратить время на поиск и устранения причины ошибки. Альтернативный вариант — откатить систему к одной из точек восстановления, когда еще не произошло вирусного заражения или другой неисправности.
Следующие действия нужно выполнять от имени (в учетной записи) администратора:
Обработчик Windows Sockets является модульным и многозадачным, в его деятельность могут встроиться вирусы и другие приложения. Этот механизм необходим системе для того, чтобы приложения могли выходить в интернет достаточно просто, избегая лишнего взаимодействия с драйверами. В Windows Sockets могут быть встроены самые различные обработчики, его используют антивирусы для перехвата и сканирования трафика на предмет угроз. Если на каком-то этапе обработки пакетов произошла ошибка, пользователь получит нерабочий интернет, сбои в приложениях и ошибку следующего содержания:
Не удается подключиться к службе Windows
Windows не удается подключиться к службе «Служба уведомления о системных событиях». Эта проблема препятствует входу в систему пользователей с ограниченными правами.
Пользователь с правами администратора может просмотреть журнал системных событий для определения причин проблем.
Восстановление системы из контрольной точки
Если после использования консольных команд и перезагрузки компьютера ошибка продолжает появляться, а причину проблемы так и не удалось найти, можно откатить систему на одну из последних точек восстановления. Для использования точек восстановления нужно, чтобы они ранее — эта функция отключена на многих компьютерах с Windows XP и 7.
Windows предложит выбрать контрольную точку и сообщит, какие данные будут удалены или восстановлены. В любом случае, перед началом процесса восстановления желательно сохранить наиболее важные файлы на съемном носителе. Не помешает проверить файлы на наличие вирусов, особенно если ошибка службы системных событий начала появляться после заражения компьютера.
Способы запуска восстановления Windows из контрольной точки:
Вне зависимости от того, какой из способов запуска системы восстановления выбран, Windows предложит выбрать контрольную точку. Часто бывает, что автоматическая архивация на компьютере оказывается отключена, а сам пользователь не делал резервные копии.
В этом случае в разделе восстановления и архивации в Панели управления будет наблюдаться приблизительно такая картина:

Даже если дела обстоят таким образом, все равно стоит попробовать запустить процесс восстановления. В окне «Восстановление системных файлов и параметров» нужно выбрать вариант «Выбрать другую точку восстановления», чтобы просмотреть все доступные архивы.
Windows автоматически сохраняет контрольные точки после критических обновлений системы и в ряде других случаев. При восстановлении системы из контрольной точки, будет создана еще одна точка восстановления с исходным состоянием файлов и системы. Иначе говоря, откат системы потом можно откатить обратно, но резервные копии файлов все равно лучше иметь на внешнем носителе.
Сканирование системы при помощи sfc /scannow
В зависимости от восстановленных файлов, Windows может потребовать перезагрузить компьютер после окончания сканирования системы. Также будет показан результат: удалось ли вообще обнаружить ошибки, удалось ли их устранить, возникли ли другие проблемы во время проверки.
Запустить проверку системы можно и без установочного диска. Если ошибок нет, то системе не потребуется восстанавливать никакие файлы. Если же будут обнаружены ошибки, но установочный диск Windows отсутствует, то заменять поврежденные файлы будет не откуда. Отобразится сообщение следующего содержания: Программа защиты ресурсов Windows обнаружила поврежденные файлы, но не может восстановить некоторые из них. Также будет указан путь, по которому можно посмотреть лог проверки.
Использование программы Windows Repair Free
Попытаться устранить ошибку подключения к службе уведомления о системных событиях можно при помощи бесплатной версии программы Windows Repair. Перед тем, как запускать программу, следует создать точку восстановления на случай непредвиденных неполадок.
Если ни один из перечисленных способов не помог решить проблему, стоит воспользоваться еще одним методом — отключить от компьютера все лишние устройства. К примеру, ошибку может вызывать одновременное подключение к ПК микрофона, наушников и музыкального центра. Если устройства не подключены одновременно, ошибки Службы уведомления о системных событиях не возникает.
Источник
Не удается подключиться к службе Windows — Служба уведомления о системных событиях
Пользователи операционной системой Windows сталкиваются с ошибкой «Не удается подключиться к службе Windows». Она может появляться при следующем включении компьютера после сбоя системы. Как исправить неудачное подключение к службе уведомлений о системных событиях— читайте далее в статье.
Причины ошибки
Это сообщение появляется в трее Windows. При этом затрудняется вход на этот компьютер любым другим пользователям не из группы администратора. Все приложения запускаются очень медленно и так же работают. Если открыть диспетчер задач, то можно увидеть, что процессор загружен на сто процентов, хотя вы открыли только браузер или любую другую простую программу. Часто причиной ошибки выступают поврежденные файлы реестра, а именно технической спецификации Winsock (Windows Sockets).
Эта проблема может быть вызвана действиями вирусов на компьютере, в результате неправильной или незавершенной установки программного обеспечения. Ещё, неверных настроек системы и обновлений, которые иногда устанавливаются некорректно.
Как исправить ошибку «Не удается подключиться к службе» Виндовс
Чтобы устранить ошибку нам необходимо попытаться восстановить системные файлы. Не рекомендуется использовать для этого сторонние программы, так как вы можете только усугубить ситуацию. Для решение этой проблемы мы задействуем системную утилиту DISM.
Утилита DISM сканирует вашу файловую систему и обнаруживает отсутствующие или поврежденные файлы. После этого посылает запрос на официальный сайт Майкрософт, чтобы получить нужные файлы по сети. Когда файлы будут скачаны, утилита установит их и выдаст сообщение об успешно завершенной операции. При этом у вас должен быть подключенный Интернет.
Проверяем систему на вирусы
Для того, чтобы отбросить версию о вирусах, необходимо точно убедиться, что их нет в системе. Если на вашем компьютере установлено дополнительное антивирусное обеспечение, то запустите глубокую проверку на вирусы всех ваших дисков. После этого скачайте одну из одноразовых утилит для сканирования — AdwCleaner или Dr.Web Cureit! на ваш выбор. Эти утилиты действуют обычно пару дней, после этого для проверки требуют скачать другую версию, так как вирусные базы устарели.
Установите скачанную программу и запустите проверку. Их сканирование отличается более тщательной проверкой файловой системы. Поэтому после их проверки можно будет точно знать, что вирусов на компьютере нет.
Теперь, когда мы знаем, что система свободна от вирусов, выполним следующий шаг для устранения ошибки: Не удается подключится к службе Windows — Служба уведомления о системных событиях.
Решаем проблему с помощью команд
Если способы выше не помогли устранить проблему с компьютером и сообщение «Не удается подключиться к службе Windows» выскакивает снова, введем другую команду в строке. Вам нужно снова ее открыть и опять с правами администратора. Далее запишите все команды как на скриншоте ниже последовательно. Нажмите ENTER и закройте все программы. Перезагрузите систему.
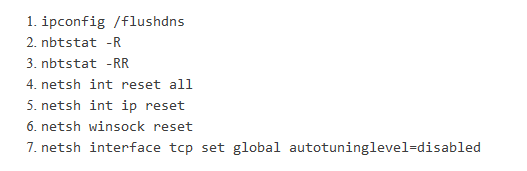
Можно попытаться вернуть систему в прежнее рабочее состояние, выбрав точку восстановления Windows. Но это можно сделать только в том случае, если вы создавали такую точку ранее самостоятельно. Для этого выберите «Панель управления» в меню «Пуск» и найдите здесь раздел «Восстановление». Откроется окно, где нужно выбрать пункт «Настройки восстановления». Нужно будет выбрать нужную точку и запустить процесс.
Можно еще настроить центр управления сетями.
Источник
Устранение ошибки «Не удаётся подключиться к службе Windows»
Среди ассортимента сбоев, багов и прочих неприятностей, с которым приходится встречаться пользователям ОС Windows, достаточно распространённое явление – ошибка, сопровождающаяся сообщением «Не удаётся подключиться к службе Windows». Вызвана она сбоем системных служб и компонентов. Так, появляясь в трее при последующем запуске компьютера, ошибка возникает в работе Службы уведомления о системных событиях (в этом случае войти в систему можно только под учётной записью администратора), Клиента групповой политики и прочих системных инструментов. О полноценном функционировании Windows в свете таких событий говорить не приходиться, поскольку для компьютера становятся характерны зависания и ощутимая потеря производительности, а в Диспетчере задач можно увидеть, что процессор максимально загружен даже при работе с нетребовательным софтом, так что устранять проблему нужно незамедлительно.
Устранение ошибки «Не удаётся подключиться к службе Windows».
Причины ошибки
Источником сбоя могут быть разные факторы. Чаще всего ошибка связана с нарушением целостности файлов реестра, в частности технической спецификации Windows Sockets API (или WinSock), используемой для реализации приложений в сети на базе протокола TCP/IP. При появлении данного сбоя юзеры с ограниченными правами не могут войти в систему, при этом администратор имеет возможность посмотреть журнал системных событий для выявления причины неисправности. Иногда перезагрузка устройства временно помогает решить проблему, но чаще всего окно, информирующее о произошедшем сбое, вылетает в трее постоянно, пока причина не будет устранена, при этом проблемный системный инструмент не запускается и вручную. Так, спровоцировать ошибку с сообщением «Не удаётся подключиться к службе Windows» могут следующие причины:
Чем бы ни была вызвана ошибка, её последствия могут быть самыми разными, но справиться с задачей по устранению сбоя под силу даже малоопытному пользователю.
Как устранить ошибку при подключении к службе Windows
Для решения вопроса достаточно применения штатных средств операционной системы. При появлении ошибки «Не удаётся подключиться к службе Windows» рекомендуется продиагностировать систему и выполнить восстановление повреждённых элементов, применив системную утилиту System File Checker (SFC):
Восстановление системных файлов выполняется ещё одним инструментом ОС Windows – встроенной утилитой DISM:
Как проверить систему на вирусы
Повреждения системных файлов вследствие деятельности вредоносного софта – явление нередкое. Если в том, что служба не подключается, виноваты вирусы, для решения проблемы их устранение обязательно. Даже наличие хорошего антивируса не является гарантом того, что вирусные программы не смогут проникнуть в систему. К тому же пользователи и сами частенько способствуют заражению устройства, например, загружая софт из непроверенных источников. Так, при появлении ошибки, сообщающей, что не удалось подключиться к службе Windows, под подозрением в первую очередь вредоносные программы, повредившие нужные для полноценной работы системы файлы. Вирусы, поселившиеся на компьютере, могут привести и к более тяжёлым последствиям, если своевременно не избавиться от них. Кроме глубокой проверки дисков установленным антивирусом можно дополнительно использовать сторонние утилиты, например, Dr.Web CureIt или AdwCleaner, позволяющие тщательно просканировать устройство и устранить угрозы с использованием самых свежих антивирусных баз.
Как устранить ошибку с помощью команд
Сбой в ОС Windows 7 или других версий, сопровождающийся информацией о том, что не удаётся подключиться к службе уведомления о системных событиях, исправляется посредством консольных команд, которые сбрасывают сетевые параметры операционки, оставляя при этом настройки по умолчанию. Эти действия позволяют вернуть функциональность Windows и сети, но в случае, когда источником проблемы стали вирусы, конфликт программ или несовместимость оборудования, вопрос не будет решён до конца, пока причина остаётся на месте. Итак, выполняем следующие действия:
Если ошибка не устранилась, снова обращаемся к командной строке и используем команды:
После этого перезагружаемся и смотрим, решена ли проблема.
Какие ещё применяются методы борьбы с ошибкой
Кроме вышеперечисленных способов иногда проблему можно решить через Центр управления сетями и общим доступом:
Если причина ошибки не была выявлена, а консольные команды не возымели нужного результата, есть возможность исправить ситуацию при помощи опции возврата системы в точку восстановления. Для выполнения этих манипуляций она должна быть создана ранее, чтобы Windows смогла вернуться в «прошлое», когда никаких проблем ещё не возникало. Воспользоваться функцией на Windows 10 можно перейдя к разделу «Восстановление» в Центре безопасности и обслуживания (идём сюда через Панель управления, для каждой версии системы наименование службы может отличаться, но суть остаётся та же). Процесс не затрагивает пользовательские данные, но лучше перенести важные данные на съёмный носитель, после чего запускаем процесс.
Если все принятые меры оказались безрезультатны, можно также обратиться к утилите, позволяющей автоматизировать процедуру исправления ошибок. Например, можно установить и использовать Microsoft Fix It, скачав инструмент с официального ресурса Microsoft.
Вышеописанные способы устранения ошибки с текстом «Не удаётся подключиться к службе Windows» обычно справляются с поставленной задачей, но в тяжёлых случаях эффективен будет только крайний метод борьбы со сбоями и ошибками всех мастей в виде переустановки системы.
Источник
Содержание статьи
Сервис 1С-Отчетность — один из самых популярных среди сервисов электронной сдачи отчетности. При работе в 1С-Отчетности у пользователей иногда возникают сложности и/или ошибки, мы как официальный партнер фирмы 1С и разработчика сервиса компании Калуга Астрал многие годы подключаем, настраиваем и помогаем решать проблемы при работе с сервисом 1С-Отчетность
Если вы часто сталкиваетесь с проблемами и не можете их решить оперативно самостоятельно, предлагаем поставить на сопровождение ваш программный продукт 1С в нашу компанию, в таком случае сервис 1С-Отчетность будет для вас бесплатным и любые ваши сложности в работе будем решать мы оперативно.
Ниже мы описываем наиболее часто возникающие ошибки при работе в 1С-Отчетности.
1С-Отчетность ошибка №1. Появляется баннер «Подключиться к 1С-Отчетности», но заявление на подключение уже отправляли. Как убрать баннер?
Причина:
Возможно, ваше заявление не было одобрено либо для использования программы выбрана не ваша учетная запись.
Решение:
Обновите статусы заявлений, перейдя во вкладку «Список заявлений». Обработка заявлений происходит в течение суток. Если с момента подачи 24 часа уже прошло, свяжитесь с компанией, которая вас обслуживает. Уточните, находится ли ваше заявление в обработке.
После обработки и одобрения заявления в его статусе будет указано «Одобрено». В этом случае «учетка» автоматически прикрепляется к организации. Проверьте это в разделе «Настройки обмена с ФНС, ПФР, Росстат» и посмотрите, отмечен ли «Использовать встроенный механизм информационного взаимодействия по каналам связи».
1С-Отчетность ошибка №2. Если программа автоматически указывает в отчетах данные представителя налогоплательщика, как это изменить?
Причина:
Сдача вашей отчетности осуществлялась по доверенности.
Решение:
Для решения проблемы, используйте следующий путь: Все функции → Справочники → Регистрации в налоговых органах. Выберите направление и снимите метку в строке «Представитель».
1С-Отчетность ошибка №3. Почему в «Журнале обмена с контролирующими органами» отчет «горит» красным?
Причина:
По отчету, выделенному красным цветом, получено сообщение об ошибке.
Решение:
Кликните дважды мышью на строку с этим отчетом, и откроется цикл обмена. Найдите в нем красную строку и нажмите на нее, чтобы увидеть ошибку.
1С-Отчетность ошибка №4. При отправке данных в ПФР выдает ошибку, что в справочнике не удалось найти получателя отчетности
Причина:
Код территориального органа ПФР в реквизитах вашей организации указан неверно.
Решение:
Чтобы изменить некорректные данные, используйте путь: Главная → Реквизиты организации → Код территориального органа ПФР. Код указывается в виде: ХХХ-ХХХ, это первые шесть цифр номера ПФР.
1С-Отчетность ошибка №5. Отчетность отправляется, но ответы от контролирующей инстанции не приходят
Причина:
Неверно выбрана учетная запись или присутствуют ошибки, которые препятствуют обмену письмами.
Решение:
Проверьте, какая учетная запись у вас выбрана, используя адрес: Настройки 1С-Отчетности → «Настройки обмена с ФНС, ПФР, Росстат». Чтобы убедиться, что нет ошибок, которые препятствуют обмену, зайдите в «Служебные сообщения». Частые проблемы, которые вызывают трудности с обменом:
- нет интернет-соединения. Проверьте подключение к Сети в браузере;
- установленный антивирус/брандмауэр или блокирует входящие. Временно отключите его работу и повторно попробуйте обмен. Если проблема не устранилась, обратитесь к сисадмину за настройкой защиты программного обеспечения;
- доступ к Сети не настроен. Обратитесь к сисадмину.
1С-Отчетность ошибка №6. Ответы от контролирующих инстанций не поддаются расшифровке
Причина:
Проблемы совместимости используемого провайдера и операционной системы либо антивирус исказил содержимое пакета при отправке.
Решение:
Помочь устранить проблему может помочь одно из действий:
- Проверьте наличие контейнера и проинициализируйте его при помощи используемого вами криптопровайдера: ViPNet CSP или Крипто ПРО CSP. Отключите контроль учетных записей и перезагрузите ПК.
- Дайте полные права на папки с сервисами 1С, контейнером и криптопровайдером.
- Корректно настройте антивирус (firewall, прокси сервер).
После выполнения каждого пункта проверяйте, удалось ли решить проблему. Для этого кликните на «Обменяться» или «Расшифровать».
1С-Отчетность ошибка №7. Группа ошибок InternetMailS
Причина:
Программа не определяет активное соединение с сетью Интернет на компьютерном устройстве либо проблема заключается в установленном на компьютер антивирусе.
Ошибки могут иметь следующие отметки:
- нет подключения к почтовому сервису;
- соединение с сервером закрыто;
- ошибка 11004 (написание адреса сервера);
- время ожидания чтения операции истекло.
Решение:
Для устранения проблемы воспользуйтесь следующими вариантами действий:
- Удостоверьтесь в работоспособности интернета, для этого откройте через браузер любой сайт.
- Произведите настройку прокси-сервера, если таковой используется.
- Настройте антивирусную программу так, чтобы она не блокировала входящие и исходящие письма либо временно отключите ее, чтобы принять и отправить отчетность.
- Проверьте, доступен ли сервер 1С-Отчетность с устройства пользователя. Для этого придерживайтесь следующего алгоритма: Пуск → Все программы → Стандартные → Командная строка. Введите команду «telnet имя сервера порт». Например: telnet repost.keysdiskett.ru 465. После этого нажмите клавишу Enter. Если сообщение об ошибке не будет выведено на экран, значит, связь работает успешно. Если выдаст ошибку, нужно настроить интернет-соединение.
1С-Отчетность ошибка №8. Пришел отказ от ФНС или ФСС с пометкой: «Неверное имя файла»
Причина:
Реквизиты в карточке вашей компании заполнены некорректно.
Решение:
Если пришел отказ от Налоговой службы, проверьте, какой реквизит указан в графе «Крупнейший налогоплательщик» в карточке компании. Он заполняется только для тех налогоплательщиков, которые отправляют отчетность как крупнейшие.
Если получен отказ от Фонда соцстрахования, проверьте, правильно ли указан регистрационный номер ФСС в карточке компании.
1С-Отчетность ошибка №9. В настройках организации не задан код ФСГС
Причина:
В карточке компании реквизит «Код территориального органа Росстата» не заполнен.
Решение:
Чтобы удалось отправить отчетность в Росстат, указанный выше реквизит необходимо заполнить.
1С-Отчетность ошибка №10. Криптопровайдер не найден в системе
Причина:
На компьютере не установлен криптопровайдер (СКЗИ) VipNet CSP или КриптоПро CSP либо криптопровайдер не зарегистрирован.
Решение:
Проверьте, установлен и зарегистрирован ли СКЗИ на компьютерное устройство. Если да, проверьте, соответствует ли используемый криптопровайдер тому, что был выбран в 1С. Для этого используйте следующий адрес: Отчеты → Регламентированные отчеты → Настройки → Прочие настройки обмена → Документооборот с контролирующими органами → Здесь. Далее выберите поле «Криптопровайдер» посмотрите, какой СКЗИ указан и соответствует ли он установленному на ПК. Если нужно внести изменения, подтвердите их, кликнув на «ОК».
1С-Отчетность ошибка №11. Внимание! Рекомендуется своевременно обновлять конфигурацию программы 1С. Обновление до последней версии конфигурации может помочь в решении проблемы
Причина:
Ваша версия 1С устарела и требует обновления.
Решение:
Обновите 1С до актуальной конфигурации. Это обеспечит максимальную функциональность и надежность программного обеспечения и поможет предупредить появление возможных ошибок и устранить уже выявленные.
1С-Отчетность ошибка №12. Ошибка XSD-схемы
Причина:
Некорректно заполнен отчет, и ошибка появляется в отрицательном протоколе.
Решение:
Иногда после слов «Ошибка XSD-схемы» идет пояснение причины. Если же ничего более не указано, проверьте файл на ошибки, используя адрес в форме отчета: Проверка → Проверить в интернете. Если проверка не выявила ошибок, выгрузите файл с отчетом и проверьте его через сервис FLK. Для этого выберите там «Выбрать файлы», отметьте нужный файл с отчетом в формате *.xml. После проведения проверки на сервис выведет на экран выявленные ошибки.
Если «Ошибка XSD-схемы» появляется во время отправки запроса, исходящего сообщения или ответа на требование, обновите версию 1С до актуальной конфигурации.
1С-Отчетность ошибка №13. Неправильное указание места представления сведений. Файл направлен в налоговый орган, в компетенцию которого не входит получение данной информации
Причина:
Используемая конфигурация 1С устарела.
Решение:
Обновите 1С до актуальной конфигурации и повторно отправьте ответ на требование госоргана.
1С-Отчетность ошибка №14. Результат обработки отчета порталом ФСС/РАР/РПН/ФТС автоматически не был получен
Причина:
Возможно, произошла перегрузка серверов данных указанных порталов.
Решение:
Следуйте нижеприведенному алгоритму действий:
- Получите статус отправки данных отчетности, нажав «Обновить» в форме отчета или в цикле обмена отправленного файла достаточно нажать в форме.
- Если проблема не решилась, периодически продолжайте нажимать эту кнопку, потому как серверы данных контролирующих инстанций в данный момент могли быть перегружены.
- Если ответы на отчет отсутствуют длительное время, обратитесь в техподдержку 1С-Отчетность по горячей линии 8-800-700-86-68.
1С-Отчетность ошибка №15. Данные были изменены или удалены другим пользователем
Причина:
На компьютере запущено сразу несколько сессий 1С (1), в серверной версии работает несколько пользователей одновременно (2), сбой в программе (3).
Решение:
Для каждой причины используйте указанное решение:
- (1) закройте лишние сессии, которые запущены.
- (2) другим пользователям нужно завершить работу с базой.
- (3) перезапустите программу 1С.
1С-Отчетность ошибка №16. Неправильное указание сведений о подписанте (ФИО/ИНН) при отправке 2НДФЛ
Причина:
Некорректно указаны данные в справке.
Решение:
Проверьте ФИО/ИНН в справке, выбрав строку «Справку подписал». В ней должны быть указаны данные именно того человека, на которого выдана электронная подпись.
1С-Отчетность ошибка №17. Формирование пакета прервано
Причина:
Не почищен кеш учетной записи документооборота.
Решение:
Очистите кеш учетной записи документооборота, после чего проинициализируйте контейнер и установите СКЗИ VipNet CSP или КриптоПро CSP. Перезагрузите 1С. Если проблема не устранилась, обратитесь в техподдержку 1С-Отчетность по горячей линии 8-800-700-86-68.
1С-Отчетность ошибка №18. Сертификат сервера онлайн-проверки не получен
Причина:
Внешняя компонента не установлена. Ошибка появляется при проверке отчета в конфигурациях 3.0 и браузерных версиях 1С.
Решение:
Установите внешнюю компоненту, используя адрес: Отчеты → Регламентированные отчеты → Настройки → Прочие настройки обмена → Внешняя компонента → Установить.
1С-Отчетность ошибка №19. Фатальная ошибка: Document is empty и ошибка разбора XML: -[1,1]
Причина:
Некорректно заполнена информация об адресах сотрудников в реестре больничных листов.
Решение:
Заполните адреса сотрудников с помощью классификатора адресов России или Федеральной Информационной Адресной Системы.
1С-Отчетность ошибка №20. Введенный отчет не отображен в журнале, так как не соответствует отбору
Причина:
Отчет не выбран в списке «Виды отчетов», поэтому при нажатии «Записать» выдает данную ошибку.
Решение:
Настройте параметры отбора в «Регламентированных отчетах». Для этого перейдите в «Журнал отчетов», найдите сохраненный отчет в списке «Виды отчетов» и отметьте его флажком.
1С-Отчетность ошибка №21. Отсутствует атрибут КНД. Проверка файла невозможна
Причина:
Справка 2НДФЛ заполнена некорректно, и система видит, что она сформирована без сотрудников.
Решение:
Корректно заполните форму 2НДФЛ и отправьте файл на повторную проверку.
1С-Отчетность ошибка №22. Адрес должен содержать 9 или 12 запятых
Причина:
Некорректно заполнен адрес, например, поля для цифровых значений (номеров домов, корпусов и квартир) заполнены буквами.
Решение:
Проверьте правильность заполнения адреса, зайдя в окно его заполнения, на предмет наличия лишних символов, пробелов, запятых в полях для заполнения. Кроме того, адрес должен заполняться при помощи классификатора адресов России или Федеральной Информационной Адресной Системы. В поле для цифрового значения некорректно указывать Литер А и т. п. Запишите необходимые данные в поле Комментарий.
1С-Отчетность ошибка №23. Слишком много файлов открыто для совместного доступа
Причина:
Ошибка появляется при установке сертификата и связана с проблемами в функционировании самой ОС Windows, а не криптопровайдера.
Решение:
Обратитесь к системному администратору.
1С-Отчетность ошибка №24. Антивирус распознает требования и письма как спам
Причина:
Частая проблема при использовании антивирусной программы Avast Internet Security.
Решение:
При обмене в 1С-Отчетность на время отключайте сам антивирус либо только защиту от спама (в настройках Avast). После этого обратитесь в техподдержку, чтобы переотправить с сервера письмо или требование.
Если самостоятельно справиться с ошибками в работе сервиса 1С-Отчетность у вас не получается, вы можете поставить вашу программу 1С к нам на обслуживание, наши компетентные специалисты помогают не только устранять ошибки при работе в 1С-Отчетность, но и помогают в периоды сдачи отчетности — оперативно консультируют, обновляют и оказывают другую помощь.
Оставьте заявку на сайте или звоните +7 (4822) 65-58-57 или +7 (495) 234-25-70
СФР – это организация, в 2023 году заменившая ФСС и ПФР, приняв на себя их функции. Сервер Социального Фонда России играет ключевую роль в представлении отчетности по социальным взносам и выплатам в России. Однако, бывает, что при попытке отправить отчетность на сервер СФР, пользователи могут столкнуться с проблемой – отчет не принимается. В статье расскажем, почему отчёт не принят сервером, какие бывают ошибки сервера СФР(бывш. ФСС), Unexpected element, что это означает и как решить проблему.
Содержание
- Почему сервер СФР не принимает отчёт
- Что делать, если сервер СФР не принимает отчёт?
- Как исправить ошибку «Unexpected element»
- О подаче отчётности в СФР смотрите в видео:
Почему сервер СФР не принимает отчёт
Есть несколько причин, по которым сервер СФР не принимает отчётность.
Рассмотрим самые популярные из них:
- Технические проблемы на сервере СФР. Как и любой другой сервер, сервер Социального Фонда России может столкнуться с техническими проблемами, такими как перегрузка или сбои в работе. Если такая ситуация произошла, сервер не сможет обработать отчет, и пользователю будет выдано сообщение об ошибке;
- Некорректно заполненный отчет. Другая распространенная причина, почему сервер СФР может отклонить отчет – это некорректно заполненный документ. Если в отчете содержатся ошибки или недостаточно информации, чтобы произвести расчеты, сервер автоматически отклонит документ;
Пример отчёта в программе 1C
- Устаревшая версия ПО. Время от времени, сервер СФР может обновить свое программное обеспечение. Если у пользователя устаревшая версия ПО, он может столкнуться с проблемами при отправке отчетности;
- Ограничения на объем передаваемых данных. В зависимости от объема отчетности, который пользователь пытается отправить, сервер СФР может наложить ограничения на передаваемые данные. Если объем данных превышает максимально допустимый размер, сервер может отклонить отчет.
Это основные проблемы, возникающие при отправке отчётности в Социальный фонд России. Они не критичны и могут быть исправлены самим пользователем. Если вам интересно, как скачать приложение СФР на мобильный телефон, читайте эту статью.
Что делать, если сервер СФР не принимает отчёт?
Если вы столкнулись с проблемой отправки отчетности на сервер Социального Фонда России и получили сообщение об ошибке, есть несколько способов, исправить проблему. Рассмотрим основные решения:
- Проверьте правильность заполнения отчета. Прежде всего, убедитесь, что вы правильно заполнили отчет. Проверьте наличие всех необходимых документов, правильность заполнения данных, а также соответствие отчета действующим законодательным нормам;
- Обновите ПО. Если вы используете программное обеспечение, например, 1С:Отчетность для составления и отправки отчетности, убедитесь, что у вас установлена последняя версия ПО. Если вы используете онлайн-сервисы, попробуйте использовать другой браузер или очистить кэш;
- Обратите внимание на ограничение данных. При отправке отчетности через web-интерфейс сервера СФР объем передаваемых данных ограничен 15 Мб. Если отчет превышает этот лимит, необходимо разбить его на части и отправить каждую часть отдельно;
- Свяжитесь с технической поддержкой. Если проблема не решена после проверки правильности заполнения отчета, обновления ПО и проверки объёма данных, обратитесь в техническую поддержку Социального Фонда России. Вы можете связаться с ними по телефону или через онлайн-форму обратной связи, которая доступна на официальном сайте СФР.
Следуйте советам, полученным от технической поддержки СФР. Они помогут вам проверить отчётность или настроить программу так, чтобы сервер принял документы.
Если срок сдачи отчётности заканчивается, а решить проблему с сервером не получается, вы можете подать документы в отделении СФР. Если вы хотите подать отчетность в СФР в бумажной форме, то вам необходимо будет заполнить соответствующие формы и представить их в бумажном виде в территориальные органы СФР.
Как исправить ошибку «Unexpected element»
Ошибка «Unexpected element» (неожиданный элемент) свидетельствует о том, что при отправке отчета на сервер СФР был обнаружен неожиданный элемент или атрибут, который не соответствует формату отчетности. Обычно это происходит, когда в отчетности присутствуют некорректные данные, которые не могут быть обработаны сервером СФР.
Чтобы решить эту проблему, необходимо провести проверку отчетности и убедиться, что все данные были заполнены правильно и соответствуют требованиям форматов отчетности. Если не удается самостоятельно устранить ошибку, необходимо обратиться в техническую поддержку Социального Фонда России или к специалисту по вопросам налогового учета и отчетности.
Также стоит учитывать, что проблема может возникнуть из-за изменений в формате отчетности, которые внесены СФР. В этом случае необходимо обновить ПО, которое используется для составления отчетности. Если это не помогло, попробуйте получить информацию об изменениях в формате отчетности и соответствующим образом откорректируйте её.
О подаче отчётности в СФР смотрите в видео:
Опубликовано 08.04.2023 Обновлено 08.04.2023
Работа с сервисом «1С-Отчетность» призвана облегчить труд бухгалтера и помочь в составлении документов для контролирующих органов. При условии правильной настройки и корректного ввода данных система работает как часы. Однако у начинающих (а порой и у опытных) пользователей нередко возникают вопросы из-за возникших неполадок и нюансов использования.
Ответы на некоторые из них мы дадим в этом материале.
Отчет «Подтверждение основного вида деятельности» не отправился в СФР
Возможные причины
Сертификат ЭЛН, ПОВЭД, ССВ, СЭДО в настройках обмена документами с СФР утратил актуальность.
Как исправить
Для устранения проблемы мы рекомендуем заручиться поддержкой системного администратора. Он просмотрит настройки и проверит дату действия сертификатов, а также переустановит устаревшие файлы.
Если вы полны решимости самостоятельно разобраться в этом вопросе, действуйте по следующей схеме:
-
скачайте и установите действующий сертификат. Табличка с надежными ссылками – в конце материала;
-
проверьте все остальные сертификаты – головного удостоверяющего центра, УЦ ФСС, открытого ключа подписи уполномоченного лица ФСС РФ и открытого ключа подписи уполномоченного лица ФСС РФ для ЭЛН – на предмет их актуальности. Даже при схожести названий и дат сроки действия могут существенно отличаться.
Установка обновленных версий сертификатов осуществляется в следующем порядке:
1. Скачайте сертификат по ссылке с номером «отпечатка» (уникального кода).
2. В окне сертификата на общей вкладке кликните на кнопку установки.
3. В открывшемся окошке мастера выберите опцию «Текущий пользователь».
4. Выберите хранилище для нового сертификата.
5. Завершите установку нажатием кнопки «Готово».
Обратите внимание: с 2023 года вновь созданный СФР принял на себя функции ФСС и ПФР. Поэтому документы следует отправлять на адрес нового фонда, внеся в программу соответствующие настройки. Тем более, что действующая форма отчета о подтверждении деятельности изменена с учетом реквизитов вновь созданной организации.
При попытке подписать и отправить документ появляется сообщение об ошибке.
Сертификат страхователя не распознается или не соответствует установленному криптопровайдеру. Здесь и далее будем считать им программу «КриптоПро», именно под неё ФНС сейчас выдает сертификаты квалифицированной электронной подписи.
Возможно, на компьютере пользователя она установлен с ошибками или истек срок временной бесплатной лицензии (90 дней).
Действия по устранению проблемы зависят от причины ошибки в журнале регистрации:
1. Если система утверждает, что «Набор ключей не существует» выполняют переустановку сертификата страхователя.
2. При сообщении «Плохой ключ» следует проверить соответствие сертификата, выбранного в настройках обмена документами с СФР, установленному криптопровайдеру.
Для этого необходимо пройти по следующей цепочке: открыть бухгалтерскую базу → зайти в 1С-Отчетность → открыть Настройки обмена с контролирующими органами → зайти в Расширенные настройки → выбрать Настройки обмена с СФР → открыть Сертификат и проверить.
3. При сообщении «Ошибка исполнения функции» проверяют регистрацию криптопровайдера, срок действия его лицензии и правильность введения серийного номера.
В открывшемся окне следует заполнить поля согласно данным лицензии.
Была неверно выбрана учетная запись, и отправителя документов не удалось идентифицировать. Кроме того, в настройках не учтен обмен сообщениями между проверяющими инстанциями и пользователем.
Прежде всего, следует уточнить, с какой учетной записи были отправлены отчеты. Для этого нужно заглянуть в настройки «1С-Отчетность», а именно в раздел «Настройки обмена с ФНС, СФР и Росстат».
Если учетная запись выбрана верно, необходимо проверить информацию о возможных ошибках в разделе «Служебные сообщения».
Среди частых причин сбоя – разрыв интернет-соединения, неправильная настройка доступа к сети, а также блокировка входящих сообщений установленной антивирусной программой или брандмауэром. За решением стоит обратиться к системному администратору.
Самым продвинутым бухгалтерам можно попытаться решить проблему собственными силами:
1. В левом поле «Отчеты» нужно кликнуть на «Журналы обмена с контролирующими органами».
2. Для получения ответа по результатам проверки кликните на кнопку «Обменяться».
Для добавления нового адресата для сдачи отчетов следует обратиться к обслуживающему партнеру фирмы «1С» для подключения выбранного направления. Затем потребуется выполнить ряд несложных настроек: зайти в карточку вновь подключенной организации, кликнуть вкладку «Документооборот», открыть настройки и выбрать опцию автоматической установки сертификатов, а далее подтвердить все предлагаемые действия.
При использовании модуля «1С-Отчетность», в котором уже подключено направление «СФР (ФСС)» для обмена электронными документами, все нужные настройки загружаются в автоматическом режиме. Если же сервис не используется, настройка подключения обмена данными с фондом выполняется в ручном режиме:
Устанавливается криптопровайдер. Подробнее смотри в видео:
Скачиваются и устанавливаются сертификаты СФР (ФСС) и сертификат ответственного лица компании, подающей сведения.
Скачанные сертификаты прописывают в настройках модуля программы «1С:Предприятие».
Важно: при ручной настройке сертификатов следует отслеживать их актуальность, своевременно скачивая обновления с официальных сайтов-источников. Сертификат Хранилище сертификата Ссылка на скачивание
Сертификаты головного удостоверяющего центра
Доверенные корневые центры сертификации https://e-trust.gosuslugi.ru/#/portal/mainca
Сертификат УЦ ФСС РФ, а также сертификат УЦ, издавшего сертификаты ФСС – в настоящее время это УЦ Федеральное казначейство
Промежуточные центры сертификации Ссылка 1 Ссылка 2
Сертификат открытого ключа подписи уполномоченного лица ФСС РФ для шифрования отчета и проверки квитанции
Другие пользователи https://lk.fss.ru/cert.html («Сертификат уполномоченного лица ФСС» в разделе «Для взаимодействия с ПВСО, Ф4»)
Сертификат открытого ключа подписи уполномоченного лица ФСС РФ для ЭЛН
Другие пользователи https://lk.fss.ru/cert.html («Сертификат уполномоченного лица ФСС» в разделе «Для взаимодействия с ЭЛН»)
Ручная настройка может оказаться слишком сложной для человека, далекого от мира компьютерных технологий. А вот при работе с «1С-Отчетность» функция обмена сведениями реализуется в несколько кликов: В разделе «Зарплата и кадры» → «Пособия» создается новый больничный лист. Его можно загрузить из файла или ввести основные реквизиты для последующей загрузки из базы СФР (ФСС). В разделе «Отчеты» → «ЭЛН» создаем реестр новых ЭЛН, предназначенных для отправки в фонд. Составить реестр можно по всем новым или только по выбранным листкам. Ошибочное повторное внесение одного и того же документа исключено – окошко для его выбора становится неактивным сразу после первого нажатия. Готовый реестр необходимо провести в программе, чтобы она автоматически проверила все данные и указала на пропущенные сведения и ошибки. Нажатием кнопки «Отправить реестр в СФР (ФСС)» документ уйдет по назначению.
После принятия реестра к рассмотрению его редактирование будет недоступно. Если документ принят частично или не принят, необходимо провести «работу над ошибками» и повторно отправить сведения.
Остались вопросы? Охотно ответим, поможем сориентироваться в разнообразии программных решений 1С и подскажем оптимальный выход из сложившейся проблемной ситуации. Реклама: ООО «Зубр Текнолоджис», ИНН: 7720687654
Сервис не видит ЭЦП в одной из конфигураций
Возможные причины
Как исправить
Отчетность сдана, но ответные сообщения от контролирующего органа не приходят
Возможные причины
Как исправить
Внесение изменений в модуле «1С-Отчетность»
Как добавить дополнительное направление для сдачи отчетов?
Как наладить обмен данными с СФР по вопросам учета ЭЛН?
На отправленную отчетность не приходят ответы от контролирующего органа
1. Для обмена документами с контролирующими органами перейдите в «Журнал обмена с контролирующими органами» и нажмите кнопку «Обменяться».
Где находится «Журнал обмена с контролирующими органами»?
Способ №1
«Администрирование» → «Журнал обмена с контролирующими органами»

Способ №2
«Отчеты» → «Регламентированные отчеты» → «Настройки» → «Журнал обмена с контролирующими органами»

Перед вами откроется «Журнал обмена с контролирующими органами»

2. В случае, если ответы не поступают, убедитесь в том что в программе выбрана верная учетная запись. Проверить какая учетная запись выбрана можно, нажав на кнопку «Настройки обмена с ФНС, ПФР, Росстат» в Настройках «1C-Отчетности»
Для того чтобы зайти в настройки 1С-Отчетности, проделайте следующие действия:
1. Перейдите в пункт меню «Отчеты» → «Регламентированные отчеты» → «Настройки» → «Заявление на подключение к 1С-Отчетности»

2. Затем перейдите на вкладку «Настройки»

3. Если ответы всё так же не поступают, убедитесь что в «Служебных сообщениях» 1С отсутствуют ошибки препятствующие обмену. Чаще всего проблемы с обменом могут возникать вследствие следующих проблем:
-
Не работает интернет. Проверьте его работоспособность в браузере
-
Антивирус/брандмауэр блокирует входящие файлы. Если это возможно, временно отключите действие антивируса/брандмауэра, и повторите обмен. В случае если обмен прошел успешно — обратитесь к системному администратору для настройки защитного ПО
-
Не соблюдена настройка доступа к сети. Свяжитесь с Вашим системным администратором для проверки настроек доступа
Примечание. При наличии нескольких конфигураций, для каждой из них должна быть отдельная учетная запись.
Уже более 10 000 компаний работают
в облачной 1С от 42Clouds
— Консультация по 1С Бесплатно!
— Поддержка 24/7 по техническим вопросам: в чате, по телефону, по почте
— Все типовые конфигурации онлайн, доступ через RDP, Remote App, Web