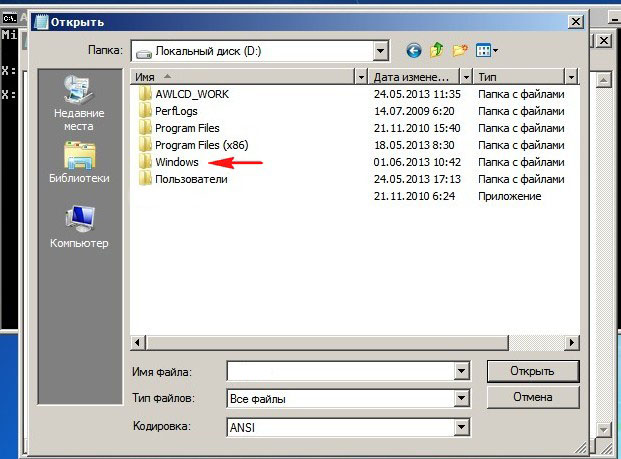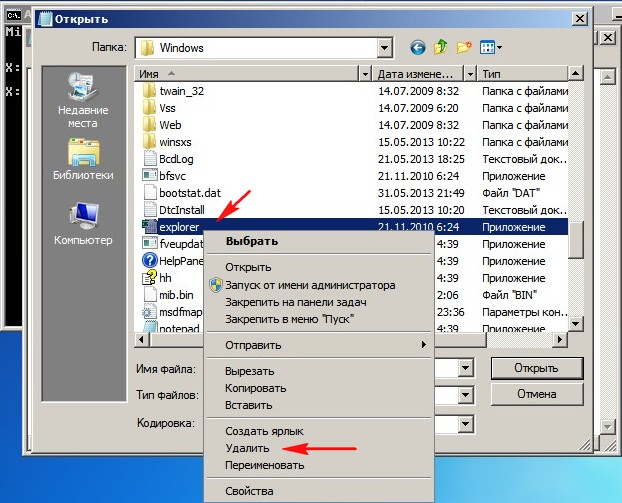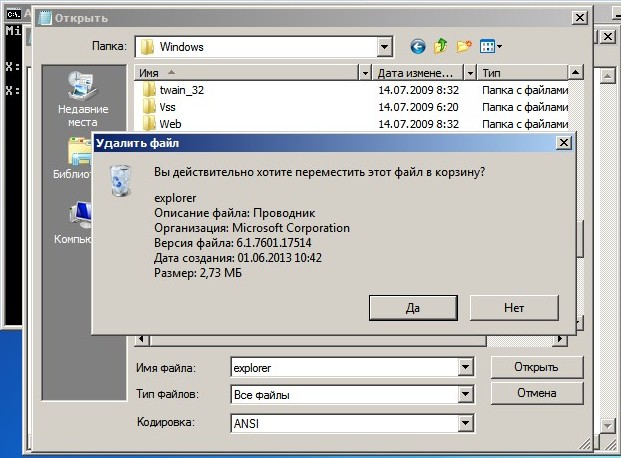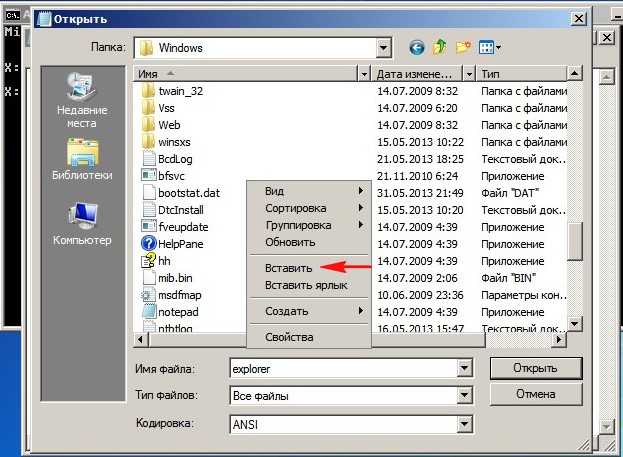Ситуация: не открываются никакие папки, не открывается Мой компьютер, вылезает ошибка Ошибка при выполнении приложения сервера explorer.exe
В чем проблема?
Просто путь до папки Мои документы (который должен быть по-умолчанию) не совпадает с записью в реестре.
1) Заходим в редактор реестра: Win+R — regedit
2) Правим ветки:
HKCUSoftwareMicrosoftWindowsCurrentVersionExplorerShell Folders
HKCUSoftwareMicrosoftWindowsCurrentVersionExplorerUser Shell Folders
3) Находим в обоих ветках реестра параметр Personal, где правим путь до папки Мои документы на стандартный
Для Windows XP:
C:Documents and Settingsимя_пользователяМои документы
Для Windows 7:
C:Usersимя_пользователяDocuments
Главная » Уроки и статьи » Windows
Во время загрузки рабочего стола, открытия проводника или каких-либо приложений вы можете увидеть ошибку при системном вызове Explorer.exe. В Windows 10 данную проблему можно исправить целым перечнем методов. Перечисленные здесь способы также могут помочь и в том случае, если у вас более ранние версии операционной системы.
Подробнее об ошибке
Нередко подобного рода неполадки являются временными и возникают из-за простых сбоев в работе системы. Однако даже в таком случае вам, вероятно, придется предпринять меры, потому что проблема может повторяться время от времени. Еще обратите внимание на сторонние программы: некоторые из них – особенно вредоносные – могут оказывать подобное влияние.
Также к распространенным причинам относят повреждение системных файлов. Такое может случаться из-за влияния вирусов, неосторожных действий пользователя или аппаратных проблем.
Методы решения
Если вы столкнулись с этой ошибкой впервые – попробуйте просто перезагрузить устройство (именно перезагрузить, а не выключить и заново включить). В некоторых случаях этого оказывается достаточно, и проблема больше не возникает. Если такой вариант не подошел, обратите внимание на самые простые и быстрые способы:
- Запуск проводника вручную. Откройте диспетчер задач. Сделать это можно, нажав ПКМ по меню «Пуск». Также, если привычные способы не работают, можно одновременно зажать клавиши Ctrl, Alt и Delete. Далее кликните по самой первой вкладке, которая называется «Файл». Далее создайте новую задачу, используя соответствующий пункт в контекстном меню. В открывшемся окне введите то, что указано на скриншоте, и нажмите на кнопку «OK». После этого ошибка должна исчезнуть.
- Удаление подозрительных программ. Постарайтесь вспомнить, какие приложения вы скачивали в последнее время. Возможно, какое-то из них вызвало ошибку. Удалить утилиту можно встроенными средствами, используя панель управления (чтобы ее открыть, нажмите сочетание клавиш Win+R и напишите в строку «control»). Если точнее, желаемая функция находится в разделе, отвечающем за программы и их компоненты.
- Откат системы. Звучит, как нечто сложное и опасное, но на самом деле это очень простой и удобный вариант. Для проведения процедуры вам понадобятся точки восстановления. Важно учитывать, что система по умолчанию их не создает, т. е. вы должны были сами заранее их создать или активировать соответствующую функцию.
Восстановление системных файлов
Этот способ считается одним из наиболее эффективных. Заключается он в следующем:
- Необходимо открыть командную строку. Для этого нажмите ПКМ по меню «Пуск» и найдите одноименный пункт в меню. Также можно просто написать название утилиты в поиске на панели задач. Обязательно запускайте строку с правами администратора. Если указанные варианты не работают, что не редкость при наличии данной ошибки – откройте диспетчер задач (как это сделать, уже упоминалось выше), а затем создайте задачу «cmd.exe» (вводить без кавычек).
- Введите команду, выделенную на изображении ниже, и нажмите клавишу Enter.
DISM /Online /Cleanup-Image /RestoreHealth
- Теперь введите:
sfc /scannow
В процессе проверки система попытается в автоматическом режиме восстановить проблемные файлы. Затем нужно будет лишь перезагрузить ПК.
Чистая загрузка
Такой вариант менее результативен, но его все равно стоит попробовать. Чтобы осуществить чистую загрузку, придерживайтесь простой инструкции:
- Требуется открыть конфигурацию системы. Для этого зажмите клавиши Win и R, а после скопируйте и вставьте в единственную доступную строку «msconfig».
- В первой же вкладке среди режимов нужно поставить галочку около выборочного. Затем следует отключить элементы автозагрузки.
- Перейдите в третью вкладку. Нам нужно убрать все службы, которые не имеют отношения к Microsoft. Для этого поставьте галочку напротив надписи в нижнем левом углу, а затем кликните по кнопке «Отключить все».
- В диспетчере, который можно открыть через вкладку автозагрузки, деактивируйте все доступные пункты.
Закончив с процедурой, обязательно нажмите на кнопку «OK», чтобы применить изменения. Следующая загрузка будет чистой. Вернув все настройки на изначальную позицию, вы можете отключить данный тип загрузки в любой момент.
Проверка накопителя на наличие повреждений
Для начала нужно открыть командную строку (как это сделать, было написано в способе восстановления файлов). Перед проведением процедуры важно отметить, что проверка может занять очень много времени, особенно если у вас HDD. Вы также можете изменить параметры проверки, чтобы снизить временные затраты. По умолчанию рекомендуется использовать следующий вариант (замените «Б» на букву, обозначающую ваш накопитель):
При таких параметрах все найденные ошибки по возможности будут устранены в автоматическом режиме. Также будет проведена дополнительная проверка на битые сектора. Если вы хотите использовать иные параметры, введите в строку «chkdsk /?«:
Таким образом, ошибка при системном вызове Explorer.exe обычно решается довольно просто. Будет не лишним, если вы сможете вспомнить, какие действия вы совершали незадолго до возникновения неполадок. Рекомендуется начать с таких способов, как перезагрузка, удаление недавно установленных программ и применение точек восстановления.
Понравилось? Поделись с друзьями!
Дата: 07.04.2022
Автор/Переводчик: Wolf
Содержание
- Проводник не отвечает Windows 10 как исправить 5 методов решения проблемы!
- Проводник не отвечает Windows 10 как исправить?
- Как быстро проверить, запускается ли проводник?
- Применяем командную строку
- Вредительское ПО
- Исправляем ошибку, применив журнал событий Виндовс 10
- Сторонние программы
- Проводник не отвечает и прекратил работу в Windows 10
- Что делать, когда проводник в Windows 10 прекратил работу и не отвечает?
- 1. Перезапуск Explorer.exe
- 2. Обновить Windows 10
- 3. Очистить историю проводника
- 4. Сброс параметров проводника и папок
- 5. Восстановить поисковый индекс
- 6. Устранение неполадок индекса поиска
- Проводник не открывается в Windows 10
- Проводник Windows не открывается
Проводник не отвечает Windows 10 как исправить 5 методов решения проблемы!
Добрый день, друзья. Проводник не отвечает Windows 10. Знакомая ситуация? Я думаю, что для большинства моих читателей, да. Такое на самом деле бывает. Довольно часто он просто виснет и не желает запускаться. Приходится делать «Жесткую перезагрузку». При этом, если вы после сбоев в проводнике решили Windows кардинально обновить, то его сбои, скорее всего останутся.
Проводник не отвечает Windows 10 как исправить?
Если вы хотите понять, отчего появляется данная ошибка в Проводнике, и как её устранить, давайте проделаем следующие действия.
Попробуем переустановить обновления
- Входим в «Параметры» через «Пуск» и переходим по команде «Обновления и безопасность»;
- После этого, нужно перейти в «Центр обновления Windows» и узнать, есть ли важные обновления. Если есть, то их нужно скачать и установить;
- Компьютер сообщает, что нужна перезагрузка, чтобы обновления полностью установились. Перезагружаем его, не забыв закрыть все программы;
- Компьютер у нас перезагрузился, я снова вхожу в обновления, и проверяю их;
- Удивительно, но после произведённых обновлений, я замечаю, что дизайн Windows 10 немного изменился. Далее остаётся проверить, заработал проводник, или нет.
- Иногда бывает что нужно, чтобы заработал «Проводник» деинсталлировать старые обновления, а после этого, поменять их на новые. Для этого, нужно кликнуть по команде «Просмотр журнала обновлений»;
- Войдя в новое окошко, кликнем по ссылке «Удалить обновления»;
- У нас открывается ещё окно, где нам нужно выбрать, какие обновления стоит удалить. Рекомендуется удалять те, которые по времени совпадают с появлением ошибок в «Проводнике», или самые старые обновления. Их можно узнать по времени, когда они были установлены. Если ситуация не изменится, их можно опять установить, если в том будет необходимость;
- Кроме этого, прошу заметить, что если вы кликните по определённому обновлению, и команда «Удалить» пропадёт с панели окна, то это обновление удалять не стоит. Кликнем по другому обновлению. Команда появилась? Можно попробовать удалить данное обновление. К примеру, когда я нажимаю на обновление от 11.09.2020, команда «Удалить» пропадает. Значит, данное обновление удалять не нужно. Перейдя чуть выше, команда появляется, удалять можно.
После этого, нужно проверить «проводник».
Как быстро проверить, запускается ли проводник?
Самый элементарный способ проверить, работает ли он, это нажать на горячие клавиши Win+E. После этого, если всё нормально, «Проводник» должен быстро запуститься.
Кроме этого, можно использовать утилиту «Выполнить». Для этого, нажимаем Win+R, в появившемся окне пишем выражение: explorer и нажимаем ОК.
Проводник должен быстро открыться. Если нет, то делаем следующую настройку.
Применяем командную строку
Если вы так и не устранили ошибку, то нужно проверить Windows на присутствие разнообразных сбоев и других ошибок в коде системы. Для этого, нужно в строку поиска ввести cmd и кликнуть по появившемуся элементу ПКМ, после этого, в ниспадающим меню выбираем «запуск от имени администратора».
Далее, в данную утилиту нужно в порядке очереди ввести следующие команды:
- sfc/scannow
- dism/online/cleanup-image/scanhealth
- dism /online /cleanup-image /restorehealth
После этого, нужно перезагрузить ПК, и он начнет искать и исправлять сбой в системном коде.
Вредительское ПО
Частенько, на то, как функционирует «Проводник» оказывают влияние не сколько сбои в ОС, но различные вредительские программы. Поэтому, систему нужно проверить тем антивирусом, который у вас установлен. Если нет никакого, то можно скачать однодневный Dr.Web Curelt . Для того, чтобы его скачать, не забудьте поставить 2 галочки на сайте антивируса. Иначе вы его не скачаете. После этого, сканируем весь компьютер.
Исправляем ошибку, применив журнал событий Виндовс 10
- В строку поиска вводим надпись «Средства администрирования» и нажимаем в правой колонке на вкладку «открыть»;
- Затем, в новом окошке нам нужно найти папочку «Просмотр событий», и нажать на неё;
- В новом окошке слева кликнем по вкладке «Система». В центральной колонке нужно найти утилиту, которая нарушила функционирование «Проводника» и остановить её.
Сторонние программы
В части случаев неправильная работа «Проводника» может возникнуть из-за различных сбоев с ошибками в реестре. Существует много программ, которые анализируют ОС и удаляют различные файлы, которые повредились. Кроме этого, подобные программы, проводят анализ реестра. К примеру, отечественный « Ускоритель компьютера ». В нём нужно открыть вкладку «Реестр», затем «Поиск ошибок» и «Исправить».
Кроме этого, есть утилита, которая является антивирусом. Называется она Malwarebytes. Данный антивирус очень качественно может проверить несколько тысяч элементов на вашем ПК. Особенно хорошо он удаляет рекламные вирусы. Вполне возможно, что он сможет справиться с проблемой в «Проводнике». Раньше у этой программы была бесплатная версия, а теперь все платные. Но, присутствует и Демо версия, которую можно скачать и проверить компьютер .
Вывод: что делать, если проводник не отвечает Windows 10, сразу и не скажешь. Методов решить данную проблему довольно много. Хотя, никто гарантии вам дать не сможет, что они помогут. Я представил вам самые распространённые методы устранения данной проблемы. Вам нужно начать применять их, и в большинстве случаев, «Проводник» начинает работать. Успехов!
Проводник не отвечает и прекратил работу в Windows 10
Проводник (Explorer.exe) — Встроенное приложение в Windows 10 для просмотра папок и файлов. также служит для выполнения различных операций как переименование, удаление и запуск файлов.
Иногда, проводник в Windows 10 может зависать и выдавать ошибку «Проводник не отвечает» или «Прекращена работа проводника«. Это распространенные две ошибки, которые известны со времен Windows Xp и Windows 7.
Что делать, когда проводник в Windows 10 прекратил работу и не отвечает?
Разберем, как исправить проблему, когда проводник (explorer.exe) зависает, не отвечает, прекращает работу и выдает различные ошибки в Winows 10. Большинство способов подойдут и для Windows 7.
1. Перезапуск Explorer.exe
Нажмите Ctrl+Shift+Esc, чтобы открыть диспетчер задач. Найдите в списке «Проводник» и нажмите правой кнопки по процессу, после чего выберите «Перезапустить«.
Если вы не можете получить доступ к диспетчеру задач, то нажмите Win+R и введите CMD, после чего нажмите Ctrl+Shift+Enter, чтобы запустить командную строку от имени администратора. Введите ниже две команды по очереди, нажимая Enter после каждой:
- taskkill /f /im explorer.exe
- start explorer.exe
2. Обновить Windows 10
Перейдите в центр обновления Windows 10 и проверьте наличие обновлений.
3. Очистить историю проводника
Напишите в поиске меню пуск «Панель управления» и откройте. В панели управления выберите для удобства «Маленькие значки«, после чего нажмите на «Параметры Проводника«. В новом окне нажмите снизу на кнопку «Очистить» и кэш проводника будет очищен.
Если невозможно получить доступ к панели управления, то нажмите Win+R и введите regedit, чтобы запустить редактор реестра. В реестре перейдите по пути:
- Справой стороны удалите все ключи. Можете по одному начав с первого.
Далее запустите диспетчер задач через нажав по панели правой кнопкой мыши или сочетанием кнопок Ctrl+Shift+Esc и перезапустите проводник как в способе 1. После перезапуска, попробуйте открыть параметры проводника для очистки истории.
4. Сброс параметров проводника и папок
Откройте панель управления выберите обратно «Параметры Проводника» и в новом окне нажмите снизу «Восстановить значение по умолчанию«.
Далее перейдите в этом же окне на вкладку «Вид» и нажмите на «Сброс вида папок«.
5. Восстановить поисковый индекс
Откройте панель управления и выберите «Параметры индексирования«. В появившимся окне нажмите снизу на «Дополнительно«. В новом окне нажмите на «Перестроить«.
6. Устранение неполадок индекса поиска
Откройте (Win+i) «Параметры» > «Обновление и безопасность» > «Устранение неполадок» > справа «Дополнительные средства устранения неполадок» и выберите «Поиск и индексирование«.
Проводник не открывается в Windows 10
Когда происходит сбой или зависание File Explorer, в Windows 10 это огромная проблема – главным образом потому, что в File Explorer есть почти все используемые данные. Иногда он не отображает эту опцию, когда пользователь пытается запустить explorer.exe, чтобы открыть некоторые файлы. Это не только проблема Windows 10, но также имеет место в Windows 7 и Windows 8. Некоторые пользователи сталкивались с проблемой, что Windows File Explorer просто не открывается, когда они нажимают на его значок.
Проводник Windows не открывается
Если вы столкнулись с этой проблемой, вот несколько вещей, которые вы можете попробовать.
1] Перезапустите проводник,
Выберите Ctrl + Shift + Esc , а затем выберите Диспетчер задач в меню . Найдите Проводник Windows и щелкните правой кнопкой мыши на нем выберите Завершить задачу .
В верхней части окна диспетчера задач вы найдете параметр Файл . Нажмите на нее и выберите Выполнить новую задачу. Затем вам нужно будет ввести explorer.exe в поле. Нажмите Ввод .
2] Установить значения по умолчанию для Проводника.
Откройте окно «Параметры обозревателя файлов» (ранее называлось «Параметры папки») в «Начать поиск» и выполните следующие действия:
- На вкладке Общие : Очистить историю проводника и нажмите Восстановить настройки по умолчанию .
- На вкладке Вид : нажмите Сбросить папки и кнопку Восстановить настройки по умолчанию .
- На вкладке Поиск : нажмите кнопку Восстановить по умолчанию .
Нажмите Применить, OK и выйдите.
Теперь попробуйте открыть Проводник и посмотреть.
3] Устранение неполадок в состоянии чистой загрузки
Загрузите Windows в чистом состоянии загрузки и посмотрите, не исчезла ли проблема. Если вы можете открыть Проводник, это означает, что какой-то сторонний процесс или аддон мешает его открытию. Вам нужно будет устранить неполадки вручную и попытаться найти нарушающий процесс.
4] Изменить настройки дисплея
Нажмите кнопку Пуск , выберите Настройки и перейдите в Система . Вкладка Отображение будет выбрана по умолчанию в списке слева.
Попробуйте настроить размеры на панели дисплея. Например, измените размер вашего текста на 100%, 125% и так далее. Но не устанавливайте его на 175%.
А теперь проверьте, можете ли вы получить доступ к Проводнику, чтобы проверить, работает ли он.
5] Являются ли неисправные программы причиной?
Основные приложения и антивирусные программы иногда приводят к отказу нашей системы. И пользователи согласились, что чаще всего происходит сбой File Explorer из-за неисправности антивирусного программного обеспечения. И Проводник возобновляет работу, как только он выключается из панели задач. Эта проблема может быть изолирована путем временной остановки или удаления подозрительных приложений и проверки, решает ли она проблему.
6] Создайте новый путь для ярлыка Проводника
Нажмите правой кнопкой мыши значок Проводник и выберите Открепить на панели задач. Затем снова щелкните правой кнопкой мыши в любом месте на рабочем столе. В появившемся меню выберите Новый и перейдите в раздел «Ярлык», чтобы создать ярлык.
Введите C: Windows explorer.exe в пустое место в окне Создать ярлык . Нажмите Далее . Не забудьте переименовать файл в Проводник . Выберите Готово.
Теперь щелкните правой кнопкой мыши на новом ярлыке, который вы создали, и посмотрите, открывается ли Explorer.
Пожалуйста, дайте нам знать, если что-то здесь помогло вам или у вас есть другие идеи, которыми вы хотели бы поделиться.
Эти исправления, связанные с проводником, также могут вас заинтересовать:
- Исследователь падает при щелчке правой кнопкой мыши
- Проводник Windows падает в определенной папке видео в Windows
- Explorer, Office, Movie Maker вылетает в Windows
- Исследователь аварийно завершает работу при выполнении любых операций панели задач в Windows.
- Здравствуйте админ, я как и все к Вам с проблемой, у меня при загрузке компьютера на пустом рабочем столе (операционная система Windows 7) выходит такое – explorer.exe ошибка приложения и всё. Далее ничего с системой сделать не могу, приходиться перезагружать компьютер. Клавиатурное сочетание Ctrl+Alt+Del применял, появляется диспетчер задач, далее Файл->Новая задача, ввожу explorer.exe и опять выходит — explorer.exe обнаружена ошибка. Пытался новой задачей запустить восстановление системы, ввёл rstrui.exe, но ничего не произошло, окно восстановления системы не появилось. Если честно, то даже и не помню, включено ли было это восстановление или нет. Последнее время компьютер работал нормально и вдруг такая ошибка.
Вызвал мастера, он сказал, что нужно загрузиться в безопасный режим с поддержкой командной строки и произвести восстановление системных файлов с помощью установочного диска Windows 7. Но ни в безопасный режим, ни в безопасный режим с поддержкой командной строки мастер загрузиться не смог, выходит просто синий экран с ошибкой, короче он советует переустановить систему.
А я вот подумал, а если просто взять файл explorer.exe из дистрибутива Windows 7 и скопировать его на флешку, затем загрузиться с Live CD и заменить им повреждённый файл моей системы. Но ведь в дистрибутиве этот файл explorer.exe не просто так лежит, а по моему в каком-то специальном архиве install.wim. Его оттуда можно как-нибудь достать? Ну вот, в принципе и все мои вопросы. - Письмо №2. Скажите как заменить неисправный файл explorer.exe, у меня при загрузке Windows 7 выходит: explorer.exe ошибка приложения? И ещё вопрос – Как извлечь файлы из установочного диска Windows 7? Хотел взять файл explorer.exe из дистрибутива семёрки, но там его нет, как быть? Говорят, для извлечения файлов из установочного диска нужно воспользоваться специальной программой.
Explorer.exe ошибка приложения
Давайте по порядку. Скорее всего, в вашем случае неисправен или заражён вирусом файл explorer.exe, отвечающий за запуск графической оболочки Windows (рабочий стол, панели инструментов, меню пуск, проводник).
В начале я опишу всевозможные способы восстановления загрузки системы при ошибке связанной с неисправным или заражённым вирусом файлом explorer.exe. А во второй части опишу самый простой способ извлечения любого файла из дистрибутива Windows 7. Для примера будем извлекать файл explorer.exe и заменим им неисправный с помощью установочного диска Windows 7, если у вас нет установочного диска Windows 7, то можно применить диск восстановления (можно сделать в работающей семёрке) или любой Live CD. Короче всё увидите сами.
Первое что нужно попробовать в такой ситуации, это восстановление системы, запустить его можно даже в том случае, если операционная система не загружается ни в каком режиме, к примеру можно в начальной фазе загрузки нажать F-8 и использовать Дополнительные варианты загрузки -> Устранение неполадок,
далее откроются параметры восстановления системы, в этом окне и можете применить восстановление системы.
Если при нажатии F-8 у вас не открываются Дополнительные варианты загрузки, значит нужно загрузить компьютер с диска восстановления или установочного диска Windows 7, там тоже имеется среда восстановления. К примеру, при загрузке с установочного диска Windows 7,

нужно выбрать Восстановление системы
и ещё раз восстановление системы.
То же самое можно сделать с помощью диска восстановления Windows 7. Обо всём этом подробно рассказано в нашей статье Как восстановить систему Windows 7.
Если восстановление системы по каким-то причинам нам не помогло, значит нужно произвести восстановление системных файлов Windows, сделать это очень просто. Загружаемся в безопасный режим с поддержкой командной строки. Жмём при загрузке F-8 и выбираем безопасный режим с поддержкой командной строки.
В командной строке набираем sfc /scannow.
Windows проверяет и восстанавливает системные файлы, иногда система может попросить вставить в дисковод установочный диск Windows. Защита ресурсов Windows обнаружила системные файлы и успешно их восстановила. Наш файл — Explorer.exe будет восстановлен.
Как достать файл Explorer.exe из дистрибутива Windows 7 и произвести замену
А теперь друзья давайте подумаем что делать, если все предыдущие решения нам не помогли. В таком случае нам просто нужно извлечь файл explorer.exe из дистрибутива и заменить им повреждённый. Как это всё осуществить.
В первую очередь нам понадобиться очень простая и бесплатная программа 7-zip. Идём на сайт http://www.7-zip.org, если у вас установлена Windows 7 64-бит, то выбираем Download.msi 64-bit x641 MB, если у вас Windows 7 32-бит, соответственно другой установщик.
Очень просто устанавливаем программу и запускаем её.
Ещё нам понадобиться дистрибутив Windows 7, идём в папку sourcesдистрибутива
и копируем из неё в какую-нибудь папку на нашем компьютере, например (новая папка) файл install.wim.
Файлы в дистрибутиве Windows 7 сжаты и находятся в файл-образе install.wim, который в свою очередь расположен в папке sources
Самый простой способ открыть образ install.wim в архиваторе 7-zip, который у нас уже запущен и ждёт наших указаний. Главное окно программы 7-zip представляет из себя проводник, находим нашу специально созданную «новую папку» с нашим файлом install.wim и щёлкаем на нём два раза левой мышью.

В установочных образах Windows 7 64-бит будет четыре папки
Папка №1 содержатся все папки и файлы Windows 7 Home Basic (Домашняя базовая);
Папка №2 – Home Premium (Домашняя расширенная);
Папка №3» – Professional (Профессиональная);
Папка №4» – Ultimate (Максимальная).
У меня установлена Windows 7 Ultimate (Максимальная), поэтому я захожу в папку №4,
далее идём в папку Windows,
а вот и наш файл explorer.exe. Щёлкаем на нём правой мышью и выбираем в меню «Копировать в» и копируем файл explorer.exe в нужную нам папку.
Или копируем его простым перетаскиванием. Далее копируем файл explorer.exe на флешку. Теперь финальная часть статьи.
Как заменить повреждённый файл explorer.exe исправным файлом, взятым из дистрибутива Windows 7
Осуществить это можно с помощью простого Live CD или диска восстановления Windows 7, или установочного диска Windows 7, делать нужно одно и тоже. Я выберу установочный диск Windows 7.
Загружаемся с установочного диска Windows 7 или диска восстановления (который можно сделать в самой семёрке). Кто не знает, как загрузить компьютер с установочного диска, читайте статью «BIOS загрузка с диска».
В самом начале загрузки компьютера с установочного диска Windows 7 на мониторе появится надпись«Press any key to boot from CD…», сразу нажимайте любую клавишу на клавиатуре (например пробел), иначе надпись пройдёт в течении 10 секунд и вы не загрузитесь с установочного диска или диска восстановления Windows 7.
Восстановление системы
Далее
Командная строка
Вводим команду notepad
Открывается блокнот. Далее выбираем Файл и Открыть
И попадаем в самый настоящий проводник. В этом окне нажимаем кнопку Компьютер и входим в окно Компьютер
В первую очередь Выбираем пункт Тип файлов и в выпадающем меню Все файлы. А то вы никаких файлов, кроме текстовых не увидите.
Теперь определяем правильные буквы всех дисков, в среде восстановления они обычно отличаются от тех, которые мы видим в работающей операционной системе и диску с установленной Windows скорее всего принадлежит не буква (C:), а какая-нибудь другая.
Диск (C:) оказался скрытым разделом 100 МБ System Reserved (Зарезервировано системой) нужен для расположения загрузочных файлов Windows 7 и их защиты от неосторожных действий пользователя. Если зайти в этот раздел, то абсолютно ничего не увидим, даже в среде восстановления эти файлы не доступны пользователю.
Диску, на котором установлена Windows 7, присвоена буква (D:).
Первым делом идём в нашу флешку (G:) и копируем исправный файл explorer.exe.
Далее, если операционная система у нас на (D:),
значит идём в папку D:Windows
и удаляем из неё неисправный файл explorer.exe
Так как файл explorer.exe мы скопировали с флешки и он сейчас находится в буфере обмена, щёлкаем правой мышью и выбираем команду Вставить,
вот и всё наш новенький файл explorer.exe на месте. Перезагружаем компьютер, нормально загружаемся и проверяем системный диск на присутствие вирусов и проводим восстановление системных файлов.
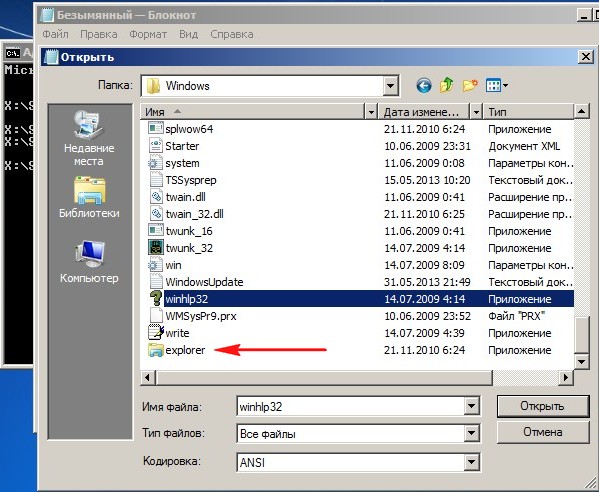
Статья посвящена описанию ошибок Explorer.exe и способам их исправления.
Я постараюсь в этой статье описать всевозможные ошибки одного из главных процессов операционной системы Windows Explorer.exe.
Итак, начнем…
Если компьютер работал без проблем и в какой-то момент при загрузке операционной системы или с течением времени у вас пропадает Рабочий Стол и Панель Задач, то у вас работает некорректно процесс Explorer.exe. Причиной тому могло послужить следующее:
1. Вирусы
2. Новая установленная программа
3. Повреждение файла Explorer.exe
Для начала Вам необходимо просканировать всю систему на наличие вирусов при помощи антивирусных программ. Я советую вам воспользоваться бесплатной программой, не требующей установки, Dr.Web CureIt, а так же программой удаления SpyWare и троянских программ AVZ (полный список он-лайн (и не только) сервисов для проверки на вирусы).
Наверняка на компьютере Вы нашли и удалили несколько вирусов. Но с этим вряд ли кончились беды. Скорее всего вирус (если сбой произошел по его вине) уже повредил файл Explorer.exe. В этом случае необходимо выполнить восстановления файла Explorer.exe (как это делается — читайте дальше).
Если вирусов в системе не обнаружено или файл Explorer.exe не поврежден, то вспоминайте, какие программы Вы в последнее время устанавливали. Ошибка Explorer.exe бывает возникает именно из-за некоторых программ, установленных на компьютере. Поэтому, попробуйте удалить программу, из-за которой данная ошибка могла возникнуть или выполните восстановление Windows.
Ошибка Explorer.exe может возникать при просмотре определенных папок. При открытии директорий, где у нас находятся видео файлы, довольно часто вылетает с ошибкой Explorer.exe. Но проблема не в нем, а в каком-то из видео файлов. Windows по-умолчанию создает в директориях с картинками, фильмами скрытые файлы thumbs.db — файл, содержащий первые кадры фильмов или фотографии в маленьком размере (эскизы). Так вот, в каком-то видео файле первый кадр оказывается некорректным. Этот кадр заносится в файл thumbs.db и Explorer.exe пытается наш «испорченный» кадр поставить в качестве иконки на видео файл. Тут наш Explorer.exe и вылетает…
Как отключить создание эскизов (и файлов thumbs.db)?
- Меню проводника «Сервис« (в Vista вызывается при нажатии клавиши Alt), далее «Свойство папки…«, вкладка «Вид» и находим там «Отображать значки файлов на эскизах» («Не кэшировать эскизы«). Убираем галочку. Осталось только убрать те файлы thumbs.db, которые уже есть на диске. Для этого заходим в Поиск файлов и папок и ищем файл thumbs.db. Не забываем включить «Поиск скрытых файлов и папок«. Все, что у нас нашлось, смело удаляем. «Вид» в папках выбираем «Таблица«, «Список» или «Мелкие значки«. Теперь применяем выбранный вид ко всем папкам: «Сервис«, далее «Свойство папки…«, вкладка «Вид» и жмем «Применить к папкам«. Возможно, потребуется перезагрузить компьютер.
А как же восстановить работу файла Explorer.exe? Есть несколько способов:
-
Автоматическое восстановление работоспособности системы при помощи бесплатной утилиты AVZ:
- Скачиваем программу AVZ (5мб), распаковываем и запускаем.
- Заходим в «Файл«-«Восстановление системы«, далее необходимо поставить галочки около следующих элементов: «Восстановление настроек рабочего стола» и «Восстановление настроек проводника«, а затем нажать кнопку «Выполнить отмеченные операции«. После этого перезагружаем компьютер.
- На диске с Windows (необходим тот диск, с которого Вы установили операционную систему) находим в папке i386файл explorer.ex_, копируете на компьютер и переименовываете в explorer.exe. Теперь необходимо этим файлом заменить аналогичный в папке Windows (чаще всего это папка C:Windows). Внимание! Это действие лучше выполнять из безопасного режима (перед загрузкой операционной системы жмем клавишу F8 и выбираем соответствующий режим).
- Посмотрите тему «Скрипты для восстановления правильной работы Windows после вирусов».
- Открываем командную строку (вводим cmd в «Выполнить»), далее вводим sfc /scannow (необходимо вставить диск, с которого была установлена система)
- И самый-самый хороший способ — переустановка операционной системы!
В этой статье мы рассмотрели основные ошибки Explorer.exe. О других ошибках Explorer.exe сообщайте в комментариях. Статья будет дополняться и изменяться при помощи Вашего участия.
Если у Вас проблема, связанная с Explorer.exe, пожалуйста, оставляйте следующие данные:
1. Версия операционной системы.
2. В результате чего происходит ошибка (запуск игры, открытие папки).
3. Какие попытки предпринимались по решению проблемы (например, запуск sfc /scannow, обычно это помогает).
Я постараюсь помочь каждому, но вряд ли я смогу на много больше посоветовать из того, что уже написано в статье.
Для ошибок, не касающихся Explorer.exe, есть соответствующие разделы на сайте, в том числе и разделы Ошибки Windows, Вопрос-ответ
Дополнительная информация (из комментариев):
McBull советует сменить кодеки, если при заходе в папку появляется ошибка Explorer.exe и все вышеизложенный способы не избавляют от нее.
Ошибка Explorer.exe? У вас установлен GOM плеер? Проблема возможно в нем! Переустановите его или смените на другой проигрыватель.
Ошибка drwtsn32.exe? Скачайте и запустите файл из архива.
Установлены кодеки ffdshow и ошибка Explorer.exe? Уберите в настройках галку с «Отображать превью на значках видео файлов».