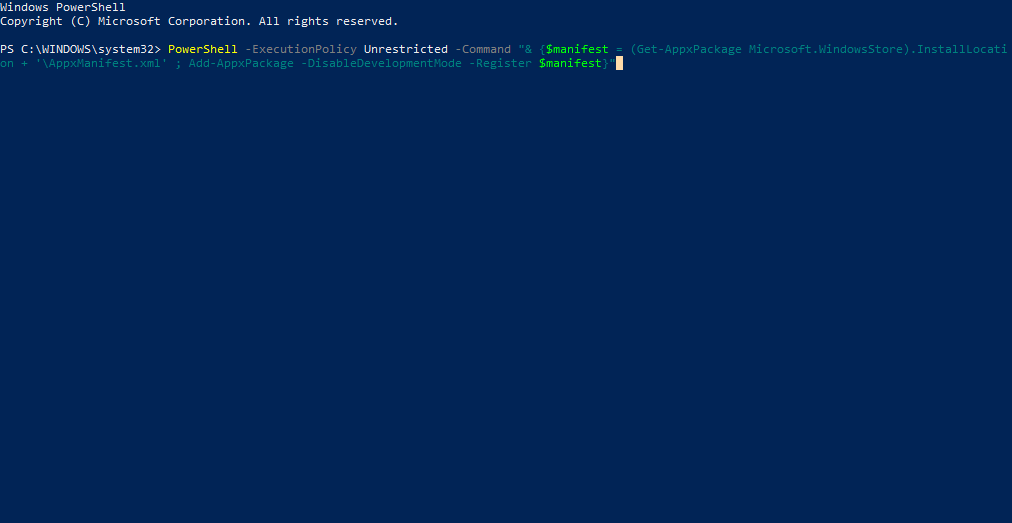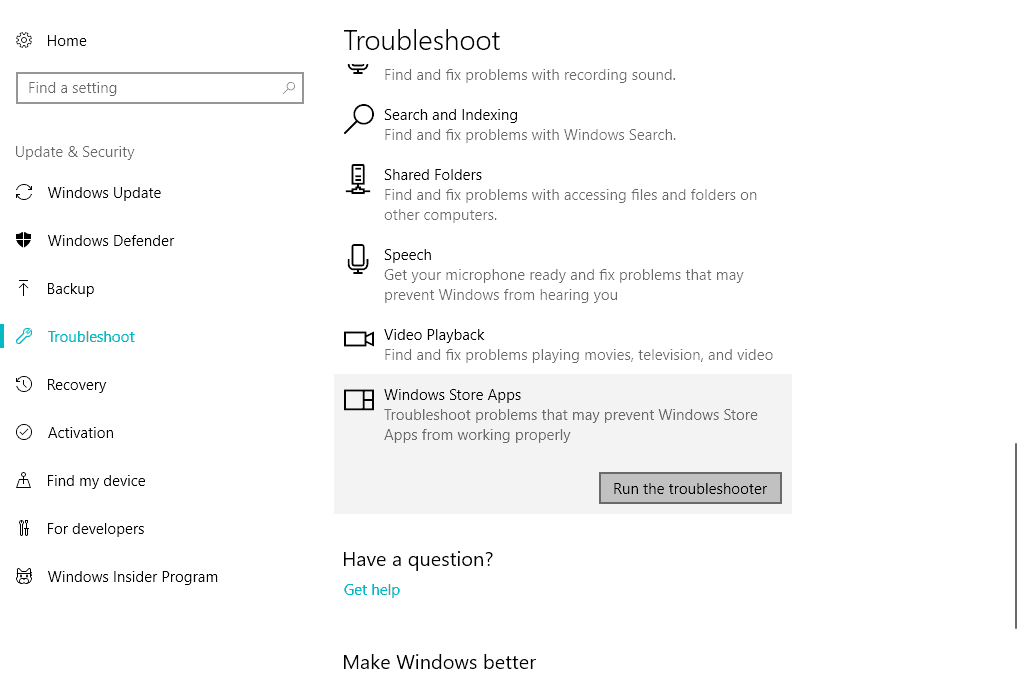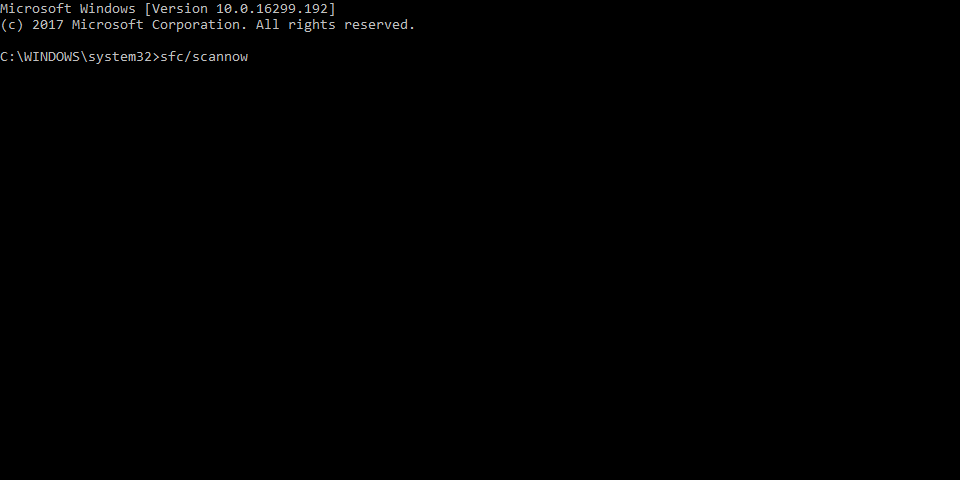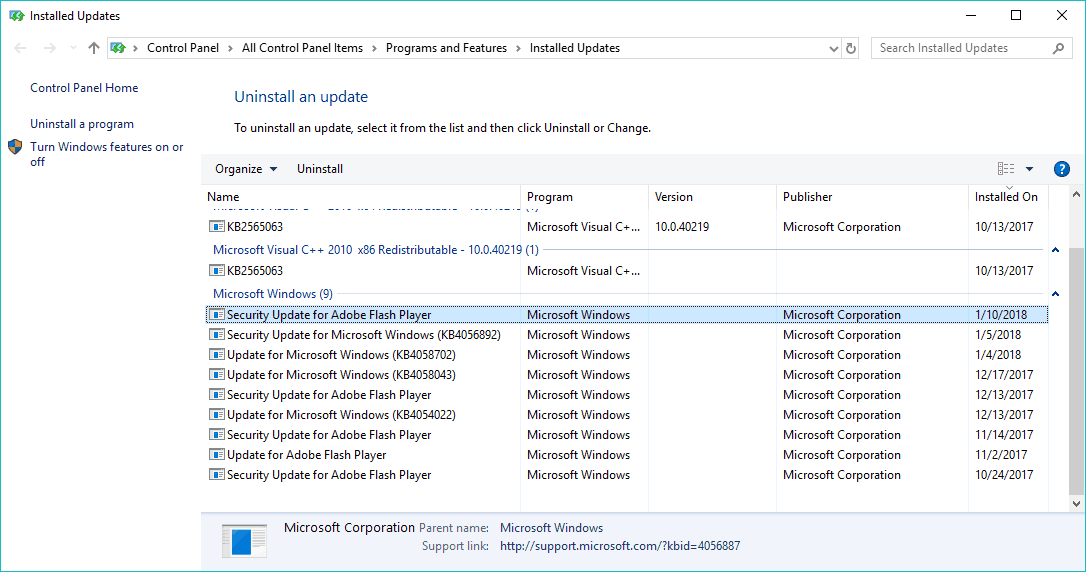Find out how to update the Microsoft Store when it encounters issues
by Ivan Jenic
Passionate about all elements related to Windows and combined with his innate curiosity, Ivan has delved deep into understanding this operating system, with a specialization in drivers and… read more
Updated on December 16, 2022
Reviewed by
Vlad Turiceanu
Passionate about technology, Windows, and everything that has a power button, he spent most of his time developing new skills and learning more about the tech world. Coming… read more
- The Microsoft Store is a digital distribution platform through which users can download plenty of useful apps and games that are perfectly compatible with Windows 10.
- Under normal circumstances, the Microsoft Store app should update itself automatically when you log into your PC.
- However, if you can’t update the Microsoft Store, simply follow the steps from the guide below.
XINSTALL BY CLICKING THE DOWNLOAD FILE
This software will repair common computer errors, protect you from file loss, malware, hardware failure and optimize your PC for maximum performance. Fix PC issues and remove viruses now in 3 easy steps:
- Download Restoro PC Repair Tool that comes with Patented Technologies (patent available here).
- Click Start Scan to find Windows issues that could be causing PC problems.
- Click Repair All to fix issues affecting your computer’s security and performance
- Restoro has been downloaded by 0 readers this month.
Users report new problems in Windows 10 every day, and a lot of appeals about updating apps or the system itself are reported to Microsoft.
This time, the issue is that the Microsoft Store won’t update, but there are a couple of solutions that could solve the problem.
What can I do if the Microsoft Store won’t update?
- What can I do if the Microsoft Store won’t update?
- 1. Change The Region Settings
- 2. Repair the Microsoft Store App
- 3. Use the Microsoft Store Troubleshooter
- 4. Reset the Store
- 5. Check the date and time
- 6. Reinstall a problematic app
- 7. Perform the SFC scan
- 8. Update Windows / Delete updates
1. Change The Region Settings
- Go to Start Menu and click on Control Panel
- In Control Panel, go to Region, and change your region under Formats drop-down menu
- Reboot your Microsoft Store and try to update it again
Maybe the Microsoft Store is not updating apps because you’re in the unsupported region or your region somehow changed from your actual one.
To solve the problem all you need to do is to change your Region Format in the Control Panel and your Microsoft Store app should be able to update again.
2. Repair the Microsoft Store App
If changing the region didn’t help, you can try with repairing your Store app in the Command Prompt. To do that, follow these steps:
- In the Search box, type cmd
- Right click on Command Prompt and choose Run as administrator
- In the command prompt, enter the following command:
- PowerShell -ExecutionPolicy Unrestricted -Command “& {$manifest = (Get-AppxPackage Microsoft.WindowsStore).InstallLocation + ‘AppxManifest.xml’ ; Add-AppxPackage -DisableDevelopmentMode -Register $manifest}”
- PowerShell -ExecutionPolicy Unrestricted -Command “& {$manifest = (Get-AppxPackage Microsoft.WindowsStore).InstallLocation + ‘AppxManifest.xml’ ; Add-AppxPackage -DisableDevelopmentMode -Register $manifest}”
3. Use the Microsoft Store Troubleshooter
The next thing we’re going to try is running the built-in Store troubleshooter to make Microsoft Store update.
- Go to Settings.
- Navigate to Updates & Security > Troubleshoot.
- Click Windows Store Apps and choose Run the troubleshooter.
- Wait for the troubleshooter to finish the process.
- Restart your PC.
4. Reset the Store
- Go to Search and type wsreset.
- Click WSReset.exe
- Wait for the process to finish and restart your computer.
Another widely used troubleshooting tool that’s tightly connected to the Windows Store is the WSReset command. You can use this command to reset the Store, and bring to its previous state, back when it had no issues updating.
5. Check the date and time
Some users reported that you can’t install Windows Store updates or any other updates if your date and time are wrong. So, make sure to get your time and date settings right before trying to update the Windows Store.
6. Reinstall a problematic app
If you have a problem with a certain app, it may block the entire Store and cause it to not update. So, go through all the apps installed on your computer, find and uninstall the troublesome one.
Some PC issues are hard to tackle, especially when it comes to corrupted repositories or missing Windows files. If you are having troubles fixing an error, your system may be partially broken.
We recommend installing Restoro, a tool that will scan your machine and identify what the fault is.
Click here to download and start repairing.
You can find the list of all the installed apps in Settings > Apps > Apps & features.
- Tune up your PC Performance with the BoostSpeed Software
- Fix: Page Fault in Nonpaged Area on Windows 10
- No more Google Drive support for Windows 8, 8.1, and 10 32-bit
- 0XC00002EE Error: How to Fix It on Windows 10 & 11
7. Perform the SFC scan
- Go to Search, type cmd, right-click Command Prompt, and go to Run as Administrator.
- Enter the following command, and press Enter on your keyboard: sfc/scannow
- Wait for the process to finish.
- Restart your computer.
Another troubleshooting tool designed for dealing with various system errros within Windows, including the Windows Store, is the SFC scan. So, you can try and run this feature to resolve the problem with updating the Microsoft Store.
8. Update Windows / Delete updates
- Press Windows key + I to open the Settings app.
- Select Update & security.
- Click on View installed update history.
- Choose to Uninstall updates.
- Uninstall all recent updates and restart your PC.
Windows updates are crucial for the system’s functioning. So crucial that some updates even determin whether your system will work better, or become broken. Because of that, it takes installing just one Windows update to solve your problem. And that’s what we’re going to do now.
To check for new updates, simply go to Settings > Updates & Security, and check for updates. If a new update is available, the app will install it automatically.
But as I said, a broken update can also cause a handful of issues. So, if installing a new update didn’t sovle the problem, try with uninstalling the most recent update. Maybe you’ll get more lucky.
After you finish trying out all of these solutions, try to see if you can update the Store.
So, here are the solutions for Windows 10 App Store updating problems, but we can’t guarantee that they will work for both apps.
After performing these solutions your Microsoft Store should be able to receive new updates on a regular basis.
If you have any other questions, suggestions, or these workarounds somehow didn’t work for you and Microsoft Store still won’t update, please tell us in the comments section below.
Всегда полезно регулярно обновлять приложения и игры на вашем ПК. Удобно, что вы можете настроить Microsoft Store для загрузки и установки обновлений приложений, как только они появятся. Однако, если Microsoft Store не может автоматически обновить ваши приложения, вы можете немедленно решить эту проблему.
Причин может быть несколько, начиная от отсутствия соответствующих разрешений приложения и заканчивая устаревшими данными кеша. В любом случае приведенные ниже советы по устранению неполадок должны помочь вам решить проблему в кратчайшие сроки. Итак, давайте посмотрим на них.
Если Microsoft Store не может автоматически обновлять ваши приложения, самое первое, что вам нужно сделать, это проверить параметры автоматического обновления в приложении Microsoft Store. Вот как.
Шаг 1: Щелкните значок поиска на панели задач, введите магазин майкрософт, и нажмите Enter.
Шаг 2: Нажмите на изображение своего профиля в правом верхнем углу и выберите «Настройки приложения».
Шаг 3. Включите параметр «Обновления приложений», если он еще не установлен.
Шаг 4: После того, как вы включите его, перейдите на вкладку «Библиотека» в левом нижнем углу, чтобы увидеть, запущены ли автоматические обновления.
2. Запустите средство устранения неполадок приложений Microsoft Store.
И Windows 10, и Windows 11 включают средство устранения неполадок для Microsoft Store и его приложений. Он может автоматически диагностировать и устранять любые проблемы с приложением Microsoft Store для вас. Вот как это сделать.
Шаг 1: Откройте меню «Пуск», введите настройки устранения неполадоки выберите первый появившийся результат.
Шаг 2: Нажмите «Другие средства устранения неполадок».
Шаг 3. Прокрутите вниз и нажмите кнопку «Выполнить» рядом с «Приложения Магазина Windows».
После запуска средства устранения неполадок Microsoft Store должен инициировать автоматические обновления для приложений и игр.
3. Отключить лимитное соединение
Вы можете ограничить использование данных вашего ПК, настроив сеть в качестве лимитного подключения в Windows. Однако это также не позволяет Windows загружать обновления системы и приложений в фоновом режиме. Чтобы избежать этого, вы должны отключить опцию лимитного подключения для вашей сети Wi-Fi.
Шаг 1: Нажмите клавишу Windows + I, чтобы запустить приложение «Настройки». Перейдите на вкладку «Сеть и Интернет» и нажмите «Wi-Fi».
Шаг 2: Нажмите на свою сеть Wi-Fi, чтобы открыть ее свойства.
Шаг 3: Отключите переключатель для опции Metered connection.
4. Разрешить Microsoft Store работать в фоновом режиме
Еще одна причина, по которой Microsoft Store может не обновлять приложения автоматически, заключается в том, что у приложения нет необходимого разрешения для работы в фоновом режиме. Вот как вы можете это изменить.
Шаг 1. Щелкните правой кнопкой мыши значок «Пуск» и выберите «Установленные приложения» в открывшемся меню.
Шаг 2: Найдите Microsoft Store в списке. Нажмите на меню из трех точек рядом с ним и выберите Дополнительные параметры.
Шаг 3: Используйте раскрывающееся меню в разделе «Разрешения фонового приложения», чтобы выбрать «Всегда».
Перезапустите приложение Microsoft Store, чтобы проверить, обновляет ли оно приложения автоматически.
5. Настройте Центр обновления Windows и службу установки Microsoft Store для автоматического запуска.
Microsoft Store не будет обновлять приложения, если некоторые службы Windows, такие как Центр обновления Windows и Служба установки Microsoft Store, не настроены на автоматический запуск при загрузке. Вот как это исправить.
Шаг 1: Нажмите клавишу Windows + R, чтобы запустить команду «Выполнить», введите services.mscи нажмите Enter.
Шаг 2. В окне «Службы» найдите и дважды щелкните службу Центра обновления Windows, чтобы открыть ее свойства.
Шаг 3: Измените тип запуска на «Автоматически» и нажмите «Применить».
Шаг 4. Затем найдите службу установки Microsoft Store. Дважды щелкните по нему, чтобы открыть его свойства.
Шаг 5: Измените тип запуска на «Автоматически» и нажмите «Применить».
После этого перезагрузите компьютер и посмотрите, начинает ли Microsoft Store автоматически обновлять приложения.
6. Очистите кеш магазина Microsoft
Microsoft Store создает временные файлы при загрузке или обновлении приложений и игр на вашем компьютере. Хотя эти данные предназначены для помощи, иногда они могут влиять на производительность приложения и создавать проблемы.
Вам нужно будет очистить существующий кеш Microsoft Store, чтобы исправить это, выполнив следующие действия.
Шаг 1: Щелкните правой кнопкой мыши кнопку «Пуск» и выберите «Выполнить» в следующем меню.
Шаг 2: Введите wsreset.exe в поле и нажмите Enter.
Окно терминала откроется на несколько секунд. После очистки кеша Microsoft Store должен открыться автоматически и начать работать.
7. Восстановить или сбросить Microsoft Store
Если перечисленные до сих пор исправления не работают, последний вариант — восстановить Microsoft Store из приложения «Настройки». Вот как это сделать.
Шаг 1: Нажмите клавишу Windows + S, чтобы открыть меню поиска, введите магазин майкрософти нажмите Настройки приложения.
Шаг 2: Прокрутите вниз до раздела «Сброс» и нажмите «Восстановить».
Windows должна начать восстановление приложения. После восстановления проверьте, обновляет ли он приложения автоматически.
Вы можете попробовать сбросить приложение из того же меню, если проблема не устранена. Это удалит все существующие данные приложения и восстановит настройки приложения до значения по умолчанию.
Создан для удобства
Включение функции автоматического обновления в Microsoft Store может сэкономить вам много времени. Однако, если эта функция не работает должным образом, это может вас разочаровать. Упомянутые выше решения помогут вам решить проблему, и Microsoft Store снова обновит приложения.
Бывают случаи, когда Microsoft Store не может загрузить и установить последние обновления из установленных приложений в Windows. Эта проблема может помешать пользователям получить доступ к новейшим функциям и исправлениям безопасности своих приложений, а также может привести к тому, что приложения устареют или станут нестабильными.
Microsoft Store не будет обновлять приложения FIx
Как правило, это происходит, когда возникает проблема в самом Microsoft Store, например неправильные системные настройки или проблемы с кешем и компонентами. В некоторых случаях ненужное вмешательство в систему безопасности также может привести к таким проблемам.
Ниже мы перечислили различные решения, которые вы можете попробовать решить эту проблему.
1. Запустите средство устранения неполадок Магазина Windows.
Первое, что мы рекомендуем вам сделать, это запустить средство устранения неполадок Магазина Windows.
Эта утилита представляет собой встроенный диагностический инструмент, который может помочь решить проблемы с приложением Microsoft Store. Он работает путем сканирования системы на наличие ошибок и может автоматически выявлять и устранять распространенные проблемы, которые могут быть причиной проблемы.
Вот как вы можете запустить его:
- Нажмите клавиши Win + I вместе, чтобы открыть приложение «Настройки».
- Перейдите в Система > Устранение неполадок.
- Нажмите «Другие средства устранения неполадок» в следующем окне.
Нажмите «Другие средства устранения неполадок».
- Теперь найдите средство устранения неполадок приложения Store и нажмите кнопку «Выполнить». Теперь средство устранения неполадок выполнит ряд диагностических и ремонтных работ, чтобы выявить и устранить проблемы, которые могут мешать Microsoft Store обновлять приложения. Дождитесь завершения процесса.
Запустите средство устранения неполадок Магазина Windows.
- Если средство устранения неполадок предлагает какие-либо исправления, нажмите «Применить это исправление», чтобы продолжить.
Применить это исправление
- В противном случае нажмите «Закрыть средство устранения неполадок» и перейдите к следующему способу ниже.
Как мы упоминали ранее, поврежденные файлы кеша Microsoft Store также могут привести к этой проблеме, поэтому мы рекомендуем очистить их в качестве следующего шага.
Кэши хранят информацию и данные, такие как установочные файлы для приложений, для быстрого и легкого доступа. Кэш может со временем засоряться или повреждаться, вызывая проблемы с Магазином и препятствуя обновлению приложений.
При сбросе кеша вы, по сути, очищаете все временные данные и файлы. В результате Microsoft Store может начать работу заново с чистым кешем, помогая решить проблемы, вызванные поврежденными или устаревшими данными.
Выполните следующие действия, чтобы очистить кэш Microsoft Store:
- Нажмите клавиши Win + R на клавиатуре, чтобы открыть «Выполнить».
- Введите wsreset.exe в поле «Выполнить» и нажмите «Ввод».
Сброс кеша Магазина Microsoft
Дождитесь завершения процесса и повторите попытку установки необходимых обновлений.
3. Временно отключите программу безопасности
Когда антивирусная программа вмешивается в работу Microsoft Store, она может определить магазин как угрозу и заблокировать его действия, включая обновления приложений.
Вы можете решить такие проблемы, временно удалив или отключив антивирусное программное обеспечение. Тем не менее, если вы отключите антивирусное программное обеспечение, ваш компьютер может быть уязвим для угроз безопасности, поэтому обязательно повторно активируйте его, как только проблема будет решена.
Ниже мы обсудили, как отключить антивирус Avast на вашем компьютере с Windows. Эти шаги могут отличаться для вас, если вы используете другую программу:
- Щелкните правой кнопкой мыши значок антивируса на панели задач.
- Выберите Управление щитами > Отключить, пока компьютер не будет перезагружен.
Отключение антивирусного пакета
Как только программа будет отключена, попробуйте обновить приложения еще раз, чтобы увидеть, устранила ли это проблему.
4. Отключите лимитное подключение
Если ваше интернет-соединение ограничено, это также может привести к рассматриваемой проблеме.
Измеряемые соединения в Windows позволяют ограничить объем данных, загружаемых и выгружаемых по беспроводной сети. Измеренное подключение снижает использование фоновых данных, включая данные, используемые Магазином Windows, что приводит к этой проблеме.
Когда вы отключите лимитное соединение, Windows позволит вам загружать обновления и другие данные без каких-либо ограничений. Это может решить проблему с тем, что Магазин не обновляет приложения.
Вот как это сделать:
- Откройте приложение «Настройки», нажав одновременно клавиши Win + I.
- Выберите «Сеть и Интернет» на левой панели и нажмите «Wi-Fi».
- Выберите свою сеть Wi-Fi и нажмите «Свойства».
Доступ к свойствам Wi-Fi
- Отключите переключатель для опции Metered connection.
Отключить лимитное соединение
5. Восстановите приложение магазина
Еще одна вещь, которую вы можете попробовать, — это восстановить приложение «Магазин» с помощью приложения «Настройки». Процесс восстановления заменяет поврежденные или отсутствующие файлы в приложении Microsoft Store, а также изменяет его настройки по умолчанию.
Чтобы восстановить приложение Microsoft Store, выполните следующие действия:
- Нажмите клавиши Win + I вместе, чтобы открыть приложение «Настройки».
- Выберите Приложения на левой панели.
- Нажмите «Приложения и функции» в правой части окна.
- Прокрутите вниз, чтобы найти приложение Microsoft Store, и щелкните три связанных с ним приложения.
- Выберите Дополнительные параметры.
Доступ к дополнительным параметрам
- Прокрутите вниз до раздела «Сброс» и нажмите кнопку «Восстановить».
Восстановите приложение MS Store
Дождитесь завершения процесса, и после его завершения приложение Microsoft Store должно работать правильно, и вы сможете нормально обновлять приложения.
6. Перерегистрируйте приложение магазина
Кроме того, вы также можете перерегистрировать приложение Store, чтобы решить эту проблему.
Повторная регистрация приложения Microsoft Store включает добавление приложения обратно в операционную систему Windows с помощью командлета PowerShell Add-AppxPackage. Повторная регистрация изменяет конфигурацию приложения и заменяет любые поврежденные или отсутствующие файлы свежими из образа Windows.
Вот как вы можете действовать:
- Нажмите клавиши Win + S, чтобы открыть утилиту поиска.
- Введите в него Powershell и нажмите «Запуск от имени администратора».
- Нажмите «Да» в окне «Контроль учетных записей».
- Введите следующую команду и нажмите Enter в окне Powershell: Get-AppXPackage -AllUsers | Foreach {Add-AppxPackage -DisableDevelopmentMode -Register «$($_.InstallLocation)AppXManifest.xml»}
Перерегистрируйте Microsoft Store
- Дождитесь завершения процесса и перезагрузите компьютер.
После перезагрузки компьютера попробуйте снова использовать приложение Microsoft Store, чтобы убедиться, что проблема решена.
Если ни один из вышеперечисленных методов не работает, вы можете попробовать сбросить настройки Windows. Если вы еще не хотите пробовать это, мы предлагаем связаться со службой поддержки Microsoft и объяснить им проблему. Мы надеемся, что они смогут найти точную причину проблемы и предложить соответствующее решение.
На чтение 5 мин. Просмотров 1.6k. Опубликовано 03.09.2019
Каждый день в Магазине Windows появляется все больше и больше приложений, и разработчики поддерживают их в хорошем состоянии, выпуская обновления. Чтобы обновить приложения для Windows 10, вам нужно пойти в магазин, но что, если вы не можете обновить?
Некоторые пользователи сообщают, что они сталкиваются со странной ошибкой 0x80070005 при попытке обновить свои приложения из магазина Windows. Эта ошибка также возникала в Windows 8.1 и раньше, поэтому она не связана строго с Windows 10, но мы собираемся использовать тот же метод, что и в Windows 8.1, чтобы избавиться от ошибки.
Содержание
- Как решить Windows 10 Store Код ошибки: 0x80070005
- Решение 1 – Сброс Windows 10 Store
- Решение 2 – Получите полный контроль над папкой пакетов
- Решение 3 – Обновление Windows
- Решение 4. Запустите встроенный модуль устранения неполадок Windows.
- Решение 5 – Выполнить сканирование SFC
- Решение 6 – Проверьте дату, время и часовой пояс
Как решить Windows 10 Store Код ошибки: 0x80070005
- Сбросить Windows 10 Store
- Получите полный контроль над папкой пакетов
- Обновите ОС
- Запустите встроенный инструмент устранения неполадок Windows
- Выполнить сканирование SFC
- Убедитесь, что дата, время и часовой пояс указаны правильно
Решение 1 – Сброс Windows 10 Store
Первое, что мы пытаемся решить с большинством проблем Магазина Windows, – это сброс Магазина Windows. После сброса хранилища оно вернется к настройкам по умолчанию, поэтому, если что-то было установлено неправильно, теперь оно будет исправлено. Сбросить Windows 10 Store очень просто, и для этого требуется всего несколько шагов:
- Перейти к поиску, введите WSReset
- Щелкните правой кнопкой мыши и выберите «Запуск от имени администратора».
Ваш кеш Магазина Windows теперь сброшен, и это может помочь вам решить проблему. Однако, если это не помогло, попробуйте некоторые из следующих решений.
Решение 2 – Получите полный контроль над папкой пакетов
Одним из решений, которое работало для людей, которые сталкивались с этой проблемой раньше, является полный контроль над папкой Package в App Data. Чтобы получить полный контроль над этой папкой, сделайте следующее:
- Нажмите клавишу Windows + R, чтобы открыть команду «Выполнить»
-
Введите следующий путь и нажмите Enter:
- C: UsersAppDataLocal
- Теперь найдите папку Packages, щелкните ее правой кнопкой мыши и перейдите в Свойства
- Перейдите в окно «Безопасность» и убедитесь, что у вас есть полный контроль над папкой.
- Если вы не можете найти свое имя пользователя, нажмите кнопку «Дополнительно» и в следующем окне нажмите «Добавить».
-
Далее, в следующем окне сначала нажмите «Выбрать участника», затем введите «em> пользователи в поле« Выбрать пользователя или группу », нажмите« Проверить имена ». Наконец, проверьте Полный контроль для раздела основных разрешений.
- Нажмите Применить, затем ОК
- Перезагрузите компьютер
Получив полный контроль над папкой «Пакеты», вы сможете без проблем обновлять приложения из Магазина Windows. Но если вы все еще не можете нормально обновлять свои приложения, перейдите в «Настройки» и убедитесь, что дата и время установлены правильно, потому что неправильные дата и время приведут к некоторым ошибкам в Магазине Windows.
Решение 3 – Обновление Windows
Если вы используете устаревшую версию Windows, это может объяснить, почему вы получаете эту ошибку. Обновите компьютер, а затем проверьте, сохраняется ли проблема.
Microsoft регулярно выпускает обновления, чтобы улучшить стабильность операционной системы и исправить ошибки, о которых сообщили пользователи. Возможно, последние обновления Windows 10 содержат некоторые специальные улучшения и исправления Магазина Windows, которые могут помочь вам исправить ошибку 0x80070005 всего за несколько минут.
- ТАКЖЕ ЧИТАЙТЕ: исправлено: «Настройка обновлений Windows на 100% завершена, не выключайте компьютер» в Windows 10
Решение 4. Запустите встроенный модуль устранения неполадок Windows.
В Windows 10 имеется встроенное средство устранения неполадок, которое может помочь вам решить общие технические проблемы. Этот инструмент очень полезен, так как позволяет быстро исправить соответствующие проблемы в течение нескольких минут.
Перейдите в Настройки> Обновление и безопасность> Устранение неполадок> выберите средство устранения неполадок приложений Магазина Windows> запустите его.

Решение 5 – Выполнить сканирование SFC
Иногда этот код ошибки может быть вызван поврежденным кэшем и отсутствующими или поврежденными лицензиями. Самое быстрое решение для исправления проблем с повреждением файлов – это запуск сканирования SFC с помощью командной строки.
- Перейдите в Пуск>, введите cmd >, щелкните правой кнопкой мыши командную строку и запустите ее с правами администратора.
-
Введите команду sfc/scannow > нажмите Enter
- Дождитесь завершения процесса сканирования> перезагрузите компьютер и проверьте, не исчезла ли ошибка.
Решение 6 – Проверьте дату, время и часовой пояс
Убедитесь, что дата, время и часовой пояс указаны правильно. Если эти настройки неверны, это может объяснить, почему вы получаете ошибку Windows 10 Store 0x80070005.
- Перейдите в «Пуск»> введите «дата и время»> выберите «Настройки даты и времени»
- Установите дату и время.
-
Нажмите кнопку «Дата и время», чтобы изменить дату и время.
- Нажмите на кнопку часового пояса, чтобы изменить часовой пояс.
Если у вас есть другие проблемы с Store или загрузкой приложений, ознакомьтесь с нашей статьей о проблемах с Windows 10 Store.
Примечание редактора . Этот пост был первоначально опубликован в декабре 2015 года и с тех пор был полностью переработан и обновлен для обеспечения свежести, точности и полноты.
Microsoft предлагает настройки, позволяющие автоматически обновлять приложения. Это гарантирует, что вы всегда используете последнюю версию с меньшим количеством ошибок. Однако иногда вы можете столкнуться с проблемой, когда приложения Microsoft Store не обновляются автоматически. В этом посте мы расскажем, как можно решить проблему, и всегда оставаться в курсе.
Следуйте этим методам, чтобы решить проблему неспособности Microsoft Store автоматически находить, загружать и устанавливать обновления приложений.
- Убедитесь, что параметр включен в Microsoft Store
- Очистить кеш Microsoft Store
- Средство устранения неполадок приложений Магазина Windows
- Сбросить Microsoft Store через настройки
- Переустановите приложение Microsoft Store
- Восстановить обновление с помощью Windows 10 ISO
Во время устранения неполадок не проверяйте наличие обновлений вручную. Если вы это сделаете, будет сложно узнать, сработало ли какое-либо из исправлений.
1]Убедитесь, что параметр включен в Microsoft Store.
Если по какой-либо причине автоматическое обновление в настройках Microsoft Store отключено, вы не получите обновления. Итак, это первое, что вам следует проверить.
- Откройте Microsoft Store и щелкните меню с тремя точками.
- Нажмите «Настройки» и найдите «Обновлять приложения автоматически».
- Включите это.
- Снова щелкните меню, и на этот раз щелкните меню «Загрузить и обновления».
Нажмите кнопку «Проверить наличие обновлений», и вы должны увидеть новое обновление, или вы можете оставить его как есть и посмотреть, отправлено ли обновление для проверки настроек.
2]Очистить кеш Microsoft Store
Вы можете очистить кеш Microsoft Store с помощью командлета. Вы можете запустить CMD от имени администратора, введите WSReset.exe и нажмите клавишу Enter или найдите wsreset.exe в меню «Пуск» и следуйте указаниям мастера сброса. Он удалит все, что может блокировать обновления.
3]Средство устранения неполадок приложения Microsoft Store
Windows предлагает встроенные средства устранения неполадок для Microsoft Store, как и другие вещи в Windows. Он может делать все, что угодно, чтобы все стало нормально; это, вероятно, лучший способ исправить это.
- Откройте «Настройки» и перейдите в «Обновление и безопасность»> «Устранение неполадок»> «Приложения из Магазина Windows».
- Выберите и нажмите кнопку Запустить средство устранения неполадок.
- Следуйте указаниям мастера и дождитесь, пока магазин автоматически обнаружит обновление.
Обратите внимание: если проблема заключается в одном приложении, лучше всего сбросить его.
4]Сбросить Microsoft Store
Вы можете сбросить настройки приложения Microsoft Store через Настройки.
- Откройте настройки Windows 10 и перейдите в Приложения.
- Найдите Microsoft Store в списке приложений, нажмите на него и нажмите «Дополнительные параметры».
- Найдите «Сброс» и нажмите кнопку «Сброс».
Закройте магазин, если он открыт, и перезапустите его. Если проблема устранена, вы должны увидеть новые обновления в списке.
5]Переустановите приложение Microsoft Store.
Наконец, если ничего не работает, лучше переустановить приложение Microsoft Store, но вам потребуется разрешение администратора. Откройте PowerShell с правами администратора, а затем выполните указанную ниже команду.
Get-AppXPackage *WindowsStore* -AllUsers | Foreach {Add-AppxPackage -DisableDevelopmentMode -Register "$($_.InstallLocation)AppXManifest.xml"}
Если вы впервые слышите об этом, вы также должны знать, что все системные приложения можно переустановить. Вам нужно будет запустить Get-AppxPackage PackageFullName | Удалить-AppxPackage команда.
6]Восстановить обновление с помощью Windows 10 ISO
Ремонтное обновление — это процесс установки Windows 10 поверх существующей установки Windows 10. Он устраняет большинство системных проблем и любые повреждения файлов.
- Загрузите Windows 10 ISO и извлеките установочный файл.
- Запустите файл установки и следуйте процессу установки.
- Он также проведет вас через OOB после завершения настройки.
Войдите в свою учетную запись и проверьте, может ли Microsoft Store теперь находить обновления.
Я надеюсь, что этот пост поможет вам получать обновления автоматически, а не время от времени проверять их вручную.