Устройство iPhone iPad или iPod touch не обновляется
Обновление ОС на iPhone, iPad или iPod touch беспроводным способом (с использованием беспроводной связи) может не удаться по следующим причинам.
- На устройстве недостаточно места для хранения данных
- Загрузка обновления занимает много времени
- Не удается подключиться к серверу обновлений
- Установка обновления не может завершиться
Не хватает места для загрузки обновления
Если на устройстве не хватает места для загрузки и установки обновления, ПО попытается освободить дополнительное пространство. Будут удалены только данные программ, которые позже снова загрузятся. Ваши данные не будут удаляться или перемещаться. Если места на устройстве по-прежнему недостаточно, можно обновить ПО на нем с помощью компьютера.
Если нет возможности подключить устройство к компьютеру, освободите место для установки обновления, удалив с устройства ненужное содержимое и программы. Перейдите в меню «Настройки» > «Основные» > «Хранилище [устройство]».
Загрузка занимает много времени
Для обновления ПО на устройстве требуется подключение к Интернету. Количество времени, которое будет затрачено на загрузку обновления, зависит от размера обновления и скорости подключения к Интернету. Во время загрузки обновления устройство можно использовать в обычном режиме. Когда обновление станет доступным для установки, на экране появится соответствующее уведомление. Чтобы ускорить загрузку, не загружайте одновременно другое содержимое и по возможности используйте сеть Wi-Fi.
Отсутствует доступ к серверу обновлений, или невозможно проверить обновление
При обновлении ПО на экране устройства может появиться одно из следующих сообщений.
«Сбой проверки наличия обновлений. При проверке наличия обновлений ПО произошла ошибка».
«Сбой проверки обновления. [Обновление] не прошло проверку, так как устройство больше не подключено к Интернету».
Попробуйте еще раз обновить устройство в той же сети. Если вы все еще видите какое-либо из этих сообщений, попытайтесь обновить ПО на устройстве, подключившись к другой сети, или сделайте это с помощью компьютера. Если проблема возникает в различных сетях, удалите обновление.
Источник
Ошибка «Не удается проверить обновление iOS» и ее решение
Всем привет! У меня на блоге есть несколько статей, посвященных проблемам обновления прошивки на iPhone или iPad. Однако, как показывает практика, даже такого количества инструкций недостаточно — в комментариях постоянно появляются новые вопросы, касающиеся этой простой, в общем-то, процедуры. Впрочем, я не жалуюсь — всегда, как говорится, рад помочь:)
С другой стороны, если о чем-то спрашивают очень часто (а ошибка о которой идет речь в заголовке — явление не редкое), то лучше написать отдельную заметку — так определенно будет удобней всем. Вы — получаете полноценную инструкцию с картинками. Я — удовольствие от того, что помог многим людям. Счастье, радость, розовые слоники:) Поехали!
Итак, вот полный текст ошибки:
Не удается проверить обновление. Обновление iOS не прошло проверку, так как устройство больше не подключено к интернету.
При этом, версия iOS может быть абсолютно любая — хоть iOS 7, хоть iOS 11 или 13. Apple верна себе и не изменяет данный текст уже на протяжении многих лет — наверняка в iOS 14 и всех последующих прошивках все останется без каких-либо изменений.
И, казалось бы, чего тут обсуждать? Сказано же — нет интернета, значит именно на это и нужно обратить внимание! Однако, не все так просто…
У появления надписи «Обновление iOS не прошло проверку, так как устройство больше не подключено к интернету», может быть две (!) причины:
- Отсутствует доступ к сети.
- Данная версия iOS больше «не подписывается» компанией Apple.
И сразу же важный момент! Не стоит игнорировать первый вариант — дескать, у меня-то интернет точно есть и это явно не мой случай! Поверьте, может быть и ваш:) Лучше перестраховаться и:
- Сделать жесткую перезагрузку.
- Попробовать подключиться к другому источнику интернета (у некоторых провайдеров бывают такие «глюки», когда они зачем-то вносят адреса серверов Apple в список запрещенных).
- Посмотреть на состояние этих самых серверов и сервисов — вдруг там сейчас масштабные сбои и проблема касается всех без исключения?
Все сделали, проверили, но ничего не изменилось? Тогда немедленно переходим ко второй причине появления ошибки «Не удается проверить обновление» — заключается она в том, что данная версия iOS уже «не подписывается» компанией Apple.
Что это значит? Я уже подробно рассказывал про «подпись» iOS в этой статье (крайне рекомендую к ознакомлению!) — грубо говоря, это разрешение на установку прошивки.
Получается, компания «не дает добро» на обновление. Почему? Потому что данное обновление не является последней актуальной версией. Такова политика Apple — хочешь обновить iPhone или iPad? Ставь только самую последнюю версию iOS!
Чтобы было чуть понятней, вот конкретный пример:
- Ваше устройство загрузило прошивку, но вы не стали ее устанавливать.
- Прошло какое-то время и вышла более свежая версия iOS.
- Вы собрались обновиться, но в памяти-то загружена «старая» прошивка!
- При попытке ее установить, она проверяется на серверах Apple и получает запрет на это действие (ведь уже существует более свежее ПО!).
- Возникает ошибка «Обновление не прошло проверку».
Правда, ко всему этому Apple зачем-то добавляет очень странную надпись — «так как устройство не подключено к интернету». Чем, собственно, и смущает всех пользователей. Но да ладно, оставим данный факт на ее совести, а сами узнаем — что же теперь делать со всем этим безобразием?
А решение-то, на самом деле, будет очень простым:
- Нужно перейти в «Настройки — Основные — Хранилище».
- Найти загруженную прошивку (пункт iOS).
- Открыть его и нажать «Удаление обновления».
После этого можно перезагрузить устройство, подключиться к Wi-Fi и ждать, пока загрузится новая (уже самая актуальная) версия iOS. Загрузилась? Не тяните с обновлением — сделайте это сразу:)
Источник
Если iTunes не может подключится к серверу обновления ПО для iPhone, iPad или iPod
Узнайте, что делать, если iTunes не может подключиться к серверу обновления ПО, когда вы пытаетесь восстановить или обновить iPhone, iPad или iPod.
Когда вы используете iTunes для обновления или восстановления iPhone, iPad или iPod, может появиться предупреждение о том, что iTunes не удалось подключиться к серверу обновления ПО, так как отсутствует подключение к Интернету. Будет рекомендовано проверить активность подключение к Интернету и повторить попытку. Для устранения неполадок при вызовах выполните указанные ниже действия.
Обновление или восстановление устройства iOS без использования iTunes
Программу iTunes необходимо использовать для обновления или восстановления устройства iOS, если вы забыли свой пароль и устройство отключено в результате блокировки или если устройство находится в режиме восстановления.
Если такая ситуация не возникла, можно обновить или восстановить устройство iTunes, выполнив следующие действия.
- Отключите устройство iPhone, iPad или iPod touch от компьютера.
- На устройстве включите Wi-Fi. Рекомендуется подключится к сети, а не к персональной точке доступа пи загрузке обновлений ПО.
- Обновите устройство, выбрав «Настройки» > «Основные» > «Обновление ПО».
Подключение к Интернету и iTunes Store
Откройте браузер на компьютере и посмотрите, удается ли загрузить веб-страницу. Затем попытайтесь подключиться к iTunes Store.
- Если не удается подключиться к Интернету, обратитесь за помощью к администратору компьютера или к интернет-провайдеру. Или попробуйте использовать другой компьютер или сеть.
- Если удается подключиться к Интернету, но появляется сообщение об ошибке при попытке подключиться к iTunes Store, поищите решение возможных проблем iTunes Store.
- Если удается подключиться к Интернету, но iTunes Store показывает пустую страницу, определите и удалите ПО многоуровневого поставщика услуг (LSP).
Если эти решения не устраняют проблему, отредактируйте или сбросьте файл hosts.
Изменение или сброс файла hosts
Файл hosts может блокировать доступ к серверу обновления ПО. Ниже описан порядок редактирования и сброса файла hosts.
На компьютере Mac
Если используется служебный компьютер, проконсультируйтесь с администратором компьютера, прежде чем изменять файл hosts.
- В Finder выберите «Программы» > «Утилиты» > «Терминал» в строке меню.
- В программе «Терминал» введите следующую команду и нажмите клавишу «Ввод», чтобы открыть файл hosts:
sudo nano /private/etc/hosts - Когда появится запрос, введите пароль пользователя. Обратите внимание, что в окне программы «Терминал» ничего не отображается при вводе пароля.
- Используйте клавиши со стрелками на клавиатуре для навигации по файлу hosts.
- Если какая-либо строка включает apple.com, добавьте символ номера (#) и пробел в начале этой строки.
- Чтобы сохранить файл hosts, нажмите клавиши Control-O.
- Когда появится запрос имени файла, нажмите клавишу «Ввод».
- Чтобы выйти, нажмите клавиши Control-X.
Если это не решит проблему, возможно, устарело или неправильно настроено ПО безопасности. Можно устранить проблемы между iTunes и ПО безопасности.
На компьютере с ОС Windows
На компьютере с ОС Windows сбросьте файл hosts.
Если это не решит проблему, возможно, устарело или неправильно настроено ПО безопасности. Можно устранить проблемы между iTunes и ПО безопасности.
Информация о продуктах, произведенных не компанией Apple, или о независимых веб-сайтах, неподконтрольных и не тестируемых компанией Apple, не носит рекомендательного или одобрительного характера. Компания Apple не несет никакой ответственности за выбор, функциональность и использование веб-сайтов или продукции сторонних производителей. Компания Apple также не несет ответственности за точность или достоверность данных, размещенных на веб-сайтах сторонних производителей. Обратитесь к поставщику за дополнительной информацией.
Источник
Любопытно, есть ли у кого-нибудь проблемы с подключением к серверу при проверке обновлений. Кажется, не удается подключиться к серверам «.
В наши дни, несомненно, очень популярны телефоны Android. Большая часть людей во всем мире остаются подключенными к своим устройствам Android большую часть своей жизни. С такими привлекательными функциями и множеством функций телефона Android это обязательно произойдет.
В наши дни, несомненно, очень популярны телефоны Android. Большая часть людей во всем мире остаются подключенными к своим устройствам Android большую часть своей жизни. С такими привлекательными функциями и множеством функций телефона Android это обязательно произойдет.
- Исправление 1. Проверьте наличие обновлений на мобильных данных вместо Wi-Fi
- Исправление 2. Отключите соединение Bluetooth, если оно включено
- Исправить 3. Включите и выключите Wi-Fi, чтобы сбросить соединение
- Исправление 4. Забудьте о сети Wi-Fi, чтобы восстановить подключение к Wi-Fi
- Исправление 5. Восстановление и обновление ОС Android без подключения к Интернету
Исправление 1. Проверьте наличие обновлений на мобильных данных вместо Wi-Fi
Если вам ранее не удавалось проверить наличие обновлений в вашем Wi-Fi, попробуйте вместо этого проверить наличие обновлений в ваших мобильных данных. Эта проблема обычно возникает во время первого обновления на новом телефоне. После этого он начинает работать по Wi-Fi без каких-либо ошибок.
Исправление 2. Отключите соединение Bluetooth, если оно включено
Если вы не можете подключиться к серверу Android, это может быть связано с тем, что на вашем телефоне включен Bluetooth. Эту проблему легко решить, отключив Bluetooth следующим образом.
- На главном экране перейдите в «Настройки» из «Приложения».
-
В разделе “Подключение к Bluetooth и устройству” отключите кнопку, отображаемую перед опцией “Bluetooth».
После этого проверьте, сохраняется ли проблема.
Исправить 3. Включите и выключите Wi-Fi, чтобы сбросить соединение.
Любой незначительный технический сбой в Wi-Fi вашего телефона можно легко устранить с помощью простого сброса подключения. Невозможно подключиться к серверу Android — одна из таких ошибок, которую можно решить с помощью этого метода, если она вызвана незначительной технической проблемой с подключением Wi-Fi. Вы можете сбросить подключение к Wi-Fi, включив и выключив Wi-Fi на устройстве Android следующим образом.
- Проведите пальцем вниз от верхнего края экрана и коснитесь значка Wi-Fi, указанного среди вариантов.
-
Через несколько секунд повторите процесс включения Wi-Fi снова.
Как только вы это сделаете, проверьте, устранена ли ошибка обновления программного обеспечения, неспособного подключиться к серверу Android.
Исправление 4. Забудьте сеть Wi-Fi, чтобы восстановить подключение к Wi-Fi
При устранении неполадок, связанных с невозможностью подключиться к серверу, одно из наиболее распространенных решений, которое вы можете попробовать, — это забыть сеть Wi-Fi и восстановить подключение к Wi-Fi. С помощью этого решения можно решить любую проблему, с которой вы сталкиваетесь при установке безопасного Wi-Fi-соединения. Вы можете забыть о сети Wi-Fi и восстановить ее на своем Android-устройстве следующим образом.
- В главном меню перейдите в «Настройки» и нажмите «Wi-Fi».
-
Нажмите и удерживайте сеть Wi-Fi, которую вы хотите забыть, и нажмите «Забыть сеть» из опций.
После этого ошибка невозможности подключения к серверу не должна возникнуть.
Исправление 5. Восстановление и обновление ОС Android без подключения к Интернету
Если вы хотите восстановить и обновить операционную систему Android без подключения к интернету, вы можете воспользоваться помощью Tenorshare ReiBoot для Android. Это отличное программное обеспечение, которое эффективно ремонтирует вашу систему Android и помогает ей вернуться в нормальное состояние за считанные минуты. С помощью этого программного обеспечения можно решить более 50 типов распространенных проблем ОС Android.
Эта программа поддерживает практически все модели телефонов Android от разных компаний. Независимо от того, с какой технической проблемой вы столкнетесь на своем устройстве Android, Tenorshare ReiBoot может решить ее в кратчайшие сроки с помощью всего нескольких щелчков мышью. Выполните следующие действия, чтобы использовать это программное обеспечение для решения проблемы, указанной выше.


-
Установите и запустите программу на вашем компьютере. Подключите устройство Android к компьютеру и нажмите «Восстановить систему Android» в главном интерфейсе.
-
Далее нажмите кнопку «Ремонтировать сейчас».
-
В выпадающем меню выберите опцию, относящуюся к устройству Android, а затем нажмите «Далее».
-
Нажмите «Загрузить», чтобы загрузить последнюю версию прошивки.
-
Начните восстановление системы Android, нажав «Восстановить сейчас».
Вы можете следить за процессом восстановления системы Android на экране компьютера. Как только телефон будет отремонтирован и технические проблемы будут решены, вы получите уведомление на экране.
Итог
Tenorshare ReiBoot предлагает лучшее решение, когда пользователи Android сталкиваются с проблемой проверки Android на наличие обновления программного обеспечения «невозможно подключиться к серверу». Не только это, Tenorshare ReiBoot для Android может использоваться для устранения нескольких мелких и серьезных технических сбоев в вашем устройстве. Вот почему это отличная идея инвестировать в Tenorshare ReiBoot для Android, если вы используете устройство Android.


Присоединяйтесь к обсуждению и поделитесь своим голосом здесь
При попытке установить новое обновление системы пользователи могут столкнуться появление разного рода ошибок, которые не дают этого сделать. В этой статье рассмотрим, почему при обновлении Android выдает ошибку и что делать в такой ситуации.
Почему при обновлении Android выдает ошибку
Основные причины, почему при обновлении Android выдает ошибку:
- Недостаточно места на мобильном устройстве;
- «Кривая» прошивка;
- Неполадки в работе операционной системы;
- Неполадки с интернет-соединением;
- Ошибка в самом пакете обновления.
Ошибка при обновлении системы Android: что делать
Базовые рекомендации при возникновении ошибки во время обновления Андроид:
- Выполнить перезагрузку устройства. Как и в случае с ПК, банальная перезагрузка устройства способна устранить большинство проблем;
- Проверить наличие свободного места. Обновления системы иногда могут занимать немало места, а если не смартфоне или планшете его недостаточно, то могут выдаваться ошибки при обновлении Android;
Ручное обновление Android
Если при автоматическом обновлении ПО Android пишет ошибку, то стоит попытаться выполнить его в ручном режиме:
- Следует зайти в настройки;
- Перейти в раздел «О телефоне»;
- Зайти в «Обновление системы»;
- Запустить обновление.
Обновление Android через компьютер
Если при загрузке обновления через телефон выдает ошибку, то стоит попробовать обновиться через компьютер.
Для этого нужно использовать программы от официальных производителей мобильных устройств:
- Samsung
- Sony
- LG
- Huawei
- Xiaomi
Если у вас смартфон или планшет другой фирмы, то ищите программу на официальном сайте производителя.
Сброс до заводских настроек Android
В случае серьезных неисправностей в работе смартфона или планшета, стоит сделать сброс устройства до заводских настроек.
Но нужно знать, что при сбросе до заводских настроек с устройства удаляются все данные, поэтому необходимо заблаговременно сделать резервную копию всей нужной информации, чтобы не потерять ее.
Видео-инструкция по сбросу Android:
Перепрошивка Android
Если даже после восстановления устройства до заводских настроек все равно выдает ошибку при обновлении Android, то скорее всего причина в изначально некорректной прошивке. Чаще такое случается на моделях телефонов малоизвестных производителей. Реже – у известных брендов.
Инструкцию по прошивке Android можно найти в этой статье:
Прошивка телефона Android
Надеюсь, статья «При обновлении Андроид пишет ошибку: почему и что делать» была вам полезна.
Не нашли ответ? Тогда воспользуйтесь формой поиска:
Мы всегда советуем читателям регулярно обновлять Android. Все, что для этого нужно — открыть настройки смартфона, перейти в раздел «Обновление ПО» и нажать кнопку загрузки апдейта. Казалось бы, ничего сложного, и справиться с поставленной задачей должен даже человек, впервые взявший в руки гаджет с сенсорным экраном. Но порой у людей по целому ряду причин не обновляется Андроид. Кто-то месяцами ждет и не дожидается апдейта, а у кого-то постоянно прерывается загрузка обновления. Предлагаю разобраться, почему так происходит, и что нужно сделать для получения свежей ОС.
Иногда смартфоны долго не получают обновление или зависают в процессе установки апдейта
Содержание
- 1 Почему не обновляется Андроид
- 2 Что делать, если телефон не обновляется
- 2.1 Как получить обновления Андроид
- 2.2 Как обновить Андроид вручную
- 3 Не скачиваются обновления Андроид
Почему не обновляется Андроид
Прежде всего рекомендую вам ознакомиться с текстом, как обновить телефон. Возможно, после его прочтения вы найдете ответы на многие вопросы. Во-вторых, вынесем за скобки сценарий, при котором смартфон находит апдейт, но в процессе установки зависает обновление Андроид (об этом мы поговорим в конце), и сосредоточимся на ситуации, когда уже несколько месяцев производитель не присылает вам свежую прошивку.
⚡ Подпишись на Androidinsider в Дзене, где мы публикуем эксклюзивные материалы
Основная причина, почему не обновляется Андроид, — прекращение поддержки устройства. У каждого смартфона свой жизненный цикл, в течение которого он получает апдейты оболочки и операционной системы. На одни модели свежее ПО регулярно прилетает на протяжении 3-4 лет с момента выпуска, а на других поддержка прекращается сразу после того, как телефон сходит с конвейера. Все зависит от производителя, и об этом я уже говорил в материале, какая прошивка лучше.
Производители намного охотнее обновляют свежие флагманы
Дольше всего обновляются устройства Google Pixel и Samsung (4 года), а флагманы Xiaomi получают апдейты на протяжении 3-х лет. Чуть хуже обстоят дела у других брендов, но и они гарантируют 2-3 года распространения свежих прошивок, и только новые и малоизвестные компании, которые только-только выходят на рынок, практически сразу прекращают рассылать свежие прошивки из-за скромного штата разработчиков.
С этим разобрались. Но есть и другие причины. У некоторых людей смартфон продолжает оставаться в списке поддержки, а обновление Андроид не приходит. В подобной ситуации важно сказать, что производители охотнее всего рассылают апдейты на новые и флагманские модели. Чем старее и дешевле телефон, тем больше задержка между презентацией свежей прошивки и ее релизом. Может, вам просто стоит еще чуть-чуть подождать?
Чаще всего обновления прилетают по воздуху, но их можно установить вручную
Также бывает, что большинство уже получило апдейт, а малая часть владельцев продолжает сидеть на старой прошивке. В этой ситуации всем нетерпеливым людям помогает ручное обновление Андроид, о котором мы поговорим далее.
Что делать, если телефон не обновляется
Увы, ничего нельзя сделать, если смартфон исключен из списка поддерживаемых устройств. Но, когда ваша модель продолжает обслуживаться производителем, есть ровно два способа, как принудительно обновить Андроид.
❗ Поделись своим мнением или задай вопрос в нашем телеграм-чате
Как получить обновления Андроид
На некоторых смартфонах (в частности, на Xiaomi) есть функция ранних обновлений. Она позволяет получать апдейты в числе первых, сокращая тем самым задержку между презентацией и релизом прошивки. Чтобы включить ранние обновления, необходимо:
- Открыть настройки устройства.
- Перейти в раздел «О телефоне», а затем — «Обновление ПО» (вместо него может быть значок с версией прошивки).
- Открыть настройки апдейтов через «Три точки».
- Активировать опцию «Ранние обновления».
Иногда функция ранних обновлений помогает получить недостающий апдейт
Дальнейший план действий — ожидание в надежде на то, что производитель сдержит обещание и как можно скорее пришлет обновление прошивки. Если вы не готовы ждать, ознакомьтесь с еще одним способом.
🔥 Загляни в телеграм-канал Сундук Али-Бабы, где мы собрали лучшие товары с АлиЭкспресс
Как обновить Андроид вручную
Отдельные производители дают пользователям возможность вручную обновить Андроид. Для этого предварительно нужно скачать на смартфон файл прошивки с официального сайта компании, выпускающей ваше устройство. Далее остается сделать несколько шагов:
- Открыть раздел обновлений через настройки телефона.
- Нажать на «Три точки», после чего — «Выбрать файл прошивки».
- Отметить нужный файл и подтвердить установку обновления.
Если на сайте производителя размещен файл прошивки, то обновление можно установить вручную
Если производитель распространяет свежую версию прошивки через свой сайт, но в настройках не отображается пункт «Выбрать файл», можно выполнить установку через Recovery Mode. О том, что такое рекавери, вы узнаете в другом познавательном материале. Я лишь расскажу об основном способе его запуска: выключаем смартфон, удерживаем клавиши понижения громкости и питания до появления на экране значка Android. Затем остается:
- Перейти в раздел «Install ZIP from Sdcard» или «apply update from external SD card», предварительно скинув прошивку на карту памяти.
- Выбрать нужный файл и подтвердить его распаковку.
- Выполнить действие «reboot system now», доступное в основном меню Recovery Mode.
Используйте качельку регулировки для перемещения между пунктами Recovery, а кнопку питания — для подтверждения действия
Аналогичным образом вы можете установить кастомную прошивку. Но в таком случае велик риск вывести смартфон из строя или потерять все данные, которые хранятся в его памяти.
⚡ Подпишись на Androidinsider в Пульс Mail.ru, чтобы получать новости из мира Андроид первым
Не скачиваются обновления Андроид
А теперь о том, почему у вас могло зависнуть обновление Андроид. Если вы скачиваете апдейт, но на экране высвечивается сначала 50%, а потом 5%, или загрузка постоянно прерывается, в первую очередь нужно проверить наличие свободного места на внутреннем накопителе:
- Откройте настройки смартфона.
- Перейдите в раздел «О телефоне», после чего — «Хранилище».
- Если места мало, воспользуйтесь приложениями для очистки смартфона.
Корректная установка обновлений возможна только в том случае, когда на смартфоне есть достаточное количество памяти
В идеале у вас должно быть 10-15 ГБ памяти. Это рекомендованный минимум вне зависимости от объема накопителя. Также удостоверьтесь, что количество свободного места превышает размер обновления в 3-4 раза.
Помимо памяти важно обратить внимание на стабильность подключения к сети и при необходимости устранить неполадки после прочтения нашего текста о том, что делать, если плохо работает интернет. Проблема возникает в процессе ручного обновления Андроид? Тогда убедитесь в целостности файла прошивки и попробуйте скачать его заново.
Самая популярная в мире ОС известна своей нестабильностью. Каждый пользователь Андроид хоть раз встречался с той или иной ошибкой, но не все находили решение. Сразу же менять свой девайс из-за этого точно не стоит. Далее мы разберём основные ошибки на Android и способы их решения. Часто и ошибки-то нет, а есть всего лишь небольшая помеха в работе тех или иных функций, которая решается парой простых действий.
Содержание
- 1 Наиболее частые ошибки
- 1.1 В приложении снова произошел сбой
- 1.2 Нехватка памяти
- 1.3 Ошибка аутентификации Wi-Fi
- 1.4 Ошибка синтаксиса
- 1.5 Ошибка загрузки
- 1.6 Android-клавиатура AOSP
- 1.7 Ошибки с аккаунтами Google
- 1.8 Вирус Netalpha
- 1.9 Com.android.snap
- 1.10 Com.android.phone
- 1.11 Android.process.acore
- 1.12 Adroid.process.media
- 1.12.1 Первый способ
- 1.12.2 Второй способ
- 1.13 Неверный пакетный файл
- 1.14 PACKADGE FILE INVALID
- 1.15 Installation unssuccesful error
- 2 Ошибка номер…
- 2.1 11, 101, 504, 506, 491, 495, 413, 941, 921, 920, 481, RH01: неполадки с Google Play и учётной записью
- 2.2 24
- 2.3 498
- 2.4 923
- 2.5 403
- 2.6 Rh01 /rpc:s-5:aec-0 / RPC:S-3
- 2.7 492
- 2.8 911
- 2.9 Rpc:aec:0]
- 2.10 927
- 3 Способ решения любых ошибок
Наиболее частые ошибки
Этот раздел содержит неполадки, которые исправить, как правило, не составляет труда или вовсе не требуется. Часто их причиной может быть даже не само устройство. Но встречаются и такие, которые заставили понервничать пользователей.
В приложении снова произошел сбой
Пользователи Android столкнулись с этой ошибкой 23 марта 2021 года, с выходом нового обновления на Android System Webview. Что бы не испытывать проблем пока разработчики не обновили ПО, представляем решение ниже.
Решение для всех: «Настройки» → «Приложения» → в меню с тремя точками включить отображения системных приложений → в поиске найти Android System Webview → нажать «Удалить обновления». У некоторых пользователей отсутствует кнопка для удаления обновления WebView или это просто не помогает, в таком случае можно попробовать обновить или удалить и заново установить браузер Chrome.
Нехватка памяти
Это нельзя назвать ошибкой, скорее, ограничением возможностей вашего девайса. Да, действительно, на старых, да и на новых, устройствах внутренняя память иногда резко заканчивается. Решается проблема очень просто.
Если вы пользуетесь такими приложениями, как Instagram, VK, то однозначно виноват кэш, который они накапливают очень быстро и в большом количестве.
- Заходим в «Настройки», выбираем пункт «Приложения».
- Часто наверх сразу же выводятся те, что занимают наибольшее количество памяти. Жмём на них.
- Выбираем пункт «Очистить кэш».
Такая очистка может освободить до нескольких гигабайт свободного места. Ещё можно полностью стереть данные в приложении, но затем придётся заново «логиниться».
Из-за переполненной памяти могут возникать ошибки под разными номерами. Например, ошибка 919, когда приложение не может включиться из-за недостатка места.
На некоторых устройствах (далеко не на всех) можно часть программ перенести на карту памяти. Так вы высвободите ещё больше места. Делается это из того же пункта в настройках. Лучше почаще следить за наличием свободного места, чтобы гаджет всегда работал исправно и без тормозов.
Ошибка аутентификации Wi-Fi
Также одна из самых популярных неполадок на Android. Хотя на самом деле очень редко проблема лежит в устройстве. Чаще её причиной становится роутер, точнее, его несовместимость с вашим девайсом. Решается проблема довольно быстро.
Первый метод, самый очевидный, просто проверить правильность введённого пароля. Ведь аутентификация — это и есть не что иное, как проверка ключа безопасности. Поэтому попробуйте забыть проблемную сеть и затем заново ввести пароль.
Если с паролем всё в порядке, а Wi-Fi всё равно не хочет подключаться, то причина однозначно лежит в настройках роутера. Дело в том, что его тип шифрования данных может быть более старым, чем используемый на Android-устройстве, или же устройством не поддерживается какой-либо стандарт сети.
В таком случае нужно зайти в настройки роутера.
- Открываем браузер. В адресной строке вводим «192.168.1.1» или «192.168.0.1».
- В появившемся окне вводим логин и пароль: чаще всего это admin и admin. Если у вас другие, то введите свои.
- Теперь нужно найти настройки безопасности Wi-Fi. Здесь мы задаём смешанный тип шифрования или сетевую аутентификацию «WPA-PSK/WPA2-PSK2 mixed», а также выбираем автоматический выбор стандарта сети.
После этого проблемы с подключением к Wi-Fi должны исчезнуть.
Ошибка синтаксиса
Ошибка заключается в том, что файл, который устанавливает определённое приложение, неправильный или был неправильно запущен. Кроме того, может произойти сбой во время установки, который тоже приводит к ошибке синтаксиса.
Исправить это довольно легко. Во-первых, убедитесь в том, что файл, который вы скачали, имеет формат apk. Поскольку именно файлы такого формата являются инсталляторами приложений на Android. Во-вторых, удалите этот скачанный файл и заново загрузите его, а затем переустановите. Есть смысл попробовать скачать файл с другого сайта. Это, как правило, убирает ошибку.
Ошибка загрузки
Происходит часто на старых устройствах, на новых такая проблема уже не возникает. Заключается в том, что стандартный менеджер загрузок даёт сбои, из-за чего становится трудно загрузить что-либо из интернета. Ошибка исправляется довольно легко.
Достаточно лишь скачать новый менеджер загрузок. Отлично для этих целей может подойти ES Проводник. Он имеет хороший встроенный менеджер загрузок.
Android-клавиатура AOSP
Эта клавиатура сама по себе не из лучших. Кроме того, она не очень хорошо оптимизирована на некоторых прошивках, из-за чего возникают ошибки. Решить их просто.
- Отключите в настройках клавиатуры голосовой ввод.
- Сбросьте настройки, сотрите кэш и данные приложения, которое отвечает за работу клавиатуры.
- Просто скачайте с Google Play Market любую другую клавиатуру.
Ошибки с аккаунтами Google
Ошибки может быть две: аккаунт не хочет синхронизироваться либо не хочет добавляться. Первая может присутствовать как на старых, так и на новых девайсах, а вторая постепенно уходит в прошлое. Исправить всё это не так уж и сложно.
- Проверьте качество и стабильность подключения к интернету: мобильная сеть или Wi-Fi должны нормально работать, иначе причина может крыться в них.
- Если аккаунт уже добавлен, но не синхронизируется, просто отключите его, перезагрузите устройство и зайдите снова.
- Если аккаунт отказывается подключаться, для начала убедитесь в правильности логина и пароля.
- Отключите двухэтапную синхронизацию в настройках аккаунта.
- Включите автоматическую синхронизацию, а также передачу данных в фоновом режиме, после чего перезагрузите устройство.
Вирус Netalpha
Новая проблема, которая встречается пользователям Android. Это вредоносное ПО затрудняет работу с телефоном и не даёт себя удалить. Проблема достаточно серьёзная, поскольку предполагает только два решения, одно из которых весьма радикальное.
- Сброс системы к заводским параметрам. Подробнее, как это делать, в конце статьи.
- Если у вас есть root-права, вы можете скачать Lucky Partner и удалить злополучное приложение.
Com.android.snap
Ошибка «com.android.snap» возникает при использовании различных приложений: популярных фоторедакторов, мессенджеров. Эта надпись часто появляется на чёрном фоне, что сильно отвлекает, а программы могут просто закрываться.
Считается, что этот сбой вызывает вредоносное ПО, поэтому многие советуют просто установить антивирус. Однако можно обойтись и без него системными методами.
- Заходим в меню настроек, в пункт «Приложения».
- Отыскиваем там приложение «com.android.snap».
- Удаляем его данные, чистим кэш и останавливаем.
- Также нужно снять галочку «Присылать уведомления».
После этого программа перестанет досаждать, и более вы не увидите эту надпись на чёрном экране. Если на девайсе установлен антивирус, то можно удалить баг с его помощью. Но, как показывает практика, на устройствах с антивирусниками редко случается эта ошибка.
Помимо com.android.snap, существует также com.android.systemUI. Объединяет их то, что они являются вирусами типа троян. Соответственно, обезвреживается программа точно так же.
Com.android.phone
Если система пишет, что в приложении com.android. phone произошла ошибка, значит, проблема заключается в программе, которая отвечает за совершение звонков на вашем планшете или смартфоне. Появляется ошибка по разным причинам. Поэтому и способы решения будут для каждого разные.
- Попробуйте в настройках снять галочки с автоматической синхронизации даты и времени через интернет, а затем поставить их обратно. После этого перезагрузите телефон и выставите правильные дату и время самостоятельно.
- Сотрите данные и удалите кэш приложения «Телефон».
- Можно просто скачать себе любую «звонилку», которая заменит стандартную, благо в магазине приложений их полно.
Android.process.acore
Если произошла ошибка с android.process.acore, то проблема уже не связана ни со «звонилкой», ни с вирусами. Здесь причины могут быть следующие:
- отсутствуют нужные системные файлы;
- остановлена работа какого-то системного приложения;
- на девайсе присутствует сразу несколько приложений, которые выполняют практически одни и те же функции, и они некорректно синхронизируются с системными приложениями
Трудность решения проблемы зависит от причины её появления. Чаще всего, она решается простым удалением всех контактов через настройки устройства. Если вы перед этим синхронизируете все контакты с Гугл, то вообще ничего не потеряете.
Есть вариант сбросить настройки всех приложений через соответствующий пункт меню. Это также часто избавляет от проблемы, причём данные вы не теряете. Если у вас установлены приложения по оптимизации работы Wi-Fi, то их тоже стоит попробовать удалить. Часто причина кроется именно в них.
Adroid.process.media
Ошибка Андроид Процесс Медиа происходит по двум причинам: Хранилище Мультимедиа или Диспетчер загрузок. Решаются обе довольно просто. Есть два общих способа, которые практически всегда безотказно работают.
Первый способ
- Очистите кэш и данные у приложений Google Services Framework и Google Play Market.
- Остановите работу Google Services Framework (выполнять нужно в таком порядке).
- Снова очистите кэш у этой утилиты.
- Откройте Гугл Плей, найдите проблемное приложение. После получения сообщения об ошибке нажмите ОК.
- Перезагрузите гаджет, восстановите работу отключенных сервисов Гугл.
Второй способ
- Полностью остановите синхронизацию Google аккаунта. Сделать это можно из параметров учётной записи: в пункте «Синхронизация» необходимо убрать все флажки.
- Сотрите данные и остановите утилиту «Галерея».
- Подобным образом отключите «Диспетчер загрузки».
- Перезагрузите устройство.
После применения одного из этих способов проблема исчезнет.
Неверный пакетный файл
Ошибка часто возникает при обновлении какого-либо приложения. Если это случилось во время обновления, необходимо очистить кэш у этого приложения. Кроме того, можно попробовать вручную скачать apk файл программы и установить её заново. Если не помогло и это, удаляем аккаунт Гугл, перезагружаем устройство и логинимся заново.
PACKADGE FILE INVALID
- Удаляем кэш и данные проблемного приложения.
- Заходим в Google Play и устанавливаем его там.
- Чистим данные Google Play и Google Service Framework.
- Обновляем приложение через мобильный интернет, а не Wi-Fi.
Installation unssuccesful error
- Переустанавливаем проблемное приложение.
- Чистим кэш и удаляем данные Плей Маркет.
- Отсоединяем от устройства карту памяти.
- Удаляем папку .android_secure.
- Заново устанавливаем приложение.
Ошибка номер…
Эти ошибки могут быть более серьёзными. Однако часто и они решаются в несколько простых действий. Всё зависит от номера этой самой ошибки. Причём Google даёт минимум информации о решении различных ошибок.
11, 101, 504, 506, 491, 495, 413, 941, 921, 920, 481, RH01: неполадки с Google Play и учётной записью
Эти ошибки связаны с некорректной работой магазина приложений или учётной записи и решаются практически одними и теми же методами. «Код ошибки 11» Android может выдать при работе Play Market. Часто возникают неполадки под конкретными номерами именно с этим сервисом Гугл. Замечено, что ошибка 11 часто возникает при установке или обновлении WhatsApp.
Ещё одна популярная ошибка, из-за которой Play Market также не хочет загружать приложение, 504. Она возникает на Андроид вследствие тех же причин, что и другие неполадки с загрузкой программ, поэтому методы устранения используются идентичные. То же касается других ошибок.
Решаются проблемы несколькими способами, причём каждый из них подходит и для большинства похожих ошибок.
- Выставляем правильное время и проверяем работу интернет-соединения.
- Проверяем количество свободной внутренней памяти: оно должно быть выше, чем объём программ, с загрузкой которых возникли неполадки.
- После этого попробуйте просто перезагрузить свой телефон или планшет. Ошибки Гугл Плей Маркет на Андроид часто решаются таким способом.
- Сбрасываем настройки. Способом, указанным выше, открываем окошко приложения Play Market, затем очищаем данные и кэш. После снова заходим в Магазин приложений. Как вариант, можно также удалить все обновления в том же окне, что вернёт программу к её первоначальному виду при покупке устройства.
- Подобным же образом можно поступить с программой «Сервисы Google Play», если предыдущий метод не помог. Если и это не помогло, то можно попробовать проделать подобную операцию с Google Services Framework.
- Проблема также может заключаться в отключенном приложении «Аккаунты Google». Заходим в его окошко, если видим, что оно выключено, то включаем его. Включить также следует и «Диспетчер загрузки», если он был выключен.
- Пробуем выйти и заново зайти в свой аккаунт Гугл. Делается это из настроек. Там находим пункт «Учётные записи» и выбираем Гугл.
24
Ошибка 24 возникает при установке приложения на Андроид, когда произошёл какой-либо сбой, а часть файлов уже была установлена. Или же это приложение у вас было раньше, вы его удалили, а затем снова решили скачать. Решается проблема довольно быстро.
- Запускаем любой файловый менеджер.
- Находим директорию «sdcard/Android/data/data», в ней файлы, касающиеся этого приложения. Они будут содержать в имени название программы, поэтому их достаточно просто будет отличить от остальных.
- То же самое проделываем в директории «data/data».
После этого ошибка должна исчезнуть, а приложение установиться безо всяких проблем.
498
Эта error возникает при загрузке какого-либо приложения. Проблем может быть несколько, но решить их довольно легко.
- Проверить соединение с интернетом.
- Почистить кэш нескольких программ, а первым делом — Google Play.
- Подождать пару часов. Вполне возможно, что причина кроется в серверах Гугл. Если так, то исправят они её быстро.
После этого ошибка должна исчезнуть.
923
Загрузка приложения становится невозможной. Ошибка синхронизации с Гугл аккаунтом.
- Удаляем аккаунт Гугл и несколько ненужных программ, чистим кэш.
- Чистим системный кэш:
- Заходим в Recovery (кнопка ВКЛ и кнопка управления громкостью и удерживаем).
- Выбираем Wipe Cache Partition.
- Перезагружаем устройство.
- Перезагружаем устройство.
- Логинимся в Гугл снова.
403
Есть так называемый Dalvik-кэш. В связи с его заполнением у нас опять не хотят устанавливаться те или иные программы. Для решения проблемы чистим данные и отключаем сначала «Аккаунты Google», а затем Google Play Store.
Rh01 /rpc:s-5:aec-0 / RPC:S-3
Система не может получать информацию с сервера. Для исправления неполадки нужно сделать действия, как и при других похожих ошибках.
- Очистить кэш и удалить лишние ненужные приложения.
- Стереть данные и остановить Плей Маркет и Google Services Framework.
- Как описано в предыдущей ошибке (403), удалить кэш через Рекавери.
492
Вновь не загружается контент из Гугл Плей.
- Чистим данные и останавливаем «Сервисы Google Play».
- То же самое делаем с Google Play Market.
- Удаляем dalvik-кэш, если неполадка по-прежнему присутствует. Однако сделать это можно только при наличии рут-доступа.
- Если рут-прав нет, то придётся просто сделать полный откат системы.
911
Также не позволяет загружать приложения.
- Чистим данные, кэш, останавливаем Google Play Market.
- Попробуйте подключиться к другой Wi-Fi сети или используйте мобильные данные, чтобы загрузить приложение.
Rpc:aec:0]
Неполадки при получении данных с сервера. Помочь может удаление всех синхронизированных аккаунтов. Затем очищаем кэш и данные Плей Маркета, после чего перезагружаем смартфон или планшет.
Похожей является ошибка RPC:S-3. В случае с ней нужно удалить только аккаунт Гугл, после чего можно попробовать подключить другой или этот же.
927
Эта неисправность не зависит от нашего устройства. Причина кроется в том, что программа обновляется разработчиками. Поэтому, если мы хотим установить или обновить её, мы этого сделать не сможем. Просто стоит снова попробовать установить её через 30 минут или позже.
Способ решения любых ошибок
Ну и, наконец, метод, который подойдёт для исправления любых неполадок. Но прибегать к нему надо всегда в последнюю очередь. Это возвращение устройства к заводским настройкам. Полная перезагрузка системы Андроид удалит все пользовательские данные, поэтому самое важное стоит предварительно скинуть на карту памяти или сохранить в облачных сервисах.
- Открываем настройки.
- Выбираем пункт «Сброс и восстановление», на разных устройствах он может называться по-разному и находиться либо в самом меню настроек, либо в пункте «Система».
- Нажимаем «Сброс».
После этого девайс возвращается к заводским параметрам, все неполадки исчезают.
Теперь вы знаете, как исправить подавляющее большинство ошибок на Андроид. Их гораздо больше, но остальная масса неполадок имеет сходные пути решения, особенно ошибки сервисов Гугл Плей, встречается настолько редко, что данных о них ещё нет или уже исправлена разработчиками.
Если на Android не обновляется прошивка
На только приобретенном смартфоне/планшете обычно по умолчанию установлена базовая версия ОС. Через какое-то время для Android выходит новое обновление, и после ее проверки на стабильность работы она становится доступна пользователям. В результате телефон приобретает обновленный интерфейс, дополнительные настройки и другие «фишки». Но не всегда гаджет обновляется автоматически. В этой статье рассмотрим возможны причины неполадок и способы их устранения.
Важно! Так как обновление ОС занимает некоторое время, уровень заряда девайса при установке должен быть не менее 50%.
Мы не несем ответственности за ваши действия. Статья информационная и описывает общие действия в подобной ситуации. Лучше обратитесь за профессиональной помощью в сервисный центр.
Простой способ обновления ОС
Заходим в общие настройки и внизу списка выбираем раздел «О смартфоне». Вверху экрана будет «Обновить» (или «обновление системы» и прочее), выбираем данный пункт. В настройках гаджета должно быть разрешено обновление только по Wi-Fi, во избежание перерасхода трафика через мобильные сети. Когда новая версия ПО будет скачана, кликаем на кнопку «Установить» и дожидаемся перезагрузки смартфона.
Как ускорить процесс?
Если вы знаете, что обновление уже вышло, но ваш гаджет пишет, что на устройстве установлена последняя версия, процесс получения обновления можно ускорить.
- В разделе настроек заходим в категорию «Приложения».
- В списке всех программ находим «Google Services Framework».
- В открывшемся окне кликаем на кнопку «Очистить данные».
- После этого проверяем обновления в разделе «О смартфоне».
Обновление Андроид вручную
К сожалению, вышеописанным методом прошивка обновляется не всегда. И естественно в этом случае возникает вопрос: что делать? Установить новую версию ОС можно вручную. Для этого существует несколько способов.
Свежую версию прошивки можно скачать с официального сайта производителя гаджета. Для этого необходимо войти на сайт, найти версию ОС для своей модели смартфона/планшета и скачать ее на устройство.
При загрузке удостоверьтесь, что вы выбрали версию, соответствующую операционной системе. В общих настройках, в разделе «О смартфоне» выберете пункт «Сведения об устройстве». В строке «Номер сборки» указывается модель телефона и регион установленной версии ПО (перед знаком «_»). Скачиваемый софт должен соответствовать данным параметра. Также вы не сможете установить обновления низшей версии.
- Выключите девайс
- Осуществите вход в Recovery Menu
Для каждого устройства существует определенное сочетание кнопок, которое лучше заранее поискать в интернете. Самыми распространенными являются:
кнопка «Питание» + увеличение/уменьшение громкости + кнопка «Домой»,
кнопка «Питание» + увеличение громкости + понижение громкости,
кнопка «Питание» + увеличение/уменьшение громкости.
Перемещение по данному меню осуществляется посредством кнопок регулировки громкости и «Питание». - В открывшемся меню выберете пункт «Применить обновления»
- В зависимости от места сохранения архива, укажите откуда требуется установка: с карты или из внутреннего хранилища.
- Войдите в папку, в которой были сохранены обновления. Установка новой версии начнется автоматически.
- После завершения процесса вернитесь в главное меню.
- Перезагрузите гаджет.
Odin пользуется большой популярностью среди специалистов благодаря своей универсальности. Данная программа является простым и надежными способом обновления прошивки. Но все равно следует быть внимательным, так как неверные действия могут превратить ваш гаджет в «кирпич».
Этапы обновления ПО
- Скачиваем и устанавливаем программу Odin на ПК или лэптоп.
- Если на смартфоне/планшете нет архиватора, его тоже нужно загрузить.
- Находим необходимую версию прошивки и сохраняем ее в памяти девайса.
- Извлекаем содержимое директории с прошивкой.
- У вас должно быть три файла: CSC, PIT и PDA.
- Подключаем гаджет к лэптопу или компьютеру.
- Важно, чтобы операционная система ПК корректно определила смартфон/планшет.
- Запускаем установленную утилиту. При успешном подключение, порт через который соединён аппарат с ПК будет подсвечен желтым цветом.
- Выключите мобильное устройство.
- Запустите его в режиме Download Mode, вход в который осуществляется одновременным нажатие кнопки «Питания», уменьшения звука и кнопки «Домой».
- Для подтверждения активации режима зажмите кнопку увеличения звука.
- В окне утилиты выбираем ранее скачанные на смартфон/планшет файлы в пунктах CSC, PIT и PDA, чтобы они соответствовали хранящимся на устройстве.
- Выбираем клавишу Старта и ждем окончания установки обновлений.
- При успешном обновлении в левом верхнем углу программы загорится кнопка PASS! подсвеченная зеленым цветом.
Помимо этого, для обновления прошивки можно воспользоваться специальными программками от производителей смартфонов/планшетов к примеру, для девайса от LG это будет утилита PC Suite, для устройства компании Samsung –Kies и т.д.). Вам необходимо подключить устройство к компьютеру, в окне программы выбрать раздел «Средства» (или что-то подобное) и найти пункт «Обновление прошивки/системы». Далее, следуя инструкциям на мониторе, установить новую версию ОС.
Прошивка не обновляется: возможные причины и способы их устранения
На устройстве установлен Root-доступ
Проблема решается удалением Root прав. Для этого заходим в приложение SuperSu, выбираем вкладку «Настройки», в представленном списке находим строку «Полное удаление Рут» и кликаем на нее. Затем перезагружаем гаджет. После этого одним из вышеописанных способов пытаемся установить обновления.
На устройстве Кастомное Рекавери
Вам потребуется обновление, соответствующее требованиям системы. Необходимо найти подходящую прошивку и, следуя инструкции, установить обновление. Еще одно решение – это установка стоковой среды восстановления, после чего вручную обновить гаджет.
Установлена Кастомная Прошивка
Можно поискать в сети обновления для нее, но вряд ли вы их найдете. Решить проблему поможет установка стоковой Прошивки, соответствующий вашему планшету/смартфону.
Отключение или отсутствие приложений
По неопытности пользователи иногда «вырубают» или полностью стирают программы, предусмотренных компанией производителем. Для их восстановления их предстоит заново скачать и установить. Если же они просто выключены, то в разделе «Приложения» откройте вкладку «Неактивные», и, нажав соответствующую кнопку, заново их запустите. Если такой вкладке нет, то откройте «Все», и в самом низу будет раздел «Отключенные приложения».
Также, для решения данной проблемы помогает сброс до заводских настроек. В общих настройках найдите раздел «Восстановление и Сброс». Обычно нижней строкой идет «Сброс настроек». После активации данной функции гаджет вернется в то состояние, в котором был изначально.
В Andro >
Эта статья посвящена проблеме, при которой ваш телефон или планшет Андроид не хочет обновляться «по воздуху», т.е. через WiFi. Мы рассмотрим основные причины и что делать в таком случае.
p, blockquote 1,0,0,0,0 —>
Данная статья подходит для телефонов и планшетов всех производителей устройств на Android: Samsung, LG, Sony, Huawei, Xiaomi, HTC, ZTE, Fly, Alcatel и других. Мы не несем ответственности за ваши действия.
p, blockquote 2,0,0,0,0 —>
Довольно часто встречается ситуация, когда Андроид обновляется «по воздуху». Но не все пользователи предпочитают такое ОТА обновление, так как это может быть дорого при использовании мобильного трафика и не безопасно. При обновлении могут произойти сбои (не удачно скачалось обновление, разряженная батарея).
p, blockquote 3,0,0,0,0 —>
Давайте рассмотрим, как можно включать и отключать обновление Андроид по воздуху при наличии рут прав и при их отсутствии. Также изучим вопрос, почему не обновляется прошивка Андроид по ОТА.
p, blockquote 4,0,0,0,0 —>
Обновление Андроид до новых версий
Вначале необходимо выполнить:
p, blockquote 5,0,1,0,0 —>
- Перед процессом обновления операционной системы, следует на 100% зарядить аккумулятор гаджета.
- Перед стартом обновления нужно в отдельном месте сохранить контакты, программы, информацию и т.д. Зачастую после обновления все это просто может потеряться.
Выделяют следующие способы обновления Андроид до свежей версии:
p, blockquote 6,0,0,0,0 —>
- Автоматический.
- Полуавтоматический.
- С помощью компьютера.
Почему нет обновлений на Андроид?
Самая распространенная причина, из-за которой Android не обновляется, состоит в прекращении поддержки производителем устройства и моральное устаревание гаджета. Разработчики Android вынуждены работать над проблемой совместимости с большим числом девайсов, создавая дополнительные драйверы. Из-за этого обновления зачастую есть только для последних моделей устройств, флагманов серии.
p, blockquote 7,0,0,0,0 —>
К другим причинам отсутствия обновлений по воздуху относят:
p, blockquote 9,0,0,0,0 —>
- Сбой в работе сервисов Гугл.
- Нехватка на устройстве памяти. Обновлению просто некуда установиться. В этом случае появляется соответствующее сообщение.
- Аппаратные неисправности, приводящие к выходу отдельных компонентов из строя.
- Применение неофициального ПО. Инсталляция приложений из сомнительных источников, установка кастомных рекавери и прошивок.
Еще важно понимать, что новая прошивка среди пользователей распространяется постепенно, начиная от региона привязки изделия. Даже если обновление Android у знакомых уже случилось, это не является поводом для поиска неисправности, необходимо подождать еще немного.
p, blockquote 10,0,0,0,0 —>
Своевременно и регулярно обновляются только Nexus модели в линейке разных брендов. Владельцам иных устройств требуется ждать информацию про то, будет ли новая версия поддерживать их гаджеты, и когда будет опубликовано обновления – через неделю или несколько месяцев.
p, blockquote 11,1,0,0,0 —>
Автоматическое и ручное обновление Андроид
Зачастую уведомление про наличие обновлений появляется во время подключения к интернету. Их можно скачать и установить через мобильный трафик или Wi-Fi. Если у других пользователей уже установилась новая прошивка, а у вас ничего не получается, то можно еще раз запросить обновление:
p, blockquote 12,0,0,0,0 —>
- Открываем настройки.
- Переходим в меню «Об устройстве».
- Выбираем «Обновление системы».
- Нажимаем «Проверить обновления».
Если для устройства имеются обновления, то нажимаем «Скачать». Намного предпочтительнее применять Wi-Fi подключение к интернету. Чтобы при переустановке гаджет на разрядился, при низком заряде батареи подключаем к нему зарядное устройство.
p, blockquote 13,0,0,0,0 —>
Если не приходит обновление, но ваша модель устройства новую версию поддерживает, необходимо форсировать получение апдейта:
p, blockquote 14,0,0,0,0 —>
- Открываем настройки.
- Переходим в меню «Приложения»
- В разделе «Все» открываем «Google Service Framework».
- Там следует стереть данные и очистить кэш.
- Еще раз проверяем наличие обновлений.
Если производителем вместе с устройством поставляется фирменная программа для управления, то ее можно применять для получения обновлений Андроид. На скриншоте ниже показана программа Samsung Kies. Для иных брендов существует свой софт.
p, blockquote 15,0,0,0,0 —>
Во время подключения гаджета на Андроид в окне программы отобразится список с доступными обновлениями, которые можно скачать.
p, blockquote 16,0,0,0,0 —>
Использование Recovery Menu для установки обновлений прошивки
Если ничего не получается, можно вручную установить апдейт путем скачивания файла с сайта производителя гаджета:
p, blockquote 17,0,0,1,0 —>
- Загружаем новую официальную прошивку на компьютер. Прошивку можно найти на странице сайта производителя в меню поддержки модели планшета/телефона.
- Перемещаем файл с обновлениями на внутреннюю память устройства или на карту памяти.
- Включаем аппарат и переходим в Recovery Menu. Зачастую для входа в Recovery применяется комбинация «Кнопка включения» — «Громкость вверх». Если данное сочетание не сработало, нужно посмотреть комбинация для конкретной модели и производителя.
В меню Recovery навигация осуществляется при помощи кнопки питания и клавиш громкости. Для установки прошивки выполняем шаги:
p, blockquote 18,0,0,0,0 —>
- Выбираем «Apply Update».
- Нажимаем «… internal storage» или «Choose from sdcard» в зависимости от места, куда был скачан файл с обновлением.
- Выбираем файл прошивки для запуска процесса установки.
Гаджет будет перезагружаться. Нужно следить, чтобы было достаточно заряда, чтобы завершить установку. В противной ситуации система установится некорректно и потребуется ее переустановить заново.
p, blockquote 19,0,0,0,0 —>
Запрет обновления Андроид «по воздуху»
Первый способ подразумевает, что root права отсутствуют. Инструкция подойдет для Андроид 5.Х и выше:
p, blockquote 20,0,0,0,0 —>
- Следует потянуть шторку вниз с уведомлениями.
- Нажимаем и удерживаем уведомление «Скачать обновление».
Второй способ актуален, если есть рут права:
p, blockquote 21,0,0,0,0 —>
- Устанавливаем на компьютер драйвера Андроид.
- Скачиваем и устанавливаем на компьютер фирменную утилиту – Adb Run или применяем стандартный софт ADB.
- Затем открываем утилиту Adb Run.
Разрешение обновлений Андроид «по воздуху»
В первом способе подразумевается, что рут прав нет. Инструкция для Андроид 5.Х и выше:
p, blockquote 22,0,0,0,0 —>
- Переходим в раздел «Настройки», «Приложения».
По второму способу нужно иметь рут права:
- Включаем отладку на Андроид по USB и подсоединяем Андроид к ПК.
- Открываем утилиту Adb Run.
Как исправить «Ошибка проверки обновлений» в Google Play?
Во время проверки обновления для приложений в Google Play можно увидеть сообщение «Ошибка проверки обновлений». В этой статье мы расскажем вам, что вызывает данную ошибку и каким образом от нее можно избавиться в кратчайшие сроки.
Что вызывает «Ошибка проверки обновлений»?
- Поврежденный кэш.
- Поврежденные данные приложения Google Play.
- Проблемы с Интернет-подключением на Andro >Исправление «Ошибка проверки обновлений»
Решение №1 Очистка кеша
Кэш приложения Google Play частенько вызывает проблемы при обновлении или установке прочих приложений на Android-устройство пользователя. Вам нужно избавиться от кэша GP, перезагрузить свое устройство, а затем проверьте наличие ошибки «Ошибка проверки обновлений».
Чтобы удалить кэш Google Play, сделайте следующее:
- откройте Настройки;
- перейдите в раздел «Приложения и уведомления», затем — «Приложения»;
- найдите в списке установленных приложений «Google Play Маркет» и выберите его;
- далее перейдите в «Хранилище» и нажмите на кнопку «Очистить кеш»;
- перезагрузите свое устройство.
Решение №2 Стереть данные
Если обычная очистка кеша не помогла, то можно попробовать стереть данные Google Play. Верно, вам после этого потребуется снова войти в аккаунт Google, дабы получить доступ к магазину, но это малая цена за решение неполадки.
Чтобы стереть данные Google Play, вам нужно сделать следующее:
- снова откройте Настройки;
- перейдите в «Приложения и уведомления», потом — в «Приложения»;
- найдите приложение «Google Play Маркет» и выберите его;
- далее перейдите в «Хранилище» и нажмите на кнопку «Стереть данные».
Откройте Google Play и проверьте наличие сообщения «Ошибка проверки обновлений».
Решение №3 Удаление обновлений
Возможно, вы столкнулись с проблемами обновлений приложений в Google Play из-за того, что недавно для магазина было установлено не самое «удачное» обновление. Вам нужно сбросить Google Play до начальной версии, а затем еще раз установить для него все доступные обновления.
- перейдите в Настройки своего устройства;
- пройдите путем: Приложения и уведомления→Приложения→Google Play Маркет;
- нажмите на три точки в правом верхнем углу и выберите опцию «Удалить обновления»;
- перезагрузите Android-устройство, после чего дождитесь установки всех доступных обновления для магазина.
Зайдите в Google Play и проверьте, исчезло ли сообщение «Ошибка проверки обновлений». Хочется верить, что эта статья была полезна для вас.
Что делать, если Андроид-устройство не обновляется?
Скачать и установить официальные прошивки можно «по воздуху», если перейти в соответствующее меню настроек или через фирменную утилиту на компьютере. Но что делать, если уже длительное время ваш Андроид не обновляется, либо при обновлении выдает ошибку? Рассмотрим возможные причины возникновения этой проблемы, а также способы их решения.
Возможные причины
Проблема с обновлением операционной системы телефона встречается довольно часто. Она присуща не только владельцам старых моделей, но и пользователям самых современных устройств на Андроиде. В большинстве случаев обновить телефон не получается по причине отсутствия нужных прошивок на сайте разработчика. Но бывают также причины, связанные с наличием системных ошибок в ПО мобильника либо вовсе его механическое повреждение его комплектующих. В любом случае, каждая из возможных причин заслуживает отдельного рассмотрения.
Телефон устарел
В отличие от IOC, разработчики мобильной ОС Андроид, вынуждены помимо самой прошивки, работать также над ее совместимостью со многими устройствами. Это приводит к необходимости создания драйверов и прочего программного обеспечения, без которого невозможна корректная работа системы. Также Самсунг, ЛЖ, НТС и многие другие компании, используют поверх самой операционной системы фирменные оболочки. В результате всего этого, в большинстве случаев обновления получают только новые и актуальные модели смартфонов. А более старые устройства, в том числе по причине нехватки аппаратных ресурсов: ОЗУ и мощности процессора, остаются без обновлений ПО.
Сбои в системе сервисов Google
Если обновление для вашего телефона вышло, но в настройках оно не отображается, то возможно дело в сервисе Google Services Framework. Причинами возникновения сбоев сервиса могут стать его неправильное обновление, заражение телефона вредоносными программами и т.д. В любой случае, для того, чтобы обновить Андроид до последней версии «по воздуху», вам не обойтись без этой службы.
Установка неофициального ПО
Официальные обновления на Андроид доступны лишь для устройств, чьи владельцы соглашаются с политикой использования ПО разработчика. В том случае, когда на телефоне включена установка приложений из непроверенных источников, может возникнуть ошибка при обновлении. Это же касается и загрузки кастомных прошивок и рекавери, а также устройств, на которых получены права администратора. Для таких смартфонов вы не сможете поставить официальные обновления ОС, как «по воздуху», так и с помощью фирменной утилиты на компьютере.
Заражение вирусом
При отсутствии антивирусного ПО, операционная система телефона подвержена действию вредоносных файлов. Вирусные программы можно скачать из интернета, либо допустив установку apk приложений из непроверенных источников. Поскольку действие вредоносных файлов могут быть самыми разными, одним из возможных вариантов является блокировки службы, отвечающей за обновление ОС Андроид.
Некорректная установка обновлений
Обновляя Андроид, необходимо дождаться полной загрузки и установки файлов. При этом устройство пару раз самопроизвольно перезагружается. Проблемы могут возникнуть если в процессе установки обновлений произошла ошибка, вызванная одним из следующих факторов:
- На мобильнике перестал работать интернет.
- Кончилась зарядка аккумуляторной батареи.
- Телефон принудительно включили или т.д.
Это не только может стать причиной по которой не работает служба установки обновлений, но и привести телефон в нерабочее состояние.
Аппаратная неисправность
Наименее вероятной, но также возможной причиной является поломка телефона. Если после обновления ОС, мобильник не видит сим карту или попросту не запускается, у него могут быть аппаратные неисправности. В большинстве случаев это является следствием заводского брака или происходит после падения смартфона об твердую поверхность либо попаданию внутрь влаги.
Решение проблемы
Для решения проблем с обновлением Андроида, могут понадобиться root права доступа к системе телефона. Но в более простых случаях, можно попробовать обойтись и без них. В любом случае, предварительно необходимо выполнить принудительную проверку наличия новых версий ОС в меню главных настроек. Рассмотрим все способы более подробно.
Принудительная проверка через настройки
Новая версия ОС может не отображаться в списке уведомлений, пока вы не зайдете и собственноручно не загрузите ее. Принудительно проверить наличие обновлений можно в несколько кликов через меню главных настроек, для этого необходимо найти и выбрать пункт «Версия ОС». В нем требуется кликнуть на строку «Проверить сейчас» и подождать, пока система соединится с сервером разработчика. Естественно, при этом должен быть включен интернет на телефоне, желательно Wi-fi cоединение.
Проверка через USSD запрос
Альтернативным способом принудительной проверки является набор комбинации цифр в звонилке. Для этого необходимо:
- Открыть телефонную книгу с набором номера.
- Набрать запрос *#*#2432546#*#*.
- Дождаться пока система выполнить проверку.
При этом не нужно подтверждать свой запрос, нажимая на кнопку вызова.
Очистка данных сервиса Google Services Framework
Решить проблему с обновлением может помочь очистка данных сервиса Google Services Framework. Для этого следует перейти в меню основных настроек, и тапнуть там на пункт «Приложения». В нем боковым свайпом выбрать «все приложения» и найти в представленном списке Google Services Framework. Кликнув на нужный сервис откроется меню управления, в котором необходимо выполнить очистку данных, нажав на соответствующую кнопку.
Использование ПК, на котором установлена фирменной утилиты от разработчика
Надежным способом выполнить установку последних обновлений операционной системы мобильника будет использование фирменных утилит от разработчика. При этом на ПК также потребуется загрузить актуальную версию драйверов под ваше мобильное устройство. Рассмотрим алгоритм необходимых действий для смартфонов Samsung и фирменной программы Kies:
- Создать резервную копию данных, при необходимости.
- Скачать и установить утилиту Samsung Kies с официального сайта разработчика.
- Подсоединить мобильник к компьютеру через USB кабель.
- Программа автоматически распознает устройство и выдаст информацию о доступных версиях прошивки на экран.
- Подтвердить запрос на установку новой прошивки.
- Ознакомиться со вспомогательными инструкциями и нажать на кнопку «старт».
При выполнении этих действий начнется загрузка прошивки через специальную утилиту, а сам телефон при этом перейдет в режим Download. После этого мобильник перезагрузится с уже обновленной ОС, а в программе Kies появится оповещение об успешном завершении процесса.
Установка сторонних, кастомных прошивок
Если ни один из способов не сработал, и у вас не получается установить официальную прошивку на мобильник, то скачайте пользовательскую. Правда в этом случае понадобится рутировать устройство и попрощаться с гарантией от производителя. Если это не критично, то рекомендуем обратить внимание на Cyanogen. Эта прошивка пользуется большой популярностью и поддерживает множество функций, которых нет в официальных версиях Андроид.
Установка сторонних прошивок возможна как через меню восстановления, так и с использованием специальных программ. При возникновении системных сбоев или неполадок в работе программного обеспечения в этом случае легко сделать бэкап или сброс до заводских настроек.
Видео «Андроид: обновление прошивки до Lolipop»
Из этого видео вы узнаете несколько интересных фактов об обновлении прошивки Андроид.
Автор: Юрий Белоусов · 16.10.2019

В этой статье рассмотрим, почему Android не находит новые обновления и что с этим делать.
Содержание
- Почему не приходит обновление на Android
- Android не видит обновления: что делать
- Android не находит обновление: что делать
- Когда необходимо обновление
- Что делать, если не обновляется автоматически
- Причины и решения
- Обновляем через компьютер
- Совместимость оборудования с прошивками
- Заключение
- Зачем проводить обновление системы Android
- Почему Android-девайс не обновляется
- Какие меры предпринять
- Отключение автоматических обновлений на Android
- Как происходит обновление Android и делается рассылка
- Почему ПО не обновляется по воздуху (ОТА)
- Исправление проблемы
- Штатное обновление для Андроид – как это происходит?
- Как обновить Андроид вручную?
Почему не приходит обновление на Android
Основные причины, почему не приходит новые обновление на Android:
- Устаревшее мобильное устройство. Старые мобильные телефоны не поддерживаются новыми версиями операционной системы. То есть если телефон по умолчанию имеет 7 версию Android, то и обновляться он будет в рамках этой версии, но обновиться до 8 или 9 версии он не сможет. Происходит это из-за проблем совместимости старых девайсов и новых версий ОС. Подобная система призвана мотивировать пользователей покупать более новые модели смартфонов и планшетов, отказываясь от устаревших;
- Неофициальная прошивка. Прошивка не от официального производителя мобильного устройства еще и установленная сикось-накось вполне может стать причиной того, что не приходят обновления Android или система не видит их;
- Сбой в работе операционной системы. Если операционная система повреждена, то это также может вызвать проблемы с обновлением;
- Отключение обновления Android в настройках. По умолчанию обновление системы, как правило, включено в настройках. Но если по каким-то причинам оно отключено – то обновления не будут приходить и устанавливаться;
Android не видит обновления: что делать
Рассмотрим, что делать, если Android не видит обновления.
Проверка вышедших обновлений Android
Прежде всего нужно убедиться, что новые вышедшие обновления действительно невидны системе Android. Для этого нужно сделать следующее:
- Зайти в настройки Android;
- Перейти в раздел «О телефоне»;
- Открыть раздел «Обновление системы»;
- Убедить, что в нем не отображены новые обновления.
Включение автоматического обновления Android
Также нужно проверить, включены ли автоматические обновления Android:
- Зайти в настройки Android;
- Перейти в раздел «О телефоне»;
- Открыть раздел «Обновление системы»;
- Зайти в меню обновления;
- Зайти в настройки обновления;
- Проверить, включено ли автоматическое обновление и загрузка по Wi-Fi. Если нет – то включить.
Программы для обновления Android
Попробовать выполнить установку обновления можно через компьютер. Для этого необходимо установить программы от официальных разработчиков:
Android не находит обновление: что делать
Если при проверке через мобильное устройство и через компьютер, Android не находит новые обновления, то дело либо в «кривой» прошивке, либо – в том, что устройство просто устарело и для него не выходят новые обновления.
Что лучше всего сделать в случае если устройство устарело? Лучше всего – ничего не делать, так как установка новой прошивки на старое устройство – словно игра в русскую рулетку – повезет, не повезет.
Установка прошивки на устройство, которое не совместимо с ней или не до конца совместимо, может привести к появлению различного рода сбоям при работе в операционной система, а в некоторых случаях — и к «фатальному» исходу для смартфона или планшета. Поэтому выполнять ее следует на свой страх и риск. Инструкцию можно найти по ссылке:
Прошивка телефона Android через компьютер
Если на телефоне изначально стоит кривая прошивка, то следует поставить заводскую от официального производителя. Дело это так же рискованное, особенно в руках неопытных пользователей и решаться на него следует только в том случае, если устройство плохо работает.
Официальную прошивку можно найти на форуме 4PDA, работа с которым детально описана по ссылке выше, либо – на сайте официального производителя.
Не нашли ответ? Тогда воспользуйтесь формой поиска:
Операционная система Android значительно больше подвержена риску заражения вирусами, чем IOS от Apple. Кроме того, как и у любой другой ОС, функциональность постоянно расширяется, исправляются баги и недочеты. Google регулярно выпускает пакеты обновления до последней версии, а чем новее ваше устройство – тем их больше. Если Android не обновляется, прочитайте описанные ниже причины и возможные решения.
Когда необходимо обновление
Установка новой версии ОС или патча безопасности необходимы в разных случаях.
Важно! Перед установкой убедитесь, что заряд аккумулятора составляет не менее 60%.
- Критическая уязвимость в текущей прошивке. В таких ситуациях Google старается выпустить «фикс» как можно быстрее – в течение одного дня. Остается выкачать «заплатку» с сервера и установить в систему.
- Плановый апдейт до актуальной версии Android. Если девайс новый – такое будет происходить часто, особенно это касается линейки Google Pixel и Nexus.
- Исправление мелких ошибок и улучшение существующих функций. Патч может содержать и незначительные изменения в интерфейсе ОС.
Как уже было отмечено, чаще всего новые патчи получают устройства с чистой версией ОС Android. Реже всего обновляются бюджетные китайские гаджеты от непопулярных производителей.
Что делать, если не обновляется автоматически
Автоматическая установка патчей может не происходить в двух случаях:
- Ваша модель телефона уже устарела. В таком случае об автоматическом обновлении можно забыть. Решение – установить кастомную прошивку или попробовать загрузить новую версию ОС с помощью ПК и USB кабеля на официальном сайте производителя.
- Опция «Обновлять автоматически» отключена в настройках смартфона. Как включить её в параметрах гаджета, описано ниже.
Причины и решения
Кроме вышеперечисленных, можно выделить следующие причины отсутствия апдейтов:
- Отсутствие стабильного интернет-подключения. В таком случае ОС просто не может загрузить необходимые файлы новой прошивки.
- Смартфон подключен к сети через 3G, а в настройках включена опция «Проверка только по Wi-Fi».
- На устройстве установлено кастомное рекавери или получены ROOT права.
- Отключены системные приложения, необходимые для процесса установки.
Производители смартфонов крайне негативно относятся к манипуляциям с прошивками, такие действия могут привести даже к превращению устройства в «кирпич». В некоторых случаях восстановить нормальную работоспособность девайса поможет только Hard Reset.
Восстановим нормальный режим обновления через параметры телефона.
- Откройте настройки девайса и перейдите во вкладку «Обновление ПО». Обратите внимание на переключатель «Автоматическая загрузка». Если он включен – все апдейты будут скачиваться автоматически.
- Нажмите на пункт «Установка вручную». Если устройство подключено к интернету, будет выполнен поиск вручную. Обычно он занимает около 15-20 секунд. Доступные патчи будут показаны в открывшемся окне.
- Если новой версии нет – проверьте состояние устройства. Зайдите в настройки, затем – «Данные о телефоне». Тапните на пункт «Состояние». Если значение этого параметра – «Официально» — девайс работает под управлением заводской версии прошивки. В таком случае патчи будут без проблем скачиваться.
- Если состояние указано «Установлены модификации» — переходите к следующему способу.
Обновляем через компьютер
Любой апдейт можно скачать вручную и установить через USB кабель и подключение к компьютеру.
Важно! Следующие действия приведут к потере гарантии, а при их неправильном выполнении смартфон можно превратить в «кирпич». По сути вы «перепрошиваете» смартфон.
- Скачайте программу Odin и установите на ПК.
- Подключите планшет или телефон к компьютеру с помощью USB кабеля. В настройках разработчика включите «Режим отладки по USB».
- Выключите гаджет, затем зажмите кнопки повышения и понижения громкости и питания одновременно. Девайс будет включен в режиме «Download Mode», должно открыться меню Recovery.
- В главном меню Odin выберите необходимые файлы во вкладках PIT, PDA и PSC. Все необходимое можно найти в темах форума 4PDA для ваших гаджетов.
- Нажмите кнопку «Start» и ожидайте окончания установки.
Важно! Не выключайте телефон во время процесса прошивки! Это приведет его в неработоспособное состояние.
Совместимость оборудования с прошивками
Всегда загружайте файлы только с официальных тем для вашего смартфона на форумах XDA или 4PDA, так вы снизите вероятность заражения вирусами и скрытыми майнерами. Действия с кастомными рекавери проводите с особой осторожностью и помните, что гарантия будет потеряна. Если неуверены, совместим ли определенный патч с вашей моделью телефона – спросите у экспертов 4PDA.
Если устройство куплено недавно, но апдейты не устанавливаются – обратитесь в официальный сервисный центр производителя. Специалисты обновят аппарат вручную, обычно такая процедура бесплатна, если манипуляции с ОС или установка ROOT прав не проводились.
Заключение
Гаджет может перестать автоматически устанавливать обновления из-за «преклонного» возраста и прекращения поддержки, а также после манипуляций с прошивками и получением ROOT прав. Всегда держите включенной опцию плановой проверки в настройках, так как последние версии содержат исправления проблем с безопасностью и улучшения многих функций Андроид.
Незаменимый автор наших статей. Кроме знания своего дела, отличный человек. Знает многие необычные факты о техники и электронике. Многие годы занимался ремонтом всех видов электронных устройств.
- опубликованных статей — 54
- читателей — 11 578
- на сайте с 15 декабря 2017 года
Свежая операционная система – это практически всегда повышение продуктивности, исправление ошибок, и масса дополнительных инноваций, которые расширяют возможности пользователя. Именно по этой причине вопрос, почему не обновляется Android, весьма актуален для каждого владельца многофункционального гаджета. С данной проблемой сталкиваются не только пользователи китайских устройств, но и владельцы фирменных девайсов и даже флагманов. В этом посте мы рассмотрим основные причины и способы решения проблем с обновлениями.
Содержание
Зачем проводить обновление системы Android
Android – операционная система, обеспечивающая пользователя универсальным набором возможностей для реализации потенциала любого многофункционального гаджета. Каждая новая версия ОС призвана исправлять ошибки системы, вносить значимые корректировки в работу, увеличивая тем самым практичность, комфорт и надежность процедуры использования.
Обновление прошивки является обязательным действием любого пользователя, который желает, чтобы его гаджет демонстрировал стабильную работу.
К другим немаловажным причинам необходимости обновления прошивки следует отнести тот факт, что многие производители игр и приложений со временем перестают осуществлять поддержку своих программ на старых устройствах. Следовательно, пользователь впоследствии не может использовать всего потенциала софта.
Почему Android-девайс не обновляется
С вопросом, почему телефон не обновляет Android, сталкивается каждый пользователь смартфонов и планшетов. Приобретая флагман или свежую модель устройства, потребитель сразу получает актуальную версию прошивки со всем ее богатым функционалом. С выходом новой версии ОС ему приходится задуматься о том, где и как обновиться.
Практика показывает, что при выборе флагмана можно рассчитывать на пару ближайших по времени обновлений. Но рано или поздно поддержка со стороны официального производителя все равно прекратится. Пользователи же бюджетных версий ощутят себя «одинокими» гораздо раньше. То есть с выходом новой версии ПО вы сразу же зададитесь вопросом, почему не устанавливается обновление на Android.
Далее попытаемся лаконично изложить основные причины проблем с обновлениями.
Отсутствует официальное обновление
Далеко не все производители гаджетов осуществляют поддержку своих девайсов. Обновиться до актуальной версии операционной системы мешает банальное отсутствие разработанных компанией-производителем официальных архивов со свежей прошивкой.
Сталкиваясь с вопросом, как обновить Android на телефоне, если обновлений нет, вам придется рассматривать альтернативные методы, вплоть до скачивания кастомных прошивок, установка которых осуществляется на страх и риск пользователя.
Желательно перед инсталляцией такой прошивки убедиться, что срок обслуживания устройства в сервисном центре истек, так как самостоятельная замена программного обеспечения не является сервисным случаем.
Сбои в сервисах Google
Убедившись в том, что на официальном сайте производителя имеется обновление к программному обеспечению вашего гаджета, вы можете столкнуться с проблемами при обновлении. Речь идет об ошибках и вылетах, появляющихся в самом начале процесса установки и ссылающихся на сервисы Google.
Причиной возникновения данных ошибок является избыток информации, которую хранит в себе утилита. Удаление приложений, многочисленная установка игр и дополнительных утилит засоряют сервисы, и программа, которая отслеживает действия пользователя, начинает систематически сбоить. Появление проблем с сервисами может проявляться даже при установке обычных приложений из Play Market.
Имея установленное сертифицированное программное обеспечение и желая проинсталлировать кастомную прошивку, вы можете столкнуться с целым рядом ошибок, которые возникнут в середине процесса инсталляции нового ПО. Эти ошибки способны привести не только к потере личных данных, но и к «закирпичиванию» устройства.
Также нередко проявление обратного эффекта, когда на кастомную прошивку пытаются наложить лицензионное ПО.
Старайтесь всегда использовать обновления только от официальных производителей. В противном случае разговоры о стабильности отходят на второй план.
Если вы нашли официальную прошивку на просторах глобальной сети, но источник для скачивания вызывает у вас сомнения, потратьте время и убедитесь в его надежности.
Наличие вирусов
Нередко причинами невозможности установить свежую новую ПО являются вирусы, рекламные утилиты и программы-шпионы. Причем нежелательные утилиты могут заливаться в память гаджета через полезное ПО в качестве каких-либо дополнений.
Удаление вирусов и рекламных продуктов зачастую сопряжено с установкой дополнительного функционального софта в виде антивируса. Даже если вы удалили программу, благодаря которой на ваш смартфон или планшет попал вирус, не факт, что вы избавились от преграды, препятствующей установке нового ПО.
Некорректная инсталляция обновлений
Сбои при установке нового программного обеспечения могут происходить и по вине самого пользователя. Имеет место человеческий фактор. К основным причинам таких сбоев следует отнести недостаток заряда батареи.
Установка нового ПО – это ресурсозатратный процесс в плане электропитания и перед его началом желательно зарядить девайс минимум до 50%. Если вы используете для обновления компьютер, ошибки могут возникать при неисправности USB-кабеля или из-за отсутствия актуальной версии драйверов.
Будучи предельно внимательными к этим мелочам, вы сможете оградить себя от большого количества ошибок во время установки нового ПО.
Неисправность в аппаратной части
Android – универсальная система, которая организует прочные связи между программной и аппаратной частью. Механическая неисправность какого-либо узла устройства может привести к ошибкам в процессе обновления прошивки.
Android перед прошивкой девайса проводит тщательное сканирование механических узлов на выявление неисправностей. В случае обнаружения критических повреждений система не дает добро на продолжение прошивки.
Причиной такого поведения является ответственное отношение производителей к пользователям. Ни один нормальный производитель не возьмет на себя ответственность за то, что после установки системы на гаджете с неисправными модулями произойдет сбой, потеря данных или «закирпичивание».
Какие меры предпринять
Столкнувшись с проблемами в процессе прошивки, пользователь не должен опускать руки, ведь практически 99% ситуаций решаются в пользу владельца гаджета. Вы сможете прошиться до актуальной версии ПО, но для этого необходимо будет найти выход из сложившейся ситуации.
Универсального метода для решения проблем с установкой прошивки нет. Весь процесс осуществляется методом проб и ошибок. Если одна проделанная операция ни к чему не привела, попробуйте другой способ. Если ни один из известных методов по прошивке не подошел – сдайте телефон в сервисный центр.
Рассмотрим наиболее популярные варианты прошивки.
Принудительная прошивка через встроенную утилиту
Если вы заметили, что ваш гаджет уже довольно долгое время не обновлял свое основное программное обеспечение, стоит проверить вшитую в ОС утилиту. Вполне возможно, что у вас просто отключены автоматические обновления «по воздуху».
Для запуска процедуры поиска свежих версий прошивки методом FOTA необходимо зайти в настройки устройства, пролистать их в самый низ, перейти в каталог «Справка/Об устройстве».
Здесь вы найдете функцию «Проверить обновления». Тапнув по ней, остается подождать, пока устройство отправить запрос на сервер для поиска и скачивания.
Такой способ установки лучше проводить через доступные и бесплатные сети Wi-Fi. В противном случае будет сжигаться трафик мобильной связи.
Проверка обновлений посредством USSD-запроса
Весьма эффективным способом проверки обновлений является USSD запрос *#0000#. С его помощью вы узнаете версию прошивки, которая впоследствии поможет вам определить, является ли установленная на вашем устройстве система актуальной.
Также вы можете использовать код *2767*3855#. С его помощью осуществляется полная переустановка имеющегося программного обеспечения с удалением всех личных данных. Довольно часто после такого «обнуления» у пользователей получается установить новую версию прошивки. Единственный неприятный момент – приходится заново тратить время на настройку устройства под себя.
Очистка кэша и данных GoogleServicesFramework
Если при установке нового ПО проблема коснулась сервисов Google, необходимо выполнить ряд простых манипуляций.
- Для начала вы должны зайти в настройки приложений на своем устройстве, найти среди них GoogleServicesFramework.
- Тапнув единожды по утилите, вы откроете ее настройки, в которых увидите несколько блоков данных и кнопок.
- Для исключения проблемы с сервисами вам понадобится нажать «Очистить кэш» и «Стереть данные».
- После того как устройство выполнит поставленные вами задачи, необходимо перезагрузить гаджет и снова попробовать проинсталлировать свежую версию ПО.
Использование фирменных программ для обновления
Многие известные производители Android-девайсов предлагают пользователям специальные программы для обновления. У Lenovo такой программой является UpdateToolL3, Samsung разработал SmartSwitch, а LG радует почитателей утилитой Mobile Support Tool.
Каждая из этих программ имеет интуитивный и похожий интерфейс, который не вызовет сложностей в использовании даже у неопытного пользователя. Единственным недостатком программ является то, что они используются только посредством посредника в виде ПК, подключенного к глобальной сети.
Но данный способ отличается стабильностью, поскольку фирменная программа всегда покажет наличие нового ПО для той или иной модели девайса.
Инсталляция кастомной прошивки
Когда пользователь уже испробовал все возможные способы для инсталляции официальной прошивки и это не дало никаких результатов, стоит задуматься о кастомных версиях программного обеспечения. При ответственном подборе таких прошивок вы можете не только обеспечить себя необходимым функционалом, но и сэкономить место на планшете или смартфоне за счет того, что пользовательские сборки подразумевают исключение большого количества ненужных инструментов.
Желательно скачивать кастомные прошивки с проверенных источников, к которым следует отнести форумы 4PDA и XDA.
Отключение автоматических обновлений на Android
Нередко пользователям приходится сталкиваться с битыми версиями новых прошивок. То есть на смартфон или планшет приходит и устанавливается «по воздуху» свежая версия операционной системы, которая впоследствии нестабильно или некорректно работает.
В таких случаях пользователю систематически приходится откатывать прошивку до актуальной официальной сборки.
Как происходит обновление Android и делается рассылка
Чаще всего Андроид обновляется автоматически. Как только разработчики загружают новую версию системы и делают ее доступной для скачивания, Play Market рассылает уведомления пользователям.
Чтобы начать установку новой версии программного обеспечения, необходимо просто нажать на кнопку «Обновить» в присланном сообщении.
Обновления на телефоны приходят постепенно, в зависимости от региона и марки устройства. Поэтому одни пользователи могут получить уведомление о новой версии раньше, чем другие.
Почему ПО не обновляется по воздуху (ОТА)
Многие пользователи сталкиваются с тем, что программное обеспечение не хочет скачиваться автоматически через Wi-Fi. Существует определенный ряд причин, из-за которых такое может происходить.
Поддержка прекращена в силу устаревания устройства
Основная причина, по которой телефон перестает обновляться, – это устаревание девайса. Дело в том, что разработчики операционной системы не могут выпустить один пакет обновлений для всех существующих устройств из-за проблем с совместимостью. В связи с этим им приходится выпускать дополнительные драйверы для определенных моделей.
Таким образом, владельцы новых телефонов могут спокойно рассчитывать на выход соответствующей версии ОС. А на устаревших девайсах разработчики сосредотачиваться не будут, поэтому обновление для них со временем прекратится.
Неофициальная прошивка на устройстве
Если телефон начинает работать неправильно и сильно тормозит, многие владельцы обращаются к перепрошивке устройства.
Такая процедура очень опасна, так как может существенно навредить работе телефона. Например, существует огромная вероятность того, что после установки кастомной прошивки ПО перестанет обновляться.
Проблемы с интернет-соединением
Если скорость интернета слишком низкая, то ПО откажется обновляться. Это понятно, так как пропавший интернет-сигнал в процессе установки может грозить выходом из строя устройства.
Чтобы скачать программное обеспечение, необходимо подключиться к стабильной сети Wi-Fi.
Нехватка памяти
Любое обновление занимает определенное место на устройстве. Если памяти для данного файла не хватает, телефон не сможет его скачать.
После удаления лишних приложений установка начнется автоматически.
Сбои в работе устройства или сервисов Гугл
Сбои в работе сервисов Гугл могут привести к тому, что на устройство не будут приходить никакие обновления. Обычно при входе в Play Market или при попытке скачать приложение будет выскакивать уведомление об ошибке.
Также скачиванию могут мешать неполадки отдельных компонентов устройства. Для выявления неисправности следует обратиться в сервисный центр.
Исправление проблемы
В некоторых случаях исправить возникшую проблему можно самостоятельно. Иногда причина неполадок кроется где-то на поверхности и на ее устранение не требуется много усилий.
Ручная настройка
Доступные обновления можно просмотреть вручную с помощью настроек.
Для этого нужно выполнить несколько простых шагов:
- открыть настройки телефона;
- нажать на кнопку «О телефоне»;
- выбрать пункт «Обновление системы»;
- нажать «Проверить наличие системного обновления».
Система проведет поиск обновлений и, если они доступны, предложит их скачать. Производить скачивание желательно при подключенном Wi-Fi.
Использование Recovery Menu
Если ручная настройка не помогла, можно попытаться обновить устройство, используя кардинальные меры:
- Для начала нужно скачать с сайта производителя официальную прошивку на ПК.
- После того переместить файл с помощью специального кабеля на телефон.
- Теперь следует запустить установку обновлений с помощью Recovery Menu. Для этого необходимо выполнить следующее:
- во время включения устройства зажать кнопку питания и громкость вверх (комбинация клавиш может отличаться в зависимости от модели телефона);
- в открывшемся меню с помощью клавиш громкости и включения выбрать «Apply Update»;
- далее нажать «… internal storage», если файл был скачан на внутреннюю память устройства, или «Choose from sdcard», если обновления находятся на карте памяти;
- запустить установку, выбрав файл прошивки.
Во время загрузки девайс будет постоянно перезагружаться. Желательно подключить его к зарядному устройству, чтобы он не выключился в процессе.
Если телефон перестал самостоятельно обновляться, следует выяснить причину неполадки. Выявленную проблему можно постараться устранить различными способами.
Каждое обновление Андроид предоставляет смартфону или планшету новые возможности, поэтому последнюю версию системы желают попробовать буквально все владельцы мобильных устройств. Но что делать, если операционная система отказывается обновляться или начинает сбоить в процессе перехода на новую версию? Как помочь смартфону подружиться с новой операционной системой? Мы подготовили простые ответы на эти вопросы. Изучите информацию, примените знания на практике, и на вашем смартфоне наконец-то появится самая новая версия Андроид!
Штатное обновление для Андроид – как это происходит?
В идеале обновление для Андроид приходит на телефон «по воздуху» (с помощью беспроводной сети). Для этого достаточно только разрешить смартфону принимать соответствующие пакеты, выбрав в настройках опцию «Автоматического обновления Андроид», которая находится в закладке «О системе» меню «Настройки».
После обнаружения в сети таких пакетов, смартфон сам закачает их в свою память и уведомит владельца о возможности обновления, предложив перейти на новую версию. В этом случае пользователь может обновить Андроид, нажав на нужную «кнопку» на сенсорном экране.
Однако процедуру штатного обновления завершают далеко не все смартфоны. Иногда случаются сбои с поиском или установкой нужного пакета. В этом случае процесс обновления системы требует человеческого вмешательства.
Почему не обновляется Андроид – причины сбоя при инсталляции ОС
Как правило, обновление для Андроид не может стать на телефон по следующим причинам:
- Сбой при выполнении автоматической инсталляции. В этом случае Android придется ставить вручную.
- Отказ устройства принимать штатные пакеты обновления. В этом случае необходимо искать файлы от стороннего источника – «кастомную прошивку».
- Человеческий фактор, возникающий вследствие непонимания самой сути процесса обновления. В этом случае владельцу телефона придется обратиться к более сведущим специалистам.
Как обновить Андроид вручную?
Если автоматическое обновление до свежей версии Андроид было отключено долгое время, то владельцу телефона предстоит непростая процедура ручной инсталляции пакета для апгрейда системы. Если не знаете, как обновить Андроид на телефоне вручную, лучше строго придерживаться этой инструкции:
1. Зарядите батарею до 100 процентов емкости. Отложенный процесс обновления может затянуться на 1-2 часа.
2. Отключите мобильный интернет и включите доступ к сети по Wi-Fi. За долгое время отказа от автоматических обновлений на сервере могли накопиться пакеты объемом около одного гигабайта, а то и больше.
3. Сделайте резервную копию всех важных данных: контактов, фото и видео файлов, нужных программ и прочей информации. Скопируйте этот пакет на компьютер или ноутбук.
4. Зайдите в меню «Настройки», выберите пункт «О системе», перейдите к пункту «Обновление системы». После этого телефон начнет искать в сети и закачивать те самые пакеты для усовершенствования текущей версии Андроид.
5. После завершения закачки пакета телефон предложит установить обновления. Соглашаетесь с этим предложением – нажимайте на кнопку «Установить». Телефон уйдет на перезагрузку, включится и покажет картинку с роботом и шкалой прогресса установки обновления. Подождите, пока шкала не достигнет отметки 100 %.
6. Далее телефон снова перегрузится и включится уже с обновленным Андроид на борту. После этого будет запущен процесс обновления установленных приложений, по завершению которого смартфон придется перезагрузить вручную.
Будьте готовы к тому, что несколько приложений не найдут понимания с новой версией Андроид, поэтому вам придется скачать из маркета их аналоги. Кроме того, вследствие обновления системы, практически все приложения будут тормозить во время первого запуска в течение 2-3 минут.
Как установить кастомное обновление
К кастомным прошивкам стоит обращаться лишь в том случае, если владелец телефона не смог обновить Android ни автоматически, ни вручную. Или в случае отказа производителя выпускать свежие версии Андроид для конкретной модели телефона.
При таких обстоятельствах хозяину аппарата придется смириться и со сторонней сборкой, и полной утратой права на гарантийное обслуживание. Ведь кастомная прошивка убивает гарантию любого аппарата.
Если вас не пугают ни кастомные файлы, ни потеря гарантии, то для инсталляции стороннего обновления Android вам придется сделать следующее:
1. Зарядить телефон, перейти в Wi-Fi и сделать резервную копию для отката на текущую версию Android.
2. Получить права суперпользователя – root-доступ, открывающий все недокументированные возможности системы. Механизм получения таких прав индивидуален для каждой марки телефона, но в большинстве случаев сводится к инсталляции особой программы, закаченной из сети, поэтому смартфон должен получить особое разрешение на установку сторонних программ. Обычно для этого нажимают на особую «кнопку» в разделе «Безопасность» меню «Настройки».
3. Установите с помощью root прав Rеcovery менеджер, позволяющий загружать сторонние пакеты обновления.
4. Скачайте файл прошивки на карту памяти, установленную в смартфон. При этом лучше использовать проверенную версию, инсталляция которой завершилась успехом у ваших реальных или сетевых знакомых. Поэтому перед выбором кастомного обновления лучше проконсультироваться со всеми друзьями и знакомыми, которые владеют такими же смартфоном.
5. Перезагрузите аппарат с помощью горячих клавиш. Сочетание клавиш подбирается исходя из модели телефона, но в любом случае используются клавиши «Power»., «Vol+» и «Vol-», а равно и «Home».
6. После перезагрузки, используя Rеcovery менеджер, запустите закаченный на карту памяти пакет обновлений. Для этого обычно выбирают команду «Install zіp frоm sdcаrd», указывая путь к нужному архиву.
После завершения инсталляции кастомного обновления Андроид пользователь выбирает команду «Rеboot systеm nоw» и получает желаемую версию операционной системы или вышедший из строя аппарат, отказавшийся работать с «кривой прошивкой».
К кому обратиться за помощью?
Бывает, что прошивка не ложится на телефон ни при каких обстоятельствах. Обычно это случается, если пользователь толком и не знает, как обновить Андроид на телефоне или не умеет выбирать рабочие версии сторонних прошивок.
В этом случае хозяину аппарата лучше обратиться в сервисный центр или ремонтную мастерскую, описав все свои мытарства специалисту по ремонту смартфонов.
Выбрать «правильный» сервис сравнительно просто. Достаточно пообщаться со знакомыми и знакомыми знакомых, которые удачно чинили свои смартфоны, и выведать у них адрес мастера. Вот и все, быстрых вам и работающих обновлений!
Используемые источники:
- https://urfix.ru/android-does-not-receive-updates/
- https://expertland.ru/telefon/pochemu-ne-obnovlyaetsya-android
- https://androidguid.ru/obnovlenie/ne-obnovlyaetsya-proshivka-android-ustrojstva.html
- https://vgrafike.ru/ne-prihodjat-obnovlenija-android/
- https://5nch.com/ne-obnovlyaetsya-android-how-to-fix/
Не редко, при просмотре сайтов в браузере Opera, Chrome, Яндекс.Браузер и т. д. можно столкнуться с ошибкой «Не удается получить доступ к сайту – Соединение сброшено». Там же в описании указан код ошибки: ERR_CONNECTION_RESET. И советы по решению: «Попробуйте сделать следующее…». Ниже обычно расположены две кнопки: «Подробнее» и «Перегрузить». Ошибка, которую мы будем сегодня исправлять, появляется как на компьютерах с Windows, так и на мобильных устройствах. Мы рассмотрим решения этой ошибки в Windows.
Причины возникновения
Стоит подробнее рассмотреть основные причины возникновения такого сообщения в браузере. Это поможет понять, что стало причиной неисправность и как избавиться от нее.
- Блокировка ресурса со стороны провайдера;
- Неправильные параметры прокси-сервера;
- Сбой в сети;
- Различные трудности с браузером;
- Проблемы с драйверами сетевого адаптера;
- Захламленный кэш DNS;
- Блокировка со стороны антивируса или файрволла;
- Сбой в маршрутизаторе или роутере;
- Конфликтные расширения;
- Активирована опция «Мобильный хот-спот» на ноутбуке;
- Захламленная операционная система;
- Задан неправильный размер MTU;
- Лишние записи в файле hosts.
В зависимости от причины различаются способы решения проблемы. Но если причина неизвестна, то придется поочередно перебирать все варианты.
Оптимизация посредством сторонних приложений
Нередко проблемы с сетью возникают на фоне перегрузки операционной системы компьютерного устройства ненужными материалами, а браузер может выдавать сбои по причине его засорённости кэшированными файлами. Справиться с проблематикой такого рода помогут утилиты, главной задачей которых является оптимизация работы лэптопа. Большинство программ такого предназначения содержат в себе и функцию оптимизации сетевого соединения и повышения производительности ПК, что, соответственно, способствует улучшению качества работы интернета.
К таковым софтам профессионалы относят бесплатные утилиты, такие как Advanced System Care, Carambis Cleaner, CCleaner, CleanMem, а также платные софты System Mechanic и AVG Tune Up. Установив любую из этих программ, пользователь одновременно решит основные проблемы с производительностью ПК, скоростью работы лэптопа, минимизирует риск возникновения неполадок и ошибок в силу засорённости памяти устройства. Эти программы зачастую после установки не требуют специфического вмешательства в их работу: софты в автоматическом режиме выполняют заявленные разработчиками в характеристиках приложения задачи.
Стоит понимать, что вариант со сторонней утилитой является скорее дополнительным средством защиты для ПК, урегулирования корректности его работы, чем специфическим методом борьбы с обусловленной ошибкой: инсталляция заявленных приложений не снимает потребности в выполнении вышеописанных операций для восстановления доступа к веб-ресурсам, если неполадка уже имеется в наличии.
Обход блокировки при помощи VPN
Данный метод поможет, если доступ был заблокирован провайдером. Обойти такой тип блокировки просто: применить VPN. В Опере есть интегрированный функционал такого типа. В других обозревателях придется использовать расширения. Также имеются специальные программы для Windows с такими опциями. Рассмотрим вариант с Opera, как наиболее простой.
- Откройте обозреватель и перейдите в параметры.
- Воспользуйтесь поиском для нахождения функции «VPN» и включите ее.
Только после этого можно переходить на интересующий ресурс. Если вы используете Google Chrome, Firefox или Яндекс Браузер, то установите такие расширения, как Hola VPN, Browsec или frigate. Они позволяют без проблем менять IP адрес и обходить блокировки провайдеров. Среди подобных программ для ПК весьма неплохи Avira Phantom VPN, ZenMate или TunnelBear.
Статья о лучших VPN для Яндекс Браузера. Кстати, они совместимы со всеми обозревателями на базе Хромиум. Включая Гугл Хром.
Если не хотите париться с ВПН, используйте ТОР. Это полностью анонимный обозреватель.
Сбой на стороне клиента
Под «клиентом» будем понимать и компьютер пользователя, и браузер, от которого исходит запрос к сетевому ресурсу. Браузер может быть любым: Яндекс-браузер, Mozilla Firefox, Гугл Хром или Opera. Если исходить из этого определения, то можно предложить следующую классификацию причин сбоя:
- Браузер блокирует ресурс с сомнительным содержимым.
- Сайт использует неподдерживаемый, устаревший протокол обмена с сетью, поэтому не принят обозревателем.
- Недавно установленные плагины нарушили нормальную работу браузера.
- Сбой вызван поселившимся в системе вирусом.
- Сайт блокирован программами обеспечения безопасности (антивирусной программой, брандмауэром, фаерволом и т.д.).
- Доступ ограничен настройками операционной системы.
- Ошибка возникла из-за неверной настройки сетевых параметров.
- Поврежден или видоизменен файл hosts.
- Банальные причины вроде неуплаты за услугу, физического повреждения сети, отказа локального сетевого оборудования (модема, роутера и проч.).
Как видим, только на стороне клиента причин ошибки «соединение было сброшено» начитывается целая дюжина. И в каждом конкретном случае предлагаются свои рецепты: проверить настройки протокола TCP/IP, откорректировать содержимое hosts, удалить вновь установленные плагины в Мозиле или ином браузере, протестировать систему антивирусом или, наоборот, отключить на время сетевой экран. Только попробовав все эти варианты, можно быть на 80% уверенными в том, что дела не в самом ПК.
Отключение прокси-сервера
Эта опция иногда полезна для обеспечения более стабильного доступа. Но она также может стать источником большого количества проблем. Особенно, если применены неправильные параметры. Поэтому рекомендуется отключить данную опцию.
- В строке инструмента «Выполнить» (который запускается сочетанием клавиш Win+R) введите control и нажмите Enter.
- В панели управлений перейдите в категорию «Свойства браузера».
- Перейдите на вкладку «Подключения», щелкните по кнопке «Настройка сети».
- Уберите галочки со всех пунктов, но оставьте «Автоматическое определение параметров».
После внесения изменений придется заново подключиться к интернету. Только так новые настройки будут учтены.
Проблема происходит только на защищённом (https) веб-сайте
Посмотрите на веб-адрес в панели адреса. Он начинается с https://
(обратите внимание на
«s»
)? Если так, проверьте, не появились ли у вас следующие сообщения об ошибках:
- Для сообщения об ошибке «Ошибка при установлении защищённого соединения», прочитайте статью Устранение неполадок сообщения об ошибке «Ошибка при установлении защищённого соединения» .
- Для сообщения об ошибке «Ваше соединение не защищено», прочитайте статью Что значит «Ваше соединение не защищено»? .
- Если страница ошибки показывает ошибку «SEC_ERROR_UNKNOWN_ISSUER», прочитайте статью Как устранить ошибку с кодом «SEC_ERROR_UNKNOWN_ISSUER» на защищённых веб-сайтах .
Если другой веб-браузер работает нормально, вам подойдет одно из следующих решений:
- Firefox не может загрузить сайты хотя другие браузеры могут — если вы можете просматривать веб-сайты в других браузерах, но не можете просматривать их в Firefox.
- Невозможно соединиться с веб-сайтами после обновления Firefox — если у вас возникли проблемы с соединением после обновления вами Firefox.
Если вы видите следующие сообщения об ошибках, Firefox пытается получить доступ в Интернет через прокси-сервер :
- Прокси-сервер отказывает в соединении
- Не удалось найти прокси-сервер
Вероятно это является проблемой с вашим интернет-соединением. Некоторые советы по решению этой проблемы приведены в статье Firefox и другие браузеры не могут загрузить веб-сайты .
- Веб-сайт сообщает, что Firefox является устаревшим, несовместимым, либо не поддерживается
— Для получения большей информации прочтите Веб-сайты сообщают, что версия Firefox является устаревшей или несовместимой, даже если это последняя версия . - Произошел крах плагина
— Это значит, что плагин, используемый для отображения содержимого на текущей странице, неожиданно завершил работу. Для получения большей информации прочтите Отправка сообщений о падениях плагинов для помощи Mozilla в улучшении Firefox . - Сообщения о зловредных сайтах
— Если вы увидите предупреждение «Этот сайт подозревается в атаках!» или «Этот сайт подозревается в мошенничестве!», Firefox заблокировал доступ к посещаемому вами сайту, чтобы защитить вас от вредоносных программ или поддельного сайта (фишинга) . Для получения большей информации прочтите Фишинг и защита от вредоносных программ (Mozilla.org) . - Автономный режим
— Если вы увидите сообщение об автономном режиме, вам может понадобиться настроить Firefox не использовать ваше соединение с сетью. Убедитесь, что у вашего компьютера есть соединение с сетью и затем: - Неверное перенаправление на странице
— Эта проблема может быть вызвана проблемами с куками. Для получения большей информации прочтите Веб-сайты сообщают что куки заблокированы — Как их разблокировать . - Если вы получили ошибку Файл не найден
, попробуйте произвести шаги по решению проблемы, описанные в этих статьях: Устранение проблем с расширениями, темами и аппаратным ускорением для решения типичных проблем в Firefox - Устранение проблем Firefox, вызванных вредоносными программами
— Если вы получили сообщение об ошибке
Ошибка в типе содержимого
или Страница, которую вы пытаетесь просмотреть, не может быть показана, так как она использует неверную или неподдерживаемую форму компрессии. , используйте следующие шаги по диагностике и исправлению проблемы:
- Проверьте настройки любых используемых вами приложений по обеспечению безопасности в Интернете (в том числе межсетевых экранов, антивируса или антишпионов, и программ по защите приватности). Вам следует удалить любые разрешения, которые эти приложения имеют для Firefox, и затем добавить их заново. Для получения инструкций, специфичных для некоторых приложений, прочтите
В повседневной работе с интернет-ресурсами довольно часто можно столкнуться с ситуацией, когда вместо ожидаемого доступа к странице браузер выдает сообщение о том, что связь прервана. В качестве причины указывается ошибка ERR_CONNECTION_RESET (соединение сброшено). Почему она возникает и как с ней бороться, сейчас и будет показано с использованием нескольких основных методик.
Сброс Winsock и очистка кэша DNS
Если в Windows используются неправильные настройки сети, то могут появляться сообщения о разных неприятностях. В том числе уведомление о том, что соединение было сброшено. Лучше обнулить все настройки и почистить кэш DNS.
- Откройте «Пуск», переместитесь в «Служебные – Windows», кликните правой кнопкой мыши по пункту «Командная строка» и запустите инструмент от имени администратора.
- Введите последовательно команды netsh winsock reset, netsh int ip reset C:Res.txt, ipconfig /release, ipconfig /renew, ipconfig /flushdns, ipconfig /registerdns, нажимая после каждой Enter.
- Перезагрузите компьютер после выполнения всех команд.
После рестарта попробуйте попасть на какой-нибудь ресурс. В случае успеха трогать настройки не рекомендуется. Лучше довериться автоматике.
Внимание! В Windows 7 можно дополнительно перезапустить службу DNS. Иногда это помогает. В той же командной строке введите net stop dnscache, net start dnscache, не забывая нажимать Enter.
Причины отсутствия доступа к сайту
Сложившаяся проблемная конъюнктура может иметь следующие причины:
- Случайный сбой в работе компьютера, такое встречается не так редко, как может показаться;
- Нестабильное интернет-соединение;
- Сбой функционала браузера;
- Сбой в настройках DNS на пользовательском ПК (включая сбой работы службы DNS);
- Проблемы в работе провайдера или блокирование провайдером работы какого-либо сайта;
- Задействованный «родительский контроль» в системе;
- Проблемы в работе роутера;
- Блокировка подключения антивирусом или брандмауэром по определённым причинам;
- Активность вирусных программ;
- Работа каких-либо дополнений к браузеру, блокирующих доступ к сайту.
Решение конкретных ошибок в браузере
Посмотрите внимательно какая именно ошибка возникает у вас в браузере, точечные инструкции по их решению по ссылкам:
- ERR_NAME_NOT_RESOLVED;
- ERR_INTERNET_DISCONNECTED;
- DNS_PROBE_FINISHED_NO_INTERNET;
- ssl_error_no_cypher_overlap;
- техническая информация ошибка Connectionfailure;
- техническая информация ошибка dnserror.
Автоматический сброс
В параметрах Windows 10 есть возможность полностью сбросить сеть. После этой процедуры все настройки будут сброшены до «заводских». Придется заново настраивать подключение.
- Через комбинацию «Win+I» войдите в категорию «Сети и интернета».
- Пролистайте список вниз и кликните по «Сбросу».
- Далее щелкните кнопку «Сбросить сейчас».
- Следуйте указаниям мастера.
Во время сброса компьютер будет перезагружен.
Ошибка ERR_CONNECTION_RESET: как исправить файл hosts?
Первое, что нужно сделать, — посмотреть на Именно в нем могут быть прописаны блокировочные настройки. Найти этот объект можно в основной директории системы, если перейти в ней сначала к папке System32, а затем — к каталогу etc.
В большинстве случаев файл hosts является скрытым, поэтому, чтобы его увидеть, в меню вида нужно установить соответствующие параметры отображения скрытых объектов (файлов и папок).
Открыть файл просто так тоже не получится. Здесь нужно использовать команду контекстного меню, вызываемого правым кликом, «Открыть с помощью…», а в качестве редактора использовать стандартный «Блокнот» или любой другой редактор такого типа.
Теперь смотрите на содержимое. Все, что находится ниже строки с указанием локального адреса хоста 127.0.0.1 и следующей строки с единицей, после которой еще раз прописывается localhost, нужно удалить (это и есть блокировочные записи), а затем просто сохранить изменения.
Редактирование hosts
Нужно проверить, не внесен ли адрес в список запрещенных. Для этого потребуется открыть файл с названием hosts и в случае необходимости его отредактировать. Используется для этого обычный блокнот.
- Сначала примените Win+R и в строке введите путь C:WindowsSystem32driversetc. Кликните «ОК».
- Затем найдите файл hosts и щелкните по нему правой клавишей мыши.
- Появится меню, в котором нужно выбрать «Открыть в Блокноте». Однако рекомендуется использовать для нужд редактирования более продвинутый (и бесплатный) Notepad++.
- Удалите все адреса, которые находятся после строки ::1 localhost.
- Сохраните изменения и закройте редактор.
Если там был и адрес нужного ресурса, то редактирование файла должно помочь.
Подробная статья о вредоносных записях в hosts.
Внимание! Некоторые антивирусные продукты блокируют возможность внесения изменений в hosts. Они не дают сохранить изменения. Поэтому перед выполнением операции рекомендуется на время выключить защитное программное обеспечение. После проведения процедуры его можно будет заново активировать.
Сбой на стороне провайдера
Будем считать, что все предложенные выше рекомендации выполнены и проблем в системе не обнаружено. Следующий шаг – обратиться к провайдеру. Первое, что сделает «отзывчивый» поставщик интернет-услуг – это попытается заставить пользователя проделать вышеупомянутые манипуляции. Тут-то и стоит его огорошить и попросить протестировать и в случае необходимости исправить собственную конфигурацию.
Хостинг может изменить настройки доступа, не уведомив об этом пользователей или совершив это в невнятной форме.
Обновление драйвера сетевого адаптера
Сбой драйвера сетевого оборудования может привести к различным неполадкам. Лучше всего обновить драйвер. Ведь в новой версии разработчиками учтены и устранены баги. Обновиться можно несколькими способами.
- Зажмите Win+R, введите в строке devmgmt.msc и щелкните «ОК».
- В диспетчере устройств отыщите пункт «Сетевые адаптеры».
- Кликните правой клавишей мыши по названию оборудования и выберите «Обновить драйвер».
- В следующем окошке выберите «Автоматический поиск драйверов».
Windows автоматически найдет наиболее подходящую версию и установит ее. Потребуется перезагрузка. Если такой тип обновления ничего не дал, то нужно скачать последний драйвер с официального сайта производителя сетевого оборудования и установить его вручную, следуя указаниям мастера.
Иногда обновить драйвер не представляется возможным потому, что новой версии нет. В этом случае можно переустановить его. На всякий случай предварительно скачайте установочный файл с сайта производителя.
- Откройте «Диспетчер устройств» и найдите «Сетевые адаптеры».
- Правый клик на названии и в меню выберите «Удалить устройство».
- Подтвердите действие.
Компьютер перезагрузится. После рестарта ОС автоматически установит драйвер. Если этого не произошло, запустите ранее скачанный установочный файл и проведите инсталляцию вручную. После этого не забудьте снова перезагрузить ПК.
Сбой на стороне web-сервера
Довольно распространенная причина возникновения ошибки «101» – это проблемы на самом просматриваемом сайте. Сбросить подключение может и сам сервер, на котором расположен код сайта. Как и в случае с поиском ошибки на самом компьютере, здесь возможен целый ворох вариантов. Программный код сайта может быть поврежден умышленно (вирусом) или неумышленно. Администратором ресурса могут быть установлены неверные настройки конфигурации. Наконец, инициатором сбоя может выступать хостер запрашиваемого ресурса. В конце концов, сервер может оказаться перегружен пользовательскими запросами, не отвечать из-за DDOS-атаки или на нем могут производиться плановые работы.
Вот такая она непростая, ошибка «101». Поэтому при ее появлении не стоит рвать на себе волосы, прежде нужно тщательно проработать все варианты.
Очистка кэша Google Chrome
В кэше хранятся данные о страницах, которые посетил пользователь. Именно они используются для ускорения загрузки. Если файлы этого хранилища повреждены, возможно появление различных сообщений о проблемах. Время от времени кэш нужно чистить.
- Запустите Хром и нажмите Ctrl+Shift+Delete.
- В графе «Временной диапазон» выберите «Все время».
- Отметьте галочками все пункты для удаления.
- Щелкните «Удалить данные» и подтвердите действие.
Не забудьте перезапустить обозреватель после очистки. Потом можно проверить работоспособность нужных сайтов.
Симптоматика
Как уже упоминалось выше, возникновение данной ошибки может иметь несколько причин, которые часто упоминаются в её тексте. Среди популярных – невозможность нахождения DNS-адреса сервера, невозможность преобразования DNS-адреса сервера, превышено время ожидания от сайта, страница временно недоступна, соединение сброшено и ряд других.
Отключение дополнений
Даже если установлено всего два расширения, они могут конфликтовать друг с другом и самим веб-обозревателем, вызывая неприятные сообщения об ошибках. Нужно отключить все подобные дополнения и попробовать поработать без них.
- В запущенном обозревателе щелкните по иконке с тремя точками и выберите «Дополнительные инструменты».
- Затем перейдите на «Расширения».
- Откроется список с установленными дополнениями. Передвиньте ползунок в каждом в положение «Выкл».
- При необходимости примените «Удалить» и подтвердите действие.
Перезапустите браузер и попробуйте загрузить страницу. Если все работает, то поочередно включайте расширения. Так можно понять, какое именно вызвало проблему и удалить его. В новых версиях Chrome добраться до расширений можно проще. Достаточно нажать кнопку с иконкой дополнений в верхней панели и выбрать «Управление расширениями».
Устранение неисправности
Для того, чтобы восстановить корректную работу браузера, потребуется перейти во вкладку сеть, что в трее меню Пуск, после чего, выбрать Центр управления сетями. Там, необходимо изменить параметры адаптера, выбрав соответствующую категорию. Появившийся список содержит используемый адаптер, на который надлежит нажать правой кнопкой и выбрать пункт Свойства.
В них, интерес для пользователя представляет кнопка Настроить, а затем — раздел Дополнительно. Выделив параметр TCP Checksum Offload (IPv4), потребуется задать ему параметр отключено (disabled), что позволит решить проблему в большинстве случаев.
В некоторых ситуациях, проблема может быть вызвана некорректной работой . При возникновении подобных неполадок, будет нелишним удаление антивируса и проверка работоспособности браузера на проблемных сайтах. Если неисправность не устранена, антивирусное ПО необходимо установить снова.
Не могу зайти на сайт одноклассники. Решение проблемы.
Многие наши читатели пишут: «Не могу зайти на одноклассники. Что делать?». Как правило, подобные неприятности происходят в результате действия вирусов, которые изменяют содержимое файла hosts. Дело в том, что данный файл позволяет создавать так называемый «черный список» сайтов. К примеру, если вы работодатель и знаете, что ваши сотрудники во время рабочего дня, вместо того, чтобы усердно трудиться на благо или «Вконтакте», то вы можете заблокировать возможность посещать эти сайты.
Обратите внимание, что если определенным образом прописать сайты «Одноклассники» и «Вконтакте» в файл hosts, то зайти на них не удастся даже если пользоваться разными браузерами (Опера, Google Chrom, Firefox и т.д.).
Для того, чтобы разблокировать возможность зайти на сайт «Одноклассники», проделайте следующие действия:
- Зайдите в папку C:Windowssystem32driversetc.
- Откройте находящийся там файл hosts с помощью блокнота.
- Приводите файл hosts в исходное (рабочее) состояние в зависимости от установленной операционной системы:
- Если ваш компьютер работает под управлением Windows XP, то файле hosts после комментариев должен содержать только одну строку — 127.0.0.1 localhost
. Все остальное нужно удалить. - Если компьютер работает под управлением Vista — 27.0.0.1 localhost::1 localhost.
- Если компьютер работает под управлением Windows 7 — # 127.0.0.1 localhost # ::1 localhost.
Как говорится все вроде понятно, но файлов с похожими именами может оказаться и два, а то и три, как в приведенном ниже случае.
При просмотре папки etc видно, что существует файл hosts без расширения, а также файлы hosts.ics и hosts.txt. Какой файл править? Если вы используете браузер Internet Explorer или Mozilla Firefox, то нужно править файл hosts без расширения. Если браузер Google Chrom, то с расширением txt. Короче, лучше править сразу оба.
Может случиться так, что после того как вы откроете файл hosts (без расширения) при помощи блокнота, то в нем, как будто все будет в порядке, но это только на первый взгляд. К примеру, когда я открыл файл hosts, в верхней части документа не было списка никаких запрещенных к просмотру адресов сайтов, но прокрутив документ вниз на пару экранов я увидел «черный список», выглядел он вот так:
Красной рамкой выделены адреса касающиеся сайта «Одноклассники», а выше, зеленой рамкой выделены адреса «Вконтакте».
Напомню, что у каждого сайта есть свой IP-адрес, т.е. прекрасно можно зайти на Яндекс набрав в строке адресе не www.yandex.ru, а его IP-адрес 93.158.134.3. В этом же файле, имя того же Яндекса связанно совсем с другим IP и вместо того, чтобы набрав в адресной строке www.yandex.ru, вы попадете на совсем другой сайт. Если же этот сайт не работает (сайта с таким IP не существует), то браузер выдаст ошибку при загрузке страницы.
Обратите внимание, что в списке кроме «в контакте», «одноклассников» присутствуют все основные поисковики, а что касается «в контакте», то адреса набраны с разными вариациями. Так что все как говориться продуманно, все сделано так, чтобы вы не смогли попасть на самые популярные сайты.
Итак, посмотрите, как выглядит содержимое файла hosts
(ОС Windows XP) если никто не пытался внести в него изменения.
В первых строках вы видите знак # — с этого знака начинается строка комментариев и все что в ней написано компьютером не воспринимается. Короче говоря, в комментариях написано, какая информация и как должна располагаться в файле hosts.
Итак, что необходимо сделать чтобы снять запреты на посещения ваших любимых сайтов? Необходимо привести содержимое файла hosts к показанному образцу. Комментарии можно убрать, а можно и оставить — разницы нет.
Все вроде понятно, но после изменения файла его нельзя сохранить, появляется следующее сообщение:
Если вы работаете в Total Commander под учеткой администратора, то можно просто выделить файл hosts и нажать клавишу F4 (правка) на клавиатуре. После этого можно изменить файл и сохранить его.
При открытии файла c расширением txt, можно запустить Блокнот с правами администратора (правой клавишей по значку и выбрать команду «Запуск от имени администратора».
Если по какой-то причине вам не удается таким образом сохранить файл после изменения, на крайний случай, можно загрузить вторую операционную систему (если она стоит на компьютере) и произвести необходимые изменения из под нее. Если вторая операционная система не установлена, то ее можно запустить с загрузочного диска типа .
Если вы изменили содержимое указанных файлов (hosts и hosts.txt), но все равно не можете зайти в контакт и на другие популярные сайты, то просто закройте ваш браузер и запустите его снова.
Дополнительно для пользователей сайта сайт видео «Не могу зайти на одноклассники. Решение проблемы»
Внимание!
Не забывайте о том, что необходимо проверить компьютер на наличие вирусов. Рекомендую воспользоваться лечащей утилитой с сайта Доктор Веб «CureIt». О том, как пользоваться утилитой, читайте .
Евгений Мухутдинов
У вас возникла проблема с загрузкой веб-сайта? Не беспокойтесь — мы здесь, чтобы вам помочь. Эта статья покажет вам, как исправить проблему, чтобы вы смогли вернуться к сёрфингу в Интернете.
С помощью небольшой детективной работы мы можем сузить круг поиска нашей проблемы.
- Откройте новую вкладку и проверьте, можете ли вы загрузить другой веб-сайт, например google.com или mozilla.org.
- Запустите другой браузер, например Internet Explorer Safari Google Chrome и попробуйте открыть сайт, с которым у вас имеются проблемы.
Если вы видите одно из следующих сообщений об ошибках, это может быть связано с проблемой в кэше Firefox:
- Соединение было прервано
- Соединение было сброшено
- Время ожидания соединения истекло
Смена стандартного DNS
Стандартный DNS сервер, тот сервер, который предоставляется по умолчанию любым интернет-провайдером. Он не особо надежен и эффективен, а потому лучше его изменить.
Как это сделать:
- Через поиск откройте «Выполнить» и введите команду «ncpa.cpl».
- Правым щелчком мыши по текущему соединению вызовите меню и откройте «Свойства».
- Переместитесь в свойства протокола IPv4.
- Первым адресом укажите «77.88.8.88» и вторым «77.88.8.2». Это сервера Яндекса. Сохраните изменения.
- Подождите несколько секунд и проверьте результат.
Попробуйте очистить куки и кэш Firefox
Проделайте эти шаги и затем перезагрузите веб-сайт, на котором у вас имеются проблемы.
Если очистка кук и кэша Firefox не помогла, это вероятно является признаком, что проблема лежит в самом веб-сайте. В этом случае вам остается только ждать, пока проблема не будет исправлена. С большими веб-сайтами, такими как Твиттер или Facebook, это может занять всего несколько минут.
Если вы не видите ни одно из описанных выше сообщений об ошибках, проверьте, не подходит ли ваша проблема под одну из перечисленных ниже специфичных проблем:
Установка MTU (максимальной единицы передачи)
Пункт ориентирован на пользователей Wi-Fi. Большинство пользователей обычно не знают, что такое MTU, но неправильно установленная максимальная единица передачи может привести к ошибке ERR CONNECTION RESET при заходе на некоторые сайты. Давайте это проверим и исправим.
- В окошке выполнения «WIN + R» вводим ncpa.cpl.
- В списке найдите активное Wi-Fi соединение и запишите его название.
- Запустите командную строку от админа. Найти ее можно через Пуск – Поиск.
- Введите netsh interface IPv4 set subinterface “Имя” mtu=1662 store=persitent и нажмите «Enter». В кавычках вместо «Имя» напишите название вай-фая, которое узнали на 2 шаге.
Это изменит текущее значение MTU на 1662. После этого перезагрузите компьютер. Такая процедура поможет стабилизировать подключение к интернету и устранить все возникающие сбои.
Ликвидация сетевых неполадок посредством командной строки
Разнообразные провайдеры предоставляют возможность подключения к сети посредством определённых, рознящихся настроек синхронизации с интернетом. Разноплановые настройки иногда становятся причиной возникновения сбоя соединения с сетью, выражающегося шифром 101 с дополнением ERR CONNECTION RESET, как результат конфликта локальных подключений. В этом случае, устранить провокатор прецедента, исправить ошибку можно попытаться посредством введения санкционирующих доступ к сети директив в командной консоли.
Для этого надо выполнить следующие задачи:
Эта команда запустит процесс сканирования системы на предмет наличия сетевых проблем, а также поспособствует параллельному исправлению неполадок в автоматическом режиме.
Исполнителю необходимо только дождаться окончания выполнения процесса, после чего можно пробовать зайти в интернет, используя привычный способ.
Альтернативные варианты
Не всегда причины возникновения неприятностей лежат на поверхности. Если ничего не помогло, то есть смысл прибегнуть к альтернативным методам. Они не настолько явные, как рассмотренные ранее. Но иногда и они работают.
- Сбой роутера. Попробуйте перезагрузить маршрутизатор. Используйте кнопку включения, подождите 15 минут и снова включите маршрутизатор. Если это не помогло, сбросьте установки роутера. Есть специальная кнопка «Reset», утопленная в корпус. Зажмите ее на несколько секунд и отпустите. Носле этого придется заново настраивать подключение.
- Иногда кабеля подключенные к роутеру и компьютеру отходят. Поэтому проверьте их, они должны быть плотно подключены.
- Отключение мобильного хот-спота. Эта опция встречается только в ноутбуках. Она позволяет раздавать интернет при помощи встроенного Wi-Fi адаптера. Но эта функция вызывает также различные сбои. Так что рекомендуется ее отключить.
- Если Windows давно не чистилась, она может сбоить и сыпать ошибками. В том числе сетевыми. Самостоятельно браться за очистку не стоит. Лучше использовать соответствующее ПО (вроде Ccleaner или Auslogics BoostSpeed). После очистки исправьте проблемы в реестре с помощью тех же программ.
- Временное отключение защитного ПО. Антивирусы и файрволлы могут блокировать конкретный ресурс, если он (по их мнению) недостаточно безопасен. Отключите на время защиту и проверьте результат. Также можно добавить веб-обозреватель в список исключений (помогает, если не загружается ни одна страница).
- Полный сброс. Если в обозревателе какой-то сбой, то найти источник ошибки NET ERR CONNECTION RESET не получится. Попробуйте сделать следующее: сбросить его к заводским установкам. Для этого перейдите в Хроме в «Настройки» при помощи кнопки с тремя точками, в левом столбце кликните «Дополнительные» и выберите «Сброс и удаление вредоносного ПО». Щелкните «Восстановление настроек по умолчанию» и выберите «Сбросить».
- Использование альтернативного обозревателя. Попробуйте открыть ту же страницу в Firefox или Opera. Если все работает, то очевидно неисправен Google Chrome. Нужно ждать, пока разработчики исправят баг.
- Проведите сканирование на наличие вредоносных программ. Используйте антивирусные сканеры вместе с «AdwCleaner».
- Отключите функцию «AppEx Networks Accelerator» в свойствах адаптера. Находится в диспетчере устройств.
- Запустите диагностику, кликнув по иконке подключения на панели задач правой мышкой.
- Добавьте в свойства ярлыка браузера в поле «Объект» параметр -ssl-version-max=tls1.
- Установите последнюю версию Java.
Если все, что вы попробовали не дало результатов, то вывод может быть только один: не работает конкретный сайт. Сделать с ними ничего не получится, останется только ждать пока владельцы восстановят его работоспособность.
Если не открывается ни одна страница, то очевидно, что проблема с интернетом. Проверьте это на примере потери пакетов и при необходимости позвоните провайдеру.
Если ничего не помогает
Данная ошибка означает «Соединение прервано», но вы должны понимать, что Интернет – очень разветвленная компьютерная сеть. Для доступа к определённому сайты ваш запрос проходит через множество компьютеров и коммуникаций между ними. Соединение может быть разорвано на любом этапе этой длинной цепочки, и тогда вы получите сообщение об ошибке.
Для таких ошибок типично, что не работает какой-то один определённый ресурс, а другие сайты загружаются нормально. Во всех этих ситуациях вы не сможете ничего сделать, потому что проблема находится за пределами вашего компьютера. Вам остаётся лишь подождать, пока сбой или аварию устранят специалисты.
Если вы видите, что сообщение о разрыве соединения появляется часто, при посещении самых разных сайтов, то проблема явно в вашем компьютере – в настройках системы, браузера или антивируса. Если вы подключены через Wi-Fi, проверьте доступ к этим ресурсам с другого устройства, хотя бы со смартфона. Подключитесь с него к той же сети. Если сайты загружаются, можно исключить провайдера и тогда причина остаётся только в компьютере.
А вот если и на другом устройстве та же ситуация, то для начала надо звонить и выяснять причину у своего провайдера.
Когда вышеприведённые советы не помогают, приходится обращаться за помощью к специалистам для поиска причины и тонкой настройки системы.
ERR_CONNECTION_CLOSED Ошибка возникает сегодня со многими пользователями и может быть вызвано многими причинами. Эта ошибка возникает, когда сервер веб-сайта, с которого вы запрашиваете данные, отклоняет ваш запрос этих данных. Сервер отключает ваш компьютер, не предоставляя вам информацию, необходимую для посещения сайта.
Это также может указывать на то, что этот веб-сайт недоступен или временно недоступен на веб-сайте www.webname.com или что он был постоянно перемещен на новый адрес веб-сайта. Прежде всего, вам необходимо знать, что является причиной этой ошибки. Будет проще починить сломанное соединение. Эта проблема в основном из-за сети. Однако, внутренние конфликты или хромовые ошибки также могут быть причиной. Но это редкий случай.
Как исправить ошибки закрытого соединения на Chrome:
Есть несколько полезных методов для исправления этой ошибки. Но сначала вы должны проверить, можете ли вы посетить проблемный веб-сайт из других браузеров или нет. Так что давай.
Сбросить Chrome
Чтобы восстановить поврежденное соединение, которое может быть закрыто, вам может потребоваться сброс , Но, прежде чем сделать это, вы должны проверить, без каких-либо проблем доступ к веб-странице имеют другие браузеры. Если вы заметили, что только хром имеет ошибку, вы должны сбросить ее. Вот инструкции.
Введите chrome: // settings / resetProfileSettings в адресной строке Chrome и нажмите Enter. Вы попадете прямо на страницу сброса. Просто нажмите на Сброс и продолжайте.
Проверьте интернет-соединение и перезапустите роутер при необходимости
Обновление за март 2021 года:
Теперь мы рекомендуем использовать этот инструмент для вашей ошибки. Кроме того, этот инструмент исправляет распространенные компьютерные ошибки, защищает вас от потери файлов, вредоносных программ, сбоев оборудования и оптимизирует ваш компьютер для максимальной производительности. Вы можете быстро исправить проблемы с вашим ПК и предотвратить появление других программ с этим программным обеспечением:
- Шаг 1: Скачать PC Repair & Optimizer Tool
(Windows 10, 8, 7, XP, Vista — Microsoft Gold Certified). - Шаг 2: Нажмите «Начать сканирование
”, Чтобы найти проблемы реестра Windows, которые могут вызывать проблемы с ПК. - Шаг 3: Нажмите «Починить все
», Чтобы исправить все проблемы.
Прежде чем приступить к настройке системы и браузера, чтобы найти и устранить причину ошибки «ERR_CONNECTION_CLOSED», сначала проверьте подключение к Интернету. Например, в Windows вы можете сделать это, используя значок сети в области уведомлений (также называемый системным треем). Вы можете видеть не только сеть, к которой вы сейчас подключены, но и состояние подключения.
Если подключение к Интернету правильное, вы должны найти «Доступ в Интернет» здесь (см. Скриншот) — в противном случае вы должны убедиться, что все кабели на вашем сетевом устройстве подключены правильно. В этом случае вы также можете попытаться перезапустить маршрутизатор, временно отключив питание устройства (на секунды 30 или более).
Удаление кеша и данных Chrome
Три упомянутые причины очень легко решить, немного повозившись с настройками системы вашего ПК. Во-первых, мы попробуем самый простой из этих трех методов, удалив кеш и устаревшие данные из веб-браузера.
- Нажмите на меню 3-line chrome hamburger в правом верхнем углу, чтобы открыть меню.
- Перейдите в меню «Настройки» и нажмите «Показать дополнительные настройки…».
- Нажмите кнопку «Очистить навигационные данные» и выберите «Уничтожить следующие элементы с начала времени».
- Проверьте историю просмотров, куки и другие данные на веб-сайтах и плагинах, а также кэшированные изображения и файлы.
- Теперь нажмите кнопку «Очистить навигационные данные».
Это очистит все устаревшие данные и кэш Chrome.
Сброс настроек TCP / IP
Нажмите кнопку Windows, затем нажмите R, чтобы открыть диалоговое окно «Выполнить». Введите «cmd», чтобы открыть командную строку.
Введите эти команды в окне командной строки и нажмите клавишу ВВОД после каждой команды.
netsh int ip ip reset
Netsh сброс Winsock
Заключение
Я надеюсь, что вышеуказанные исправления были полезны и решили проблему закрытия соединения. Если это по-прежнему не работает, пожалуйста, прокомментируйте ниже детали внесенных вами исправлений, и я сделаю все возможное, чтобы помочь вам в дальнейшем. Дайте мне также знать, какое решение сработало для вас.
CCNA, веб-разработчик, ПК для устранения неполадок
Я компьютерный энтузиаст и практикующий ИТ-специалист. У меня за плечами многолетний опыт работы в области компьютерного программирования, устранения неисправностей и ремонта оборудования. Я специализируюсь на веб-разработке и дизайне баз данных. У меня также есть сертификат CCNA для проектирования сетей и устранения неполадок.
Я хочу, чтобы вы попытались перезапустить браузер, и если это не сработает, попробуйте перезагрузить компьютер или ноутбук, потому что во время перезагрузки ваша операционная система выполняет некоторые диагностики в фоновом процессе.
Ошибка err connection reset — соединение было сброшено возникает если не получается связаться с нужным сайтом. Сброс соединения означает, что вас отключили от сервера, на котором расположен сайт, потому что невозможен обмен данными с вашим устройством.
Чаще всего, причина в самом сайте. Сайты часто закрываются на ремонт, тех обслуживание, или по причине не уплаты хозяев за их содержание. Мы рассмотрим случаи, когда сайт не виноват.
Причины ошибок и способы исправления
Ошибку connection reset вызывает любое отсутствие соединения, не только с сайтом, но и с Интернетом вообще. Ситуацию создает сбой в работе ОС, Роутера, Браузера, переполнение КЭШа, вмешательством защитных функций или утилит, и прочие вероятные причины. Начнем от простых к сложным.
Перезагрузкой ноутбука и маршрутизатора
Исправить ситуацию, когда соединение сброшено возможно перезагрузкой ноутбука/ПК. Такой метод способен устранить до 90% всех сбоев устройств. Затем, если она не помогла, перезагрузите роутер (просто отключив его питание на 1-2 минуты), и убедитесь что у вас есть стабильное подключение к интернету. Вот инструкция, что делать когда подключение отсутствует.
Запускаем функцию устранения сетевых неполадок
Любые сбои сетевого соединения (кроме поломок оборудования), в том числе и err connection reset исправить возможно запустив встроенную функцию диагностики:
- Запускается она либо кликом по значку сетевого подключения в панели на экране и переходом в строчку «ДиагностикаНеполадок»;
- Либо через пункт «СетевыеПодключения» (NetworkConnections – для англоязычной версии);
- Там клик ПКМ по подключению и выбор «Диагностика» (Diagnose);
После чего заработает встроенная проверка и она с вероятностью 50 на 50 сможет найти и устранить вашу проблему. Если не помогла – читаем методы ниже.
Отключение защитных программ
Причиной такого сбоя могут быть различные защитные программы, просто блокирующие доступ к сайту. Поэтому рекомендую отключить файрвол (если установили), брандмауэр, антивирус и встроенный защитник. После этого снова проверить доступ к сайту, возможно ошибка исчезла.
Отключаем проверку соединений в антивирусе Касперского
В этой антивирусной программе есть встроенная проверка зашифрованного соединения, которая может блокировать сайты. Для отключения:
- Открывают «КасперскийИнтернетСекьюрити»;
- Там переходят через «Настройки» —» «ДополнительныеНастройки» —» «Сеть»;
- Включите задачу «НеПоверятьЗащищенныеСоединения»;
- Если такая опция имеется в других антивирусах, отключите ее;
Решение через строку команд
Исправить ситуацию с проблемой «the connection was reset» доступно с применением строки команд с администраторским правом.
Затем впишите туда код без кавычек: «netsh interface ipv4 set subinterface your network connection name mtu=1472 store=persisten». Затем надавите «Ентер». Проверяйте, исчезла ли ошибка.
Применяем netsh – сброс настроек
Запускаете командную строчку, как в предыдущем способе. Пишите там код: «netsh winsock reset». Закройте черное окно и перезагрузите ОС.
Ели ошибка не ушла, попробуйте команды:
- «ipconfig /flushdns»;
- Либо «netsh interface ipv6 reset»;
- Или «netsh interface ipv4 reset»;
Порядок применения значения не имеет, но может исправить ситуацию.
Отключением Appex
Ошибка «соединение сброшено» может быть вызвана приложением «AppExNetworksAccelerator». Отключение этого приложения может устранить проблему. Надавите «WIN+R» и впишите «msconfig» в появившейся строчке. Затем на вкладочке «Автозагрузка» снимете галку со строки «AppExNetworksAccelerator».
Кликаете «Применить» и «ОК».
Работаем другим браузером
Когда проблем с Интернет — соединением не наблюдается, следует проверить сам браузер. Наиболее простая проверка – откройте недоступный ресурс другим браузером, и проблема исчезнет. Если в другом браузере кроме Хрома доступ к сайту есть, следует вплотную заняться им.
Очищаем КЭШ
Одним из лучших способов устранить сбои браузера считается чистка КЭШа. Запустите Хром и нажмите одновременно «Delete+Ctrl+Shift». В подразделе «ОчисткаДанных» выберите период «ВсеВремя». Поставьте галку в строчке «КешированныеИзображения…». Затем кликните «ОчиститьДанныеПросмотра». Для завершения процесса, закройте Хром и запустите снова.
Еще один надежный способ очистки КЭШа браузеров и DNS – утилита «CСleaner». Она позволяет не только удалить мусор с вашего устройства, но и почистить кэш почти любого браузера и DNS тоже. Кроме того, она может исправлять ошибки реестра.
В настройках Хром
Исправить ошибку err connection reset можно через настройки Хрома. Откройте браузер и перейдите в подраздел меню, кликнув ЛКМ по трем точкам в правом углу сверху. Выберите подпункт «Меню» или «Settings» для англоязычной винды.
Отыщите строчку «ИспользоватьСлужбуПрогнозирования для БолееБыстройЗагрузкиСтраниц». Она располагается в подразделе «КонфиденциальностьИБезопасность». Отключите эту функцию.
Закройте и снова запустите хром.
Отключение tsl1.1 в Хроме
Закройте Хром полностью, лучше через диспетчер задач. После этого, кликните по ярлыку Хрома ПКМ и выберите «Свойства» (Properties). На вкладочке «Ярлык» (Shortcut) в строке напротив слова «Цель» (Target) следует добавить «–ssl-version-max=tls1» после кавычки.
Кликните «Применить» (Apply), затем «ОК». Запустите Хром.
Отключение расширений
Для Хром кликаете о трем точкам сверху в правом уголке. Оттуда переходим в «Настройки». Слева в настройках находим подпункт «Расширения».
Отключите все расширения, или по одному и проверяйте, не пропала ли проблема. Расширения могут блокировать доступ к таким ресурсам как Ютуб и прочим. Особенно те, которые способны менять VPN, IP, Proxy и прочие настройки. В других браузерах тоже отыщите в настройках расширения и отключите их.
Отключаем прокси
Устранить ошибку net err connection reset возможно через отключение прокси:
- Запустите «СвойстваОбозревателя», отыскав их через строку поиска в меню Пуск;
- Переходите во вкладочку «Подключения» (Connections);
- Там выберите «НастройкаПараметровЛокальнойСети»;
- Выключите пункты «ИспользоватьПрокси-сервер для ВашейЛокальнойСети» и «Автоматически определять настройки»;
- Кликните «ОК»;
Второй способ выключения прокси – через меню настроек:
- Используйте «WIN+I» для раскрытия меню настроек;
- Перейдите в подраздел «СетьиИнтернет»;
- Оттуда к вкладке «Прокси» (Proxy);
- Выключаете строчки «ИспользоватьПрокси-сервер» и «АвтоматическиОпределять»;
Хотя применение соединения через прокси – это дополнительная защита конфиденциальности в сети Интернет, эта функция чаще мешает работе браузеров и вызывает проблемы.
Меняем настройки безопасности
Когда возникла ошибка err connection reset можно сменить настройки безопасности. Возможно, сайт не имеет там разрешения, поэтому блокируется. Для разблокировки:
- Перейдите через «Компьютер»—» «ДискС»;
- Отыщите папочку «Temp», удобнее через поиск;
- Кликните ее ПКМ и перейдите в «Свойства»;
- Воспользуйтесь вкладочкой «Безопасность»;
- Кликните по «Изменить» (Edit);
- Затем клик по «Добавить» (Add);
- Впишите имя учетной записи (своей) в поле для ввода имен объекта (EnterObjectNames);
- Кликните «Проверить» (CheckNames);
- Кликните «ОК»;
- Теперь в предыдущем меню появится ваша учетная запись;
- Выберите ее и поставьте галку в строчке «ПолныйДоступ»(FullControl);
- Затем клик по «Принять»(Appy) и «ОК»;
Отключаем лимит в коммутаторе
Случается, что коммутатор Ethernet становится причиной сбоя net err connection reset и прочих неполадок. Пользователи рекомендуют отключить лимитное подключение, если оно задано. Через путь «Параметры»-«СетьИинтернет»-«ИспользованиеДанных».
Далее кликаете «УдалитьЛимит».
В случае, когда его неполадки стали источником проблем – обратитесь в мастерскую для его ремонта или замены.
Установка java новейшей версии
Такого рода сбои возможно устранить установкой новейшей версии java. Старые версии становятся причиной сбоев, поэтому обновитесь, ели у вас установлен java на компе/ноутбуке.
Правка реестра
Сбой connection reset может появиться из-за сбоя в реестре. Воспользуйтесь утилитой «Ccleaner» или другой с аналогичными свойствами. В данном случае утилиты будут эффективнее ручного вмешательства.
Чисткой файла Hosts
Появление сбоя ERR_CONNECTION_RESET может вызываться системным файлом Hosts. Он сдержит списки разрешенных доменов и сайтов, а так же блокируемых (потенциально опасных). При появлении такой ошибки вам стоит убедиться, что сайт не попал в списки запрещенных системой. Для этого:
- Откройте диск С:, пройдя путь «Пуск»—«ЭтотКомпьютер»—» «ЛокальныйДискС»;
- Далее переход в «Windows» —» «System32»—» «Drivers»—» «etc»;
- Там найдете файлик с именем «Нosts»;
- Кликните его ПКМ и выберите «ОткрытьСПомощью»;
- Далее выбираете в списке программ «Блокнот»;
- Раскроется документ с текстом;
- Найдите, нет ли в списке блокируемых вашего сайта;
- Заблокированные в системе сайты идут списком после надписи: «localhosts»;
- Удалите нужный вам сайт и сохраните изменения;
Ошибка ERR_CONNECTION_RESET — Соединение сброшено Видео:
Содержание
- Соединение сброшено – что за ошибка, почему возникает, как исправить
- Почему соединение может быть сброшено и как исправить данную ошибку
- Ошибка Соединение сброшено ERR_CONNECTION_RESET – как исправить в Chrome, Opera, Яндекс.Браузер?
- Что значит ошибка «Соединение сброшено» и что делать?
- ERR_CONNECTION_RESET – как исправить ошибку в браузере?
- Проверяем настройки прокси-сервера
- Выполняем сброс параметров сети
- Очистка данных браузера
- Отключаем все расширения в браузере Chrome
- Несколько дополнительных решений
- Соединение сброшено ERR_CONNECTION_RESET — как исправить ошибку в Chrome и других браузерах
- Причины ошибки «Соединение сброшено»
- Как исправить ошибку ERR_CONNECTION_RESET
- Отключение прокси-сервера (и автоматического определения параметров для него)
- Сброс Winsock
- Очистка кэша браузера
- Видео инструкция по исправлению ошибки «Соединение сброшено»
- Дополнительные методы решения
Соединение сброшено – что за ошибка, почему возникает, как исправить
При нахождении в Интернет и просмотре сайтов в какой-то момент может высветиться ошибка, гласящая о том, что соединение сброшено, при которой, естественно, не удаётся получить доступ к сайту. Каковы причины возникающей ошибки и как можно оную исправить, дабы просмотреть-таки желаемый сайт.
Почему соединение может быть сброшено и как исправить данную ошибку
Данная ошибка может возникнуть совершенно спонтанно, а может и при определённых ситуациях. Дабы лучше понять её природу и предпринять соответствующие меры для её устранения, следует подробно разобрать возможные причины её появления:
- Если при попытке открытия любого сайта выводится данная ошибка, то это с высокой степенью вероятности говорит о том, что проблема заключается именно в нестабильном интернет-соединений. Это легко выяснить, если воспользоваться другим источником интернета, к примеру Wi-Fi или мобильным. Если при использовании оного все сайты сразу начинают открываться без ошибок, то проблема в провайдере. В этом случае необходимо написать или позвонить в техническую поддержу используемого провайдера и сообщить о неудовлетворительном качестве работы интернета.
- Если только какой-то определённый сайт не открывается и выводится данная ошибка, а все другие открываются нормально. То проблема опять-таки может заключаться в провайдере. Но перед тем, как звонить или писать в поддержку, можно попробовать одно эффективное решение, а именно открыть желаемый сайт через VPN соединение. К примеру, для этого можно воспользоваться браузером, в состав которого встроен бесплатный VPN-клиент.
Это решение работает в большинстве случаев для тех сайтов, которые не желают открываться обычным способом и выдают сброс соединения. - Если же ничего из описанного не помогло, то значит проблема в функционировании самого сайта. Возможно, на нём самом проводятся технические работы, и он недоступен к открытию в данный момент времени. Такое вполне может быть. Просто подождите некоторое время и попробуйте вновь открыть данный сайт.
- И не забывайте обновлять сам браузер. Если вы используйте устаревшую версию, то это тоже может являться источником возникновения различных ошибок при просмотре сайтов.
Вот мы и рассмотрели основные причины, из-за которых может возникать ошибка «Соединение сброшено» (err_connection_reset). Воспользуйтесь приведёнными рекомендациями, дабы решить возникшую проблему.
В свою очередь, Вы тоже можете нам очень помочь.
Просто поделитесь статьей в социальных сетях и мессенджерах с друзьями.
Поделившись результатами труда автора, вы окажете неоценимую помощь как ему самому, так и сайту в целом. Спасибо!
Источник
Ошибка Соединение сброшено ERR_CONNECTION_RESET – как исправить в Chrome, Opera, Яндекс.Браузер?
Не редко, при просмотре сайтов в браузере Opera, Chrome, Яндекс.Браузер и т. д. можно столкнуться с ошибкой «Не удается получить доступ к сайту – Соединение сброшено». Там же в описании указан код ошибки: ERR_CONNECTION_RESET. И советы по решению: «Попробуйте сделать следующее. «. Ниже обычно расположены две кнопки: «Подробнее» и «Перегрузить». Ошибка, которую мы будем сегодня исправлять, появляется как на компьютерах с Windows, так и на мобильных устройствах. Мы рассмотрим решения этой ошибки в Windows.
Что значит ошибка «Соединение сброшено» и что делать?
Выглядит эта ошибка вот так (в браузере Хром) :
Возникает она по причине потери соединения между нашим браузером и сайтом, который мы хотели открыть. Когда мы вводим адрес сайта, или переходим по ссылке, то браузер обращается с запросом к серверу, на котором расположен сайт. Если соединение установлено успешно, то сайт открывается. Если же возникает какая-то проблема с нашей стороны, или со стороны сайта, то соединение сбрасывается, и тот же Chrome, или Opera выдает ошибку «ERR_CONNECTION_RESET».
По моим наблюдениям, чаще всего причина именно на стороне клиента. Что-то с нашим подключением к интернету, сетевыми настройками в Windows, браузером. Есть информация, что причина так же может быть на стороне интернет-провайдера. Например, сброс соединения с сайтом может быть результатом блокировки этого сайта провайдером. В любом случае, попытаться исправить эту ошибку мы можем только со стороны своего устройства.
ERR_CONNECTION_RESET – как исправить ошибку в браузере?
Есть несколько основных решений, о которых я расскажу более подробно. Но перед этим обязательно прочитайте следующие решения и советы (которые, возможно, помогут выяснить в чем причина) :
- Если, например, ошибка «Соединение сброшено» появляется в Google Chrome, то с большой вероятностью она будет и в Яндекс.Браузере и в Опере. Так как все они работают на одном движке. Попробуйте открыть этот сайт в Firefox, или в стандартном Microsoft Edge (Internet Explorer). Так мы сможем убедиться, что ошибка не на стороне сайта.
- Когда другие сайты открываются, нет доступа к одному конкретному сайту, то попробуйте зайти на него с другого устройства (желательно через это же подключение) . Или с другого браузера, как я писал выше. Возможно, причина все таки на стороне сервера, где расположен этот сайт.
- Попробуйте открыть сайт через VPN, или через браузер Tor. Для проверки достаточно будет бесплатного, встроенного VPN в браузере Опера.
- Наоборот, отключите VPN, если он установлен как приложение в Windows, или расширение в браузере.
- Если подключение через маршрутизатор – перезагрузите его.
- Перезагрузите компьютер/ноутбук.
- Отключите на время антивирус.
Проверяем настройки прокси-сервера
Если вы заметили, то эта рекомендация отображается в окне с ошибкой. Нам нужно открыть свойства браузера, и убедиться, что там отключены все настройки прокси-сервера. Сделать это не сложно:
- В Windows 10, открыв пуск (или нажав на кнопку поиска) введите «свойства браузера». Откройте соответствующий пункт панели управления.
Если у вас Windows 7, то нужно открыть панель управления, переключить вид на «Мелкие значки» и запустить «Свойства образователя».
- Перейдите на вкладку «Подключения» и нажмите на кнопку «Настройка сети».
- Снимите отметки возле всех пунктов. Должно быть как у меня, на скриншоте ниже. Нажмите «Ok».
- Перезагрузите браузер (закройте/откройте) и попробуйте перейти на сайт. Можно так же выполнить перезагрузку компьютера.
- Отдельная, подробная инструкция: как отключить прокси-сервер в Windows. На всякий случай.
Выполняем сброс параметров сети
- Запускам командную строку от имени администратора. Или Windows Power Shell (администратор), нажав правой кнопкой мыши на меню Пуск.
- По очереди вводим (копируем) и выполняем (нажав Ентер) следующие команды:
netsh winsock reset
netsh int ip reset
ipconfig /release
ipconfig /renew
ipconfig /flushdns
ipconfig /registerdns
Очистка данных браузера
Известно, что при просмотре сайтов браузер сохраняет разную информацию. Например, куки. Кэширует разные объекты и т. д. Так вот, когда при повторном открытии этого сайта данные не совпадают, может появится ошибка соединение сброшено. Я покажу, как очистить данные в браузере Хром. В Опере (подробная инструкция: как очистить историю, кэш, куки браузера Opera) и Яндекс.Браузере все примерно так же.
- Открываем «Настройки» и переходим в раздел «Конфиденциальность и безопасность». Где нужно нажать на «Очистить историю».
- Установите там «все время» и снимите галочку возле «Файлы cookie и другие данные сайтов». Попробуйте сначала удалить данные исключив этот пункт. Если не поможет – установите галочку возле «Файлы cookie и другие данные сайтов» и снова удалите данные.
Внимание: после удаления cookie придется заново вводить пароли на сайтах и выполнять необходимые настройки.
Отключаем все расширения в браузере Chrome
ERR_CONNECTION_RESET в Chrome и других браузерах может появляться из-за установленных расширений. Поэтому, если в вашем браузере установлены расширения, попробуйте отключить их, или удалить.
- Перейдите в «Дополнительные инструменты» – «Расширения».
- Дальше отключите, или удалите все установленные расширения.
- Перезагрузите браузер и проверьте, появляется ли сообщение об ошибке «Соединение сброшено».
Несколько дополнительных решений
Если представленные выше решения не помогли исправить ошибку в браузере, то обратите внимание на дополнительные решения (о некоторых из них я уже писал в начале статьи) :
- Приостановите работу брандмауэра, который встроенный в антивирус. Или полностью остановите работу антивируса.
После проверки (если не будет результата) , не забудьте включить антивирус обратно. Если же после этих действий ошибка в браузере исчезнет – нужно добавить браузер в исключения брандмауэра.
- Если ошибка ERR_CONNECTION_RESET появляется на всех устройствах (которые подключены через один роутер) , а через другое подключение сайт открывается, то обратитесь с этой проблемой в службу поддержки интернет-провайдера.
- Если на компьютере настроена раздача интернета по Wi-Fi сети (через командную строку, или функцию «Мобильный хот-спот») – отключите ее.
- Попробуйте исправить подключение (в том числе очистить файл hosts) с помощью приложения NetAdapter Repair.
- В том случае, если сообщение «Соединение сброшено» возникает во всех браузерах и на всех сайтах, то попробуйте переустановить драйвер сетевого адаптера (Wi-Fi или LAN) . В зависимости от того, как ваш компьютер подключен к интернету.
Ничего не помогло, не знаете что делать – опишите проблему в комментариях. Возможно, я смогу что-то подсказать конкретно по вашему случаю. Удалось исправить ошибку – поделитесь своим решением. Всего хорошего!
Источник
Соединение сброшено ERR_CONNECTION_RESET — как исправить ошибку в Chrome и других браузерах

В этой инструкции подробно о причинах ошибки ERR_CONNECTION_RESET и о том, как исправить эту ошибку в Chrome и других браузерах на базе Chromium при условии, что это возможно.
Причины ошибки «Соединение сброшено»
При вашем обращении к какому-либо сайту в Интернете, браузер устанавливает соединение с сервером, на котором находится это сайт. Если все проходит гладко — вы видите содержимое сайта.
Однако, в некоторых случаях правильным образом установить соединение не удается, в этом случае оно сбрасывается, и вы видите сообщение ERR_CONNECTION_RESET. Причина может быть как с вашей стороны, так и со стороны самого сервера, к которому вы обратились.
Как исправить ошибку ERR_CONNECTION_RESET
Прежде чем приступать, обратите внимание на следующие простые моменты:
- Если «Соединение сброшено» сообщает лишь какой-то один сайт, а остальные открываются нормально, возможно — это временные проблемы на самом сайте и вам следует лишь дождаться, когда он заработает исправно. Для дополнительной проверки можно попробовать зайти на этот же сайт из другого браузера или с другого устройства.
- При подключении через роутер не пренебрегайте рекомендацией перезагрузить его: выключите его из розетки, подождите несколько секунд, снова включите.
Если эти два пункта не подошли к вашей ситуации, следует попробовать следующие методы исправления ошибки ERR_CONNECTION_RESET.
Отключение прокси-сервера (и автоматического определения параметров для него)
Прежде чем переходить к отключению прокси-сервера на уровне системы, учитывайте: в случае, если на вашем компьютере или в браузере установлены любые VPN или прокси, реализуемые через расширения и стороннее ПО, попробуйте отключить их и проверить, сохраняется ли ошибка. Если таковых нет, выполните следующие шаги:
- Откройте панель управления (в Windows 10 для этого можно использовать поиск в панели задач) и перейдите в пункт «Свойства браузера» (или Сеть и Интернет — Свойства браузера).
- В открывшемся окне откройте вкладку «Подключения» и нажмите кнопку «Настройка сети».
- Снимите все отметки, включая «Автоматическое определение параметров» в следующем окне и примените настройки. Подробнее: Как отключить прокси сервер в Windows 10, 8.1 и Windows 7.
После этого проверьте, была ли решена проблема.
Сброс Winsock
При отсутствии результата от предыдущего шага, попробуйте следующее:
- Запустите командную строку от имени Администратора (как это сделать)
- Введите командуи нажмите Enter.
- После сообщения об успешном выполнении команды перезагрузите компьютер.
Очистка кэша браузера
Иногда ошибка ERR_CONNECTION_RESET бывает вызвана несоответствием сохраненных данных кэша для этого сайта и текущей версии сайта. В этом случае может сработать очистка кэша в браузере. В Google Chrome это выполняется следующим образом (внимание: после очистки кэша может потребоваться повторный вход на сайты, где вы были авторизированы):
- Зайдите в меню — настройки и в разделе «Конфиденциальность и безопасность» нажмите «Очистить историю». Или просто введите в адресную строку chrome://settings/clearBrowserData
- В поле «Временной диапазон» укажите «Все время» и нажмите «Удалить данные».
После удаления кэша перезапустите браузер и проверьте, открывается ли сайт теперь.
Видео инструкция по исправлению ошибки «Соединение сброшено»
Дополнительные методы решения
Если из предложенных вариантов ничего не сработало — далее список дополнительных нюансов, которые могут влиять на появление ошибки ERR_CONNECTION_RESET в браузере:
- Сторонние антивирусы (включая их расширения в браузере) и файрволлы — попробуйте их отключить.
- Включенная «раздача Wi-Fi» с ноутбука (мобильный хот-спот). Попробуйте отключить её, если она используется.
- Проблемы с драйверами сетевой карты или Wi-Fi адаптера — попробуйте их обновить. Внимание: обновить — не означает нажать такую кнопку в диспетчере устройств, это означает вручную скачать официальный драйвер с сайта производителя материнской платы или ноутбука и установить его.
- Попробуйте задать больший размер MTU, а точнее — стандартный на сегодня размер в Windows 10, для этого, нажмите Win+R, введите ncpa.cpl и посмотрите точное имя вашего Интернет-подключения. Затем в командной строке от имени администратора выполните команду, заменив имя сети на свое:
- Попробуйте выполнить очистку кэша DNS.
- Если у вас Windows 10, попробуйте выполнить автоматический сброс параметров сети.
- Теоретически, возможно, что проблема со стороны провайдера. В этом случае все устройства в одной сети будут сообщать о том, что соединение сброшено при подключении к сайтам.
Надеюсь, один из методов сработает в вашем случае и, если да, вы поделитесь в комментариях, в чем именно была проблема.
Источник

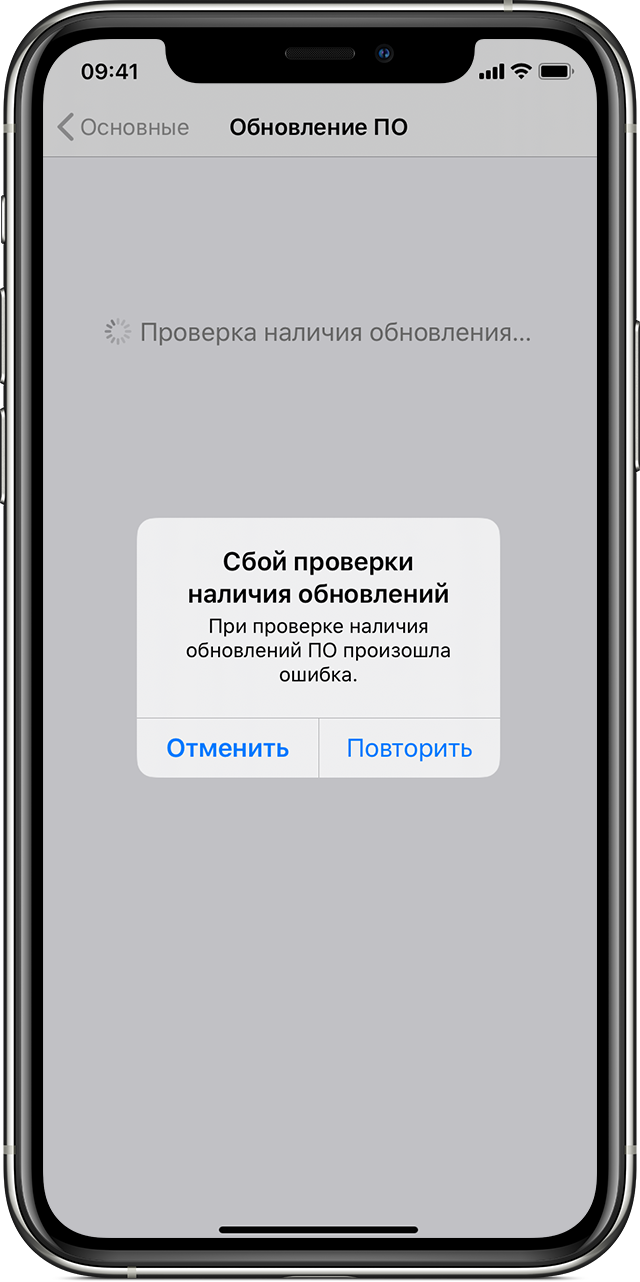
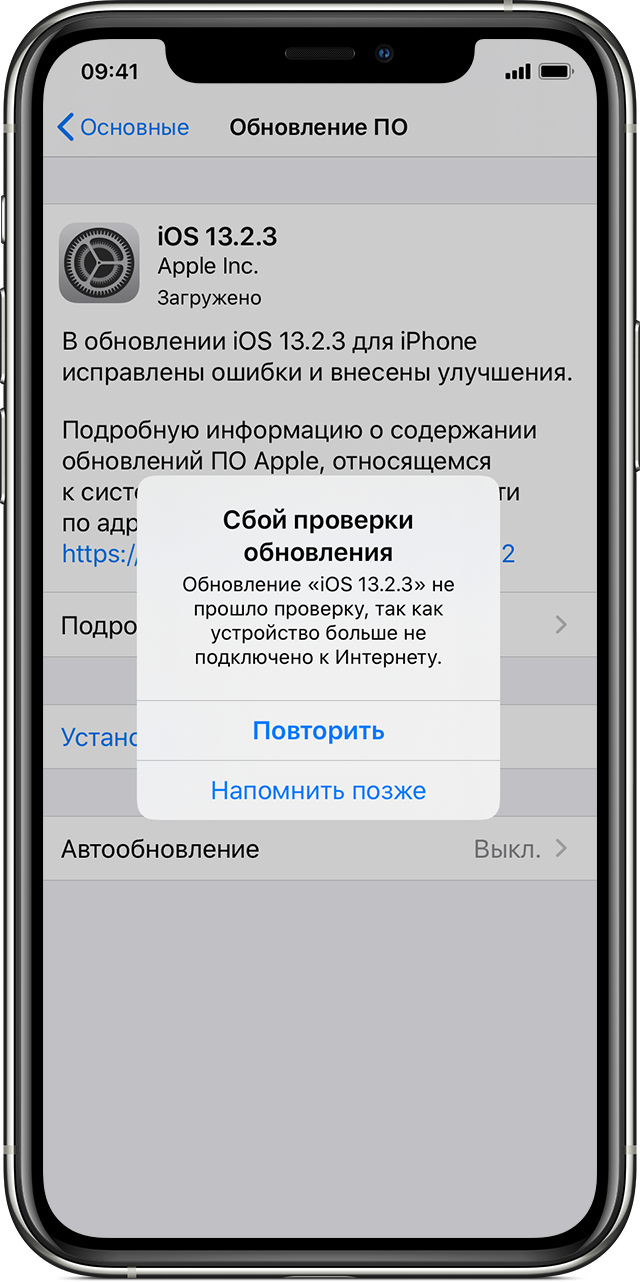

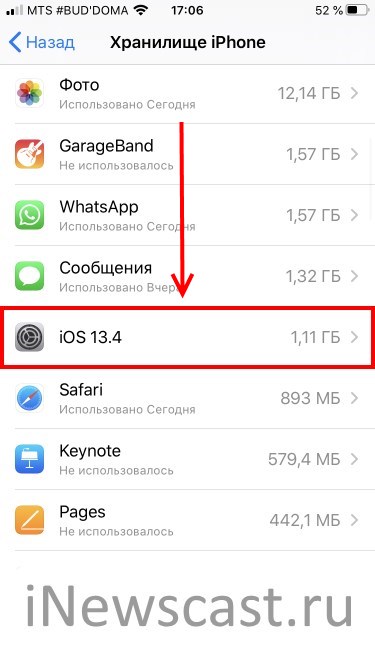
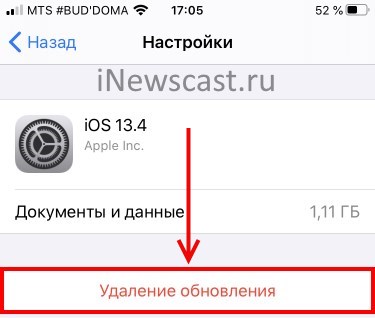






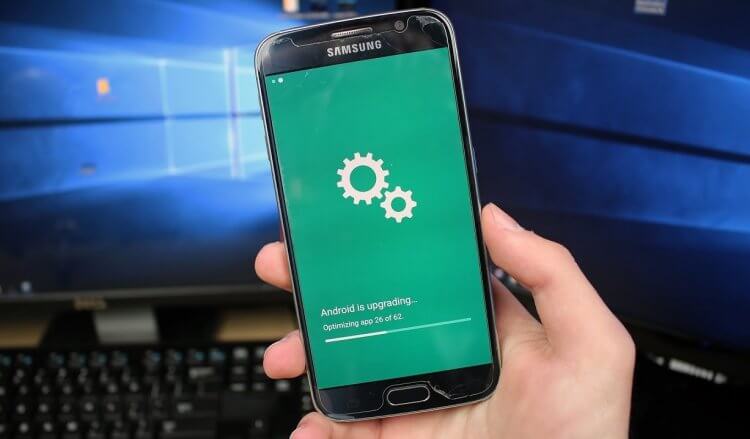


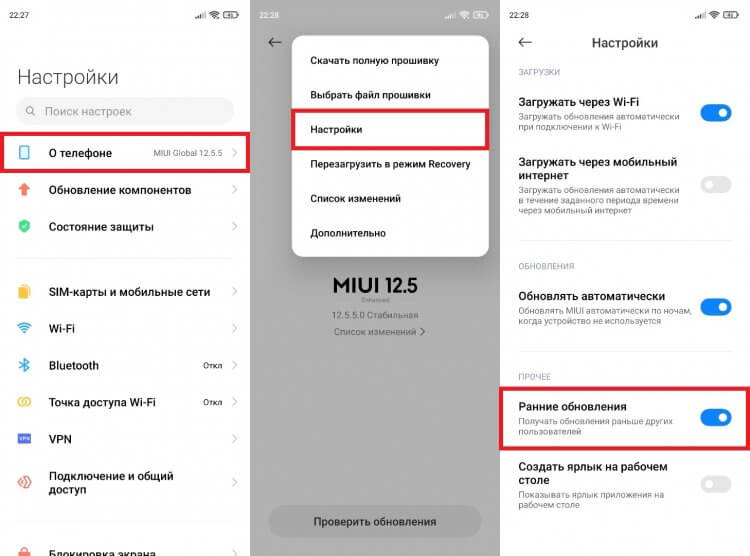
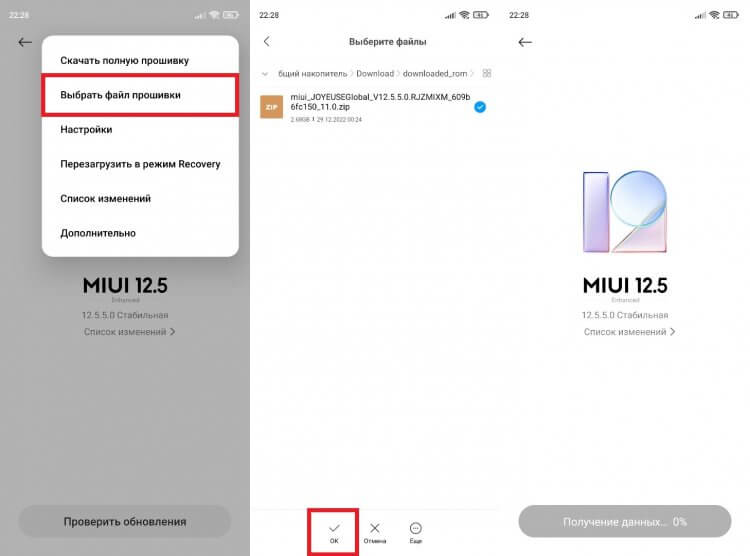
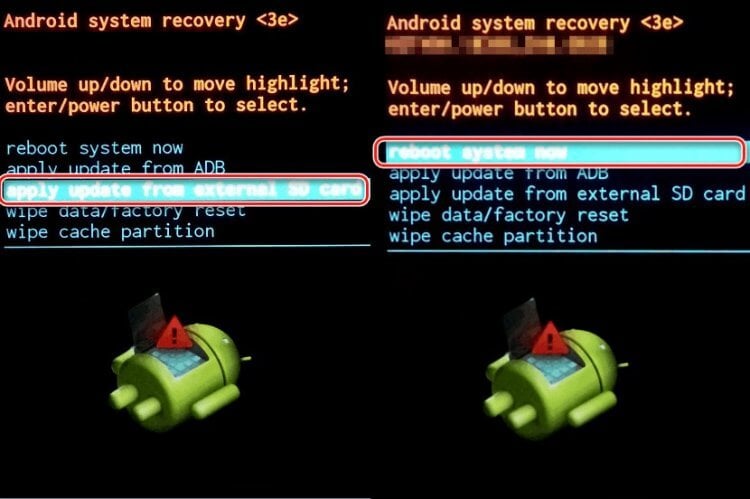
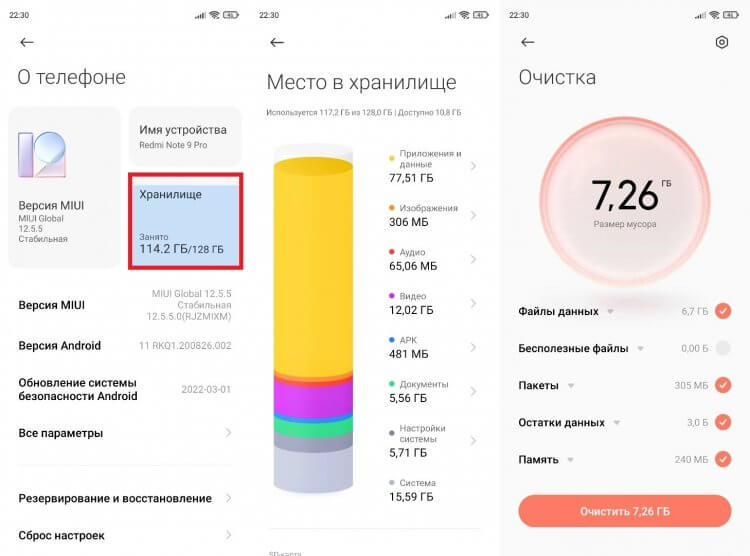













































































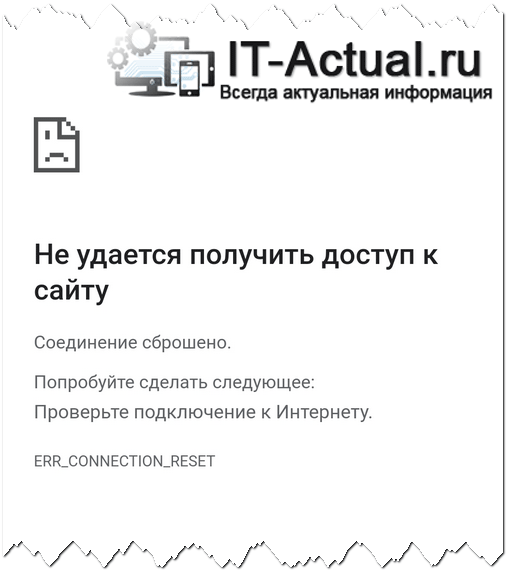

 Если у вас Windows 7, то нужно открыть панель управления, переключить вид на «Мелкие значки» и запустить «Свойства образователя».
Если у вас Windows 7, то нужно открыть панель управления, переключить вид на «Мелкие значки» и запустить «Свойства образователя».

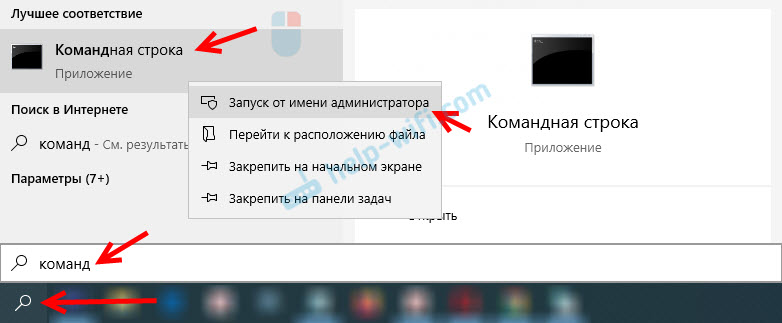
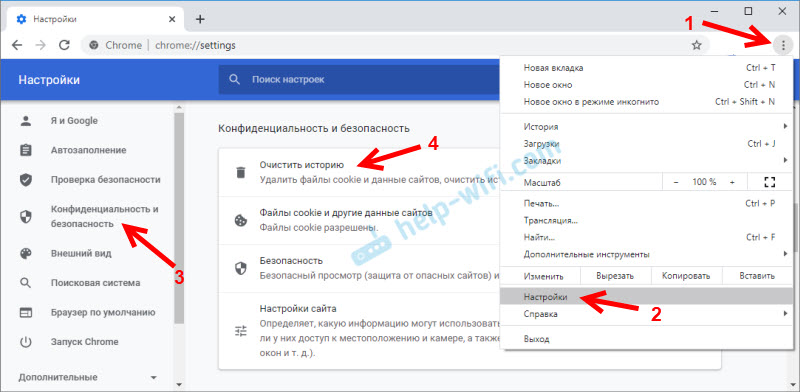
 Внимание: после удаления cookie придется заново вводить пароли на сайтах и выполнять необходимые настройки.
Внимание: после удаления cookie придется заново вводить пароли на сайтах и выполнять необходимые настройки.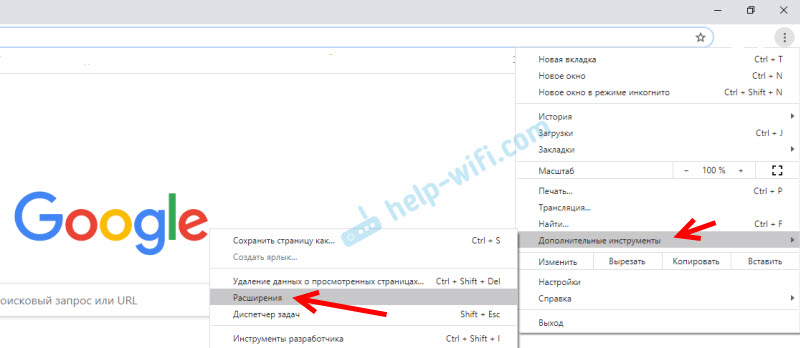

 После проверки (если не будет результата) , не забудьте включить антивирус обратно. Если же после этих действий ошибка в браузере исчезнет – нужно добавить браузер в исключения брандмауэра.
После проверки (если не будет результата) , не забудьте включить антивирус обратно. Если же после этих действий ошибка в браузере исчезнет – нужно добавить браузер в исключения брандмауэра.



