Сообщение об ошибке от Spotify: “Что-то пошло не так” может быть довольно неожиданным и неприятным. В статье собраны подробные решения проблем с ошибкой в спотифай “Что-то пошло не так”.
1.Проверить работоспособность Spotify через Twitter.
Если проблема не с вашей стороны. Стоит проверить, работает ли сервис Spotify в целом. Нначать лучше с проверки официальных аккаунтов Spotify в Twitter.
- https://twitter.com/Spotify
- https://twitter.com/SpotifyRussia
- https://twitter.com/SpotifyCares
- https://twitter.com/SpotifyNews
Перейдите по ссылкам с и проверьте, происходит ли что-нибудь с их серверами в настоящее время. Вы также можете попробовать связаться со службой поддержке через учетную запись @SpotifyCares.
Информацию о функционировании сервиса можно сделать через сайт, отслеживающий работы серверов Downdetector.
Для этого в поиске достаточно ввести “Spotify”.
Если никакой информации о сбоях работы стриминга нигде нет, значит проблема где-то у вас.
2. Выйти и войти в систему повторно.
Одно из самых простых, но эффективных решений, которое можно попробовать в первую очередь, – это выход и вход в свою учетную запись. Это устранит любую несогласованность служб и общую задержку сервера, которые могут привести к тому, что некорректно.
Скорее всего ошибка может быть связана связана с вашим соединением с сервером, а приведенный способ приведет к сбросу соединения и восстановлению нового, работоспособного.
Вот как выйти и войти в Spotify
На компьютере:
1
В правом верхнем углу кликнуть на наименование аккаунта, где в выпадающем меню выберите строку “Выйти”.

2
Введите регистрационные данные и нажмите на кнопку “ВОЙТИ”.
Проверьте работоспособность приложения после выполненных шагов.
Через мобильное приложение:
1
Тапните на значок шестеренки в правом верхнем углу.

2
Пролистайте открывшийся экран в самый низ где нажмите на строку “Выйти”
3
На открывшемся экране введите данные аккаунта и произведите вход.
Проверьте работоспособность приложения.
3. Если возникли проблемы с одной композицией.
Если по каким-либо причинам не воспроизводится какой-то трек пользователь может получить сообщение об ошибке “Что-то пошло не так”, попробуйте проверить очередь воспроизведения.
Воспроизводя свой плейлист в привычном режиме, следует регулярно просматривать список. Может возникнуть проблема с композицией, которая могла быть либо заблокирована самим Spotify, либо расположена на сервере, на котором возник сбой. Такая композиция подсвечивается как неактивная.
В этом случае, можно легко нивелировать неприятность, переместив песню в нижнюю часть списка воспроизведения или временно удалив ее.
В случае нарушения соединения с сервером, проблема должна решиться в короткие сроки.
Если же исполнитель или конкретная композиция подверглась санкциям со стороны стриминга, возможно придется найти другую версию композиции (если же таковая существует) или вынужденно отказаться от прослушивания трека до исправления ситуации.
4. Перезагрузить устройство.
Проверенное и самое очевидное, но чрезвычайно эффективное решение – это перезагрузка устройства. Подобный способ может устранить любые проблемы с программным обеспечением, которые возникают в результате внутреннего сбоя. Технически – это проблема с самим устройством, поскольку Spotify работает полностью онлайн.
Перезагрузка устройства устранит все проблемы с подключением, которые могут быть причиной проблемы. Кроме того, рекомендуется выполнять ТОЛЬКО обычную перезагрузку и воздержаться от принудительной перезагрузки телефона.
Перезагрузка телефона приведет к завершению всех ваших программ в надлежащем порядке перед завершением работы операционной системы.
5. Отключить все VPN.
В связи с растущей заботой о цифровой безопасности VPN являются одним из лучших способов маскировки вашего присутствия в Интернете.
Подключая и скрывая интернет-соединение за прокси-сервером, VPN, по сути, скрывают IP-адрес пользователя от всех сайтов, которые он открывает. Раньше VPN считался сервисом для злоумышленников, поскольку именно его хакеры использовали, чтобы скрывать свои IP-адреса. Только в последнее время VPN становятся широко доступен.
Для Spotify и, по сути, других сайтов вполне естественно защищать свои серверы от других VPN-серверов. Отключение любых активных VPN на вашем устройстве, даже тех, которые установлены по умолчанию на вашем iPhone и Mac, может решить проблему.
6. Выйти на всех устройствах.
Spotify позволяет премиум-пользователям входить в свои учетные записи на пяти устройствах и могут быть синхронизированы для автономной игры. В идеале устройства должны автоматически переключаться друг с другом при синхронизации в автономном режиме.
Однако нередка проблема, когда синхронизация либо нарушается, либо полностью отключает от нее текущее устройство. Чтобы устранить эту проблему, пользователю, возможно, придется выйти из системы со всех устройств, на которых ранее был осуществлен вход в одну и ту же учетную запись.
Вот как можно выйти со всех устройств одновременно:
1
В приложении на ПК на главной странице нажать на иконку с аккаунтом и в выпадающем меню выбрать пункт “Аккаунт”.
2
Открывшуюся страницу пролистать в самый низ до раздела “Выйти везде”, где нажать на соответствующую кнопку.
После описанной процедуры, войдите в систему и запустите список воспроизведения, чтобы проверить наличие проблемы.
7. Включить “Приватный режим”.
Это исправление работает путем изменения статуса Spotify на самих серверах. Теоретически, изменение статуса приватности обновит и устранит любые проблемы с подключением к учетной записи.
Если вы не знакомы настройками приватности, то они по сути, скрывают действия пользователя от его подписчиков. Люди, которые подписаны на его учетную запись, не увидят даже его имя и воспроизводимую в данный момент песню.
В приложении на ПК
1
В правом верхнем углу экрана нажать на значок профиля, где в выпадающем меню выбрать “Приватный режим”.
Слева от иконки аккаунта должен появиться значок замка в синем круге, означающий, что вы все сделали правильно.
На мобильном устройстве:
1
Открыть приложение Spotify и перейдите на вкладку “Главная”.
2
Открыть настройки, кликнув на “шестеренку” в правом верхнем углу экрана.

3
Пролистать до раздела “Приватность”, где можно активировать “Приватный режим”, нажав на соответствующий тумблер.
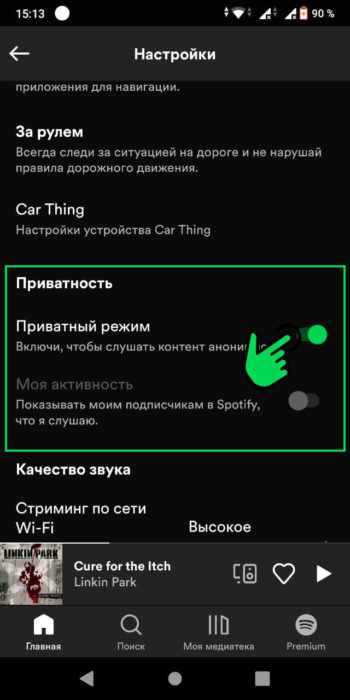
Если проблема не устранена, продолжайте и перейдите к последним нескольким методам.
8. Очистить кэш браузера.
Этот шаг применим только к пользователям Spotify, которые используют веб-приложение в браузерах. Всякий раз, когда вы открываете сайт, браузер скачивает и хранит файлы cookie, в которых содержится информация о том, как вы взаимодействуете со страницами.
Хотя файлы cookie полезны и удобны, они сохраняют ваши данные, чтобы можно было загружать сайты с теми же настройками, с которыми вы их оставили в последнее посещение, однако файлы, которые сохраняются, могут вызвать проблемы.
Очистка браузера от этих файлов также может решить некоторые проблемы, связанные со сбоями в работе Spotify.
Вам придется самостоятельно найти инструкции по очистке кэша вашего браузера, так как в каждом браузере они индивидуальны!
9. Обновить Spotify.
Возможно, было просрочено обновление. Устаревшая версия подвержена возникновению ошибок и сбоев. Это особенно характерно для приложений, которые в основном полагаются на потоковое воспроизведение или облачное хранение.
Как правило обновленная версия содержат наименьшее количество , из-за доработки существующей версии.
Однако масштабное обновление может привести к возникновению новых сбоев, но с этим ничего не поделаешь, до тех пор пока разработчики не отреагируют на сбои.
Как бы то ни было, советуем ознакомиться с инструкцией как обновить Спотифай.
10. Переустановить Spotify.
В конце концов, если обновление и изменение настроек не сработали, можно попробовать переустановить Spotify в качестве последнего средства. Переустановка приложения устранит любые проблемы с программным обеспечением или ошибки, которые нанесли критический вред работоспособности программы.
К сожалению, поскольку этапы удаления приложений различны для каждого устройства, особенно для каждой платформы или операционной системы, мы не можем предоставить общие шаги для этого.
Переустановить его должно быть довольно просто: либо загрузите Spotify через свой браузер, если вы используете ПК, либо установите его через App Store / Google Play Store.
После того, как вы успешно переустановите приложение, мы надеемся, что ваша проблема с программным обеспечением будет наконец устранена.
Мы надеемся, что помогли вам исправить вашу ошибку Spotify “Что-то пошло не так”.

У вас возникли проблемы со входом в свою учетную запись в приложении Spotify? Если это так, возможно, ваше приложение неисправно, или на вашем компьютере или мобильном устройстве могут возникнуть технические проблемы. Есть несколько способов обойти эту проблему, и мы покажем вам, как это сделать.
Некоторые из причин, по которым вы не можете войти в свою учетную запись, включают отсутствие активного подключения к Интернету, повреждение файлов кеша вашего приложения или использование неправильного пароля учетной записи. Мы покажем вам, как справляться с этими вещами.
1. Проверьте подключение к Интернету
Если вы не можете войти в свою учетную запись в Spotify, первым делом проверьте, работает ли ваше интернет-соединение. Spotify требует активного подключения для проверки ваших данных для входа, и это невозможно, если ваше устройство не подключено к Интернету.
Вы можете проверить статус своего подключения, запустив веб-браузер на своем устройстве и открыв сайт, например Google. Если сайт загружается, ваше интернет-соединение работает нормально.
Если ваш сайт не загружается, проблема в вашем интернет-соединении. Вы можете попытаться исправить ваше соединение или обратиться за помощью к вашему провайдеру.
2. Проверьте, не работает ли Spotify
Как и все другие онлайн-сервисы, Spotify может время от времени отключаться. Когда это произойдет, вы не сможете получить доступ к различным службам платформы, включая вход в свою учетную запись.
На самом деле у компании есть учетная запись в Твиттере под названием Spotify Status, чтобы пользователи знали, возникают ли у приложения какие-либо проблемы. Вы можете получить доступ к этой учетной записи и проверить, действительно ли платформа не работает.
Если это так, вам придется подождать, пока компания не исправит проблемы и не восстановит все свои службы.
3. Перезагрузите компьютер или мобильный телефон
Незначительные проблемы с вашим настольным компьютером или мобильным телефоном могут привести к сбоям в работе установленных приложений. Ваша проблема со входом в Spotify могла быть вызвана неисправным поведением вашего устройства.
В этом случае вы можете перезагрузить устройство и посмотреть, решит ли это проблему. Вы можете решить большинство незначительных проблем, просто выключив и снова включив свои устройства.
Перезагрузите компьютер с Windows
- Откройте «Пуск» и выберите значок
«Питание». - Выберите «Перезагрузить» в меню.
Перезагрузите iPhone
- Нажмите и удерживайте кнопки увеличения громкости + боковые или уменьшения громкости + боковые кнопки на вашем iPhone.
- Перетащите ползунок, чтобы выключить телефон.
- Включите телефон, нажав и удерживая боковую кнопку.
Перезагрузите телефон Android
- Нажмите и удерживайте кнопку питания, пока не откроется меню питания.
- Выберите «Перезагрузить» в меню.
Когда ваше устройство перезагрузится, попробуйте войти в приложение Spotify.
4. Сбросьте свой пароль Spotify
Одна из причин, по которой вы не можете войти в свою учетную запись Spotify, заключается в том, что ваш пароль неверен. Возможно, в вашем пароле есть опечатки, или вы можете использовать старый пароль для входа в свою учетную запись.
В этом случае вы можете сбросить свой пароль, а затем использовать новый пароль для входа в свою учетную запись. Вот как это можно сделать в Интернете:
- Запустите предпочитаемый веб-браузер, откройте сайт Spotify и выберите «Войти» в правом верхнем углу.
- Выберите Забыли пароль? на странице входа.
- Выберите поле Адрес электронной почты или имя пользователя и введите свой адрес электронной почты или имя пользователя Spotify. Затем подтвердите капчу и выберите Отправить.
- Откройте папку «Входящие» своей учетной записи электронной почты, получите доступ к последнему электронному письму Spotify и выберите ссылку
«Сбросить пароль» в электронном письме. - Выберите поле «Новый пароль» и введите новый пароль для использования с вашей учетной записью Spotify. Введите тот же пароль в поле Повторить новый пароль. Затем подтвердите капчу и выберите Отправить.
- Откройте Spotify на своем компьютере или мобильном телефоне и войдите в свою учетную запись, используя только что созданный пароль.
5. Очистите кеш приложения Spotify
Spotify использует файлы кеша, чтобы улучшить ваше взаимодействие с приложением. Эти файлы могли быть повреждены, что вызвало проблемы со входом в систему. К счастью, вы можете решить эту проблему, удалив кеш Spotify.
При этом никакие данные, связанные с вашей учетной записью, не удаляются. Ваши плейлисты и другие элементы в Spotify остаются нетронутыми. Обратите внимание, что очистить кеш Spotify можно только на телефоне Android. Вы должны удалить и переустановить приложение на ПК с Windows или Apple iPhone, чтобы удалить кеш приложения.
- Запустите «Настройки» на своем телефоне Android.
- Выберите Приложения и уведомления > Spotify в настройках.
- Выберите Хранилище и кеш.
- Коснитесь Очистить кеш.
- Запустите приложение Spotify.
6. Обновите приложение Spotify на своих устройствах
Устаревшая версия приложения Spotify может вызвать множество проблем, включая проблемы со входом в систему. Вы можете решить большинство этих проблем, обновив приложение до последней версии на своих устройствах.
Вы можете обновить Spotify на своем телефоне Android или iPhone, посетив соответствующий магазин приложений. В Windows вы можете вручную загрузить и установить последнюю версию приложения, чтобы обновить свое приложение. Ознакомьтесь с методом удаления и переустановки Spotify ниже, чтобы узнать, как это сделать.
Обновите Spotify на iPhone
- Откройте App Store на вашем iPhone.
- Выберите «Обновления» внизу.
- Выберите «Обновить» рядом со Spotify в списке приложений.
Обновите Spotify на Android
- Запустите Google Play Store на своем телефоне.
- Найдите и коснитесь Spotify.
- Выберите Обновить, чтобы обновить приложение.
7. Отключите сторонние приложения от вашей учетной записи Spotify
Spotify позволяет вам делиться доступом к своей учетной записи со сторонними приложениями и службами. Стоит отключить эти приложения от вашей учетной записи, когда у вас возникают проблемы со входом в систему. Вы можете отменить доступ своей учетной записи к этим службам, войдя на веб-сайт Spotify.
- Запустите предпочитаемый веб-браузер и перейдите на страницу
управления приложениями Spotify. - Выберите «Удалить доступ» рядом со всеми службами, которые вы связали со своей учетной записью.
- Откройте приложение Spotify на своем устройстве и попробуйте войти в свою учетную запись.
8. Удалите и переустановите Spotify на своих устройствах.
Если вы продолжаете сталкиваться с проблемой входа в систему, проблема может заключаться в файлах приложения Spotify. Вы не можете исправить эти файлы самостоятельно, поэтому вам придется полагаться на метод удаления и переустановки, чтобы решить вашу проблему.
Вы можете избавиться от текущей установки Spotify со своего устройства, а затем переустановить новую версию приложения на свое устройство. Это решит все проблемы, связанные с файлами вашего приложения на компьютере или мобильном телефоне.
Переустановите Spotify на ПК с Windows
- Запустите параметры Windows, нажав Windows + I.
- Выберите Приложения в настройках.
- Выберите Spotify в списке приложений и выберите «Удалить».
- Выберите Удалить в приглашении.
- Перейдите на веб-сайт Spotify, загрузите и установите последнюю версию настольного приложения на свой компьютер.
Переустановите Spotify на iPhone
- Нажмите и удерживайте приложение Spotify на главном экране вашего iPhone.
- Выберите X в верхнем левом углу приложения.
- Выберите Удалить в подсказке.
- Откройте App Store, найдите Spotify и выберите приложение.
- Коснитесь значка загрузки, чтобы загрузить приложение на свой телефон.
Переустановите Spotify на Android
- Нажмите и удерживайте Spotify в панели приложений и выберите «Удалить».
- Выберите ОК в приглашении.
- Запустите Google Play Store на своем телефоне.
- Найдите и выберите Spotify.
- Нажмите «Установить», чтобы установить приложение на свой телефон.
С легкостью устраняйте проблемы со входом в Spotify на настольных и мобильных устройствах
Если вы не можете войти в свою учетную запись Spotify, вы не сможете получить доступ к настройкам своей учетной записи, спискам воспроизведения, любимой музыке и другим элементам. Вы в основном чужой для этого потокового сервиса, пока вы остаетесь вне системы.
К счастью, вам не придется находиться в такой ситуации слишком долго. Вы можете использовать один или несколько методов, описанных выше, для решения проблем со входом в Spotify. После этого вы можете возобновить сеансы потоковой передачи музыки с помощью приложения на своем компьютере или телефоне.
Try resetting your password, checking your Wi-Fi connection, or using auto-login with Spotify Connect
Published on December 2, 2022
Sometimes the Spotify app won’t let you log in no matter how many times you enter your username and password into the login field. This page covers all the best ways to fix Spotify login errors, including problems associated with internet connectivity, Spotify accounts, app and operating systems, and more. Fixes apply to iPhone and Android smartphones, smart TVs, PlayStation and Xbox consoles, and Tesla cars in mind.
Why Can’t I Log in to Spotify?
Spotify login errors are usually caused by internet connectivity problems or a glitch relating to the Spotify app or the device that it’s installed on. Using the incorrect username or password is also a common cause behind being unable to log in to Spotify, as is mistakenly trying to log in to the wrong app.
How to Fix It When You Can’t Log in to Spotify
Here are the top ways to fix Spotify login errors and glitches. It’s best to work through these solutions in the order written as they’re organized from fastest and easiest to more complex and advanced.
-
Use Spotify Connect. Instead of trying to log in to Spotify on your smart TV or video game console, open the Spotify app on your smartphone, select the Connect or Devices option, and select your device. This will automatically log you into Spotify without the need to enter a username or password.
-
Turn off Airplane mode. Airplane mode disables all Wi-Fi and cellular connectivity and can prevent your device from connecting to the Spotify servers. You’ll find Airplane Mode in different places depending on whether you use Airplane Mode on an Android device or Airplane Mode on an iPhone.
-
Turn off Wi-Fi. If you’re using a smartphone, disable the Wi-Fi and use your cellular connection instead. The Wi-Fi network’s internet may be down or overloaded with other users.
-
Check your username and password. Double-check your Spotify username and password. You may have accidentally made a typo when entering your login information.
-
Check your app. Double-check that you’re using Spotify. This seems like a simple tip, but you’d be surprised how often people open the wrong app by mistake.
-
Use another login method. Log in to Spotify via Facebook, Google, or Apple. It’s possible that you never even used a password and username to log in to Spotify in the past. Try each of these alternative login options and see if they work for you.
-
Fully close the Spotify app. Close, don’t just minimize, the Spotify app on your iPhone or Android device, wait a few seconds, and then re-open it again. Now try logging in to Spotify.
-
Reset your Spotify password. On the Spotify login screen, select Reset Password to have a new password emailed to you. This also works when you can’t log in to Spotify through Facebook or Google.
The link may be called Forgot your password depending on your device and app version.
-
Update the Spotify app. If none of the above login tips work, you may need to update the Spotify app on your device. Use the App Store to update the app on an iPhone or update the Android app.
-
Update your operating system. An out-of-date operating system may be impacted by a security issue that affects internet connectivity. Update your Android OS or update iOS on an iPhone.
-
Restart your device. Rebooting your Android or restarting your iPhone could fix your Spotify login problem.
-
Clear the cached data on Android. If you can’t log in to Spotify on an Android smartphone or tablet, clearing the cached data can help.
You can also reset cached content on your iPhone. Clearing the cached app data on an Apple device can fix many app login errors. You can also clear cached data on your iPad.
-
Uninstall and reinstall Spotify. Quickly delete the app from your iPhone or delete the Android app and then reinstall it.
-
Use the Spotify web player. If your Spotify app is giving you issues, open an internet browser and access the web version of Spotify.
What to Do When You Can’t Log in to Spotify on PS5 or Xbox
If you can’t log in to the Spotify app on your Xbox or PlayStation console, open Spotify on your smartphone, tablet, or computer and select Connect to a device. Select your PS5 or Xbox console from the list of devices, and Spotify should automatically log you in.
If you can’t see your console on the list of devices, make sure that it and your smart device are on the same Wi-Fi network.
What to Do When You Can’t Log in to Spotify on Tinder
The Spotify feature on the Tinder dating app and website is notorious for going offline and disconnecting users. If your Tinder account randomly gets disconnected from Spotify, reconnect it using the regular process. If Tinder and Spotify are still connected but the feature just doesn’t work as it should, it’s best to wait until the problem resolves itself, as the cause is usually related to Tinder’s servers being overloaded.
What to Do When You Can’t Log in to Spotify on a Tesla
The best way to fix Spotify in a Tesla is to reset the screen by pressing the two scroll buttons on the steering wheel for 10 seconds.
Logging out and back into Spotify, switching between Wi-Fi and cellular connections, and a lot of the other tips at the top of the page can also be used to fix Spotify on Tesla cars.
Casting Spotify to your Tesla from your smartphone is a reliable alternative for when the built-in Spotify Tesla app won’t work.
What to Do When You Can’t Log in to Spotify Premium
The Spotify Premium service is a paid subscription membership for the main Spotify streaming service and is accessed by logging into the regular Spotify app or website. There is no separate app for Spotify Premium, nor do you use a separate Spotify Premium account to log in.
Most Spotify Premium benefits are available within the Spotify app on all supported devices. You don’t need to download a separate Premium app or software.
To log in to your Spotify account that has Spotify Premium, all you need to do is log in with your regular Spotify username and password or the connected account (such as Facebook, Google, or Apple).
FAQ
-
How do I log in to Hulu with Spotify?
To log into Hulu with Spotify, you must have a Spotify-billed Hulu account called Spotify Premium for Students + Hulu. This account connects Spotify to Hulu. Go to your Hulu account page’s payment information to confirm you can log in to Hulu with Spotify.
-
How do I log in to Showtime with Spotify?
Showtime is another Hulu add-on. A Spotify Premium for Students membership includes Showtime. To get this membership, you must verify your student status when signing up. Then, log in to your Spotify Premium for Students account and activate Showtime.
-
What is my Spotify username if I log in with Facebook?
If you use Facebook to log in to Spotify, you can find your «real» Spotify username. After logging in with your Facebook credentials, go to your Account page and select More (three dots) under your name. Select Copy Spotify URI, and then paste it into a word processor or notes application. You can then view the string of letters and numbers that comprises your Spotify username.
Thanks for letting us know!
Get the Latest Tech News Delivered Every Day
Subscribe
Вопрос
Проблема: как исправить ошибку «Что-то пошло не так» в Spotify?
Привет. Я не могу использовать Spotify, потому что получаю сообщение «Что-то пошло не так», когда пытаюсь его открыть. Что я должен делать?
Решенный ответ
Spotify является одним из крупнейших поставщиков услуг потоковой передачи музыки с более чем 406 миллионами активных пользователей в месяц, включая 180 миллионов платных подписчиков, по состоянию на декабрь 2021 года. Он предлагает цифровую музыку и подкасты, защищенные авторскими правами. В отличие от физических или загружаемых продаж, при которых артистам выплачивается фиксированная цена за проданную песню или альбом, Spotify выплачивает гонорары в зависимости от количества потоков исполнителя как доли от общего количества прослушиваемых песен.
Стриминг навсегда изменил музыкальную индустрию. Хотя Spotify получил много критики от артистов из-за несправедливого распределения лицензионных отчислений, обычным пользователям, похоже, нравится этот сервис. Люди могут создавать плейлисты и легко находить новую музыку в плейлистах Spotify и плейлистах, основанных на алгоритмах.[1]
Однако некоторые пользователи сообщают о проблемах при попытке запустить приложение Spotify. Люди говорят, что получают сообщение об ошибке «Что-то пошло не так» при открытии настольного приложения, веб-плеера или мобильного приложения. Неясно, что может быть причиной ошибки, но ее следует устранить с помощью простых шагов по устранению неполадок, которые мы приводим в этом руководстве. Некоторые люди сообщают, что ошибка была вызвана проблемами с подключением к Интернету, поэтому первое, что вы должны сделать, это проверить, есть ли у вас надежное соединение.
Ошибка «Что-то пошло не так» в Spotify также может быть вызвана кешем[2] который часто является виновником многих неисправностей. Мы предлагаем использовать инструмент обслуживания, такой как ПереизображениеСтиральная машина Mac X9 который может автоматически очищать куки и кеш. Это мощное программное обеспечение также может исправлять различные системные ошибки, BSOD,[3] поврежденные файлы и проблемы с реестром, которые могут помочь обеспечить бесперебойную работу системы.
В противном случае, если вы готовы приступить к руководству по устранению неполадок вручную, внимательно выполните следующие действия.

Способ 1. Выйти и войти
Почини это немедленно!Почини это немедленно!
Для восстановления поврежденной системы необходимо приобрести лицензионную версию Переизображение Переизображение.
Мобильный:
- Кран Дома
- Кран Настройки
- Прокрутите вниз
- Кран Выйти
- Теперь войдите снова
Настольный и веб-плеер:
- Щелкните стрелку в правом верхнем углу
- Выбирать Выйти
- Теперь войдите снова
Веб-сайт Spotify.com:
- Нажмите на свой профиль в правом верхнем углу
- Выбирать ВЫЙТИ
- Теперь войдите снова
Способ 2. Очистить кэш
Почини это немедленно!Почини это немедленно!
Для восстановления поврежденной системы необходимо приобрести лицензионную версию Переизображение Переизображение.
Андроид:
- Кран Дома
- Кран Настройки
- Кран Удалить кеш под Место хранения
iOS:
- Кран Дома
- Кран Настройки
- Кран Место хранения
- Кран Удалить кеш
Рабочий стол:
- Нажмите в правом верхнем углу и выберите Настройки
- Прокрутите вниз до Место хранения в автономном режиме чтобы увидеть, где хранится ваш кеш

- Перейдите в эту папку на вашем компьютере
- Выберите и удалять все файлы в этой папке
Способ 3. Обновить Spotify
Почини это немедленно!Почини это немедленно!
Для восстановления поврежденной системы необходимо приобрести лицензионную версию Переизображение Переизображение.
Включить автоматические обновления Андроид:
- Открыть Google Play магазин
- Поиск Спотифай
- Нажмите на три точки в правом верхнем углу
- Проверить Автоматическое обновление.
Если нет возможности обновить, ваше приложение находится в последней версии.
iOS:
- Идти к Настройки
- Кран iTunes и магазин приложений
- Выключатель ПриложениеОбновления на
Рабочий стол:
Когда доступно обновление, рядом с кнопкой меню в правом верхнем углу приложения появляется синяя точка.
- Нажмите кнопку со стрелкой в правом верхнем углу
- Выбирать Обновления доступны. Перезагрузить сейчас.
Способ 4. Обновить ОС
Почини это немедленно!Почини это немедленно!
Для восстановления поврежденной системы необходимо приобрести лицензионную версию Переизображение Переизображение.
Андроид:
- Откройте приложение «Настройки» вашего телефона
- Нажмите внизу Система, тогда Обновление системы
- Вы увидите свой статус обновления. Следуйте любым шагам на экране
Окна:
- Нажмите Настройки в меню «Пуск» и нажмите Обновление и безопасность
- выберите Обновление Windows на левой панели и нажмите кнопку Проверить наличие обновлений кнопку, после чего ваш компьютер проверит, загрузит и установит все найденные обновления.

iOS:
- Идти к Настройки > Общий, затем коснитесь Обновление программного обеспечения
- Если вы видите два доступных варианта обновления программного обеспечения, нажмите Установить сейчас
Мак:
- В меню Apple в углу экрана выберите Sсистемные настройки
- В окне «Системные настройки» нажмите Обновление программного обеспечения
- Нажмите Обновить сейчас или Обнови сейчас
Способ 5. Переустановите Spotify
Почини это немедленно!Почини это немедленно!
Для восстановления поврежденной системы необходимо приобрести лицензионную версию Переизображение Переизображение.
Андроид:
- Перейдите к своему телефону Настройки
- Выбирать Программы
- Находить Спотифай в вашем списке приложений
- Для чистой переустановки нажмите Место хранения, тогда Очистить данные
- Кран Удалить
- Идти к Гугл игры и установите приложение Spotify
Окна:
- Закрывать Спотифай
- Перейти к Панель управления
- Нажмите Приложения и функции
- Выбирать Спотифай в списке и нажмите Удалить
- Следуйте инструкциям на экране
- Скачать и установить Спотифай
iOS:
- Коснитесь и удерживайте Спотифай значок приложения
- Кран Удалить приложение, тогда Удалить
- Перейти к Магазин приложений и установить Спотифай приложение
Мак:
- Покидать Спотифай
- Открыть Искатель
- Нажмите Идти в меню вверху, затем удерживайте кнопку Вариант / Альт ключ и выберите Библиотека
- Открыть Тайники и удалить ком.спотифай. Клиент папка
- Щелкните стрелку назад
- Открыть Поддержка приложения и удалить Спотифай папка
- Открыть Искатель
- Идти к Приложения в боковом меню
- Найти Спотифай приложение и перетащите его в Мусор
- Скачать и установить Спотифай
Дополнительные исправления, которые могут помочь исправить ошибку «Что-то пошло не так» в Spotify:
- Перезагрузите устройство
- Отключить VPN
- Отключите стороннее программное обеспечение безопасности
Исправьте свои ошибки автоматически
Команда ugetfix.com делает все возможное, чтобы помочь пользователям найти лучшие решения для устранения их ошибок. Если вы не хотите возиться с методами ручного ремонта, используйте автоматическое программное обеспечение. Все рекомендуемые продукты были протестированы и одобрены нашими специалистами. Инструменты, которые вы можете использовать для исправления вашей ошибки, перечислены ниже:
Предложение
сделай это сейчас!
Скачать исправление
Счастье
Гарантия
сделай это сейчас!
Скачать исправление
Счастье
Гарантия
Совместим с Майкрософт ВиндоусСовместим с ОС Х Все еще есть проблемы?
Если вам не удалось исправить ошибку с помощью Reimage, обратитесь за помощью в нашу службу поддержки. Пожалуйста, сообщите нам все детали, которые, по вашему мнению, мы должны знать о вашей проблеме.
Reimage — запатентованная специализированная программа восстановления Windows. Он продиагностирует ваш поврежденный компьютер. Он будет сканировать все системные файлы, библиотеки DLL и ключи реестра, которые были повреждены угрозами безопасности.Reimage — запатентованная специализированная программа восстановления Mac OS X. Он продиагностирует ваш поврежденный компьютер. Он будет сканировать все системные файлы и ключи реестра, которые были повреждены угрозами безопасности.
Этот запатентованный процесс восстановления использует базу данных из 25 миллионов компонентов, которые могут заменить любой поврежденный или отсутствующий файл на компьютере пользователя.
Для восстановления поврежденной системы необходимо приобрести лицензионную версию Переизображение инструмент для удаления вредоносных программ.
нажимать
Условия использования Reimage | Политика конфиденциальности Reimage | Политика возврата товара | нажимать
Получите доступ к видеоконтенту с географическим ограничением с помощью VPN
Частный доступ в Интернет это VPN, которая может помешать вашему интернет-провайдеру, правительство, и третьих лиц от отслеживания вашего онлайн и позволяет вам оставаться полностью анонимным. Программное обеспечение предоставляет выделенные серверы для торрентов и потоковой передачи, обеспечивая оптимальную производительность и не замедляя работу. Вы также можете обойти географические ограничения и просматривать такие сервисы, как Netflix, BBC, Disney+ и другие популярные потоковые сервисы без ограничений, независимо от того, где вы находитесь.
Не платите авторам программ-вымогателей — используйте альтернативные варианты восстановления данных
Атаки вредоносных программ, особенно программ-вымогателей, представляют наибольшую опасность для ваших фотографий, видео, рабочих или учебных файлов. Поскольку киберпреступники используют надежный алгоритм шифрования для блокировки данных, его больше нельзя использовать, пока не будет выплачен выкуп в биткойнах. Вместо того, чтобы платить хакерам, вы должны сначала попробовать использовать альтернативные восстановление методы, которые могли бы помочь вам восстановить хотя бы часть потерянных данных. В противном случае вы также можете потерять свои деньги вместе с файлами. Один из лучших инструментов, который смог бы восстановить хотя бы часть зашифрованных файлов — Восстановление Данных Про.
Spotify — это сервис цифровой музыки, подкастов и видео, который дает вам доступ к миллионам песен и другому контенту от создателей со всего мира. Для многих людей Spotify является современным эквивалентом FM-радио. Основные функции, такие как воспроизведение музыки, абсолютно бесплатны, но вы также можете перейти на премиум-версию Spotify.
С сотнями миллионов пользователей Spotify является бесспорным королем музыкальных потоковых сервисов. Однако то, что Spotify является лидером рынка, не означает, что у него нет проблем. Учитывая огромную пользовательскую базу, количество поддерживаемых устройств и размер музыкального каталога, неудивительно, что могут возникать проблемы. В этой статье вы найдете некоторые из наиболее распространенных неработающих проблем Spotify и способы их устранения.
Содержание:
- Не удалось запустить Spotify (ПК)
- Ошибка при добавлении локальных файлов в Spotify (ПК)
- Автономное воспроизведение не работает (ПК)
- Закройте другие приложения, которые вы не используете (Android/iPhone)
- Обновите приложение Spotify (Android/iPhone)
- Попробуйте использовать Spotify на другом устройстве или в веб-плеере
- Убедитесь, что у вас достаточно места (Android/iPhone)
- Убедитесь, что ваш брандмауэр не блокирует Spotify (ПК)
- Spotify не подключается к WiFi
- Премиум-функции не работают.
1. Не удалось запустить Spotify (ПК)
С этой конкретной проблемой Windows пользователи сталкиваются уже несколько лет, но она по-прежнему часто возникает. Проблема возникает при попытке запустить Spotify. Все будет работать гладко, но как только клиент вот-вот откроется, вы увидите всплывающее окно на экране, и программа вылетит.
Вы можете решить эту проблему следующим образом:
- Загрузите установщик Spotify и сохраните его на рабочем столе.
- Щелкните правой кнопкой мыши программу установки и выберите « Свойства » .
- Откройте вкладку « Совместимость », установите флажок « Запуск этой программы в режиме совместимости» и выберите Windows XP .
- Нажмите « Применить» и запустите программу установки.
Примечание. Если это не сработает, загрузитесь в безопасном режиме и повторите описанные выше шаги.
2. Ошибка при добавлении локальных файлов в Spotify (ПК)
Одна интересная функция, которую предлагает Spotify, — это возможность добавлять локальные музыкальные файлы в настольный клиент. Это позволяет вам смешивать треки Spotify с вашими собственными треками в вашем плейлисте. Spotify изменил то, как его настольные клиенты для Windows и Mac обрабатывают местную музыку. Раньше вы могли перетаскивать нужные файлы в список воспроизведения, но теперь это немного сложнее — изменение процесса привело к тому, что некоторые пользователи ошибочно посчитали, что служба не работает.
Чтобы добавить файлы, перейдите в «Редактировать» (Windows) или «Spotify» (Mac)> «Настройки»> «Локальные файлы» . Вы можете попросить Spotify выполнить поиск в ваших файлах iTunes или в вашей музыкальной библиотеке или указать направление сохраненной музыки.
3. Автономное воспроизведение не работает
Spotify позволяет воспроизводить или загружать песни для воспроизведения в автономном режиме. Это замечательная функция для некоторых мест, таких как тренажерный зал, ваша машина или что-то еще, где Wi-Fi недоступен, поскольку это означает, что вы не будете тратить свой лимит данных. Однако есть малоизвестное ограничение. Каждое устройство может синхронизировать максимум 10 000 песен для прослушивания в автономном режиме. Если вы достигнете этого предела, вы не сможете больше загружать треки, пока не удалите часть существующей офлайн-музыки.
Переключение параметра «Загрузить» плейлиста в меню «Дополнительно» приведет к медленному удалению его содержимого. Или, для более быстрого разрешения, вы должны удалить кеш.
4. Закройте другие приложения, которые вы не используете (Android/iPhone).
Если у вас не работает Spotify, это может быть связано с конфликтом с другим приложением или с тем, что на вашем устройстве опасно мало памяти, а на устройстве недостаточно места для потоковой передачи аудио. В любом случае выход — попытаться закрыть любые другие приложения, которые вы в данный момент не используете, или закрыть другие приложения и посмотреть, начнет ли Spotify работать. Если это удастся, вы можете перезапустить любые приложения, которые вам абсолютно необходимы, одновременно со Spotify.
В настоящее время нет возможности дать приложению Spotify приоритет над всеми другими звуками на вашем устройстве. Музыка не должна останавливаться, если вы просматриваете видео с отключенным звуком в различных приложениях социальных сетей, но если эти приложения автоматически воспроизводят видео со звуком, вы услышите эти видео, а музыка из приложения Spotify будет приостановлена. . Существуют разные устройства с разными настройками персонализации, поэтому нет единого решения для всех. Вам нужно будет пойти и установить пользовательские настройки для каждого из тех приложений социальных сетей, которые вы используете, чтобы они не воспроизводили звук автоматически. Отключение уведомлений также может помочь на некоторых устройствах.
5. Обновите приложение Spotify (Android/iPhone)
Если у вас возникли проблемы со Spotify, убедитесь, что приложение обновлено. Если оно не обновлялось какое-то время, возможно, вы используете более старую версию с ошибкой или теперь она несовместима с другим программным обеспечением на вашем устройстве. . На устройствах Android и iOS простой способ узнать, доступно ли обновление, — открыть App Store (iOS) или Play Store (Android) и выполнить поиск по запросу «Spotify». Если доступно обновление, кнопка загрузки будет помечена как «Обновить». Нажмите «Обновить», чтобы обновить приложение.
6. Попробуйте использовать Spotify на другом устройстве или в веб-плеере.
Обычный метод устранения неполадок заключается в том, чтобы посмотреть, сможете ли вы воспроизвести ту же ошибку в другом месте. Например, если Spotify не работает на вашем iPhone, попробуйте воспроизвести Spotify с помощью настольного приложения на компьютере с Windows или Mac. Если проблема на самом деле связана с настольным приложением, откройте Spotify на своем телефоне, если можете, или в веб-браузере с помощью веб-плеера Spotify.
7. Убедитесь, что у вас достаточно места (Android/iPhone)
Spotify передает аудио со своих серверов на ваше устройство, будь то телефон, планшет или компьютер. Для обработки и кэширования этих потоков требуется место и память, поэтому Spotify требуется не менее 250 МБ свободного места. Если на вашем устройстве опасно мало свободного места, Spotify может работать неправильно. Таким образом, чтобы Spotify работал правильно, очистите некоторое пространство на вашем устройстве, и существуют различные способы освободить место на вашем устройстве, например, вы можете удалить некоторые большие файлы и неиспользуемые приложения с устройства.
8. Убедитесь, что ваш брандмауэр не блокирует ваш Spotify (ПК)
Это не проблема на мобильных устройствах, но если вы пытаетесь воспроизвести Spotify на компьютере, и он не работает. Возможно, возможность потоковой передачи аудио Spotify заблокирована брандмауэром вашего компьютера.
С другой стороны, на Mac запустите приложение «Системные настройки» и выберите «Безопасность и конфиденциальность». Щелкните значок замка в левом нижнем углу. Возможно, вам потребуется ввести пароль. На вкладке «Брандмауэр» нажмите « Параметры брандмауэра » и во всплывающем окне снимите флажок «Блокировать все входящие подключения», затем нажмите «ОК».
А на компьютере с Windows нажмите кнопку « Пуск» и выполните поиск «Брандмауэр» . Когда он появится в результатах поиска, щелкните Брандмауэр Защитника Windows. В левой части окна брандмауэра брандмауэра Windows щелкните Разрешить приложение или функцию через брандмауэр Защитника Windows. В верхней части списка нажмите « Изменить настройки» и убедитесь, что у Spotify Music установлены все три галочки . Нажмите «ОК».
9. Spotify не подключается к WiFi
Многие пользователи жалуются, что иногда Spotify просто решает не подключаться к их сетям WiFi. Вы не можете слушать музыку в автономном режиме без платного плана. Что мы можем вам сказать, так это то, что это одна из проблем, с которыми чаще всего сталкиваются при использовании Spotify, и обычно она вызвана настройками вашего брандмауэра. Сам Spotify указал, как вы можете настроить свой маршрутизатор таким образом, чтобы приложение работало нормально.
10. Премиум-функции не работают
С пользователями Spotify довольно часто случается, что они пытаются использовать премиум-функции, которые у них должны быть, и не могут этого сделать, что является одной из самых больших проблем. Это включает в себя автономный режим, отсутствие рекламы, лучшее качество звука в песнях и многое другое.
Наиболее вероятной причиной является то, что вы вошли не в ту учетную запись. Прежде чем вы спросите, как это может быть, просто знайте, что вход в систему с вашей учетной записью Facebook и вашей учетной записью Spotify — это две разные вещи, и премиум-функции будут доступны только в учетной записи, на которую вы зарегистрировались. Другая возможность заключается в том, что с кредитной картой, которую вы используете для оплаты подписки, возникла какая-то проблема, поэтому обязательно проверьте свою электронную почту, чтобы попытаться исправить ее.
Вывод
Здесь мы рассмотрели множество наиболее распространенных проблем Spotify, но всегда будут примеры для конкретных пользователей, которые выходят за рамки этой статьи. Но помните, если у вас все еще есть какие-либо проблемы со Spotify, сообщите нам об этом в комментариях.

























