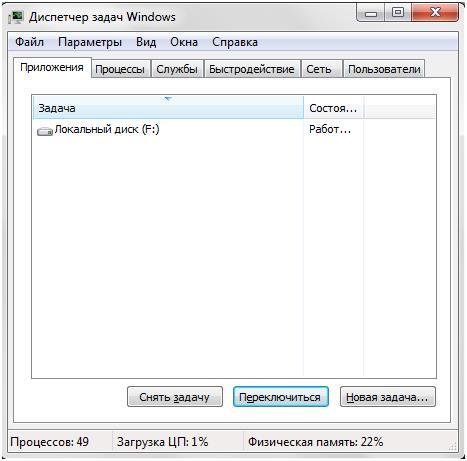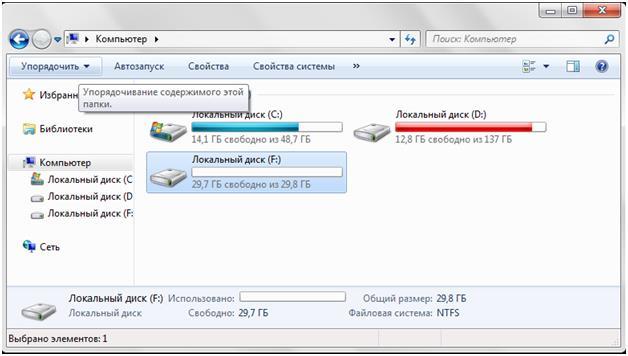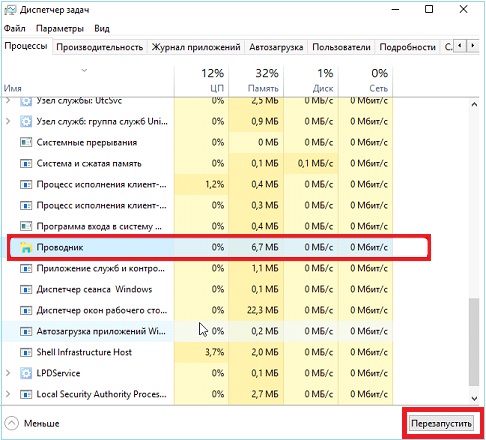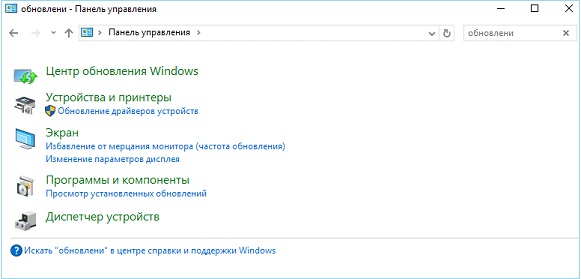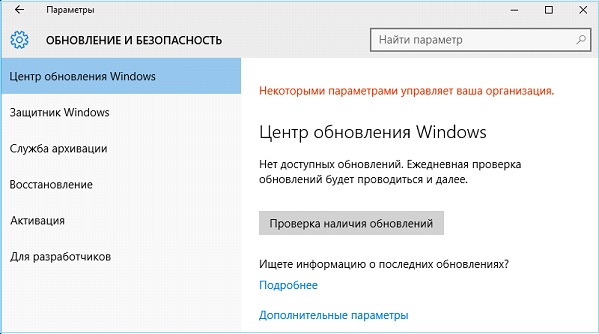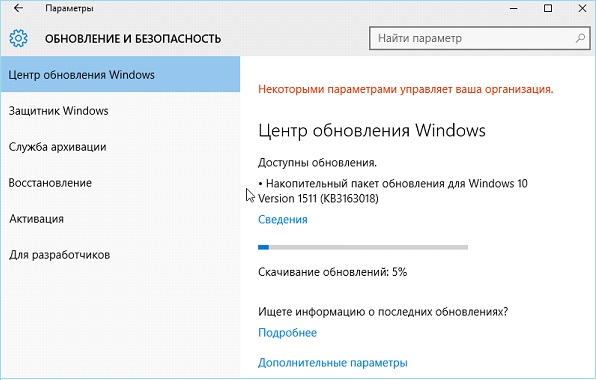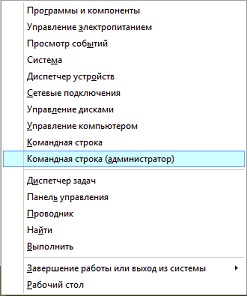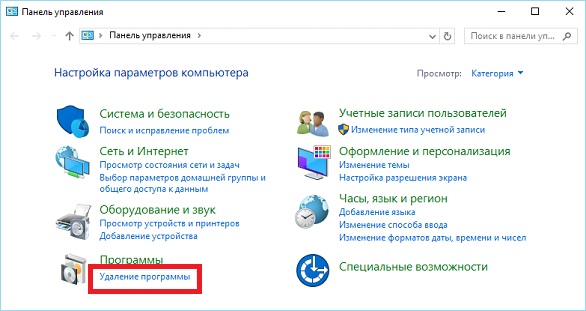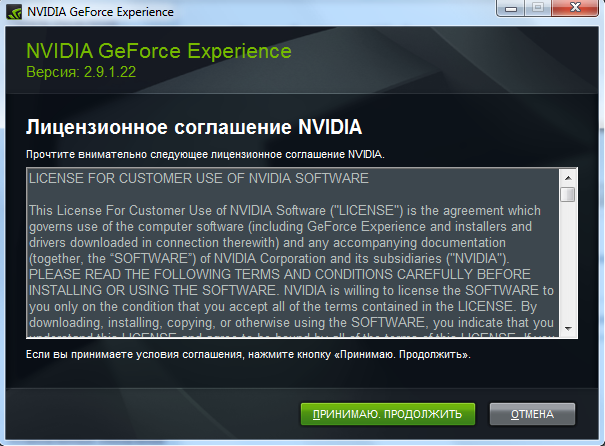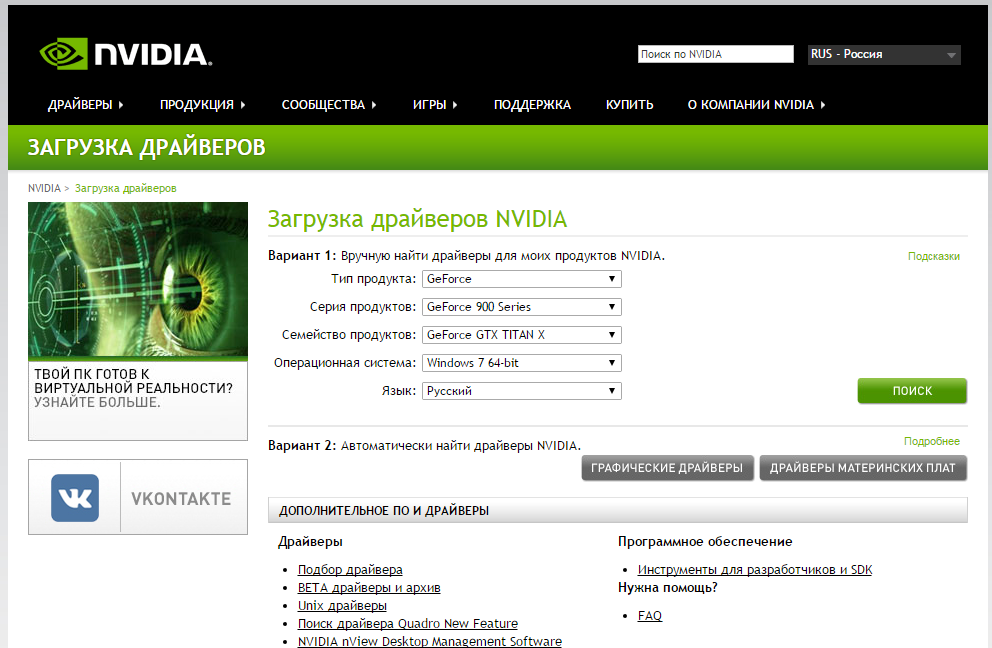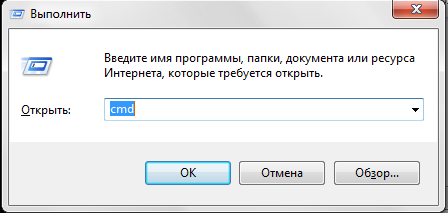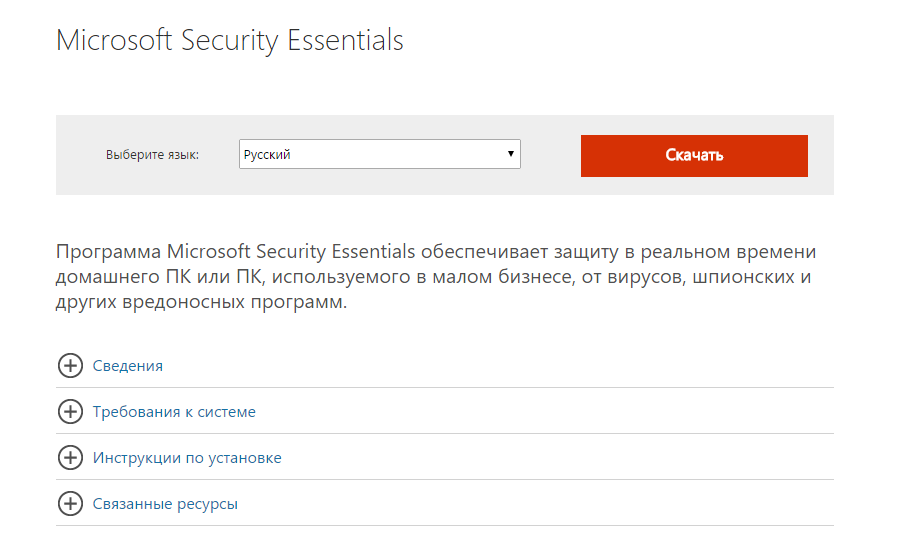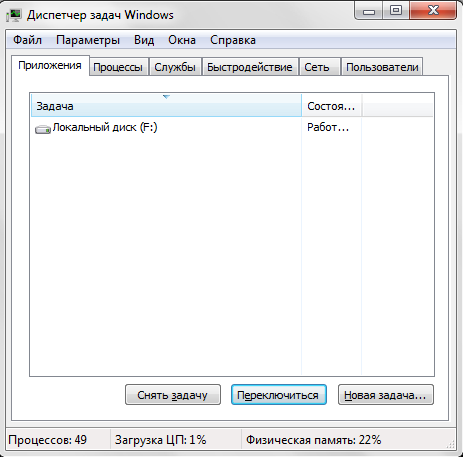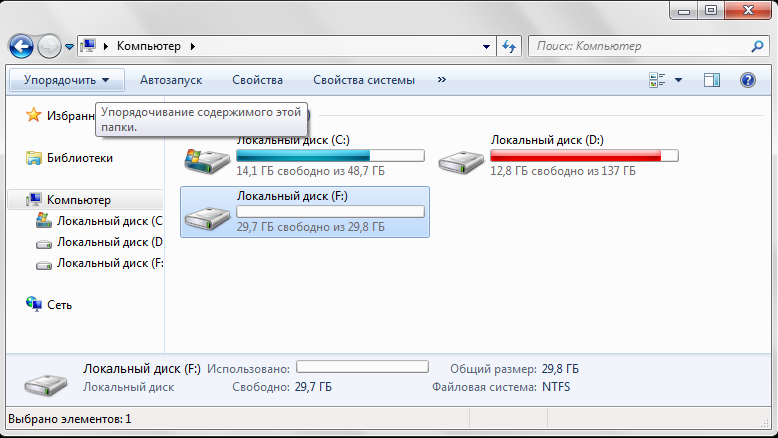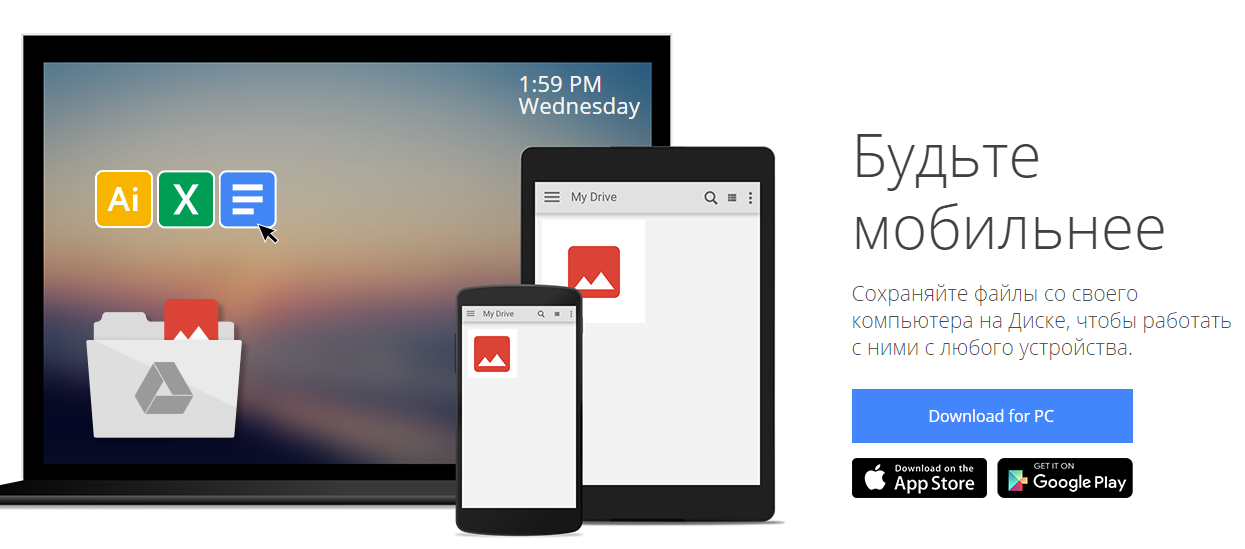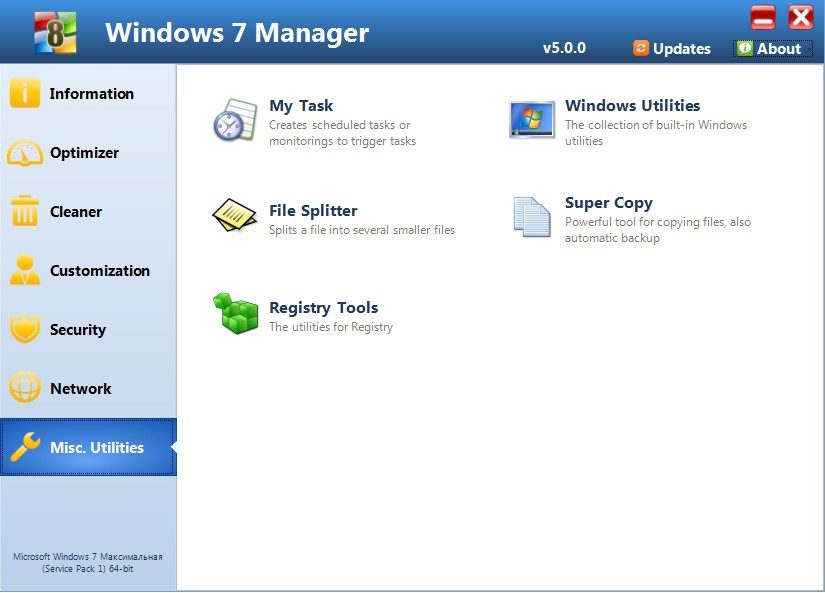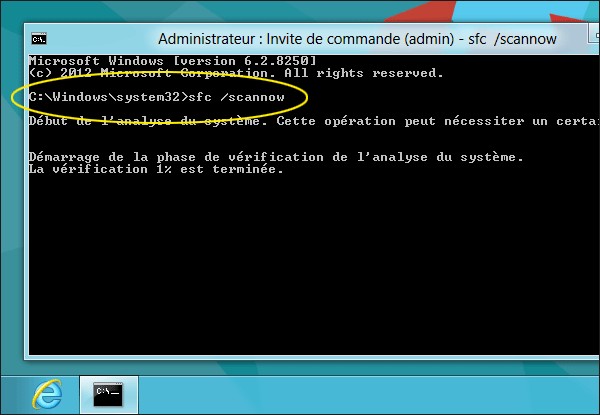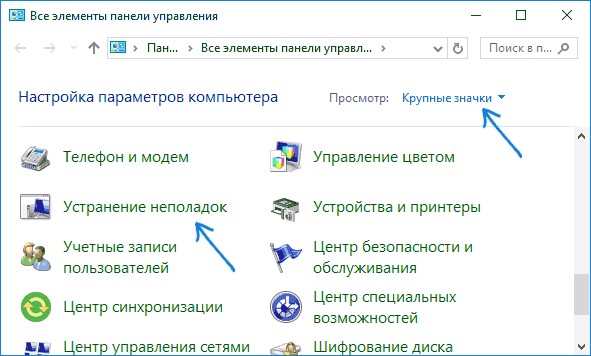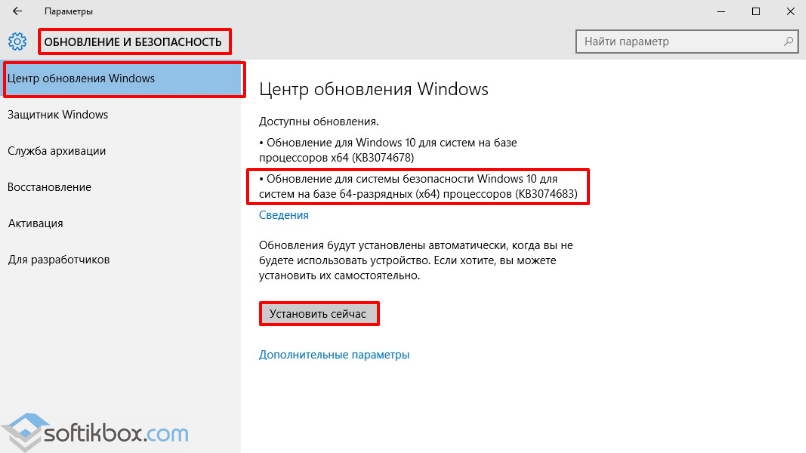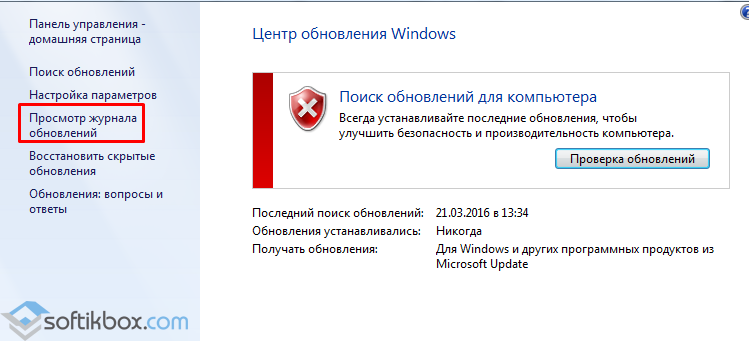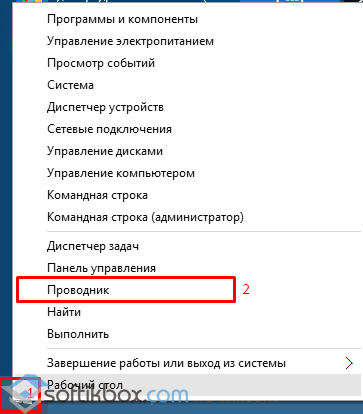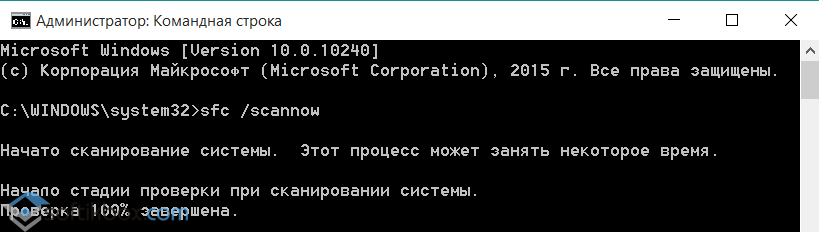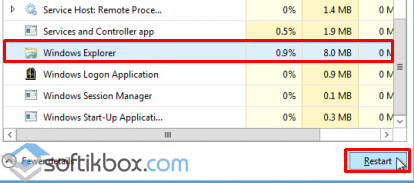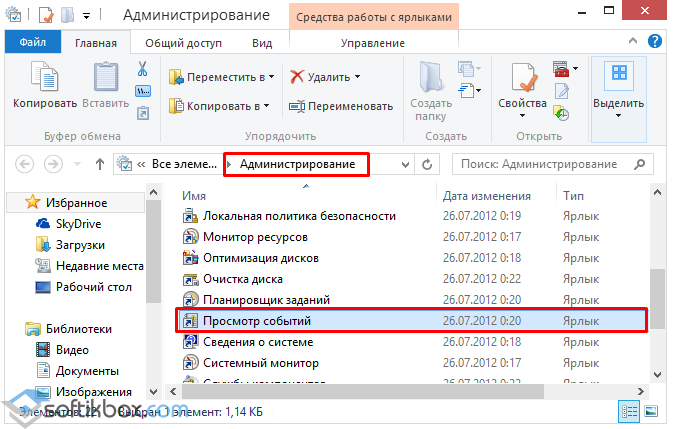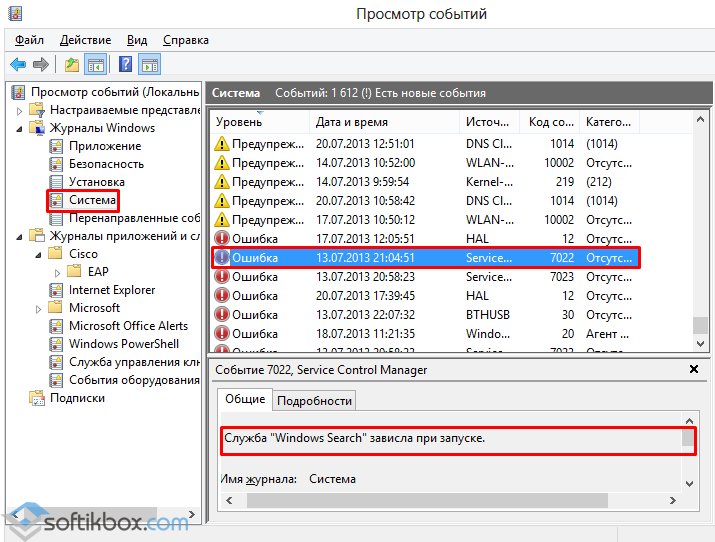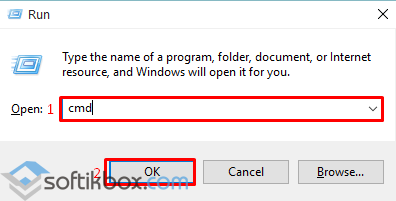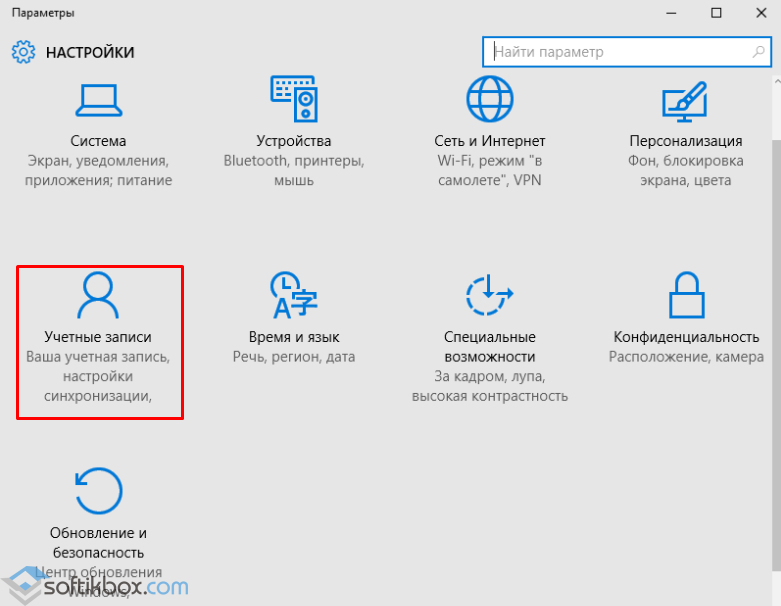Содержание
- Причина 1: Сбой в работе «Проводника»
- Причина 2: Драйвер видеокарты
- Причина 3: Нехватка физической памяти
- Причина 4: Проблема с эскизами
- Причина 5: Поврежденные системные файлы
- Причина 6: Деятельность вирусов
- Причина 7: Сбой в системе
- Вопросы и ответы
Причина 1: Сбой в работе «Проводника»
Чаще всего «Этот компьютер» не открывается из-за сбоя в работе «Проводника». Обычно помогает стандартная перезагрузка системы, но можно попробовать перезапустить штатный файловый менеджер Windows 10:
- Запустите «Диспетчер задач», щелкнув правой кнопкой мыши по нижней панели. Из появившегося меню выберите нужный пункт.
- На вкладке «Процессы» отыщите задачу «Проводник». Кликните по ней левой кнопкой мыши, затем нажмите на кнопку «Перезапустить».

После этого работа «Проводника» будет завершена, затем снова запущена. Таким образом получится сбросить состояние менеджера.
Кроме того, перезапуск возможен вручную. Вызовите контекстное меню процесса нажатием правой кнопкой мыши по его названию и выберите пункт «Снять задачу».
Самостоятельно запустить «Проводник» можно через вкладку «Файл»: нажмите на нее и выберите «Создать новую задачу».
В строке введите explorer, затем щелкните по «ОК».

Причина 2: Драйвер видеокарты
Видеокарта участвует во всех процессах операционной системы, включая работу «Проводника». Если нажатие на иконку «Мой компьютер» не запускает системное окно, попробуйте обновить программное обеспечение для компонента. Актуальная и совместимая с ОС версия драйвера необходима для стабильной работы компьютера. Для загрузки новой версии используют как системные средства, так и сторонний софт. Известные производители видеокарт предусматривают фирменные утилиты для настройки и обновления. Читайте о способах актуализации ПО в нашем отдельном руководстве на сайте.
Подробнее: Способы обновления драйвера видеокарты на Windows 10
Причина 3: Нехватка физической памяти
Чтобы система корректно функционировала, на системном диске должно быть свободно не менее 15 ГБ для хранения временных данных и настроек. Если раздел полностью «забит», то в работе «Моего компьютера» могут возникнуть неполадки. Чтобы решить проблему, избавьте локальный диск от ненужных и мусорных файлов. Можно вручную провести базовую очистку, очистив кеш браузера, хранящиеся в «Корзине» данные, неиспользуемые приложения. Также проверьте жесткий диск и просканируйте систему на наличие вредоносного ПО. Наш автор пошагово разбирал полную очистку системного диска в отдельной инструкции.
Подробнее: Освобождаем место на диске C в Windows 10
Причина 4: Проблема с эскизами
Если при отображении миниатюр изображений в «Проводнике» произошел сбой, то с запуском менеджера также возможны сопутствующие трудности. Например, вместо эскизов отображаются черные квадратики или еще что-то нетипичное. Попробуйте удалить кеш эскизов, чтобы потом система смогла создать их заново:
- Поскольку открыть окно со свойствами локального диска обычным способом нет возможности, придется воспользоваться альтернативным методом. Вызовите диалоговое окно «Выполнить», одновременно зажав клавиши «Win + R». Введите команду
cleanmgrи нажмите на кнопку «ОК». - Выберите системный диск, затем в окне с очисткой в списке с типом файлов отметьте пункт «Эскизы» и кликните по «ОК».

Причина 5: Поврежденные системные файлы
Еще одна нередкая неполадка в работе «Проводника» и значка «Этот компьютер» возникает в результате того, что нарушается целостность важных системных файлов. Причин, почему это происходит, бывает множество, но восстановить их состояние можно с помощью специальной утилиты, предустановленной в ОС. Запускается она обычно через «Командную строку» или в среде восстановления Windows. Читайте об этом в нашей статье, перейдя по ссылке ниже.
Подробнее: Использование и восстановление проверки целостности системных файлов в Windows 10

Причина 6: Деятельность вирусов
Вирусы, попавшие на ПК, могут влиять на работу всех программных и аппаратных компонентов системы. Бывает, что из-за их деятельности произвольно закрываются окна и не открывается «Этот компьютер». Попытайтесь просканировать систему на наличие вредоносного ПО и избавиться от него. После чего еще может потребоваться восстановление системных файлов, о чем как раз написано в предыдущем способе.
Для проверки компьютера на вирусы и устранения такого софта существуют портативные утилиты, штатные средства защиты Windows 10, полноценные наборы инструментов для сканирования, удаления вредоносных утилит, а также обеспечения безопасности в режиме реального времени.
Подробнее: Методы удаления вируса с компьютера под управлением Windows 10
Причина 7: Сбой в системе
Вероятно, недавние настройки, установленные приложения или вирусы вмешались в работу штатного файлового менеджера, из-за чего иконка «Мой компьютер» перестала реагировать на попытки запуска. Если вы не помните, какие изменение в систему были внесены, то можно откатить состояние Windows 10 до контрольной точки.
После процедуры система вернется к тому состоянию, которое было до того, как случился сбой. Следует отметить, что все программы, установленные после создания точки, будут автоматически деинсталлированы, поэтому их придется устанавливать заново.
Подробнее: Откат к точке восстановления в Windows 10
Самая радикальная мера — откатить ОС до исходной сборки, используя приложение «Параметры» или загрузочное меню Windows 10.
Читайте также: Восстанавливаем ОС Windows 10 к исходному состоянию
Содержание
- Проводник не отвечает Windows 10 как исправить 5 методов решения проблемы!
- Проводник не отвечает Windows 10 как исправить?
- Как быстро проверить, запускается ли проводник?
- Применяем командную строку
- Вредительское ПО
- Исправляем ошибку, применив журнал событий Виндовс 10
- Сторонние программы
- Проводник не отвечает и прекратил работу в Windows 10
- Что делать, когда проводник в Windows 10 прекратил работу и не отвечает?
- 1. Перезапуск Explorer.exe
- 2. Обновить Windows 10
- 3. Очистить историю проводника
- 4. Сброс параметров проводника и папок
- 5. Восстановить поисковый индекс
- 6. Устранение неполадок индекса поиска
- Проводник не открывается в Windows 10
- Проводник Windows не открывается
Проводник не отвечает Windows 10 как исправить 5 методов решения проблемы!
Добрый день, друзья. Проводник не отвечает Windows 10. Знакомая ситуация? Я думаю, что для большинства моих читателей, да. Такое на самом деле бывает. Довольно часто он просто виснет и не желает запускаться. Приходится делать «Жесткую перезагрузку». При этом, если вы после сбоев в проводнике решили Windows кардинально обновить, то его сбои, скорее всего останутся.
Проводник не отвечает Windows 10 как исправить?
Если вы хотите понять, отчего появляется данная ошибка в Проводнике, и как её устранить, давайте проделаем следующие действия.
Попробуем переустановить обновления
- Входим в «Параметры» через «Пуск» и переходим по команде «Обновления и безопасность»;
- После этого, нужно перейти в «Центр обновления Windows» и узнать, есть ли важные обновления. Если есть, то их нужно скачать и установить;
- Компьютер сообщает, что нужна перезагрузка, чтобы обновления полностью установились. Перезагружаем его, не забыв закрыть все программы;
- Компьютер у нас перезагрузился, я снова вхожу в обновления, и проверяю их;
- Удивительно, но после произведённых обновлений, я замечаю, что дизайн Windows 10 немного изменился. Далее остаётся проверить, заработал проводник, или нет.
- Иногда бывает что нужно, чтобы заработал «Проводник» деинсталлировать старые обновления, а после этого, поменять их на новые. Для этого, нужно кликнуть по команде «Просмотр журнала обновлений»;
- Войдя в новое окошко, кликнем по ссылке «Удалить обновления»;
- У нас открывается ещё окно, где нам нужно выбрать, какие обновления стоит удалить. Рекомендуется удалять те, которые по времени совпадают с появлением ошибок в «Проводнике», или самые старые обновления. Их можно узнать по времени, когда они были установлены. Если ситуация не изменится, их можно опять установить, если в том будет необходимость;
- Кроме этого, прошу заметить, что если вы кликните по определённому обновлению, и команда «Удалить» пропадёт с панели окна, то это обновление удалять не стоит. Кликнем по другому обновлению. Команда появилась? Можно попробовать удалить данное обновление. К примеру, когда я нажимаю на обновление от 11.09.2020, команда «Удалить» пропадает. Значит, данное обновление удалять не нужно. Перейдя чуть выше, команда появляется, удалять можно.
После этого, нужно проверить «проводник».
Как быстро проверить, запускается ли проводник?
Самый элементарный способ проверить, работает ли он, это нажать на горячие клавиши Win+E. После этого, если всё нормально, «Проводник» должен быстро запуститься.
Кроме этого, можно использовать утилиту «Выполнить». Для этого, нажимаем Win+R, в появившемся окне пишем выражение: explorer и нажимаем ОК.
Проводник должен быстро открыться. Если нет, то делаем следующую настройку.
Применяем командную строку
Если вы так и не устранили ошибку, то нужно проверить Windows на присутствие разнообразных сбоев и других ошибок в коде системы. Для этого, нужно в строку поиска ввести cmd и кликнуть по появившемуся элементу ПКМ, после этого, в ниспадающим меню выбираем «запуск от имени администратора».
Далее, в данную утилиту нужно в порядке очереди ввести следующие команды:
- sfc/scannow
- dism/online/cleanup-image/scanhealth
- dism /online /cleanup-image /restorehealth
После этого, нужно перезагрузить ПК, и он начнет искать и исправлять сбой в системном коде.
Вредительское ПО
Частенько, на то, как функционирует «Проводник» оказывают влияние не сколько сбои в ОС, но различные вредительские программы. Поэтому, систему нужно проверить тем антивирусом, который у вас установлен. Если нет никакого, то можно скачать однодневный Dr.Web Curelt . Для того, чтобы его скачать, не забудьте поставить 2 галочки на сайте антивируса. Иначе вы его не скачаете. После этого, сканируем весь компьютер.
Исправляем ошибку, применив журнал событий Виндовс 10
- В строку поиска вводим надпись «Средства администрирования» и нажимаем в правой колонке на вкладку «открыть»;
- Затем, в новом окошке нам нужно найти папочку «Просмотр событий», и нажать на неё;
- В новом окошке слева кликнем по вкладке «Система». В центральной колонке нужно найти утилиту, которая нарушила функционирование «Проводника» и остановить её.
Сторонние программы
В части случаев неправильная работа «Проводника» может возникнуть из-за различных сбоев с ошибками в реестре. Существует много программ, которые анализируют ОС и удаляют различные файлы, которые повредились. Кроме этого, подобные программы, проводят анализ реестра. К примеру, отечественный « Ускоритель компьютера ». В нём нужно открыть вкладку «Реестр», затем «Поиск ошибок» и «Исправить».
Кроме этого, есть утилита, которая является антивирусом. Называется она Malwarebytes. Данный антивирус очень качественно может проверить несколько тысяч элементов на вашем ПК. Особенно хорошо он удаляет рекламные вирусы. Вполне возможно, что он сможет справиться с проблемой в «Проводнике». Раньше у этой программы была бесплатная версия, а теперь все платные. Но, присутствует и Демо версия, которую можно скачать и проверить компьютер .
Вывод: что делать, если проводник не отвечает Windows 10, сразу и не скажешь. Методов решить данную проблему довольно много. Хотя, никто гарантии вам дать не сможет, что они помогут. Я представил вам самые распространённые методы устранения данной проблемы. Вам нужно начать применять их, и в большинстве случаев, «Проводник» начинает работать. Успехов!
Проводник не отвечает и прекратил работу в Windows 10
Проводник (Explorer.exe) — Встроенное приложение в Windows 10 для просмотра папок и файлов. также служит для выполнения различных операций как переименование, удаление и запуск файлов.
Иногда, проводник в Windows 10 может зависать и выдавать ошибку «Проводник не отвечает» или «Прекращена работа проводника«. Это распространенные две ошибки, которые известны со времен Windows Xp и Windows 7.
Что делать, когда проводник в Windows 10 прекратил работу и не отвечает?
Разберем, как исправить проблему, когда проводник (explorer.exe) зависает, не отвечает, прекращает работу и выдает различные ошибки в Winows 10. Большинство способов подойдут и для Windows 7.
1. Перезапуск Explorer.exe
Нажмите Ctrl+Shift+Esc, чтобы открыть диспетчер задач. Найдите в списке «Проводник» и нажмите правой кнопки по процессу, после чего выберите «Перезапустить«.
Если вы не можете получить доступ к диспетчеру задач, то нажмите Win+R и введите CMD, после чего нажмите Ctrl+Shift+Enter, чтобы запустить командную строку от имени администратора. Введите ниже две команды по очереди, нажимая Enter после каждой:
- taskkill /f /im explorer.exe
- start explorer.exe
2. Обновить Windows 10
Перейдите в центр обновления Windows 10 и проверьте наличие обновлений.
3. Очистить историю проводника
Напишите в поиске меню пуск «Панель управления» и откройте. В панели управления выберите для удобства «Маленькие значки«, после чего нажмите на «Параметры Проводника«. В новом окне нажмите снизу на кнопку «Очистить» и кэш проводника будет очищен.
Если невозможно получить доступ к панели управления, то нажмите Win+R и введите regedit, чтобы запустить редактор реестра. В реестре перейдите по пути:
- Справой стороны удалите все ключи. Можете по одному начав с первого.
Далее запустите диспетчер задач через нажав по панели правой кнопкой мыши или сочетанием кнопок Ctrl+Shift+Esc и перезапустите проводник как в способе 1. После перезапуска, попробуйте открыть параметры проводника для очистки истории.
4. Сброс параметров проводника и папок
Откройте панель управления выберите обратно «Параметры Проводника» и в новом окне нажмите снизу «Восстановить значение по умолчанию«.
Далее перейдите в этом же окне на вкладку «Вид» и нажмите на «Сброс вида папок«.
5. Восстановить поисковый индекс
Откройте панель управления и выберите «Параметры индексирования«. В появившимся окне нажмите снизу на «Дополнительно«. В новом окне нажмите на «Перестроить«.
6. Устранение неполадок индекса поиска
Откройте (Win+i) «Параметры» > «Обновление и безопасность» > «Устранение неполадок» > справа «Дополнительные средства устранения неполадок» и выберите «Поиск и индексирование«.
Проводник не открывается в Windows 10
Когда происходит сбой или зависание File Explorer, в Windows 10 это огромная проблема – главным образом потому, что в File Explorer есть почти все используемые данные. Иногда он не отображает эту опцию, когда пользователь пытается запустить explorer.exe, чтобы открыть некоторые файлы. Это не только проблема Windows 10, но также имеет место в Windows 7 и Windows 8. Некоторые пользователи сталкивались с проблемой, что Windows File Explorer просто не открывается, когда они нажимают на его значок.
Проводник Windows не открывается
Если вы столкнулись с этой проблемой, вот несколько вещей, которые вы можете попробовать.
1] Перезапустите проводник,
Выберите Ctrl + Shift + Esc , а затем выберите Диспетчер задач в меню . Найдите Проводник Windows и щелкните правой кнопкой мыши на нем выберите Завершить задачу .
В верхней части окна диспетчера задач вы найдете параметр Файл . Нажмите на нее и выберите Выполнить новую задачу. Затем вам нужно будет ввести explorer.exe в поле. Нажмите Ввод .
2] Установить значения по умолчанию для Проводника.
Откройте окно «Параметры обозревателя файлов» (ранее называлось «Параметры папки») в «Начать поиск» и выполните следующие действия:
- На вкладке Общие : Очистить историю проводника и нажмите Восстановить настройки по умолчанию .
- На вкладке Вид : нажмите Сбросить папки и кнопку Восстановить настройки по умолчанию .
- На вкладке Поиск : нажмите кнопку Восстановить по умолчанию .
Нажмите Применить, OK и выйдите.
Теперь попробуйте открыть Проводник и посмотреть.
3] Устранение неполадок в состоянии чистой загрузки
Загрузите Windows в чистом состоянии загрузки и посмотрите, не исчезла ли проблема. Если вы можете открыть Проводник, это означает, что какой-то сторонний процесс или аддон мешает его открытию. Вам нужно будет устранить неполадки вручную и попытаться найти нарушающий процесс.
4] Изменить настройки дисплея
Нажмите кнопку Пуск , выберите Настройки и перейдите в Система . Вкладка Отображение будет выбрана по умолчанию в списке слева.
Попробуйте настроить размеры на панели дисплея. Например, измените размер вашего текста на 100%, 125% и так далее. Но не устанавливайте его на 175%.
А теперь проверьте, можете ли вы получить доступ к Проводнику, чтобы проверить, работает ли он.
5] Являются ли неисправные программы причиной?
Основные приложения и антивирусные программы иногда приводят к отказу нашей системы. И пользователи согласились, что чаще всего происходит сбой File Explorer из-за неисправности антивирусного программного обеспечения. И Проводник возобновляет работу, как только он выключается из панели задач. Эта проблема может быть изолирована путем временной остановки или удаления подозрительных приложений и проверки, решает ли она проблему.
6] Создайте новый путь для ярлыка Проводника
Нажмите правой кнопкой мыши значок Проводник и выберите Открепить на панели задач. Затем снова щелкните правой кнопкой мыши в любом месте на рабочем столе. В появившемся меню выберите Новый и перейдите в раздел «Ярлык», чтобы создать ярлык.
Введите C: Windows explorer.exe в пустое место в окне Создать ярлык . Нажмите Далее . Не забудьте переименовать файл в Проводник . Выберите Готово.
Теперь щелкните правой кнопкой мыши на новом ярлыке, который вы создали, и посмотрите, открывается ли Explorer.
Пожалуйста, дайте нам знать, если что-то здесь помогло вам или у вас есть другие идеи, которыми вы хотели бы поделиться.
Эти исправления, связанные с проводником, также могут вас заинтересовать:
- Исследователь падает при щелчке правой кнопкой мыши
- Проводник Windows падает в определенной папке видео в Windows
- Explorer, Office, Movie Maker вылетает в Windows
- Исследователь аварийно завершает работу при выполнении любых операций панели задач в Windows.
Не могу зайти в мой компьютер, панель управления, документы
После удаления банера у меня перестал появлятся рабочий стол, не могу зайти в реестр, не могу зайти в панель управления.
После удаления банера у меня перестал появлятся рабочий стол, не могу зайти в реестр, не могу зайти.
не открывается мой компьютер/панель управления
помогите, не открывается мой компьютер/панель управления/любые папки на рабочем столе, перепробывал.
Не могу зайти в панель управления маршрутизатором
Здравствуйте. Есть локальная сеть — 20 компов примерно. Инет раздается по кабелю. Также в сети.
не могу зайти в панель управления интернет магазином
Всем доброго времени суток проблема такая: -Дали вроде как хороший конструктор интернет магазина.
зато теперь ничего не тормозит.. Ибо нечему :victory:
Nomi, я немножко поправил свой пост, обновите страничку.
Добавлено через 32 секунды
вам критична именно ваша учетная запись?
спасибо) да , написано администратор
Добавлено через 3 минуты
dzu, спасибо, можно поспоробовать, да? хуже не станет?
скачала с macecraft.com
Добавлено через 58 минут
Добавлено через 1 минуту
если все в новом профиле — будет все нормально, старый удалите.
Добавлено через 3 минуты
Добавлено через 4 минуты
это конечно дольше — чем создание новой учетки, но ..интересно — где хвосты(прописались) остались от программы.
Nomi, Можно так:
— Создать новый профиль с админскими правами
— Сделать этого нового пользователя владельцем папки C:UsersВаша_старая_учётка
— Перегрузить из C:UsersВаша_старая_учётка в папку C:UsersВаша_новая_учётка все документы, кроме файлов с именем Ntuser (Ntuser.dat Ntuser.log. — они обычно скрытые). Вам останется только подкорректировать кое-какие мелочи (типа картинки рабочего стола).
Добавлено через 3 минуты
Да, возможных остатков этой вашей установленной проги, после которой всё началось (например, папки с её именем в папке Program Files) перегружать в новый профиль категорически не рекомендую. на всякий.
Источник
Не могу зайти в Мой компьютер, диски «С»; «D», Мои Документы.
#1 puritan

Доброго всем дня уважаемые формучане!
У меня беда, помогите пожалуйста!
Недавно при очередном сканировании системы (раз в неделю делаю full проверку) был обнаружен вирус (точного названия не помню) после его успешного удаления и перезагрузки не могу зайти в Мой Компьютер, при попытке зайти в него выходит: http://floomby.ru/s1/2grAZ
При попытке зайти в Мои документы выходит: http://floomby.ru/s1/Tgr2U
При попытке зайти на локальные диски «С» или «D» выходит: http://floomby.ru/s1/Vgrzk
Что я только не делал:
скачивал Dr web Cureilt (свежий) — ничего не нашел.
скачивал kaspersky virus removal tool (свежий) — ничего не нашел.
различные анти autorun’ы — не помогло.
Изменялудалял — ветки реестра — не помогло.
Чистил компьютер Ccleaner (свежая вресия) — не помогло.
Самое интересное что на ноутбуке стоит: http://floomby.ru/s1/3gruD — правда от интернет провайдера Dom.ru
Переустанавливать систему не хочу принципиально, т.к. знаю что можно и без этого исправить все это, но как?
P.S. Архив с логом DrwebSysInfo прикрепить к теме не смог, т.к. весит больше 2 мб.
Выложил тут: GAME-EDITION_Администратор_300712_203649.zip
#2 Dr.Robot

1. Если Вы подозреваете у себя на компьютере вирусную активность и хотите получить помощь в этом разделе,
Вам необходимо кроме описания проблемы приложить к письму логи работы трёх программ — сканера Dr. Web (или CureIt!, если антивирус Dr. Web не установлен на Вашем ПК), Hijackthis и RkU. Где найти эти программы и как сделать логи описано в Инструкции. Без логов помочь Вам не сможет даже самый квалифицированный специалист.
2. Если у Вас при включении компьютера появляется окно с требованием перечислить некоторую сумму денег и при этом блокируется доступ к рабочему столу,
— попытайтесь найти коды разблокировки здесь https://www.drweb.com/xperf/unlocker/
— детально опишите как выглядит это окно (цвет, текст, количество кнопок, появляется ли оно до появления окна приветствия Windows или сразу же после включении компьютера);
— дождаться ответа аналитика или хелпера;
3. Если у Вас зашифрованы файлы,
Что не нужно делать:
— лечить и удалять найденные антивирусом вирусы в автоматическом режиме или самостоятельно. Можно переместить всё найденное в карантин, а после спросить специалистов или не предпринимать никаких действий, а просто сообщить название найденных вирусов;
— переустанавливать операционную систему;
— менять расширение у зашифрованных файлов;
— очищать папки с временными файлами, а также историю браузера;
Что необходимо сделать:
— прислать в вирусную лабораторию Dr. Web https://vms.drweb.com/sendvirus/ несколько зашифрованных файлов и, если есть, их не зашифрованные копии в категорию Запрос на лечение. Дожидаться ответа на Вашу почту вирусного аналитика и далее следовать его указаниям ведя с ним переписку по почте. На форуме рекомендуется указать номер тикета вирлаба — это номер Вашего запроса, содержащий строку вида [drweb.com #3219200];
— собрать и выложить в своей теме логи утилит, указанных в Правилах этого раздела форума;
#3 mrbelyash

Источник
Не возможно открыть папки с рабочего стола и мой компьютер, мои документы.
Вчера обнаружила,что папки на рабочем столе не работают. Т.е не открываются. Нажимаю два раза, на панельной строке внизу отображается будто папка открыта, но на экране ее нет. Нашла на данном форуме советы, но чистая перезагрузка не помогла, восстановление системы не работает. Я не спец в компьютерах, поэтому не могли бы вы мне дать более подробный ответ. Спасибо! Компьютер нужен очень по работе.
Вот эти советы не помогли.
1. Чистой загрузке системы.
Для устранения неполадок и других проблем, можно запустить Windows с минимальным набором драйверов и программ. Такой тип запуска называется «чистой загрузки». Чистый запуск поможет исключить конфликты программного обеспечения.
Для того, чтобы выполнить «чистую загрузку» Windows, выполните следующие действия:
Войдите в меню Пуск, нажмите Выполнить в поле Открыть введите:
msconfig
Нажмите кнопку OK, разрешите программе внести изменения на компьютере, если это требуется, откроется окно Конфигурация системы.
Переведите отметку Выборочный запуск, снимите флажки с пунктов:
Обрабатывать файл SYSTEM.INI
Обрабатывать файл WIN.INI
Загружать элементы автозагрузки
Перейдите на вкладку Службы, отметьте флажком Не отображать службы Майкрософт, нажмите кнопку Отключить все, нажмите кнопку Применить, OK, перезагрузите компьютер.
2. В новой уч. записи пользователя.
Создание новой учетной записи пользователя.
•Войдите в меню Пуск, Настройка, Панель управления, откройте Учетные записи пользователей.
•В списке заданий Выберите задание щелкните элемент Создание учетной записи. Введите имя, которое вы хотите использовать для новой учетной записи, и затем нажмите кнопку Далее.
•Выберите тип созданной учетной записи пользователя и затем нажмите кнопку Создать учетную запись.
•Затем выйдите из системы, войдите в меню Пуск, нажмите Выход из системы или Завершение сеанса.
•Далее на экране входа в систему нажмите имя только что созданного пользователя, дождитесь настройки рабочего стола и входа в систему.
•Проверьте, устранилась ли проблема.
3. Если проблема по прежнему сохраняется, в таком случаи рекомендовал бы выполнить восстановление системы на дату до возникновения проблемы.
Чтобы вернуть систему Windows к предыдущему состоянию с помощью средства восстановления системы, выполните указанные ниже действия.
Войдите в систему с учетной записью администратора.
Нажмите кнопку Пуск и последовательно выберите пункты Все программы, Стандартные и Служебные программы, а затем — команду Восстановление системы.
В окне Восстановление системы выберите параметр Восстановление более раннего состояния системы и нажмите кнопку Далее.
В окне Выбор контрольной точки восстановления в списке Выберите в списке контрольную точку восстановления выберите последнюю контрольную точку и нажмите кнопку Далее.
Примечание. При этом может появиться сообщение со списком изменений в конфигурации, которые будут внесены средством восстановления системы. Нажмите кнопку ОК.
В окне Подтверждение выбора контрольной точки восстановления нажмите кнопку Далее. Средство восстановления возвратит систему Windows к более ранней конфигурации и перезагрузит компьютер.
Войдите в систему с учетной записью администратора. В окне Восстановление завершено нажмите кнопку ОК.
Источник
Quickly fix sign in errors on Windows 10 with our quick guide
by Milan Stanojevic
Milan has been enthusiastic about technology ever since his childhood days, and this led him to take interest in all PC-related technologies. He’s a PC enthusiast and he… read more
Updated on December 22, 2022
Reviewed by
Vlad Turiceanu
Passionate about technology, Windows, and everything that has a power button, he spent most of his time developing new skills and learning more about the tech world. Coming… read more
- The Windows 10 login screen acts as a way to separate user profiles from each other, as well as a method of protecting one’s private data.
- Unfortunately, various issues can lead to errors that can prevent you from logging into Windows 10, and that is what we will be looking over in the article below.
XINSTALL BY CLICKING THE DOWNLOAD FILE
This software will repair common computer errors, protect you from file loss, malware, hardware failure and optimize your PC for maximum performance. Fix PC issues and remove viruses now in 3 easy steps:
- Download Restoro PC Repair Tool that comes with Patented Technologies (patent available here).
- Click Start Scan to find Windows issues that could be causing PC problems.
- Click Repair All to fix issues affecting your computer’s security and performance
- Restoro has been downloaded by 0 readers this month.
Windows 10 has its share of issues, and one of the more troubling issues that users have reported is the inability to log in to Windows 10. This sounds like a big problem, but there are a few things you can do to fix it.
Not being able to log in to Windows 10 can be one of the worst problems that PC users can face. You can’t access your files or applications, and not being able to use Windows 10 can cause major problems especially if you use Windows 10 regularly for work or school projects.
Why can’t I log into my computer on Windows 10?
First of all, make sure that you do not have Capslock enabled or are using another language. Also, one other common reason is lack of internet connection, so make sure to also verify it.
What are the different error variations?
- Windows 10 can’t sign into your Account
- You’ll get this error in case something’s wrong with your User Account.
- Windows 10 won’t let me log in to my computer
- You can remediate the can’t sign in Windows 10 issue by resetting your password, disconnecting your peripherals, or troubleshooting with microsoft support.
- Windows 10 can’t login with Microsoft Account
- When you are unable to login, you can try various tricks such as removing your antivirus, editing your registry, or changing group policy settings.
- Windows 10 can’t login with correct password
- This error appears when there’s something wrong with your password.
- Windows 10 can’t login after upgrade
- Windows upgrades are known for causing various login problems to users.
- We can’t sign into your account this problem can often be fixed
- To sign back into your account you can try to change the password of the problematic account, run a SFC scan, and also check for Windows updates.
- Windows 10 can’t get to login screen
- This is a more serious issue, as it probably means your computer is unable to boot correctly.
What can I do if I can’t get past the login screen on Windows 10?
- Why can’t I log into my computer on Windows 10?
- What are the different error variations?
- What can I do if I can’t get past the login screen on Windows 10?
- 1. Check your keyboard
- 2. Make sure you’re connected to the internet
- 3. Run the PC in the Safe Mode
- 4. Use the Local Account
- 5. Install Windows Updates
- 6. Perform System Restore
- 7. Scan for viruses
- 8. Run the SFC scan
- 9. Reset Windows
1. Check your keyboard
- On the login screen on the bottom right click Ease of Access icon.
- Find the On-screen keyboard and click it.
- The keyboard should appear on your screen.
- Use your mouse to enter the password and try to log in again.
Make sure that if you’re using a localized keyboard you’re entering the correct password. Sometimes with localized keyboards, key placement might be a bit different so keep that in mind.
Sometimes special characters or numbers in some rare cases can be assigned to different keys when you use a localized keyboard, so that might be preventing you from accessing Windows 10.
If you still have trouble logging in to Windows 10, you can always try using a different keyboard especially if your current keyboard has a different letter placement. So if you have a spare keyboard try connecting it to your computer and using it to log in to Windows 10.
This solution sounds simple, but it has been confirmed that it works by many users so make sure that you give it a try.
2. Make sure you’re connected to the internet
If you recently change your Microsoft Account password in the web browser, there’s a chance your computer hasn’t ‘registered’ it yet.
So, before moving on, make sure your computer is connected to the internet. This will allow your PC ‘to’ register the new password, and you’ll be able to log in to your PC again.
If you’re already connected to the internet, move on to the next solution from down below.
In case you cannot log in because of your password, it is important to know that you can solve it by using a specific password recovery tool.
Password recovery software is easy-to-use tools that can recover both local and domain admin account passwords. The best ones available are compatible with multiple file types and besides recovering, they can also safely store your passwords.
3. Run the PC in the Safe Mode
- Restart your computer while holding the SHIFT button
- The Advanced Startup menu will open on the boot.
- Go to Troubleshoot.
- Now, go to Advanced Options > Startup Settings.
- Click the Restart button.
- A window with various startup options will show up.
- Press 5 or F5 on your keyboard to choose to Enable Safe Mode with Networking.
- Wait for your computer to boot.
If you’re still unable to log in to your PC, the only thing you should do next is to enter Safe Mode. The Safe Mode does wonders in cases like this.
Some PC issues are hard to tackle, especially when it comes to corrupted repositories or missing Windows files. If you are having troubles fixing an error, your system may be partially broken.
We recommend installing Restoro, a tool that will scan your machine and identify what the fault is.
Click here to download and start repairing.
Not only that it’ll help us get your computer up and running, but it’ll also help us with determining the cause of the problem and solving it. Running your computer in Safe Mode will also be required for some of the solutions below. So, keep that in mind.
That’s all, now that we’re in Safe Mode, we can move on to finding and solving our problem.
4. Use the Local Account
- Open the Settings app.
- Go to the Accounts section. Now navigate to the Your info tab.
- Click Sign in with a local account instead.
- Enter your password and click Next.
- Now enter a username for your local account and click Next.
- After doing that, click the Sign out and finish button.
- Now log into Windows 10 with your local account.
- Fix: Signed in with a temporary profile error in Windows 10/11
- Fix: Unable to login with Microsoft Account in Windows 10/11
- Tune up your PC Performance with the BoostSpeed Software
- Fix: Page Fault in Nonpaged Area on Windows 10
- No more Google Drive support for Windows 8, 8.1, and 10 32-bit
5. Install Windows Updates
Sure, Windows updates are known for causing and solving various problems. It’s like an infinite loop. But in this case, you shouldn’t be worried about the actual content of the update.
To install any Windows update, you need to restart your computer to apply changes. And that’s where things can get nasty. It’s more than likely for the update you just installed to disrupt your booting process.
6. Perform System Restore
- Restart your computer while holding the SHIFT button
- The Advanced Startup menu will open on the boot. Go to Troubleshoot.
- Choose System Restore.
- Choose your last restore point, and follow further on-screen instructions.
- Finish the setup.
If something inside your system got corrupt, System Restore is a tool that might come in handy.
7. Scan for viruses
There’s also a chance you’ve picked up a virus somewhere, and it’s blocking you from logging into your PC. So, boot in Safe Mode, and perform a deep virus scan.
If there are any threats, your antivirus program will remove them, and hopefully, you’ll be able to log in to your computer normally again.
Not everybody has an antivirus program. If you’re in this situation and you’re looking for the best option for Windows 10, consider an antivirus with multiple scanning engines.
8. Run the SFC scan
- Go to Search, type cmd, right-click Command Prompt, and go to Run as Administrator.
- Enter the following command, and press Enter on your keyboard: sfc/scannow
- Wait for the process to finish.
- Restart your computer.
The SFC scanner is a handy tool used for dealing with various system-related problems. As there’s a chance our problem lies deep in the system, the SFC scan could prove as useful.
In some cases, scannow can cause you some trouble and you won’t be able to properly run the command because the process stops. In that case, you will have to start by fixing this scannow stops on Windows 10 error and try again.
9. Reset Windows
- Go to the Settings app.
- Go to Update & Security > Recovery.
- Under Reset this PC, select Get Started.
- Choose whether you want to completely wipe your partition, or keep your personal files.
- Follow further on-screen instructions very carefully. Note: If you’re not certain about doing this, ask someone more experienced for help.
And finally, if none of the solutions above proved to be useful in solving our login problem, we’ll have to raise the white flag and reinstall your operating system.
We hope that these solutions have helped you to log in to Windows 10, but if you still have this issue we have already covered what to do if you are unable to log in with a Microsoft account and what to do if Windows 10 freezes at the login section.
If you have any more questions, don’t hesitate to reach out in the comments section below.
Содержание
- Проводник не открывает мой компьютер. Избавляемся от последствий вирусных заражений. Проблемы с видеокартой.
- Проблемы с видеокартой
- Анализ и исправление системных файлов Windows
- Избавляемся от последствий вирусных заражений
- Недостаток ресурсов
- Испорченные видеофайлы и рисунки
- Проблемы с проводником
- Обновление «десятки»
- Повреждены системные файлы
- Удаление программ, затрагивающих Проводник
- Удаляем Яндекс Диск
- Неполадки с графическим драйвером
- Проверка и восстановление системных файлов
- Борьба с вирусными программами
- Нехватка системных ресурсов Windows
- Отображение эскизов
- Видео по теме
- Другие возможные неполадки
- Неисправна видеокарта
- Есть проблемы с системными файлами Windows
- Проблемы в «Десятке»
- Решение проблемы с неработающим Проводником в Windows 10
- Значок «Мой компьютер» пропал с рабочего стола, что делать?
- Возвращение «Мой компьютер» через меню «Пуск»
- Возврат значка «Мой компьютер» в Windows 8, 8.1, 10
- Отображение ярлыка «Мой компьютер» благодаря GUID ключу
- Замена файла explorer.exe
- Ярлыки не работают, что делать если ярлыки не открываются?
- Вступление
- У меня перестали работать ярлыки, почему?
- Как восстановить работу ярлыков? Как восстановить ассоциации ярлыков?
- Ярлыки не работают, что делать если ярлыки не открываются?
Проводник не открывает мой компьютер. Избавляемся от последствий вирусных заражений. Проблемы с видеокартой.
Иногда Проводник в Windows 7 не реагирует на вызовы или самопроизвольно перезапускается. При серьезных проблемах с компьютером он вообще не функционирует и не запускается. Рассмотрим причины прекращения работы проводника и что делать, чтобы исправить его функциональность, если он не отвечает.
Проблемы с видеокартой
Данное устройство участвует в работе всех приложений в ПК, в том числе и проводника. Для восстановления его работоспособности необходимо приступить к процессу обновления драйверов графического устройства, т.к. возможной причиной может явиться устаревшее программное обеспечение или их испорченные файлы.
Три 3 метода обновления драйверов видеокарты:
Центр обновления Windows 7 имеет стандартные настройки для автоматической загрузки требуемых обновлений. Необходимо проверить, не выключена ли у вас эта функция.
На панели задач в области систем-трея левой кнопкой мыши нажмите дважды на иконке графического адаптера, при этом выйдет меню, в котором необходимо нажать на «Поиск обновлений».


В случае невозможности исправить проблему вышеперечисленными методами, то выполните нижеуказанные действия.
Анализ и исправление системных файлов Windows
Вероятно, проблема связана с испорченными системными файлами. В Windows 7 имеется особая программа, в автоматическом режиме восстанавливающая системные файлы.
В случае наличия испорченных данных из-за вирусов или сбоев работы системы, то эта утилита поможет восстановить работу проводника.
Требуется выполнить следующие шаги:
Избавляемся от последствий вирусных заражений
Заражение компьютера вирусными программами иногда приводит к прекращению работы проводника в Windows 7. Может быть инфицирован exe-файл проводника.
В данном случае требуется открыть установленную в компьютере антивирусную программу и выполнить полную проверку Windows. Инфицированные объекты окажутся, ликвидированы или в карантине.
В случае отсутствия антивирусника, требуется обязательная его установка на ваш компьютер. Необходимо обеспечить постоянную работу этой программы.
Недостаток ресурсов
Все вышеприведенные методы служат для решения проблемы непрерывного перезапуска Проводника. Случается, что это происходит лишь время от времени. В этом случае требуется изучить загруженность ОЗУ и процессора.
Необходимо выполнить следующие шаги:
В случае значительных показателей (90–95%), то Windows перезагружена и сама закрывает некоторые задачи. Пользователю самостоятельно требуется завершить не используемые программы.
При выявлении таких проблем регулярно, то требуется очистка деталей ПК от загрязнений и выполнить диагностику всего оборудования.
Испорченные видеофайлы и рисунки
Возможной причиной погрешностей в работе проводника иногда являются испорченные видеофайлы и рисунки. При открытии либо редактировании графических файлов случаются перебои, приводящие к их повреждению.
Проводник отображает эскизы данных файлов, а при испорченном файле он не способен создать миниатюру и закрывается.
В данном случае необходимо выполнить следующие действия:
После выполнения обновления до Windows 10 многие пользователи начали жаловаться на то, что диалог «Свойств» не открывается ни при каких условиях никаким образом. Перепробовав все возможные методы открыть «Свойства» в проводнике, пользователи начинают возвращаться к предыдущей используемой операционной системе, выполняя откат до Windows 7-8 или устанавливая одну из предшественниц заново. Но спешить делать это не стоит ни в коем случае, ведь проблема решается очень просто и несколькими способами.
Проблемы с проводником
Вследствие этого процесс будет завершен, а затем запущен опять, что, возможно, позволит избавиться от проблемы, связанной с невозможностью вызвать диалог «Свойства».
Но исправить проблему таким образом можно не во всех случаях, поэтому переходим к следующему методу, если ваш не входит в число исключений.
Обновление «десятки»
Неполадка может быть связана с несовершенством Windows 10. Также бывает, установка некоторых обновлений позволяет исправить известные недостатки ОС, но приводит к появлению новых. Если «Свойства» файлов и каталогов не открываются через контекстное меню или посредством «Alt+Enter», проблема касается недоработок кода операционной системы, и ее необходимо обновить. Возможно, Microsoft уже решили неполадку и выпустили отдельный апдейт или интегрировали его в более масштабный.
Windows 10 выполнит все операции самостоятельно, если пользователь не будет вмешиваться в процесс.
Если нет – переходим к следующему методу решения проблемы.
Повреждены системные файлы
Способ исправления неполадки заключается в проверке системных файлов на целостность. Возможно, влияние какого-либо вируса или расположение в повреждённой области винчестера стало причиной утраты одной из функций операционной системы. Запускается проверка следующим образом.
Удаление программ, затрагивающих Проводник
Пользователь под ником Gladiaaator на одном из форумов оставил рекомендацию, которая помогла ему избавиться от проблемы, когда в Windows 10 невозможно открыть «Свойства» объектов файловой системы. Она заключается в удалении всех программ, которые тем или иным методом связаны с проводником операционной системы. Под этим подразумевается, в первую очередь, добавление в контекстное меню файлов/директорий своих пунктов.
Признанными виновниками проблемы являются программы Яндекс Диск и Adobe Bridge.
На самом деле их список намного шире, ведь проигрыватели, антивирусные программы, конвертеры, мессенджеры (тот же Скайп) вмешиваются в работу проводника Windows 10. Не найдя виновника после удаления двух вышеназванных приложений, ищите его в списке установленных на компьютере программ, учитывая влияние на проводник.
Удаляем Яндекс Диск
Если на компьютере установлено приложение Яндекс Диск, его необходимо обновить или удалить для исправления проблемы. В первом случае закрываем программу, скачиваем новую версию, устанавливаем и запускаем ее. После проверяем наличие проблемы с меню «Свойства». Если она не исчезла, выполняем следующие действия.
Это стандартная программа Windows, созданная на том же движке, что и Internet Explorer . Используется для работы с дисками, файлами и папками. Именно в нее попадают пользователи, когда переходят по ярлыку «Мой компьютер ». Иногда с утилитой могут возникать проблемы, которые приводят к внеплановому завершению работы.
Неполадки с графическим драйвером
По умолчанию загружает все необходимые апдейты автоматически. Если ранее вы изменяли его настройки и выключали автообновление, кликните по значку утилиты в трее (панели с иконками в нижней части экрана). В открывшемся окне требуется кликнуть по кнопке «Поиск обновлений ».
При первой инсталляции видеодрайверов, на ваш персональный компьютер также устанавливается специальное программное обеспечение для автоматической загрузки и установки новых версий. Вы можете открыть его и выполнить поиск новых патчей.
Проверка и восстановление системных файлов
Поврежденные системные файлы также могут стать причиной прекращения работы. В операционной системе Windows присутствует специальная утилита, с помощью которой можно автоматически проверить и исправить проблемы с системными файлами. Если в результате сбоев или действий вирусных программ какие-то данные были повреждены, вы можете легко исправить данную ошибку.
Для этого нужно делать следующее:
Подождите некоторое время, пока завершится сканирование. После этого перезагрузите персональный компьютер и попробуйте запустить Проводник Windows еще раз.
Борьба с вирусными программами
Вредоносные скрипты и вирусы могут послужить причиной возникновения любой ошибки. Зараженные библиотеки или сам exe-файл проводника, действующие службы – все это может привести к тому, что постоянно завершает свою работу и перезапускается или не включается вообще.
Рекомендуется всегда держать данную программу включенной, чтобы обезопасить свою операционную систему и личные данные. Если во время установки каких-либо приложений ее потребуется отключить, постарайтесь не загружать никакие файлы из сети во время повышенной уязвимости.
Нехватка системных ресурсов Windows
Для этого необходимо делать следующее:
Отображение эскизов
В случае подобных проблемы вам потребуется:
Затем с официального сайта загрузите новую актуальную версию и установите ее. Рекомендуется отключить работу всех посторонних приложений и антивируса на время установки.
Видео по теме
Хорошо зарекомендовала себя в самых разных ролях. Это и мощная игровая платформа, и опора офисного работника, который ценит скорость и надёжность. При повседневной работе от ОС такого уровня не ждёшь проблем. Но они возникают с заметной периодичностью, и к ним нужно быть готовым. Речь о ситуации, когда Проводник не отвечает в Windows 7, как исправить это недоразумение? Попробуем разобраться.
Алгоритм действий для решения проблемы зависания Проводника Windows.
Ситуаций, которые вызывают ошибку, может быть достаточно много. Когда не работает проводник в Windows 10, система пытается сама исправить неполадку. В более ранних версиях такой продуктивной самодеятельности не всегда можно дождаться. Сообщение о том, что прекращена работа программы «Проводник», пользователь может получить в следующих случаях:
Другие возможные неполадки
Неисправна видеокарта
Видеокарта задействована во всех процессах внутри ПК. В том числе, она косвенно влияет на работу Windows Explorer. Почему не работает проводник на Windows 7, можно выяснить, выполнив простую диагностику подсистемы видео. Для начала попробуйте обновить драйверы вашей платы видео. Это можно сделать такими способами:
Есть проблемы с системными файлами Windows
Иногда бывает, что важные для системы файлы оказались повреждены вмешательством вируса, неграмотными действиями пользователя или другими способами. Если «Проводник» не отвечает в операционной системе Windows 7, то как исправить эту проблему? «Семёрка» имеет особую программу, которая помогает решить все подобные нюансы.
Если имеет место эта проблема, то в Диспетчере задач (его можно запустить с помощью Ctrl + Alt + Del) вы увидите высокие показатели загрузки процессора. Цифра может составлять 90–95%. Тут рекомендаций можно дать немало. Давно не чистили систему охлаждения? Попробуйте почистить. Компьютер тормозит постоянно и не работает достаточно быстро? Обновите конфигурацию оборудования.
ВАЖНО. В любом случае проведите глубокую диагностику всего оборудования. Далее рассмотрим, как вернуть в нормальное состояние Explorer именно в Windows 10.
Проблемы в «Десятке»
Что делать, если не работает программа Проводник в Windows 7, мы уже решили. Проводник «семёрки» в целом похож на более ранние и более поздние его версии в других системах от Майкрософта. Но если проводник не отвечает в Windows 10, как исправить сложившуюся ситуацию?
В операционной системе Windows 10 даже после выпуска крупного ноябрьского обновления продолжают появляться ошибки. Среди них стоит выделить неполадку с Проводником, которая проявляется различными способами. Ни с панели задач, ни с меню Пуск невозможно попасть в Проводник. Компьютер при этом глючит, появляется чёрный экран, а в некоторых случаях даже перезагружается ПК. Также проблема с Проводником может проявляться следующим образом: элемент открывается, но не реагирует на дальнейшие действия пользователя. Чтобы исправить такую неполадку существует несколько способов.
Решение проблемы с неработающим Проводником в Windows 10
Если в Windows 10 не работает или не отвечает на запросы пользователя Проводник, стоит выполнить следующие действия:
Если у вас не было установлено дефектное обновление, стоит попробовать зайти в Проводник через комбинацию клавиш «Win+E» или нажав правой кнопкой мыши на значке «Пуск» и выбрав нужный элемент.
Также попасть в Проводник можно через команду «Выполнить». Для этого нажимаем «Win+R» и вводим «explorer».
Если с помощью этих способов попасть в Проводник не удалось, и он постоянно вылетает, стоит выполнить сканирование системы на наличие ошибок. Для этого запускаем командную строку от имени Администратора и вводим по очерёдности следующие команды:
После выполнения данных команд необходимо перезагрузить компьютер.
Если же Проводник закрывается сразу после запуска, стоит его перезапустить. Для этого жмём «Ctrl+Shift (Alt) +Esc». Откроется «Диспетчер задач». Находим в списке «Windows Explorer» и жмём «Перезапустить» или «Restart».
Теперь в «Диспетчере задач» нужно нажать «Файл», «Новая задача» и вводим «explorer».
Если перезагрузка Проводника не помогла решить проблемы и он по-прежнему вылетает, стоит перейти в Журнал событий Windows и узнать, какой софт вмешивается в работу Проводника и вызывает ошибку. Для этого выполняем следующие действия.
Если кроме того, что Проводник закрывается, у вас ещё и тормозит сам компьютер, стоит попробовать запустить элемент через командную строку. Для этого жмём правой кнопкой мыши на значке «Пуск» и выбираем соответствующую команду или жмём «Win+R» и вводим «cmd».
Вводим такую команду:
Ещё одним способом решения проблемы, когда Проводник в Windows 10 не открывается и вылетает, является создание нового пользователя. Для этого выполняем следующие действия:
Источник
Значок «Мой компьютер» пропал с рабочего стола, что делать?
Элемент управления «Мой компьютер» можно отнести к одному из ключевых, дающий доступ к большей части всей системы, не используя при этом вспомогательные средства. Таким образом вы можете попасть на вкладку «Система», а далее и в «Панель управления», в окно «Управление компьютером» и получить доступ к любому логическому диску. Так что же делать, когда значок «Мой компьютер» пропал с рабочего стола?
Если вы уже пытались восстановить элемент простым перетягиванием иконки «Мой компьютер» из Пуск, то скорее всего заметили, что в результате получили только ярлык.
Система воспринимает такой значок как простой ярлык, хотя вы и сможете перейти по нему в соответствующее меню, но лишитесь быстрого доступа к вкладкам «Управление компьютером» и «Система».
Многие пользователи, которые прошли рука об руку с Windows долгое время, предпочитают иметь этот значок на рабочем столе, ведь он сильно помогает упростить работу с системой. Тем не менее, не все знают, как его вернуть, если вы случайно удалили этот элемент с рабочего стола или это стало последствием вирусной активности. Наиболее верные и правильные способы вернуть всё на своё место являются первые 2 метода, отличие в них связаны с разными версиями системы. Остальные варианты решения проблемы предназначены для решения более сложных случаев, в которых первые способы не сработали.
Возвращение «Мой компьютер» через меню «Пуск»
Из-за того, что в Windows 8 меню «Пуск» вовсе отсутствует, это и делает невозможным использовать этот метод.
Возврат значка «Мой компьютер» в Windows 8, 8.1, 10
В новых версиях системы, зачастую, этот элемент изначально отсутствует, поэтому требуется восстановление верного отображения вручную. Чтобы включить эту опцию вам следует:
1.На свободном от ярлыков месте рабочего стола произведите клик правой кнопкой мыши;
2.Выберите опцию «Персонализация»;
3.Далее в меню, располагающемся слева, выберите пункт «Изменение значков рабочего стола»;
4.Установите галочку в соответствующий пункт под названием «Компьютер».
Предыдущие 2 метода наиболее предпочтительны, ведь именно их использование предполагается разработчиками, но существует ещё несколько способов, которые выступают как вспомогательные, так как их использование не задокументировано, поэтому они могут вызывать сложности.
Отображение ярлыка «Мой компьютер» благодаря GUID ключу
GUID ключ – это идентификатор, работающий статично, создаваемый для каждого элемента системы. Этот код является 128-и битным, что, практически, исключает вероятность совпадения кодов или их коллизии. Таким образом, каждый элемент имеет свой код и обратившись напрямую, через название папки, вы получите к нему доступ. Этот метод полностью безопасен, можете использовать без опасения, для этого:
1.Нажмите правой кнопкой мыши на рабочем столе;
2.Перейдите на опцию «Создать»;
3.Далее укажите пункт «Папку»;
4.Теперь вставьте в название код Мой компьютер.<20d04fe0-3aea-1069-a2d8-08002b30309d>, название, которое следует до точки с скобкой, вы можете установить любое;
5.Сохраните изменение названия.
Свидетельством, что всё работает правильно, будет служить замена стандартного вида папки на картинку, используемую элементом «Мой компьютер».
В том случае, если причиной беспорядка на рабочем столе является вирусная активность в вашей системе, тогда вам следует взглянуть, первым делом, на корень проблемы.
[important]Для того чтобы, все ваши действия не оказались напрасны, из-за возобновления проблемы, вам следует сначала очистить компьютер от вредоносного кода. [/important]
Замена файла explorer.exe
В крайнем случае, если всё же нечего не помогает, вы можете заменить сам файл explorer.exe. Он отвечает за графический интерфейс и отображение практически всех видимых элементов системы. Так как это важный файл, его замена не является предпочтительным методом решения проблемы, но, всё же, право на существование этот метод заслужил. Для того чтобы им воспользоваться вам следует:
1.Найти сам файл explorer.exe, взять его вы можете в интернете или на другом компьютере, с аналогичной версией системы Windows;
2.Находится этот файл в папке C:Windows, там вам и следует его заменить, чтобы изменения вступили в силу, необходимо или перезагрузить систему, или запустить этот процесс из диспетчера задач;
3.Чтобы запустить этот процесс, нажмите Ctrl + Alt + Del, перейти на вкладку «Файл», выбрать «Новая задача» и ввести название самого файла explorer.exe.
Для того, чтобы заменить этот файл, нужно удалить его из процессов в «Диспетчере задач» в соответствующей вкладке, так как он используется системой. По умолчанию Windows пытается перезапустить этот процесс, в случае какого-либо сбоя, возможно вам придется запустить систему в безопасном режиме.
Этот способ является нежелательным, поэтому его использование не оправдывается, кроме крайних случаев. Стоит быть внимательными, при получении файла, чтобы в нём не оказалось вируса, для этого просканируйте файл и используйте проверенные источники.
Рейтинг статьи 4.6 / 5. Голосов: 10
Пока нет голосов! Будьте первым, кто оценит этот пост.
Источник
Ярлыки не работают, что делать если ярлыки не открываются?
В этой статье мы обсудим популярную проблему с не рабочими ярлыками. Прочитав ее, вы узнаете, по каким причинам ярлыки работают не корректно и что нужно сделать, чтобы исправить такую ситуацию.
А в конце можно будет закрепить теорию просмотром видео инструкции с практическим примером. Так что всем удачи друзья, не бойтесь сами исправлять ошибки.
Вступление
Итак, друзья, если вы еще не попадали в ситуацию, когда внезапно все ярлыки в вашем компьютере начинают чудить. Действительно чудить, допустим, запускаете музыкальный плеер, а открывается ворд. Пытаетесь запустить браузер, а открывается блокнот. Ситуации бывают разнообразные, но суть всегда остается одной, при попытке запустить интересующий ярлык отрывается «левая» программа или совсем ничего не открывается.
Происходит это всегда из-за сбоя в настройках вашей операционной системы, в результате чего он работает некорректно и не выполняет поставленные вами задачи. Те ребята, кто уже интересовался этим или прошел через подобный случай, знают, что данную ситуацию называют – сбоем ассоциаций файлов, ярлыков.
У меня перестали работать ярлыки, почему?
Для тех, кто не в курсе, каждый файл на вашем компьютере открывается с помощью определенной программы и если попробовать открыть его не верной, не предназначенной для этого программой, скорее всего вы увидите на мониторе всплывающую ошибку или непонятные каракули.
Происходит это из-за того, что каждый файл имеет свой формат, называют его расширением. Например, вы наверное не раз слышали, что песни записывают в формате mp3, картинки в формате jpeg, а фильмы в avi. Все эти расширения позволяют пользователю и операционной системе понимать, что за файл перед ними и какой программой его нужно открывать.
Веду я все это к тому, что ярлыки тоже имеют свое расширение lnk. И если операционная система получит команду открывать расширение lnk с помощью блокнота, то все ярлыки на вашем компьютере автоматически станут открываться через блокнот. В результате изменения настроек ярлыки могут открываться любой программой на вашем компьютере, но при этом не будут выполнять своего предназначения.
Большинство людей, попав в данную ситуацию, сразу начинают искать решение проблемы, это конечно хорошо. Но я бы сначала рекомендовал разобраться в причинах возникновения сбоя. Ведь если не понимать что происходит, то в дальнейшем вы можете «спотыкаться» об данную ситуацию до бесконечности.
Поэтому сначала сядьте, успокойтесь, подумайте минутку над тем, что вы делали перед тем, как ярлыки перестали работать. Думаю, вы почти сразу определите причину и запомните навсегда, что так делать не нужно. А я немного подскажу вам. Чаще всего ярлыки открываются одной и той же программой из-за вашей халатности, вы сами по случайности и специально задаете какому-то неизвестному вам файлу программу для открытия по умолчанию.
Для этого достаточно нажать на файл правой кнопкой мышки и в выпадающем меню выбрать стручку «Открыть с помощью» при этом выбираете программу и забываете снимать галочку с параметры настройки: «Использовать выбранную программу для всех файлов выбранного типа»
Вот так просто и «ломаются» ярлыки и программы.
Конечно, кроме этого еще есть большая вероятность зацепить вирус, который без вашего вмешательства сделает все необходимые настройки, и ярлыки тоже перестанут открываться, так как положено. Если есть желание проверить компьютер на вирусы, то вот тут я показывал как это сделать.
Как восстановить работу ярлыков? Как восстановить ассоциации ярлыков?
Есть несколько способов, чтобы вернуть систему в рабочее состояние и не мучить свой мозг. Все задачи сводятся к изменению настроек, которые прописаны в реестре.
Поэтому если вы отличный программист, то не составит вам труда зайти в реестр и вручную отредактировать его до рабочего состояния. Но, скорее всего обычному пользователю это сделать невозможно.
Чтобы автоматически внести необходимые настройки в реестр любому, даже ничего не понимающему пользователю следует скачать готовый файл реестра и запустить его на своем компьютере.
После того, как вы скачали архив к себе на компьютер, следует найти нужный вам файл реестра, а именно выбрать для какой операционной системы идет восстановление. Определились? Теперь просто дважды нажимаем на него и подтверждаем изменения в системе, после чего обязательно перезагружаем систему.
Наглядно можно посмотреть в конце статьи, там для этого есть видео инструкция с практическим примером.
Если сложилась такая ситуация, что после автоматического внесения изменений в реестр ярлыки все равно не работают, то готовимся к небольшим приключениям, но не переживаем. Просто нужно вручную запусти реестр и удалить оттуда лишний раздел.
Для запуска реестра нажмите на клавиатуре одновременно клавиши WIN+R (клавиша WIN – это кнопка с флажком виндовс) перед вами откроется панель ввода команды, где вы должны ввести слово «regedit»
После ввода команды нажимаем «ок» и перед нами открывается окно с реестром компьютера
Теперь нам необходимо найти раздел, который внес изменения в реестр и удалить его, для этого ищем раздел с названием UserChoice
Он находится по адресу:
HKEY_CURRENT_USERSoftwareMicrosoftWindowsCurrentVersionExplorerFileExts.lnk
После того как нашли просто удаляем и перезагружаем компьютер.
Ярлыки не работают, что делать если ярлыки не открываются?
Пишите в комментариях, помогла ли статья исправить ситуацию с не рабочими ярлыками.
Спасибо большое! Наконец-то смогла исправить!
Источник