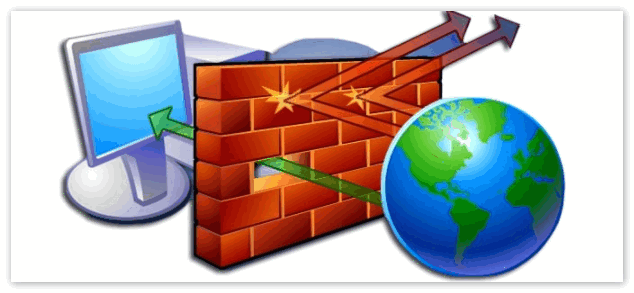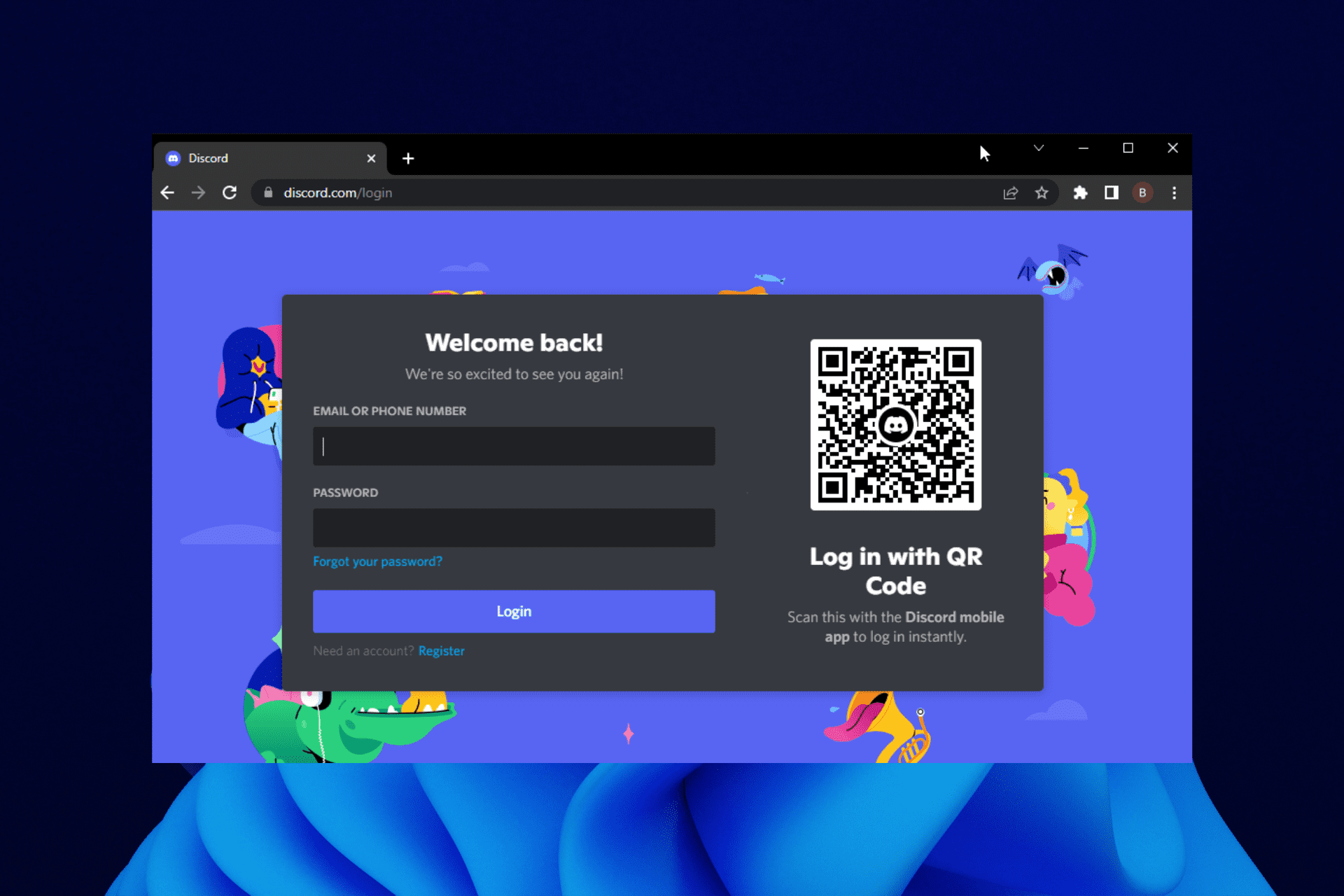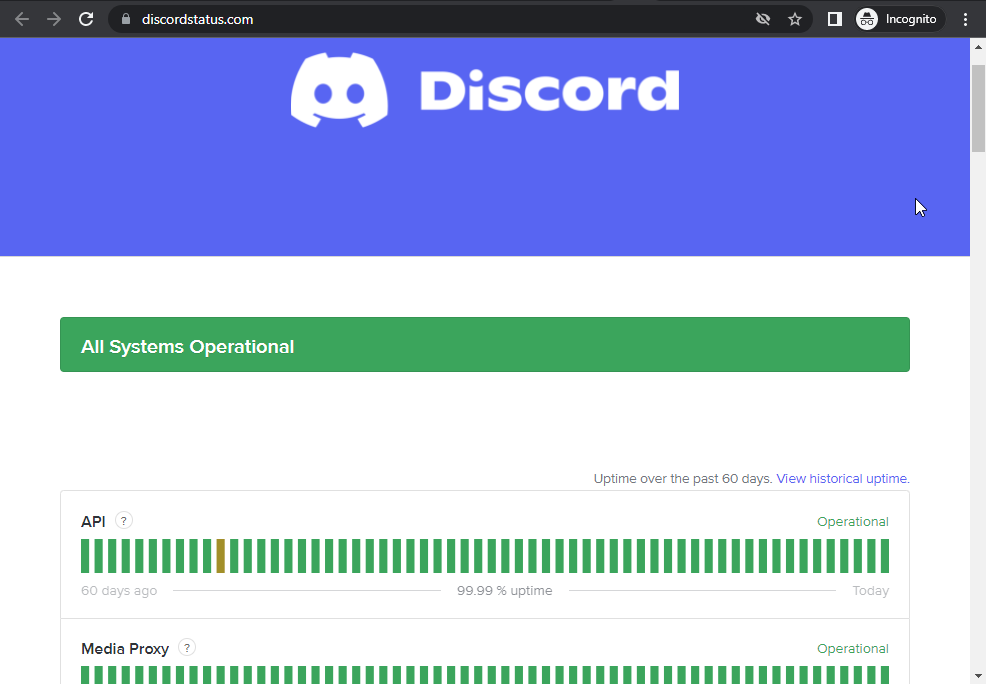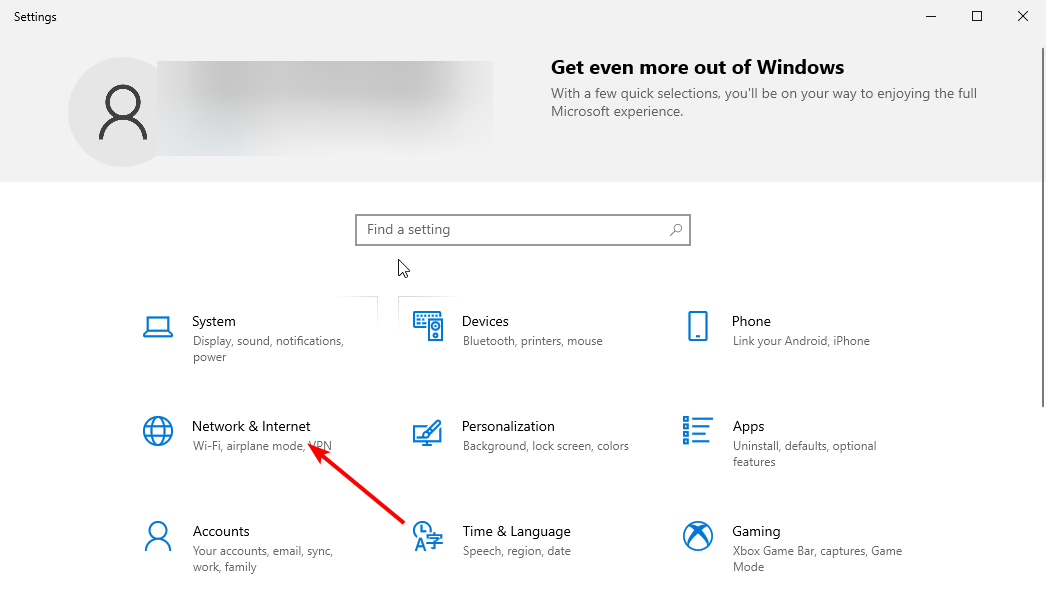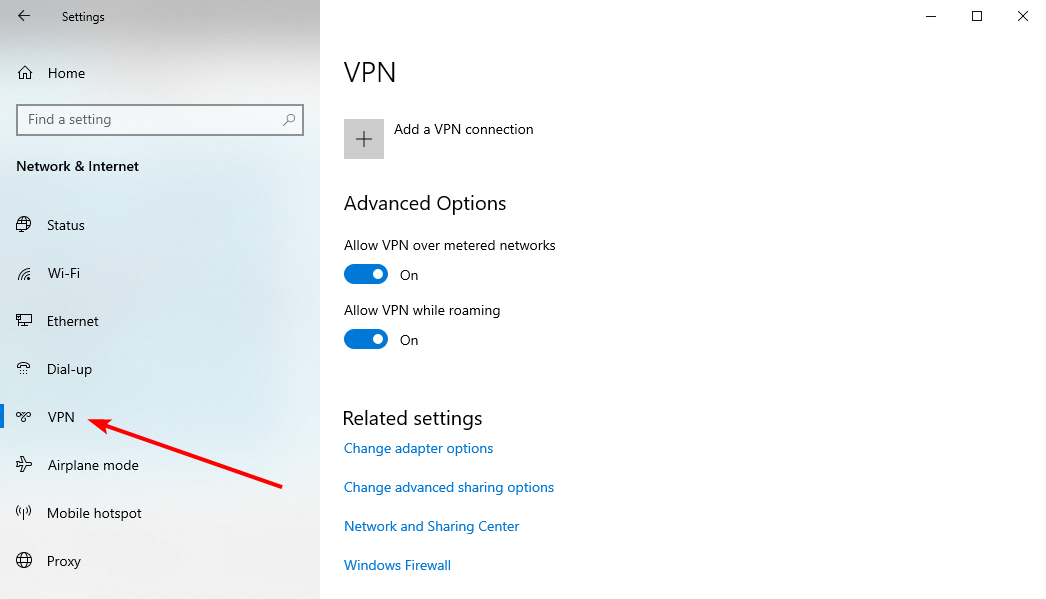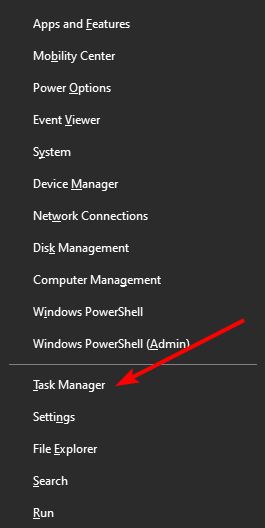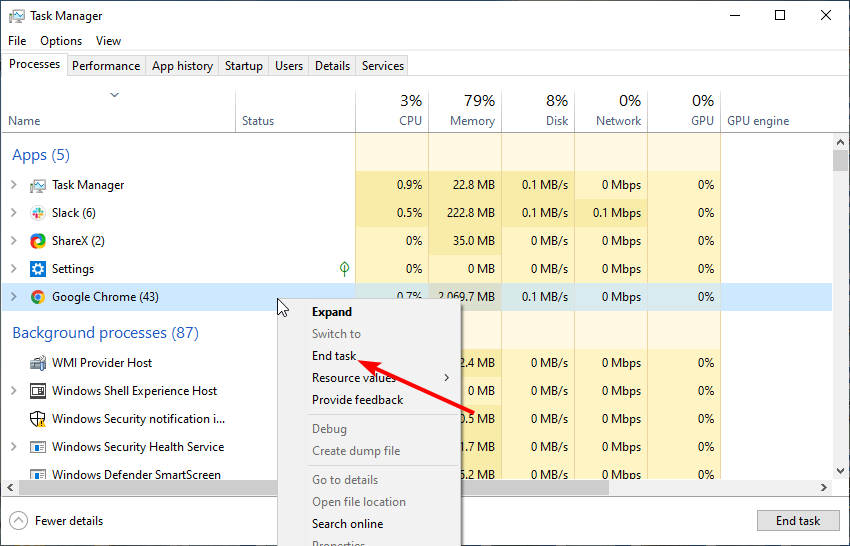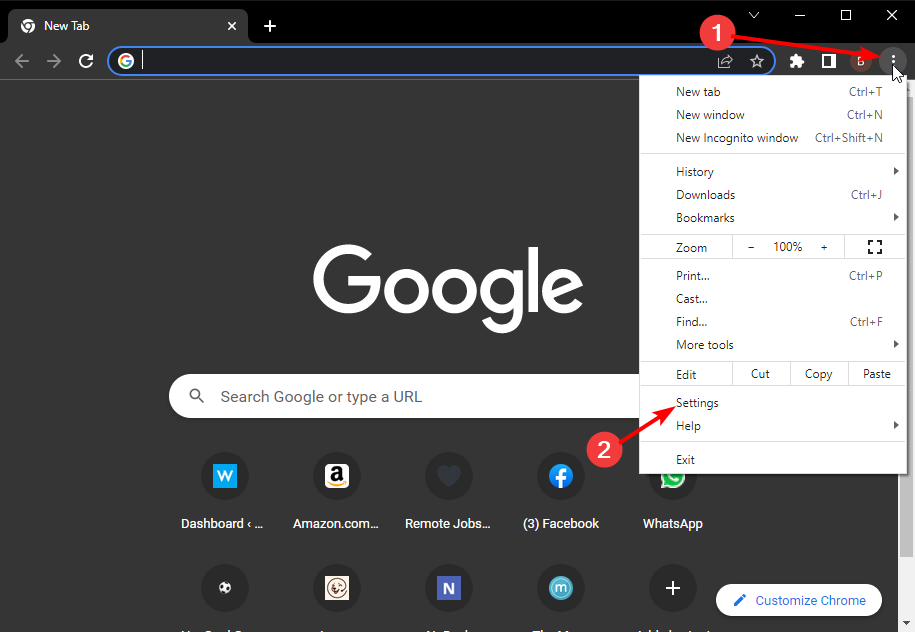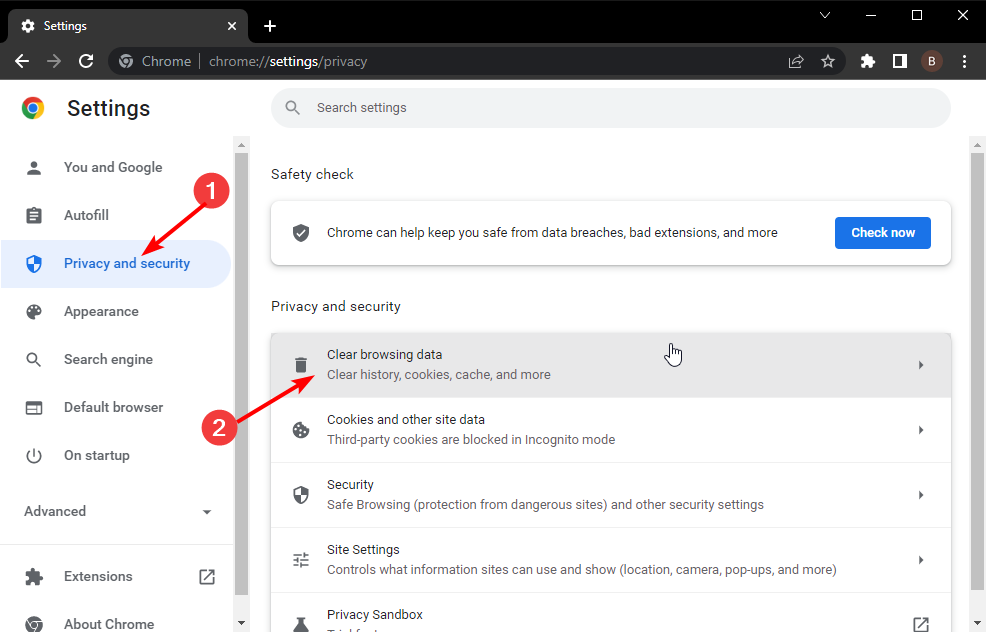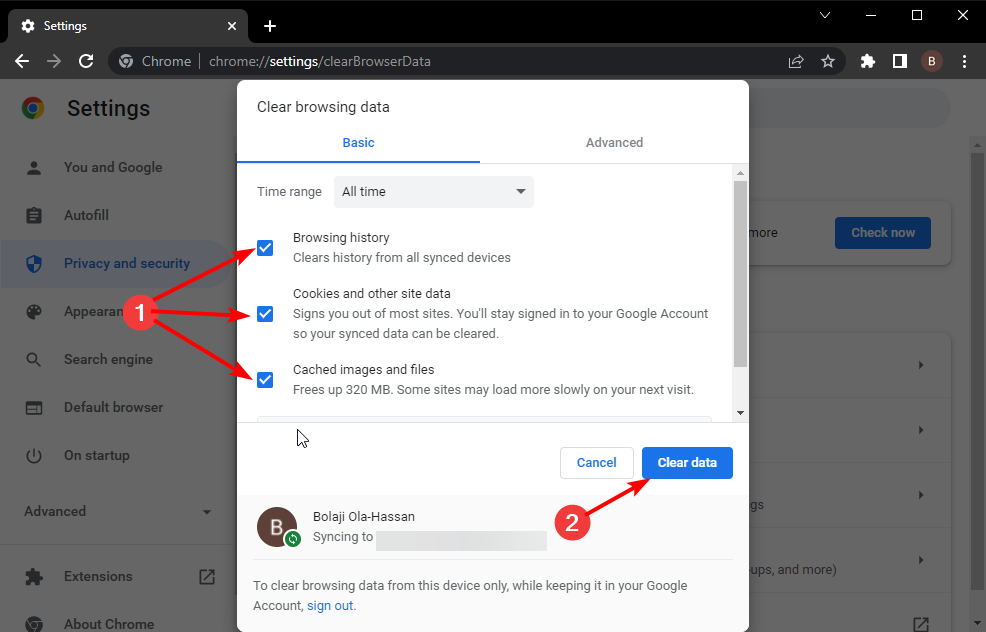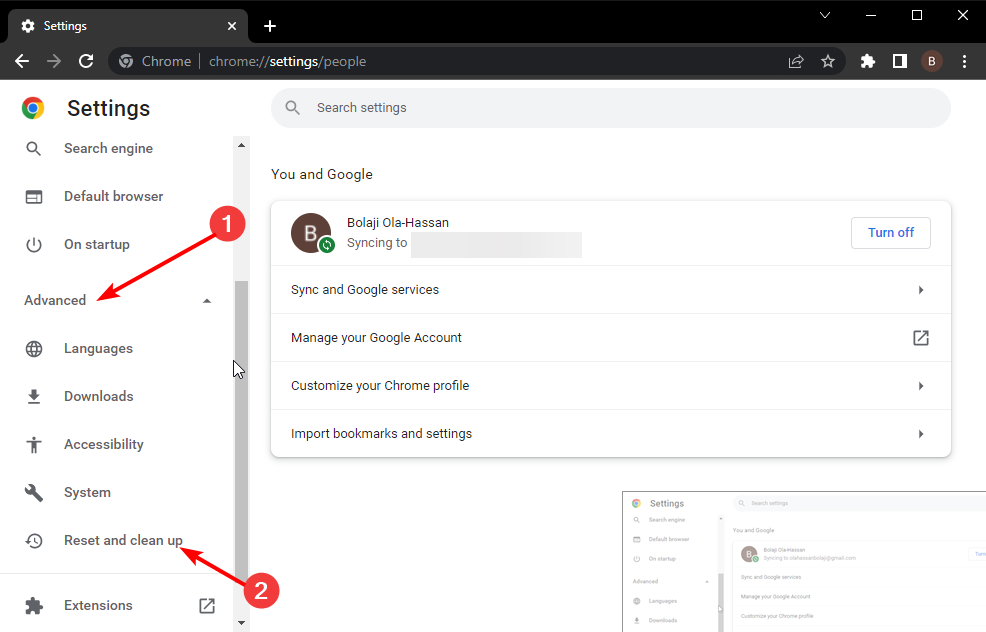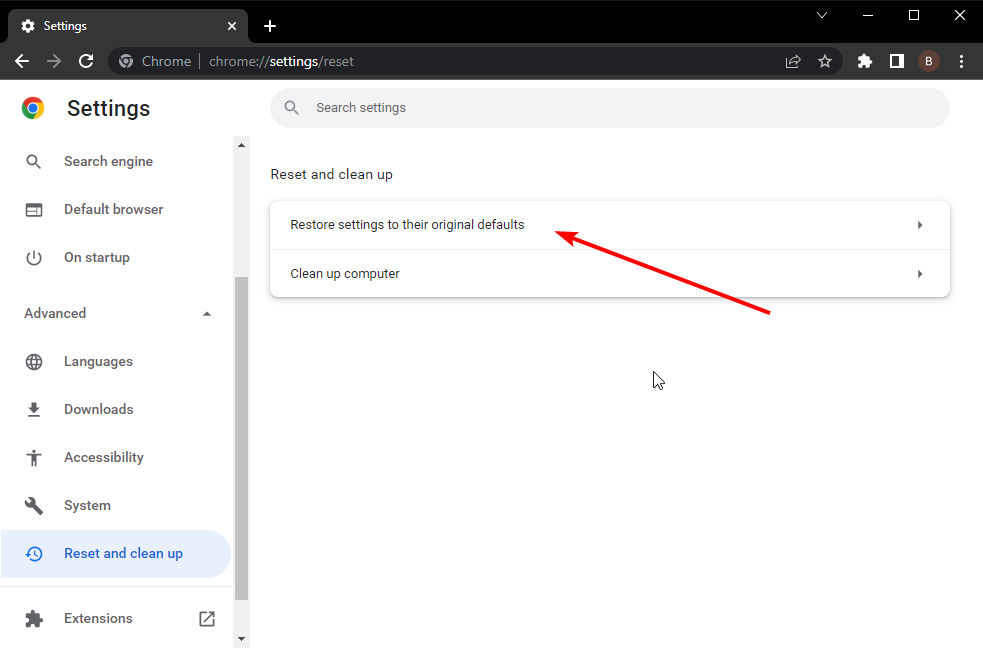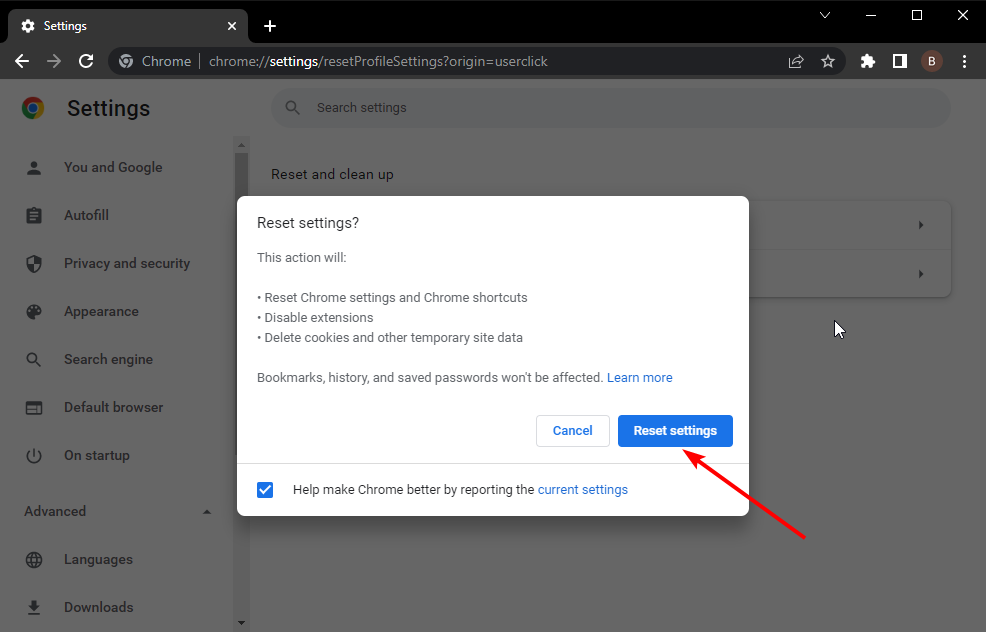Не запускается Дискорд (наиболее частые проблемы)
DISCORD часто выдает ошибки, вылетает или вообще не желает запускаться на компьютерах своих пользователей. Благо, существует несколько способов решения всех проблем, о них сегодня мы и поговорим.
Не запускается Дискорд из за упавших серверов
Возможно, Дискорд не запускается из-за проблем на серверах. Для проверки этого варианта просто заходим на сайт сервиса — https://discordstatus.com/. Скорее всего о технических проблемах будет написано именно там.
Взлом аккаунта
Если же Дискорд не заходит на моменте авторизации, то скорее всего, у вас украли аккаунт. Чтобы решить эту проблему, можно сбросить пароль на моменте входа или написать в техническую поддержку разработчиков.
Частые и быстрые решения в запуске Дискорда
Некоторые решения не требуют от пользователя лишних действий, и при этом они часто помогают.
Завершение всех процессов программы
Часто сбои происходят на уровне поломанных процессов самой программы. Неправильный выход из Дискорда или случайное завершение части из них могут помешать дальнейшему запуску. Для чистки процессов потребуется нажать правой кнопкой мыши по панели задач. В ней кликаем по пункту «Запустить диспетчер задач».
Уже в открытом окне находим процессы программы. Они обозначены описанием «Discord». Их можно удалить из памяти, нажав на них и кликнув «Завершить процесс» или нажав «Delete» на клавиатуре. Подтверждаем действия.
Обязательно проверяем, не осталось ли процессов в памяти после удаления.
Запуск от имени администратора
В особенности, если у вас запуск программы происходит через ярлык на рабочем столе, этот способ может помочь. Ошибка в таком случае происходит из-за отсутствия полномочий для открытия системных файлов у некоторых компонентов программы. В общем, система мешает программе.
Способ можно комбинировать с прошлым.
Для решения проблемы просто нажимаем на открываемый файл правой кнопкой мыши и выбираем «Запуск от имени администратора».
Подтверждаем действия.
Перезагрузка компьютера
Если легкие способы не помогли, можно перезагрузить компьютер. В принципе, это лишь перезагрузить процессы Дискорда, убрав их из памяти. Способ действенен для тех, у кого программа находится в автозагрузке.
Мелкие проблемы
Возможно у вас просто какие-либо проблемы, не связанные с самой программой.
- Попробуйте отключить антивирус. Некоторые подобные программы просто блокируют доступ Дискорду к системным файлам или автозагрузке, по типу способа с запуском от имени администратора;
- Проблемы с интернетом не дадут Дискорду запуститься и он оповестит вас об этом. Проверьте соединение.
Кардинальное решение
Переустановка программы
Если уже ничего не помогает, то можно переустановить программу.
Для этого:
- Завершаем все ее процессы и жмем на кнопку Windows (пуск или ту, что Пуск открывает) одновременно с кнопкой R. Откроется меню «Выполнить». В него вводим %LocalAppData%, нажимаем «ОК»;
- Далее, открывается корень папки AppData, Local. В нем находим папку Discord и удаляем ее. Отчищаем корзину;
- После этого устанавливаем свежий дискорд и устанавливаем программу заново.
На форумах и в службе поддержки программы часто встречается вопрос — почему не работает Дискорд, и как действовать в подобных обстоятельствах. Трудности возникают самые разные, к примеру, программа не запускается, не обновляется, возникают трудности с загрузкой или иные проблемы. Ниже рассмотрим основные ошибки, а также способы их устранения на ПК или телефоне.
Не работает Дискорд на компьютере — что делать
Большинство пользователей устанавливает Discord на ПК, что обусловлено удобством и легкостью настройки десктопной версией. В процессе установки, обновления или пользования могут возникнуть трудности, требующие оперативного решения.
Проблемы с установкой Дискорд
Распространенная ситуация, когда пользователь не может установить Discord на компьютер. Как правило, это происходит из-за повреждения установочных файлов или наличия на ПК лишнего «мусора», связанного с приложением.
Если вдруг не работает установка, сделайте следующие шаги:
-
- Войдите в Диспетчер задач и остановите все процессы, связанные с Discord.
-
- Удалите программу, если это не было сделано ранее.
- Убедитесь в том, что приложение закрыто, в том числе веб-версия.
- Жмите на Win+R, а следующим шагом введите %AppData%.
-
- Удалите каталог Discord.
- Снова вызовите командную строку и наберите %localappdata%.
- Удалите папку Discord.
- Выполните очистку реестра с помощью CCleaner (желательно).
- Перезагрузите систему.
Теперь попробуйте скачать приложение по ссылке discordapp.com/download и снова установите его на ПК. Если Дискорд и в этом случае не работает, ищите проблему в другом (подробнее на возможных неисправностях мы еще остановимся ниже).
Во время работы сервер зависает, и не работает голос
Еще одна ситуация, когда во время работы возник неожиданный сбой, и сервер зависает, возникают проблемы с голосовым общением или иные трудности. Для устранения неисправности сделайте следующие шаги:
- удалите Дискорд с ПК с помощью Revo Uninstaller или другого похожего приложения в «усиленном» режиме;
- после окончания процесса перезапустите ПК;
- скачайте последнюю версию с официального сайта;
- установите софт на компьютер.

Упал сервер
Еще одна ситуация, когда Дискорд вообще лег или, иными словами, умер и не работает. При этом пользователь может войти в программу, но создать сервер, сделать канал или пообщаться с кем-либо не получится. Причиной может быть сбой системы. Для получения информации, что с Дискордом сейчас, перейдите по ссылке downdetector.ru/ne-rabotaet/discord. Если Discord не работает из-за отсутствия возможности подключения к серверу, придется подождать какое-то время до восстановления нормального режима.
Не удается обновить Дискорд
Бывают ситуации, когда человек не может обновить программу. Причиной может быть наличие мусорных файлов. Для устранения неисправности воспользуйтесь рекомендацией из раздела «Проблемы с установкой» выше. Если это не помогло или вы не хотите удалять программу, сделайте такие шаги:
-
- Наберите комбинацию Win+R на клавиатуре.
- Введите команду %localappdata%.
- Войдите в папку программы, которая не работает — в нашем случае Дискорд.
- Найдите файл Update.exe.
- Переименуйте его, к примеру, просто уберите точку.
- Перенесите этот файл (на всякий случай) и удалите базовый Update.exe.
Теперь обновите программу снова. Если Дискорд работает, появляется серый экран, обновите флеш-плеер. Возможно, проблема связана с действием антивирусной системы или сетевого фильтра. Одной из причин, почему не работает обновление, может быть сбой драйвера или аппаратной части ПК.
Застрял на загрузочном экране
Еще одна ситуация, когда не запускается Дискорд и зависает на экране загрузки. В таких обстоятельствах попробуйте сделать следующие шаги:
-
- Убедитесь, что день и время в ОС синхронизируются в автоматическом режиме.
- Проверьте ПК с помощью приложения Malwarebytes. Удалите угрозы, после чего перезапустите Discord. Проверьте — работает он или нет.
- Убедитесь, что настройки брандмауэра не закрывают выход программе в глобальную сеть.
- Войдите в настройки прокси и убедитесь, что они выключены. Для Виндовс перейдите в Панель управления, далее в Сети и Интернет, а после этого в Настройки Интернет. На следующем шаге войдите в Подключения, Настройки LAN и отключите «Использовать прокси-сервер». В случае с MAC войдите в Настройки системы, а далее Сеть, Расширенные и Прокси. Убедитесь, что у вас нет включенных Proxy. Сделайте дополнительную проверку. Для этого жмите на Ctrl+Shift+i для Виндовс или ⌥ + ⌘ + i для Мак на факт наличия ошибок.

Не подключается
Еще одна распространенная ситуация, когда не открывается Дискорд и, соответственно, не работает. Этому может быть несколько характерных причин:
- Проблемы с Интернетом. Одно из объяснений, почему Discord не работает — сбои в работе глобальной сети. Для проверки попробуйте загрузить несколько других сайтов или проверьте скорость соединения. Если софт не загружается, или это происходит с задержками, а тест скорости показывает параметр меньше, чем заявлен производителем, звоните провайдеру и требуйте решение проблемы. Если со скоростью и сайтами трудностей нет, переходите к следующему шагу.
- Проверьте систему на факт помех. Применение ПК прокси-сервера может привести к «бесконечному» подключению. Для нормальной работы попробуйте отключить Прокси. Для этого войдите в Параметры Виндовс, войдите в Сеть и Интернета, а там Прокси-Сервер. Выключите пункты использования прокси-сервера и автоматического определения параметров.
- Проверьте регион. Иногда Дискорд не работает, если система неправильно определила регион сервера. В таком случае войдите в настройки софта, а после перейдите в Настройки сервера. Там войдите в строку Регион сервера и установите свою страну. После выбора сохраните настройки. Далее проверьте — работает Discord или нет.
- Попробуйте отключить антивирусную систему или брандмауэр. Иногда Дискорд не работает из-за действия антивирусного ПО, блокирующего подключение. Попробуйте выключить защиту на время. Если приложение заработало, добавьте его в исключения брандмауэра и антивирусной системы.
- Переустановите приложение. Во многих случаях, когда не работает Дискорд, спасает его удаление и установка с нуля. Как это сделать правильно, уже рассмотрено выше, поэтому повторяться не будем. Главное — вычистите систему от всех старых файлов перед установкой.
- Обновите ОС. Иногда для решения вопроса достаточно обновления версии ОС на компьютере. В случае с Виндовс зайдите в параметры системы, выберите раздел Обновления и Безопасность, а после с левой стороны перейдите в Центр обновления Виндовс. На следующем шаге проверьте обновления и установите их, если они имеются.
Всегда проверяйте работу самого сервера. Если Дискорд упал из-за глобальных сбоев на другой стороне, подключиться также не получится. Тонкости проверки рассмотрены выше.
Не получается войти в программу
Пользователи часто жалуются, мол, не заходит в Дискорд. Распространенные причины — действие антивирусного ПО, повреждение файлов, несвоевременное обновление ОС и т. д. Все решения уже рассмотрены выше, поэтому повторяться не имеет смысла. Если на ПК установлены старые версии Виндовс (к примеру 7 или 8), попробуйте войти в программу в режиме совместимости. Для этого:
- жмите правой кнопкой мышки на ярлык Discord;
- перейдите в меню Свойства;
- жмите на вкладку Совместимость;
- в графе Режим совместимости поставьте отметку возле поля запуска софта в режиме совместимости;
- выберите Windows 7 или 8 (в зависимости от ситуации);
- жмите Применить.
Если Дискорд так и не работает, попробуйте его переустановить.
Учтите, что трудности со входом могут возникнуть из-за несоответствия технических или программных характеристик требованиям производителя. В частности, на ПК должен быть CPU процессор — 1,2 ГГц, оперативная память (ОЗУ) от 256 Мб, внутренняя память — от 182 Мб, звуковая карта. Версия Виндовс должна быть от 7 и выше.
Не работает Дискорд на телефоне
В Интернете нередко попадаются жалобы, мол, не могу зайти в Discord со смартфона. Появляются и другие трудности, характерные для ПК. Выделим основные причины и кратко приведем их решение:
- Действие антивирусного ПО. Попробуйте временно отключить антивирусную программу, если она установлена.
- Проблемы на сервере. Проверьте наличие сбоев по ссылке downdetector.ru/ne-rabotaet/discord.
- Повреждение файлов приложения. Полностью удалите софт с помощью CCleaner, почистите реестр, а после этого установите снова.
- Сбои в работе телефона. Выполните сброс настроек до заводских.
Если после выполнения этих действий Дискорд все равно не работает, попробуйте найти ответ на странице support.discordapp.com/hc/ru. Там есть контакты для связи с разработчиками.
Итоги
Если Discord вдруг не работает, это не повод паниковать и сразу отказываться от работы с софтом. Во многих случаях решение проблемы лежит на поверхности, а в большинстве случаев проблема решается путем переустановки ПО. Если же ни один из методов не дал результата, всегда остается крайний вариант — найти ответ на странице поддержки support.discordapp.com/hc/ru. Для получения более быстрого решения можно напрямую задать вопрос в Твиттер. Данные для связи указаны на странице, которая приведена выше.
Что делать если не подключается дискорд
Discord – удобный мессенджер, изначально ориентированный на игроков, но со временем ставший заменой Skype. Программу любят за стабильную работу и хорошее качество связи. Иногда в Дискорде появляются сообщения об ошибке подключения, происходит бесконечный вход в сервер и возникают вечное подключение. В этой статье мы рассмотрели пути решения подобных проблем.
Бесконечное подключение возникает по ряду причин. Долгое ожидание исправляется перезагрузкой Дискорда, но часто нужно искать корень ошибки.
Первая причина
Работу Дискорда блокируют встроенные, или установленные брандмауэры.
Межсетевой экран встроен и в антивирус. Отключить его невозможно? Нужно удалить. Антивирусы удаляются посредством использования встроенных в Windows инструментов. Необходимо:=
- В меню «Пуск» перейти в раздел «Панель управления».
- Нажать категорию «Программы и компоненты» – «удаление программ».
- Найти в списке приложений антивирус. Нажать «Удалить/изменить».
- Следовать дальнейшей инструкции.
Вторая причина
Неправильная установка Discord, или ошибка в обновлении, которая привела к бесконечному или долгому подключению. Помогает переустановка утилиты. Дискорд нужно удалить из компьютера целиком. Используются специализированные утилиты, например Revo Uninstaller, или имеющиеся инструменты Windows.
- Нажать комбинацию клавиш «Win»+«R»+«Enter».
- Появится командное окно.
- Ввести фразу «%appdata%», нажать «Enter».
- Появится новое окно, где следует нажать «Выполнить».
- Снова ввести «%localappdata%», «Enter».
- На экране появится два каталога:
- %AppData%/Discord.
- %LocalAppData%/Discord.
- Обе папки удалить.
- Установить официальную версию Дискорд.
Бесконечная загрузка исчезнет.
Третья причина
После переустановки на экран выводится ошибка:
Не хватает важного операционного обновления для Windows 7. Нужно:
- Перейти в «Центр обновлений Windows».
- Найти и установить патч версии «KB2533623».
- Перезагрузить компьютер.
- Установить Дискорд.
Во время установки обновления может появится такое сообщение.
Значит устаревшее обновление «конфликтует» с более поздними версиями. Надо:
- Зайти в список установленных обновлений.
- Найти патчи «KB2758857» и «KB2726535».
- Удалить их. Перезагрузить компьютер.
- Установить «KB2533623». Устаревшее обновление.
- Загрузить Дискорд.
Четвертая причина.
Исправить бесконечное подключение к серверу может его владелец. Он обязан:
Друзья и сторонние пользователи больше не увидят бесконечное подключение к Дискорд или другие проблемы с коннектом.
Проблемы с голосовым соединением могут служить небольшим расстройством, если пробовать решать их самостоятельно.
У нас есть несколько подсказок для Вас, которые мы советуем Вам попробовать в деле решения проблем с голосовым соединением!
Существует несколько типов ошибок при подключении к голосовым каналам:
- Проверка ICE
- Нет маршрута
- Застрявшее RTC подключение
Несмотря на то, что это разные типы ошибок, они сигнализируют об одном и том же типе проблемы;Discord застрял в попытке подключиться к голосовому серверу.
А теперь давайте поработаем над исправлением этих ошибок, чтобы Вы снова могли общаться с друзьями!
Вот некоторые рекомендуемые шаги по устранению проблемы:
Автор: Юрий Белоусов · 29.07.2019
При попытке зайти на сервер, некоторые пользователи Дискорд сталкиваются с проблемой невозможности войти на сервер, при этом вечно высвечивается статус «Подключение», но ничего не происходит. Подобная проблема может наблюдаться в стационарной программе, установленной на ПК, в приложении для телефона и в Дискорде, запущенном через браузер.
Рассмотрим, что делать, если происходит бесконечное подключение к RTC в Discord, либо появляется ошибка: «Подключение к RTC: не установлен маршрут» в Дискорде.
Не могу зайти в дискорд с компьютера
Да
Нет
Ситуация 2 Блокировка Discord системным брандмауэром
Иногда брандмауэр Виндовс блокирует сетевые соединения мессенджера Discord. Чтобы этого не происходило, надо добавить Дискорд в исключения системного файервола. Порядок действий следующий:
Внимание. Некоторые юзеры вообще рекомендуют отключить фирменный файервол от Microsoft, используя вместо него системы безопасности, входящие в состав антивирусных пакетов.
Основная ошибка
Распространенная проблема — запущенный антивирус, который по какой-либо причине не добавил программное обеспечение в разряд «доверенных». В других случаях проблема может быть инициирована открытой вкладкой интернет обозревателя, в которой открыта веб-версия Discord.
Переустановка
Не стоит забывать об отличном способе решения проблем. Если вечное подключение в Дискорде никак не получается устранить, можно попробовать полностью удалить программу и заново установить её на устройство.
Зачастую трудности возникают именно в десктопной версии. Мы рекомендуем воспользоваться специальной утилитой, чтобы полностью избавиться от всех данных и файлов программы – например, CC Cleaner.
Если хотите, можете стереть приложение вручную – через стандартное меню удаления программ. После этого обязательно почистите реестры, чтобы в них не осталось никаких элементов мессенджера.
Чтобы больше не жаловаться, что Дискорд не подключается, надо стереть данные полностью – а потом заново установить программу. Нужную версию вы можете найти на официальном сайте. Заодно и обновитесь до самого последнего апдейта!
Если вечная загрузка Дискорда достала вас и в мобильном приложении, также стоит прибегнуть к переустановке. А если Дискорд не скачивается, ищите решение здесь.
- Зажмите ярлычок на экране пальцем на несколько минут;
- Когда появится небольшое меню, выбирайте пункт «Удалить приложение» ;
- Повторно нажмите на одноименную кнопку. Готово!
- Откройте настройки устройства;
- Найдите раздел с установленными приложениями;
- Кликните на название программы;
- Нажмите на кнопку «Очистить кэш» и подождите несколько секунд;

- Теперь кликайте по иконке «Удалить» и не забудьте подтвердить действие.

Бесконечное подключение к Дискорду должно исчезнуть после переустановки. Теперь вы можете открыть магазин приложений Эпстор или Гугл Плей, снова найти мессенджер по названию и нажать на кнопку загрузки. Дождаться окончания установки и пользоваться с удовольствием.
Выяснили, что делать, если Дискорд бесконечно загружается – существует масса факторов, которые могут повлиять на работоспособность мессенджера. Надеемся, вы сумеете справиться с проблемой!
by Ola-Hassan Bolaji
A Computer Engineering graduate, he has spent most of his life reading and writing about computers. He finds joy in simplifying complex topics into simple solutions for PC… read more
Updated on May 16, 2022
- Discord login not working on browser can be caused by problems with the server or VPN activity.
- This issue can be solved with ease by temporarily disabling VPN or proxy server on your PC.
- Forcing your browser to stop from your PC settings and relaunching it has proven to be another effective fix.
- CPU, RAM and Network limiter with hot tab killer
- Integrated with Twitch, Discord, Instagram, Twitter and Messengers directly
- Built-in sound controls and custom music
- Custom color themes by Razer Chroma and force dark pages
- Free VPN and Ad blocker
- Download Opera GX
Discord login not working on browser can be a daunting experience, especially when you don’t want to go through the stress of downloading the desktop app.
While it is not as serious an issue as Discord won’t open on PC or Mac, it denies you access to your account and eliminates the convenience of using Discord on the browser.
The causes of this problem vary, ranging from issues with Discord itself to problems with your browser. Irrespective of the reason, this guide will take you through five simple yet effective fixes for this issue.
Note that we have used Chrome as an example, as it is one of the most used browsers. But the fixes can be applied in other browsers, albeit with slightly different steps.
Why can’t I login on Discord in browser?
The reason for Discord login not working on browser is diverse and can sometimes be difficult to pinpoint. Below are some of the well-known ones:
- Problems with Discord server.
- Corrupt browser data.
- Activation of VPN
- A browser setting is disrupting the activity of Discord.
How do I fix Discord login issues in browser?
1. Check Discord server
- Open Chrome and type discord server status in the Address bar.
- Select the Discord Status option (it is usually the first result).
- You will see a full report on the status of the Discord server.
Sometimes, the predictable fix might be the most effective. If you can’t login to Discord on your mobile browser or PC, it might be because of Discord server downtime.
While this rarely occurs, it still happens once in a while. If the problem is with the server, there is little you can do than wait for it to be resolved.
2. Temporarily deactivate VPN or Proxy server
- Press the Windows key + I to the open settings app.
- Select the Network & Internet option.
- Choose VPN on the left pane.
- Choose your VPN service and click the Disconnect button.
Using VPN keeps your identity safe online. However, it has been proven to be why Discord login is not working on the Chrome browser at times.
This is because the VPN might route your connection to a location where Discord is not supported. Hence, you should temporarily disable your VPN and check if the issue is fixed.
3. Restart Chrome
- Press the Windows key + X and select Task Manager.
- Select Google Chrome from the options and right-click on it.
- Choose the End task option.
Your Discord login might not be working on the Chrome browser because of some glitches. Before getting to the other sophisticated fixes, you should force close Chrome and relaunch it.
This will allow Chrome to restart its processes, including those with the problems stopping you from logging in.
4. Clear browsing data
- Click on the menu button in the top right corner and select the Settings option
- Choose Privacy and security on the left pane.
- Select the Clear browsing data option.
- Check the checkboxes for Browsing history, Cookies and other site data, and Cached images and files.
- Click the Clear data button.
If you have been using Discord on your Chrome browser in the past, it (your browser) would have accumulated some site data. This is to help improve your experience and automate some processes on Discord when you visit again.
While deleting your cookies is beneficial for freeing up space on your hard drive and boosting PC speed, doing it manually every time might get tedious.
A professional tool like CCleaner can search your computer for cookies and browser history and erase them all at once, so you don’t have to do it separately for each browser.
CCleaner program removes browser cache, image cache, typeface cache, DNS cache, and other data with a single click when you are unable to log in or reset the password for Discord in the browser.
However, if this data gets corrupted, it might lead to issues like invalid Discord login, despite entering the correct info. In this case, clearing the browser data and relaunching Chrome should help restore normalcy.
- Discord opening links in the wrong browser [Solved]
- Is Discord mic not working in browser/app? Fix it fast
- Chrome for Windows will now have biometric login features
- Inspect Element Not Working on Discord? How to Fix it
5. Reset Chrome settings
- Click the menu button and choose Settings from the options.
- Select the Advanced option.
- Click the Reset and clean up option from the dropdown.
- Now, choose the Restore settings to their original defaults option
- Finally, click the Reset settings button
If all the fixes above fail to solve the Discord login not working on the browser issue, you might’ve tampered with the wrong settings on Chrome. Resetting Chrome helps to return all the settings to the default.
Ensure to relaunch Chrome after the process is complete to effect the changes.
Lastly, it is worth noting that resetting Chrome to default does not affect your important data like saved passwords and bookmarks. So, you don’t have anything to lose.
What is the best browser for Discord?
Discord works on different browsers like Chrome, Firefox, and Microsoft Edge. While these are reputable options, the undoubted best browser for Discord is Opera GX.
Opera GX is widely accepted as the first web browser specifically built for gamers. And with Discord being a VoIP service primarily dedicated to gamers, it is a match made in heaven.
This browser has a sleek design that enhances its gaming feel. The GX control panel also gives you access to a CPU, RAM, and bandwidth limiter. This ensures that Opera GX does not interfere with your gaming activities.
What’s more, this browser is not just limited to gaming. It has all the regular and security features of the native Opera.
It just combines the best features of the modern browsers with a unique gaming edge that ensures Discord issues such as login not working is never a problem again.
⇒ Get Opera GX
Being denied access to your Discord account on your browser because the login is not working can be exasperating. But it is not an issue that is impossible to solve, as shown by the fixes above.
If you face other issues like Discord not playing any sounds in browsers, you can check our guide to fixing it.
Feel free to discuss the solution that helped you regain access to your Discord account on your browser in the comments section below.
Discord — один из самых популярных онлайн-чатов, особенно для геймеров. Он использует VoIP и обмен мгновенными сообщениями, чтобы пользователи оставались на связи друг с другом, а также позволяет вашим друзьям узнать, во что вы сейчас играете.
Discord можно использовать бесплатно, хотя есть дополнительная подписка на премиум, которая предоставит пользователям анимированные аватары, смайлы и многое другое. Он также широко совместим с большим количеством устройств.
Иногда Discord может не открываться, когда вы этого ожидаете. Если вы загружаете Discord только для того, чтобы получить сообщение об ошибке, попробуйте эти методы, чтобы решить проблему.
Discord получает частые обновления, чтобы никто не мог воспользоваться эксплойтами или плохим кодом. Discord может не открыться, если ваша версия не является последней доступной. Для этого есть несколько простых способов.
Обновите Discord до последней версии, а затем настройте приложение на автоматическое обновление при появлении новой версии. Однако имейте в виду, что некоторые пользователи отмечают «циклы обновления», в которых новый установочный файл создает проблему и отказывается обновлять приложение.
2. Обновите свою ОС.
Независимо от того, используете ли вы Windows или macOS, Discord полагается на то, что у вас установлена последняя версия операционной системы. Обновляйте свою ОС, чтобы избежать проблем с запуском приложений. Если Discord не открывается, убедитесь, что нет необходимых обновлений системы, а затем повторите попытку.
3. Закройте все другие программы.
Некоторые пользователи сообщают, что Discord обнаруживает ошибки при запуске с другими программами, работающими в фоновом режиме. Перед запуском Discord закройте ресурсоемкие приложения, такие как игры, программное обеспечение для редактирования фотографий или видео, и особенно антивирусное программное обеспечение.
Известно, что некоторые антивирусные программы блокируют запуск Discord, а игры, работающие в фоновом режиме, также могут вызывать проблемы. Прежде чем начать игру, запустите Discord (или выберите запуск при запуске).
4. Очистить данные приложения.
Одна из основных проблем, с которыми сталкиваются пользователи Discord: поврежденные данные приложения. Чтобы исправить это, вам необходимо очистить и сбросить соответствующие данные приложения. Для этого сначала нажмите Windows + R, а затем введите% appdata% в поле «Выполнить». Нажмите Ввод.
В открывшемся окне найдите Discord, щелкните папку правой кнопкой мыши и удалите ее. Повторите этот процесс, но вместо этого введите% localappdata%. Снова найдите папку Discord, щелкните правой кнопкой мыши и удалите ее.
Это очищает как данные серверного приложения, так и данные локального приложения. Как только вы это сделаете, попробуйте перезапустить Discord.
5. Завершите задачу Background Discord.
Откройте диспетчер задач и найдите Discord на вкладке «Процессы». Щелкните правой кнопкой мыши и выберите «Завершить задачу». После этого перезапустите Discord. Завершение процесса и перезапуск приложения часто решают любые проблемы, возникающие при первоначальном запуске Discord.
6. Измените настройки даты / времени.
Discord автоматически проверяет дату и время на вашем компьютере в рамках процесса проверки. Если ваша дата и время не соответствуют тому, что Discord получает от своих серверов, приложение часто не запускается.
Откройте настройки даты / времени и убедитесь, что вы включили Автоматически устанавливать время. После этого попробуйте снова запустить Discord.
7. Сбросьте настройки DNS.
Иногда ваши настройки Интернета могут привести к тому, что Discord выдает ошибку. В этом случае вы можете «сбросить» настройки и сбросить их. Во многих случаях это решит проблему и позволит Discord нормально загрузиться.
Открыть Командная строка Windows. Вы можете сделать это, нажав клавишу Windows + R, а затем введя cmd. После этого введите ipconfig / flushdns и нажмите Enter. Наконец, перезапустите и проверьте, не открывается ли Discord.
8. Откройте Discord в Интернете.
Все версии Discord синхронизируются друг с другом. Если вы не можете запустить Discord со своего рабочего стола, возможно, проблема связана с информацией, предоставленной из других источников. Простое решение — открыть Discord в веб-браузере и войти в систему.
После входа в веб-версию Discord закройте сеанс и попробуйте снова запустить версию со своего рабочего стола. Пользователи сообщили об этом как о потенциальном решении проблем с запуском Discord, но имейте в виду, что все доказательства являются анекдотическими.
9. Удалите и повторно установите Discord.
Если Discord не открывается, возможно, проблема связана с начальной установкой или обновлением программы. Один из самых простых способов исправить это — полностью удалить Discord и все связанные файлы.
После удаления Discord перезагрузите компьютер. Перейдите на сайт Discord и загрузите последнюю версию установочного и установочного файла. Затем переустановите программу. Это устранит любые проблемы, возникшие из-за ранее сбоя при загрузке или настройке программного обеспечения.