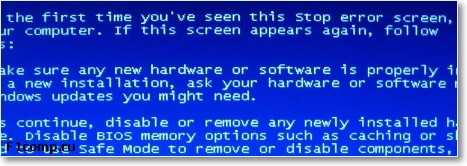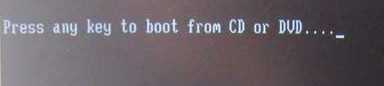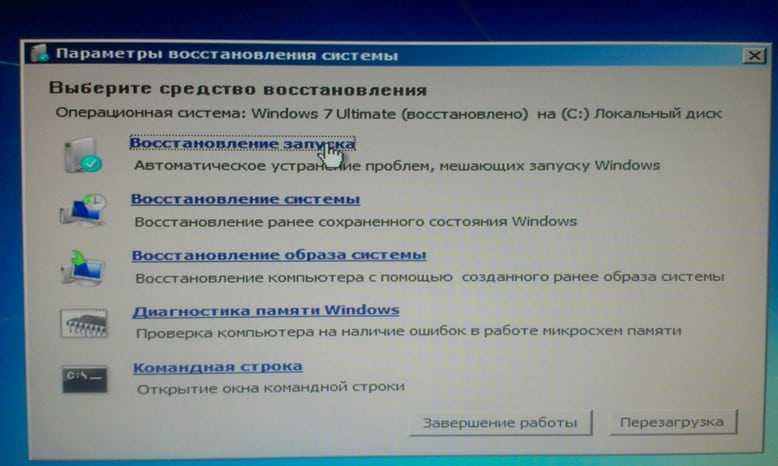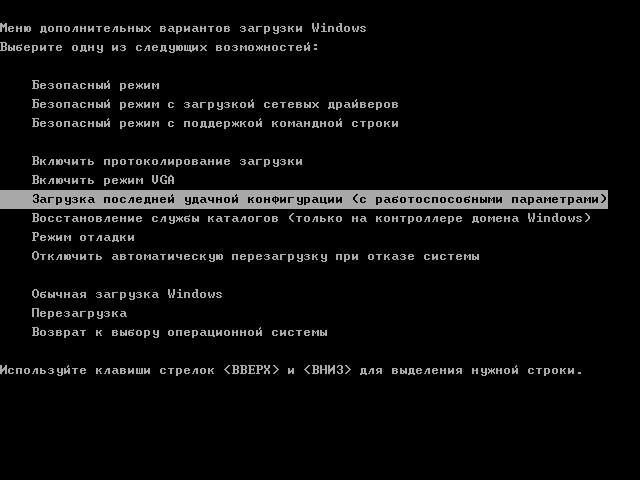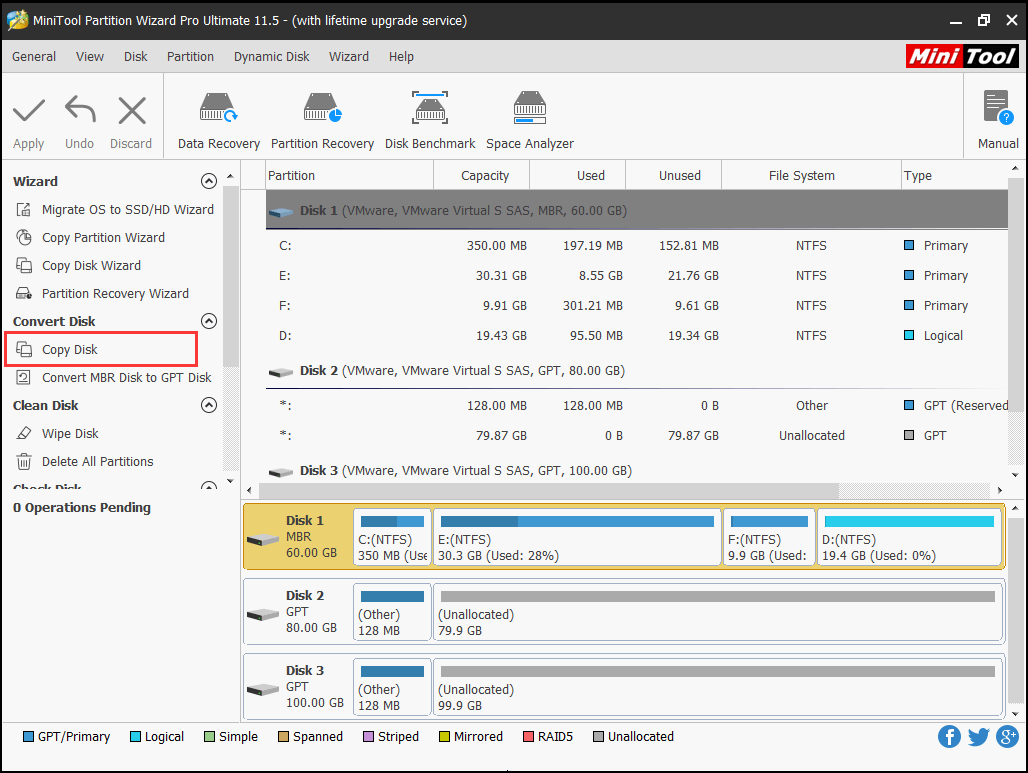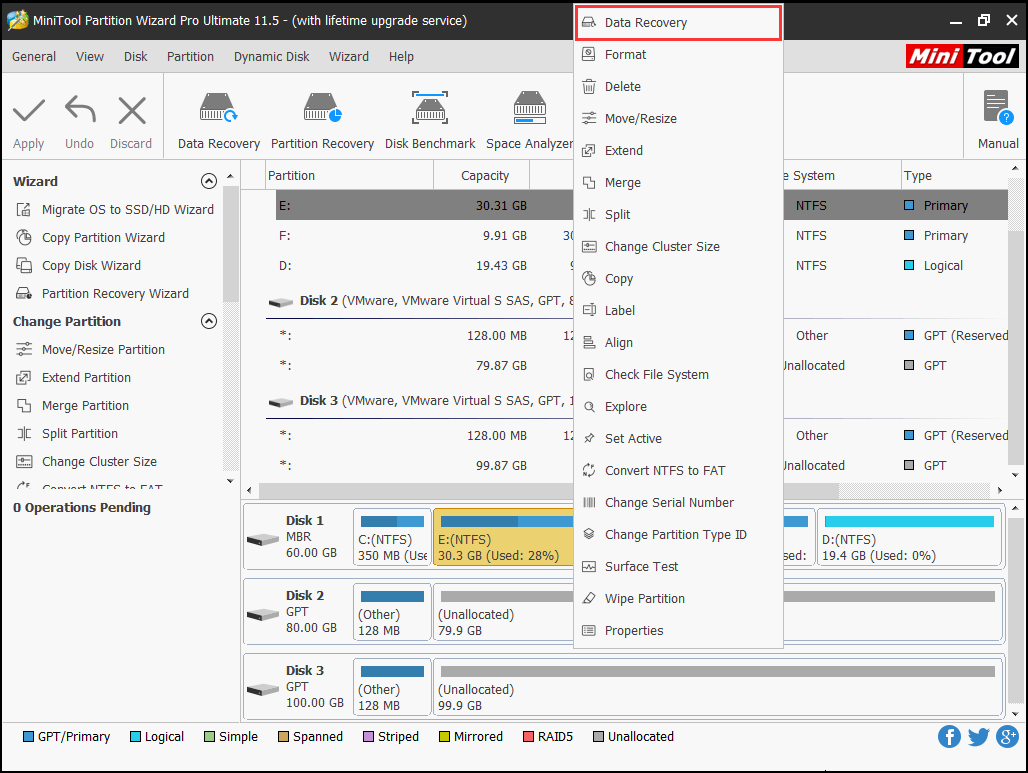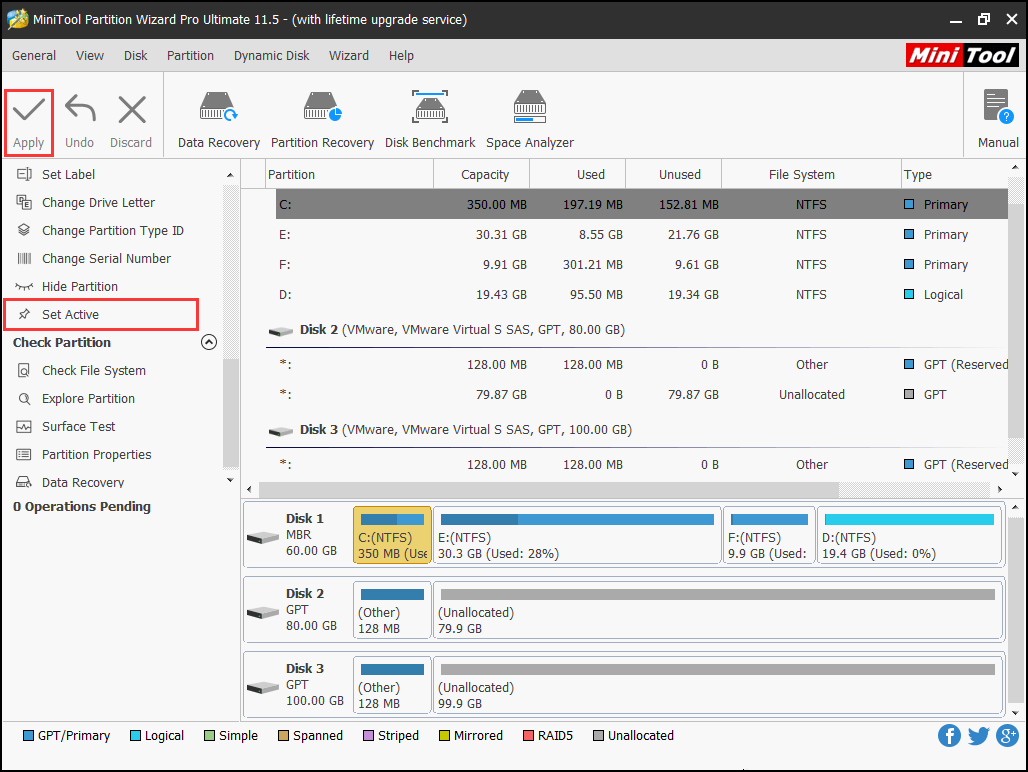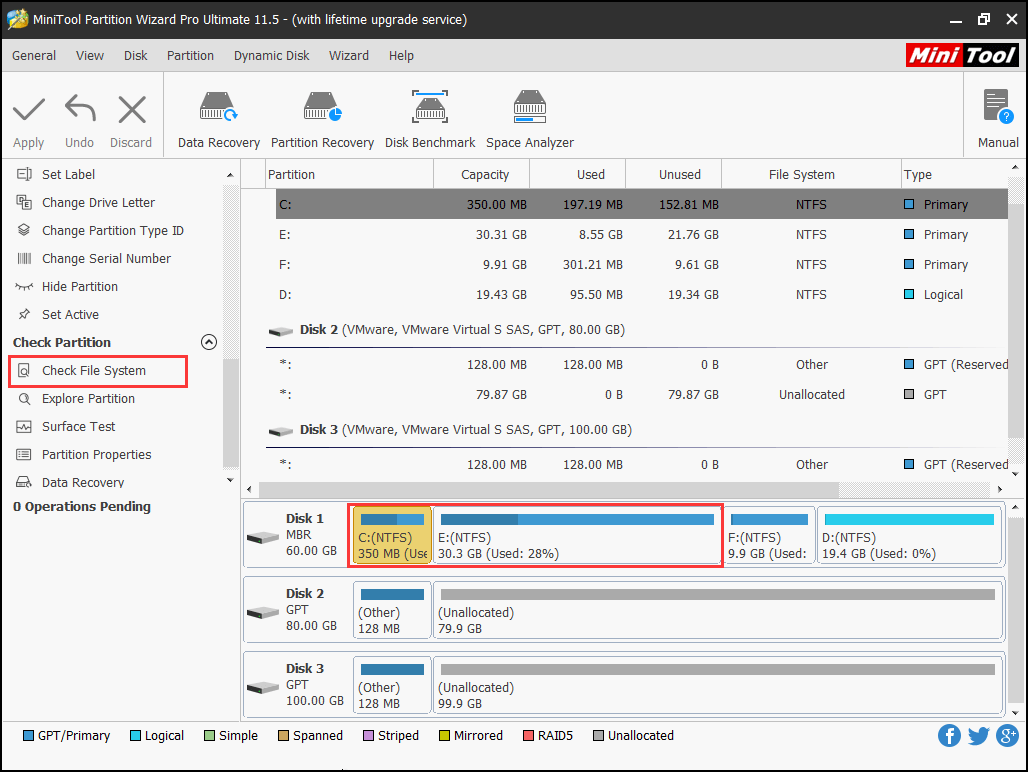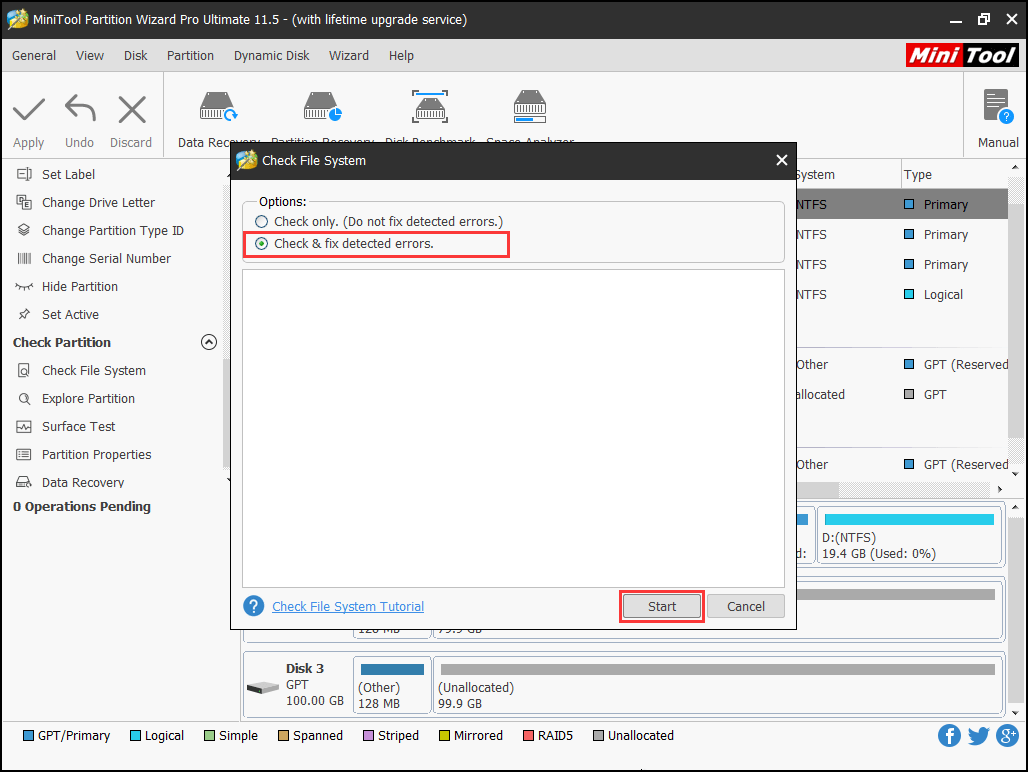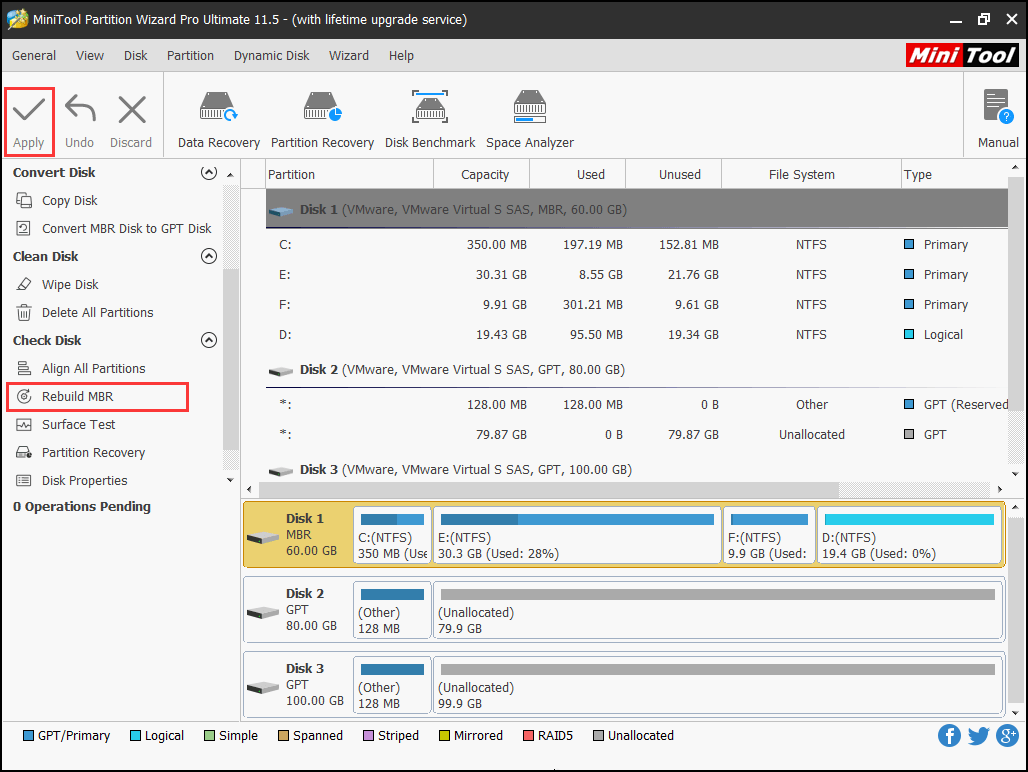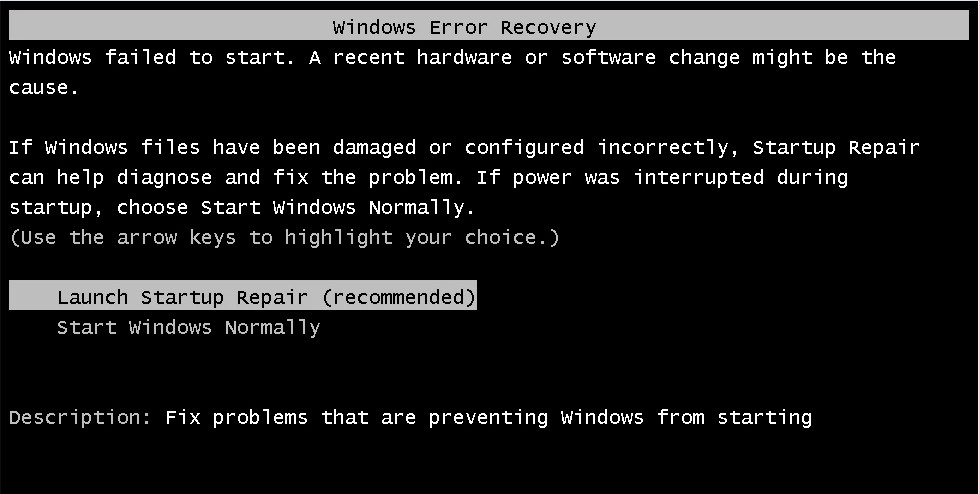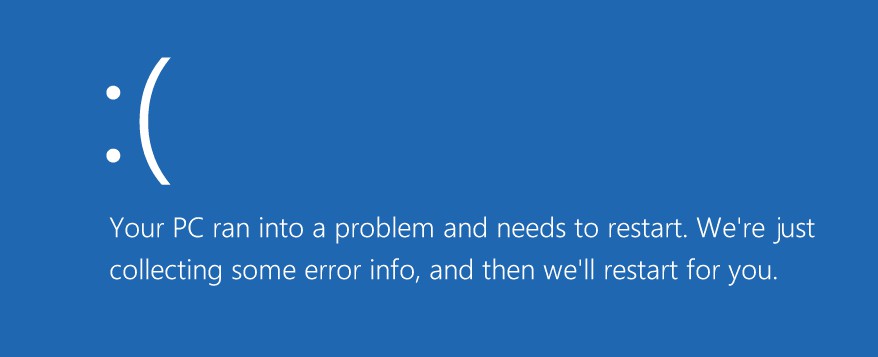Проблема
При попытке загрузить Windows вы получаете ошибку:
Операционная система не найдена. Попробуйте отключить все диски, которые не содержат операционную систему.
Нажмите CTRL+ALT+DEL для перезапуска.
Решение
Чтобы вывести командную строку, необходим загрузочный USB-накопитель или DVD-диск с ОС Windows 7 или более поздней версией. Если у вас нет загрузочного диска, вы можете сделать его, выполнив указания по его созданию, приведенные здесь.
Откройте командную строку:
-
Загрузите систему из любого загрузочного DVD-диска или USB-накопителя с ОС Windows 7, 8 или 10.
-
Дойдя до экрана «Установка Windows» (на котором необходимо выбрать язык, время и параметры клавиатуры), нажмите сочетание клавиш SHIFT + F10, чтобы вызвать командную строку.
Выясните, какой формат выбран для диска: таблица разделов GUID (GPT) или основная загрузочная запись (MBR):
-
В командной строке введите команду diskpart и нажмите клавишу ВВОД.
-
Введите команду list disk и нажмите клавишу ВВОД.
-
Найдите свой диск и проверьте, отмечен ли он символом звездочка (*) в колонке GPT – если да, значит, диск имеет формат GPT. Если символа звездочки нет, значит, формат диска MBR.
-
Введите команду exit и нажмите клавишу ВВОД.
-
В командной строке введите команду dir a: и нажмите клавишу ВВОД.
-
Если диск A: обнаружен и отображается соответствующий каталог, проверьте в нем наличие папки Windows. Если вы нашли папку, значит это – системный диск. Перейдите к выполнению шага 2.
-
Если диск не был найден или в нем не было папки Windows, введите команду «dir b:» и нажмите клавишу ВВОД. Продолжайте проверять наличие папки Windows на дисках под другими буквами, кроме диска X:. На нем будут храниться установочные файлы USB-накопителя или DVD-диска, который вы используете. Наиболее распространенным расположением является диск C:, так что в дальнейшем мы будем использовать его в качестве примера.
-
-
Найдя нужный диск, введите команду: bcdboot C:Windows /S C:
-
В данном примере C – это буква диска, на котором была найдена папка Windows. Если папка Windows была найдена на другом диске, используйте присвоенную ему букву вместо «C» в приведенной выше команде bcdboot.
-
-
Перед тем, как вы сможете продолжить, должно появиться сообщение Файлы загрузки успешно созданы.
-
Введите: diskpart и нажмите клавишу ВВОД.
-
Введите: list disk и нажмите клавишу ВВОД.
-
Введите: sel disk C и нажмите клавишу ВВОД.
-
В данном примере C – это буква диска, на котором была найдена папка Windows. Если папка Windows была найдена на другом диске, используйте присвоенную ему букву вместо «C» в приведенной выше команде sel disk.
-
-
Введите: list vol и нажмите клавишу ВВОД.
-
Введите: sel vol C и нажмите клавишу ВВОД.
-
В данном примере C – это буква диска, на котором была найдена папка Windows. Если папка Windows была найдена на другом диске, используйте присвоенную ему букву вместо «C» в приведенной выше команде sel disk.
-
-
Введите: active и нажмите клавишу ВВОД.
-
Вы должны получить подтверждение того, что том был успешно выбран в качестве активного тома. Если вы не получили подтверждения, это означает, что либо диск имеет формат GPT (а не MBR), либо он неисправен. Убедитесь, что вы работаете с нужным диском.
-
-
Введите: exit и нажмите клавишу ВВОД.
-
Перезагрузите устройство – вы можете быстро сделать это, введя команду: shutdown -f -r -t 00 и нажав клавишу ВВОД.
Если формат диска GPT:
-
В командной строке введите команду dir a: и нажмите клавишу ВВОД.
-
Если диск A: обнаружен и отображается соответствующий каталог, проверьте в нем наличие папки Windows. Если вы нашли папку, значит это – системный диск. Перейдите к выполнению шага 2.
-
Если диск не был найден или в нем не было папки Windows, введите команду «dir b:» и нажмите клавишу ВВОД. Продолжайте проверять наличие папки Windows на дисках под другими буквами, кроме диска X:. На нем будут храниться установочные файлы USB-накопителя или DVD-диска, который вы используете. Наиболее распространенным расположением является диск C:, так что в дальнейшем мы будем использовать его в качестве примера.
-
-
Введите: diskpart и нажмите клавишу ВВОД.
-
Введите: list disk и нажмите клавишу ВВОД.
-
Введите: sel disk C и нажмите клавишу ВВОД.
-
В данном примере C – это буква диска, на котором была найдена папка Windows. Если папка Windows была найдена на другом диске, используйте присвоенную ему букву вместо «C» в приведенной выше команде sel disk.
-
-
Введите: list part и нажмите клавишу ВВОД.
-
Найдите раздел, помеченный как System (системный).
-
Найдя его, назначьте разделу букву R. Если буква R занята, вы можете выбрать другую незанятую букву. Чтобы назначить букву, введите команду: assign letter=r: и нажмите клавишу ВВОД.
-
Введите: exit и нажмите клавишу ВВОД.
-
Вернитесь к командной строке и введите следующие строки, нажимая после каждой из них клавишу ВВОД.
-
cd /d r:EFIMicrosoftBoot
-
ren BCD BCD.bak
-
bcdboot c:Windows /l en-us /s m: /f UEFI
-
Примечание. Часть команды /l en-us устанавливает английский язык в качестве языка по умолчанию в Windows. Чтобы выбрать другой язык, замените фрагмент en-us на код другого языка (например, de-de для немецкого языка).
-
-
-
Перезагрузите устройство – вы можете быстро сделать это, введя команду: shutdown -f -r -t 00 и нажмите клавишу ВВОД.
Нужна дополнительная помощь?
Нужны дополнительные параметры?
Изучите преимущества подписки, просмотрите учебные курсы, узнайте, как защитить свое устройство и т. д.
В сообществах можно задавать вопросы и отвечать на них, отправлять отзывы и консультироваться с экспертами разных профилей.
Содержание
- Не загружается Windows 7 — все способы восстановлении запуска Виндовс и исправления ошибок
- Почему возникают проблемы с загрузкой Windows 7?
- Удаление программ из Автозагрузки
- Что делать, если не загружается Windows 10, 8 или 7
- Что было установлено или подключено к компьютеру
- Установка нескольких ОС или жесткий диск с другого компьютера
- Неправильная настройка BIOS
- Электропитание компьютера
- Долгая загрузка системы, крах во время загрузки
- Windows 7 не загружается? Восстанавливаем работу системы.
- Windows 7 не загружается? Решаем проблему.
- Почему не загружается Windows? Способы устранения проблемы
- 1 Консоль восстановления
- 2 Не загружается Windows — восстановление системы
- 3 Исправление повреждений загрузочного файла Boot.ini
- 4 Восстановление дефектной основной загрузочной записи
- 5 Восстановление повреждённого загрузочного сектора HDD
- 6 Быстрая переустановка Windows
- 7 Как отменить автоматическую перезагрузку
Не загружается Windows 7 — все способы восстановлении запуска Виндовс и исправления ошибок
Несмотря на популярность Windows 7 среди пользователей, в системе часто возникают серьёзные сбои и ошибки, которые могут стать причиной потери важных файлов и настроек. Рассмотрим, почему не загружается Windows 7 и как вы можете решить неполадку самостоятельно.
Почему возникают проблемы с загрузкой Windows 7?
Не загружается Windows 7 по разным причинам. Медленное включение может свидетельствовать как о единовременном сбое, так и о фатальной ошибке в системе.
Распространённые причины:
- Неправильная установка ОС. Возможно, вы установили систему на жесткий диск, который уже содержит другую ОС. В этом случае происходит конфликт загрузчиков, поэтому Windows 7 и не включается;
- Прошлый сеанс работы завершился появлением синего экрана смерти. В этом случае рекомендуется восстановить систему с помощью резервной копии или сделать сброс всех настроек;
- Сбой в драйвере загрузчика. Если он работает с перебоями, Windows 7 долго загружается или включается через раз;
- Зависание системы на этапе загрузки также может быть следствием сбоя в работе жесткого диска. Вспомните, возможно во время прошлых сеансов вы пытались изменять название разделов или саму структуру диска, удаляли системные файлы?
- Проблемы с видеокартой. Если вы слышите мелодию включения, но на экране не появляется картинка, это свидетельствует о проблемах с видеокартой;
- Заражение компьютера вирусами. Они могут влиять на загрузчик и не позволять системе запуститься;
- Недавняя установка обновлений. Возможно, программный пакет не совместим с характеристиками вашего компьютера;
- Использование приложений-ускорителей. Специальные программы для разгона процессора могут еще больше усугубить ситуацию. В результате, Windows 7 не загружается. Вернуть работоспособность ПК можно только через полный сброс настроек или через меню БИОС;
- Много программ запускается при включении ОС. Если системная папка «Автозагрузка» содержит большое количество положений, во время загрузки рабочего стола ОС зависает или очень долго загружается;
- Проблемы с загрузчиком. В ОС могут быть повреждены исполняемые файлы, которые отвечают за запуск системы. Также, в БИОСе может быть нарушена очередь включения устройств и вместо ОС сначала запускается дисковой накопитель;
- Аппаратные неисправности. Сюда относят поломки материнской платы, некорректное подключение шин, проблемы с монитором. Если программные способы решения не устранили неполадку, рекомендуем обратиться за помощью в сервисный центр.
Удаление программ из Автозагрузки
Наиболее простой вариант проблем с запуском Windows 7 – это слишком большое количество приложений, которые добавлены в папку «Автозагрузка». Эта директория определяет, какие приложения будут запущены сразу после появления на экране рабочего стола Виндовс.
Когда вы устанавливаете программу и принимаете лицензионное соглашение, советуем открыть поле «Дополнительные параметры». В нем может быть прописана установка дополнительного ПО (различные утилиты от Яндекс, Mail.ru), которое захламляет систему. Все эти утилиты добавляются в автозагрузку и включение Windows 7 замедляется в несколько раз.
Если не загружается Windows 7 на ноутбуке и система зависает через несколько минут после появления рабочего стола, в первую очередь советуем самостоятельно отредактировать содержимое Автозагрузки. Следует помнить, что нельзя удалять из списка абсолютно все программы. Системные службы, подключенная клавиатура, мышка принтер, колонки, все эти элементы должны обязательно загружаться вместе с ОС.
Что делать, если не загружается Windows 10, 8 или 7
В этой статье рассмотрим причины по которым система может не загружаться и способы их устранить. Однажды вы включили компьютер и Windows отказалась загружаться, вы не знаете, что делать? Причин, по которым Windows не загружается очень много, давайте рассмотрим некоторые из них. Не спешите паниковать, так как современные Windows 10, 8 и 7 имеют множество инструментов для восстановления загрузки системы после краха.
Что было установлено или подключено к компьютеру
В первую очередь подумайте об последних изменениях. Возможно вы подключили новое устройство, провели чистку компьютера, установили программу или обновили драйвера? Эти изменения могли пройти и без вашего вмешательства. К примеру, Windows 10 автоматически устанавливает обновления системы и драйверов, не получая на это разрешения пользователя.
- Если разбирался корпус компьютера и отключались устройства, пере подключите их по новой. Дополнительным симптомом, указывающим на проблему с оборудованием будет один или несколько звуковых сигналов во время загрузки.
- Отключите от компьютера все внешние устройства, если они были подключены недавно. Отключите внешние накопители данных, принтеры, телефоны или любые другие устройства. Отключитесь от компьютерной сети и выключите WiFi, это может быть причиной сбоя.
- Если Windows не загружается из-за недавно установленных программ или драйверов, загрузитесь в безопасном режиме и удалите их.
Если у вас активирован функционал точек восстановления, вы можете откатиться к последней рабочей конфигурации или провести автоматическое восстановление системы.
Установка нескольких ОС или жесткий диск с другого компьютера
Если вы подключали диск к другому компьютеру для установки ОС или установили несколько систем на этом компьютере и не можете загрузить одну из них, воспользуйтесь автоматическим восстановлением загрузки. Дополнительным симптомом этой проблемы будет сообщение об ошибке со словами “no operating system found”.
Неправильная настройка BIOS
Проблему в загрузке операционной системы может вызвать смена режима работы жесткого диска: IDE, AHCI. Смена режима работы BIOS: Legacy, UEFI, CMS (Compatibility Support Module).
Еще одной причиной может стать выбор неправильного носителя для загрузки или выбор загрузки по сети. Дополнительным симптомом этой проблемы будет сообщение об ошибке со словами “ No bootable device”.
Сбой вовремя обновление BIOS или использование не правильной прошивки может сделать ваш компьютер полностью неработоспособным и потребовать сброса BIOS к настройкам по умолчанию.
Электропитание компьютера
- Самой банальной причиной проблемы с загрузкой системы может быть отсутствие напряжения в сети. Или же напряжение может быть недостаточным для запуска. Проверьте световые индикаторы компьютера или ноутбука после подключения к питанию. Часто подгоревшие розетки или дешевые сетевые фильтры могут обеспечивать плохой контакт вилки кабеля питания.
- В случае с компьютером необходимо также проверить подключение монитора к питанию. На некоторых системных блоках на задней панели присутствует дополнительный выключатель питания. Убедитесь, что он выставлен в положение вверх.
- Причиной отсутствия питания может быть проблема в кабеле, блоке питания ноутбука, компьютера или монитора. Каждый блок питания имеет ограничение по мощности. Если вы подключите к компьютеру с блоком питания в 150 ват мощный процессор, видео карту, несколько жестких дисков – не будет загружаться. Если у вас монитор подключен к питанию через системный блок, пробуйте подключить его напрямую.
Долгая загрузка системы, крах во время загрузки
Если загрузка ОС прерывается в различных местах с разными ошибками, или система запускается только после нескольких неудачных попыток, велика вероятность наличия проблем с жестким диском. Дополнительным симптомом могут быть посторонние звуки (стук, скрежет) издаваемые жестким диском.
В этом случае необходимо срочно сделать резервную копию важных данных и заменить жесткий диск компьютера. Вы также можете провести диагностику или лечение сбойных секторов диска, но после создания резервной копии.
Windows 7 не загружается? Восстанавливаем работу системы.
Привет друзья! То, что Windows 7 любит попугать всякими там синими экранами и прочими ошибками, думаю знают все. Но не все знают как нужно бороться с этими проблемами. Сегодня я напишу что делать если Windows 7 не загружается и как попробовать вернуть работоспособность системы.
Вы понимаете, что проблем которые приводят к разным ошибкам есть очень много, как и самих ошибок. И конечно же способов, которыми можно починить все эти “глюки” есть тоже много! Я напишу об одном способе, который стоит применить в первую очередь, в том случае если Windows 7 перестала загружаться.
Если вы включаете компьютер, и тут перед вами появляется ошибка типа “Не удается запустить Windows из-за испорченного или отсутствующего файла…“, или “Status: 0xc0000225” (эти две ошибки я написал для примера, у вас может быть другая проблема), то стоит в первую очередь попробовать способ, о котором я сейчас напишу, ну а если уже не поможет, то тогда искать решение проблемы по номеру ошибки, или другим ее признакам.
А если вам все это уже показалось сложным, то лучше обратитесь к ребятам, которые делают ремонт ноутбуков СПб, думаю так будет проще. Ну а если у вас уже загорелись глаза, и вы хотите починить компьютер сами, то читаем дальше :).
Windows 7 не загружается? Решаем проблему.
Нам понадобится всего лишь установочный диск с Windows 7. Кто-то скажет, да уж, всего-то. Но даже если у вас его нет, то создать его не так уж и сложно. Просто скачайте в интернете .iso образ, и запишите на диск.
Значит так, вставляем установочный диск с Windows 7 в привод компьютера и перезагружаем его. Если вы увидите надпись, такую как ниже на картинке, то нажимаем любую кнопку и ждем пока появится окно с выбором языка.
Ну а если вы не увидели такой записи, а появилась ошибка, то есть компьютер попробовал загрузится как обычно, то заходим в БИОС, и выставляем загрузку с CD/DVD дисков. После этого снова перезагружаем компьютер.
Видим окно с выбором языка. Выбираем русский и нажимаем “Далее” .
В следующем окне выбираем “Восстановление системы” .
После поиска установленных систем на компьютере, выберите в списке свою систему (скорее всего она там бдит одна), и нажмите “Далее” .
Теперь у нас есть возможность выбрать один из способов, что бы восстановить работу Windows 7. Если у вас включено “Восстановление системы” , то можете попробовать этот способ. Если допустим у вас есть диск с образом для восстановления, то можете попробовать с его помощью починить компьютер, выбрав “Восстановление образа системы” . Так же можно запустить “Командную строку” , которая кстати может пригодится при других способах решения системных ошибок.
Но я советую для начала запустить “Восстановление запуска” . После того, как вы выберите этот пункт, утилита просканирует компьютер, и если найдет проблему, через которую Windows 7 не загружалась, то попробует ее исправить.
Если этот способ не помог и Windows 7 по прежнему не загружается, то нужно искать решение проблемы например по словам из ошибки, или коду. Можете так же воспользоваться поиском по этому блогу, возможно о такой проблеме я уже писал. Надеюсь мне удалось вам помочь. Удачи друзья!
Почему не загружается Windows? Способы устранения проблемы
Приветствую всех. Обычно при возникновении проблем с запуском операционной системы или отключением света во время работы при последующей загрузке системы появляется список возможных запусков.
Для того чтобы не вводить вас в заблуждение и научить некоторым нюансам я поделюсь некоторыми очень полезными советами. Итак, если система не загрузилась а предоставила выбор загрузки то я рекомендую выбрать следующий опцию — Last Known Good Configuration или загрузка последней удачной конфигурации.
Подобный вариант старта отменяет любые изменения внесённые в ключе реестра CurrentControlSet, которые непосредственно стали причиной проблемы.
Этот ключ реестра определяет значения параметров оборудования а также всех драйверов установленных в системе. Функция загрузка последней удачной конфигурации произведёт замену содержимого указанного выше ключа реестра на данные хранящиеся в резервной копии, которые использовались во время последнего удачного запуска Windows.
Перезагружаем компьютер. После звукового сигнала нажимаем клавишу F8 и удерживаем её, пока не появится меню выбора старта операционной системы. Из появившегося списка вариантов запуска выбираем «Загрузка последней удачной конфигурации» и активируем его нажатием клавиши «Enter».
Запомните вам предоставляется одна единственная попытка восстановить последнюю удачную конфигурацию системы.
В общем если у вас не получилось восстановить систему после запуска ОС из режима «Загрузка последней удачной конфигурации» то это значит лишь одно – резервная копия повреждена. В таком случае этот метод восстановления нам не поможет.
1 Консоль восстановления
Этот метод подразумевает собой использование утилиты «консоль восстановления». Чем сложнее проблема загрузки операционной системы тем серьёзней должен быть подход к её решению. Загрузочный компакт диск с установочной системой как правило содержит очень полезную утилиту — «Консоль восстановления»
Для автозапуска загрузочного компакт- диска с ОС Windows, поместите в DVD-CD привод и произведите перезагрузку компьютера. Как только компьютер перезагрузится привод начнёт считывать данные с диска, вы увидите диалоговое окно мастера настройки и установки.
Это произойдёт в том случае если вы в настройках BIOS в приоритете загрузки «Boot first device» выставите «DVD/CD-ROM». Подробней я писал об этом в статье — настройка биоса для установки Windows . Как только начнётся загрузка, следуйте всем указаниям появляющимся на экране.
Программа предоставит вам выбор основных файлов для осуществления запуска программы установки. Мастер установки приветствует вас фразой «Welcome To Setup». Теперь осталось нажать клавишу «R» что способствует открытию консоли восстановления.
Теперь перед вами открылось диалоговое окно консоли восстановления. Здесь мы увидим папку с файлами а также и просьбу выбрать операционную систему с которой вы планируете начать работу.
Далее вам предстоит нажать клавишу с цифрой соответствую номеру операционной системы, затем программа запросит пароль администратора если таковой имеется. Ну, вот теперь у вас есть полный доступ к командной строке.
Подробней о том как работать с консолью восстановления я писал в статье — консоль восстановления Windows XP
2 Не загружается Windows — восстановление системы
Довольно действенный метод восстановить операционную систему это использовать утилиту «Восстановление системы». Выполнение этой программы происходит в фоновом режиме. Программа работает в качестве службы, цель которой мониторинг и проверка важных элементов операционной системы на предмет любых изменений.
До того как произойдёт изменение того или иного параметра данная служба создаст его резервную копию. Кроме того будет создана контрольная точка восстановления системы. Стоит отметить что контрольные точки по умолчанию создаются через каждые сутки.
Для того чтобы использовать программное средство Восстановление системы вам потребуется перезагрузить компьютер. После чего удерживанием клавиши F8 вы вновь попадёте в меню выбора варианта запуска системы. Из всех предложенных вариантов нужно выбрать «безопасный режим» и запустить нажав клавишу «Enter».
После того как Windows загрузится в безопасном режиме переходим в меню пуск. Щёлкаем по вкладке программы и переходим по следующему адресу: / Стандартные / Служебные / Восстановление системы
В режиме (Safe Mode) будет доступна только функция «Восстановление более раннего состояния компьютера» так как она стоит по умолчанию вам будет достаточно нажать кнопку «далее».
После чего мастер восстановления системы предоставит вам выбор имеющихся контрольных точек. Выбрав нужную контрольную точку можно переходить непосредственно к процессу восстановления. Подробней о восстановлении системы я писал в статьях:
— Восстановление данных acronis
Советую прочитать статью про акронис. Точки восстановления Acronis помогут вам в случае критических сбоев Windows не потерять информацию.
к меню ↑
3 Исправление повреждений загрузочного файла Boot.ini
На начальном этапе старта ОС Windows, программа Ntldr обращается к загрузочному файлу Boot.ini. В результате программа определяет местоположение системных файлов и доступных опций для продолжения загрузки.
Вот именно по этому, в случае повреждения загрузочного файла Boot.ini, операционная система не может корректно продолжить или даже начать загрузку.
В том случае если ОС Windows не загружается и причиной этого является поврежденный файл Boot.ini то вам поможет элемент инструментария консоли восстановления – Bootcfg.
Чтобы запустить Bootcfg вам конечно же потребуется запустить систему с загрузочного диска Windows ХР. Для того чтобы запустить команду Bootcfg, нужно ввести в командную строку консоли управления: Bootcfg /parameter
Где /parameter — это одна из функций о которых я вам сейчас расскажу.
Add – производит сканирование жесткого диска на наличие всех установленных операционных систем. Помимо этого добавляет идентификаторы новых операционных систем в загрузочный файл Boot.ini.
Scan — производит сканирование жесткого диска на наличие всех установленных операционных систем.
List – отображает список записей в файле Boot.ini.
Default – отображает идентификатор операционной системы которая во время запуска
Rebuild – полностью восстанавливает загрузочный файл Boot.ini. Пользователю представляется возможность контролировать каждый шаг.
Redirect – в режиме администрирования данная функция позволяет перенаправить выполнение операций по загрузке на другой специально отведенный порт. Имеет несколько субпараметров, а точнее два: [Port Baudrate ] | [UseBiosSettings]./Disableredirect – Отключает перенаправление.
Стоит отметить, что в Windows Xp и Windows 7 boot.ini формируется по разному. На тему boot.ini для XP и 7 я написал несколько статей:
4 Восстановление дефектной основной загрузочной записи
Основная загрузочная запись использует первый сектор винчестера и осуществляет процедуру загрузки ОС Windows XP . Запись располагает таблицей всех имеющихся разделов жесткого диска и небольшой программой «первичный загрузчик» Первичный загрузчик в свою очередь отвечает за размещение активного или загрузочного секторов в таблице разделов.
По окончанию размещения в таблице загрузочный сектор начинает старт операционной системы. Если вдруг загрузочная запись будет повреждена то активному сектору не удастся запустить систему.
Для того чтобы устранить данную проблему в консоли восстановления предусмотрена программа Fixmbr. Загружаемся с установочного диска и активируем консоль восстановления.
Для того чтобы запустить команду Fixmbr нужно ввести в командную строку консоли управления: Fixmbr [device_name]
Где [device_name] — составное имя диска, которому есть необходимость создать новую основную загрузочную запись. Составное имя для основного загрузочного диска C: будет примет следующий вид: DeviceHardDisk0
к меню ↑
5 Восстановление повреждённого загрузочного сектора HDD
Загрузочный сектор представляет собой небольшой раздел жесткого диска, отведенный под хранение данных в операционной системе, имеющий файловую систему NTFS либо FAT32, а также это довольно маленькая программа, помогающая в процессе загрузки операционной системы.
В том случае если система отказывается запускаться именно из-за неработоспособности загрузочного сектора вам сможет помочь инструмент консоли восстановления FixBoot. Для этого нужно загрузить установочный диск и перейти в меню консоли восстановления.
В общем как это сделать я уже указывал выше. Для того чтобы запустить данную программу вам понадобится ввести в командой строке консоли управления следующее: Fixboot [drive]:
Где [drive] — буква диска, который требует создания нового загрузочного раздела.
к меню ↑
6 Быстрая переустановка Windows
В том случае, когда наладить запуск системы не удается и резервной копии у вас не имеется, есть возможность выполнить Быструю переустановку Windows.
Данная процедура подразумевает переустановку операционной системы в ту же дирекорию (аналогично обновлению старой версии системы на более новую) и способна исправить практически любую проблему загрузки Windows.
Поместите загрузочный диск в DVD/CD привод, после чего перезагрузите компьютер. После того как диск будет опознан и считывание начнётся можно начинать процедуру установки. В течении установки появится лицензионное соглашение.
Для того чтобы согласиться с условиями соглашения нажимаем клавишу F8. Далее программа проведет скан всех установленных версий Windows. Как только будет найдена хоть одна из версий появится экран установки.
Для того чтобы начать восстановление нужной вам версии системы надо нажать «R», а для начала инсталляции «Esc». Запустится процедур восстановления системы. Теперь мастер установки начнет проверку дисков на работоспособность, а затем начинает быструю переустановку.
Запомните, после переустановки или рековера поврежденной инсталляции, все обновления придётся переустанавливать заново.
к меню ↑
7 Как отменить автоматическую перезагрузку
Как правило в случае возникновения ошибки во время стабильной работы системы происходит автоматическая перезагрузка операционной системы.
Когда ошибка возникает непосредственно при запуске системы происходит цикл бесконечных перезагрузок. В таком случае нужно отключить функцию автоматической перезагрузки системы при сбое.
В начале старта операционной системы или после POST нажмите клавишу F8, что откроет перед вами меню «Дополнительные параметры».
Далее нужно выбрать пункт «Выключить автоматическую перезагрузку при сбое системы» и активировать его, нажав клавишу «Enter». Вот теперь то ОС Windows XP при запуске будет выводить сообщение об ошибке суть которого расскажет нам о неисправности.
Восстанавливаем операционную систему Windows из резервной копии.
Если не один из способов восстановления системы вам не помог, то есть шанс восстановить операционку, используя резервную копию (если у вас имеется таковая).
Алгоритм восстановления полностью зависит от программы с помощью, которой вы осуществляете резервное копирование, которая предоставляет вам все необходимые инструкции.
Заключение
Как способов восстановление, так и причин по которым не загружается Windows может быть много. Главное, что система в основном поддается восстановлению и вам не придется выполнять восстановление информации с жесткого диска . На этом все. Желаю вам удачно справится с проблемой.
Проверьте корректность загрузки в UEFI
Это важно в первую очередь в тех случаях, когда вы добавили диск, на котором была когда-то установлена операционная система, а также если вы сами сбросили UEFI или это произошло из-за полной разрядки батареи материнской платы. В параметры UEFI проще всего попасть из работающей Windows 10:
- В стартовом меню нажмите «Выключить» и затем выберите «Перезагрузка», зажав клавишу «Shift».
- Далее нажмите «Поиск и устранение неисправностей | Дополнительные параметры | Параметры встроенного ПО UEFI | Перезагрузить».
Чтобы попасть в UEFI в Windows 7, сразу после включения нужно быстро и часто нажимать несколько раз одну из клавиш: «F1», «F2» или «Del» — более точное указание поищите в руководстве пользователя материнской платы или ноутбука.
Характер неисправности
В первую очередь надо определиться в характере неисправности. DVD привод может не читать вообще все диски, или только некоторые. Проверьте это. Если некоторые диски всё же читаются, значит проблема в «железе». Как её решить я расскажу ниже.
Если компьютер или ноутбук вообще не видит диски, при этом слышно, что привод их опознал и раскрутил, то проблема скорее всего программная. Но если дисковод несколько раз пробует раскрутить диск, но прекращает попытки, либо вообще даже не пытается крутиться, или кряхтит, скрипит, тогда дело всё-таки в оборудовании.
Первым делом мы попробуем вернуть дисководу былую прыть с помощью снятия программных ограничений. При сбоях в работе операционной системы привод может не опознавать никаких дисков, сразу выдавать ошибки. Кстати, с записью дисков могут быть те же проблемы, а могут и не быть.
Откорректируйте приоритет загрузки
Если системный диск вообще там не отображается, перейдите в режим расширенного просмотра, нажав «Advanced» в верхней или нижней части экрана, и найдите запись «Boot» — здесь очередность загрузки будет представлена более развернуто. Под записью «UEFI Hard Disk Drive BBS» приоритет вашего системного диска должен быть установлен как «Boot Option #1».
Windows не устанавливается с флешки через БИОС по причине отсутствия возможности запуска персонального компьютера (ПК) с загрузочного накопителя. На это влияют неисправности аппаратной составляющей:
- Некорректно работающий разъем USB.
- Механические повреждения внешнего носителя.
- Отсутствие поддержки запуска компьютера с флешки.
К программным проблемам относятся следующие:
- Неправильно созданный загрузочный накопитель.
- Отключенный контроллер USB в утилите ввода и вывода.
- Активированный режим Secure Boot в BIOS.
Важно! В случае программной неисправности устранить проблему можно без помощи специалиста. В противном случае необходимо прибегнуть к услугам мастера или заменить неработающее оборудование.
Неправильно записанный образ системы
Зачастую установка Windows с флешки не запускается по причине неверно созданного загрузочного накопителя. Для этого рекомендуется использовать портативное приложение Rufus. Потребуется войти в операционную систему и выполнить следующие действия:
- Вставить носитель в порт, запустить программу.
- Из первого списка выбрать наименование флешки.
- Кликнуть по кнопке ВЫБРАТЬ и в файловом менеджере указать адрес образа дистрибутива системы.
- Щелкнуть СТАРТ, дождаться завершения операции.
Важно! Остальные параметры изменять не рекомендуется — утилита автоматически определяет конфигурацию ПК и задает верные настройки.
Неисправный порт USB
Система может не обнаружить внешний носитель, если разъем, в который вставлена флешка, работает некорректно. Чтобы исключить эту вероятность, нужно переставить накопитель в другой порт USB.
В случае с компьютером рекомендуется воспользоваться разъемами на задней стороне системного блока. При использовании удлинителя нужно проверить целостность.
Поломка накопителя
Флешка подвержена механическим воздействиям, поэтому может выйти из строя. Необходимо выполнить проверку устройства. Для этого потребуется подключить носитель к работающему ПК и открыть файловый менеджер. Если съемный диск обнаружен — все в порядке.
Отсутствует поддержка запуска компьютера с флешки
На старых моделях материнских плат отсутствует поддержка загрузочных накопителей, при этом в рабочей системе флешка обнаруживается. Эту функцию нельзя активировать, поэтому необходимо воспользоваться оптическим накопителем.
Контроллер USB отключен в BIOS
Большинство портов компьютера управляются на программном уровне через утилиту ввода и вывода. Чтобы включить контроллеры USB, необходимо войти в БИОС, нажав при старте ПК клавишу Del или F2 (в зависимости от модели устройства), и выполнить следующие действия:
- Перейти в раздел Integrated Peripherals или Advanced.
- Войти в категорию USB Configuration (в некоторых версиях BIOS этот этап нужно пропустить).
- Напротив параметров USB 2.0 Controller и USB Function установить значение Enabled.
- Нажать клавишу F10, подтвердить сохранение настроек и перезапустить компьютер.
Активен режим Secure Boot
Если компьютер обнаруживает флешку, но не загружает данные по причине активированного режима Secure Boot, необходимо перейти в БИОС и выполнить следующие действия:
- Открыть раздел System Configuration, Security, Boot или Authentication.
- Найти параметр Secure Boot или OS Type.
- Изменить значение на Disable или Other OS.
- Нажать клавишу F10, подтвердить сохранение настроек и выполнить перезагрузку.
Важно! Названия опций и параметров отличается в зависимости от версии материнской платы.
Если диск не появляется в меню
Если ни одна из попыток не увенчается успехом, придется подключать новый носитель и переустанавливать систему. Потом можно подключить старый диск по SATA или в корпусе для внешнего диска по USB к рабочему компьютеру, чтобы попытаться спасти файлы, которые хранились на нем, с помощью инструментов Recuva или Testdisc/Photorec.
В решении проблем с Windows помогут наши статьи:
- Как восстановить поврежденные системные файлы Windows
- Сбой при запуске Windows — что делать?
Фото: компании-производители
Безопасный режим и последняя удачная конфигурация
Это нужно обязательно попробовать! Перезагружаем компьютер, жмем клавишу F8 непрерывно.
Внимание! В Windows 8 вход в безопасный режим происходит немного по — другому, и поэтому лучше перейдите по ссылке ниже, чтобы узнать все подробности. В появившемся списке нас интересует пункт под названием «Последняя удачная конфигурация (дополнительно)». Выбираем и нажимаем Enter.
Про то, как войти в безопасный режим в разных системах:
Что делать если вам не помогла информация выше? Повторяем действия, описанные в предыдущем абзаце, но выбираем уже «Безопасный режим» («Safe Mode»).
Далее вы можете сделать выбор: исправить проблему из-за чего Windows 7 не загружается вручную или же попробовать сделать это в полуавтоматическом режиме. Обычно я делаю все вручную, например, если Windows не загружается после установки драйверов, то удаляю драйвера и пробую загрузиться. Думаю, вы понимаете, что ручной способ требует от вас больше знаний, поэтому Windows предлагает вам другой вариант, который я опишу ниже.
Если все загрузится, идем в меню «Пуск», «Панель управления», «Система и безопасность». Во вкладке «Центр поддержки» кликаем по надписи «Восстановление предшествующего состояния компьютера». Видите кнопку «Запуск восстановления системы»? Отлично, значит вы зашли куда надо.
А теперь нажмите её и следуйте инструкциям.
Далее вам надо будет выбрать точку восстановления. В моем случае мне предлагают выбрать точку 23 числа, а сейчас на календаре 29 число. Поэтому надо нажать на «Поиск затрагиваемых программ», чтобы узнать, какие действия вам надо будет совершить после восстановления.
Итак, вы ознакомились с затрагиваемым программным обеспечением при восстановлении системы и теперь можно закрыть данное окно. После закрытия окна, нажмите «Далее».
Если вы не смогли зайти в безопасный режим, чтобы восстановить работу Windows, то не надо отчаиваться. Чуть ниже мы разберем другой способ.
Примечание:
в самом начале, когда только выходил Windows 7 был один странный глюк, который может быть и у вас. Когда включаете компьютер, следует экран приветствия и появляется черный экран. Как я помню, вроде бы еще была стрелка, но больше ничего не было видно. Лечилось очень просто – заходите в безопасный режим и перезагружаете компьютер как обычно. После этого удавалось зайти в свою учетную запись без каких – либо дополнительных манипуляций с Windows.
Долгая загрузка системы, крах во время загрузки
Если загрузка ОС прерывается в различных местах с разными ошибками, или система запускается только после нескольких неудачных попыток, велика вероятность наличия проблем с жестким диском. Дополнительным симптомом могут быть посторонние звуки (стук, скрежет) издаваемые жестким диском.
В этом случае необходимо срочно сделать резервную копию важных данных и заменить жесткий диск компьютера. Вы также можете провести диагностику или лечение сбойных секторов диска, но после создания резервной копии.
Источник
Установка нескольких ОС или жесткий диск с другого компьютера
Если вы подключали диск к другому компьютеру для установки ОС или установили несколько систем на этом компьютере и не можете загрузить одну из них, воспользуйтесь автоматическим восстановлением загрузки. Дополнительным симптомом этой проблемы будет сообщение об ошибке со словами “no operating system found”.
Синий экран смерти: Driver IRQL not less or equal
На этот раз нас интересует пункт «Восстановление системы», в котором можно выбрать одну из имеющихся точек восстановления.
Что делать, если не загружается Windows 10, 8 или 7
В этой статье рассмотрим причины по которым система может не загружаться и способы их устранить
. Однажды вы включили компьютер и Windows отказалась загружаться, вы не знаете, что делать? Причин, по которым Windows не загружается очень много, давайте рассмотрим некоторые из них. Не спешите паниковать, так как современные Windows 10, 8 и 7 имеют множество инструментов для восстановления загрузки системы после краха.
( 2 оценки, среднее 4 из 5 )
Sometimes you may encounter such situation that when you start the computer, Windows won’t boot from the hard drive. But you don’t know how to fix this problem. This article maybe can help you fix that Windows won’t boot without reinstalling system.
Sometimes when you start the computer, Windows won’t boot from the hard drive. A user shared his own story on Tomshardware:
«My PC won’t boot from my Windows 10 HDD. And automatic startup repair fails. I can’t reset, it says it can’t. When I try it says reboot and select proper device I do and same message. Please help!»
Did you ever come across a similar situation? Have you finally figured it out? If you are stilled confused, we tell you what should be done if a system cannot boot from the hard drive.
Case 1: The Computer Won’t Power on at All
If your computer cannot power on at all, first of all, you need to check if the power supply is all right. Is the power cable getting loose? Is the power supply dead? Is the monitor in good condition? Figure them out and take corresponding strategies.
Case 2: The Computer Powers on but Sends Errors
Among the many «operating system cannot boot» issue, this is the most frequently seen situation. Windows may send you kinds of errors like «Missing Operating System», «BOOTMGR is missing», «Non-System Disk or Disk Error», and more. When you see such kinds of errors loading operating system, normally you can have a try on the following solutions.
2 Useful Tips before You Start:
1) Clone System Drive.
We strongly recommend making a backup of your computer in case that some operation can further damage your data. You can get MiniTool Partition Wizard Pro Ultimate which offers the way to create a bootable partition manager so as to help you clone hard drive even though Windows cannot boot. Besides, it is very useful in fixing a computer that won’t start up.
Buy Now
Operations can be very easy:
1. First of all, there are 2 things you need to do in advance:
2. Then, at the main interface of Partition Wizard, select Copy Disk and follow the wizard to finish the copying process. For more detailed information, read How Do I Clone Hard Drive in Windows 7 32/64 Bit.
2) Recover Files from System Partition.
If you have to reset PC or reinstall Windows in the end, you might need to recover data from the system partition beforehand. In this case, we suggest using bootable data recovery software to help you. And MiniTool Partition Wizard Pro Ultimate is such a piece of software that offers bootable data recovery tool to get lost data back even if Windows cannot boot. Click the button below to get one copy now.
Buy Now
- Also follow the guide mentioned above to create a bootable media and then set your computer to boot from this bootable media.
- When you get the software main interface, select the actual C drive and choose Data Recovery module.
- Select the drive that has important files to have a full scan. Here, C drive should be selected if you have saved some personal files on the desktop.
- Finally, save the selected files to a safe location.
When you have made either data rescue operation, you can go ahead and try the solutions listed below without worries.
Solution 1: Remove All External Devices
What should be done if a system cannot boot from the hard drive? The first suggestion here is to disconnect all external devices and leave the necessary keyboard and mouse there. These external devices can be printers, memory card readers, external hard drives, and external CD/DVD drives.
With all devices disconnected, restart the computer. If it starts normally, it was trying to boot from one of the external devices. At this time, you can reconnect the devices one by one to check which device results in the boot failure.
Solution 2: Check Boot Sequence
You may also need to check if the boot sequence gets disturbed, leading to error loading operating system. Enter BIOS and navigate to boot sequence tab. Then check if the boot order went wrong. If YES, reset the default boot order or move the preferred boot device to the first place by using the up/down arrow keys. Finally, press Enter to select the device and restart the computer.
Tip: If the boot device does not appear in BIOS, you are likely to have a hardware problem.
Solution 3: Check Active Partition for MBR Disk
It is likely that virus attack changed the active system partition to inactive, leading to error loading operating system. In this case, we suggest using MiniTool Partition Wizard Bootable to help you set system partition active again.
But which partition should be active partition? Usually, C drive should be Active & System & Boot partition. However, if there is a system reserved partition, it should the Active & System partition instead. For more information, you may read Should System Partition Be Active Partition for Normal Boot?
- When you see MiniTool PE loader, select Partition Wizard to get the main interface.
- Check the state of your system partition in the partition list. Please note that the drive letters shown here can be different from what you see in Windows OS, so be careful when distinguishing the system partition. If you are confused, the «Explore Partition» feature can help you view files in the partition.
- If the system partition is inactive, select it and choose Set Active from the action panel. Click Apply on the toolbar to put this operation into effect.
If nothing is going wrong with the active partition, you can head on and try the next solution with MiniTool Partition Wizard Bootable.
Solution 4: Check File System
File system errors may bring error loading operating system. How do you fix a computer that won’t start up in this case? Luckily, MiniTool Partition Wizard Bootable can check and fix these errors with ease.
- At the main interface, select the system related partitions one by one and employ the Check File System function.
- Select «Check & fix detected errors» and click Start.
Solution 5: Rebuild MBR
Sudden power outage and virus attack can bring damage to the MBR. At this time, what to do when Windows won’t boot? MiniTool Partition Wizard offers a simple way to rebuild MBR.
- At the main interface, select the system disk first and then choose Rebuild MBR from the action panel.
- Click Apply to start the progress.
Click to Tweet
Case 3: Windows Stuck at Loading Process
Sometimes, the computer powers on but Windows loading gets stuck at a certain process. For example, Windows stuck at the loading screen or Windows stuck at loading files. We have explained the solutions to these situations in the former posts. To get the detailed information, read our guides below:
Case 4: Windows Crashes during Boot
Sometimes, you will find Windows starts booting but crashes partway through. This indicates you are facing either a software or hardware problem. But how can you tell?
Usually, if it’s a software problem, it can be fixed by performing a Startup Repair operation. Insert a Windows installation disc, choose Repair your PC at the installation page, and then Troubleshoot -> Startup Repair. You will be asked to choose the operating system to repair, just go ahead and choose the one needs repairing.
This tool will diagnose the issues and try its best to fix the operating system. However, if this doesn’t help at all, you may want to reinstall Windows or perform a Reset on Windows 8 or 10.
Tip: To reset Windows, keep pressing Shift + Restart button in Windows 10 so as to enter WinRE, then click Troubleshoot and then Reset this PC. At this time, you will be asked to choose a way to reset your PC. Is that «Keep my files» or «Remove everything»? If you have made a disk clone, you can choose either one. If no backup is made, be careful when going through all choices. Finally, wait until the process is finished.
If the computer encounters errors while attempting to perform startup repair or reinstall Windows; or the reinstall process works well but the same error appears afterward, you likely have a hardware problem.
Case 5: If Windows Starts and then Encounters Blue Screen Errors
If Windows boots and then gives blue screen errors or crashes every time, you may be facing a hardware or software problem. For example, malware or a buggy driver may be loaded at boot, leading to a system crash; or your computer’s hardware may be malfunctioning.
To test this, boot your computer into Safe Mode where typical hardware drivers and software won’t get loaded. If your computer is stable in Safe Mode, try uninstalling any recently installed hardware drivers or performing a system restore if you have an available backup. Then, scan the whole disk for malware. If you’re lucky, one of these steps may fix your software problem and allow you to boot Windows normally.
If your problem isn’t fixed, try reinstalling Windows or performing a Reset on Windows 8 or 10. If you’re still experiencing crashes, your computer likely has a hardware problem.
Click to Tweet
You might also be interested in:
- Windows 10 Blue Screen of Death – You Can Quickly Fix It
- Here Is the Way I Fix Black Screen Error When Booting Windows
If even this doesn’t work, or if you can boot from the device and your computer freezes or you can’t access your hard drive, you likely have a hardware problem. In that case, you can try using MiniTool Partition Wizard Bootable to clone the hard drive to recover all important files before you reinstall Windows on another hard drive.
Buy Now
Our Suggestion: Back up Your PC Regularly
Instead of seeking for what should be done if a system cannot boot from the hard drive, we think highly of backup. As you know, operating system can fail due to many reasons, and hard drive failure can occur without a warning. So it is significant to back up your PC regularly. We strongly recommend backing up operating system or even the whole system disk to an external hard drive and keeping the backup copy well. You can make full use of the Windows Backup and Restore utility or MiniTool ShadowMaker Free to do this job. Either of them is capable of doing a system backup and disk backup, but the latter one is more user-friendly in our view.
Now It’s Your Turn
How do you fix a computer that won’t start up? Following the solutions above should help you fix the vast majority of Windows boot issues. If Windows always hangs or crashes, it is possible that the hard drive or another component in the computer is failing.
If you have any nice suggestion, you can leave your idea in the following comment section; if you have any questions while using MiniTool software, don’t hesitate to contact us by sending an email to [email protected]. We will get back to you as soon as possible.
Ошибка » не удалось запустить Windows »
Приветствую вас на странице сайта Компьютер76, и сегодня рассматриваем очередную ошибку системы которая в описании выглядит вот так:
Не удалось запустить Windows. Возможно, это произошло из-за недавнего изменения конфигурации оборудования или программного обеспечения. Чтобы устранить ошибку:
1. Вставьте установочный диск Windows и перезагрузите компьютер
2. Выберите параметры языка, а затем нажмите кнопку «далее»
3. Выберите пункт «Восстановить компьютер»
#Здесь может быть описание файла, послужившего причиной сбоя.
Если этот диск отсутствует, обратитесь за помощью к системному администратору или изготовителю компьютера.
Состояние: 0х000000f
Сведения: Сбой меню загрузки, поскольку требуемое устройство недоступно.
Ну и соответственно снимок с экрана:
Симптомы:
- В Windows попасть невозможно (попытка зайти в безопасном режиме через F8 не удалась)
- Всевозможные тесты на наличие ошибок оперативной памяти и жёсткого диска не приносят результатов: оборудование работает в штатном режиме, всё отлично.
- в точку восстановления тоже не попасть — windows не работает.
ДОПОЛНЕНИЕ.
На компьютере клиента было установлены сразу две операционной системы: Windows 7 и Windows XP. И при попытке зайти в предшествующую версию (Windows XP) выдавалась похожая ошибка (в ней загрузиться также не удавалось):
Ну что…
СРАЗУ. Забегая вперёд скажу — всё очень даже плохо. Выскакивающее описание — это замаскированный BSOD, который Windows успела распознать. А вот причин, по которым произошёл сбой, немало (равно как и при синем экране смерти) — от повреждения системных файлов до «умирающих» компонентов. По моему опыту, в ошибке » удалось запустить windows » виноваты (по наиболее часто встречающимся проблемам):
- блок питания компьютера — всё идёт от него, не сомневайтесь.
- а, значит, жёсткий диск с умирающим контроллером
- и, вероятно, материнская плата
Подытожим…
- Сообщение выдаётся операционной системой. Значит нет необходимости проверять, видим ли жёсткий диск.
- По всем имеющимся симптомам мы имеем дело с повреждением загрузочного сектора диска (слава всевышнему, не физическим повреждением): не запускаются обе системы. Что послужило причиной, пока неважно: повреждённый контроллер, умирающая материнская плата… Ведь обе загрузочные записи определяются корректно. И при попытке зайти из аварийного загрузочного диска Hiren’s оба локальных диска (и весь жёсткий диск) с имеющимися файлами живы и здоровы.
- Простейший тест программой типа Victoria не обнаруживает ни одного бэда. Значит, Windows и «железное» оборудование живо.
Исправляем ошибку » не удалось запустить windows » при помощи загрузочного диска.
Просто попробуем выполнить указания, данные в заставке. Это всегда нужно делать. Сразу предупрежу — наверняка ничего не получится. Но мы пройдём и через этот этап. Если, однако, «прокатило» — считайте, что легко отделались.
Ставим в BIOS загрузку с диска или флешки, вобщем где файлы Windows. Следуем инструкциям по пунктам. Выберем язык, укажем нашу операционную систему (надеюсь, установщик её обнаружил) и жмём Восстановление загрузки. Пару мгновений и … рано радуемся. После перезагрузки, несмотря на сообщение об успешном решении ошибки » не удалось запустить windows «, проблема не пропала, а сообщение теперь появляется на английском языке: именно с этим и справилась утилита восстановления загрузки. Да…
Решение проблемы » не удалось запустить windows «.
Дело в том, что появление ошибки может сопровождаться включением описания повреждённого файла. Например, сообщение может разбавиться указанием типа:
File: путь к файлуимя_файла.расширение
На фото ничего нет. У вас может быть. Но от этого алгоритм действий зависеть и будет. К сожалению, повреждённых файлов может быть немало и они разбросаны по всем папкам системы. Повреждение одного из них может сопровождаться проблемой » Не удалось запустить windows «. Так что СТРОГО соответствия в выполнении действий просто НЕ МОЖЕТ БЫТЬ. Самые типичные же из ошибок рассмотрим кратко.
Если что-то непонятно или здесь не описано, отписывайтесь. Помогу, чем могу.
File: windowssystem32bootwinload.exe
Самая распространённая причина — сбой выбора загрузочного устройства (сообщение выше, например, говорит о повреждении файла загрузчика winload.exe). Проверьте правильность выставленных в BIOS параметров жёсткого диска. Обратите на это особое внимание, если диска два. Переткните информационные шлейфы SATA на материнской плате (те, что красного или тёмно-жёлтого цвета). При необходимости установите параметры BIOS в заводские или сбросьте настройки батарейкой — удалите и вставьте её на 10 минут.
File:BootBCD
Здесь вам придётся поработать с консолью команд прямо из-под загрузочного диска. В окне выбора средств восстановления вам придётся выбрать консоль и воспользоваться утилитами BootRec.exe (создание новой загрузочной записи для Windows 7).
и BCDboot.exe (создание и восстановление среды загрузки Windows, которая находится в активном разделе диска). Пугаться не стоит: здесь всё просто.
Для того, чтобы попытаться исправить загрузочную запись, наберите команду:
bootrec.exe /FixMbr
Если ничего не вышло, перепишите запись заново:
bootrec.exe /FixBoot
Проверьте, на месте ли ваша операционная система (Vista или 7-ка):
bootrec.exe /ScanOs
а команда:
bootrec.exe /RebuildBcd
проверит, нет ли ещё на ваших дисках систем, запись о которых отсутствует в существующем списке. После ввода этой команды все они (если они были) появятся списком, и их можно будет добавить в запись. Для этого нужно переписать настоящий список простыми командами:
bcdedit /export C:BCDcfg.bak attrib -s -h -r c:bootbcd del c:bootbcd bootrec /RebuildBcd
Здесь настройка загрузки экспортируется в специальный файл C:BCDcfg.bak, на его редактирование предоставляются права, снимая атрибуты «системный», «скрытый», «только для чтения». Команда del тут же затирает файл c:bootbcd и формируется новый список командной bootrec /RebuildBcd.
Но если вам нужно не просто переписать, а заново создать саму среду загрузки Windows 7, запустите другую утилиту:
bcdboot C:Windows
С — буква диска, где находится ваша копия Windows. 99% случаев этот путь одинаков у всех. Команда восстановит и все указанные в предыдущих абзацах файлы и хранилища.
Успехов.