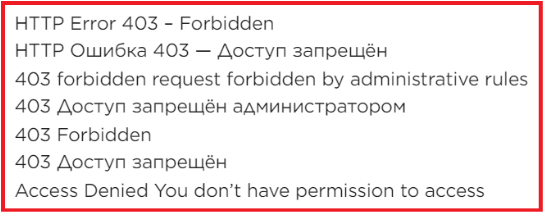05 апреля 2020 г .: Zoom’s положение дел страница теперь показывает текущий статус их «Веб-клиента» как Оперативный. Раньше он находился «на ремонте».
И мы это видим. Если вы щелкнете ссылку встречи, вы больше не получите ошибку 403 запрещено. Вы подключитесь
Оригинальная статья ниже:
Zoom постепенно вырос и стал одним из самых загружаемых и широко используемых сервисов видеоконференцсвязи, доступных в настоящее время в Интернете. Он поддерживает до 100 участников на одной встрече, а бесплатная версия сервиса позволяет вам общаться в чате до 40 минут за один раз.
В недавних сообщениях пользователей приложения указано, что неизвестно ‘Ошибка 403‘что мешает им пользоваться этой службой. Если вы тоже столкнулись с этой ошибкой, вы, вероятно, ищете в Интернете определенное решение. Наше руководство поможет вам понять основы этой ошибки и немедленные шаги, которые вы можете предпринять, чтобы исправить эту ошибку. Давайте начнем.
СВЯЗАННЫЕ С: Скачайте бесплатно Cool Zoom Background Images (по мотивам фильмов и телешоу)
Почему я получаю ошибку Zoom 403 Forbidden?
В настоящее время Zoom сталкивается с множеством судебных преследований в отношении конфиденциальности из-за уязвимости сервиса. По этой причине компания вынуждена пересмотреть свое программное обеспечение и внутренние процессы, чтобы сделать их более безопасными. Это поможет защитить пользовательские данные и избавиться от любых бэкдоров, которые позволят хакерам получить доступ к вашим личным данным.
В настоящее время веб-клиент для Zoom находится на обслуживании. Поэтому, если вы пытаетесь получить доступ к веб-клиенту или используете функцию, которая использует эту службу, вы, вероятно, столкнетесь с ‘Ошибка 403‘на вашем конце.
Хотя веб-клиент для Zoom находится на обслуживании, вы все равно можете использовать все функции с помощью специальных приложений Zoom. У Zoom есть специальные клиенты для настольных ПК для Windows и Mac, а также для устройств Android и iOS.
Он также предлагает комплексные приложения для мобильных устройств, которые можно загрузить из Play Store или App Store. Используйте одну из ссылок ниже в зависимости от вашего устройства и платформы, чтобы загрузить клиент Zoom. После этого вы сможете легко обойти ошибку 403, присоединившись к встрече в приложении Zoom.
► Ссылки для скачивания и пошаговое руководство по этому поводу см. В разделе ниже.
Как присоединиться к встрече в приложении Zoom на ПК или мобильном телефоне
Чтобы исправить запрещенную проблему Zoom 403, сделайте следующее:
Шаг 1: Загрузите приложение Zoom на свой компьютер (или мобильный телефон), используя приведенные выше ссылки для загрузки.
Шаг 2: Войдите в приложение, используя свои учетные данные.
Шаг 3: Щелкните ссылку в своем электронном письме или на веб-странице, чтобы присоединиться к встрече.
Шаг 4: Ваш браузер попросит вас открыть приложение Zoom, как показано ниже.
Шаг 5: Щелкните значок Открыть Zoom кнопку, чтобы открыть приложение Zoom на вашем ПК и присоединиться к встрече с помощью программного обеспечения. Выполнено!
Альтернативный способ: присоединиться к встрече без браузера с помощью приложения Zoom.
Если вы не можете присоединиться к совещанию на своем ПК через веб-браузер, вы можете присоединиться к совещанию прямо из самого приложения Zoom без необходимости сначала заходить в браузер. Для этого вам понадобится идентификатор встречи.
Шаг 1: Откройте приложение Zoom на вашем ПК / мобильном телефоне. Убедитесь, что вы вошли в систему.
Шаг 2: Щелкните кнопку Присоединиться.
Шаг 3: Введите идентификатор встречи или имя личной ссылки. Вы также можете определить идентификатор встречи из самого URL-адреса: это числовая строка между строками «/ j /» и «? Pwd» в URL-адресе.
Шаг 4: Также введите пароль, если он этого требует. Выполнено!
Почему Zoom заблокировал доступ к браузеру?
Zoom стало самым загружаемым приложением за последние несколько недель из-за того, что во многих странах мира были введены ограничения, которые вынудили большинство компаний работать удаленно. Это значительно увеличило количество пользователей Zoom, что может сказаться на их серверах и пропускной способности.
Хотя предполагается, что это основная причина технического обслуживания, которое в настоящее время проводится в веб-клиенте, многие сообщения СМИ указывают на другую причину.
ФБР а хакеры-баунти, работающие на Apple, обнаружили в бэкэнд-процессах Zoom тонны небезопасного кода, который может поставить под угрозу личные данные пользователя. Более того, было установлено, что политика конфиденциальности компании активно делится данными своих пользователей с Facebook и другими клиентами. Это может быть одной из основных причин, по которым Zoom вынужден проводить немедленное техническое обслуживание своих серверов, чтобы лучше защитить личные данные своих пользователей.
Хотя это обоснованные предположения, от PR-команды Zoom до сих пор нет официального сообщения, которое могло бы подтвердить или опровергнуть эти утверждения.
Когда Zoom исправит ошибку 403 Forbidden?
Техническое обслуживание — это произвольный термин, который можно использовать для описания широкого круга проблем. Не имея подробной информации о причине этого обслуживания, мы не можем предсказать конкретные временные рамки, когда веб-клиент будет запущен и работает.
Команда поддержки Zoom быстро признала проблему. Их вспомогательный персонал раскрытый что решение вопроса ‘высший приоритет‘для них, но на данный момент они не может дать нам точный график исправления.
Мы хотели, чтобы они назвали нам ориентировочную дату, но давайте поблагодарим команду за полную прозрачность. Учитывая, что высший персонал службы поддержки внимательно следит за ситуацией, мы можем быть уверены, что эту проблему следует решить в минимальные сроки.
Но, учитывая, что у Zoom есть много пользователей, на кону и его репутация, мы уверены, что компания делает все возможное, чтобы решить эту проблему. Веб-клиент должен быть запущен в ближайшее время, а вы можете использовать настольный клиент и мобильные приложения, чтобы продолжить использование Zoom без каких-либо проблем.
Где проверить статус ошибки Zoom 403
Что ж, просмотрите любую из этих двух ссылок, приведенных ниже:
Обновлять [April 05, 2020]: Теперь проблема исправлена. Если вы проверите статус прямо сейчас, он показывает, что веб-клиент находится в состоянии «Работает».
Как предотвратить ошибку 403 Forbidden для конечных пользователей
Разработчики, использующие Zoom Web SDK, могут просто использовать URL-адрес собрания Zoom (https://zoom.us/j/ ) и на время заменить Web SDK и iFrame, на Служба поддержки Zoom.
Использование URL-адреса будет направлять пользователей к настольному или мобильному приложению, предотвращая, таким образом, запрещенную ошибку 403.
Итак, это простой двухэтапный обходной процесс, чтобы члены вашей команды не столкнулись с проблемой:
- Удалите WebSDk / iFrame со своей страницы
- Замените его URL-адресом собрания (https://zoom.us/j/ ). Когда пользователи нажимают на нее, они будут перенаправлены в приложение Zoom на ПК или мобильном телефоне.
Какие еще ошибки?
Конечно это 403 запрещено ошибка, как показано на рисунке выше.
Люди также получают эти ошибки из-за той же проблемы:
Тайм-аут собрания Zoom ошибка:
Время соединения истекло, и вы не можете присоединиться к собранию. Проверьте подключение к сети и попробуйте еще раз.
Вот как ошибка выглядит в консоль:
jquery.min.js:2 GET https://zoom.us/api/v1/wc/info?. 12… net::ERR_ABORTED 403
и…
{method: “join”, status: false, errorCode: 1, errorMessage: “joining fail”, result: null}
Какие SDK были затронуты?
Что ж, вроде бы это не зависит от версии SDK. пользователи сообщили, что у них возникают проблемы с SDK 1.7.2 а также 1.6.2.
Поможет ли регенерация секретного API?
Неа. Подождите, пока он не разрешится со стороны Zoom. Как только это произойдет, все вернется в норму.
Zoom — отличный инструмент для совместной работы и удаленной работы, которым ежедневно пользуются миллионы пользователей. Принимая во внимание важность Zoom в сегодняшней удаленно-ориентированной рабочей среде, легко понять, почему пользователи боятся проблем с журналированием.
Весь стресс и беспокойство проходят через крышу, если до начала важной видеоконференции остается всего несколько минут, а вы все еще не можете войти в систему.
Некоторые из наиболее часто встречающихся ошибок входа в систему Zoom — это ошибка 403, ошибка 1044, ошибка 100 и ошибка 5003.
Хорошая новость заключается в том, что с помощью этого руководства вы сможете быстро устранить проблемы и ошибки при входе в Zoom.
Как исправить проблемы при отсутствии входа в систему Zoom
1. Используйте другое устройство и проверьте свои учетные данные
В качестве быстрого временного решения, если вход в систему на вашем компьютере не работает, вы можете попробовать войти в систему с помощью телефона. Или, если вы не можете войти в систему через приложение для ПК, попробуйте войти в систему с помощью браузера.
Излишне говорить, что убедитесь, что вы используете правильные учетные данные, и проверьте наличие опечаток. Проверьте настройки ввода с клавиатуры на случай, если вы часто переключаетесь между разными языками.
Используйте информацию для аутентификации, предоставленную вам вашей организацией, не используйте никакие другие типы аутентификации.
Кроме того, убедитесь, что вы уже правильно настроили свою учетную запись Zoom на персональном URL вашей организации, который должен иметь этот формат. https://youroganization.zoom.us.
2. Войти с помощью SSO
Другой обходной путь — использовать SSO (единый вход) и войти в систему, используя учетные данные вашей организации. Чтобы этот метод работал, вам потребуется учетная запись для бизнеса или образования и подтвержденный точный URL-адрес.
- Запустите Zoom и нажмите Войти с помощью SSO
- Введите название своей организации в поле Домен поле → нажать Продолжать
- Введите учетные данные своей организации и, надеюсь, вы сможете войти в систему.
3. Проверьте ваше соединение и настройки безопасности
Невозможность войти в свою учетную запись Zoom может быть связана с нестабильным сетевым подключением или брандмауэром и настройками безопасности, блокирующими программу.
Чтобы убедиться, что ваше интернет-соединение работает правильно, перезапустите модем, установите последнюю версию маршрутизатора. обновления прошивки и переключитесь на кабельное соединение, если это возможно с учетом вашего текущего конфигурация.
Затем проверьте настройки брандмауэра и антивируса и убедитесь, что ни один из них не блокирует Zoom или определенные функции Zoom.
Чтобы внести Zoom в белый список безопасности Windows:
- Открыть Настройки приложение и перейдите в Обновление и безопасность
- Перейдите к Безопасность Windows и выберите Защита от вирусов и угроз
- Нажмите на Управлять настройками
- Прокрутите вниз до Исключения и выберите Добавить или удалить исключения
- Добавьте Zoom и попробуйте еще раз.
Чтобы внести Zoom в белый список брандмауэра Windows:
- Зайдите в Пуск, введите межсетевой экран и открыть Межсетевой экран и защита сети
- Прокрутите вниз и нажмите Разрешить приложение через брандмауэр
- Нажмите на Изменить настройки, прокрутите вниз до Zoom и отметьте оба флажка: частный и общедоступный.
- Перезагрузите компьютер, запустите Zoom и проверьте, можете ли вы теперь войти в систему.
Если вы используете сторонний брандмауэр и антивирус, перейдите на страницу поддержки своего программного обеспечения, чтобы получить подробные инструкции о том, как внести Zoom в белый список.
4. Проверьте, не блокируют ли другие программы вход в Zoom
Другие программы могут мешать работе Zoom. Если эта проблема возникла вскоре после того, как вы установили новую программу на свой компьютер, отключите или удалите соответствующую программу и проверьте, можете ли вы сейчас успешно войти в Zoom.
Вы также можете отключить все фоновые приложения с помощью диспетчера задач или выполнить чистую загрузку компьютера, чтобы проверить, не является ли вмешательство программного обеспечения причиной проблемы.
- Перейдите в Пуск → введите msconfig и дважды щелкните Конфигурация системы
- Перейти к Услуги вкладка → Скрыть все службы Microsoft → Отключить все
- Нажмите Startup → Открыть диспетчер задач
- Выберите элементы, которые вы хотите отключить при запуске → нажмите Запрещать кнопка
- Сохраните изменения, закройте диспетчер задач, перезагрузите компьютер и проверьте.
5. Переустановите Zoom
Если определенные файлы Zoom были повреждены или удалены, некоторые функции могут быть недоступны. В результате вы можете попробовать удалить и переустановить Zoom, чтобы исправить проблемы со входом в систему.
Ошибка 403 в Зуме — это код состояния HTTP. Чаще всего такой текст видит пользователь который попал под запрет, а проблема возникла на стороне сервера.
Система безопасности иногда может блокировать вход обычным пользователям. 403 ошибка может появляться на странице в таком виде, это 7 разных надписей в зависимости от причины появляется всегда какой-то один из них.
Ошибка Zoom 403 forbidden является ошибкой на стороне Зума. Скачайте с официального сайта Зум, для мобильного используйте Google Play Маркет или App Store, название только ZOOM Cloud Meetings — это официальное название программы для телефонов.
Как исправить
После скачивания, войдите в систему, введя электронную почту и пароль или авторизовавшись через Google или Facebook. Чтобы не удалять программу и не скачивать его снова, подождите пока сервисы Зум заработают корректно. Перезагрузите компьютер и зайдите с другого браузера.
Авторизоваться в конференцию можно из интернета, не открывая приложения, когда на сайте запросит открыть приложение, отклоните и ниже кликните “Войти через браузер”. Как зайти из браузера в конференцию, читайте здесь.
Zoom – это многофункциональная программа, которая организует онлайн-встречи пользователей, видеоконференции, групповые чаты, аудиозвонки. Такой инструмент стал востребованным в период пандемии. Все достаточно понятно, есть различные опции, но бывают и проблемы с доступом. Так при попытке входа в личный кабинет на сайте, или приложении появляется ошибка 403. Причем подобная проблема может встречаться и в других онлайн-сервисах.
Причины ошибки 403 в Zoom
Один из частых факторов, влияющих на появление подобного сбоя – нестабильность интернет-соединения. Когда проблема возникает и на других сайтах, и сервисах – обратитесь к провайдеру. Но иногда помогает перезагрузка роутера, и повторное подключение. Есть и другие причины, по которым возникает эта ошибка:
- Использование VPN. Есть некоторые страны, которые приложение не обслуживает, так что, прибегая к этой опции, уточните, где она работает. Например, в Крыму включиться можно только через VPN.
- Блокировка антивирусом, установленным на вашем устройстве. Чаще всего такое происходит при использовании ПО от лаборатории Касперского или НОД 32.
Обратите внимание! Осторожнее с использованием VPN, ведь Зум обслуживает не все страны, и в некоторых под запретом.
Для устранения данного сбоя в работе, начните с проверки сигнала сети. Попробуйте подключить другой сайт, и посмотреть насколько стабильно идет работа не нем. Попробуйте переустановить приложение. Сначала полностью его деинсталлируйте, а после повторно скачайте установочный файл с официального ресурса.
Часто предложенных манипуляций оказывается достаточно для нормализации работы. Но если уведомление об ошибке выскочит повторно, то выполните следующее:
- Попробуйте отключить VPN и воспользуйтесь своим домашним IP адресом.
- Временно выключите работу антивирусной программы на своем устройстве.
Одна из самых популярных услуг видеоконференцсвязи в наши дни — Zoom. Пользователи убедились в удобстве и эффективности использования этой платформы для общения со своими друзьями, семьями и коллегами лицом к лицу, находясь дома.
Однако некоторые пользователи сталкиваются с ошибка когда они пытаются присоединиться к собранию Zoom или пытаются загрузить запись видеозвонка. Если вы видите Zoom 403 Запрещенная ошибка, ознакомьтесь с приведенными ниже инструкциями по устранению проблемы.
Причина, по которой вы видите 403 Запрещенная ошибка является результатом усилий Zoom по улучшению своей системы, особенно с точки зрения конфиденциальности и безопасности своих пользователей. Эти улучшения обслуживания вызывают ошибку, и вы увидите статус «В обслуживании».
Используйте настольный клиент Zoom
Поскольку ошибка связана с веб-клиентом Zoom, вы все равно можете использовать специальные клиенты для настольных ПК для iOS, Android, Mac и Windows. Загрузите эти приложения в App Store или Google Play Store, чтобы вы по-прежнему могли присоединиться к собранию Zoom.
- Чтобы присоединиться к собранию через приложение Zoom, войдите в свою учетную запись при запуске приложения Zoom.
- Щелкните кнопку Присоединиться.
- Введите свой идентификатор встречи. Вы также можете ввести свое личное имя ссылки. Установите флажок Отключить мое видео, если вы не хотите запускать видео при входе. То же самое работает с Не подключать к аудио.
- Далее введите свой пароль.
Проверить статус масштабирования
Если вы хотите проверить, находится ли ваш веб-клиент по-прежнему в режиме Operation, вы можете проверить статус на status.zoom.us. Щелкните Веб-сайт Zoom, чтобы открыть раскрывающееся меню и найти веб-клиент. Убедитесь, что статус находится в рабочем состоянии или на обслуживании.
Вот и все! Несмотря на ошибку в веб-клиенте Zoom, у вас все еще есть возможность не пропустить важную конференцию с друзьями или коллегами.
Каковы ваши впечатления от конференц-связи Zoom? Поделитесь с нами своей историей в комментариях ниже.