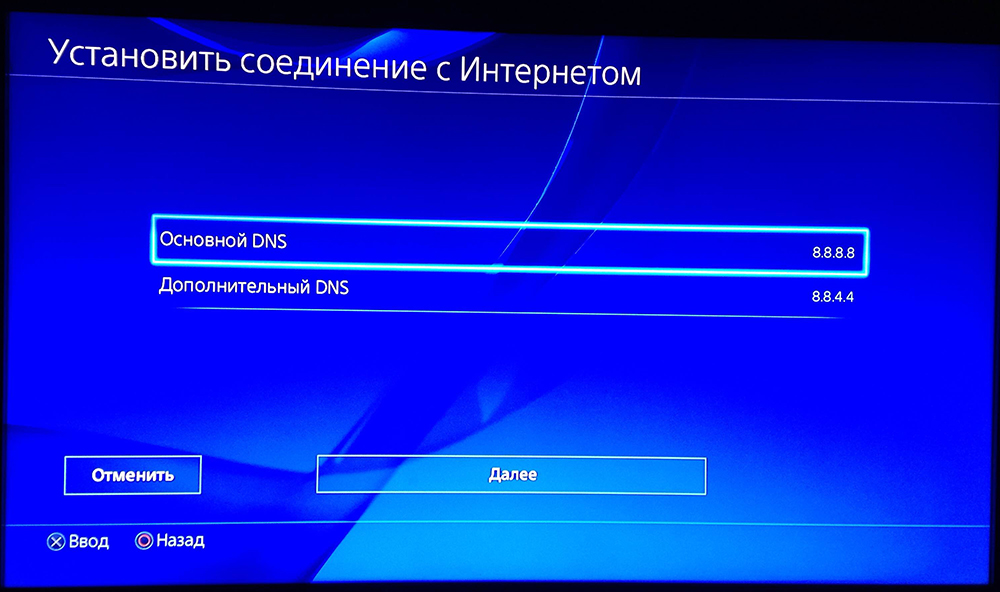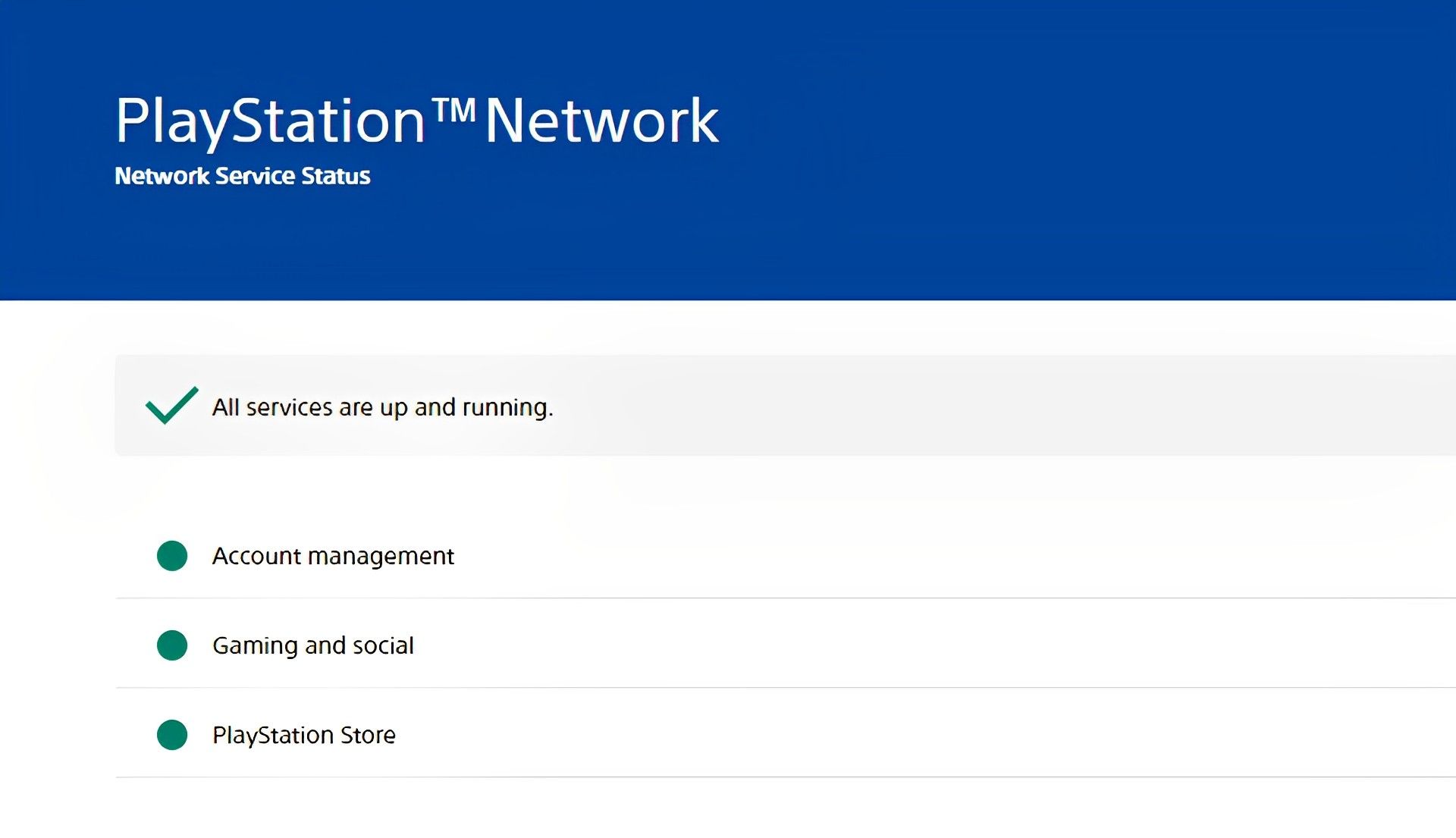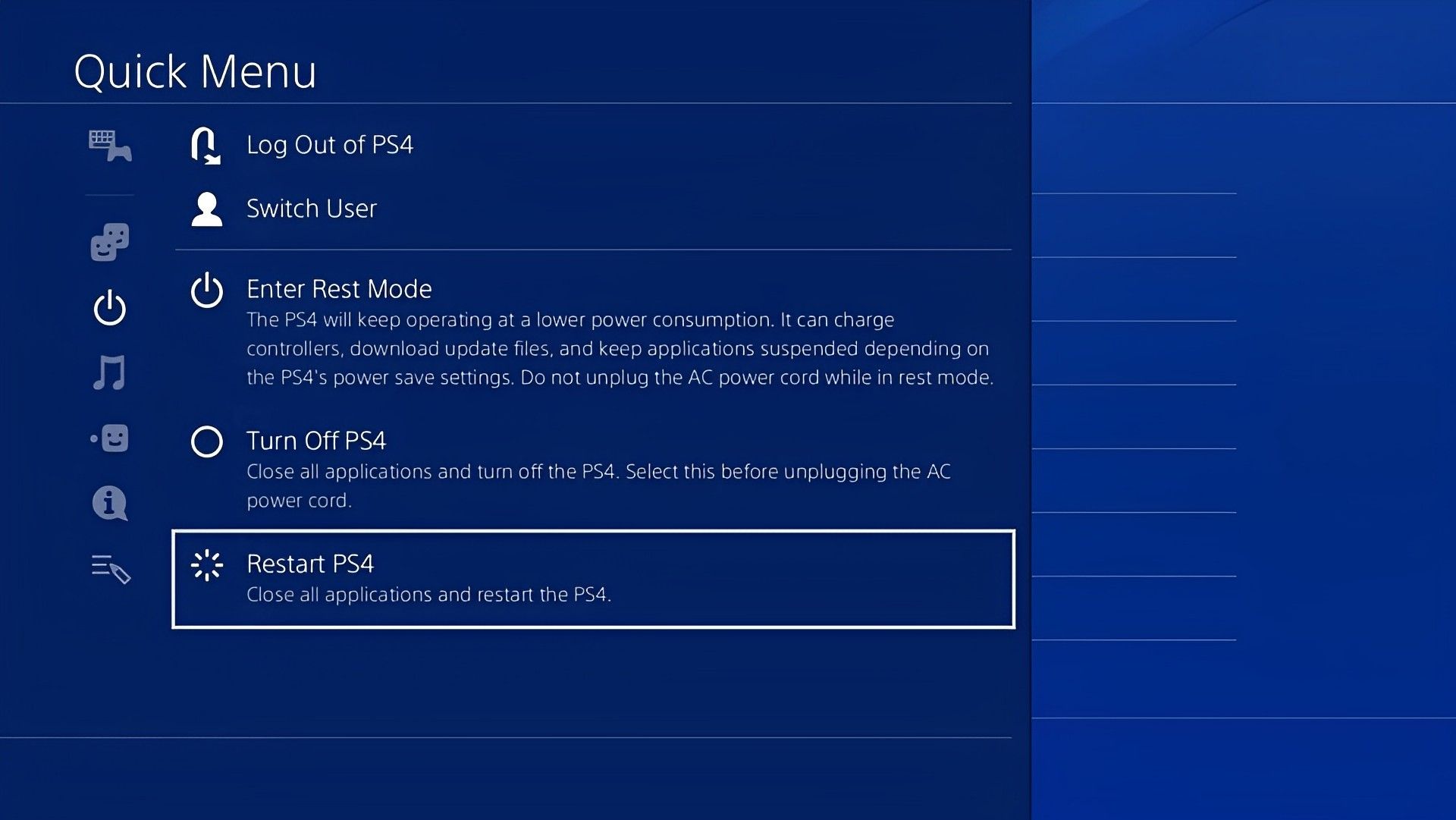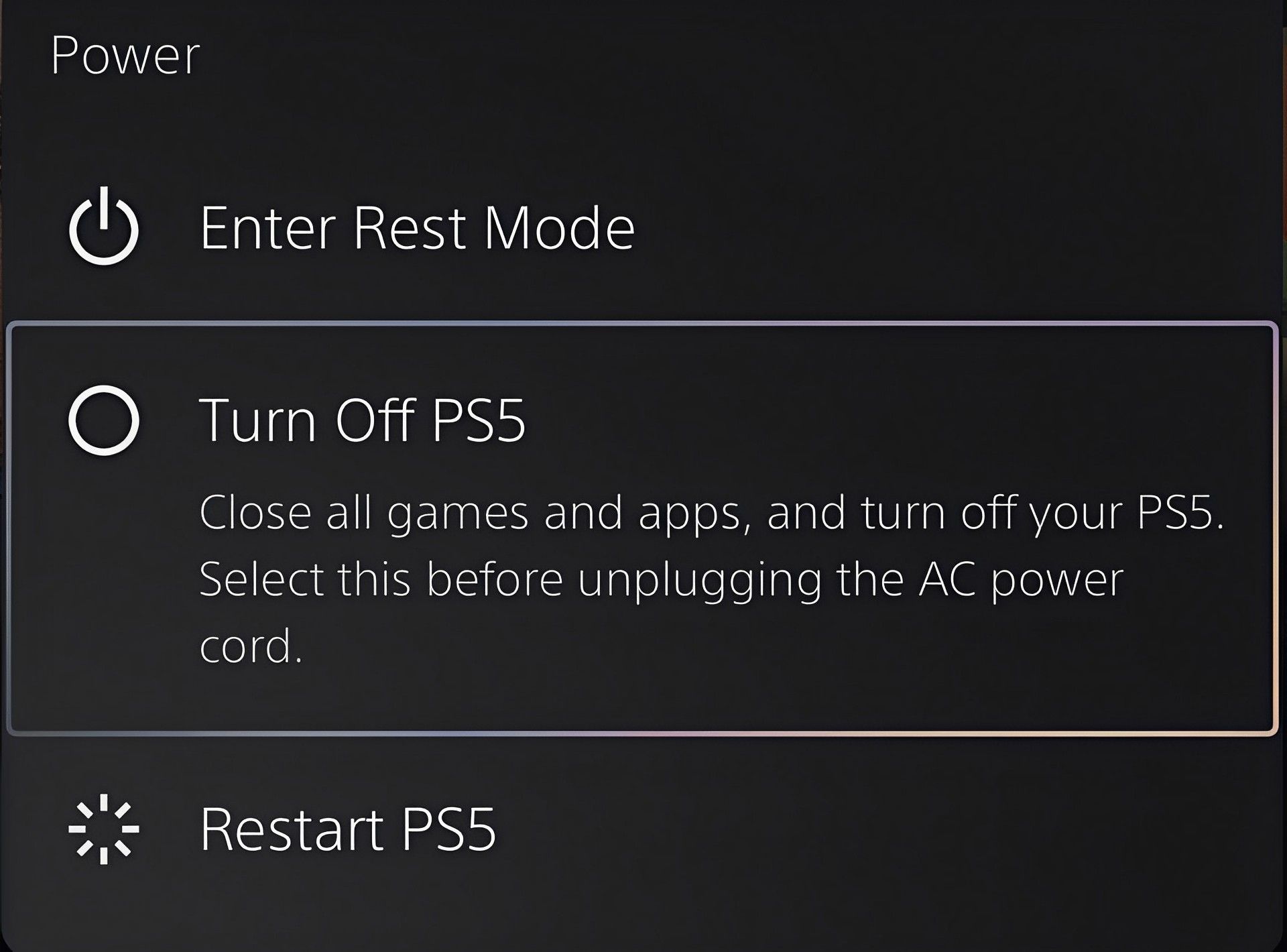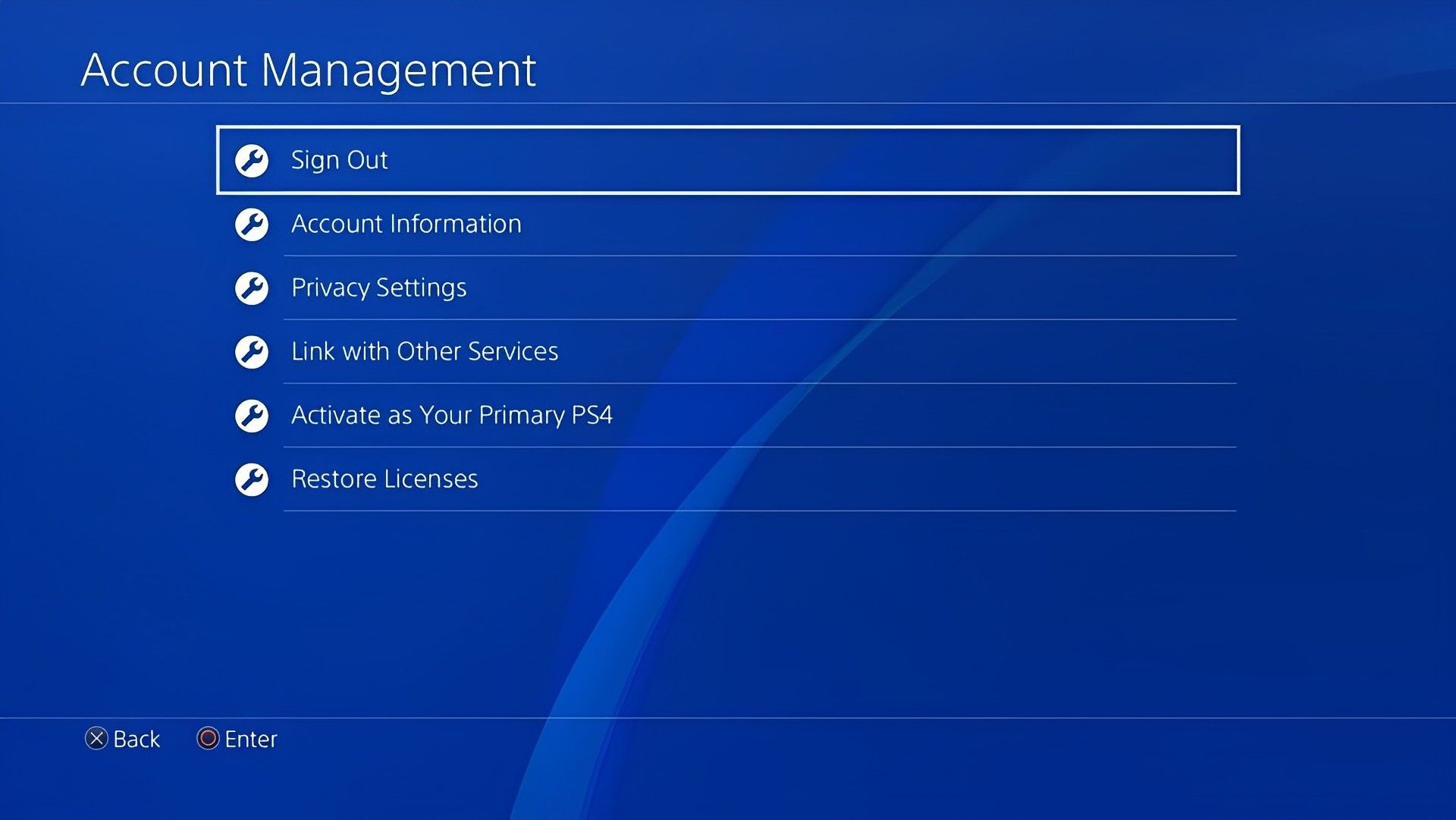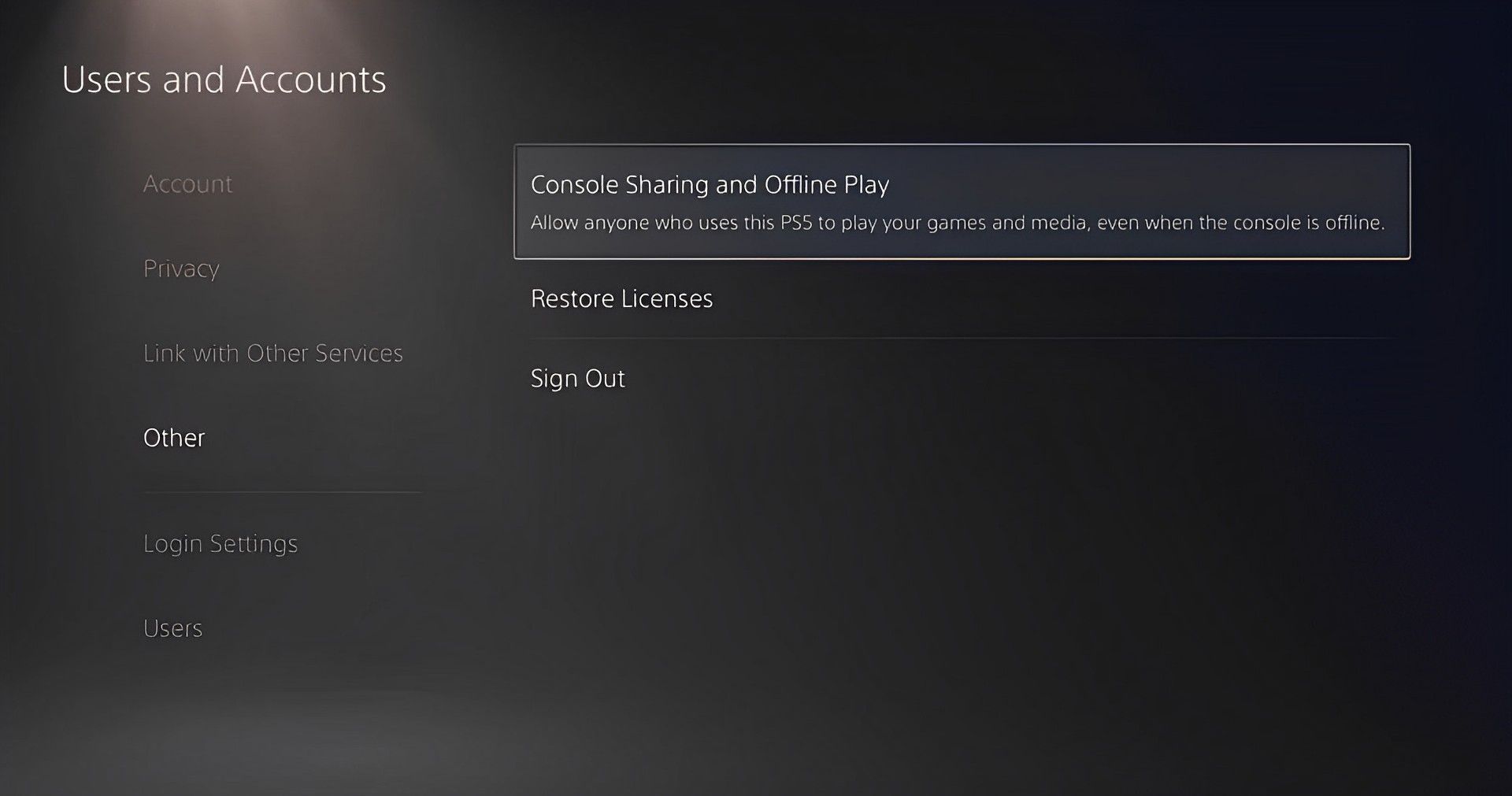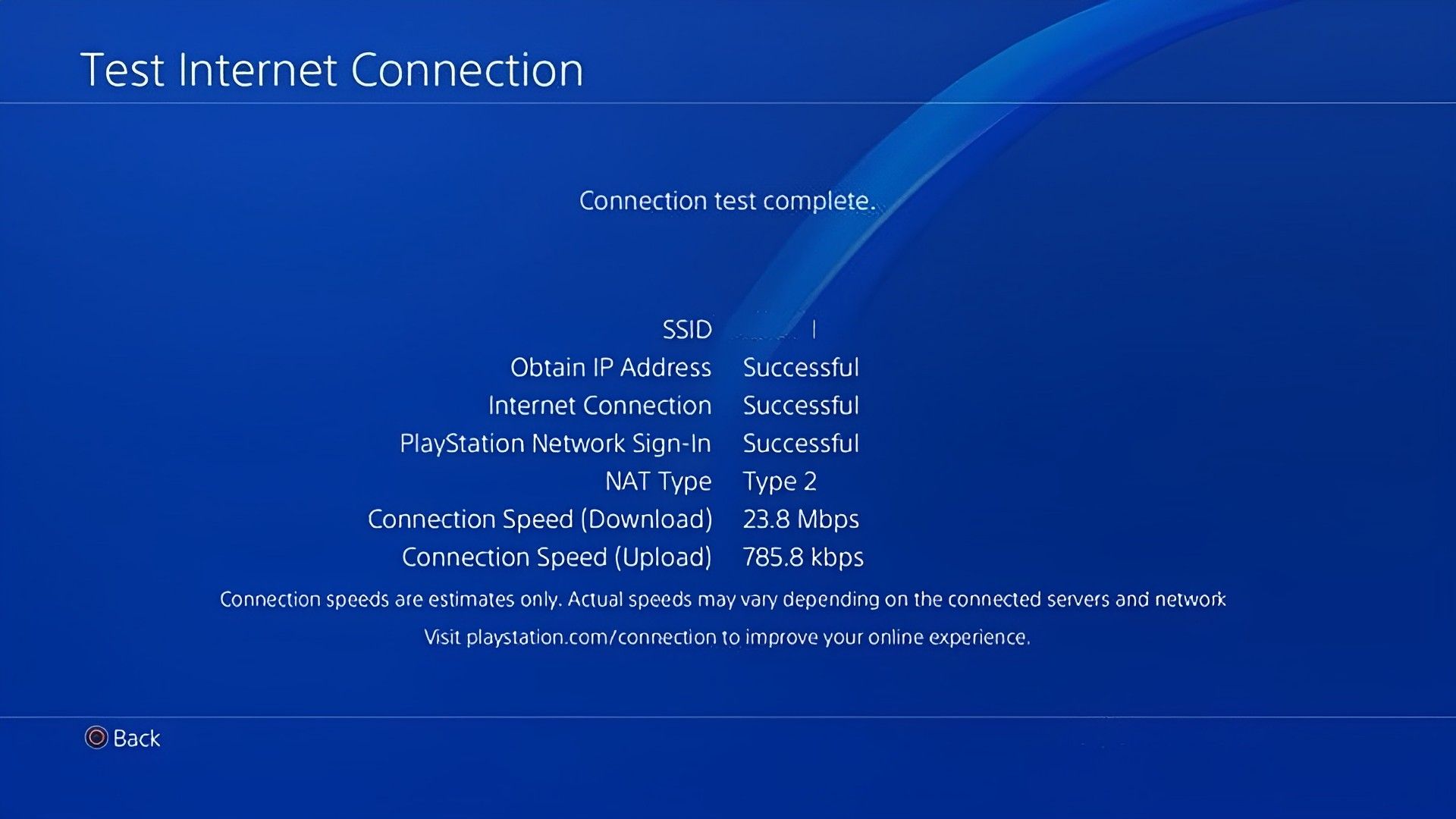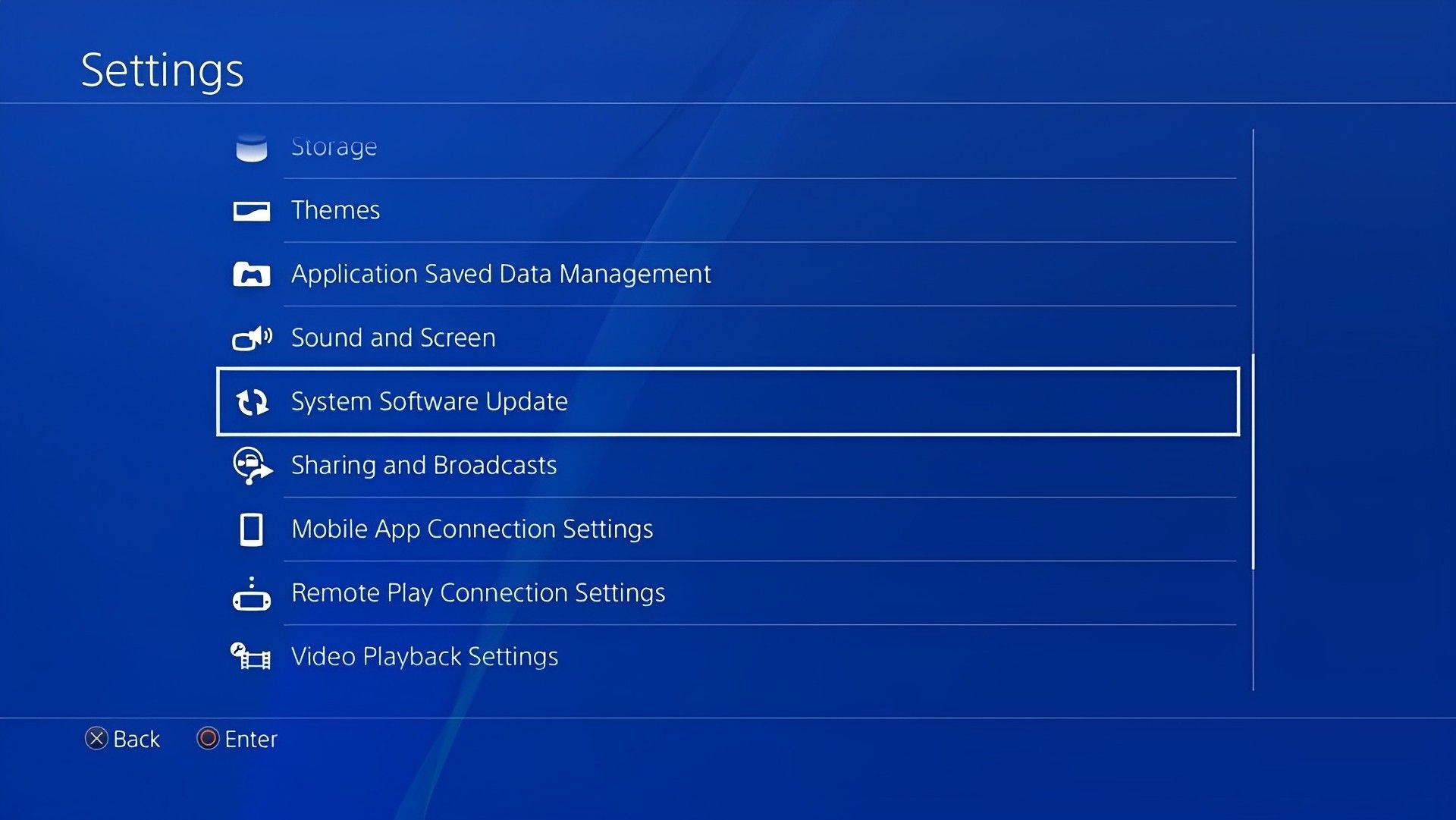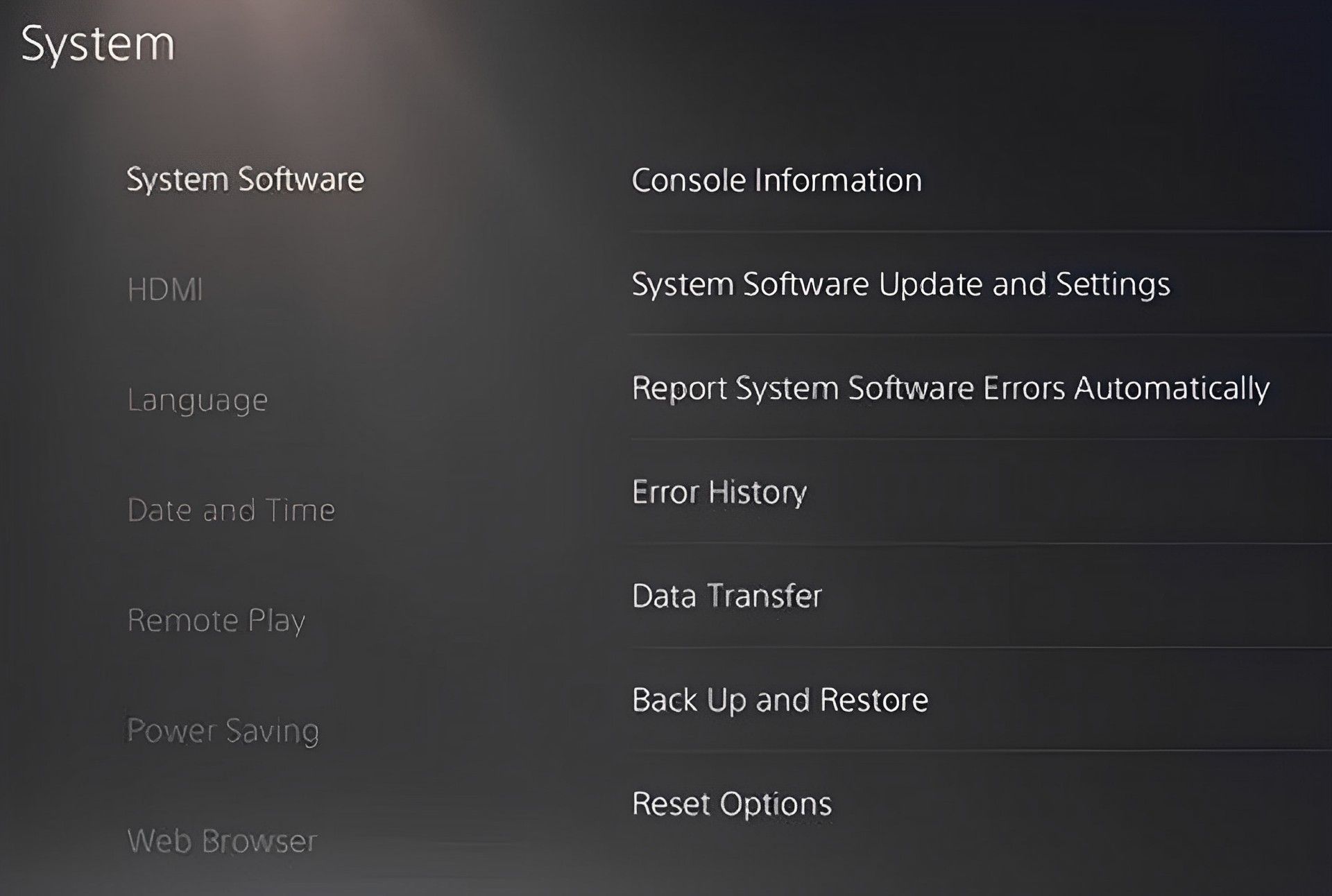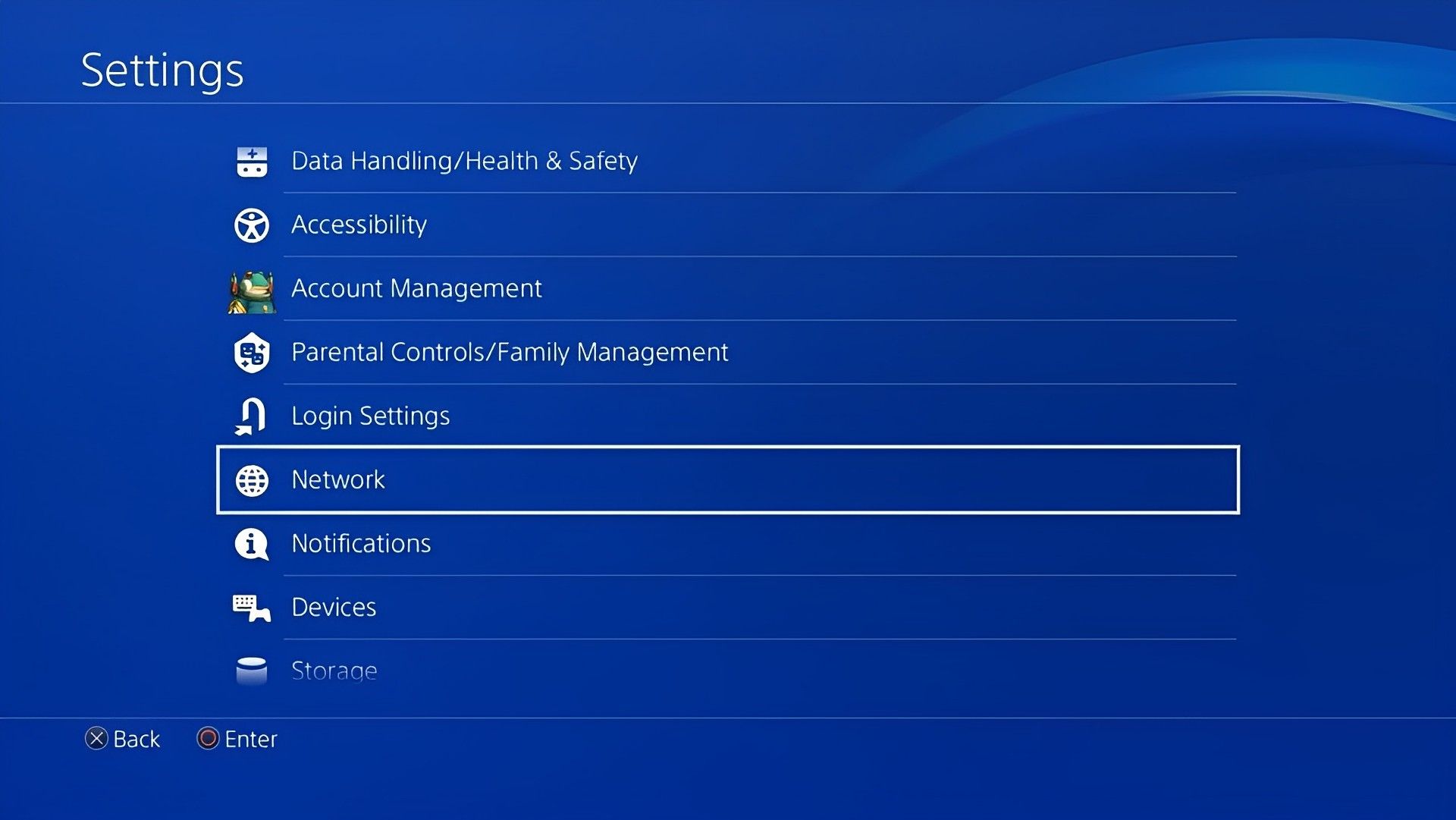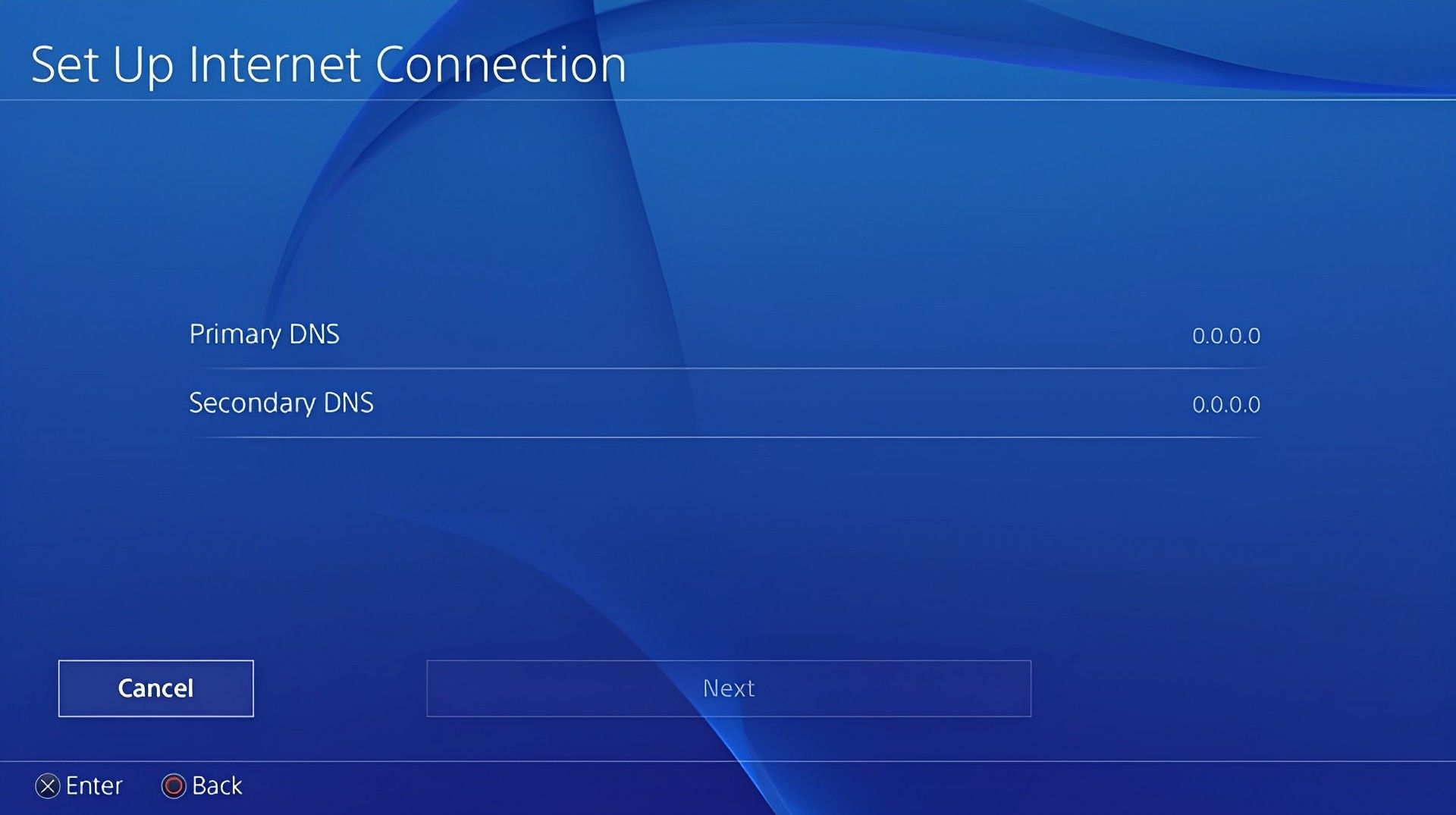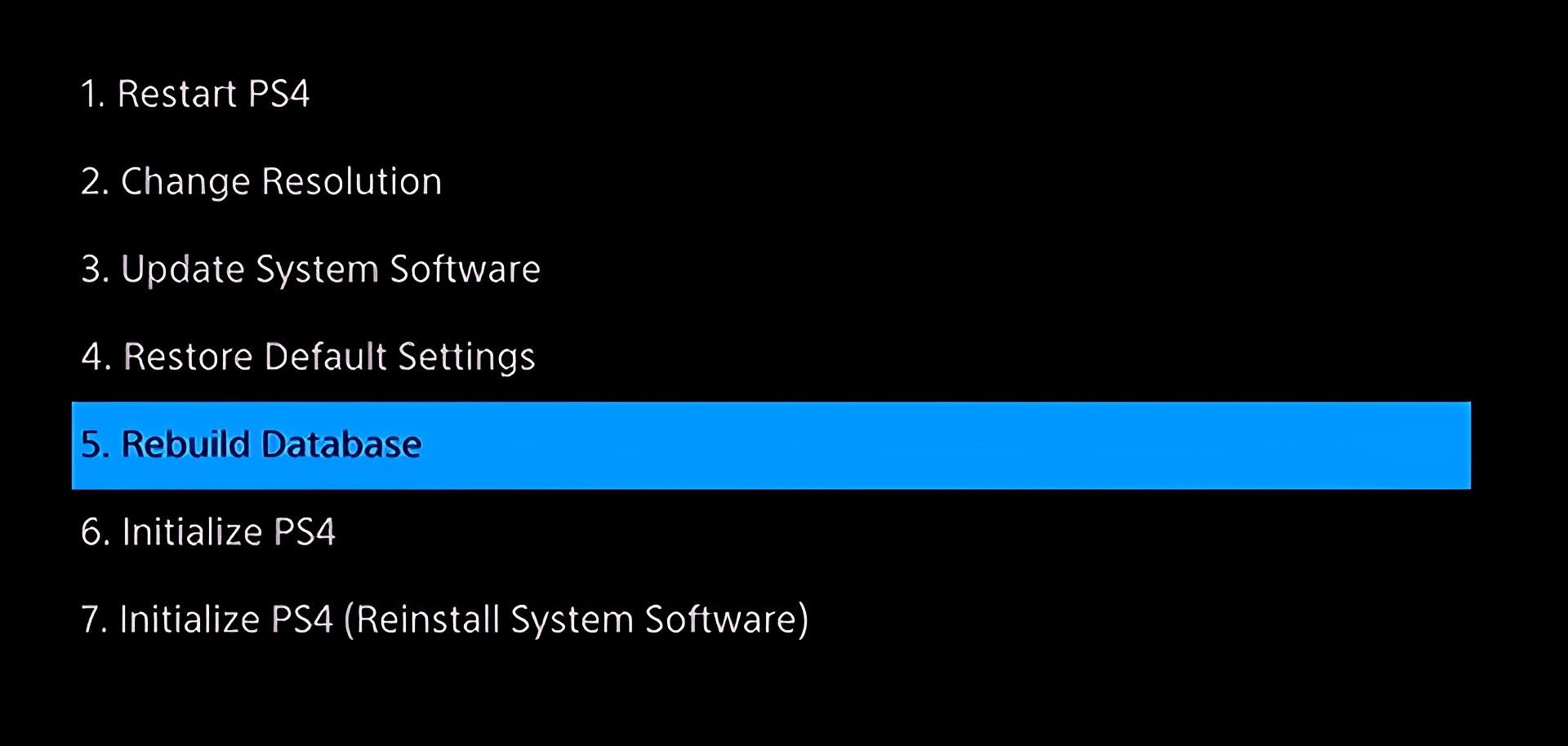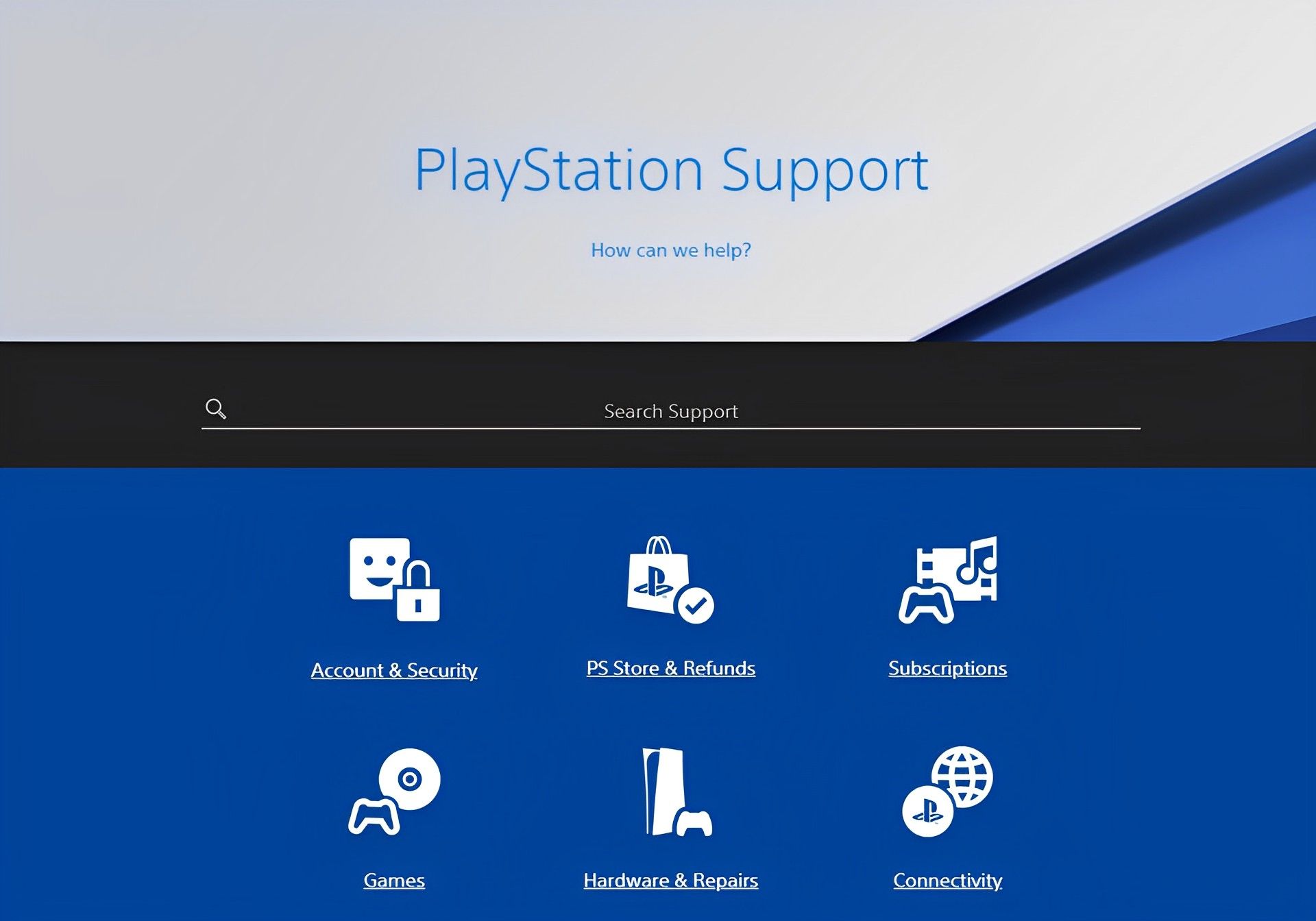Решение проблем с входом в сеть PSN
Узнайте, как решить наиболее распространенные проблемы при подключении к PlayStation™Network
- Забыли свой пароль?
- Забыли свой идентификатор входа в сеть (адрес электронной почты) для PSN?
- Помните свое имя пользователя и пароль, но не можете войти в сеть?
- Может ли кто-то другой использовать вашу учетную запись?
- Испытываете проблемы с двухэтапной аутентификацией?
- Предотвратите проблемы с учетной записью в будущем
Забыли свой пароль?
Если вы забыли свой пароль или проверочные данные (например, дату рождения), ознакомьтесь с руководством ниже, это поможет вам восстановить доступ к учетной записи.
Забыли свой идентификатор входа в сеть (адрес электронной почты) для PlayStation Network (PSN)?
- Проверьте почтовый ящик и убедитесь, что письма с темой «Покупка PlayStation» нет ни в одной из папок, включая папки с нежелательной и подозрительной почтой. Если вы найдете адрес электронной почты, который привязан к вашей учетной записи, сбросьте пароль, следуя рекомендациям, указанным в руководстве ниже.
- Если вы так и не вспомнили адрес электронной почты, привязанный к вашей учетной записи, свяжитесь с нами.
Помните свое имя пользователя и пароль, но не можете войти в систему?
- Вы подтвердили идентификатор входа в сеть (адрес электронной почты)?
Найдите письмо с темой «Подтверждение PlayStation» в своем почтовом ящике и нажмите на ссылку в письме, чтобы подтвердить свой идентификатор входа.
- Ваше системное программное обеспечение обновлено до последней версии?
Выберите свою консоль, чтобы получить дополнительную информацию.
-
Вы можете сбросить пароль?
Чтобы сбросить пароль, воспользуйтесь приведенным ниже руководством.
-
Выключите консоль и маршрутизатор, а затем включите их снова.
Если вы используете Wi-Fi для подключения консоли к Интернету, попробуйте использовать проводное соединение. Чтобы получить больше информации об устранении проблем с подключением, перейдите в раздел «Ремонт PlayStation».
- Попытайтесь войти в сеть на странице управления учетной записью.
Если вы не можете получить доступ к своей учетной записи, возможно, вас заблокировали. Ознакомьтесь с руководством ниже, чтобы получить дополнительную информацию.
Может ли кто-то другой использовать вашу учетную запись?
Если вы считаете, что ваша учетная запись была взломана, ознакомьтесь с руководством ниже, чтобы получить дополнительную информацию.
Испытываете проблемы с двухэтапной аутентификацией?
Если у вас возникли проблемы с получением проверочного текстового сообщения или кода, ознакомьтесь с руководством ниже, чтобы восстановить доступ к своей учетной записи.

Произошла ошибка . Сообщение о входе в систему PS4появляется, когда вы входите в свою учетную запись PSN. Эта ошибка возникает в основном на недавно приобретенных консолях и в учетных записях PSN, в которые вы раньше не входили, но это может случиться с кем угодно.
Эти жалобы на ошибку входа в систему PS4 наводняют PS4 и игровые форумы, и в основном они не имеют решения. Итак, мы проанализировали это и обнаружили несколько отличных способов исправить это.
В этом руководстве мы покажем вам, как навсегда решить проблему входа в систему на PS4.
Как мне подключиться к PlayStation Network?
- Включите PlayStation и откройте «Настройки» в главном меню.
- Выберите Сеть.
- Теперь выберите «Настроить подключение к Интернету».
- Выберите «Wi-Fi» > «Легко».
- Найдите в списке имя вашей сети Wi-Fi и выберите ее.
- Введите свой пароль.
Как видите, настроить и подключиться к сети довольно просто. Тем не менее, многие владельцы PS4 сталкиваются с некоторыми проблемами и не могут подключиться.
Не удается подключиться к PlayStation Network?
Даже если вы уверены, что подключение к Интернету установлено и вы ввели правильный пароль, у вас все равно могут возникнуть проблемы с сетью.
Вот некоторые из наиболее распространенных сообщений об ошибках, которые указывают на основную проблему с настройкой вашей сети:
- Ошибка входа в сеть PlayStation, код ошибки NW-102311-8
- Войдите в сеть PlayStation, ошибка np, код ошибки 31730-4
- Ошибка входа в сеть Playstation
- Не удалось подключиться к серверу, код ошибки WS-37469-9
Если вы получаете эти или похожие сообщения, обязательно прочитайте приведенные ниже рекомендации. Следующие инструкции проверены и проверены, чтобы вы могли, наконец, подключиться к PlayStation Network.
Как исправить ошибки входа и выхода из системы на PlayStation 4?
Есть несколько возможных вещей, которые могут привести к этой ошибке. Пользователи PlayStation сообщают о проблемах с учетной записью PSN, устаревшей прошивке и других подобных проблемах.
Мы нашли самый простой способ исправить эти основные проблемы. Следующие исправления работают, если у вас есть проблемы со входом в систему, а также если вы не можете правильно выйти из системы.
Что делать, если PS4 сообщает об ошибке?
1. Подтвердите свою учетную запись PSN.
Купив консоль PS4, вы (по понятным причинам) стремились сразу же опробовать ее и совершенно забыли подтвердить свою учетную запись PSN. Без подтверждения вашей учетной записи вам сообщат, что при попытке входа произошла ошибка.
Как подтвердить свою учетную запись PSN?
- Зарегистрируйте учетную запись PSN.
- Получите доступ к своему почтовому ящику (Gmail может поместить это письмо в папку «Рекламные акции» или «Обновления»).
- Откройте подтверждение регистрации учетной записи.
Нажмите на ссылку с надписью Подтвердить сейчас. ПРИМЕЧАНИЕ. Если вы зарегистрировались давно, срок действия ссылки для подтверждения мог быть истёк и не будет работать. Итак, перейдите на сайт PlayStation и нажмите кнопку «Отправить повторно».
Если вы подтвердили свою учетную запись PSN, но по-прежнему не можете войти в нее, вам необходимо обновить информацию об учетной записи PSN.
2. Обновите свою информацию в PSN
Используйте веб-сайт
- Перейдите в свою учетную запись.
- Нажмите «Профиль PSN » или «Основная информация об учетной записи».
- Измените всю неверную информацию здесь и добавьте недостающую.
- Сохраните изменения, внесенные на этой странице.
Используйте свою PS4
- Посетите PlayStation Network и войдите в свою учетную запись. Вы также можете обновить свой профиль прямо с PS4.
- Для PS4 перейдите в раздел «Управление учетной записью».
- Нажмите «Информация об учетной записи».
3. Обновите прошивку консоли
- Включите консоль PS4.
- Подключите PS4 к стабильному и быстрому интернет-соединению.
- Нажмите кнопку PlayStation на геймпаде.
- Нажмите «Настройки» и выберите «Обновление системного программного обеспечения».
- Выберите параметр «Обновить через Интернет» и следуйте инструкциям на экране, чтобы обновить консоль.
4. Зарегистрируйтесь как новый пользователь с другим адресом электронной почты.
Использование PS4
- Включите консоль PS4 и перейдите к опции « Новый пользователь».
- Нажмите «Создать пользователя» на экране игры.
- Нажмите «Далее» и выберите «Новичок в PlayStation Network?». Создать вариант учетной записи.
- Нажмите кнопку « Зарегистрироваться сейчас», чтобы продолжить, и выполните обычные шаги регистрации.
Примечание. Пользователь, которого вы создадите на шаге 2, находится только на консоли, а не в PSN.
Использование веб-сайта
- Посетите веб-сайт PlayStation и нажмите «Зарегистрироваться».
- Нажмите «Пропустить». Вы можете зарегистрироваться в PSN позже, чтобы использовать учетную запись в Интернете.
- Для первоначальной настройки перейдите в профиль пользователя 1, введите свою информацию и измените свои настройки.
- Нажмите кнопку «Далее».
- Пользователям младше 18 лет потребуется взрослый, чтобы подтвердить свои учетные записи. Однако лица старше 18 лет могут сделать это самостоятельно и продолжать вводить свои платежные данные.
- Введите сетевой идентификатор.
- Измените настройки общего доступа, а также настройки друзей и сообщений.
- Войдите в учетную запись электронной почты, с которой вы зарегистрировали свою учетную запись PSN, и найдите электронное письмо от PayPal.
- Откройте это письмо и нажмите на ссылку подтверждения, чтобы подтвердить свою новую учетную запись.
5. Войдите в систему с другой консоли PS4.
Пользователи, у которых возникла ошибка входа в систему PS4, исправили ее, просто войдя в свою учетную запись на другой консоли PS4.
Если у вас есть другая консоль или вы знаете кого-то, у кого она есть, вы можете использовать ее.
Кстати, вы можете подтвердить, что человек выходит из вашей учетной записи PSN на своей консоли. Когда вы вошли в свою учетную запись, они могут совершать покупки с помощью ваших карт.
После выхода из консоли попробуйте снова войти в свою учетную запись PSN. Ошибка должна быть устранена.
6. Измените настройки конфиденциальности на «Никто»
- Включите консоль PS4.
- В главном меню перейдите в «Настройки».
- Перейдите в PlayStation Network.
- Нажмите «Управление учетной записью» и выберите «Настройки конфиденциальности».
- На странице «Настройки конфиденциальности» измените все настройки на «Никто».
- Сначала нажмите Игры | Средства массовой информации.
Нажмите «Изменить» рядом с элементом и измените параметр раскрывающегося меню на «Никто».
На этом этапе вы должны повторить шаги для всех параметров в разделе «Друзья | Связи и личная информация | Обмен сообщениями.
Примечание. Вы также можете получить доступ к настройкам конфиденциальности с веб-сайта по этой ссылке.
Что вы делаете, когда ваша PS4 продолжает выходить из системы?
Вы должны оставаться в своей консоли. Однако, если вы выходите из системы PS4 из-за ошибки, выполните следующие действия, чтобы устранить ее.
- Выйдите из учетной записи с проблемой из системы PS4.
- Выключите консоль PS4.
- Посетите веб-сайт PlayStation в своем интернет-браузере.
- Для рабочего стола: выйдите и войдите снова, если вы уже вошли в систему. Затем снова выйдите из системы.
- Для смартфонов:
- iOS: нажмите и удерживайте кнопку обновления, а затем выберите « Запрос сайта рабочего стола».
- Android: коснитесь трех точек в правом верхнем углу и коснитесь Desktop Site.
- Войдите в свою учетную запись PlayStation.
- Выйдите из аккаунта.
- Включите консоль PlayStation.
При регистрации учетной записи PS4, если вам меньше 18 лет, не рекомендуется увеличивать свой возраст, потому что вы не сможете добавить платежную информацию. Попросите взрослого помочь вам.
С помощью этих методов вы легко удалите ошибку входа в сеть PlayStation и войдете в свою учетную запись. Решения на этой странице также решат проблему выхода из системы PS4.
Сообщите нам, помогло ли это руководство решить проблему. Если у вас есть собственные решения и предложения, сообщите нам об этом в комментариях ниже. Может кому пригодится в сообществе.
PSN — средство, которое позволяет геймерам играть на своих PS3 или PS4 по интернету, покупать игры через PS Store и совершать множество других действий. Поэтому многие сильно огорчаются, когда их консоль по неизвестным причинам не подключается к «Плейстейшен Нетворк». Попробуем разобраться, почему так происходит.
Как решить проблему, когда невозможно подключиться к PlayStation Network.
Как это выглядит? Мы нажимаем на значок PS Store или даже просто входим в систему, после чего появляется сообщение: «Не удалось войти в PlayStation Network». В некоторых случаях указываются коды ошибки. Пользователь также может увидеть: «Вы были выведены из сети PlayStation Network». Случается это и на PS3, и на PS4.
Интернет
Как правило, большая часть проблем со входом происходит из-за неправильных настроек сети. Касается это как роутера, так и самой приставки. В первую очередь проверьте подключение к интернету с разных устройств. Если не удаётся подключиться только с «Плейстейшен», значит, дело в ней, а не в отсутствии интернета.
Роутер TP Link
Система иногда не входит в «Нетворк» из-за неправильно настроенного подключения к роутеру. Чаще всего такой способ действует, если подключаться через роутер TP Link. Но вполне возможно, что он подойдёт и для других устройств.
Для начала проверьте, можно ли зайти в «Плейстейшен Нетворк», подключившись не через Wi-Fi, а через кабель Ethernet. Если так всё работает, дело в неправильной настройке беспроводного соединения.
- Заходим в меню настроек.
- Выбираем раздел «Сеть».
- Находим вкладку WAN.
- Открываем «Дополнительно»
- У параметра MTU ставим значение 1480.
После этого пробуем зайти в PSN повторно. Скорее всего, что всё будет работать.
DNS
Иногда помогает поменять стандартный DNS на общедоступный, который предоставляется компанией Google. Для этого снова заходим в настройки, находим ту же вкладку WAN и выставляем параметры DNS: 8.8.8.8 и 8.8.4.4.
Другие причины
Мы разобрали основные причины, по которым система не заходит в PSN. К сожалению, часто нельзя узнать, почему так происходит. Сервис может отключаться по непонятным причинам.
Вы продолжаете получать сообщение об ошибке «Ошибка входа в сеть» при попытке войти в сеть PlayStation Network на PS4 или PS5? Вот несколько советов по устранению неполадок и устранению проблемы.
Ваша PlayStation может не выполнить вход в сеть PlayStation Network по нескольким причинам. Например, это может быть связано с отключением сервера или неправильной настройкой сети.
Если вы видите ошибку «Ошибка входа в сеть» на PS5 или PS4, воспользуйтесь приведенными ниже исправлениями, и вы сможете ее решить.
Чтобы проверить, не вызвана ли ошибка «Ошибка входа в сеть» на вашей PS5/PS4 проблемами с серверами PSN, посетите Страница состояния службы Playstation Network и выберите свой регион.
Если есть вероятность обслуживания сервера или другой проблемы (в частности, с категорией «Управление учетной записью»), вы должны подождать, пока Sony не закончит ее устранение. Перейдите к следующему исправлению, если все службы PSN запущены и работают.
2. Выйти/Войти снова
Выход и повторный вход в локальный профиль игрока может быстро решить непредвиденные проблемы, препятствующие подключению PlayStation 5 или PlayStation 4 к вашей учетной записи PSN.
Для этого выберите изображение своего профиля на главном экране и выберите параметр «Выйти». Затем снова войдите в свой профиль.
3. Перезагрузите PS5/PS4.
Если проблема не устранена, попробуйте перезагрузить PS5/PS4. Нажмите кнопку PS, выберите значок питания и выберите «Перезагрузить PS5/PS4».
4. Перезагрузите маршрутизатор или модем.
Незначительные проблемы на стороне маршрутизатора — еще одна причина, по которой PS5/PS4 не может обмениваться данными с сетью PS. Попробуйте перезапустить его. Если это не поможет, мягкий сброс вашего маршрутизатора.
5. Удалить и повторно добавить зарегистрированную сеть
Удаление зарегистрированного сетевого подключения с PS5/PS4 и его повторное добавление также может устранить постоянные проблемы с подключением. Для этого:
1. Выберите «Настройки» в верхней части главного экрана.
2. Выберите Сеть.
3. Выберите «Настройки» > «Настроить подключение к Интернету».
4. Выделите свое подключение к Интернету и нажмите кнопку «Параметры». Затем выберите Забыть.
5. Выберите сеть из списка найденных сетей и снова настройте ее.
6. Переключитесь на Ethernet или другую беспроводную сеть
Если вы используете Wi-Fi, переключитесь на Ethernet и проверьте, имеет ли это значение. Если это невозможно, попробуйте подключиться к другой сети Wi-Fi. Например, вы всегда можете настроить беспроводная точка доступа на вашем Android или айфон.
Чтобы подключиться к новому проводному или Wi-Fi-соединению на PS5/PS4, выберите «Настройки» на главном экране и перейдите в «Сеть» > «Настройки» > «Настроить подключение к Интернету».
7. Настройте автоматический вход
Настройка PS5/PS4 на автоматический вход в ваш профиль при запуске также может решить проблему «Ошибка входа в сеть». Для этого:
1. Откройте экран «Настройки» и выберите «Пользователь и учетные записи».
2. Выберите Настройки входа.
3. Активируйте переключатель рядом с «Автоматически входить в систему PS5/PS4».
8. Перейдите на Google DNS
Отказ от вашего интернет-провайдера DNS-серверы (система доменных имен) в пользу популярный DNS-сервис улучшает онлайн-соединение. Вот как настроить PS5/PS4 для использования Google DNS.
1. Посетите экран настройки подключения к Интернету на PS5/PS4.
2. Выберите подключение к Интернету и нажмите кнопку «Параметры». В появившемся меню выберите параметр «Дополнительные параметры».
3. Выберите «Настройки DNS» и установите для него значение «Вручную».
4. Добавьте следующее в качестве основного DNS и вторичного DNS:
8.8.8.8
8.8.4.4
5. Нажмите OK, чтобы сохранить изменения.
6. Вернитесь к предыдущему экрану, выберите Состояние подключения > Проверить подключение к Интернету и проверьте, повторяется ли ошибка входа в сеть.
9. Измените настройку MTU
Еще один способ исправить проблемы со входом в систему на консолях PlayStation — внести следующие изменения в настройку MTU (максимальная единица передачи) вашего интернет-соединения.
1. Посетите экран настройки подключения к Интернету.
2. Выберите подключение к Интернету и нажмите кнопку «Параметры». Затем выберите Дополнительные настройки.
3. Выберите MTU и установите для него значение Manual.
4. Измените значение MTU по умолчанию с 1500 на 1473 или 1475.
5. Нажмите OK, чтобы сохранить изменения.
10. Внесите дополнительные изменения в сеть
Вернитесь к экрану настройки подключения к Интернету на PlayStation 5 или PlayStation 4 и убедитесь, что следующие настройки для вашей зарегистрированной сети установлены следующим образом:
- IP-адрес: автоматический
- Имя хоста DHCP: не указывать
- Прокси-сервер: не использовать
11. Обновление системного программного обеспечения
Обновление системного программного обеспечения вашей PS5/PS4 — лучший способ устранить любые связанные с системой ошибки или сбои, мешающие вам войти в свою учетную запись PlayStation. Для этого:
1. Откройте «Настройки» и выберите «Система».
2. Выберите параметр «Обновление и настройки системного программного обеспечения».
3. Выберите Обновить системное ПО.
4. Выберите «Обновить через Интернет».
5. Выберите «Обновить сейчас», чтобы установить все ожидающие обновления.
Если ваша консоль не обновляется через Интернет, вы можете обновить ее через USB. Для этого:
1. Отформатируйте флешку в формате FAT32 через ПК или Mac.
2. Создайте папку с надписью PS5 или PS4 в корневом каталоге диска, а затем внутри нее подпапку с надписью Update.
3. Загрузите последнюю версию PS5 или файл обновления PS4.
4. Скопируйте файл обновления в подпапку Update на USB-накопителе.
5. Подключите флешку к PS/PS4.
6. Повторите описанные выше шаги, но выберите параметр «Обновить с USB-устройства».
12. Перестройте базу данных PS5/PS4.
Очистите системный кеш и перестройте базу данных на вашем Консоль PS5/PS4 в безопасном режиме если проблема не устранена. Для этого:
1. Выключите PS5/PS4.
2. Подключите контроллер DualSense/DualShock к консоли с помощью зарядного кабеля.
3. Загрузите PlayStation обратно, но удерживайте кнопку питания, пока не услышите звуковой сигнал консоли во второй раз.
4. Подождите, пока консоль загрузится в безопасном режиме.
5. Выберите параметр «Очистить кэш и перестроить базу данных».
13. Сброс настроек PS5 к заводским настройкам
Вы также можете попробовать восстановить заводские настройки PlayStation 5 или PlayStation 4 по умолчанию в безопасном режиме. Это должно сбросить все конфликтующие сетевые или другие настройки, стоящие за «Ошибкой входа в сеть». Ваши игры и сохраненные данные останутся нетронутыми.
1. Загрузите консоль в безопасном режиме.
2. Выберите Восстановить настройки по умолчанию.
3. Перезагрузите консоль в обычном режиме. Затем настройте подключение к Интернету с нуля и попробуйте войти в консоль, используя свои учетные данные для входа в PSN.
Связаться со службой поддержки PS5
Если ни одно из приведенных выше исправлений не помогло исправить ошибку входа в сеть PlayStation Network, используйте Инструмент Fix & Connect от Sony для диагностики и устранения проблем с подключением к вашей консоли. Если и это не сработает, связаться со службой поддержки PlayStation.
Ваша PlayStation Network не работает? PlayStation Network — это онлайн-платформа для консолей PlayStation, предоставляющая такие услуги, как PlayStation Shop, PS Now и PS Plus. Используя PlayStation Network, пользователи также могут использовать голосовой чат в игре и онлайн-играх.
К сожалению, PlayStation Network иногда подвержена непредвиденным проблемам и не всегда доступна. Если вы здесь, вероятно, ваша консоль вызывает проблемы с подключением к PlayStation Network. Однако вам не о чем беспокоиться, потому что мы предоставим вам множество возможных решений, которые вы можете попытаться исправить, если ваша PlayStation не работает.
8 способов исправить проблему с PlayStation Network, которая не работает
Мы знаем, что эта проблема обычно возникает, когда серверы PSN отключены. Причиной проблемы могут быть системные файлы, сетевое подключение или настройки вашей PlayStation. Сегодня мы покажем вам, что делать, если у вас не работает сеть PlayStation Network.
Проверка серверов PlayStation
Когда PSN не загружается на ваше устройство, первым делом вам следует обратиться к состоянию его серверов. PlayStation Network полагается на свои серверы для предоставления вам материалов и услуг, поскольку это сетевая служба. Поэтому проблема с неработающей PlayStation может быть не тем, на что вы можете положиться.
Вы можете пойти в Официальная страница статуса Playstation проверить текущую ситуацию на платформе. Если проблема связана с серверами, к сожалению, вы ничего не можете сделать, кроме как ждать. Однако, если с серверами все в порядке, продолжайте пробовать решения, которые мы предлагаем ниже.
Перезагрузка PlayStation
Попробуйте перезапустить операционную систему PlayStation, чтобы перезагрузить все ее ресурсы, если вы не можете получить доступ к сетевым функциям. С PlayStation временные ошибки обычно являются причиной большинства проблем, и их обычно решает простой перезапуск.
Вот как пользователи PS4 могут перезагрузить свою систему:
- Открой Быстрое меню вашей Игровая приставка удерживая кнопка PS
- После этого перейдите в Власть вкладка
- Наконец, выберите Перезагрузите PS4 возможность перезапустить консоль
Если вы используете PS5, попробуйте выполнить следующие действия, чтобы перезапустить консоль:
- На ваше Двойной смысл контроллер, удерживайте кнопка PS и дождаться Быстрое меню показывать
- После этого выделите Перезагрузите PS5 вариант
- Наконец, нажмите кнопку О или кнопка X подтвердить
Проверьте любую службу PSN после перезагрузки PlayStation, чтобы убедиться, что проблема решена.
Повторный вход в свою учетную запись PSN
Из-за случайных проблем и сбоев PSN данные вашей учетной записи могли быть повреждены. В этом случае у вас могут возникнуть проблемы с использованием онлайн-сервисов, таких как голосовой чат, онлайн-игры и магазин PlayStation.
Выйдите из текущего сеанса и подождите несколько минут, пока ваши данные будут сброшены, чтобы решить эту проблему.
Вот как пользователи PS4 могут выйти из своих учетных записей PSN:
- На главном экране используйте свой контроллер и перейдите к Настройки меню
- В меню настроек выберите Управление аккаунтом
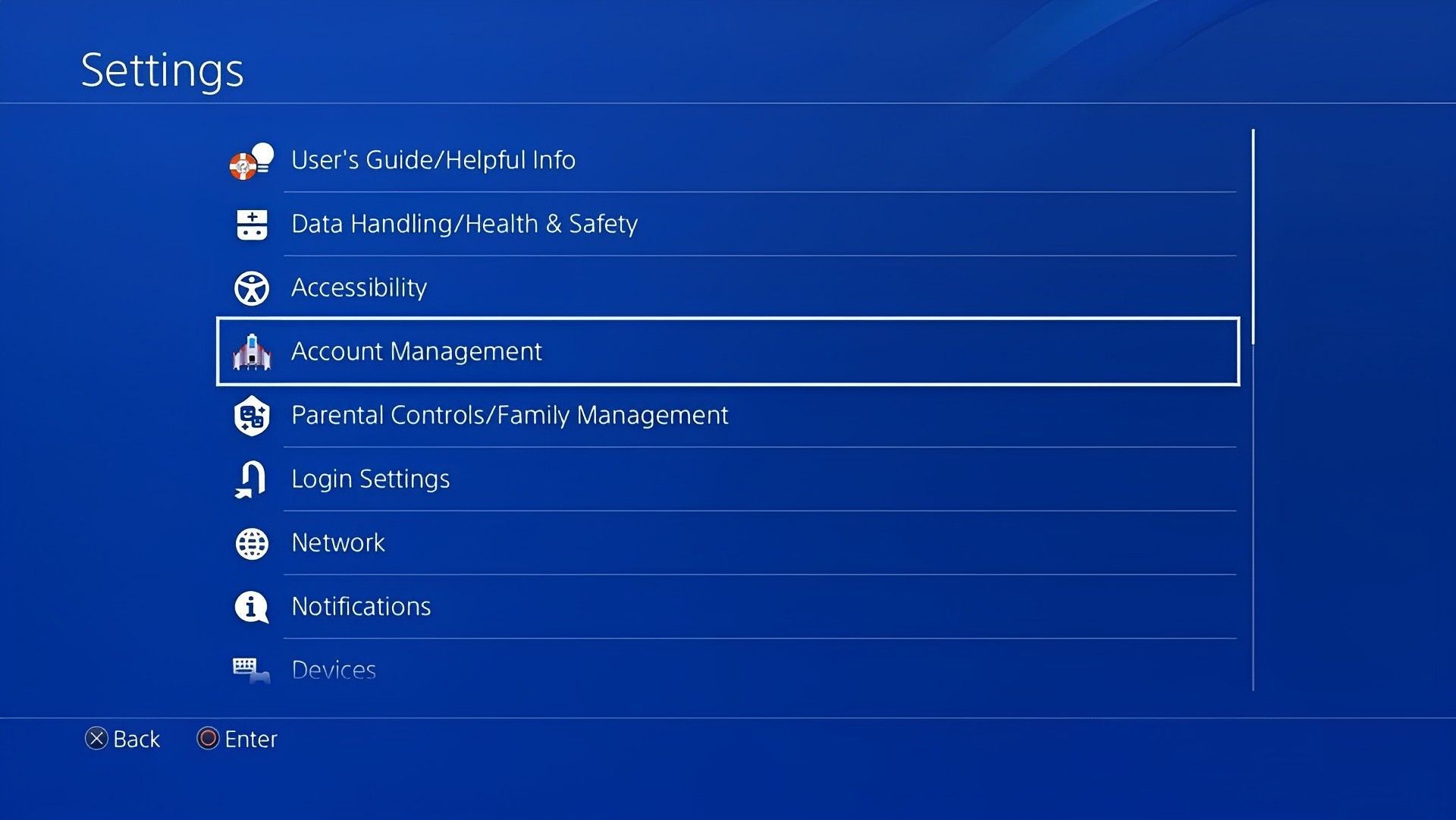
- Наконец, выберите Выход кнопка для завершения сеанса
Если вы используете PS5, выполните следующие действия, чтобы выйти из своей учетной записи PSN:
- Сначала зайдите в Настройки меню на вашем Плейстейшен 5
- После этого перейдите в Учетные записи пользователей вкладка
- Наконец, выберите Другой и нажмите на Выход кнопка
После завершения отложите вход в свою учетную запись PSN как минимум на пять минут. Проверьте, устранена ли проблема, попробовав посетить PlayStation Store или любой другой онлайн-сервис.
Проверка сетевого подключения
PlayStation Network может не загружаться на вашей консоли из-за медленного или нестабильного сетевого подключения. Проведите тест скорости на своей PlayStation, выбрав «Настройки»> «Сеть»> «Проверить подключение к Интернету», чтобы убедиться в этом.
Перезапустите сетевой маршрутизатор или модем, чтобы восстановить соединение между вашим маршрутизатором и серверами вашего поставщика услуг, если тест скорости показывает, что проблема связана с вашим интернет-соединением.
Проведите еще один тест, чтобы убедиться, что ваша сеть снова работает должным образом после перезапуска маршрутизатора. Мы рекомендуем связаться с вашим интернет-провайдером и попросить его решить проблему, если вы продолжаете сталкиваться с проблемами, связанными с сетью.
Обновление вашей PlayStation
Чтобы их системы постоянно работали должным образом, Sony распространяет периодические обновления. К сожалению, между обновлениями могут появляться недостатки и сбои, что приводит к различным проблемам, таким как сбой загрузки сети Playstation Network.
Если для вашей Playstation установлено более новое программное обеспечение, установите его, чтобы решить эту проблему.
Вот как владельцы PlayStation 4 могут обновить свое устройство:
- Перейти к Настройки меню и выберите Обновление системного программного обеспечения вкладка
- После этого выберите Обновить сейчас кнопка
- Наконец, выберите Принимать вариант, если есть доступное обновление для его установки
Чтобы обновить программное обеспечение на PlayStation 5, выполните следующие действия:
- Перейти к Настройки меню
- Далее перейдите к Система > Программное обеспечение > Обновление и настройки системного программного обеспечения
- Наконец, выберите Обновление системного программного обеспечения и выберите Обновление через Интернет вариант
Попробуйте использовать любой сервис PlayStation Network после обновления, чтобы узнать, устранена ли проблема.
Изменение вашего DNS
DNS, который предоставляет вашему устройству точные адреса веб-сайтов и серверов, является важным компонентом Интернета. Сеть PlayStation Network может не загружаться, если DNS-сервер вашего интернет-провайдера по умолчанию недоступен. Это может быть причиной низкой производительности вашей сети.
Тем временем перейдите на DNS Google, чтобы исправить это. Чтобы изменить настройки DNS вашей PlayStation, выполните следующие действия:
- Для начала зайдите в Настройки вашей Игровая приставка и иди в Сеть вкладка
- Далее нажмите на Настройка подключения к Интернету.
- Теперь выберите Используйте Wi-Fi и выберите Обычай вариант
- Установите свой Айпи адрес к автоматический и нажмите на Не указывать для тебя Имя хоста DHCP
- Далее выберите Руководство вариант для вашего Настройки DNS и введите следующие значения:
- Первичный DNS — 8.8.8.8
- Вторичный DNS — 8.8.4.4
- Наконец, установите Настройки MTU ценность для 1456 и выбрать Не использовать для Прокси сервер
Вернитесь в PlayStation Network, чтобы проверить, снова ли она работает после настройки DNS.
Восстановление вашей базы данных
Вся информация о файлах на жестком диске хранится в базе данных на консолях Playstation. Системные файлы, установочные пакеты и игровые файлы попадают в эту категорию. К сожалению, со временем эта база данных может выйти из строя и ухудшить функциональность вашей Playstation.
Попробуйте восстановить базу данных на вашей Playstation, если вы не можете получить доступ к сетевым службам Playstation.
Чтобы помочь вам в этом процессе, посмотрите на шаги ниже:
- Сначала убедитесь, что ваша PlayStation полностью выключена.
- Затем, пока не услышите второй звуковой сигнал, нажмите и удерживайте кнопку питания на консоли.
- Затем используйте зарядный кабель для подключения контроллера DualShock/DualSense.
- Наконец, активируйте безопасный режим, нажав кнопку PS на вашем контроллере, затем выберите параметр «Перестроить базу данных».
Получите доступ к онлайн-сервису на своей консоли после завершения процесса, чтобы увидеть, правильно ли теперь загружается сеть PlayStation Network.
Сообщение о проблеме в PlayStation
На данный момент вы сделали все возможное, чтобы решить проблему с PSN с вашей стороны.
Если сеть PlayStation вашей консоли по-прежнему не загружается, советуем перейти на официальный сайт компании и связаться с их службой поддержки клиентов, чтобы сообщить о проблеме.
Чтобы помочь команде Sony лучше разобраться в этом вопросе, включите в отчет информацию о своей учетной записи, вашей модели PlayStation и сервисе, к которому вы пытаетесь получить доступ.
Надеемся, что это руководство по неработающей проблеме PlayStation Network было полезным, и теперь вы избавились от своей проблемы. Если вы хотите ознакомиться с другими нашими руководствами о PlayStation, обязательно перейдите по ссылкам ниже.
- PlayStation State of Play 2023: важные анонсы
- PlayStation VR не работает: как это исправить (2023)
- Бета-версия Discord теперь доступна на PlayStation 5
Source: Сеть PlayStation не работает: как это исправить (2023)?