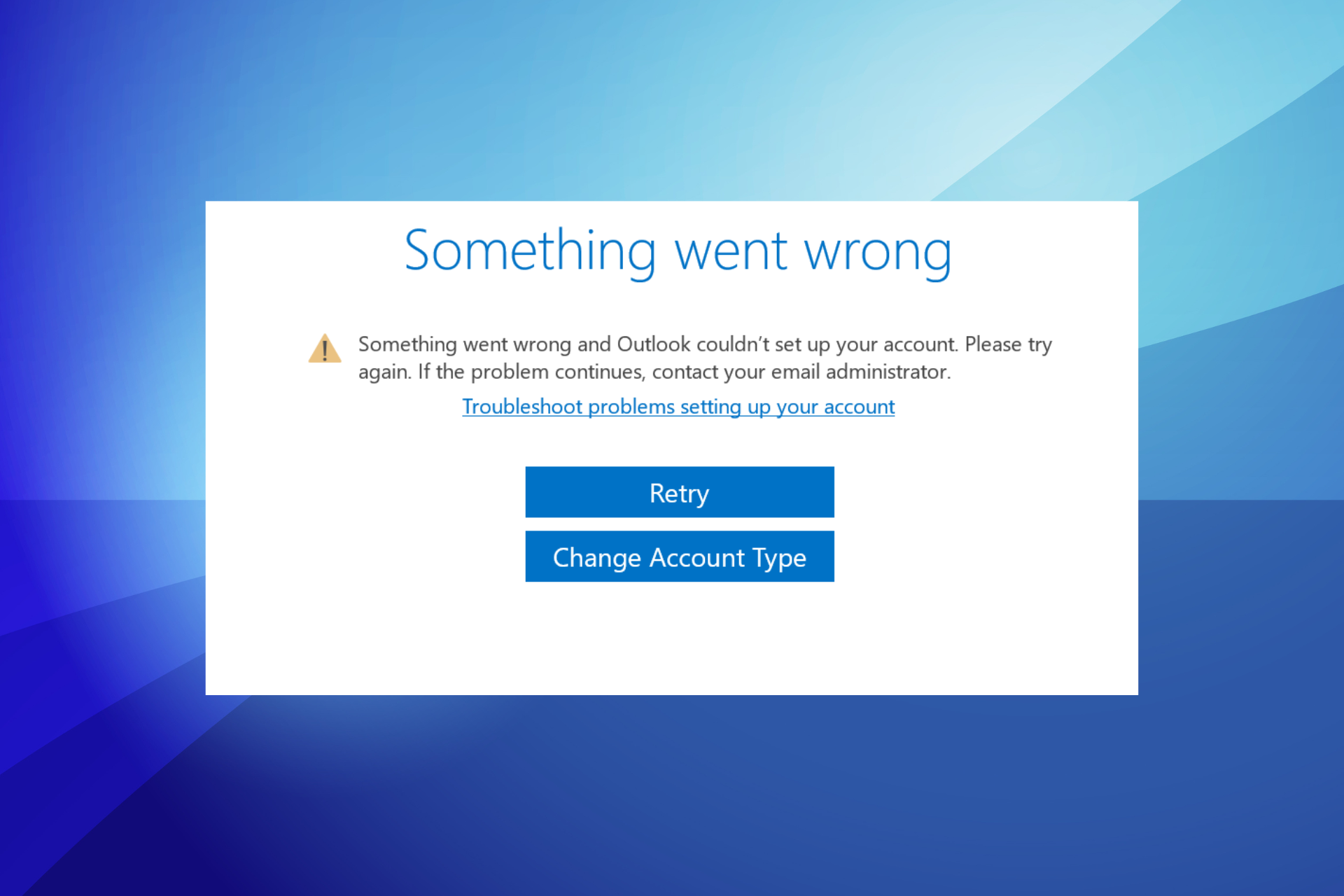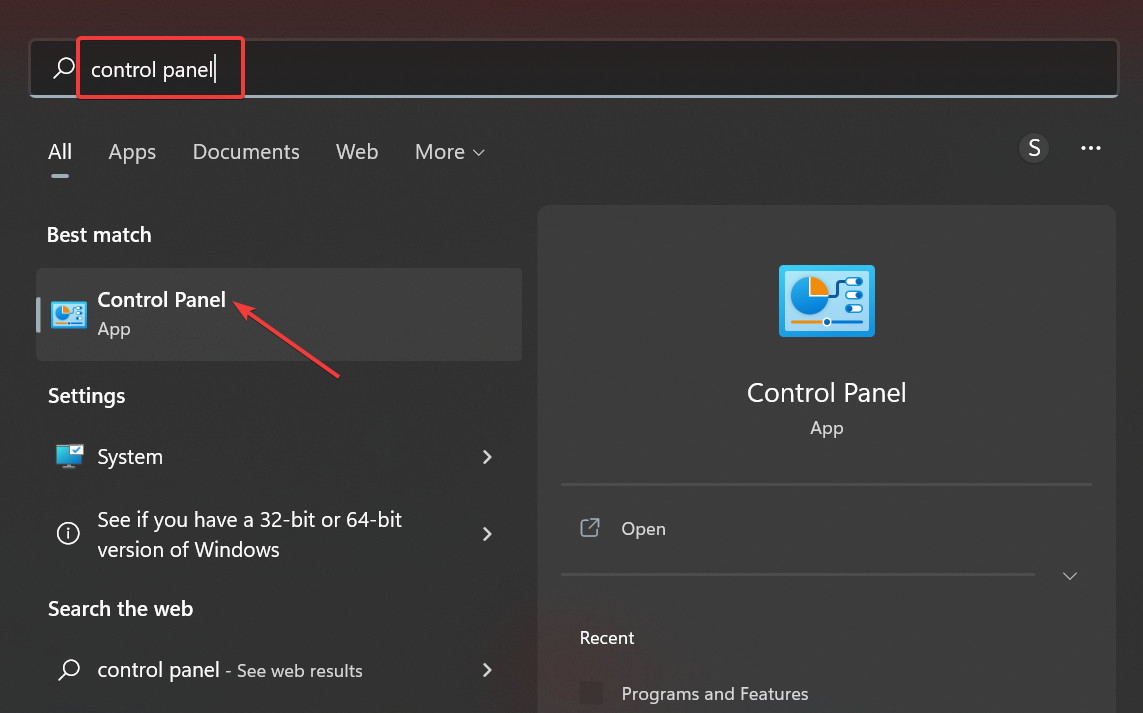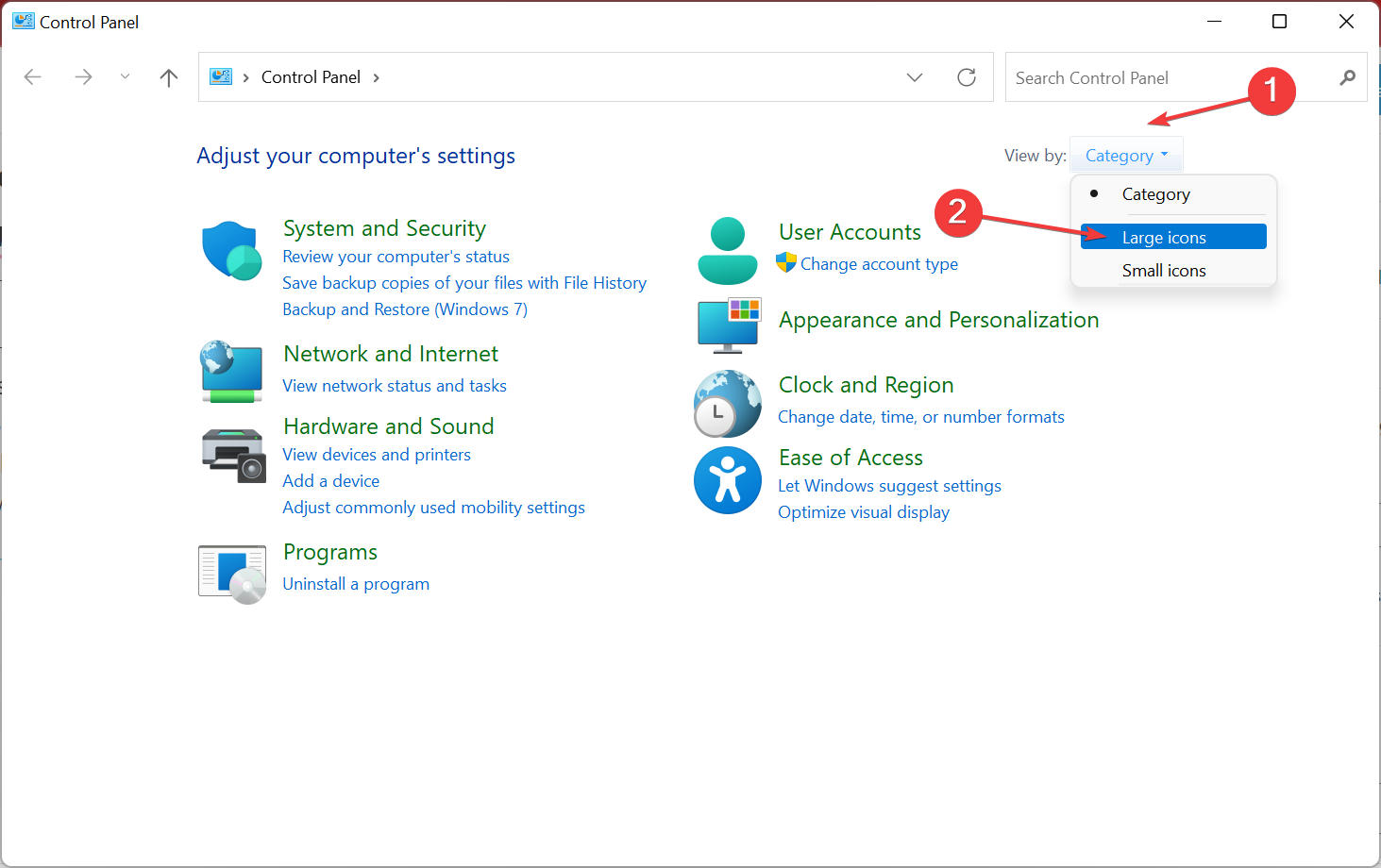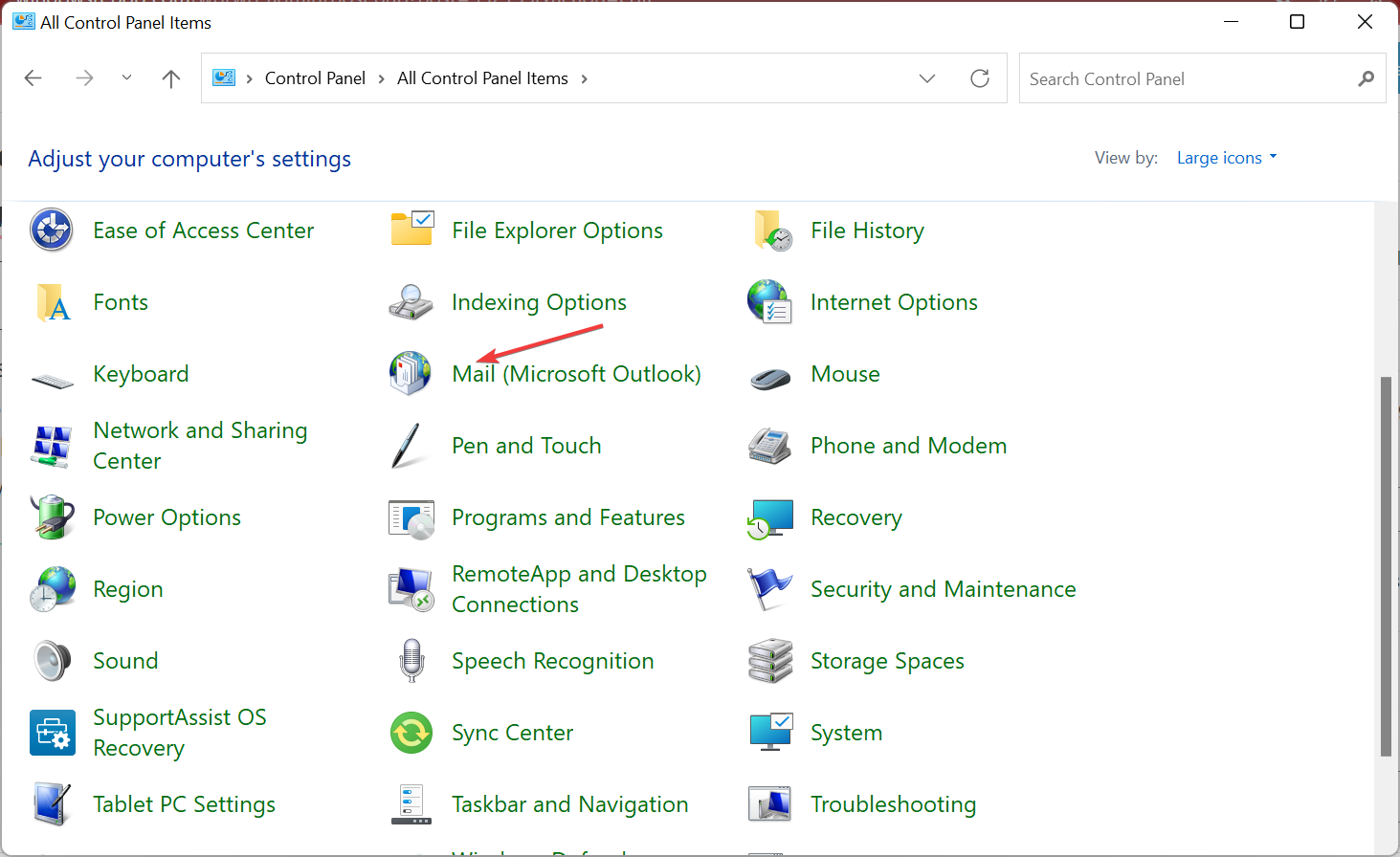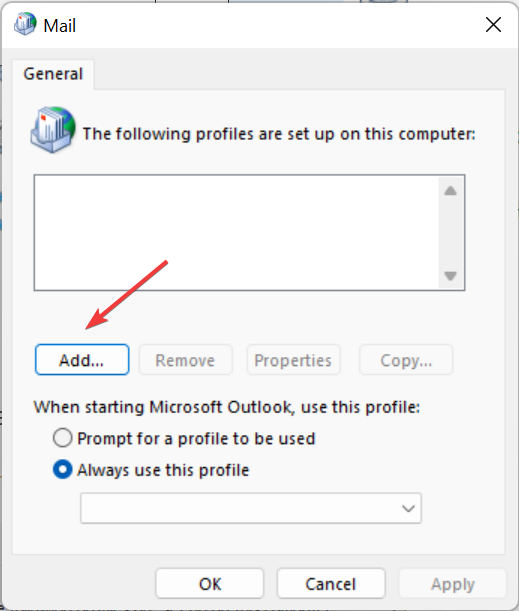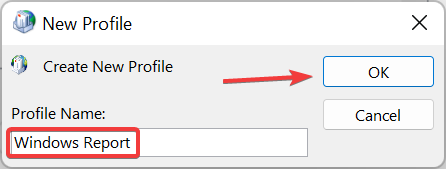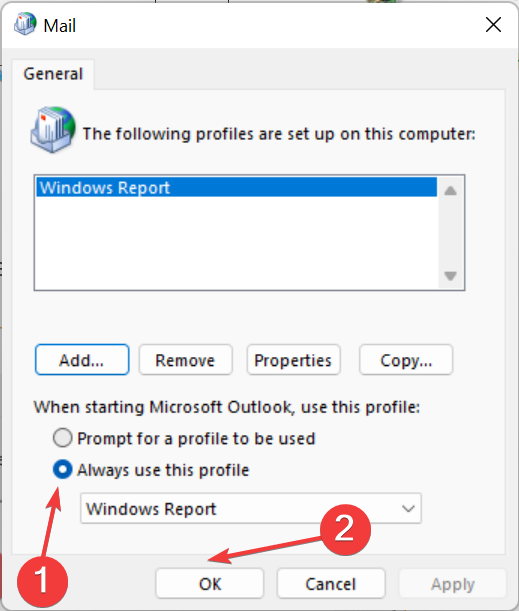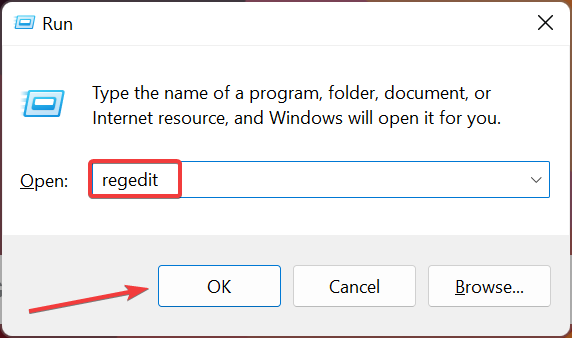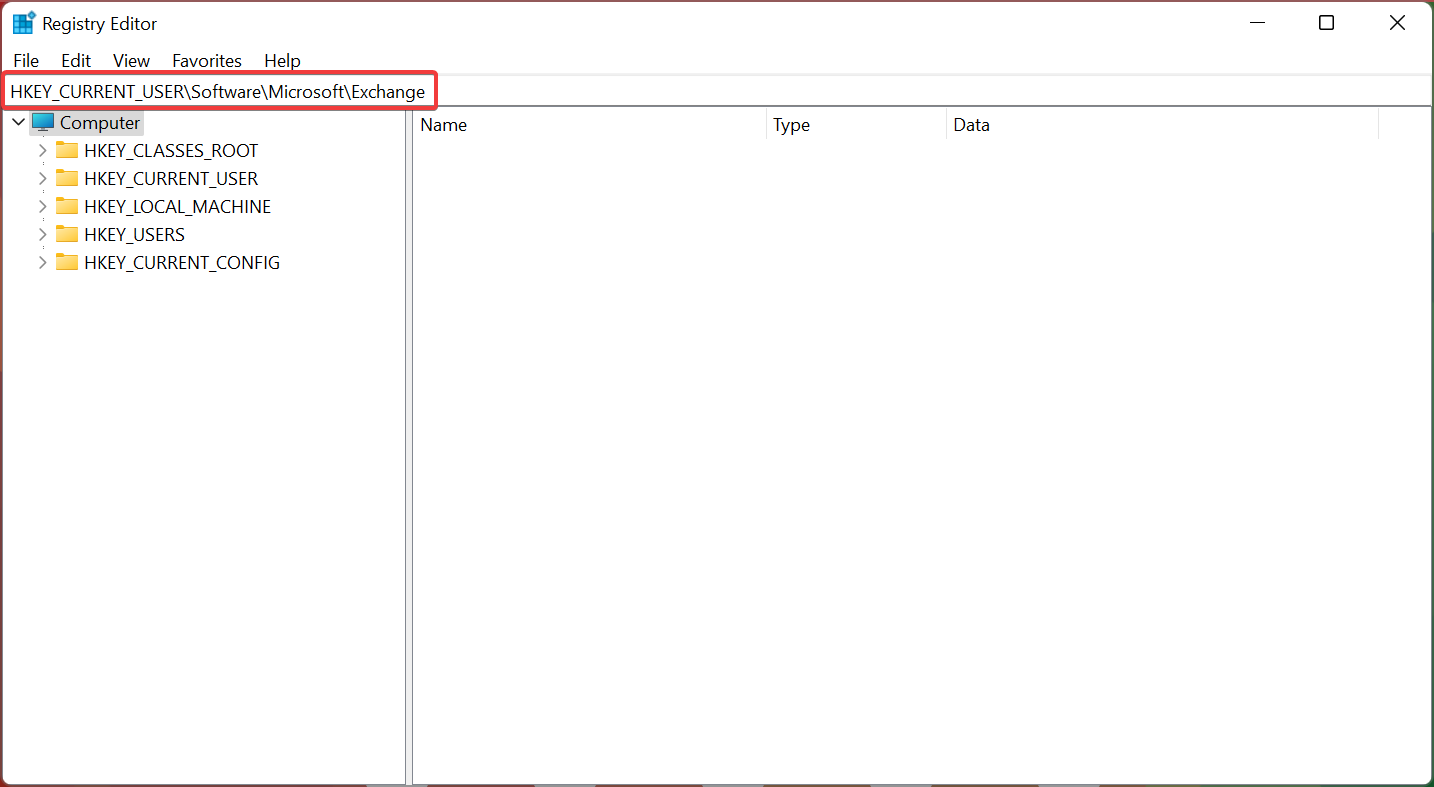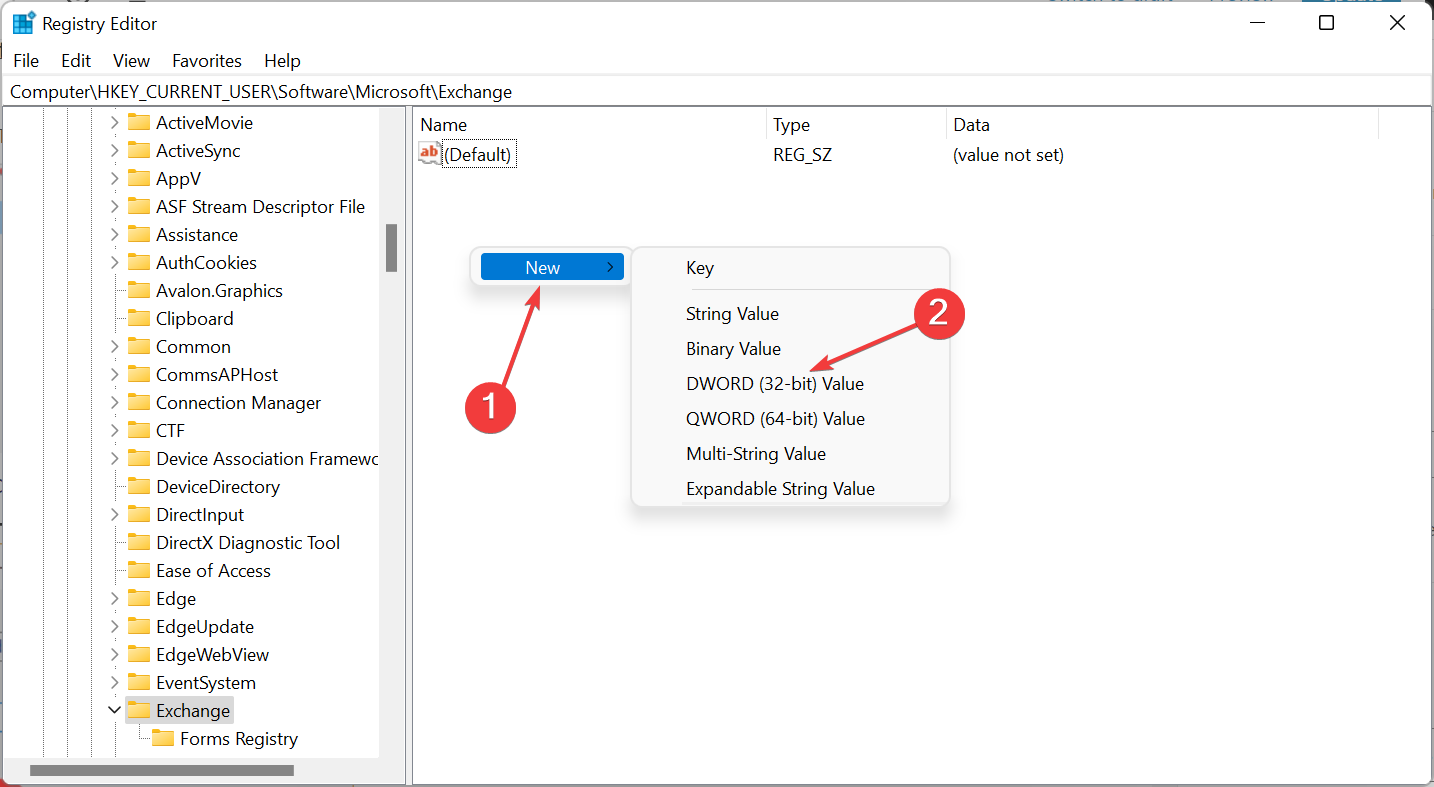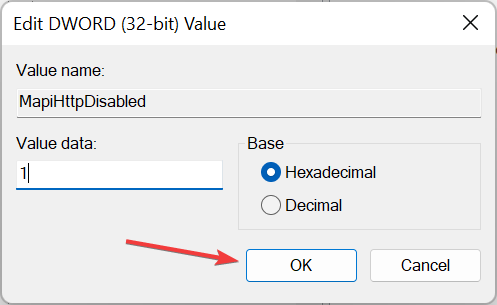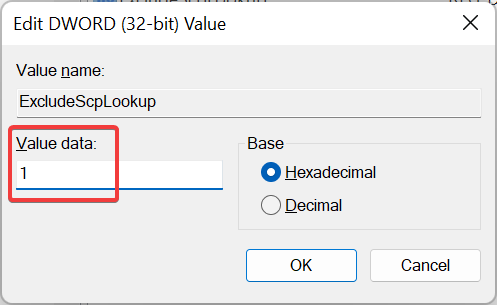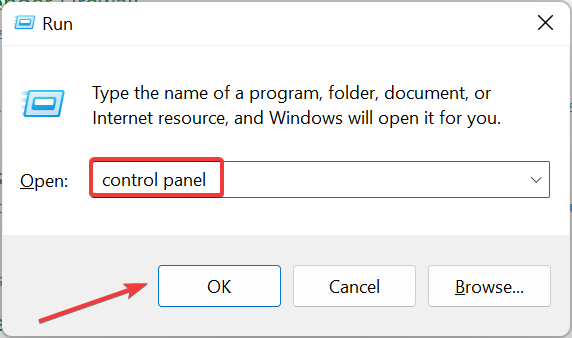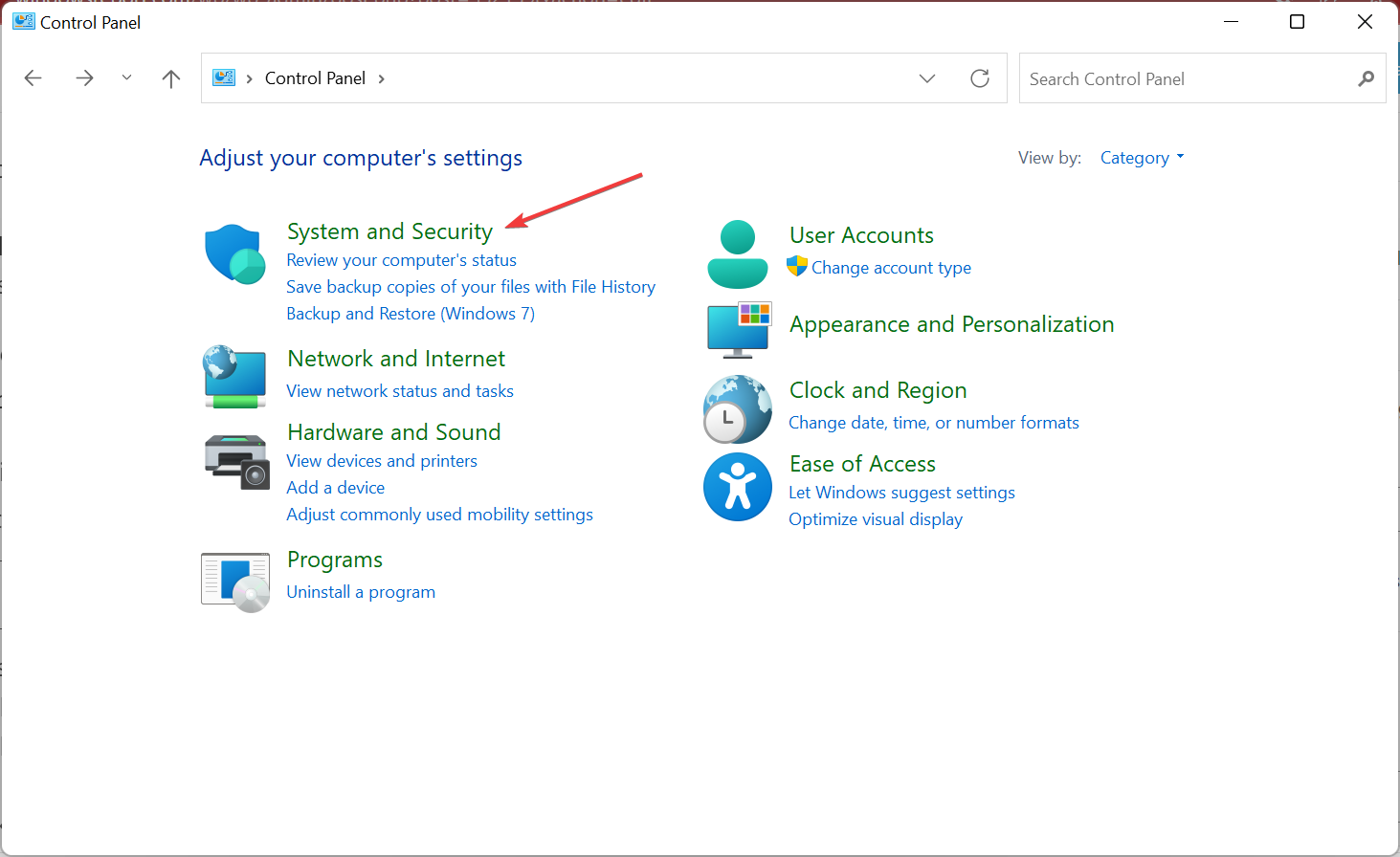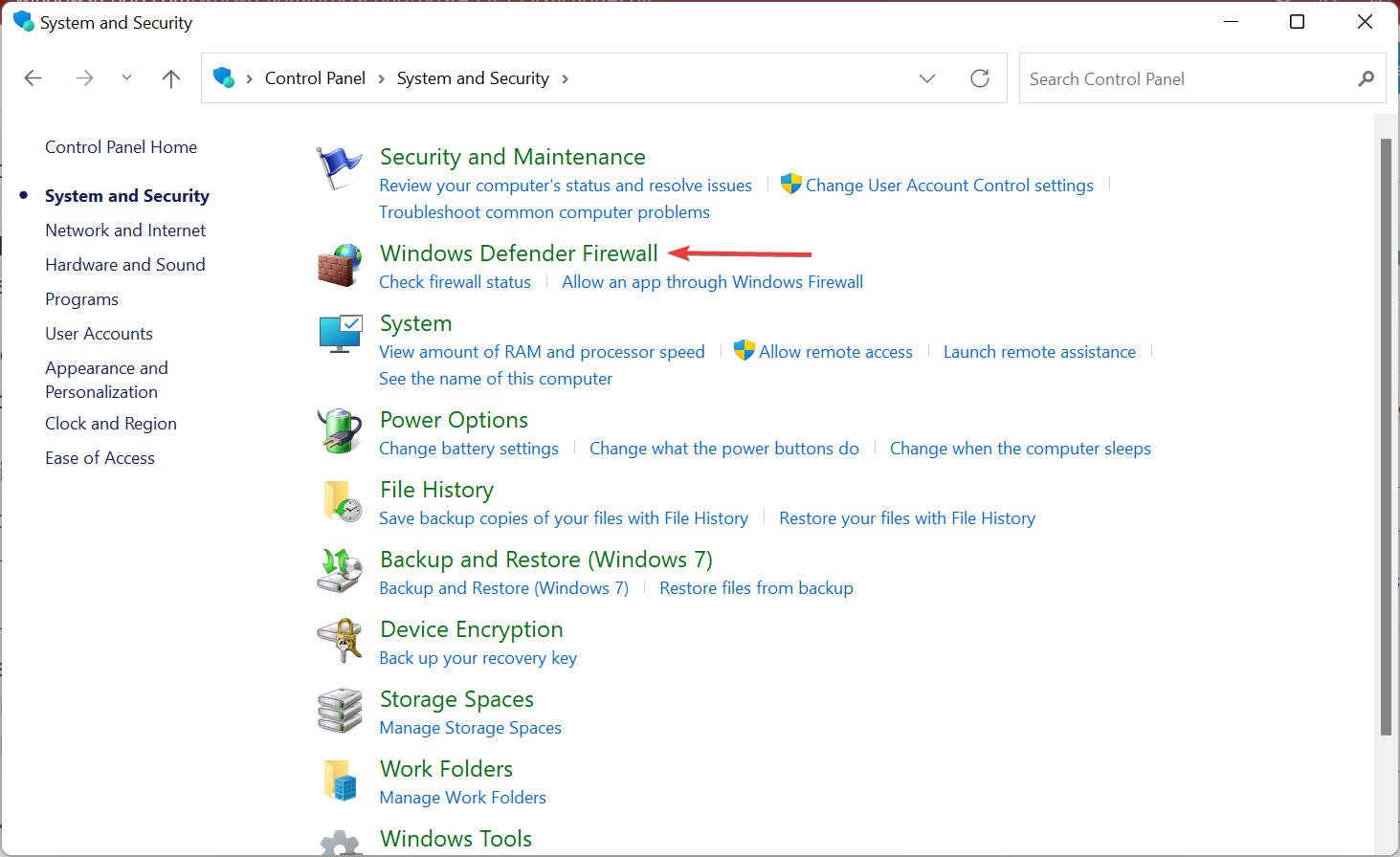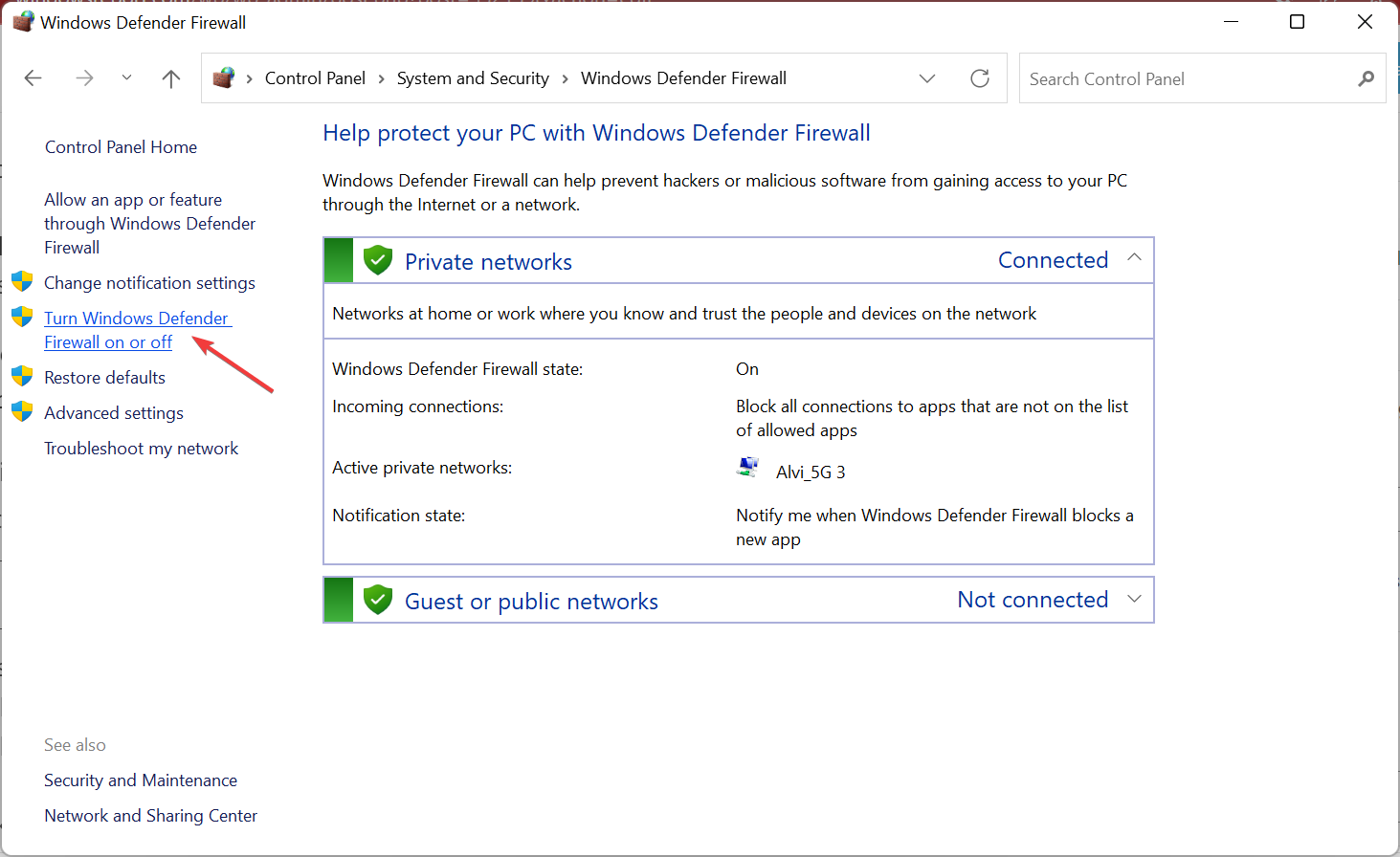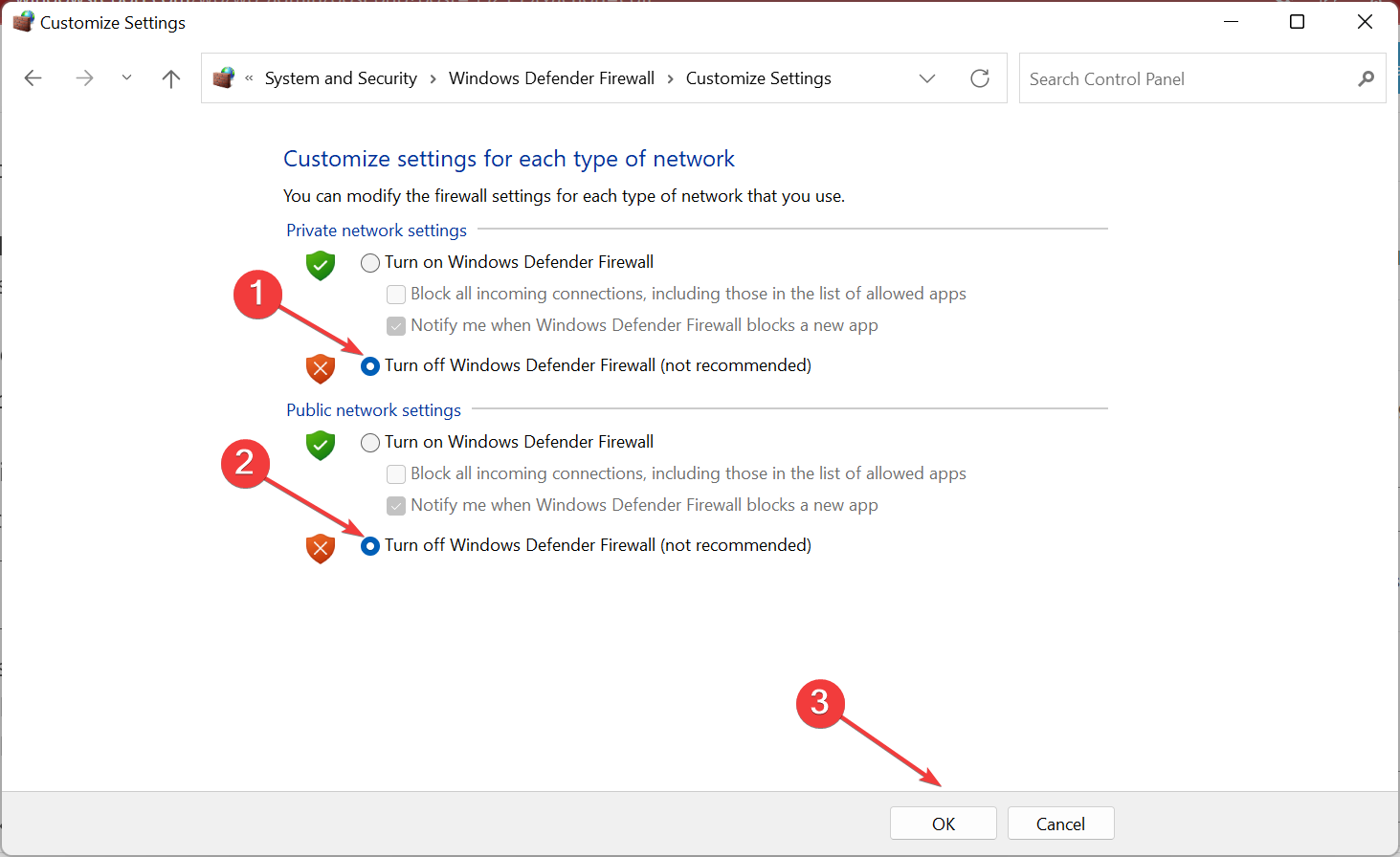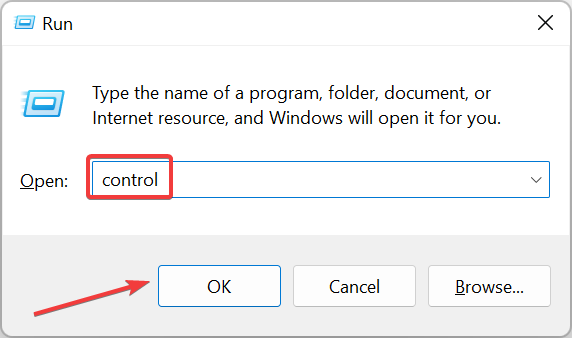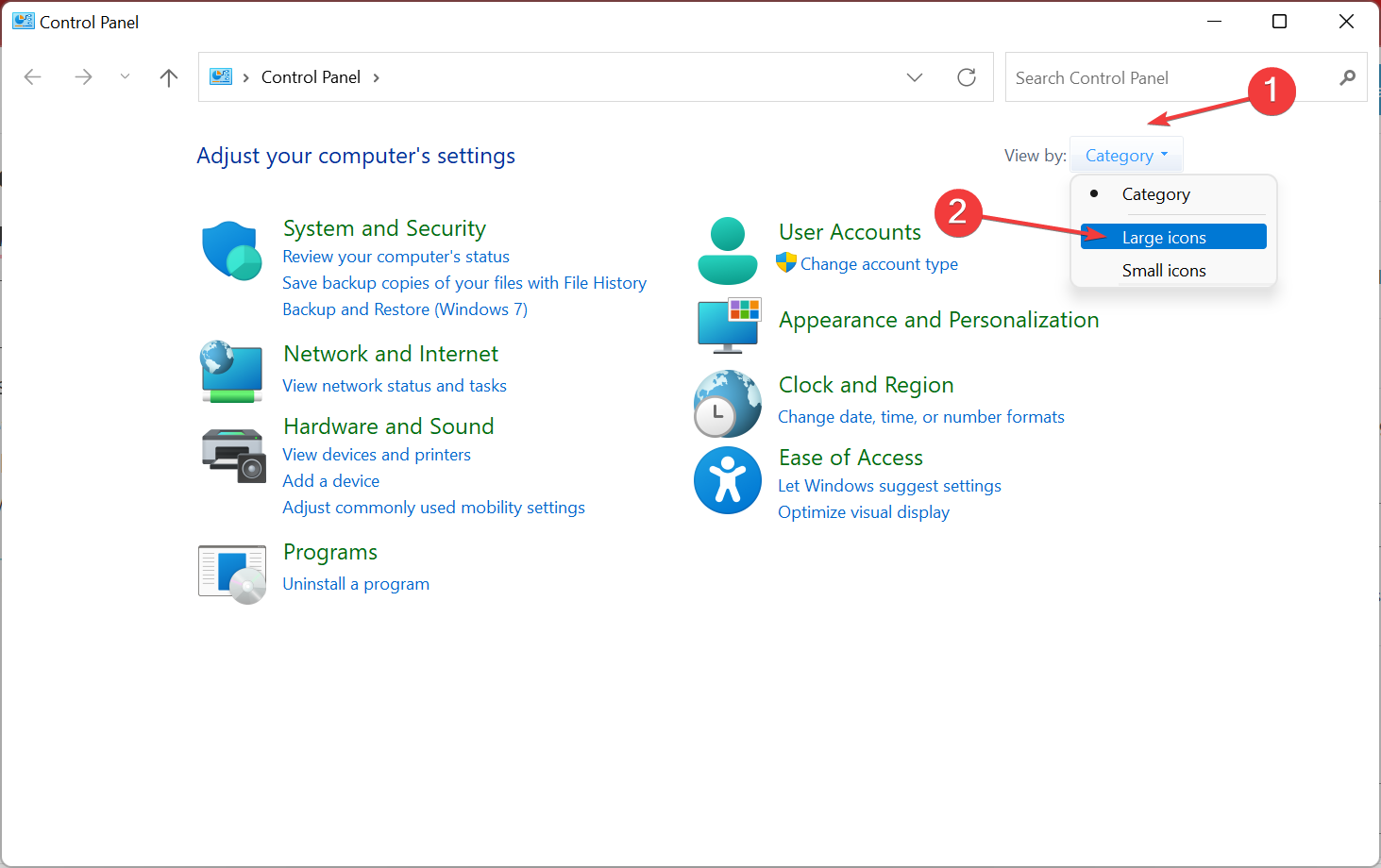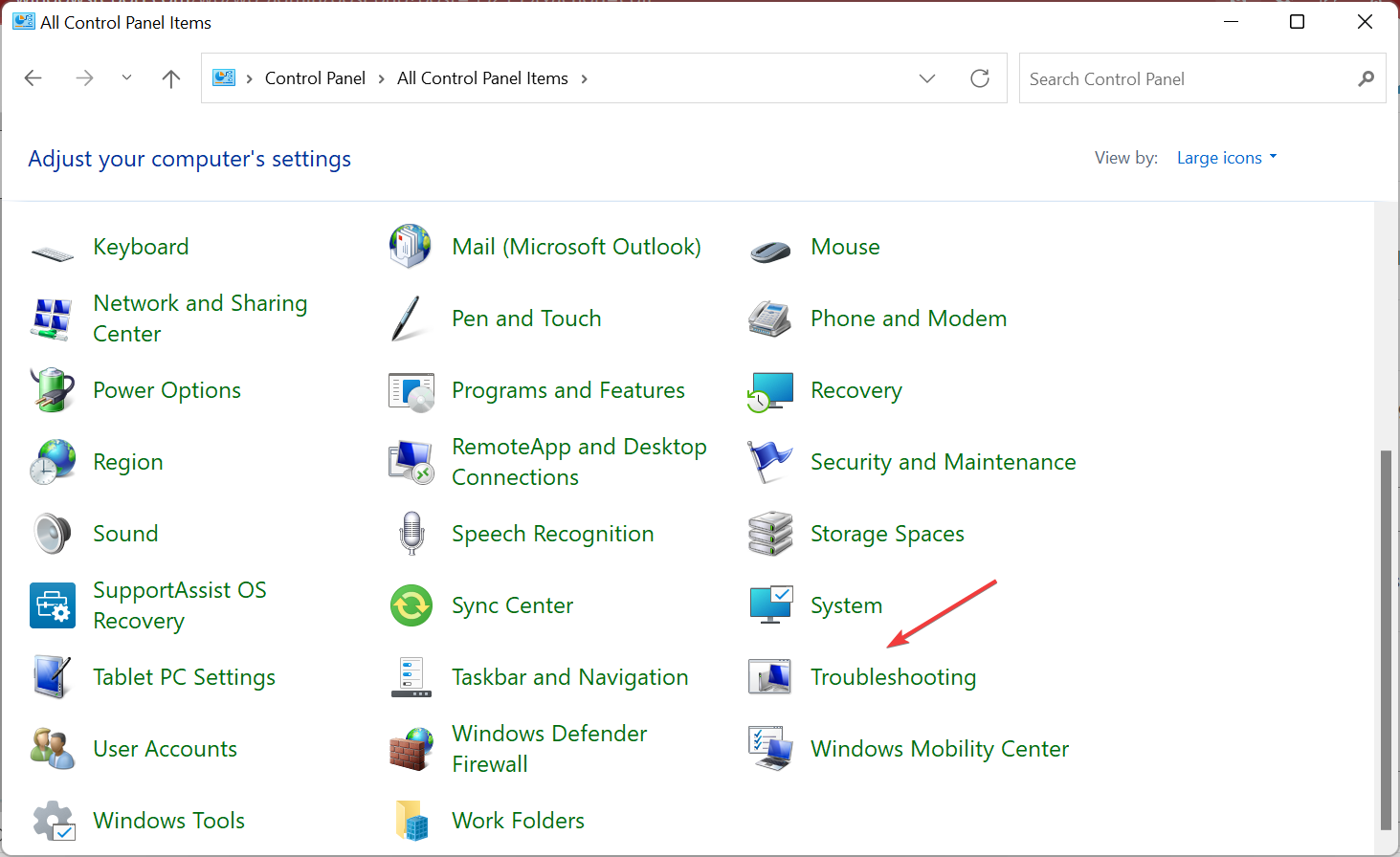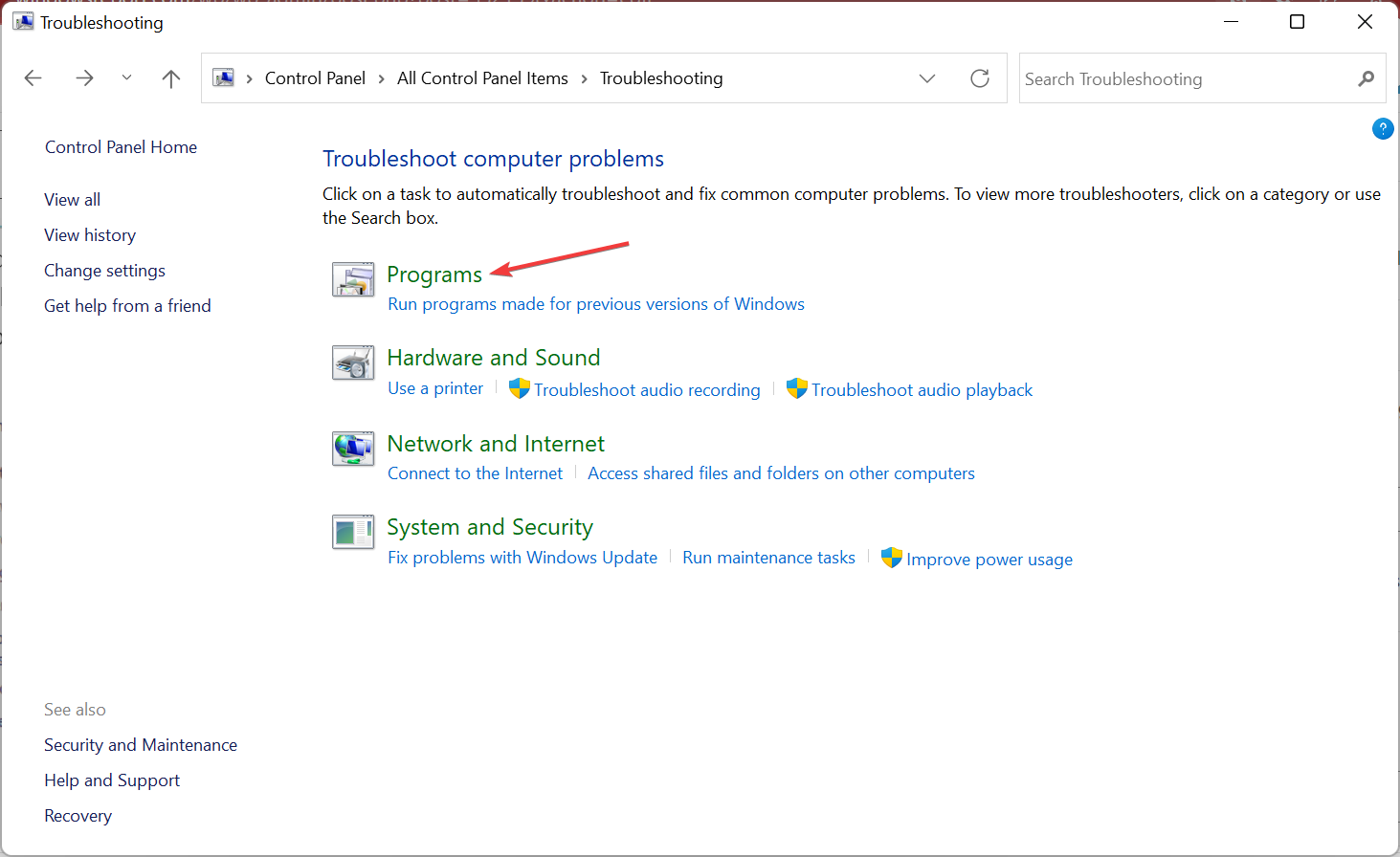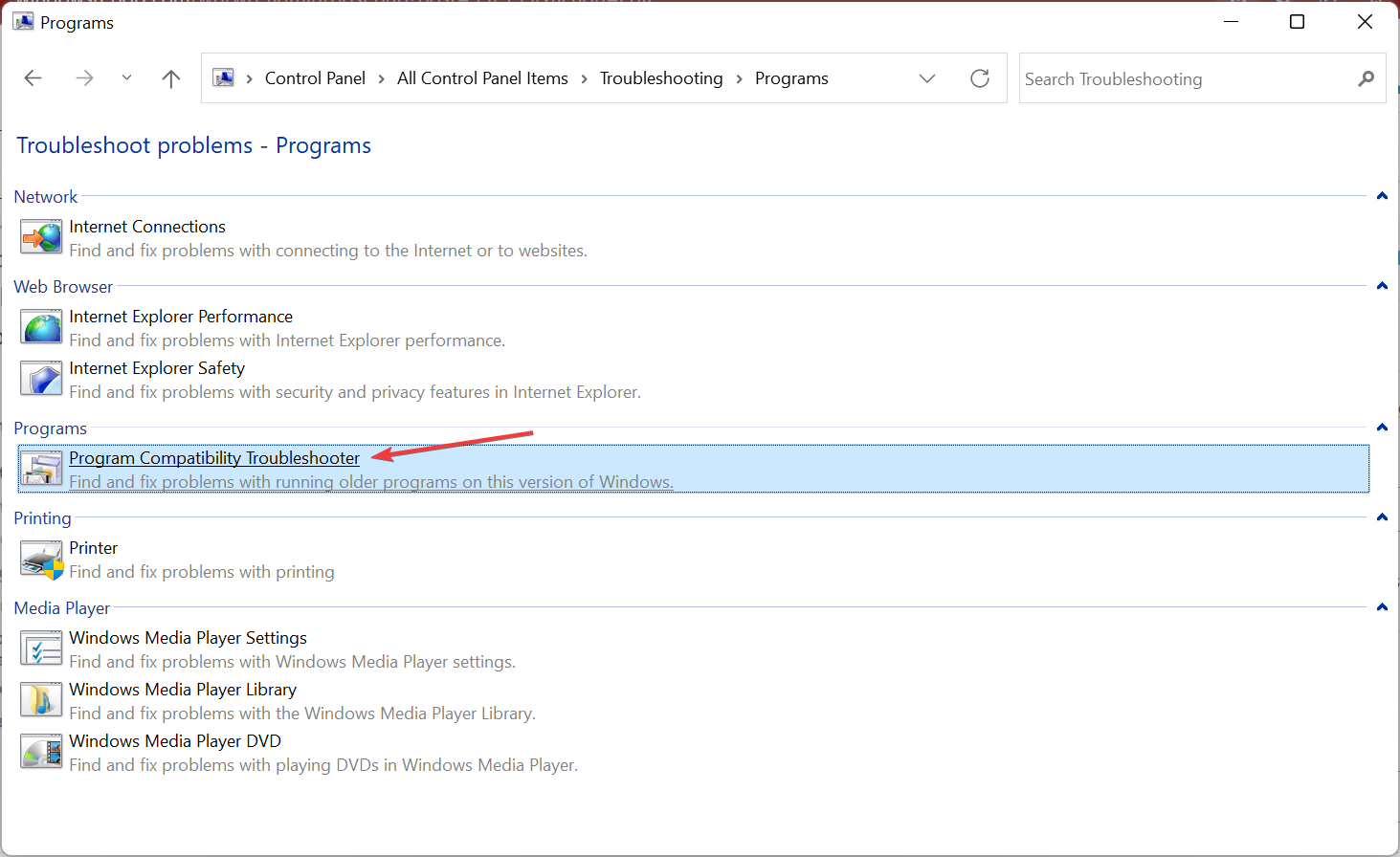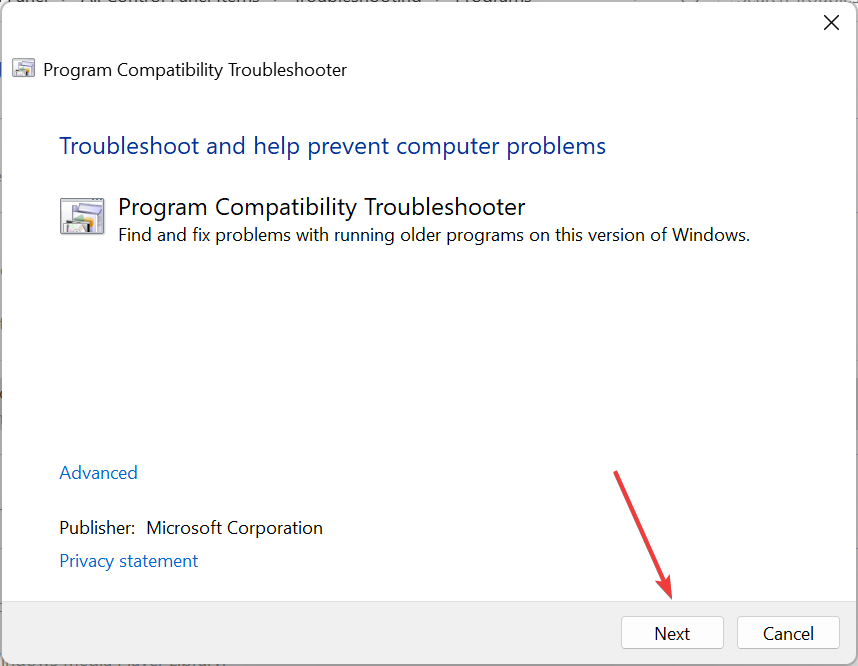На чтение 9 мин Просмотров 2к. Опубликовано 07.05.2019
Содержание
- Outlook не удается войти в систему, убедитесь, что вы подключены к сети
- Есть дополнительные вопросы?
- Что делать?
- Стандартные проблемы
- Как могут получить пароль?
- Что делать в такой ситуации?
- Сбрасываем параметры учетной записи
Если у вас установлен Microsoft Office и есть Outlook на вашем компьютере, вы можете иногда сталкиваются с различными проблемами. Одно такое сообщение об ошибке можно увидеть:
Outlook не удается войти в систему. Убедитесь, что вы подключены к сети и правильности имен сервера и почтового ящика. Майкрософт обмен служебной информацией в вашем профиле отсутствует необходимая информация. Изменить ваш профиль, чтобы убедиться, что вы используете правильный Microsoft обмен служебной информацией.
Это распространенная проблема среди тех, кто недавно установленные обновления для Microsoft офис. Всякий раз, когда вы добавляете первую учетную запись электронной почты в Outlook, он создает профиль, чтобы хранить все детали. Если в любом случае, этот профиль будет поврежден, вы увидите упоминалось выше сообщение об ошибке.
Чтобы решить эту проблему, у вас есть две вещи, чтобы сделать. Во-первых, можно попробовать удалить учетную запись включенными в Outlook и добавить его снова. Во-вторых, вы можете удалить текущий профиль и добавить учетную запись обратно. В большинстве случаев, второй способ работает лучше, чем первый. Так следуйте за этими шагами, чтобы увидеть, как удалить текущий профиль Outlook и добавить новый.
Outlook не удается войти в систему, убедитесь, что вы подключены к сети
Прежде чем начать, убедитесь, что вы действительно подключены к интернету.
Если вы, то откройте Панель управления и изменить вид. Установить его либо крупные значки или мелкие значки. Вы увидите аплет почты (Microsoft Outlook в 2016). Версия будет отличаться, если вы используете другие версии Microsoft Outlook, таких как 2013, и т. д.
После нажатия на нее вы увидите окно Настройка почты открыты. Нажмите на кнопку Показать профили кнопки.
На следующем экране, вы должны найти профиль, который Вы сделали ранее. Выберите его и нажмите удалить кнопку.
Вам может потребоваться выберите утвердительный вариант в следующем окне. После удаления текущего счета, вам придется создать новый.
Для этого нажмите на Добавить кнопку и введите имя и другие детали, такие как адрес вашей электронной почты, пароль и т. д. добавить эту учетную запись в Outlook.
После завершения этого процесса, Вы не должны получать проблему с таким вопросом.
Доступные возможности зависят от региона. Если вы не видите пункт «Подключенные учетные записи», возможно, он недоступен для вашей учетной записи.
Неправильные настройки — это наиболее распространенная причина проблем при подключении учетных записей к Outlook.com. Уточните параметры учетной записи у своего поставщика услуг. Завершив настройку учетной записи, выйдите из системы и снова войдите, чтобы убедиться, что параметры заданы правильно.
В настоящее время поддерживаются только правила для новых элементов, поступающих в почтовый ящик Outlook.com.
Outlook.com не фильтрует сообщения, отправленные в подключенную учетную запись. Спам фильтруется на сервере, на котором размещена подключенная запись.
Ваш календарь связан с вашей учетной записью Outlook.com, а не с подключенной учетной записью. Приглашения календаря отправляются с помощью учетной записи, связанной с календарем.
В папке «Отправленные» в Outlook.com синхронизируются только элементы, доступные на сервере подключенной учетной записи. Если элемент отсутствует в папке «Отправленные» на сервере подключенной учетной записи, он не отображается в папке «Отправленные» в Outlook.com.
Синхронизация между подключенной учетной записью и Outlook.com является односторонней. При подключении учетной записи служба Outlook.com синхронизирует электронную почту из подключенной учетной записи, но не синхронизирует с подключенной учетной записью какие-либо изменения, внесенные в Outlook.com. При удалении, перемещении или прочтении сообщения электронной почты из подключенной учетной записи в Outlook.com это изменение в подключенной учетной записи не отображается.
Если не удается отправлять и получать сообщения из подключенной учетной записи, это может быть вызвано задержками при ее синхронизации. Нам известно об этой проблеме, и мы выпустим исправление в ближайшее время. Тем временем советуем использовать бесплатное приложение «Почта для Windows 10» для отправки и получения электронной почти из своей подключенной учетной записи. Сведения об этом см. в статьеНастройка электронной почты в приложении «Почта» для Windows 10.
Если появляется сообщение о том, что Outlook.com не может подключиться к серверу подключенной учетной записи, нажмите кнопку Назад и проверьте, правильно ли указаны адрес электронной почты и пароль. Если адрес и пароль правильные, возможно, вы подключаетесь к учетной записи POP. Дополнительные сведения см. в статьях Что такое IMAP и POP? и Параметры POP, IMAP SMTP для Outlook.com.
Если вы используете Outlook.com для доступа к домену GoDaddy, синхронизация учетных записей по протоколу IMAP может быть невозможна. Чтобы устранить эту проблему, необходимо удалить подключенную учетную запись и перенастроить ее для использования протокола POP. Инструкции по настройке домена GoDaddy см. в статье Создание адреса электронной почты с использованием протокола POP.
Если ни один из этих способов вам не подошел или необходимо включить поддержку протокола IMAP (по умолчанию она отключена), обратитесь в службу поддержки GoDaddy.
Есть дополнительные вопросы?
Примечание. Чтобы получить поддержку, сначала требуется выполнить вход. Если вам не удается войти в систему, перейдите на страницу Поддержка учетной записи.
Что делать?
Если вы не можете войти в почту, для начала удостоверьтесь в том, что вы вводите действительно правильный пароль. Если же сообщение не перестает появляться, то в таком случае вам следует проверить, правильный ли язык вами используется, а также не включена ли кнопка CAPS LOCK. Не стоит забывать о том, что введение паролей осуществляется с учетом регистра.
Если же все правильно, но при этом служба остается по-прежнему недоступной, то вполне вероятно, что кто-то узнал ваш пароль, вследствие чего пользуется вашей учетной записью. Также есть ряд ситуаций, при которых пользователи просто забывают свои пароли, и для этого существует функция их сброса и восстановления.
Стандартные проблемы
Для начала попробуем просто сбросить пароль с вашей учетной записи. Для этого изначально перейдите по этой ссылке.
Вам необходимо выбрать причину, по которой вы собираетесь сбрасывать пароль со своей учетной записи, после чего продолжайте процедуру. Вводите адрес вашей электронной почты, которая использовалась в процессе создания учетной записи Microsoft. Стоит отметить, что вы могли использовать любой адрес, включая те, которые регистрировались непосредственно в домене этой компании, включая outlook.com или hotmail.com. Далее вам предложат ввести капчу для того, чтобы убедиться, что вы не робот.
Если вы указали правильные сведения для защиты учетной записи, то в таком случае система автоматически отправляет вам специализированный код на мобильный телефон и адрес электронной почты. После того, как полученный код будет введен на экране, вам предоставится возможность введения нового пароля.
Помимо всего прочего, иногда случаются такие ситуации, когда профили пользователей временно блокируют по той причине, что с них обнаружена рассылка спама или же осуществляется проведение каких-либо мошеннических процедур. Это говорит о том, что кто-то взломал ваш пароль, вследствие чего может использовать его для доступа к каким-либо личным данным или же рассылки спам-сообщений.
Как могут получить пароль?
Есть несколько вариантов того, каким образом злоумышленникам удается получить пароль от учетной записи пользователя:
- Использование вредоносного ПО. В том случае, если вы пользуетесь программами, скачанными с непроверенных сайтов, в них может содержаться разное программное обеспечение, которое будет впоследствии постоянно записывать ваши нажатия клавиш или же искать сохраненные в вашем компьютере пароли.
- Интернет-сайты. Бывают такие ситуации, когда злоумышленники взламывают сайт, вследствие чего получают сведения об учетной записи. После этого они могут проверить, использовался ли вами данный пароль повторно на каких-то других сайтах.
- Фишинг. Получение паролей обманным путем – самый распространенный метод. Различными уловками пользователя вынуждают самостоятельно отправлять все личные данные.
Что делать в такой ситуации?
Как и в предыдущем случае, вам нужно будет восстанавливать пароль, но перед этим следует убедиться в том, что ваш компьютер полностью очищен от каких-либо вредоносных программ. В преимущественном большинстве случаев злоумышленники получают пароли, пользуясь вредоносным программным обеспечением, устанавливающимся на компьютер без ведома самого пользователя. Именно по этой причине перед тем, как менять пароль, вам следует тщательно проверить собственный компьютер и полностью очистить его от каких-либо вирусов и вредоносных программ, чтобы в будущем у злоумышленников не было возможности получить ваш пароль.
Если на вашем компьютере уже установлена какая-то антивирусная программа, вам следует убедиться в том, что она была обновлена до последней версии, после чего можно будет запускать полноценную проверку вашей системы. Если же этого приложения у вас нет, вам следует незамедлительно найти его и установить с официального сайта. Вне зависимости от того, каким антивирусным приложением вы будете пользоваться, проведите полную проверку компьютера перед тем, как заниматься сменой пароля. Помимо всего прочего, заранее настройке ваше приложение на то, чтобы оно полностью автоматически обновляло себя до последней версии, а также сканировало компьютер на наличие в нем каких-либо вредоносных программ.
Сбрасываем параметры учетной записи
Так как ваша учетная запись находится в руках посторонних пользователей, нужно сбросить все ее параметры, а также удалить различные адреса для отправки, автоматические ответы и переадресованные сообщения. Делается это следующим образом:
- Нажимайте на «Параметры» (значок в виде шестеренки).
- Выбирайте один или же несколько параметров из следующего списка:
Отправка и получение учетных записей. Переходите в раздел Управление учетной записью, после чего выбирайте пункт Ваши учетные записи электронной почты.
Адреса для ответов. Заходим в раздел Составление сообщений электронной почты, после чего выбираем вариант Адрес для ответов.
Пересылка почты. В пункте Управление учетной записью нажимаем на Автоматический ответ об отсутствии. - После того, как все параметры будут указаны, нажимайте на кнопку «Сохранить».
Сразу после обнаружения возможного взлома система Microsoft начинает автоматически хранить удаленную корреспонденцию на своем сервере. Таким образом, вам достаточно зайти в папку Удаленные, после чего выбрать пункт «Восстановить удаленные сообщения». После этого программа начнет автоматически восстанавливать все возможные сообщения, однако нет никакой гарантии того, что она сможет вам вернуть абсолютно все. Если какие-то сообщения не были восстановлены, то в дальнейшем вернуть их уже не удастся.
Лучше всего, если вы сами тоже позаботитесь о безопасности собственной учетной записи. Используйте все необходимые средства верификации, а также предложенные варианты обеспечения защиты, чтобы подобная ситуация не повторялась впредь.
Последнее обновление: 28 марта 2023 г.
Проблема
Вам будет предложено войти в Outlook для учетной записи Outlook.com и появится диалоговое окно ошибки ниже.
Или у вас уже есть учетная запись Outlook.com, добавленная в профиль Outlook, но в строке состояния отображается сообщение «Требуется пароль». При попытке входа с помощью учетной записи Outlook.com появляется диалоговое окно с ошибкой ниже.
«Вы не можете войти здесь с помощью личной учетной записи. Вместо этого используйте рабочую или учебную учетную запись».
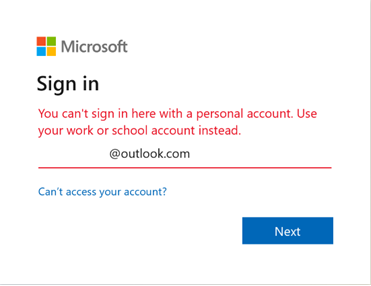
СОСТОЯНИЕ: ИСПРАВЛЕНО
Эта проблема устранена в версии 2303 сборки 16227.20202 и более поздних версиях. Чтобы проверка, в каких каналах доступно исправление, см. страницу Журнал обновлений для Приложения Microsoft 365 (по дате).
Пока исправление не будет доступно в канале Office, используйте обходной путь ниже.
Чтобы обойти эту проблему, можно отключить диагностику поддержки, чтобы отключить параметр отправки запроса в приложении с помощью справки, а затем выбрать Обратиться в службу поддержки. Эта ошибка связана с проверкой подлинности Outlook для диагностика в некоторых ситуациях.
Чтобы отключить функцию «Обращение в службу поддержки», установите политику в этой статье и ниже, чтобы отключить поддержку диагностика в Outlook.
[HKEY_CURRENT_USERSoftwareMicrosoftOffice16.0OutlookOptionsGeneral]
«DisableSupportDiagnostics»=dword:00000001
Вот как раздел реестра будет отображаться в редакторе реестра после его установки.
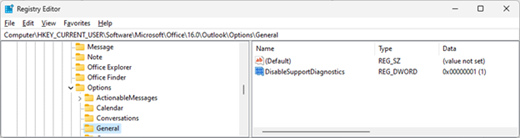
Примечание: Если вы используете обходной путь, попробуйте добавить напоминание в календарь Outlook, чтобы не забыть удалить раздел реестра политики, чтобы вы могли продолжать использовать обращение в службу поддержки. Мы ожидаем, что фиксированная сборка будет по всем каналам к 9 января 2024 года. Если вам потребуется исправление быстрее, рассмотрите возможность перехода на текущий канал.
Дополнительные ресурсы
Общение с экспертами
Обращайтесь к экспертам, обсуждайте последние новости, обновления и рекомендации для Outlook, а также читайте наш блог.
Сообщество Outlook Tech Community
Поддержка сообщества
Задавайте вопросы агентам поддержки, MVP, инженерам и другим пользователям Outlook и находите решения.
Форум Outlook на сайте Answers
Предложение новых функций
Мы будем рады вашим отзывам и предложениям. Вам наверняка есть, что сказать. Поделитесь с нами своими мыслями.
Подробнее…
См. также
Устранение и обходные пути решения недавних проблем в Outlook для ПК
Нужна дополнительная помощь?
Нужны дополнительные параметры?
Изучите преимущества подписки, просмотрите учебные курсы, узнайте, как защитить свое устройство и т. д.
В сообществах можно задавать вопросы и отвечать на них, отправлять отзывы и консультироваться с экспертами разных профилей.
На чтение 11 мин. Просмотров 7.1k. Опубликовано 03.09.2019
Многие люди используют Outlook в качестве предпочитаемого почтового клиента, но иногда могут появляться такие ошибки, как Outlook не может войти в систему . Эта ошибка не позволит вам использовать Outlook, поэтому сегодня мы покажем вам, как ее исправить в Windows 10.
Содержание
- Outlook не может войти в систему при ошибке, как это исправить?
- Решение 1. Удалите свою учетную запись электронной почты или профиль Outlook
- Решение 2 – Удалить файлы из каталога Outlook
- Решение 3 – Изменить ваш реестр
- Решение 4 – Удалить ключ Outlook из реестра
- Решение 5. Включите параметры Outlook Anywhere/Exchange Proxy
- Решение 6. Позвольте Exchange настроить вашу учетную запись
- Решение 7. Отредактируйте XML-файл своей учетной записи
- Решение 8. Переименование локальной папки Outlook
- Решение 9 – Обновите свои записи DNS
- Решение 10 – Использовать/resetnavpane параметр
- Решение 11. Настройте Outlook не отвечать на автообнаружение
- Решение 12. Включите параметр «Запросить профиль для использования»
Outlook не может войти в систему при ошибке, как это исправить?
- Удалить свою учетную запись электронной почты или профиль Outlook
- Удалить файлы из каталога Outlook
- Изменить ваш реестр
- Удалить ключ Outlook из реестра
- Включить Outlook Anywhere/Настройки прокси Exchange
- Позвольте Exchange настроить ваш аккаунт
- Отредактируйте XML-файл своего аккаунта
- Переименовать локальную папку Outlook
- Обновите свои записи DNS
- Используйте параметр/resetnavpane
Решение 1. Удалите свою учетную запись электронной почты или профиль Outlook
По словам пользователей, Outlook не может войти в систему может появиться ошибка, если есть какие-либо проблемы с электронной почтой или профилем Outlook. Чтобы решить эту проблему, вам просто нужно найти и удалить проблемную учетную запись электронной почты и добавить ее снова. Для этого выполните следующие действия:
-
Откройте Панель управления . Это можно сделать, нажав клавишу Windows + S и войдя в панель управления . Теперь выберите Панель управления из списка результатов.
- Когда откроется Панель управления , перейдите на Почта .
- Нажмите кнопку Аккаунты электронной почты .
- Найдите проблемный аккаунт, выберите его и нажмите кнопку Удалить .
- Когда появится подтверждающее сообщение, нажмите Да .
- После этого запустите Outlook и снова добавьте свою учетную запись.
Если удаление учетных записей электронной почты не решает проблему, вы можете решить проблему, просто удалив свой профиль Outlook. Для этого выполните следующие действия:
- Откройте Панель управления и выберите Почта .
- Нажмите кнопку Показать профили .
- Выберите профиль Outlook и нажмите Удалить .
- Появится подтверждающее сообщение. Нажмите Да , чтобы продолжить.
- После удаления своего профиля нажмите Добавить .
- Теперь введите необходимую информацию.
Несколько пользователей сообщили, что это всего лишь временное решение, поэтому вам может потребоваться повторить его, если сообщение об ошибке появится снова.
- ЧИТАЙТЕ ТАКЖЕ: 5 лучших бесплатных и платных программ для резервного копирования по электронной почте
Решение 2 – Удалить файлы из каталога Outlook
Если вы получаете сообщение Outlook не удается войти в систему , вы можете решить эту проблему, удалив определенные файлы из каталога Outlook. Для этого вам необходимо выполнить следующие шаги:
- ЧИТАЙТЕ ТАКЖЕ: Как восстановить удаленные/архивированные сообщения Outlook в Windows 10
-
Нажмите Windows Key + R и введите % localappdata% . Нажмите Enter или нажмите ОК .
- Теперь перейдите в каталог MicrosoftOutlook . Удалите файлы xml и tmp из этого каталога.
- Теперь перейдите в каталог 16 и удалите все файлы оттуда.
После удаления файлов проблема должна быть решена, и Outlook снова начнет работать. Некоторые пользователи утверждают, что проблема вызвана файлом AutoD.emailaddress.xml в каталоге % localappdata% MicrosoftOutlook16 , и после его удаления проблема должна быть решена.
Решение 3 – Изменить ваш реестр
Ваш реестр позволяет вам изменять различные настройки, и, по мнению пользователей, вы можете решить эту проблему, просто сделав несколько изменений. Чтобы изменить свой реестр, сделайте следующее:
-
Нажмите Windows Key + R и введите regedit . Нажмите Enter или нажмите ОК .
-
Необязательно: Прежде чем начать, стоит упомянуть, что изменение реестра может быть потенциально опасным. Чтобы предотвратить появление дополнительных проблем, всегда полезно создать резервную копию реестра. Вы можете сделать это, нажав Файл> Экспорт .
Выберите Все как Диапазон экспорта , выберите безопасное место для своего файла, введите нужное имя и нажмите Сохранить .
После этого у вас будет готовая резервная копия вашего реестра.В случае возникновения проблем после изменения реестра, вы всегда можете использовать экспортированный файл, чтобы восстановить его в прежнее состояние.
- На левой панели перейдите к HKEY_CURRENT_USERSoftwareMicrosoftOfficex.0OutlookAutodiscover . Путь к этому ключу может немного отличаться в зависимости от используемой версии Outlook.
На правой панели найдите ExcludeLastKnownGoodUrl и дважды щелкните его. Установите для Значения данных значение 1 и нажмите ОК , чтобы сохранить изменения. Вы также должны увидеть ключи ExcludeHttpsRootDomain и ExcludeSrvRecord . Откройте каждый ключ и установите для его Значения данных значение 1 .
- ЧИТАЙТЕ ТАКЖЕ: программное обеспечение для восстановления утраченных паролей учетной записи электронной почты
После этого вам нужно перейти в каталог % USERPROFILE% appdatalocalmicrosoftoutlook и удалить его или переименовать. Теперь вам просто нужно заново создать профиль пользователя для Outlook, и проблема должна быть полностью решена.
Решение 4 – Удалить ключ Outlook из реестра
По мнению пользователей, вы должны быть в состоянии исправить ошибку Outlook не может войти в систему , просто удалив ключ Outlook в своем реестре. Для этого выполните следующие действия:
- Запустите Редактор реестра и создайте резервную копию реестра.
- Теперь на левой панели перейдите к клавише HKEY_CURRENT_USERSOFTWAREMicrosoftOffice16.0OutlookProfilesOutlook на левой панели.
-
Нажмите правой кнопкой мыши клавишу Outlook и выберите в меню Удалить .
-
Появится подтверждающее сообщение. Нажмите Да , чтобы продолжить.
После удаления ключа Outlook настройки Outlook будут восстановлены по умолчанию. Теперь вам просто нужно перенастроить Outlook, и проблема должна быть полностью решена.
Решение 5. Включите параметры Outlook Anywhere/Exchange Proxy
Пользователи сообщали об ошибке Outlook не удается войти в систему при попытке перехода на Exchange 2013.
Кажется, эта ошибка появилась при попытке добавить учетную запись Exchange вручную в Outlook. Exchange 2013 изначально не выполняет RPC и требует RPC через HTTPS. Чтобы решить эту проблему, вам просто нужно включить один параметр, выполнив следующие действия:
- Нажмите Дополнительные настройки и перейдите в Соединение .
- Теперь включите Настройки Outlook Anywhere/Exchange Proxy .
После того, как вы включите эту опцию, вам просто нужно сохранить настройки, и все готово.
Решение 6. Позвольте Exchange настроить вашу учетную запись
Многие пользователи сообщали об ошибке Outlook не удается войти в систему , и для ее исправления необходимо разрешить Exchange настраивать вашу учетную запись. По словам пользователей, использование ручного режима может привести к появлению этой проблемы.
Чтобы решить эту проблему, просто введите необходимые данные для входа в систему при создании учетной записи и нажмите «Далее». Exchange выполнит всю необходимую настройку в фоновом режиме, и ваша проблема должна быть исправлена.
- ЧИТАЙТЕ ТАКЖЕ: Исправлено: Outlook застрял при загрузке экрана профиля в Windows 10
Решение 7. Отредактируйте XML-файл своей учетной записи
Все ваши учетные записи электронной почты имеют свои настройки в своем собственном XML-файле, но если настройки неверны, вы получите сообщение об ошибке Outlook не может войти .
По словам пользователей, проблема была вызвана службой автообнаружения и ее XML-файлом. Чтобы решить проблему, вам необходимо сделать следующее:
- Откройте Outlook и создайте фиктивный профиль POP без информации.
- Теперь найдите значок Outlook на панели задач, нажмите и удерживайте клавишу Ctrl , щелкните правой кнопкой мыши Outlook и выберите параметр Проверить автоконфигурацию электронной почты .
- Введите свой адрес электронной почты и пароль и нажмите кнопку Тест .
- Если появится диалоговое окно с просьбой разрешить Автообнаружение , обязательно разрешите его.
- Если все в порядке, перейдите на вкладку XML и скопируйте вывод. Вы можете сделать это быстро, нажав Ctrl + A и Ctrl + C .
- Теперь перейдите в каталог % localappdata% MicrosoftOutlook16 . Дополнительную информацию о том, как получить доступ к каталогу локальных данных приложения, см. В разделе Решение 2 .
- Найдите XML-файл, связанный с проблемной учетной записью, и откройте его с помощью Блокнота.
- Удалите из него все, вставьте информацию из теста автоконфигурации и сохраните изменения.
После этого проблема должна быть решена, и вы сможете без проблем получить доступ к Outlook. Несколько пользователей предлагают сделать проблемные.XML-файл только для чтения, чтобы гарантировать, что ваш компьютер не изменяет его. Для этого выполните следующие действия:
-
Нажмите правой кнопкой мыши на XML-файл и выберите в меню Свойства .
-
Теперь в разделе Атрибуты установите флажок Только для чтения и нажмите Применить и ОК .
Как только вы установите файл только для чтения, ваш компьютер не сможет изменить его автоматически без вашего ведома.
Решение 8. Переименование локальной папки Outlook
Как мы упоминали в одном из наших предыдущих решений, вы можете решить эту проблему, удалив файлы из локальной папки Outlook. Однако несколько пользователей сообщили, что в этой папке нет файлов.
Чтобы исправить ошибку Outlook не удается войти в систему , необходимо найти локальный каталог Outlook и переименовать его. Для этого выполните следующие действия:
- ЧИТАЙТЕ ТАКЖЕ: сообщения электронной почты Outlook больше не будут вас беспокоить
- Перейдите в каталог % localAppData% MicrosoftOutlook .
- Теперь найдите каталог с именем 16 и переименуйте его. В зависимости от версии Outlook, которую вы используете, каталог может иметь другое имя.
После того как вы переименуете каталог 16 во что-то другое, Outlook создаст его заново, и проблема должна быть решена.
Решение 9 – Обновите свои записи DNS
Если вы используете Office 365 для бизнеса со своим собственным доменом, вы можете столкнуться с ошибкой Outlook не удается войти в систему . Чтобы решить эту проблему, необходимо обновить настройки DNS.
Помните, что это решение работает только для пользователей Office 365 Business, поэтому, если вы не являетесь пользователем Business, вы можете пропустить это решение. Чтобы изменить записи DNS, сделайте следующее:
- Перейдите на portal.office.com и откройте панель управления администратора.
- Теперь перейдите на страницу Домены .
- Нажмите Найти и устранить проблемы .
- Теперь вы увидите список настроек DNS, которые необходимо обновить для вашего домена. Вы можете найти записи DNS для вашего провайдера домена на этой странице.
- После обновления записей DNS нажмите Найти и устранить проблемы . Если все в порядке, вы увидите, что Mydomain.com настроен правильно. Никаких действий не требуется .
После этого вам просто нужно удалить свой профиль Outlook и создать новый. После того, как вы введете данные для входа, Outlook автоматически настроит вашу учетную запись, и вы будете готовы к ее использованию.
В Решении 1 мы показали, как удалить и создать новый профиль Outlook, поэтому обязательно ознакомьтесь с ним для получения дополнительных инструкций. Еще раз отметим, что это решение работает только с Office 356 Business, поэтому, если вы не используете версию Business, это решение к вам не относится.
Решение 10 – Использовать/resetnavpane параметр
По словам пользователей, ошибка Outlook не может войти может возникнуть из-за проблем с панелью навигации и вашим профилем пользователя. Чтобы устранить проблему, вам нужно использовать параметр/resetnavpane. Это относительно просто, и вы можете сделать это, выполнив следующие действия:
- ЧИТАЙТЕ ТАКЖЕ: удалите временные файлы Outlook в Windows 10
-
Нажмите Windows Key + R , чтобы открыть диалоговое окно Выполнить .
- Введите Outlook.exe/resetnavpane и нажмите Enter или нажмите ОК .
После этого Outlook запустится, и проблема должна быть решена.
Решение 11. Настройте Outlook не отвечать на автообнаружение
Outlook не может войти в систему иногда появляется сообщение об ошибке из-за функции автообнаружения. Чтобы решить эту проблему, вам нужно создать свой собственный XML-файл. Для этого выполните следующие действия:
- Откройте Блокнот .
-
Вставьте следующие строки:
- электронная почта
- redirectUrl https: //YOUR_CAS_SERVER_NAME_HERE/autodiscover/autodiscover.xml
-
Теперь перейдите в Файл> Сохранить как .
-
Установите для Сохранить как тип значение Все файлы . Теперь введите test.xml как Имя файла . Выберите нужное место и нажмите Сохранить .
После этого вам нужно внести несколько изменений в свой реестр. Для этого выполните следующие действия:
- Запустите Редактор реестра .
-
Перейдите на HKEY_CURRENT_USERSoftwareMicrosoftOfficex.0OutlookAutodiscover ключ на левой панели. На правой панели щелкните правой кнопкой мыши пустое место, выберите значение Создать> String и укажите его имя в качестве домена электронной почты.
- Дважды щелкните только что созданное строковое значение и в поле Значение данных введите местоположение файла test.xml , который вы создали. Теперь нажмите ОК , чтобы сохранить изменения.
-
Щелкните правой кнопкой мыши пустое место на правой панели и выберите Создать> Значение DWORD (32-разрядное) . Введите PreferLocalXML в качестве имени нового DWORD.
-
Дважды нажмите PreferLocalXML , чтобы открыть его свойства. Установите Значение данных на 1. Нажмите ОК , чтобы сохранить изменения. < br />
Это немного продвинутое решение, поэтому, если вы не знакомы с редактором реестра или не хотите вносить изменения в реестр, вы можете пропустить его полностью.
Решение 12. Включите параметр «Запросить профиль для использования»
По словам пользователей, вы можете решить проблему, просто включив параметр Запрашивать использование профиля . Для этого вам просто нужно изменить настройки почты, выполнив следующие действия:
- Перейдите на Панель управления и выберите Почта .
- Теперь нажмите кнопку Показать профили .
- Теперь вы должны увидеть список профилей. Выберите Запросить профиль для использования и нажмите Применить и ОК , чтобы сохранить изменения.
После этого вы всегда будете получать подсказку с просьбой выбрать, какой профиль вы хотите использовать при запуске Outlook. Это простой обходной путь, и после изменения этого параметра проблема должна быть полностью решена.
Outlook не может войти в систему может помешать вам запустить Outlook и читать ваши электронные письма, но вы сможете исправить это с помощью одного из наших решений.
Check out tested solutions that worked for all
by Madalina Dinita
Madalina has been a Windows fan ever since she got her hands on her first Windows XP computer. She is interested in all things technology, especially emerging technologies… read more
Updated on September 26, 2022
Reviewed by
Vlad Turiceanu
Passionate about technology, Windows, and everything that has a power button, he spent most of his time developing new skills and learning more about the tech world. Coming… read more
- The Something went wrong and Outlook couldn’t set up your account error has been troubling a lot of users in the recent past.
- It could arise due to network issues, changes to the settings, or conflicting applications.
- To fix things, try turning off the MFA (or 2FA) feature, disabling the firewall, or reconfiguring the mail settings, amongst other methods.
XINSTALL BY CLICKING THE DOWNLOAD FILE
This software will repair common computer errors, protect you from file loss, malware, hardware failure and optimize your PC for maximum performance. Fix PC issues and remove viruses now in 3 easy steps:
- Download Restoro PC Repair Tool that comes with Patented Technologies (patent available here).
- Click Start Scan to find Windows issues that could be causing PC problems.
- Click Repair All to fix issues affecting your computer’s security and performance
- Restoro has been downloaded by 0 readers this month.
Windows users reported experiencing a frustrating issue with Outlook recently. When trying to connect their email to the app, the error message Something went wrong and Outlook couldn’t set up your account showed up.
The error can be encountered after making specific changes to Outlook or out of the blue, and users usually have no clue about solving it.
If you came across the Something went wrong and Outlook couldn’t set up account error on Office 365, here’s all you need to know and the solutions that would get things up and running.
Why does the Outlook couldn’t set up account message appear?
The issue usually arises when Autodiscover, a process employed by Outlook, receives an unexpected result. Also, your firewall or third-party antivirus may conflict with Outlook’s connection attempt, thus leading to the error.
Besides, as discussed earlier, making changes to the account can cause an error to appear. For instance, many saw the Something went wrong and Outlook couldn’t set up your account message after enabling MFA (Multi-Factor Authentication).
How can I fix the Something went wrong and Outlook couldn’t set up account error?
1. Create a profile through the Control Panel
- Press Windows + S to open the Search menu, enter Control Panel in the text field, and then click on the relevant search result.
- Click on the View by dropdown menu, and then select Large icons.
- Now, click on Mail (Microsoft Outlook) here.
- Click the Add button.
- Enter a profile name and then click OK.
- Now, select the Always use this profile option and click OK.
The first thing that you should do is add a mail profile to the system. This will make the system recognize it as an administrator and help you log into Outlook.
Once done, verify if you still see the Something went wrong and Outlook couldn’t set up your account message when trying with an Exchange account.
2. Tweak your Registry
- Press Windows + R to open Run, type regedit, and click OK to access the Registry Editor.
- Click Yes in the UAC prompt that appears.
- Now, paste the following path in the address bar and hit Enter:
HKEY_CURRENT_USERSoftwareMicrosoftExchange - Next, Right-click anywhere on the blank portion, hover the cursor over New, select DWORD (32-bit) Value, and name it as MapiHttpDisabled.
- Double-click on the DWORD, set 1 as the Value data, and click OK to save the changes.
- Now, navigate to the following address:
ComputerHKEY_CURRENT_USERSOFTWARE
MicrosoftOffice16.0OutlookAutoDiscover - Create a new DWORD (32-bit) Value here, and name it as ExcludeScpLookup.
- Also, set its Value data to 1 and save the changes.
- Similarly, create two more DWORD (32-bit) Value in the AutoDiscover folder, and name them ExcludeHttpsRootDomain and ExcludeHttpRedirect. Make sure to set 1 as both their Value data.
- Close the Registry Editor and reboot your PC for the changes to come into effect.
Sometimes, your DNS might be broken, causing the Something went wrong and Outlook couldn’t set up your account error.
Fixing this issue requires you to make a few registry changes. Be careful when making these, as incorrect settings could cause severe system damage. Follow the steps here as it is to be on the safe side.
3. Disable Windows Firewall
- Press Windows + R to open the Run command, enter Control Panel in the text field, and click OK.
- Click on System and Security.
- Next, click on Windows Defender Firewall here.
- Next, select Turn Windows Defender Firewall on or off in the left pane.
- Select Turn off Windows Defender Firewall (not recommended) for both Private network settings and Public network settings, and then click OK to save the changes.
Sometimes, Windows Defender Firewall blocks certain apps from accessing the Internet. In which case, you can disable it and verify if the Outlook 2016 Office 365 Something went wrong and Outlook couldn’t set up your account error is fixed.
- Runway Gen-2: here’s what we did with it & how it works
- DirectX 9 For Windows 10 & 11: How to Download and Install
- Fix: You Must be an Administrator Running a Console Session
- 0x80040154 Error When Opening Apps: How to Fix It
- Error Code e84 on Steam: How to Fix it
4. Turn off your antivirus
Some PC issues are hard to tackle, especially when it comes to corrupted repositories or missing Windows files. If you are having troubles fixing an error, your system may be partially broken.
We recommend installing Restoro, a tool that will scan your machine and identify what the fault is.
Click here to download and start repairing.
Just like in the case of the Windows Defender Firewall, your third-party antivirus software could restrict certain apps from accessing the Internet. Open the antivirus, find the option to disable it, and check to see if this fixed the issue.
If it doesn’t work, turn the antivirus back on to avoid potential malware attacks. But, in case it did, the problem lies with the antivirus itself. Here, we recommend first uninstalling the program, you can easily use CCleaner to clean up, and then choosing an effective and reliable antivirus for your PC.
5. Run the troubleshooter
- Press Windows + R, type control in the text field, and click OK.
- Choose Large icons from the View by dropdown menu.
- Click on Troubleshooting.
- Click on Programs.
- Next, click on the Program Compatibility Troubleshooter.
- Follow the on-screen instructions and choose the appropriate response when prompted to complete the process.
That’s it! If the previous methods didn’t work, running the troubleshooter would fix the Something went wrong, check your account info, try again, or contact your IT admin.
How can I fix the Something went wrong and Outlook couldn’t set up account on Windows 11?
If you are encountering the error in Windows 11, we would first recommend trying the solutions listed in the previous section since these are the same for both iterations of the OS.
Now, first things first! Most users reported the Something went wrong and Outlook couldn’t set up your account error after enabling 2FA. And the best solution is to disable it for the time being while you set up the account, and after it’s done, re-enable the feature.
Also, check for DNS entries you are unaware of; if any are found, remove them. Besides, if nothing else work, try disabling IPv6.
How do I add email accounts to Outlook?
Adding an email account to Outlook in Windows 11 is pretty simple the first time. Then, on launching the app, you would be asked to provide the login credentials and complete the authentication if required, and things should be up and running.

Things aren’t difficult here for those who already have it set up and want to add multiple accounts to Outlook. Head to the File menu, click Add account, and follow the on-screen instructions to complete the process.
By the time you reach this part of the guide, the Something went wrong and Outlook couldn’t set up your account error should be gone for good.
Also, find out how to check rules in Outlook.
If you find any other working solutions, please share them in the comment section below.
Все о том, как делается вход в почту Аутлук: как зайти, проблемы со входом.
Things aren’t difficult here for those who already have it set up and want to add multiple accounts to Outlook. Head to the File menu, click Add account, and follow the on-screen instructions to complete the process.
By the time you reach this part of the guide, the Something went wrong and Outlook couldn’t set up your account error should be gone for good.
Also, find out how to check rules in Outlook.
If you find any other working solutions, please share them in the comment section below.











 Выберите Все как Диапазон экспорта , выберите безопасное место для своего файла, введите нужное имя и нажмите Сохранить .
Выберите Все как Диапазон экспорта , выберите безопасное место для своего файла, введите нужное имя и нажмите Сохранить .  После этого у вас будет готовая резервная копия вашего реестра.В случае возникновения проблем после изменения реестра, вы всегда можете использовать экспортированный файл, чтобы восстановить его в прежнее состояние.
После этого у вас будет готовая резервная копия вашего реестра.В случае возникновения проблем после изменения реестра, вы всегда можете использовать экспортированный файл, чтобы восстановить его в прежнее состояние.