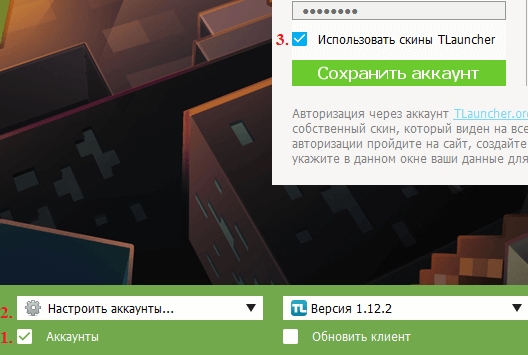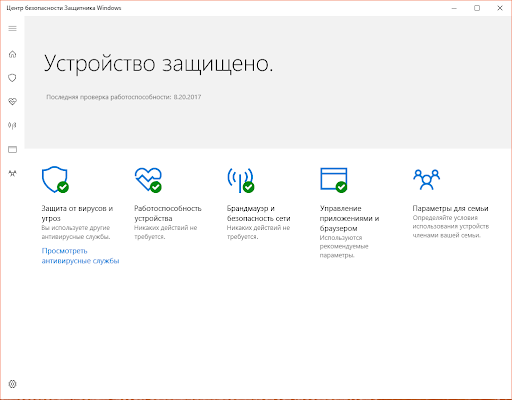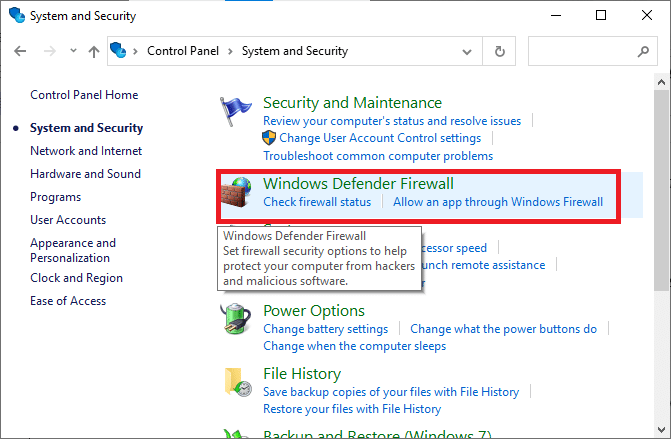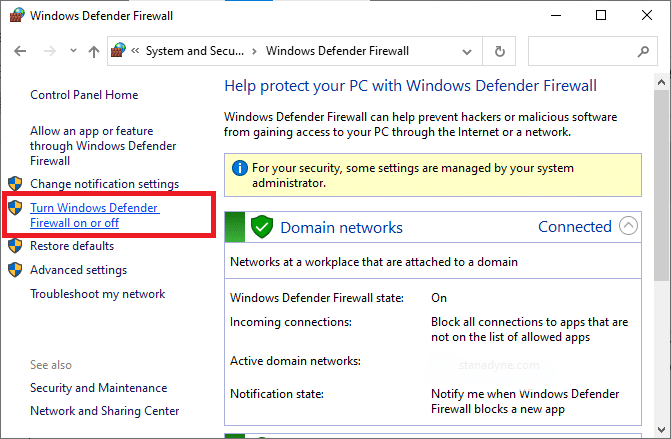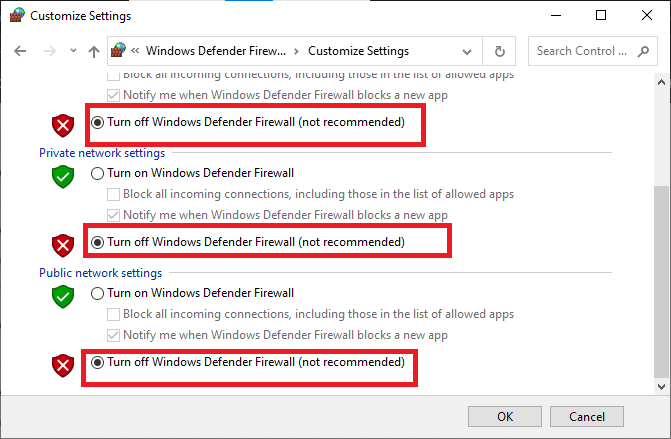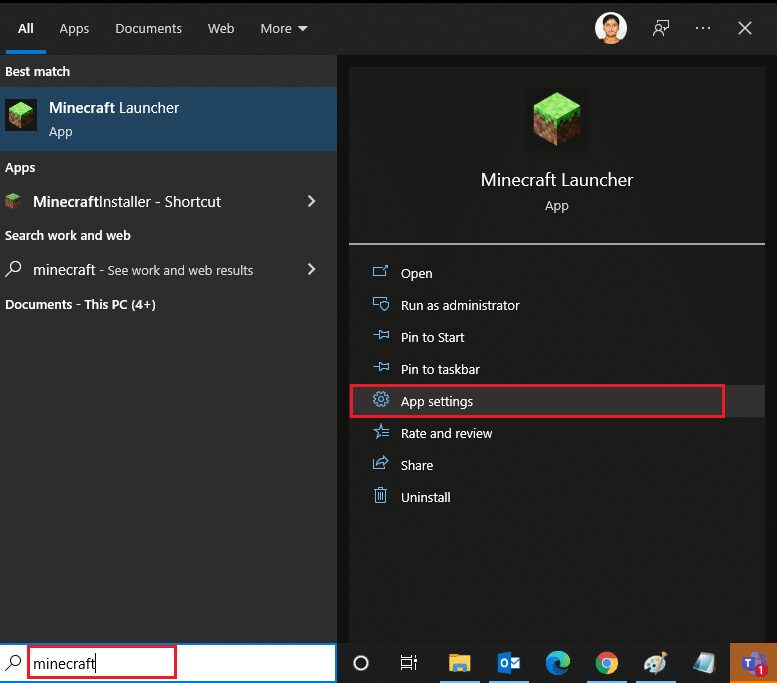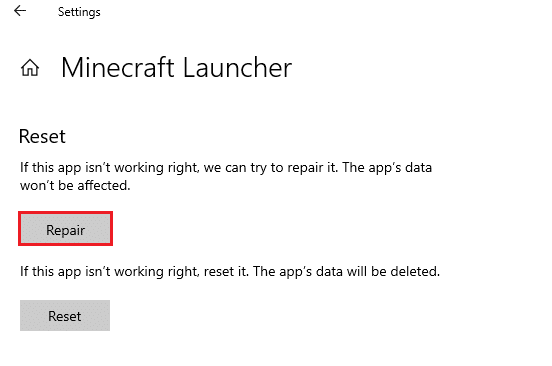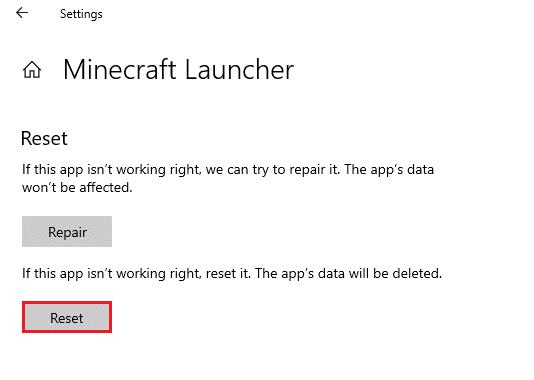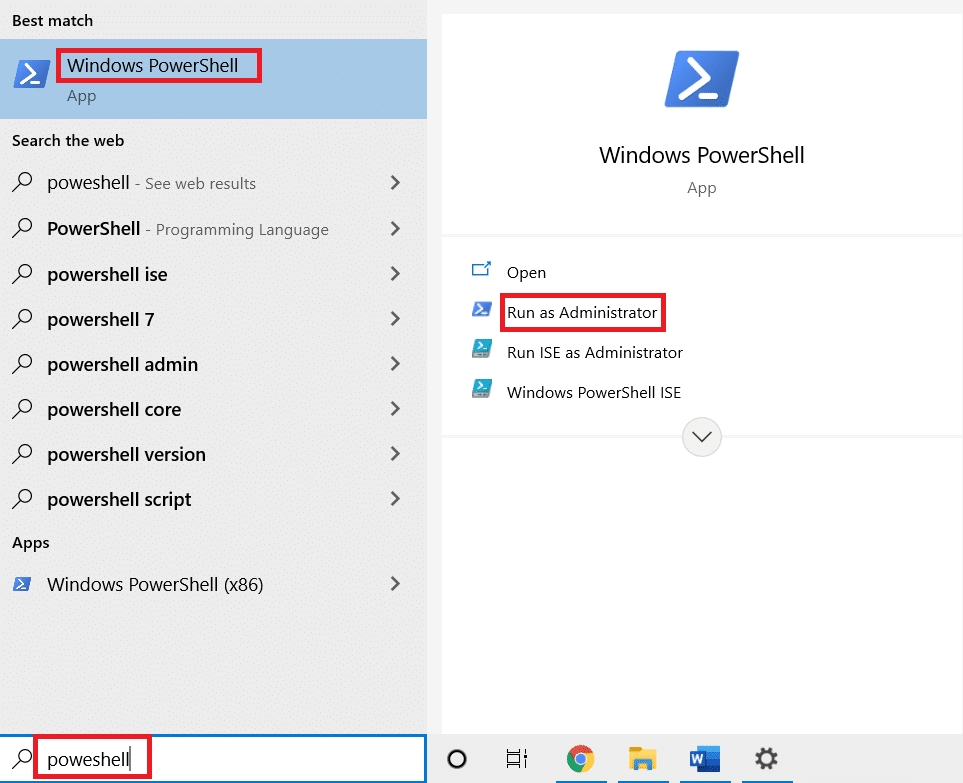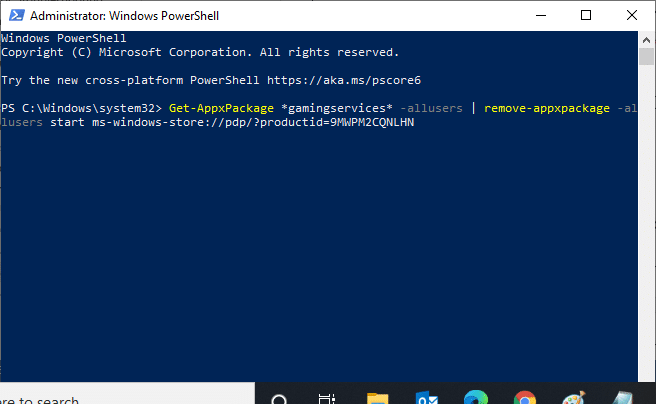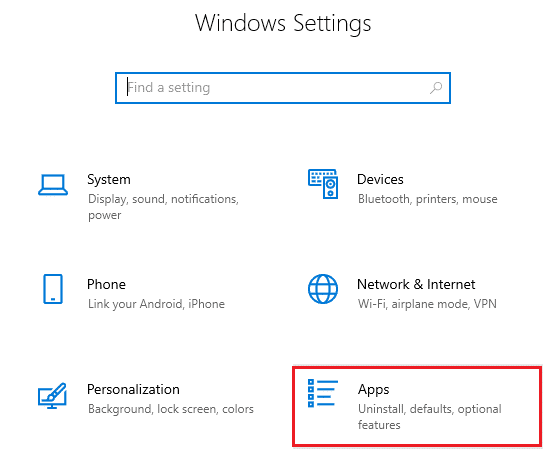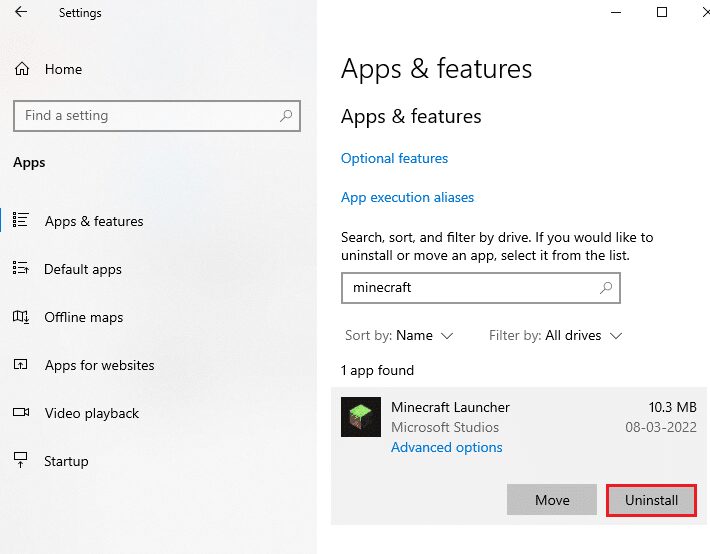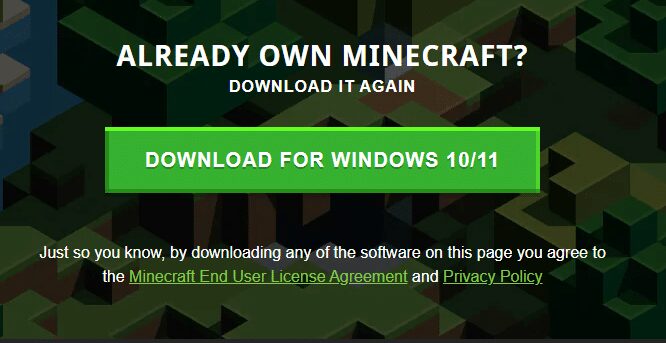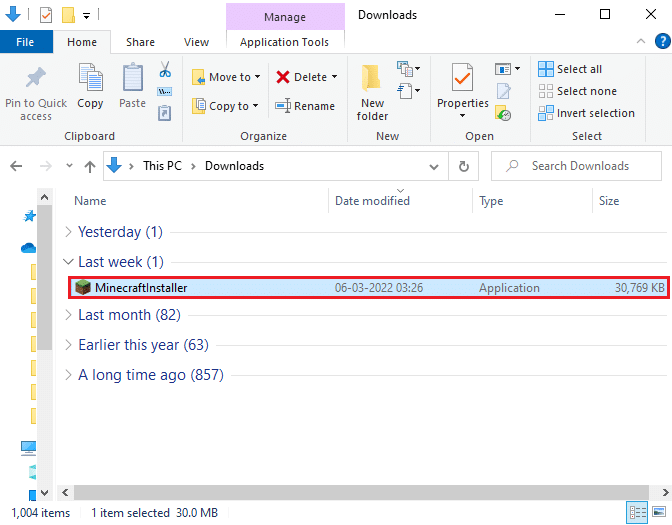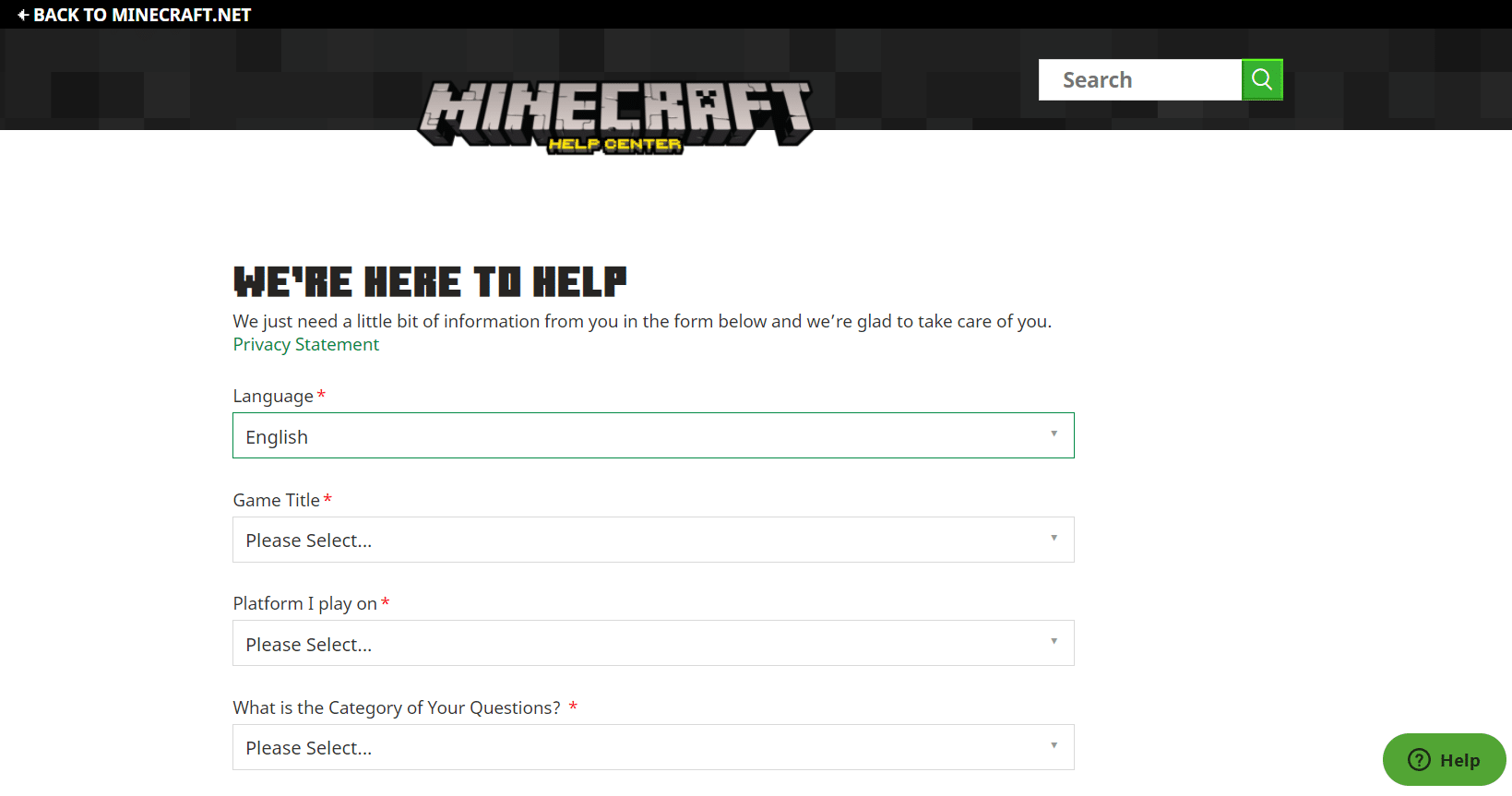С данными ошибками могут сталкиваться игроки нашего лаунчера при попытке входа на различные сервера, в целом, проблема заключается в том, что данные сервера являются лицензионными и они выполняют проверку игрока — авторизован ли он под лицензией Minecraft или нет! В гайде описаны ошибки, связанные с входом на сервера и их решения.
Полное описание ошибки и другие вариации:
Ошибка входа: Недействительная сессия (Перезапустите лаунчер и игру)
Failed to login: Invalid session (Try restarting your game and the launcher)
Failed to verify user name!
Содержание:
Я захожу на ЧУЖОЙ сервер!
Я захожу на СВОЙ сервер!
Я захожу на ЧУЖОЙ сервер!
Если входите на какой-либо незнакомый вам сервер и получаете ошибку, связанную с сессией, то это значит только одно — сервер работает только с лицензионным аккаунтом (к примеру, mc.hypixel.net)!
РЕШЕНИЕ
1) Вам нужно в TLauncher авторизоваться под лицензией Minecraft/Mojang в пункте меню Аккаунты (Мы никогда не сохраняем эти данные!).
1.1) Если у вас нет лицензии, то нужно найти сервер, который не проверяет необходимость лицензии (таких много).
Я захожу на СВОЙ сервер!
Если вы создали свой сервер с помощью отдельного клиента сервера или к примеру, Aternos (или другой хостинг), значит сервер, по умолчанию, выполняем проверку лицензии вашего аккаунта.
РЕШЕНИЕ
Вам нужно отключить проверку лицензии у сервера:
1) Если отдельный клиент сервера: находим в папке с сервером файл server.properties, там находим строку online-mode=true и меняем её на online-mode=false . Теперь можно заходить на сервер.
2) Если Aternos или другой хостинг: в интерфейсе хостинга находим примерно следующие пункты меню настроек — online-mode ; Проверка лицензии ; Доступ с пиратского клиента. Отключаем или включаем такие настройки (зависит от контекста)!
3) Если используете «Открыть для сети (Open to LAN)» в игре: то нужно в лаунчере запускать версию игры с иконкой TL, если так и делаете, то проверьте, ВКЛЮЧЕНА ЛИ галочка «Использовать скины TLauncher» в «Управление аккаунтами».
Не смогли разобраться, напишите нам:
Написать разработчикам с помощью VK.com

Minecraft требует, чтобы пользователи вошли в учетную запись или на сервер, чем прежде играли в игру. Однако некоторые пользователи сообщают, что не могут войти в Minecraft, и другие проблемы с возможностью входа в Minecraft.
Один пользователь Reddit. сообщил о вероятной проблеме в сообществах.
Итак, у меня уже давно есть версия Minecraft Java, и у меня проблема со входом в систему. Каждый раз, когда я пытался войти в панель запуска, я ввожу свою информацию, и все, что она говорит, это то, что она не может подключиться к серверу.
Но это далеко не конец. Пользователи сообщили о еще большем количестве проблем со входом в Minecraft, а именно:
- Не работает вход в лаунчер майнкрафт
- Проблемы с учетной записью Minecraft. Вы не вошли в свою учетную запись Minecraft.
- Не могу войти на сайт майнкрафт
- Майнкрафт не даёт войти
- Вход в Mojang не работает
- Не могу войти в учетную запись Майнкрафт Майкрософт PS4, ПК
- Не могу войти в Minecraft на Switch, PS4, PS5, iPad, Android
Почему я не могу войти в Minecraft?
- Собственное или техническое обслуживание сервера
- Проблемы с подключением на вашей стороне (это может быть DNS, ваш маршрутизатор или даже ваши более широкие проблемы на стороне вашего интернет-провайдера)
- Брандмауэр или другие функции безопасности, блокирующие доступ к серверам Minecraft.
- Ваша версия игры не актуальна
Это все возможные причины, которые могут объяснить проблемы со входом в Minecraft. С другой стороны, проблемы с учетной записью Minecraft в Microsoft более специфичны.
Если вы случайно изменили свое имя пользователя, серверы Mojang, скорее всего, отклонят все входы в систему. Но Microsoft также может заблокировать вашу учетную запись по внешней безопасности при обнаружении подозрительной активности.
В этом случае вам может потребоваться разблокировать учетную запись и сменить пароль. Не волнуйтесь, мы по возможности вам, как навсегда исправить проблемы, связанные с тем, что вы не вошли в свою учетную запись Minecraft.
Что делать, если не работает вход в Minecraft?
Прежде чем копать, вот несколько быстрых шагов, которые вы можете попробовать:
- Перезагрузите роутер или модем.
- Откройте приложение Microsoft Store и проверьте наличие обновленной игры для Minecraft.
- Запустить встроенное средство для загрузки приложений и/или викорировать Windows для восстановления или сброса Minecraft с помощью приложений и функций.
1. наличие проблем с сервером
- Одна из распространенных причин, по которой вход в Minecraft не работает, происходит с тем, что серверы Minecraft не работают на техническое обслуживание.
- Прежде чем приступить к каким-либо другим шагам, проверьте, не работает ли сервер Minecraft.
- Посетите форумы Reddit и Minecraft.net и узнайте, сообщают о других пользователях о проблемах пользователей.
- В случае проблем с сервером вы ничего не можете сделать, кроме как ждать, пока разработчик исправит проблему.
Согласно официальной странице Minecraft, такие ошибки, как вход в систему, неверное имя пользователя и пароль, могут быть временными проблемами и автоматически восстанавливаются через час.
Кроме того, если вы получили имя пользователя и пароль учетной записи от третьего лица, подтвердите действительность учетной записи пользователя для учетной записи Minecraft.
Повторная блокировка вашей учетной записи за 24 часа.
2. Сбросьте пароль учетной записи Minecraft.
- Открыть страницу с забытым паролем Minecraft.
- Войдите в систему, используя свой адрес электронной почты, и нажмите «Забыли пароль».
- Minecraft отправит подлинник для сброса пароля на ваш адрес электронной почты.
- Откройте письмо и нажмите на посилання.
- Сбросьте пароль.
- Запустите Minecraft и попробуйте снова войти в систему и проверить наличие улучшений.
3. Попробуйте другой
- Если вы пытаетесь войти в Minecraft.net, но у вас не получается войти в систему, попробуйте другой браузер.
- Например, вы можете переключиться на Opera.
- Откройте Minecraft.net и введите свои учетные данные для входа.
- Возможно ли, что вы успешно вошли в свою учетную запись.
- Если вход в систему выполнен успешно, попробуйте очистить кэш и файлы cookie в основном или использовать только установленный.
4. Сбросьте настройки DNS
- Нажмите Windows Key + R, чтобы открыть «Выполнить».
- Ввести CMD и нажмите OK, чтобы открыть командную строку.
- В командной строке нажмите Enter: ipconfig /flushdns.
- Дождитесь сообщения об успешном завершении и закройте командную строку.
- Запустите Minecraft и попробуйте войти.
Очистка DNS охвата всей сетевой информации, хранящейся в кеше, и заставляет компьютер искать новую информацию DNS.
Если вы хотите играть в однопользовательской игре, вам необходимо войти в систему, используя свою учетную запись Microsoft в качестве формы подтверждения. Он также может понадобиться вам, если вы хотите создать сервер для себя и своих друзей.
Проблема с неработающим входом в Minecraft может возникнуть, если серверы Minecraft встречаются с техническими проблемами. В большинстве случаев ожидание в течение пары часов или даже днем может автоматически решить проблему.
Однако, если проблема не устранена автоматически, рекомендуется последовательно выполнять шаги, перечисленные в этой статье.
Компания Mojang уделяет достаточно много времени на совершенствование своего детища, однако пользователи в постоянном режиме сталкиваются с ошибками, не позволяющими запустить игру. Спешим вас обрадовать или, наоборот, огорчить, но в большинстве случаев проблема и ее решение находятся на стороне юзера. Иногда все исправляется банальным отключением антивируса, пагубно влияющего на компоненты Minecraft, не давая им запускатся в тандеме.
Однако нельзя исключать ситуации, когда требуется вмешательство квалифицированных специалистов, например, для переустановки драйверов. Конечно, сделать подобное можно и самостоятельно, но при подобных обстоятельствах возможны глобальные траблы. Чтобы “косяков” было меньше, рекомендуем ознакомиться с нашим гайдом по поиску и решению популярных траблов, связанных с игрой Minecraft.
Проверка системных требований
Первое с чего следует начать это, конечно же, проверка системных требований. Обычно производится еще до установки самой игры. Здесь многое зависит от того, какую версию пользователь пытается запустить. На слабых моделях компьютеров потянут старенькие версии Майнкрафта (примерно до 1.12). На более современных компьютерах пойдут почти все экземпляры.
Не стоит забывать о пользовательских дополнениях по типу Optifine HD, которые значительно оптимизируют игровой процесс, удаляя ненужные эффекты, понижая качество текстур без влияния на общее окружение. В общем, хороший вариант, к которому стоит присмотреться, если у вас достаточно слабый аппарат. Еще рекомендуем ориентироваться на следующие минимальные системные требования:
- ОЗУ: 1 Гб;
- OS: Windows XP;
- Процессор: Intel Pentium 4;
- Видеокарта: GeForce 8600 512 MB;
- HDD: 1 Гб.
Переустановка Java
Разработчики не скрывают — Майнкрафт писался на языке программирования Java. Соответственно, для корректной работы и полноценного запуска на компьютере требуются все установленные библиотеки. Если копать глубже, то данные компоненты влияют буквально на каждый кадр в игре: они его отрисовывают, рендерят, отвечают за действия, происходящие в следующие секунды. Таким образом, отсутствие хотя бы одного элемента Java приведет к крашу программы и выводу на экран соответствующей ошибки, по которой зачастую можно понять чего не хватает.
В единичных случаях помогает докачка нужного файла, в остальных — устанавливаем полностью Джаву. Сам процесс установки довольно стандартный: заходим на официальный сайт, отыскиваем кнопку “Скачать”, кликаем по ней и следуем инструкциям инсталлятора. После всех манипуляций обязательно перезагрузите компьютер, чтобы компоненты среды Джава синхронизировались с игрой и системой.
Обновление драйверов
Устаревшие драйвера — частая причина возникающих ошибок у геймеров. Причем какая игра не запускается неважно, ведь “дрова” нужны всем программам с графикой. Особенно “больно” ладить с драйверами от AMD. Их сложновато обновить, а удалить полностью и переустановить правильно — целый квест. У NVIDIA с этим дела обстоят легче, ведь на их официальном сайте есть специальный раздел с актуальными версиями драйверов. Заходим туда, скачиваем понравившиеся и накатываем вместо старых.
Говоря о том, как правильно выполнять вышеизложенные манипуляции, следует упомянуть три основополагающие вещи:
- Сначала удаляйте старые драйвера, а только потом устанавливайте новые;
- Не используйте никаких программ “ускорителей-обновителей” — они жрут системные ресурсы и не дают никаких плодов;
- Сомневаетесь и ничего не понимаете — не лезьте, доверьтесь профессионалам.
Удаление модов
Модификации создаются обычными юзерами, поэтому исключать человеческий фактор в их разработке нельзя. Несовместимость зачастую определяется на стадии добавления мода в каталог с игрой, но в исключительных случаях подобное проходит без проблем до момента запуска Minecraft. Рекомендуем всегда удалять моды, сталкиваясь с ошибкой при запуске. Лучшим вариантом будет переместить модификации, ресурспаки и другие дополнения в какую-нибудь папку на рабочем столе, а потом, в случае успешного решения проблемы, попробовать вернуть обратно.
Антивирус
Нередкий гость в списке траблов с популярными играми. Часто в работу программ вмешивается встроенный защитник Виндоус. На момент запуска Майнкрафт рекомендуем отключать этого “малыша”, чтобы исключить возможный фактор неправильного определения безопасных файлов. Почему такое происходит? Потому что программное обеспечение (антивирус) некачественный. Не говорим плохой — просто некачественный. Отключите, зайдите в игру и включите обратно, сделав соответствующие выводы.
В этом же пункте хочется раскрыть проблему банального заражения системы. Тогда ждать каких-либо действий от отключения антивирусной программы, как минимум, глупо. Здесь нужна, во-первых, тщательная проверка ПК на наличие действующих угроз, а во-вторых, контролируемая зачистка выявленных повреждений. Суть проблемы заключается в возможном распространении вируса через файлы игры, которые повреждаются и не дают нормально функционировать зависящим процессам.
Переустановка игры
Меры, на которые стоит идти, в случае неработоспособности ни одного из представленных методов. По сути, большинство проблем решаются стандартным обновлением “дров”, отключением антивируса, установкой Джавы. Однако возможны ошибки, лежащие в “корне” программного кода. К примеру, при инсталляции Майнкрафта мог случайно выключиться компьютер. Тогда некоторые файлы могли повредиться. Таким образом, их открытию способствовало бы появление траблов. Причем, если компоненты маловажные и независимые друг от друга, то ошибки на ранних стадиях выявить сложно, но в других ситуациях — все очевидно. При переустановке игры не забудьте полностью удалить все файлы, иначе следующие операции могут быть бесполезны.
Here’s how to fix you are not logged into your Minecraft account quickly
by Tashreef Shareef
Tashreef Shareef is a software developer turned tech writer. He discovered his interest in technology after reading a tech magazine accidentally. Now he writes about everything tech from… read more
Updated on January 19, 2023
Reviewed by
Alex Serban
After moving away from the corporate work-style, Alex has found rewards in a lifestyle of constant analysis, team coordination and pestering his colleagues. Holding an MCSA Windows Server… read more
- Minecraft requires the users to log in with their user accounts to play and save progress.
- But sometimes you simply can’t sing into Minecraft no matter what you seem to do.
- Check the connection both on your side and on the Mojang servers’ side and reset the app to fix Minecraft login problems.
XINSTALL BY CLICKING THE DOWNLOAD FILE
This software will repair common computer errors, protect you from file loss, malware, hardware failure and optimize your PC for maximum performance. Fix PC issues and remove viruses now in 3 easy steps:
- Download Restoro PC Repair Tool that comes with Patented Technologies (patent available here).
- Click Start Scan to find Windows issues that could be causing PC problems.
- Click Repair All to fix issues affecting your computer’s security and performance
- Restoro has been downloaded by 0 readers this month.
Minecraft requires the users to log in to the account or server before playing the game. However, some users have reported that they can’t sign into Minecraft and other Minecraft login issues when attempting to do so.
One Reddit user reported a similar issue in the community forum.
So I’ve had Minecraft Java edition for a long time now and I’m having a problem with logging in. Everytime I try to login in the launcher, I put in my information and all but all it’s saying is that it cannot connect to server.
But that’s far from being over. Users reported even more Minecraft login problems, as follows:
- Minecraft launcher login not working
- Minecraft account problems – You are not logged into your Minecraft account
- Can’t login to Minecraft website
- Minecraft not letting me log in
- Mojang login not working
- Can’t sign into Minecraft Microsoft account PS4, PC
- Can’t sign into Minecraft on Switch, PS4, PS5, iPad, Android
Why can’t I sign into Minecraft?
- Server outages or maintenance
- Connection issues on your side (It may be your DNS, your router, or even broader issues on your ISP side)
- Firewall or other security features blocking access to Minecraft servers
- Your game version is not up to date
These are all possible reasons that could explain the Minecraft login issues. On the other hand, Minecraft Microsoft account problems are more particular.
If you recently changed your username, Mojang servers are likely to reject your login attempts. But Microsoft can also lock your account for security reasons whenever suspicious activity is detected.
In this case, you may need to unlock your account and change your password. Don’t worry, we’ll show you how to fix you are not logged into your Minecraft account issues for good.
What can I do if the Minecraft login is not working?
- Why can’t I sign into Minecraft?
- What can I do if the Minecraft login is not working?
- 1. Check for server issues
- 2. Reset the Minecraft account password
- 3. Try a different browser
- 4. Flush DNS configuration
Before you dig, here are a few quick steps you can try:
- Restart your router or modem
- Open the Microsoft Store app and check for game updates for Minecraft
- Run the built-in troubleshooter for Store apps and/or use the Windows Settings to Repair or Reset Minecraft via Apps & Features
1. Check for server issues
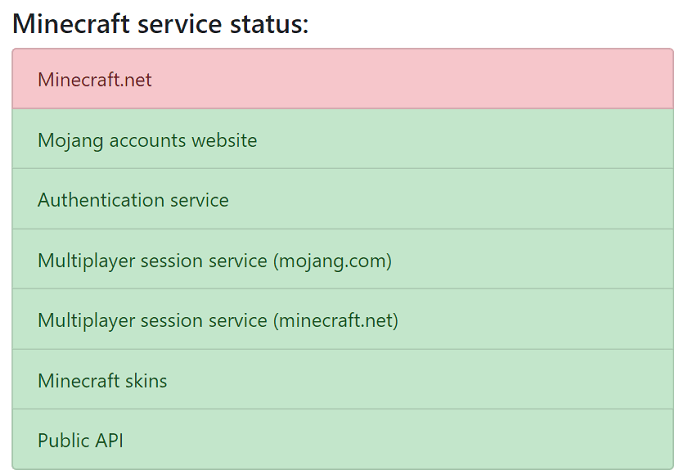
- One of the common reasons for the Minecraft login not working issue has to do with Minecraft servers being down for maintenance.
- Before proceeding with any other steps, check if the Minecraft server is down.
- Check Reddit and Minecraft.net forums and see if other users are reporting similar issues.
- In the case of server issues, you can do nothing but wait for the developer to fix the issue.
Some PC issues are hard to tackle, especially when it comes to corrupted repositories or missing Windows files. If you are having troubles fixing an error, your system may be partially broken.
We recommend installing Restoro, a tool that will scan your machine and identify what the fault is.
Click here to download and start repairing.
According to Minecraft’s official page, errors like Login failed, invalid username and password can be temporary issues and will automatically resolve after an hour or so.
Additionally, if you got the account username and password from a third party, check for the validity of the user credentials for the Minecraft account.
Do not try to log in repeatedly as it can get your account locked for 24 hours.
2. Reset the Minecraft account password

- Open the Minecraft forgot password page.
- Log in with your email address and click on the Forgot password option.
- Minecraft will send a link to reset your password to your email address.
- Open the email and click on the link.
- Reset the password.
- Launch Minecraft and try to log in again and check for any improvements.
3. Try a different browser
- If you are trying to log in to Minecraft.net and experiencing the login not working issue, try using a different browser.
- For instance, you can switch to Opera.
- Open Minecraft.net and enter your login credentials.
- Check if you can log in to your account successfully.
- If the login is successful, try clearing the browser cache and cookies on your primary browser or stick with the newly installed one.
- Error Code e84 on Steam: How to Fix it
- Inspect Element Not Working on Discord? How to Fix it
4. Flush DNS configuration
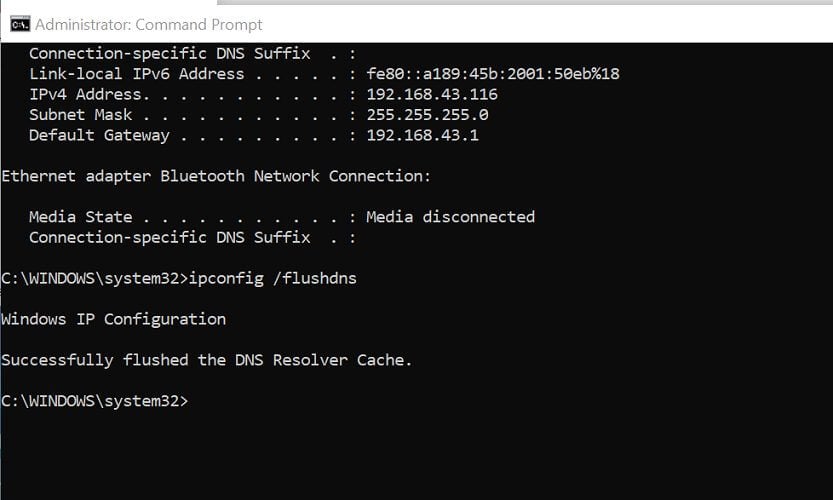
- Press Windows Key + R to open Run.
- Type cmd and click OK to open Command Prompt.
- In Command Prompt, enter the following command and hit enter: Ipconfig /flushdns
- Wait for the success message and close the Command Prompt.
- Launch Minecraft and try to log in.
Flushing the DNS removes all the network information stored in the cache and forces the computer to find new DNS information.
If you want to play single-player games, you need to log in using your Microsoft account as a form of verification. You also need it if you want to create a server for yourself and your friends.
The Minecraft login not working issue can occur if the Minecraft servers are facing technical issues. Most of the time, waiting for a couple of hours or even a day can automatically fix the issue.
However, if the issue did not resolve automatically, try the steps listed in this article one by one.
Если вы любите графические видеоигры, Minecraft будет вашим правильным выбором. В Minecraft вы можете строить и разбивать несколько трехмерных блоков, где вашей главной целью будет выживание, строительство, исследование и, в конечном счете, развлечение. Вы должны войти в учетную запись или на сервер, чтобы наслаждаться играми. Скорее всего, для настольной версии Minecraft вам понадобится учетная запись Microsoft. Вы можете наслаждаться Minecraft без входа в систему, только если у вас есть версия Bedrock. Тем не менее, вы должны войти в Xbox на ПК с Windows 10/11, чтобы получить доступ к Minecraft без входа в систему. Это связано с тем, что в версии Minecraft для Java требуется ручной вход, а в версии Bedrock вход происходит автоматически. Тем не менее, некоторые пользователи сталкиваются с ошибкой входа в Minecraft, когда пытаются вручную войти на сервер Minecraft. В этом руководстве мы предлагаем эффективные методы устранения неполадок, которые помогут вам устранить ошибку «Не удалось войти в Minecraft». Давайте рассмотрим их и реализуем то же самое на ПК с Windows 10.
Наиболее распространенной причиной того, что не работает вход в Minecraft, является наличие ошибок при попытке подключения к серверу Minecraft. Это раздражает многих пользователей Windows 10. Вот несколько причин, из-за которых не удалось войти в ошибку Minecraft.
- Проблемы с подключением к серверу.
- Брандмауэр Защитника Windows блокирует URL-адрес или программу.
- Устаревшие или неисправные графические драйверы.
- Повреждены файлы кэша в файле хоста.
- Конфликты браузеров и действия по обслуживанию сервера.
Следовательно, для устранения ошибки входа в Minecraft обновление адаптеров дисплея, сброс записей файлов хоста, отключение брандмауэра Защитника Windows, переключение на другие браузеры, обновление программ Java являются лучшими эффективными обходными путями.
Вот несколько эффективных обходных путей, которые помогут вам исправить ошибку входа в Minecraft. Методы организованы от начального до продвинутого уровня, так что вы сможете исправить ошибки очень быстро. И так, чего же ты ждешь? Продолжить чтение статьи.
Способ 1: базовое устранение неполадок
Вот несколько основных методов устранения неполадок, которые помогут вам исправить ошибку входа в Minecraft с помощью простых взломов.
-
Перезагрузите компьютер: во-первых, попробуйте перезагрузить компьютер. Это устранит все временные сбои, связанные с вашим компьютером.
-
Используйте одну и ту же учетную запись в приложении Xbox и приложении Microsoft Store. Убедитесь, что вы входите в систему с одной и той же учетной записью в приложении Xbox и Microsoft Store. Если вы используете две разные учетные записи, это приведет к ошибке входа в систему Minecraft.
-
Закройте фоновые приложения: если на вашем компьютере есть какие-либо фоновые приложения, использующие читы, специальных мобов или что-то подобное, они могут мешать играм Minecraft. Закройте все другие фоновые приложения, работающие на вашем ПК. Вы также можете удалить их, если это необходимо. Войдите снова и проверьте, исправили ли вы ошибку входа в Minecraft.
-
Используйте официальную программу запуска: в случае, если вы используете стороннюю программу запуска для открытия Minecraft, это может привести к тому, что вход в Minecraft не будет работать. Всегда используйте официальный лаунчер для входа в Майнкрафт. Кроме того, убедитесь, что вы используете обновленную версию Minecraft, чтобы избежать ошибок входа.
-
Переключиться на другой браузер: если вы столкнулись с ошибкой входа в Minecraft в любом браузере, попробуйте использовать другой браузер. Откройте новую вкладку в другом браузере и перейдите на Minecraft.net. Войдите, используя свои учетные данные. Если вы не столкнулись с какими-либо ошибками в новом браузере, очистите историю посещенных страниц и кеш в своем основном браузере.
-
Проверить статус сервера: хотя у Minecraft нет официальной страницы статуса, вы можете проверить его статус в учетной записи поддержки Twitter. Если есть какие-либо проблемы, связанные со входом в систему, вы можете найти то же самое на этой странице. Кроме того, если будут какие-либо действия по обслуживанию сервера, вы можете столкнуться с ошибкой входа в Minecraft.
1. Посетите Страница статуса Mojang в Твиттере.
2. Проверьте, нет ли проблем, связанных с Minecraft.
3. Также проверьте Reddit и Minecraft.net и посмотрите, все ли другие пользователи сообщили о проблеме.
4. Если вы обнаружите какие-либо серверные или обслуживающие работы, у вас нет другого выбора, кроме как ждать.
Способ 2: перезапустите программу запуска Minecraft.
В качестве основного метода устранения неполадок попробуйте перезапустить программу запуска Minecraft. То есть выйдите из своей учетной записи Minecraft, а затем снова войдите через некоторое время. Этот обходной путь довольно прост, и вот несколько шагов, чтобы перезапустить программу запуска.
1. Во-первых, нажмите «ВЫХОД» в своей учетной записи Minecraft.
2. Нажмите одновременно клавиши Ctrl + Shift + Esc, чтобы открыть диспетчер задач.
3. Выберите задачи Minecraft, работающие в фоновом режиме. Нажмите Завершить задачу.
4. Перезагрузите компьютер.
5. Войдите снова, используя свои учетные данные, и проверьте, исправили ли вы ошибку входа в Minecraft.
Способ 3: Запустите Minecraft Launcher от имени администратора
Иногда вам могут потребоваться права администратора для доступа к некоторым службам в программе запуска Minecraft. Вы можете столкнуться с ошибкой входа в систему Minecraft, если вам не предоставлены права администратора. Выполните следующие шаги, чтобы запустить Minecraft от имени администратора.
1. Щелкните правой кнопкой мыши ярлык Minecraft на рабочем столе или перейдите в каталог установки и щелкните его правой кнопкой мыши.
2. Щелкните Свойства.
3. В окне «Свойства» перейдите на вкладку «Совместимость».
4. Установите флажок Запускать эту программу от имени администратора.
5. Наконец, нажмите «Применить» и «ОК», чтобы сохранить изменения.
Способ 4: удалить записи Minecraft из файла hosts
Если в файле hosts были отредактированы записи домена Minecraft.net или Mojang, вы столкнетесь с ошибкой входа в Minecraft. Следовательно, вы должны удалить записи, чтобы решить то же самое. Вот несколько инструкций по удалению записей Minecraft.
1. Нажмите одновременно клавиши Windows + E, чтобы открыть проводник Windows.
2. Перейдите на вкладку «Вид» и установите флажок «Скрытые элементы» в разделе «Показать/скрыть».
3. Теперь перейдите к следующему пути из Проводника.
C:WindowsSystem32драйвер и т.д.
4. Выберите и щелкните правой кнопкой мыши файл hosts и выберите параметр «Открыть с помощью».
5. Выберите из списка опцию «Блокнот» и нажмите «ОК».
6. Теперь файл hosts будет открыт в Блокноте следующим образом.
7. Нажмите клавиши Ctrl + F, чтобы открыть окно поиска. Здесь введите Minecraft на вкладке «Найти что» и нажмите «Найти далее».
8. Если вы не получили результатов поиска, это означает, что на вашем компьютере нет поврежденных файлов Minecraft. Если вы найдете раздел Minecraft, щелкните по нему правой кнопкой мыши и удалите их.
9. Сохраните файл, нажав одновременно клавиши Ctrl+S.
10. Выйдите из Блокнота и проверьте, исправили ли вы ошибку входа в Minecraft.
Способ 5: сбросить DNS
Очистка DNS удалит все сетевые данные, хранящиеся в кэш-памяти, и тем самым вызовет новую конфигурацию DNS. Выполните следующие шаги, чтобы очистить кеш DNS.
1. Перейдите в меню поиска Windows и введите cmd. Нажмите «Запуск от имени администратора».
2. Теперь введите ipconfig /flushdns в командном окне и нажмите Enter.
3. Дождитесь выполнения команды, и теперь ошибка будет исправлена.
Способ 6: включить службу Центра обновления Windows
Чтобы исправить ошибку «Не удалось войти в Minecraft», проверьте, запущены ли основные игровые службы, такие как Центр обновления Windows, IP Helper, Диспетчер аутентификации Xbox Live, Сохранение игр Xbox Live, Сетевая служба Xbox Live, Игровые службы, Служба установки Microsoft. Вот как это сделать.
1. Нажмите клавишу Windows и введите Services. Нажмите «Запуск от имени администратора».
2. Прокрутите вниз, найдите Службы обновления Windows и щелкните по ним.
3. Щелкните Свойства.
Примечание. Вы также можете дважды щелкнуть Службы обновления Windows, чтобы открыть окно «Свойства».
4. Установите Тип запуска на Автоматический.
5. Нажмите «Применить» и «ОК», чтобы сохранить изменения.
6. Повторите те же действия для следующих служб и проверьте, устранена ли проблема.
- IP-помощник,
- Диспетчер аутентификации Xbox Live,
- Сохранение игры Xbox Live,
- сетевая служба Xbox Live,
- Игровые услуги,
- Служба установки Майкрософт.
Способ 7: сброс и очистка кеша Магазина Microsoft
Чтобы исправить ошибку входа в Minecraft, вы можете попробовать сбросить и очистить кэш Microsoft Store. Существует простой способ выполнить эту задачу, и он продемонстрирован ниже.
1. Введите Powershell в строке поиска и нажмите «Запуск от имени администратора».
2. Введите следующую команду и нажмите клавишу Enter.
Get-AppxPackage -AllUsers| Foreach {Add-AppxPackage -DisableDevelopmentMode -Register “$($_.InstallLocation)AppXManifest.xml”}
3. Дождитесь выполнения команды и проверьте, не устранена ли проблема с ошибкой входа в Minecraft.
Способ 8: обновить драйверы графического процессора
Любые поврежденные графические драйверы могут привести к ошибке входа в Minecraft на вашем ПК с Windows 10. Также другие старые или несовместимые драйверы препятствуют подключению Minecraft. Рекомендуется обновить драйвер видеокарты, как указано ниже.
1. Нажмите клавишу Windows и введите «Диспетчер устройств» в строке поиска.
2. Дважды щелкните сетевые адаптеры, чтобы развернуть их.
3. Щелкните правой кнопкой мыши драйвер (скажем, Intel(R) Dual Band Wireless-AC 3168) и выберите Обновить драйвер.
4. Щелкните Поиск драйверов на моем компьютере, чтобы найти и установить драйвер вручную.
5. Нажмите кнопку Обзор.., чтобы выбрать любой каталог. Сделав свой выбор, нажмите кнопку «Далее».
5А. Теперь драйверы будут обновлены до последней версии, если они не обновлены.
5Б. Если они уже находятся в стадии обновления, на экране появится следующее сообщение Лучшие драйверы для вашего устройства уже установлены.
6. Щелкните Закрыть, чтобы закрыть окно.
7. Перезагрузите компьютер и проверьте, не исправлена ли ошибка входа в Minecraft на вашем компьютере.
Способ 9: установка обновлений в Microsoft Store
Всегда следите за тем, чтобы все приложения и игры в Microsoft Store были обновлены до последней версии. Если есть какие-либо устаревшие приложения, у вас могут возникнуть проблемы со входом в систему. Следуйте инструкциям по установке обновлений в Microsoft Store.
1. Нажмите клавишу Windows и введите Microsoft Store. Нажмите Открыть.
2. Щелкните значок «Библиотека» в левом нижнем углу.
3. Нажмите «Получить обновления».
4. Нажмите Обновить все.
5. Подождите, пока обновления будут загружены на ваш ПК с Windows 10, и убедитесь, что вы получаете уведомление об обновлении приложений и игр.
Способ 10: обновить Windows
Помимо обновления приложений и игр, вы также должны убедиться, что ваш ПК с Windows 10 обновлен до последней версии. Вот несколько инструкций по обновлению операционной системы Windows и устранению ошибки входа в Minecraft.
1. Нажмите одновременно клавиши Windows + I, чтобы запустить настройки.
2. Щелкните плитку «Обновление и безопасность», как показано на рисунке.
3. На вкладке Центр обновления Windows нажмите кнопку Проверить наличие обновлений.
4А. Если доступно новое обновление, нажмите «Установить сейчас» и следуйте инструкциям по обновлению.
4Б. В противном случае, если Windows обновлена, появится сообщение «Вы обновлены».
5. Перезагрузите компьютер и проверьте, решена ли проблема с неработающим входом в Minecraft.
Способ 11: отключить брандмауэр Windows
Если на вашем компьютере включен брандмауэр Защитника Windows, некоторые службы Minecraft могут быть заблокированы. В результате вы столкнетесь с ошибкой «Не удалось войти в Minecraft». Вы можете внести URL-адрес Minecraft в белый список или временно отключить его, как указано ниже.
Вариант I: URL-адрес белого списка
1. Перейдите в меню поиска Windows и введите Брандмауэр Защитника Windows. Нажмите Открыть.
2. Нажмите Разрешить приложение или функцию через брандмауэр Защитника Windows.
3. Щелкните Изменить настройки. Наконец, проверьте, чтобы Minecraft разрешал доступ через брандмауэр.
4. Вы можете использовать Разрешить другое приложение… для просмотра Minecraft.
5. Наконец, нажмите OK, чтобы сохранить изменения и проверить, исправили ли вы ошибку входа в Minecraft, которая не работает.
Вариант II: отключить брандмауэр Защитника Windows (не рекомендуется)
Если вы не получили никакого исправления, добавив URL-адрес Minecraft в белый список, попробуйте отключить брандмауэр Защитника Windows.
Примечание. Отключение брандмауэра делает вашу систему более уязвимой для вредоносных программ или вирусных атак. Следовательно, если вы решите это сделать, обязательно включите его вскоре после устранения проблемы.
1. Запустите панель управления, выполнив поиск в строке поиска Windows.
2. Выберите Система и безопасность.
2. Щелкните Брандмауэр Защитника Windows.
3. Выберите параметр Включить или отключить брандмауэр Защитника Windows.
4. Установите флажки Отключить брандмауэр Защитника Windows (не рекомендуется).
Метод 12: восстановить и сбросить Minecraft Launcher
Если вы не добились какого-либо исправления, применив описанные выше методы, вам может помочь восстановление Minecraft Launcher. Инструмент очень легко ремонтировать и сбрасывать. Обратите внимание, что сброс Minecraft Launcher удалит все данные, связанные с приложением, и все настройки. Выполните указанные ниже шаги, чтобы восстановить и сбросить настройки Minecraft Launcher и исправить ошибку входа в Minecraft.
1. Нажмите клавишу Windows и введите Minecraft Launcher.
2. Выберите параметр «Настройки приложения», как выделено.
3. Прокрутите вниз экран «Настройки» и нажмите «Восстановить».
Примечание. Данные вашего приложения не будут затронуты при восстановлении Minecraft Launcher.
4. Проверьте, устранили ли вы проблему. Если нет, нажмите «Сброс».
Примечание. Сброс программы запуска Minecraft удалит данные приложения.
5. Наконец, перезагрузите компьютер и проверьте, исправили ли вы ошибку входа в Minecraft.
Способ 13: переустановите игровые сервисы
Если восстановление и сброс инструмента не работают, у вас нет другого шанса, кроме как переустановить игровые сервисы, связанные с приложением. Существует простой способ переустановить игровые сервисы с помощью PowerShell, как указано ниже, чтобы исправить ошибку входа в Minecraft.
1. Нажмите клавишу Windows и введите Windows PowerShell. Нажмите «Запуск от имени администратора».
2. Затем вставьте следующую команду и нажмите клавишу Enter. Дождитесь выполнения команды.
Get-AppxPackage *gamingservices* -allusers | remove-appxpackage -allusers start ms-windows-store://pdp/?productid=9MWPM2CQNLHN
3. Теперь вам нужно перезагрузить компьютер, чтобы изменения вступили в силу. Теперь вы бы исправили проблему с ошибкой входа в Minecraft.
Способ 14: переустановите Minecraft
Если ни один из способов вам не помог, то в крайнем случае удалите ПО, перезагрузите ПК и потом переустановите его позже. Вот несколько шагов относительно того же.
1. Нажмите и удерживайте клавиши Windows + I, чтобы открыть настройки Windows.
2. Щелкните Приложения.
3. Найдите и нажмите «Minecraft Launcher» и выберите «Удалить».
4. Подтвердите запрос, если он есть, и перезагрузите компьютер после удаления Minecraft.
5. Посетите Официальный сайт лаунчера майнкрафт и нажмите кнопку ЗАГРУЗИТЬ ДЛЯ WINDOWS 10/11.
6. Перейдите в раздел «Мои загрузки» и запустите установочный файл MinecraftInstaller.
7. Следуйте инструкциям на экране, чтобы завершить установку на ПК.
8. Наконец-то вы переустановили программу запуска Minecraft на свой компьютер. Это решило бы все проблемы, связанные с приложением.
9. Вы также можете поднимать билет чтобы обратиться в службу поддержки Minecraft.
***
Мы надеемся, что это руководство было полезным, и вы смогли исправить ошибку входа в Minecraft. Не стесняйтесь обращаться к нам со своими вопросами и предложениями через раздел комментариев ниже. Дайте нам знать, какую тему вы хотите, чтобы мы исследовали дальше.