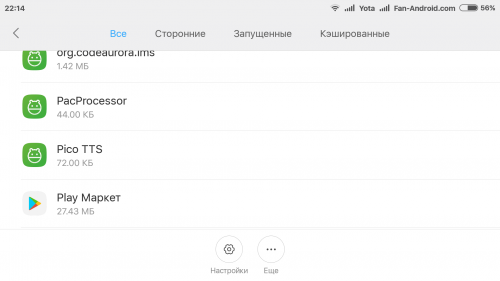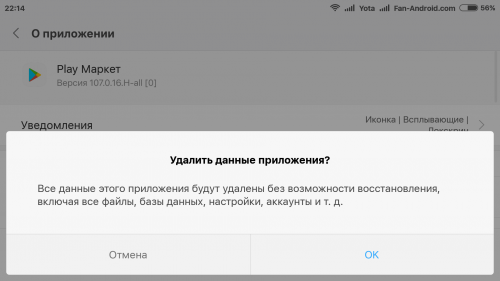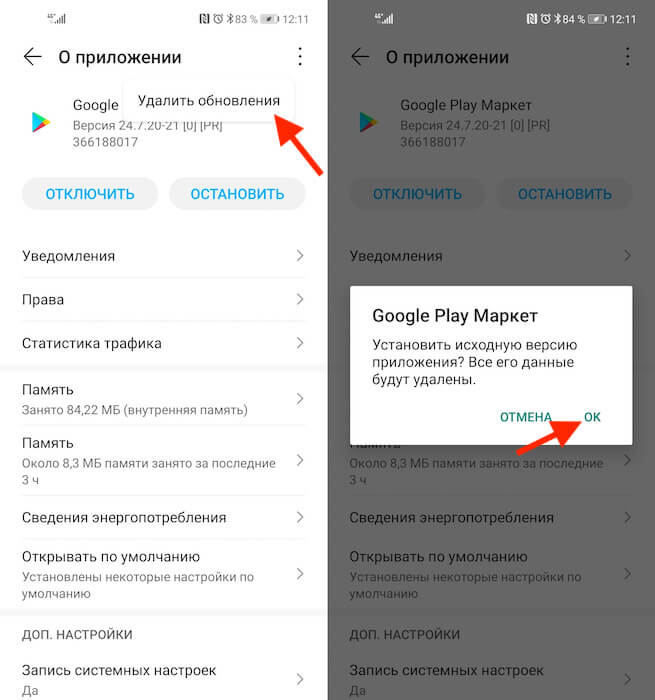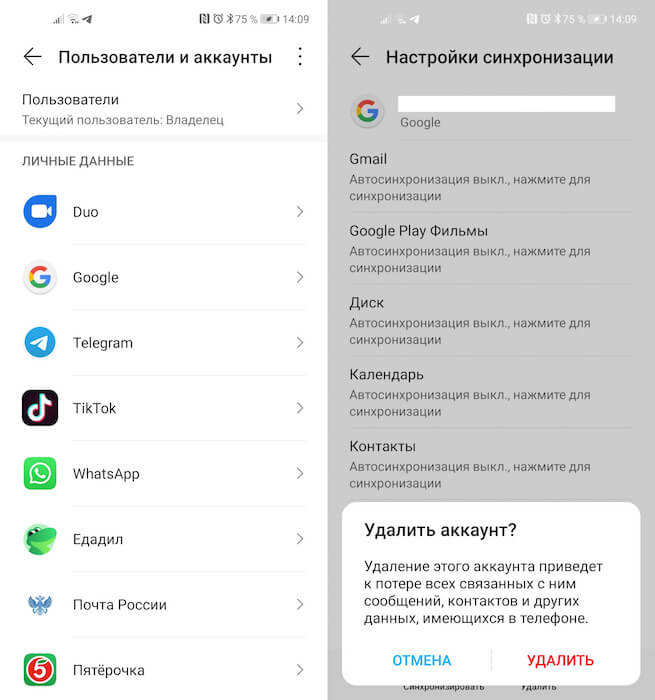Следуйте инструкциям ниже, если приложение Google Play на вашем телефоне:
- не запускается или не загружается;
- работает со сбоями.
Если Google Play запускается, но вы не можете скачивать приложения, узнайте, как устранить связанные с этим неполадки.
Основные способы устранения неполадок
Подключитесь к сети Wi-Fi или мобильной сети
Проверьте наличие свободного пространства
- Ошибки при скачивании и установке приложений могут возникать из-за того, что на вашем устройстве недостаточно места.
- На это может указывать следующее:
- Вы получаете соответствующее уведомление.
- На устройстве осталось менее 1 ГБ.
- Узнайте, как освободить место на устройстве Android.
Проверьте наличие обновлений Android
Что делать, если проблема сохраняется
Если советы выше не помогли, и вы все ещё не можете пользоваться Google Play, выполните действия ниже. После каждого шага проверяйте, удалось ли устранить неполадку.
Перезапустите приложение Google Play
- Проведите вверх от нижнего края экрана, удерживайте палец, затем уберите его.
- Чтобы закрыть Google Play, смахните окно приложения вверх.
- Откройте его снова.
Удалите и повторно установите обновления Play Маркета
Перезагрузите устройство
- Нажмите и удерживайте кнопку питания.
- Нажмите Выключение или Перезапуск.
- При необходимости нажмите и удерживайте кнопку питания, пока устройство не включится.
Очистите кеш и удалите данные Play Маркета
Очистите кеш и удалите данные из сервисов Google Play
Важно! Если вы очистите кеш и удалите данные сервисов Google Play, это может привести к сбросу настроек, изменению производительности приложений, а также повлиять непредсказуемым образом на работу устройства.
Удалите и снова добавьте аккаунт Google
При удалении аккаунта будет стерта часть информации с устройства. Чтобы не потерять нужные сведения, создайте их резервную копию.
Подробнее о том, как удалить и снова добавить аккаунт…
Очистите кеш и удалите данные из Диспетчера загрузки
Дополнительная информация
Ресурсы по теме
- Как устранить неполадки со скачиванием приложений из Google Play
- Как решить проблему с покупкой в приложении
Ошибка может быть обычной проверкой, которая иногда инициируется после обновления Google Play. Первый способ заключается в том, чтобы войти в главное меню аппарата, зайти в «Настройки», а затем «Учетные записи» и просто удалить аккаунт Google, который вы зарегистрировали — именно тот, который получает сообщение «необходимо войти в аккаунт Google». После этого вы можете повторно добавить учетную запись, и всё должно работать нормально. Тем не менее, вам, возможно, придется сделать еще один шаг, описанный ниже.
2. Стереть данные Google Play
Чтобы стереть данные приложения Google Play Маркет, вам необходимо войти в «Настройки» —> «Приложения» и найти » Play Маркет». Выберите этот пункт, после чего найдите функцию «Стереть данные» (нажмите на неё). Вы можете попробовать для начала просто очистить кэш, но очистка данных очистит и кэш тоже. Если ранее предыдущий способ не сработал для вашего смартфона, вы можете повторить описанные там действия после очистки данных Google Play и получить желаемый результат.
3. Удалить обновления Play Маркета
Иногда проблема заключается не в учетных данных, а в самом Google Play. Точнее, в программном обеспечении сервиса. Один из действенных способов исправить ошибку в Google Play — удаление обновлений. Зайдите в «Настройки» —> «Приложения» —> Play Маркет и нажмите «Удалить обновления». Это позволит вам вернуться к оригинальной версии Google Play, которая была изначально установлена на вашем устройстве. Тогда все, что вам нужно сделать потом, чтобы исправить ошибку — это установить последнюю версию Google Play и войти в маркет заново.
Если после применения всех трех вышеописанных способов у вас все еще возникают проблемы, попробуйте проделать все шаги заново, перезагружая Android-смартфон после каждой последовательности действий: «Удаление учетной записи Google» —> перезагрузка —> «Удаление обновления, установка нового Google Play» —> перезагрузка — «Добавление учетной записи» —> перезагрузка и т.д. Просто продолжайте пробовать, пока ошибка не исчезнет.
Знаете, как избавиться от ошибки «Необходимо войти в аккаунт Google» другим способом? Поделитесь им в комментариях с другими пользователями.
Одной из наиболее распространенных ошибок, с которыми сталкиваются пользователи при доступе к Play Store, является ошибка «Требуется аутентификация Google Play». Это может появиться из ниоткуда и может показаться неприятным, но это очень легко исправить.
Если вы столкнулись с ошибкой, мы составили список решений, которые помогут вам избавиться от нее.
Почему возникает ошибка?
Появится сообщение об ошибке со следующим текстом: «Требуется аутентификация. Вам необходимо войти в свою учетную запись Google». Это может показаться странным, потому что вы, скорее всего, уже вошли в свою учетную запись Google. Так почему это происходит?
Что ж, скорее всего это может произойти из-за проблем с кешем. Ваши файлы кеша создаются с датой истечения срока действия, и если она проходит, это может вызвать проблемы. Поэтому, когда вы попытаетесь войти в систему, телефон прочитает старую информацию из файлов кеша и сочтет ее недействительной.
Точно так же проблема может возникать из-за проблемы с синхронизацией или ошибки обновления Play Store. Давайте рассмотрим некоторые решения, чтобы исправить эту проблему.
Ошибка может быть решена путем удаления и повторного добавления вашей учетной записи Google. Это приводит к удалению всех файлов, связанных с вашей учетной записью, и созданию новых, когда вы повторно добавляете свою учетную запись Google. Чтобы удалить свою учетную запись Google, выполните следующие действия.
-
Перейти к Настройки> Учетные записи.
-
Выберите свой Учетная запись Gmail.
-
Выбирать Удалить учетную запись.
Чтобы повторно добавить свою учетную запись Google, выберите Добавить аккаунт в меню Учетные записи и выберите Google вариант. Введите данные для входа, и ваша учетная запись вернется.
2. Выполните новую синхронизацию.
Как упоминалось ранее, одна из основных причин может быть связана с плохой синхронизацией или прерыванием во время одной. Это может произойти, если ваше интернет-соединение прервется во время синхронизации или ваш аккумулятор разрядится. Чтобы исправить это, нам просто нужно снова выполнить новую синхронизацию.
Убедитесь, что ваш телефон находится в хорошем состоянии и имеет стабильное подключение к Интернету, затем выполните следующие действия.
-
Перейти к вашей Настройки.
-
Выбирать учетные записи, затем выберите свой Учетная запись Gmail.
-
Выбирать Синхронизация аккаунта.
-
Нажмите трехточечное меню и коснитесь Синхронизировать сейчас.
3. Отключите аутентификацию для покупок.
Google требует аутентификации для любой покупки, которую вы делаете. Если вы продолжаете видеть эту ошибку при попытке что-то купить, возможно, серверы Play Store не могут аутентифицировать вашу учетную запись Google.
Чтобы исправить это, вы можете изменить требования к аутентификации, выполнив следующие шаги.
-
Перейдите в Play Store и коснитесь значка своей учетной записи.
-
Перейти к Настройки> Аутентификация.
-
Выбирать Требовать аутентификацию для покупок.
-
Выбирать Каждые 30 минут или Никогда.
Мы рекомендуем вам в конечном итоге снова включить эту опцию после совершения покупки для безопасности вашей учетной записи.
4. Остановите Google Services Framework.
Иногда другие приложения и процессы могут влиять друг на друга, что приводит к ошибкам. Платформа Google Services Framework — это важный процесс, обеспечивающий поддержку всех используемых вами приложений Google. Служба Google Services Framework может случайно мешать работе других приложений Google, вызывая ошибку.
Чтобы проверить, является ли это причиной, вы можете остановить работу службы и попытаться получить доступ к своему Play Store. Вот как это сделать:
-
Перейти к Настройки> Приложения и уведомления и выберите Посмотреть все приложения.
-
Нажмите трехточечное меню и выберите Показать систему.
-
Прокрутите вниз до Google Services Framework.
-
Выбирать Принудительная остановка.
Если это не сработает, вернитесь и выберите Очистить данные и попробуй еще раз. Вам не нужно ни о чем беспокоиться, поскольку Google Services Framework немедленно воссоздает все данные, необходимые для работы.
5. Удалите обновления Play Store.
Обновления приложений с ошибками — обычное явление. Может быть трудно проверить все, а случайное может очень легко проскользнуть. Проблема должна быть не в вашей или вашей учетной записи, а в самом приложении.
В этом случае мы можем удалить обновления Play Store, чтобы проверить, исчезла ли ошибка. Вот как это сделать.
-
Выбирать Настройки.
-
Выбирать Приложения и уведомления а также Посмотреть все приложения.
-
Прокрутите вниз до Google Play магазин.
-
Нажмите трехточечное меню и выберите Удалить обновления
Это даст вам заводскую версию Play Store. Попробуйте войти в систему, и если ошибка исчезла, вы можете использовать эту версию Play Store, пока не появится обновление, исправляющее ошибку в более поздних версиях.
6. Очистите данные магазина Google Play.
Если вышеуказанные шаги не сработали, это означает, что есть проблема с вашими файлами Play Store. Файлы кэша, как правило, являются наиболее частой причиной ошибок, и наиболее эффективный метод — их очистка. Когда вы очищаете кеш, он удаляет временные файлы, которые используются для ускорения работы ваших приложений.
Это не повлияет ни на один из ваших файлов, и вы можете заметить, что ваш Play Store загружается медленнее на некоторое время. Чтобы удалить кеш Play Store, следуйте приведенным ниже инструкциям.
-
Перейти к Настройки> Приложения и уведомления и выберите Посмотреть все приложения.
-
Прокрутите вниз до Google Play магазин и выберите Принудительная остановка.
-
Выбирать Хранилище и кеш.
-
Выбирать Очистить кэш.
Откройте Play Store и проверьте, исчезла ли ошибка. Если это не так, вам придется очистить данные Play Store. Очистка данных приведет к стиранию всех данных вашего Play Store, по сути, сбросив их в новое приложение. Вы потеряете все свои разрешения, настройки уведомлений и другие параметры для Play Store.
Чтобы очистить данные Play Store, следуйте приведенным выше инструкциям, но выберите Чистое хранилище вместо.
Если после этого ошибка все еще сохраняется, мы рекомендуем повторить попытку синхронизации, чтобы увидеть, исчезнет ли она. Возможно, при выполнении синхронизации файлы кеша не были переопределены, поэтому стоит попробовать еще раз.
Работа с ошибками
Перечисленные выше решения должны были исправить вашу ошибку. Исправление ошибок может раздражать, но большинство из них также очень легко исправить. Все, что требуется, — это немного терпения и исследований, и вы решите свои проблемы в кратчайшие сроки.
При попытке запуска приложения «Play Market» или выполнения входа в свой Гугл-аккаунт пользователь может столкнуться с сообщением «Не удалось связаться с серверами Google, повторите попытку позже». Указанная дисфункция часто вызвана модификацией файла hosts в ОС Андроид, а также задействованием двухфакторной идентификации в аккаунте. Ниже разберём причины проблемы и варианты её решения.
Содержание
- Почему возникает сообщение «Не удалось связаться с серверами Google, повторите попытку позже»
- Перезагрузка устройства для входа в Google
- Проверка даты и времени на устройстве
- Установка SIM-карты в телефон Meizu
- Отключение двухфакторной идентификации в Google
- Очистка кэша и данных приложений
- Очистка файла hosts c помощью Luckypatcher
- Повторная синхронизация аккаунта Google для свяки с серверами
- Установка сепаратной версии Google Play
- Выбор другой точки Wi-Fi
- Установка программы «Freedom» (в случае предыдущего её удаления)
- Сброс настроек до заводских
- Заключение
Почему возникает сообщение «Не удалось связаться с серверами Google, повторите попытку позже»
Рассматриваемая ошибка имеет довольно долгую историю, и фиксируется примерно с 2011 года по сей день.
Её причины могут быть следующими:
- Наблюдаются проблемы с сетевым интернет-подключением (в частности, из-за роутера, некорректной работы ДНС-серверов и др.);
- На мобильном устройстве некорректно выставлены дата и время;
- Некорректно работают приложения «Google Play Маркет», «Google Services Framework», а также «Сервисы Google Play». В частности, ошибка может быть вызваны устаревшими версиями указанных приложений;
- На телефоне модифицирован системный файл hosts;
- Задействована двухфакторная идентификация при подключении к аккаунту Гугл;
- Некорректно удалены (установлены) ряд мобильных приложений, уровня известного «Freedom».
В редких случаях причиной ошибки также может стать рутированная версия операционной системы Android.
Читайте также: Расширение Browsec для Google Chrome.
Решением возникшей проблемы может стать комплекс методов, которые мы рассмотрим ниже.
Перезагрузка устройства для входа в Google
В начале просто перезагрузите ваше мобильное устройство с целью убедиться, что причиной дисфункции не стал случайный сбой в работе вашего гаджета. Рекомендуется также перезагрузить ваш роутер.
Проверка даты и времени на устройстве
У многих людей ошибка связи с серверами Google возникала из-за некорректно установленных на их гаджетах даты и времени. Перейдите в настройки вашего девайса, и проверьте корректность отображения последних.
Установка SIM-карты в телефон Meizu
Если вы только приобрели телефон Мейзу, то перед его включением не забудьте вставить в него сим-карту. Без этого доступ к серверам Google на Мейзу может быть невозможен.
Отключение двухфакторной идентификации в Google
Запустите любой стационарный браузер ПК, и перейдите в ваш аккаунт (Гугл – Аккаунт Гугл). Здесь выберите «Безопасность и вход», находим опцию «Двухфакторная аутентификация» и отключаем её.
Это может быть полезным: Как добавить закладки в Google Chrome?
Очистка кэша и данных приложений
Если ошибка «Не удалось связаться с серверами Google повторите попытку позже» не пропадает, можно попробовать этот способ:
- Перейдите в настройки вашего гаджета, выберите там «Приложения» (Диспетчер приложений) и найдите в перечне приложений «Google Play Маркет», «Google Services Framework», а также «Сервисы Google Play».
- Тапните на каждое из этих приложений, и войдя в их настройки нажмите там на «Стереть данные» и «Очистить кэш».
- После выполнения данной операции с каждым из упомянутых приложений перезагрузите ваш девайс.
Если это не помогло, попробуйте обновить указанные приложения с Play Market при наличии обновлений. Некоторым пользователям это помогло устранить ошибку с серверами Google на их устройствах.
Очистка файла hosts c помощью Luckypatcher
Самый простой способ очистить файл hosts – это воспользоваться функционалом программы «Lucky Patcher». Достаточно установить и запустить программу, и далее выбрать «Блокировать рекламу на устройстве» — «Очистить файл hosts».
После выполнения указанной процедуры перезапустите ваш девайс.
Повторная синхронизация аккаунта Google для свяки с серверами
Порядок действий:
- Перейдите в настройки вашего гаджета.
- Выберите там «Учётные записи» (аккаунты), найдите там Гугл и тапните на него.
- Установите все переключатели в положение «Выкл», а потом верните их обратно в «Вкл», это может помочь решить ошибку связи с серверами Google.
Установка сепаратной версии Google Play
Если у вас наблюдаются проблемы с запуском приложения Гугл Плей, скачайте свежую версию данного приложения с сайта apkmirror.com. Установите данное приложение на ваше устройство, запустите, и выполните вход в ваш аккаунт Google.
Выбор другой точки Wi-Fi
Некоторым пользователям помогло подключение к альтернативной точке доступа Wi-Fi. Воспользуйтесь альтернативной публичной или приватной точкой для доступа к серверам Гугл.
Установка программы «Freedom» (в случае предыдущего её удаления)
В случае раннего некорректного удаления программы «Freedom» рекомендуется вновь установить данную программу, а затем попробовать запустить нужное приложение Google. Это может помочь эффективно устранить ошибку с серверами Google на вашем девайсе.
Сброс настроек до заводских
Если ничего из перечисленного не помогло, то можно воспользоваться кардинальным сбросом настроек гаджета до заводских значений. К примеру, на некоторых девайсах это делается переходом в «Настройки», далее «Резервное копирование», и выбор «Сброс данных».
При этом помните, что все пользовательские файлы в памяти телефона при выполнении данного сброса будут удалены.
Рекомендуем к прочтению: В настоящее время ваш браузер не распознает ни один из видеоформатов.
Заключение
Появление ошибки «Не удалось связаться с серверами Google, повторите попытку позже» обычно связано с нарушением целостности файла hosts. А также с установками двухфакторной идентификации в настройках аккаунта. Выполните перечисленные выше действия, которые позволят устранить возникшую проблему.
Сам не знаю, как так получается, но я практически никогда не сталкиваюсь с проблемами, с которыми сталкивается большинство пользователей. Поэтому иногда мне бывает сложно поверить в недостатки Android, о которых обычно рассказывают. Но сегодня я лично столкнулся с проблемой, решение которой мне пришлось вырабатывать самому, просто потому что те, что описаны в интернете, абсолютно не подходили. Поэтому настоятельно рекомендую сохранить статью в закладки, ведь никогда не знаешь, когда она пригодится.
Вот такая ошибка может затронуть каждого, но решить её могут не все
А вы говорите Google Play! Как App Store превратился в опасную помойку
Проблема, о которой я говорю, — это уведомление с текстом «Необходимо войти в аккаунт Google», которое я получил, когда запустил Google Play. Сам не знаю, что именно побудило каталог выдать мне эту ошибку. Поэтому первым делом я просто перезагрузил смартфон, но ничего не произошло. Всё, что я видел, — был полупустой экран с кнопками принять или передать приложение через Nearby Sharing или поиграть в казуальные игры, которые доступны без интернета.
Вылетел аккаунт Гугл. Как исправить
В интернете рекомендуют в таком случае сбросить кэш Google Play и удалить обновления каталога, потому что скорее всего сбой спровоцировали они. Вот как это сделать:
- Перейдите в «Настройки» и откройте раздел «Приложения»;
- В открывшемся окне найдите Google Play Market и откройте его;
Очистка кэша и удаление обновлений — самый базовый способ, которым можно попытаться решить эту проблему
- Зайдите во вкладку «Память» и нажмите «Очистить кэш»;
- Затем нажмите на контекстное меню и выберите «Удалить обновления».
Важное уточнение: даже если Google Play не принимает вашу повторную авторизацию, вы сможете устанавливать приложения из фирменного каталога поискового гиганта. Для этого можно воспользоваться веб-версией Google Play. Просто найдите в поиске нужное приложение и нажмите на кнопку установки, а затем подтвердите действие. В этом случае приложение всё равно установится, даже если приложение Google Play требует авторизацию.
После этого выйдите на рабочий стол и попробуйте запустить Google Play заново. Несмотря на то что каталог откатится к исходной версии, в которой он был установлен на ваш смартфон производителем, в этом нет ничего страшного. Примерно через час-другой он подтянет все обновления и установит их автоматически. Однако важно не это, а то, чтобы ошибки, требующей войти в аккаунт Google, больше не было. Как правило, большинству этот способ помогает, но не мне.
Как выйти из аккаунта Google
Поэтому я решил попробовать удалить свою учётную запись Google и добавить её заново:
- Перейдите в «Настройки» и откройте раздел «Пользователи и аккаунты»;
- Во вкладке «Личные» откройте Google и выберите свою учётную запись;
Если чистка не помогает, попробуйте удалить аккаунт
- В открывшемся окне нажмите «Удалить» и подтвердите удаление аккаунта;
- Запустите Google Play и войдите в свою учётную запись Google заново.
Google убрала боковое меню в Google Play. Где теперь отменять подписки
Несмотря на то удаление аккаунта приведёт к отключению всех сервисов Google, где требуется авторизация, повторный логин вернёт всё на место. Правда, кое-где, например, в Google Duo, придётся авторизоваться заново. Но не думаю, что это большая проблем, тем более что речь шла о спасении целого Google Play, который для многих пользователей куда важнее всех остальных приложений и служб Google.