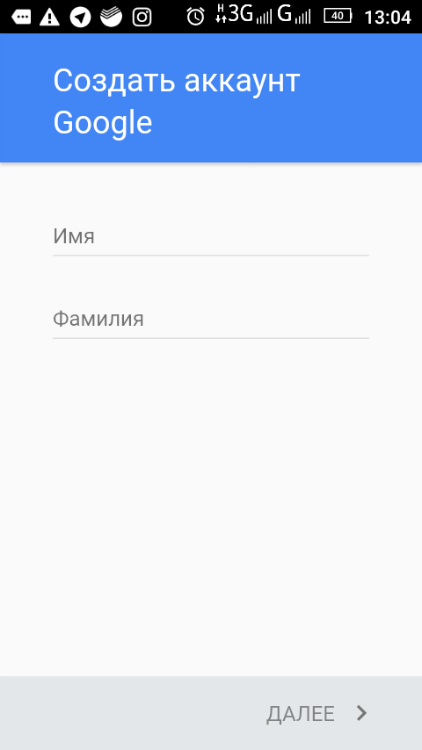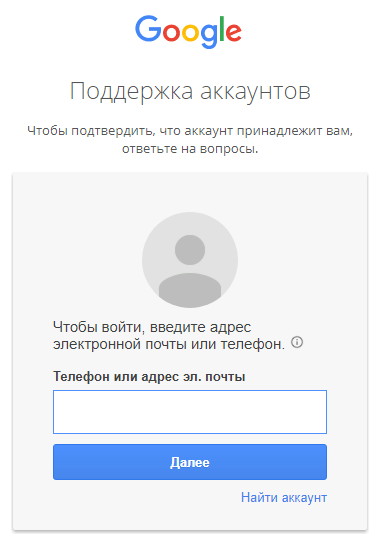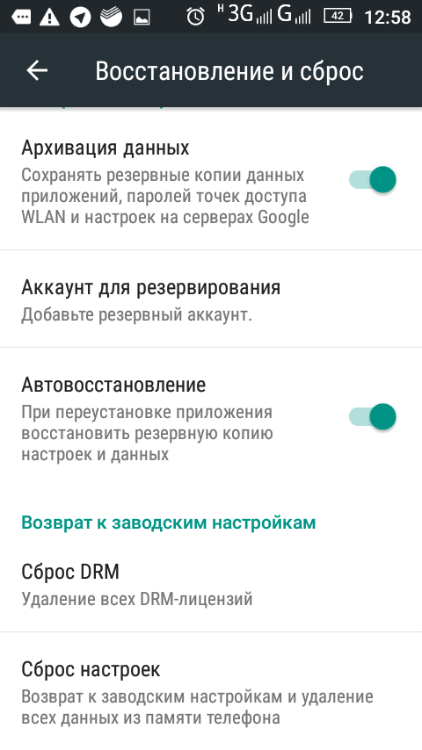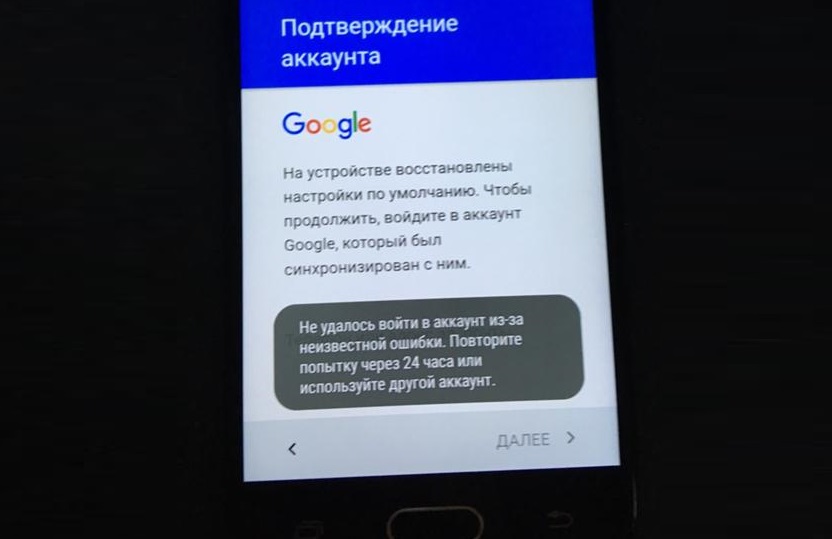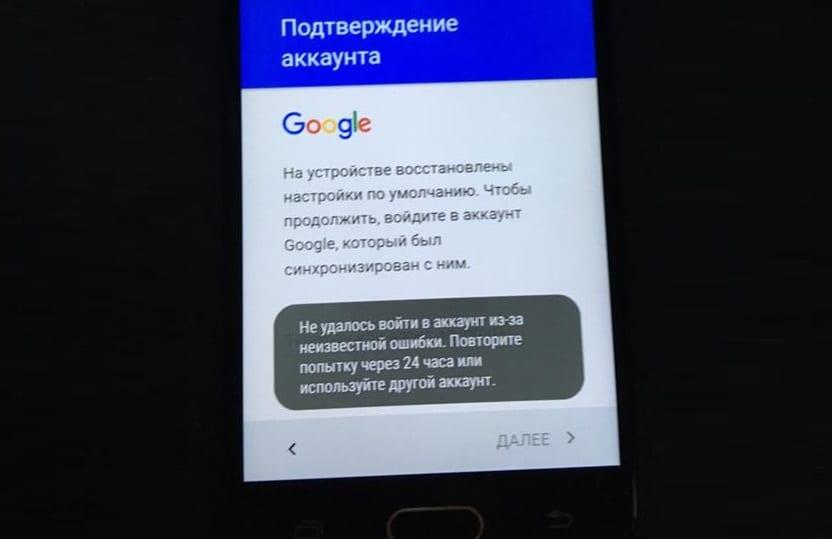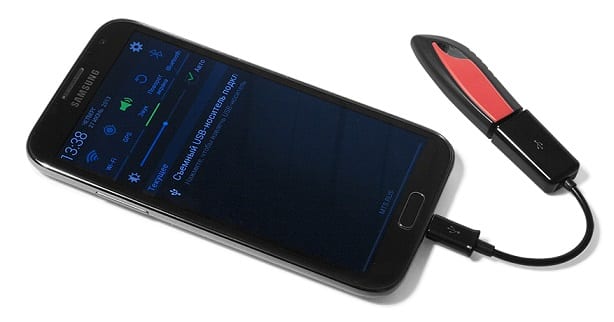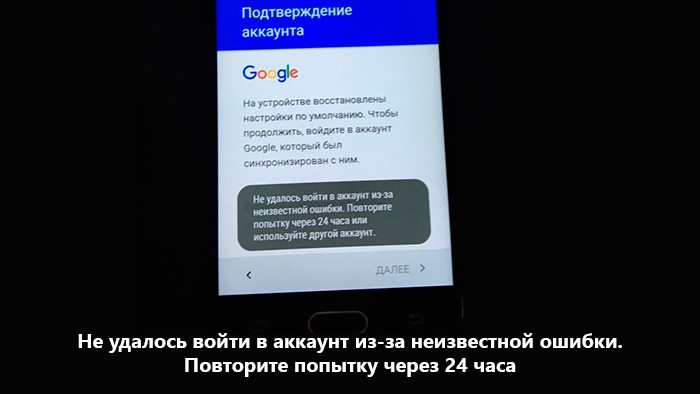Это руководство поможет вам устранить неполадки, возникающие при использовании функции «Войти с аккаунтом Google» для входа в сторонние приложения и сервисы. Сторонними считаются сервисы и приложения, созданные не компанией Google, а третьими лицами – другими разработчиками и организациями.
Некоторые сообщения об ошибках связаны с неполадками, устранение которых не входит в обязанности Google. Например, приложение или сервис, которым вы хотите воспользоваться, не соответствует требованиям безопасности Google. Код ошибки поможет определить, почему не получается войти в аккаунт. Затем вы сможете устранить проблему самостоятельно или обратиться напрямую к разработчику для ее решения.
Примечание. Благодаря функции «Войти с аккаунтом Google» пользователям доступно множество преимуществ, например усиленная защита аккаунта. Подробнее о том, как функция «Войти с аккаунтом Google» может улучшить работу в интернете…
Как войти в аккаунт Google
- Чтобы использовать функцию «Войти с аккаунтом Google», необходимо войти в аккаунт Google.
- Если с этим возникла проблема, следуйте инструкциям в статье Не удается войти в аккаунт Google.
Что делать, если не получается войти в аккаунт
Важно. Функция «Войти с аккаунтом Google» позволяет входить в сторонние сервисы или приложения, но не объединяет ваши аккаунты в них с аккаунтом Google.
Если вы столкнулись с неполадкой при использовании функции «Войти с аккаунтом Google», сначала определите, с каким аккаунтом связана эта проблема.
Аккаунт заблокирован или отключен
При использовании функции «Войти с аккаунтом Google» вы можете увидеть сообщение о том, что ваш аккаунт отключен или заблокирован. Сначала выясните, отключен ли ваш аккаунт Google. Если нет, это может означать, что третье лицо отключило ваш аккаунт на своем сайте.
- Чтобы узнать, отключен ли ваш аккаунт Google:
- Попробуйте войти в свой аккаунт Google. Если он отключен, при попытке входа вы увидите сообщение «Аккаунт отключен».
- Проверьте доступ к другим сервисам Google. Например, если вы можете войти в Gmail, используя аккаунт Google, значит он не отключен.
- Если вы указали в этом аккаунте Google дополнительный адрес электронной почты, проверьте, не пришло ли на этот адрес уведомление об отключении.
- Если ваш аккаунт Google отключен:
- Войдите в приложение или сервис другим способом.
- Уточните у третьего лица, можно ли войти в аккаунт другим способом, например с помощью адреса электронной почты и пароля.
- Узнайте, как восстановить доступ к аккаунту.
- Войдите в приложение или сервис другим способом.
- Если ваш аккаунт заблокирован третьим лицом, свяжитесь с разработчиком напрямую.
Аккаунт удален
Что происходит, когда удаляется аккаунт Google:
- Удаляются и данные, необходимые для использования функции «Войти с аккаунтом Google». Это значит, что вы больше не сможете использовать кнопку «Войти с помощью Google» для входа через удаленный аккаунт.
- Удаление аккаунта Google не обязательно означает, что вы потеряете доступ к стороннему аккаунту. Попробуйте войти в приложение или сервис другим способом (например, указав имя пользователя и пароль) или свяжитесь с разработчиком напрямую.
Что происходит, когда удаляется сторонний аккаунт:
- Третьи лица не оповещают Google об удалении аккаунта, даже если вы создали его с помощью функции «Войти с аккаунтом Google». Возможно, вы всё ещё будете видеть в вашем аккаунте Google информацию о том, что приложение или сервис связаны с вашим аккаунтом.
- Чтобы узнать, как третье лицо обрабатывает ваши данные, ознакомьтесь с его условиями использования услуг.
- Некоторые третьи стороны просто отключают аккаунты.
- Другие полностью удаляют ваши данные из своего сервиса.
- Если данные были удалены, вам нужно создать новый аккаунт в приложении или сервисе. Вы по-прежнему сможете использовать функцию «Войти с аккаунтом Google», но для этого может потребоваться другой аккаунт Google.
Не удается использовать функцию «Войти с аккаунтом Google» с существующим сторонним аккаунтом
Возможно, при попытке использовать функцию «Войти с аккаунтом Google» для входа в ранее созданный аккаунт приложения или сервиса вы увидите сообщение об ошибке.
Сторонние сервисы используют функцию «Войти с аккаунтом Google» по-разному. Некоторые из них не поддерживают несколько способов входа в один и тот же аккаунт. Если вы столкнулись с этой проблемой, свяжитесь с разработчиком напрямую.
Коды ошибок и устранение неполадок
Если вы вошли в аккаунт Google, но у вас все равно не получается воспользоваться функцией «Войти с аккаунтом Google», возможно, вы увидите сообщение с кодом ошибки. Вы можете использовать его, чтобы определить причину неполадки и найти решение проблемы.
| Код ошибки | Сообщение об ошибке |
|---|---|
| 400 invalid_request | Доступ заблокирован: приложение отправило недопустимый запрос. |
| 401 invalid_client | Источник не зарегистрирован. |
| 401 deleted_client | Клиент OAuth был удален. |
| 403 invalid_account | Сообщения об ошибке могут быть разными. |
| 403 access_denied | Сообщения об ошибке могут быть разными. |
|
403 disallowed_useragent |
Невозможно выполнить вход, поскольку это приложение не отвечает правилам Google в отношении встроенных компонентов WebView. Если у приложения есть сайт, попробуйте войти в аккаунт в браузере. |
|
403 org_internal |
Это приложение доступно только пользователям из владеющей им организации. |
|
403 restricted_client |
Это приложение пока не может выполнять запросы OAuth. Чтобы исправить это, настройте окно запроса доступа OAuth в Google Cloud Console. |
| 400 admin_policy_enforced | |
|
400 policy_enforced |
Попытку входа в аккаунт Google заблокировала Дополнительная защита. Эта функция безопасности закрывает доступ к вашим данным большинству сторонних приложений и сервисов, чтобы обеспечить защиту аккаунта. |
|
400 origin_mismatch 400 redirect_uri_mismatch |
Невозможно выполнить вход в приложение, поскольку оно не отвечает правилам OAuth 2.0 Google. |
400 invalid_request
Если вы видите ошибку 400 invalid_request или сообщение «Доступ заблокирован: приложение отправило недопустимый запрос», значит в приложении используется запрещенный Google способ авторизации.
С Google вы можете безопасно входить на сторонние сайты и в приложения, а также предоставлять им доступ к своим данным. Для дополнительной защиты Google блокирует приложения, которые могут подвергнуть ваш аккаунт опасности.
Совет. Узнайте, как функция «Войти с аккаунтом Google» помогает безопасно делиться данными.
Что делать, если появилась эта ошибка
Эту проблему может решить только сторонний разработчик. Чтобы сообщить об ошибке, свяжитесь с ним напрямую.
Ошибки 401
Ошибка с кодом 401 обычно означает, что разработчик неправильно зарегистрировал приложение в Google.
Чтобы обезопасить ваш аккаунт, Google разрешает разработчикам добавлять функцию «Войти с аккаунтом Google» только в приложения, прошедшие регистрацию. Ваши данные не передаются разработчикам незарегистрированных приложений. Вот как могут выглядеть сообщения об ошибке:
- 401 invalid_client. Приложение не соответствует описанию в форме регистрации, или разработчик приложения предоставил Google неполную информацию.
- 401 deleted_client. Регистрация приложения или сервиса недействительна.
Что делать, если появилась эта ошибка
Эту проблему может решить только сторонний разработчик. Чтобы сообщить об ошибке, свяжитесь с ним напрямую.
403 invalid_account
Если при попытке входа вы видите ошибку 403 invalid_account, возможно, ваш аккаунт Google отключен.
Что делать, если появилась эта ошибка
Проверьте, отключен ли ваш аккаунт Google.
Если да, узнайте, как восстановить доступ к аккаунту.
403 access_denied
Ошибка 403 access_denied означает, что ваш аккаунт Google не может использовать либо приложение или сервис, либо функцию «Войти с аккаунтом Google». На это может быть несколько причин:
- Приложение находится в тестовом режиме, и разработчик не дал вам права на вход в качестве тестового пользователя.
- Вы не можете пользоваться функцией «Войти с аккаунтом Google» из-за типа аккаунта Google, в который вы вошли.
- Например, в аккаунте ребенка нельзя использовать функцию «Войти с аккаунтом Google» без разрешения родителя или законного представителя.
Что делать, если появилась эта ошибка
- Войдите в приложение с аккаунта другого типа.
- Если вы считаете, что у вашего аккаунта должен быть доступ, свяжитесь с разработчиком напрямую.
403 disallowed_useragent
Ошибка 403 disallowed_useragent означает, что приложение использует встроенные компоненты WebView. Некоторые разработчики используют WebView, чтобы показывать веб-контент в приложении. Встроенные компоненты WebView представляют угрозу вашей безопасности, поскольку с их помощью третьи лица могут отслеживать и изменять ваши взаимодействия с Google.
Чтобы защитить ваш аккаунт, с 30 сентября 2021 года Google больше не разрешает использовать встроенные компоненты WebView.
Что делать, если появилась эта ошибка
Эту проблему может решить только сторонний разработчик. Чтобы сообщить об ошибке, свяжитесь с ним напрямую.
Если у приложения есть сайт, попробуйте войти в аккаунт в браузере.
403 org_internal
Если вы видите ошибку 403 org_internal, значит приложение доступно только пользователям из владеющей им организации. Например, организация может открыть доступ к приложению или сервису только аккаунтам с адресами электронной почты, заканчивающимися на @example.com.
Что делать, если появилась эта ошибка
Если вы состоите в организации, войдите с рабочего аккаунта.
403 restricted_client
Ошибка 403 restricted_client означает, что функция «Войти с аккаунтом Google» недоступна в стороннем приложении, поскольку оно не соблюдает определенные требования Google по безопасности, необходимые для защиты вашего аккаунта.
Что делать, если появилась эта ошибка
Эту проблему может решить только сторонний разработчик. Чтобы сообщить об ошибке, свяжитесь с ним напрямую.
400 admin_policy_enforced
Ошибка 400 admin_policy_enforced означает, что использовать функцию «Войти с аккаунтом Google» запретил администратор. Эта ошибка может появиться, если вы пытаетесь войти с рабочего аккаунта или аккаунта другой организации. Иногда администратор блокирует только определенные приложения.
Что делать, если появилась эта ошибка
Если вы считаете, что у вас должен быть доступ к приложению, свяжитесь с администратором Google Workspace в своей организации.
400 policy_enforced
Вы можете увидеть ошибку 400 policy_enforced, если ваш аккаунт Google участвует в программе Дополнительной защиты. В целях безопасности эта функция блокирует доступ большинства сторонних приложений или сервисов к данным вашего аккаунта Google.
Что делать, если появилась эта ошибка
Для исправления этой ошибки вам необходимо отключить Дополнительную защиту, а значит, вы потеряете доступ к преимуществам этой программы.
400 origin_mismatch или 400 redirect_uri_mismatch
Ошибки 400 origin_mismatch и 400 redirect_uri_mismatch могут означать следующее:
- Разработчик неправильно настроил приложение или сервис.
- Способ, которым приложение пыталось получить доступ к вашим данным, нарушает наши правила.
В целях безопасности разработчик может добавить функцию «Войти с аккаунтом Google» в свое приложение только после того, как зарегистрирует его. Приложение также должно соответствовать нашим правилам и стандартам безопасности. В противном случае функция «Войти с аккаунтом Google» будет недоступна, пока разработчик не устранит проблему.
Что делать, если появилась эта ошибка
Эту проблему может решить только сторонний разработчик. Чтобы сообщить об ошибке, свяжитесь с ним напрямую.
Как устранить прочие неполадки в стороннем приложении или сервисе
Иногда приложения и сервисы недоступны несмотря на то, что на их сайт можно войти с аккаунтом Google. Большинство причин, по которым это происходит, не зависят от нас, так как Google не оказывает услуги, предлагаемые третьими сторонами. Мы только помогаем подтверждать вашу личность на сайте или в приложении.
Вот некоторые из проблем, с которыми вы можете столкнуться в приложении или сервисе:
- Вы купили фильм в стороннем сервисе, но не можете его посмотреть.
- Вам не удается купить товар на стороннем сайте.
- Вы не можете продлить подписку на стороннем сайте.
Если у вас возникли подобные проблемы, свяжитесь с разработчиком напрямую.
Как связаться с разработчиком стороннего приложения или сервиса
Чтобы найти контактную информацию стороннего разработчика:
- Откройте приложение или сервис.
- Нажмите Войти с аккаунтом Google.
- Возможно, чтобы перейти на экран входа с аккаунтом Google, вам придется выйти из приложения или сервиса.
- Чтобы узнать адрес электронной почты разработчика, в верхней части следующего экрана нажмите на название приложения или сайта. В некоторых случаях адрес электронной почты разработчика может быть недоступен.
Как защитить взломанный аккаунт
- Если вы считаете, что кто-то взломал ваш аккаунт Google, следуйте инструкциям в статье Как защитить взломанный аккаунт Google.
- Злоумышленники могут использовать взломанный аккаунт Google для входа в сторонние приложения или сервисы. Чтобы усилить защиту аккаунта, включите двухэтапную аутентификацию.
- Воспользуйтесь программой защиты связанных аккаунтов. Она обнаруживает подозрительные события и отправляет оповещения о безопасности совместимым сторонним приложениям и сервисам, связанным с вашим аккаунтом Google.
- Если вы считаете, что кто-то взломал ваш сторонний аккаунт, свяжитесь с разработчиком напрямую.
Это руководство поможет вам устранить неполадки, возникающие при использовании функции «Войти с аккаунтом Google» для входа в сторонние приложения и сервисы. Сторонними считаются сервисы и приложения, созданные не компанией Google, а третьими лицами – другими разработчиками и организациями.
Некоторые сообщения об ошибках связаны с неполадками, устранение которых не входит в обязанности Google. Например, приложение или сервис, которым вы хотите воспользоваться, не соответствует требованиям безопасности Google. Код ошибки поможет определить, почему не получается войти в аккаунт. Затем вы сможете устранить проблему самостоятельно или обратиться напрямую к разработчику для ее решения.
Примечание. Благодаря функции «Войти с аккаунтом Google» пользователям доступно множество преимуществ, например усиленная защита аккаунта. Подробнее о том, как функция «Войти с аккаунтом Google» может улучшить работу в интернете…
Как войти в аккаунт Google
- Чтобы использовать функцию «Войти с аккаунтом Google», необходимо войти в аккаунт Google.
- Если с этим возникла проблема, следуйте инструкциям в статье Не удается войти в аккаунт Google.
Что делать, если не получается войти в аккаунт
Важно. Функция «Войти с аккаунтом Google» позволяет входить в сторонние сервисы или приложения, но не объединяет ваши аккаунты в них с аккаунтом Google.
Если вы столкнулись с неполадкой при использовании функции «Войти с аккаунтом Google», сначала определите, с каким аккаунтом связана эта проблема.
Аккаунт заблокирован или отключен
При использовании функции «Войти с аккаунтом Google» вы можете увидеть сообщение о том, что ваш аккаунт отключен или заблокирован. Сначала выясните, отключен ли ваш аккаунт Google. Если нет, это может означать, что третье лицо отключило ваш аккаунт на своем сайте.
- Чтобы узнать, отключен ли ваш аккаунт Google:
- Попробуйте войти в свой аккаунт Google. Если он отключен, при попытке входа вы увидите сообщение «Аккаунт отключен».
- Проверьте доступ к другим сервисам Google. Например, если вы можете войти в Gmail, используя аккаунт Google, значит он не отключен.
- Если вы указали в этом аккаунте Google дополнительный адрес электронной почты, проверьте, не пришло ли на этот адрес уведомление об отключении.
- Если ваш аккаунт Google отключен:
- Войдите в приложение или сервис другим способом.
- Уточните у третьего лица, можно ли войти в аккаунт другим способом, например с помощью адреса электронной почты и пароля.
- Узнайте, как восстановить доступ к аккаунту.
- Войдите в приложение или сервис другим способом.
- Если ваш аккаунт заблокирован третьим лицом, свяжитесь с разработчиком напрямую.
Аккаунт удален
Что происходит, когда удаляется аккаунт Google:
- Удаляются и данные, необходимые для использования функции «Войти с аккаунтом Google». Это значит, что вы больше не сможете использовать кнопку «Войти с помощью Google» для входа через удаленный аккаунт.
- Удаление аккаунта Google не обязательно означает, что вы потеряете доступ к стороннему аккаунту. Попробуйте войти в приложение или сервис другим способом (например, указав имя пользователя и пароль) или свяжитесь с разработчиком напрямую.
Что происходит, когда удаляется сторонний аккаунт:
- Третьи лица не оповещают Google об удалении аккаунта, даже если вы создали его с помощью функции «Войти с аккаунтом Google». Возможно, вы всё ещё будете видеть в вашем аккаунте Google информацию о том, что приложение или сервис связаны с вашим аккаунтом.
- Чтобы узнать, как третье лицо обрабатывает ваши данные, ознакомьтесь с его условиями использования услуг.
- Некоторые третьи стороны просто отключают аккаунты.
- Другие полностью удаляют ваши данные из своего сервиса.
- Если данные были удалены, вам нужно создать новый аккаунт в приложении или сервисе. Вы по-прежнему сможете использовать функцию «Войти с аккаунтом Google», но для этого может потребоваться другой аккаунт Google.
Не удается использовать функцию «Войти с аккаунтом Google» с существующим сторонним аккаунтом
Возможно, при попытке использовать функцию «Войти с аккаунтом Google» для входа в ранее созданный аккаунт приложения или сервиса вы увидите сообщение об ошибке.
Сторонние сервисы используют функцию «Войти с аккаунтом Google» по-разному. Некоторые из них не поддерживают несколько способов входа в один и тот же аккаунт. Если вы столкнулись с этой проблемой, свяжитесь с разработчиком напрямую.
Коды ошибок и устранение неполадок
Если вы вошли в аккаунт Google, но у вас все равно не получается воспользоваться функцией «Войти с аккаунтом Google», возможно, вы увидите сообщение с кодом ошибки. Вы можете использовать его, чтобы определить причину неполадки и найти решение проблемы.
| Код ошибки | Сообщение об ошибке |
|---|---|
| 400 invalid_request | Доступ заблокирован: приложение отправило недопустимый запрос. |
| 401 invalid_client | Источник не зарегистрирован. |
| 401 deleted_client | Клиент OAuth был удален. |
| 403 invalid_account | Сообщения об ошибке могут быть разными. |
| 403 access_denied | Сообщения об ошибке могут быть разными. |
|
403 disallowed_useragent |
Невозможно выполнить вход, поскольку это приложение не отвечает правилам Google в отношении встроенных компонентов WebView. Если у приложения есть сайт, попробуйте войти в аккаунт в браузере. |
|
403 org_internal |
Это приложение доступно только пользователям из владеющей им организации. |
|
403 restricted_client |
Это приложение пока не может выполнять запросы OAuth. Чтобы исправить это, настройте окно запроса доступа OAuth в Google Cloud Console. |
| 400 admin_policy_enforced | |
|
400 policy_enforced |
Попытку входа в аккаунт Google заблокировала Дополнительная защита. Эта функция безопасности закрывает доступ к вашим данным большинству сторонних приложений и сервисов, чтобы обеспечить защиту аккаунта. |
|
400 origin_mismatch 400 redirect_uri_mismatch |
Невозможно выполнить вход в приложение, поскольку оно не отвечает правилам OAuth 2.0 Google. |
400 invalid_request
Если вы видите ошибку 400 invalid_request или сообщение «Доступ заблокирован: приложение отправило недопустимый запрос», значит в приложении используется запрещенный Google способ авторизации.
С Google вы можете безопасно входить на сторонние сайты и в приложения, а также предоставлять им доступ к своим данным. Для дополнительной защиты Google блокирует приложения, которые могут подвергнуть ваш аккаунт опасности.
Совет. Узнайте, как функция «Войти с аккаунтом Google» помогает безопасно делиться данными.
Что делать, если появилась эта ошибка
Эту проблему может решить только сторонний разработчик. Чтобы сообщить об ошибке, свяжитесь с ним напрямую.
Ошибки 401
Ошибка с кодом 401 обычно означает, что разработчик неправильно зарегистрировал приложение в Google.
Чтобы обезопасить ваш аккаунт, Google разрешает разработчикам добавлять функцию «Войти с аккаунтом Google» только в приложения, прошедшие регистрацию. Ваши данные не передаются разработчикам незарегистрированных приложений. Вот как могут выглядеть сообщения об ошибке:
- 401 invalid_client. Приложение не соответствует описанию в форме регистрации, или разработчик приложения предоставил Google неполную информацию.
- 401 deleted_client. Регистрация приложения или сервиса недействительна.
Что делать, если появилась эта ошибка
Эту проблему может решить только сторонний разработчик. Чтобы сообщить об ошибке, свяжитесь с ним напрямую.
403 invalid_account
Если при попытке входа вы видите ошибку 403 invalid_account, возможно, ваш аккаунт Google отключен.
Что делать, если появилась эта ошибка
Проверьте, отключен ли ваш аккаунт Google.
Если да, узнайте, как восстановить доступ к аккаунту.
403 access_denied
Ошибка 403 access_denied означает, что ваш аккаунт Google не может использовать либо приложение или сервис, либо функцию «Войти с аккаунтом Google». На это может быть несколько причин:
- Приложение находится в тестовом режиме, и разработчик не дал вам права на вход в качестве тестового пользователя.
- Вы не можете пользоваться функцией «Войти с аккаунтом Google» из-за типа аккаунта Google, в который вы вошли.
- Например, в аккаунте ребенка нельзя использовать функцию «Войти с аккаунтом Google» без разрешения родителя или законного представителя.
Что делать, если появилась эта ошибка
- Войдите в приложение с аккаунта другого типа.
- Если вы считаете, что у вашего аккаунта должен быть доступ, свяжитесь с разработчиком напрямую.
403 disallowed_useragent
Ошибка 403 disallowed_useragent означает, что приложение использует встроенные компоненты WebView. Некоторые разработчики используют WebView, чтобы показывать веб-контент в приложении. Встроенные компоненты WebView представляют угрозу вашей безопасности, поскольку с их помощью третьи лица могут отслеживать и изменять ваши взаимодействия с Google.
Чтобы защитить ваш аккаунт, с 30 сентября 2021 года Google больше не разрешает использовать встроенные компоненты WebView.
Что делать, если появилась эта ошибка
Эту проблему может решить только сторонний разработчик. Чтобы сообщить об ошибке, свяжитесь с ним напрямую.
Если у приложения есть сайт, попробуйте войти в аккаунт в браузере.
403 org_internal
Если вы видите ошибку 403 org_internal, значит приложение доступно только пользователям из владеющей им организации. Например, организация может открыть доступ к приложению или сервису только аккаунтам с адресами электронной почты, заканчивающимися на @example.com.
Что делать, если появилась эта ошибка
Если вы состоите в организации, войдите с рабочего аккаунта.
403 restricted_client
Ошибка 403 restricted_client означает, что функция «Войти с аккаунтом Google» недоступна в стороннем приложении, поскольку оно не соблюдает определенные требования Google по безопасности, необходимые для защиты вашего аккаунта.
Что делать, если появилась эта ошибка
Эту проблему может решить только сторонний разработчик. Чтобы сообщить об ошибке, свяжитесь с ним напрямую.
400 admin_policy_enforced
Ошибка 400 admin_policy_enforced означает, что использовать функцию «Войти с аккаунтом Google» запретил администратор. Эта ошибка может появиться, если вы пытаетесь войти с рабочего аккаунта или аккаунта другой организации. Иногда администратор блокирует только определенные приложения.
Что делать, если появилась эта ошибка
Если вы считаете, что у вас должен быть доступ к приложению, свяжитесь с администратором Google Workspace в своей организации.
400 policy_enforced
Вы можете увидеть ошибку 400 policy_enforced, если ваш аккаунт Google участвует в программе Дополнительной защиты. В целях безопасности эта функция блокирует доступ большинства сторонних приложений или сервисов к данным вашего аккаунта Google.
Что делать, если появилась эта ошибка
Для исправления этой ошибки вам необходимо отключить Дополнительную защиту, а значит, вы потеряете доступ к преимуществам этой программы.
400 origin_mismatch или 400 redirect_uri_mismatch
Ошибки 400 origin_mismatch и 400 redirect_uri_mismatch могут означать следующее:
- Разработчик неправильно настроил приложение или сервис.
- Способ, которым приложение пыталось получить доступ к вашим данным, нарушает наши правила.
В целях безопасности разработчик может добавить функцию «Войти с аккаунтом Google» в свое приложение только после того, как зарегистрирует его. Приложение также должно соответствовать нашим правилам и стандартам безопасности. В противном случае функция «Войти с аккаунтом Google» будет недоступна, пока разработчик не устранит проблему.
Что делать, если появилась эта ошибка
Эту проблему может решить только сторонний разработчик. Чтобы сообщить об ошибке, свяжитесь с ним напрямую.
Как устранить прочие неполадки в стороннем приложении или сервисе
Иногда приложения и сервисы недоступны несмотря на то, что на их сайт можно войти с аккаунтом Google. Большинство причин, по которым это происходит, не зависят от нас, так как Google не оказывает услуги, предлагаемые третьими сторонами. Мы только помогаем подтверждать вашу личность на сайте или в приложении.
Вот некоторые из проблем, с которыми вы можете столкнуться в приложении или сервисе:
- Вы купили фильм в стороннем сервисе, но не можете его посмотреть.
- Вам не удается купить товар на стороннем сайте.
- Вы не можете продлить подписку на стороннем сайте.
Если у вас возникли подобные проблемы, свяжитесь с разработчиком напрямую.
Как связаться с разработчиком стороннего приложения или сервиса
Чтобы найти контактную информацию стороннего разработчика:
- Откройте приложение или сервис.
- Нажмите Войти с аккаунтом Google.
- Возможно, чтобы перейти на экран входа с аккаунтом Google, вам придется выйти из приложения или сервиса.
- Чтобы узнать адрес электронной почты разработчика, в верхней части следующего экрана нажмите на название приложения или сайта. В некоторых случаях адрес электронной почты разработчика может быть недоступен.
Как защитить взломанный аккаунт
- Если вы считаете, что кто-то взломал ваш аккаунт Google, следуйте инструкциям в статье Как защитить взломанный аккаунт Google.
- Злоумышленники могут использовать взломанный аккаунт Google для входа в сторонние приложения или сервисы. Чтобы усилить защиту аккаунта, включите двухэтапную аутентификацию.
- Воспользуйтесь программой защиты связанных аккаунтов. Она обнаруживает подозрительные события и отправляет оповещения о безопасности совместимым сторонним приложениям и сервисам, связанным с вашим аккаунтом Google.
- Если вы считаете, что кто-то взломал ваш сторонний аккаунт, свяжитесь с разработчиком напрямую.
Эта информация оказалась полезной?
Как можно улучшить эту статью?
В процессе использования компьютерной техники мы часто сталкиваемся с разными ошибками, которые возникают на сервере либо устройстве. Как проблемы появляются по нашей вине? Мы забываем логины/пароли, так как долгое время не вводим их. Либо меняем настройки телефона или компьютера, не зная точно, к чему это приведет, и многое другое. И, если вдруг вы увидели на экране сообщение от Google “Вам не удалось войти в аккаунт из-за неизвестной ошибки. Повторите через 24 часа”, то читайте далее. Сегодня речь пойдет о решении этой проблемы.
Содержание
- Причины возникновения ошибки входа в аккаунт
- Сброс настроек программ на устройстве
- Создание резервного аккаунта Google
- Замена пароля, если через 24 часа ошибка повторяется вновь
- Сброс гаджета до заводских настроек как крайняя мера
Причины возникновения ошибки входа в аккаунт
Итак, вы не можете войти в аккаунт Google, а система просит повторить попытку только через 24 часа. Чаще всего такая проблема возникает, когда включается в работу система безопасности Google либо пользователь сбрасывает гаджет до заводских настроек.
Причиной сброса может быть:
| 1 | Зависание девайса. |
| 2 | Очистка телефона от данных предыдущего владельца. |
| 3 | Исправление других ошибок, появившихся на устройстве. |
Что бы ни было причиной, но настройки уже сброшены до заводских, а при попытке войти в учетную запись Google появляется надпись об ошибке. Конечно, вы уже выждали сутки, раз читаете данную статью. Итак, что же нам советуют пользователи, успешно справившиеся с данной проблемой?
Первым делом нужно выйти из учетной записи и снова войти, используя свой логин и пароль. Если вход не получается, зайдите с другого аккаунта. Ошибка повторяется – следуйте описанным ниже шагам.
Читайте также: Приложение Google Play Services for Instant Apps остановлено — что делать с ошибкой?
Сброс настроек программ на устройстве
Для корректной работы телефона:
- Сбросьте настройки приложений Play Маркет, сервисы Google Play и Services Framework;
- В настройках гаджета найдите диспетчер приложений и в нем раздел “Все”.
- Теперь поочередно для каждой из трех вышеперечисленных программ нажимайте:
-
- “Остановить”;
- “Стереть данные”;
- “Удалить обновления”;
- “Очистить кэш”.
Затем в меню настроек нужно зайти в “Аккаунты”, выбрать Google, нажать на имя своей учетной записи и снять метки со всех синхронизированных сервисов. После перезагрузки устройства сразу же проставьте их обратно. Заодно в диспетчере приложений (Раздел “Все”) проверьте, включен ли “Диспетчер загрузки”. Его отключение также может спровоцировать появление ошибки о том, что не удается войти в профиль и нужно подождать 24 часа.
Это может быть полезно: Как отключить графический ключ с Андроида.
Создание резервного аккаунта Google
Вы можете, не выходя из основной учетной записи, создать резервную.
Войдите в настройки, а затем:
- Откройте меню “Аккаунты” и нажмите “Добавить”;
- Выберите Google;
- Кликните на “Создайте новый аккаунт”;
- Затем введите запрашиваемые данные.
Создав новый аккаунт, проверьте его работоспособность. Если все в порядке, продолжайте работать. Если же нет, читайте дальше. Один момент – бесплатные приложения с телефона никуда не исчезнут, а купленные придется приобретать заново.
Замена пароля, если через 24 часа ошибка повторяется вновь
Проблема со входом из-за неизвестной ошибки может появиться тогда, когда вы неверно вводите свои учетные данные. Система безопасности Google отслеживает сигнал и блокирует возможность взлома аккаунта. Перепроверьте еще раз, всю ли информацию вы корректно вводите.
Если вы уверены в правильности данных или наоборот, не помните их, воспользуйтесь сбросом пароля:
- Перейдите по ссылке для восстановления учетных данных (через ПК);
- Перед вами откроется поле для ввода электронной почты/телефона;
- Заполнив данные, нажмите далее и ответьте на вопросы, которые вам предлагает система.
Отвечайте терпеливо, эти вопросы Google задает не просто так, а чтобы обеспечить безопасность вашего аккаунта. Если вы, зная свои учетные и личные данные, предоставляемые при регистрации, не можете легко попасть в учетную запись, то этого не смогут сделать и злоумышленники. Восстановить доступ к профилю при помощи паспорта или других документов не получится, так как вы не вводили их данные при регистрации в Google. Постарайтесь использовать те же устройство и браузер, при помощи которых обычно входите в свой аккаунт.
Шаг за шагом следуйте инструкции на экране, и, если нет никаких ошибок на серверах Google, вы получите доступ к своему аккаунту, не дожидаясь повтора через 24 часа.
Рекомендуем к прочтению: Google Authenticator для компьютера.
Сброс гаджета до заводских настроек как крайняя мера
Как радикальную меру, если не удается войти в аккаунт, пользователи советуют выполнить сброс до заводских настроек. Нужное нам меню находится в настройках “Восстановление и сброс”.
Перед этим обязательно (!) сохраните все медиафайлы на внешний носитель и вытащите флеш-карту из телефона. Все инсталлированные приложения удалятся, и вы получите чистое устройство. Входите в аккаунт (если помните логин/пароль) или создавайте новую учетную запись.
Напоследок еще один момент – всегда после установки какого-либо приложения проверяйте работоспособность телефона. Повремените со скачиванием других. Если появится уведомление «Не удалось войти в аккаунт из-за неизвестной ошибки. Повторите через 24 часа«, вы всегда будете знать, какая программа повлияла на работу гаджета и быстро ее удалите.
Довольно часто пользователи сталкиваются с проблемой активации в системе Гугл и наблюдают следующее сообщение «Не удалось войти в Google аккаунт из-за неизвестной ошибки. Попробуйте через 24 часа». Чаще всего это случается на Android-устройствах, например, после сброса настроек до заводских. Что делать в этом случае – читайте далее в этой статье.
Содержание статьи:
- 1 Причины проблем с аккаунт Google
- 2 Что делать, если функция блокировки аккаунта Google уже сработала
- 3 Вход при помощи Flash-диска
- 4 Не получается войти в личный кабинет Google через браузер
Причины проблем с аккаунт Google
Данная ошибка появляется по причине новой функции «Google FRP Lock», встроенная в систему устройств последних моделей. Она призвана защищать смартфон и другие Android-устройства от попыток взлома или кражи. При неверном вводе личных данных владельца устройства блокировка активируется на срок до 3 суток. Если пользователь знает в точности все свои данные от аккаунта (логин, пароль, электронная почта), то проблем возникать не должно. Их необходимо снова ввести на странице входа после сброса настроек.
Чтобы избежать подобных проблем в дальнейшем, необходимо придерживаться некоторых советов. Так, если вы уже совершили сброс настроек, то не нужно менять какие-либо личные данные от своего аккаунта через другое устройство. Сначала необходимо войти в аккаунт на смартфоне. Также перед совершением сброса необходимо отвязывать свой аккаунт от смартфона. Это позволит избежать срабатывания функции «FRP Lock».
Что делать, если функция блокировки аккаунта Google уже сработала
В сети можно найти информацию, что данная функция не всегда отключается по истечению 3 суток и может быть продлена. Скорее всего у пользователей нет времени ожидать этот срок. В этом случае необходимо попытаться удалить свой Google-аккаунт из устройства. Для этого пройдите несколько несложных шагов.
- Откройте меню, где можно получить доступ к настройкам устройства. Их также можно найти, опустив «шторку» Android.
- Если в разделе «Безопасность» активированы какие-либо пункты – их необходимо отключить.
- Найдите в настройках пункт «Восстановление и сброс». Найдите в следующем окне «Сброс DRM» и активируйте его.
- Далее снова здесь же нужно сбросить настройки, нажав на соответствующий пункт.
- Дождитесь завершения выполнения операции.
В некоторых ситуациях после появления сообщения «Не удалось войти в учетную запись Google по причине неизвестного сбоя. Повторите попытку позже» устройство может быть заблокировано. В таких ситуациях тоже есть выход.
Вход при помощи Flash-диска
Если устройство уже заблокировано, можно использовать специальные ланчеры, кастомные прошивки. Для этого еще нам понадобиться Flash-диск или SD-карта памяти, так как к основной памяти телефона у нас доступа нет. Чтобы использовать «флешку», можно воспользоваться специальным OTG-кабелем, который является переходником с порта Micro-USB на обычный USB. Далее нужно:
- включить питание телефона;
- присоединить OTG, при этом необходимо знать, что в некоторых случаях распознавание обычной «флешки» мобильным устройством может занимать до 1 часа;
- согласиться, нажав «Ок» в первом окне, далее пользователь сможет перейти в настройки хранилища;
- выберите «Данные приложений», затем нажмите «Все» и «Настройки»;
- внизу необходимо нажать «Запуск» и произвести удаление аккаунта, как описано выше.
Не получается войти в личный кабинет Google через браузер
Иногда можно столкнуться с сообщением о том, что не удалось войти в свой аккаунт Google по причине ошибок в веб-браузере. В этом случае пользователи часто сами забывают свои данные и вводят их неверно в форму входа. Или данные были изменены раньше, и пользователь вводит их старую версию. В этом случае необходимо воспользоваться специальным разделом восстановления, который есть на каждой странице входа.
Summary
Article Name
Не удалось войти в аккаунт из-за неизвестной ошибки. Повторите попытку через 24 часа
Description
Довольно часто пользователи сталкиваются с проблемой активации в системе Гугл и наблюдают следующее сообщение «Не удалось войти в Google аккаунт из-за неизвестной ошибки. Попробуйте через 24 часа». Чаще всего это случается на Android-устройствах, например, после сброса настроек до заводских. Что делать в этом случае – читайте далее в этой статье.
Author
Publisher Name
Игорь
Publisher Logo
Многие владельцы современных Андроидов жалуются на проблемы с активацией учетной записи после «жесткого сброса» или перепрошивки. Так, телефон пишет, что «На устройстве восстановлены настройки по умолчанию». А если попытаться ввести пароль, то получите уведомление «Не удалось войти в аккаунт из-за неизвестной ошибки. Повторите попытку через 24 часа». В большинстве случаев это распространяется на модели, где установлена операционка Андроид Lollipop и выше. Сегодня мы расскажем что делать в этом случае и как быстро обойти блокировку.
Article Name
Не удалось войти в аккаунт из-за неизвестной ошибки. Повторите попытку через 24 часа
Description
Довольно часто пользователи сталкиваются с проблемой активации в системе Гугл и наблюдают следующее сообщение «Не удалось войти в Google аккаунт из-за неизвестной ошибки. Попробуйте через 24 часа». Чаще всего это случается на Android-устройствах, например, после сброса настроек до заводских. Что делать в этом случае – читайте далее в этой статье.
Author
Publisher Name
Игорь
Publisher Logo