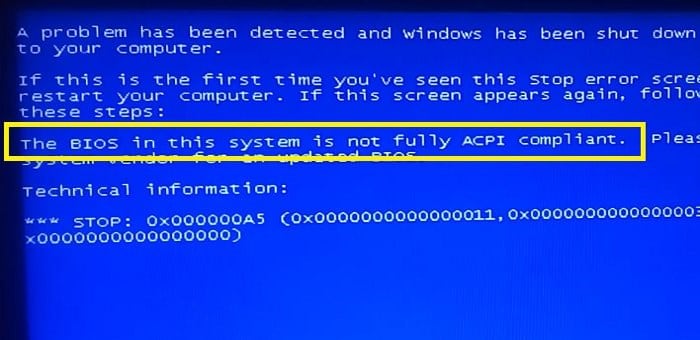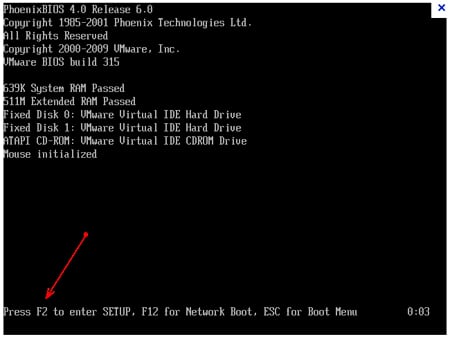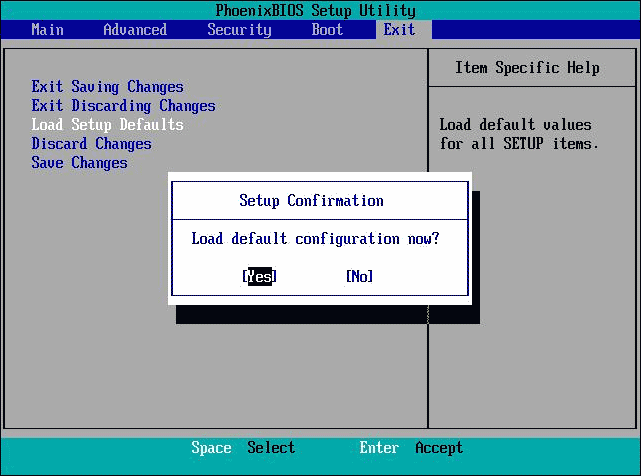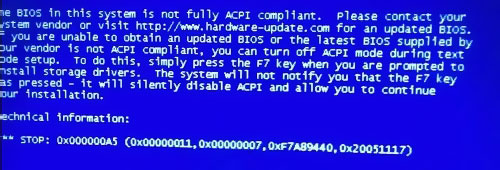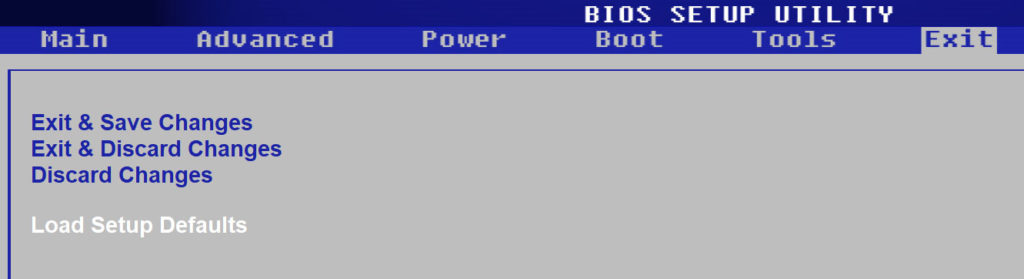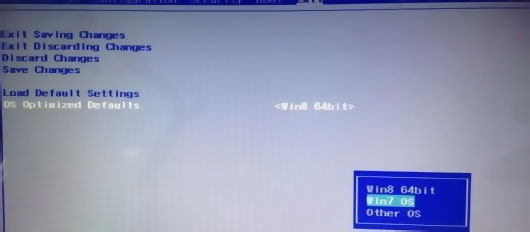Появляется BIOS LEGACY BOOT OF UEFI ONLY MEDIA, что с этим делать?

Причина возникновения ошибки:
Всего существует два формата записи дистрибутивов на файловой системе NTFS: MBR и GPT
MBR — устаревший стиль таблицы разделов. Он разработан в 1983 году, когда в ходу были системы DOS, но до сих пор работает. Правда, с ограничениями, поэтому подружить его получается не со всеми современными компьютерами и операционными системами.
GPT — современный стандарт разделов диска. Он является частью стандарта UEFI, который разработал компания Intel на замену устаревшему BIOS
Основными преимуществами GPT являются:
-У GPT меньше стадий процедуры загрузки, потому Windows на таких дисках запускается быстрее.
-Более вероятна возможность восстановить данные при повреждении диска
-Увеличивает скорость работы системы
Минус GPT: Несовместимость со старыми устройствами. Система GPT используется примерно с 2010 годов и работает только в режиме UEFI
Как решить ошибку BIOS LEGACY BOOT OF UEFI ONLY MEDIA
Действуйте от первого пункта к последнему:
- Проверка флешки
Для начала перейдите в BIOS во вкладку Boot и проверьте Boot Device Priority
Загрузочная флешка может быть написана 2 раза, в одном варианте написано просто ее название, а в другом «UEFI» или «EFI» перед названием флешки. Для загрузки у вас должна стоять флешка со значением: UEFI,
Сохраняйте изменения клавишей F10. Установка Windows начнется после перезагрузкиЕсли такого варианта с UEFI нет — переходите к следующему пункту
- Включение режима UEFI
Снова перейдите в BIOS, теперь нам нужны настройки Boot (также может быть и в BIOS Features). Найдите пункт UEFI/Bios Boot Mode, или Boot Mode и поставьте UEFI.
Если этого пункта нет — найдите функцию: «Legacy Mode» / «CSM Support» / «Compatibility Support Mode» и поставьте значение DisabledДля разных BIOS местоположение функций и их имя может незначительно отличаться
Если вам удалось найти и поставить значения из этого пункта — сохраняйте изменения клавишей F10 и начинайте установку Windows
Если нет, переходите к следующему
- Если вы не смогли найти в биос пункты выше — значит ваше устройство не поддерживает современный режим загрузки.
Необходимо перезаписывать дистрибутив на флешке в формате MBR:
1) Скачайте дистрибутив с официального сайта инструкция как скачать
2) Скачайте программу Rufus
3) Далее подключите флешку к ПК и запустите Rufus
4) В программе Rufus по кнопке «Выбрать» выберите скачанный дистрибутив
Далее смените схему раздела на MBR
Нажмите «Старт»
5) После окончания процесса можно использовать флешку для установки Windows. Ошибка BIOS LEGACY BOOT OF UEFI-ONLY MEDIA устранена!
Большое спасибо за прочтение статьи. Зарегистрируйтесь сейчас и получите 200 бонусных рублей!
Вам может быть интересно

В статье мы рассмотрим последовательность действий для создания установочного дистрибутива Windows на flash-карте. Всего представлено…

Установка Windows с флешки через Bios / Uefi При переходе к этой инструкции у Вас…

Уверены, что-то вам обязательно пригодится! Clipdiary — очень удобный буфер обмена для Win. Программа…
Для того, чтобы исключить возможные проблемы или загрузиться с полными правами администратора, вы можете использовать загрузочную флешку. Операционная система Windows устанавливается на накопитель через специальные программы, после чего ее можно использовать в качестве источника для установки. Но часто пользователи могут увидеть ошибку BIOS LEGACY BOOT OF UEFI ONLY MEDIA во время загрузки с флешки. Это распространенная проблема и мы собрали в этой статье разные способы ее решения.
Содержание
- Причины ошибки
- Как исправить ошибку?
- Способ 1: переключиться в режим UEFI
- Способ 2: отформатировать флешку и записать ее заново
- Способ 3: восстанавливаем загрузочную область через командную строку
- Способ 4: преобразовываем MBR в GPT или наоборот
Причины ошибки
На сегодняшний день можно смело выделить одну самую распространенную причину возникновения данной ошибки. Все дело в том, что современный ПК или ноутбук имеет 2 режима загрузки операционных систем, это UEFI (EFI) и Legacy. Данный режим выбран в BIOS, работать может только один из них. Во время создания флешки пользователь выбирает режим загрузки и программа запишет файлы под него. Но многие на это попросту не обращают внимания, оставляя настройки по умолчанию. В результате, чаще всего, специализированные программы записывают флешку под новый режим UEFI. Если в BIOS установлен режим загрузки Legacy, то возникает данная ошибка.
Если расшифровать информацию с проблемы на экране компьютера, то можно понять, что вам предлагают, либо изменить режим загрузки в BIOS, либо записать флешку в соответствующем режиме. Но также могут быть и другие причины возникновения данной проблемы, поэтому и способов решения есть несколько.
Как исправить ошибку?
Так как причина возникновения ошибки может быть разной, то и способ необходимо подбирать соответствующий. Любой из представленных ниже вариантов решения проблемы можно применить самостоятельно. Даже если вы ранее не проводили подобные процедуры, но имеете минимальные навыки в работе с BIOS и командной строкой, то у вас должно все получится. Начинайте с самых простых способов решения проблемы и продвигайтесь к тем, которые требуют немного больше времени и усилий.
Способ 1: переключиться в режим UEFI
Примерно с 2012 года все новые компьютеры начали поддерживать режим загрузки UEFI, он более функциональный, позволяет увеличить скорость и качество загрузки ОС. Более того, если вы используете самое новое оборудование, такой режим там установлен по умолчанию, а Legacy может и вовсе отсутствовать. В этом нет ничего удивительного, все устарелое необходимо постепенно выводить из индустрии, чтобы она развивалась. Если у вас возникла ошибка при загрузке с флешки, то необходимо переключиться в режим скачивания UEFI, а для этого нужно выполнить следующее:
- Зайти в Bios своего ноутбука или компьютера. Для этого в момент загрузки необходимо нажать кнопку esc, F2 или F12, в зависимости от типа материнской платы и программного обеспечения на ней.
- После того как вы зашли в системные настройки BIOS, необходимо перейти на вкладку Boot, именно здесь находится пункт выбора режимов загрузки.
- Нужный раздел в данной вкладке может иметь название «UEFI/BIOS Mode» или «Boot Mode».
- В этом пункте будет выбор UEFI или Legacy. Необходимо щелкнуть на первое, чтобы изменить режим загрузки системы.
В некоторых случаях необходимо отключить режим Legacy Support, перевести параметр этого пункта в Disable. Также помните о том, что в новом режиме флешка загрузилась и работает, но если вы попытаетесь скачать операционную систему с жесткого диска, то может возникнуть та же ошибка. Она устанавливалась под режим Legacy, поэтому в другом режиме она не будет доступна. Для восстановления загрузки необходимо снова выбрать Legacy в настройках BIOS.
Способ 2: отформатировать флешку и записать ее заново
Порой причиной возникновения ошибки является сама флешка, файловая система которой не поддерживает тот или иной режим скачивания. Например, если накопитель будет отформатирован в файловой системе типа NTFS, то загрузиться в legacy вы попросту не сможете. Как правило, большинство современных флешек изначально доступны в таком типе, чтобы иметь возможность работать с данными большого объема.
Чтобы отформатировать накопитель в нужном формате, необходимо подключить его к компьютеру, кликнуть по нему правой кнопкой и выбрать пункт «Форматировать». Перед тем как начать процедуру, лучше выбрать тип файловой системы, подходящий под ваш режим загрузки ОС. Также это можно сделать на этапе создания загрузочной флешки, специализированные программы самостоятельно умеют форматировать устройство под те или иные параметры.
Способ 3: восстанавливаем загрузочную область через командную строку
Для того чтобы вернуть рабочий загрузчик через командную строку, вам необходимо иметь рабочий дистрибутив Windows, диск или флешку для восстановления системы. Если что-то из этого есть в наличии, то можно приступать к работе. Для восстановления загрузочной области через командную строку, нужно выполнить следующие действия:
- После загрузки диска восстановления или сервисной флешки нужно нажать клавиши Shift + F10 или Shift+Fn+F10. Это позволит открыть командную строку и работать с ней. Если речь идет о классическом диске восстановления Windows 10, то здесь нужно выбрать Восстановление системы – Диагностика — Дополнительные параметры — Командная строка.
- В командной строке вводите по очередности команды diskpart – list volume – exit. После list volume вы увидите список доступных носителей. Необходимо выбрать тот, где вы хотите восстановить загрузочную область.
- Для осуществления процесса, необходимо ввести команду: bcdboot #:windows. Вместо символа «#» нужно указать ту букву диска, который следует восстановить.
После этого процесс будет выполнен автоматически. По его окончанию можно перезагрузить компьютер и попытаться загрузиться уже с того носителя, который вы восстанавливали. Все должно проходить без ошибок и проблем.
Способ 4: преобразовываем MBR в GPT или наоборот
Если компьютер поддерживает загрузку в режиме UEFI, но разделы диска отформатированы в MBR, то скачивание в новом режиме будет невозможным. Необходимо преобразовать раздел в GPT, после чего новый режим загрузки ОС будет работать нормально. Чтобы переделать один тип раздела в другой, нужно выполнить следующие действия:
- Диск не должен быть занят. Необходимо либо использовать рабочий Live-CD, или проверенную загрузочную флешку. Можно подключить диск к другому компьютеру.
- После этого необходимо установить или использовать уже загруженное ПО для работы с дисками. Например, можно задействовать Paragon Hard Disk Manager.
- После того как программа будет загружена, перед вами появятся все диски, которые она нашла в данной системе. Нужно выбрать тот, где вы и желаете заменить MBR разделы на GPT.
- Кликните правой кнопкой мыши на этом диске, после чего выберите «Конвертировать базовый MBR в базовый GPT диск».
- После этого в верхней левой части окна нужно выбрать пункт «Применить».
- Вся процедура будет выполнена автоматически. Файлы должны остаться на диске.
Также можно выполнить конвертацию разделов в ручном режиме, используя командную строку. В этом случае файлы придется удалить, а сам способ вызывает некоторые трудности у неопытных пользователей. В командной строке нужно указать diskpart – list volume, чтобы увидеть все диски системы. После этого следует написать select disk # где вместо «#» поставить букву диска. Затем нужно ввести команду clean, чтобы удалить все данные из раздела. Остается написать convert gpt, чтобы преобразовать раздел.
Одно из перечисленных действий обязано исправить ошибку BIOS LEGACY BOOT OF UEFI ONLY MEDIA. Да, некоторые процедуры немного сложны, поэтому важно точно следовать инструкции, приведенной в статье. В остальном проблем быть не должно, методы работают и это проверено неоднократно на личном опыте.
Пользователи ОС Windows нередко сталкиваются с различными ошибками и сбоями, возникающими во время работы, при переустановке и загрузке системы. Большинство юзеров предпочитает справляться с программными проблемами самостоятельно, при этом нужно знать, как именно исправить ситуацию и восстановить нормальное функционирование компьютера. При установке ОС Windows с USB-накопителя случается, что система перезагружается с ошибкой, сопровождающейся уведомлением «Error legacy boot of uefi media». В данном случае перезагрузка компьютера не избавляет от неприятности. Возможная причина и решение часто кроются в тексте, прилагаемом к самой ошибке. Так, в пояснении к сбою говорится, что используемый носитель может загружаться только в режиме UEFI и не работает в BIOS /Legacy, для его загрузки в данном режиме следует воссоздать флеш-накопитель в Rufus, используя схему разделов MBR. Рассмотрим, с чем связана неисправность, и как её устранить.
Что означает ошибка «Error legacy boot of uefi media»
Вариант установки Windows с использованием флешки очень удобен, и пользователи часто прибегают именно к такому способу, решив перебить ОС. Процесс инсталляции системы обычно вопросов не вызывает, а вот подготовка к нему, включающая создание загрузочного устройства и выбор режимов установки, таит в себе некоторые нюансы, которыми не следует пренебрегать. Так, в некоторых случаях в ходе работ по установке Виндовс может появиться ошибка «Error legacy boot of uefi media», вследствие чего устройство перестаёт запускаться. Перевод сообщения о проблеме – «Ошибка использования BOOT Legacy для накопителя UEFI».
Спровоцирована она тем, что используемый USB-накопитель был отформатирован как UEFI с файловой системой FAT 32, тогда как в BIOS компьютера пользователя стоит режим «Legacy», чем обусловлен тот факт, что девайс настроен на контакт с внешними носителями, имеющими схему разделов MBR и файловую систему NTFS. Соответственно, неполадка вызвана конфликтом режимов FAT32 (GPT-UEFI) и NTFS (MBR) на взаимодействующих устройствах.
Каким образом исправить проблему активацией режима BIOS «UEFI»
Проще всего устранить конфликт накопителя и БИОС, а вместе с тем и возникшую в результате него ошибку с текстом «Error legacy boot of uefi media» путём переключения в микропрограмме режима загрузки компьютера с «Legacy» на «UEFI».
Войти в BIOS можно разными способами, при этом версия ОС не имеет значения, клавиши для входа или их комбинации могут отличаться в зависимости от производителя материнской платы. О нужных сочетаниях клавиш способна проинформировать фирменная заставка при загрузке девайса, часто это F2, F12 или Delete.
СОВЕТ. Установив в BIOS режим «UEFI» вместо «Legacy» на время подключения загрузочной флешки, мы исключим конфликт и устраним сбой. После выполнения процедуры установки с использованием накопителя можно вернуть значение параметра обратно.
Рассмотрим, как включить «UEFI Boot» или «Legacy Boot»:
- идём в BIOS, нажав при загрузке нужную клавишу;
- переходим на вкладку «Boot» (может также называться «Boot Option»);
- находим здесь параметр «UEFI/BIOS Boot Mode» (в некоторых интерфейсах функция называется «Boot List Option»);
- задаём опции режим «UEFI» вместо «Legacy» в настройках загрузчика и сохраняем изменения, нажав F10;
- перезагружаемся и снова пробуем запуститься с флешки.
Обычно выполненные манипуляции решают проблему, и «Error legacy boot of uefi media» при инсталляции ОС с USB-накопителя больше не появляется.
Переформатирование флеш-накопителя с FAT 32 в NTFS (MBR)
Альтернативный метод решения предполагает действия по переформатированию флешки в файловой системе NTFS со схемой раздела MBR. Для этой цели нам будет полезна простая в управлении программка «Rufus», но можно воспользоваться и аналогичным софтом. Для разрешения конфликта флешки и BIOS в настройках утилиты нужно указать схему разделов «MBR» и файловую систему NTFS, после чего отформатировать накопитель с заданными параметрами.
Использование командной строки для устранения ошибки «Error legacy boot…»
Ещё один вариант устранения проблемы заключается в применении командной строки, когда ОС загружается с флешки. Загрузочный диск или флешка с образом Виндовс позволяет решить различные сбои при старте системы, поскольку при невозможности старта в безопасном режиме или исправления ошибки в нём потребуется запуск среды восстановления.
Посредством консоли, а точнее запущенной консольной утилиты для управления разделами жёстких дисков (Diskpart) и инструмента восстановления среды загрузки (BCDboot), расположенного в системном разделе, можно восстановить повреждённый загрузчик Windows на HDD. Для этого выполняем такие действия:
- Создаём загрузочный USB-накопитель с Win 10 или другой нужной версией.
- Если старт с внешнего носителя не выполняется, выставляем в БИОС приоритет загрузки. Для этого в разделе «Boot» (в зависимости от версии прошивки BIOS он может называться также «Boot Options», «Boot Order» или пр.) выбираем в параметрах загрузки флешку, сохраняем изменения и перезагружаемся.
- Загружаемся с накопителя.
- Выбираем язык и клавиатуру, затем жмём «Далее» в первом окне установки Windows.
- Теперь в левом нижнем углу экрана жмём «Восстановление системы».
- Для запуска интерфейса cmd в среде восстановления «Диагностика» – «Дополнительные параметры» – «Командная строка».
- В терминале выполняем поочерёдно следующие команды (после каждой введённой команды жмём клавишу Enter):
- diskpart (запуск программы управления дисками);
- list disk (отобразятся все подключённые накопители);
- select disk 0 (выбор диска);
- list partition (отобразятся разделы);
- select partition 1 (выбор раздела);
- active (раздел будет помечен, как активный);
- exit (выход из утилиты «Diskpart»);
- bcdboot C:windows (позволяет восстановить загрузочную область).
При этом у вас может быть другой диск с ОС, в таком случае указываем его. То же самое относится и к выбору диска и раздела при работе с Diskpart (смотрим в списке), не исключено, что потребуется выбрать другую цифру;
- Закрываем командную строку (exit) и перегружаемся.
После проделанных действий Windows должна нормально загружаться.
Вышеприведённые способы эффективно справляются с проблемой. В первых двух случаях удаётся устранить конфликт, вызывающий ошибку, путём изменения режима или форматирования флешки. В случае же повреждения загрузчика можно пробовать третий вариант решения.
Иногда производители ноутбуков или компьютеров специально оптимизируют параметры подсистемы BIOS под определенную версию операционной системы Windows. Если попытаться переустановить и запустить на таком компьютере другую версию, то можно получить системную ошибку «The BIOS in this system is not fully ACPI compliant». Что делать в этой ситуации, мало кто знает. Но дочитав статью до конца вы избавитесь от этой проблемы и научитесь устранять ее в дальнейшем.
Содержание
- Что значит ошибка BIOS?
- Ошибка в BIOS при установке Windows XP
- Сброс параметров BIOS
- Настройка параметров BIOS
- Другие способы исправить ошибку
Что значит ошибка BIOS?
Дословно текст ошибки переводится так: биос в системе не совместим или не полностью совместим с ACPI. ACPI — это конфигурация настроек системы электропитания в устройстве. Ее настройка может производиться как из BIOS, так и с помощью средств операционной системы. Проще говоря — эта спецификация (ACPI) полностью управляет энергопотреблением компьютера. Если возникает ошибка, значит некоторые модули или компоненты компьютера не получают нужного питания от распределительного блока (блока питания компьютера).
Это не единственная функция ACPI. Она также позволяет задействовать конфигурацию для устройств Plug and Play. Осуществляется это при помощи средств ОС. У пользователя есть 2 способа решения этой проблемы — либо найти обновление BIOS и установить его, либо настроить параметры под определенную операционную систему.
Ошибка в BIOS при установке Windows XP
При установке Windows XP ошибка «The BIOS in this system is not fully ACPI compliant» также может возникать. В этом случае необходимо во время установки в текстовом режиме нажать клавишу F7. В этом случае система автоматически отключит ACPI и установку можно будет продолжать.
Сброс параметров BIOS
Настройки в некоторых случаях могут изменяться. Например, при аварийном выключении компьютера. Поэтому нужно попытаться сбросить настройки BIOS к значению по умолчанию.
- Для этого компьютер нужно перезагрузить, нажав на кнопку «Reset» на корпусе системного блока или программно, нажав кнопку «Пуск» и выбрав из нескольких вариантов «Перезагрузка».
- Далее необходимо войти в подсистему BIOS. Для этого необходимо нажать соответствующую клавишу при появлении заставки начальной загрузки. Чтобы узнать клавишу, нужно посмотреть на строку начальной заставки «Press DEL to run setup». Из этого сообщения видно, что клавиша для входа в биос DEL.
- Клавишу необходимо нажать и удерживать некоторое время, пока не появится экран BIOS.
- Затем необходимо найти пункт «Load Default BIOS». Этот пункт может называться иначе, все зависит от версии Базовой Системы Ввода-Вывода и фирмы-изготовителя системной платы.
Сбросьте настройки БИОС по умолчанию - Необходимо выбрать этот пункт и подтвердить сброс, нажав F10.
Можно сбросить настройки и другим способом без поиска параметров и пунктов подсистемы. Для этого необходимо снять смотровую крышку корпуса системного блока и на материнской плате найти батарейку. Она имеет размеры средней пуговицы, обычно металлического цвета. Ее необходимо вынуть на 10 минут, поддев острым предметом. После этого батарейку нужно вернуть в ячейку и закрыть смотровую крышку.
Неподалеку от батареи на системной плате находится специальная перемычка. Она подписана «CLRTC» или «CLRMOS. Перемычка замыкает 2 контакта из 3. Для сброса настроек ее нужно переместить на другие 2 контакта (всего 2 положения, ошибиться сложно). На новых материнских платах вместо перемычек разработчики делают обычные кнопки, которые при нажатии сбрасывают настройки BIOS.
Настройка параметров BIOS
Теперь попробуем решить ошибку с BIOS и ACPI при помощи ручной настройки параметров. Для этого вам снова нужно войти в подсистему. В ней нужно найти параметр, который будет называться одним из вариантов: OS Type, OS Selection, OS Optimized Defaults. Возможно в вашей версии BIOS название будет отличаться от предоставленных. Как можно заметить, в любом случае должна встречаться частица OS (Операционная Система).
После того, как вы найдете этот пункт и откроете его, здесь будут несколько версий Windows на выбор пользователя. Как несложно догадаться, нужно будет выбрать именно ту, которая установлена на вашем компьютере в данный момент. Здесь есть также вариант Other OS (другая). Его нужно выбрать, если ни один из вариантов не подошел для вашего случая, к примеру, если у вас установлена Windows Vista. После этого нужно снова нажать клавишу F10 и подтвердить изменения.
Другие способы исправить ошибку
Иногда в таких ситуациях оказывается, что вышел из строя один из модулей компьютера. В нашем случае это скорее всего материнская плата. Для определения ее работоспособности можно воспользоваться утилитой AIDA64 или подобной. Можно это сделать и без сторонних утилит.
- Для этого в командной строке введите «devmgmt.msc».
- В списке устройств выберите «Системные устройства».
- Нажмите правой кнопкой мыши свое устройство и выберите «Свойства».
Здесь можно увидеть текущее состояние устройства. При дальнейшем появлении ошибки «The BIOS in this system is not fully ACPI compliant», возможно, необходимо будет заменить материнскую плату.
Опубликовано 07 октября 2018 Обновлено 03 октября 2020
Содержание
- The BIOS in this system is not fully ACPI compliant что делать
- Что значит ошибка BIOS?
- Ошибка в BIOS при установке Windows XP
- Сброс параметров BIOS
- Настройка параметров BIOS
- Другие способы исправить ошибку
- Настрой свой комп
- понедельник, 3 августа 2015 г.
- Ошибка 0x000000A5 при установке Windows 7
- 17 комментариев:
- The BIOS in this system is not fully ACPI compliant — что делать
- Причины ошибки
- Устраняем ошибку совместимости ACPI
- Бэкап
- Альтернативный способ
- Вносим коррективы
- Крайние меры, которые могут делать специалисты IT
- Заключение
- The BIOS in this system is not fully ACPI compliant или ошибка 0x000000A5
- Расшифровываем значение ошибки подсистемы BIOS
- Ошибка появилась в процессе установки Windows XP
- Сброс настроек БИОС
- Настраиваем подсистему БИОС самостоятельно
- Альтернативные способы решения проблемы
- Заключение
- The bios in this system in not fully acpi compliant при установке windows lenovo
- Re: Синий экран при установке win7
- Re: Синий экран при установке win7
- Re: Синий экран при установке win7
- Правила Сообщества
- Проверьте текущие предложения!
- Самые популярные сообщения
- Welcome to Ideation!
The BIOS in this system is not fully ACPI compliant что делать
Иногда производители ноутбуков или компьютеров специально оптимизируют параметры подсистемы BIOS под определенную версию операционной системы Windows. Если попытаться переустановить и запустить на таком компьютере другую версию, то можно получить системную ошибку «The BIOS in this system is not fully ACPI compliant». Что делать в этой ситуации, мало кто знает. Но дочитав статью до конца вы избавитесь от этой проблемы и научитесь устранять ее в дальнейшем.
Что значит ошибка BIOS?
Дословно текст ошибки переводится так: биос в системе не совместим или не полностью совместим с ACPI. ACPI — это конфигурация настроек системы электропитания в устройстве. Ее настройка может производиться как из BIOS, так и с помощью средств операционной системы. Проще говоря — эта спецификация (ACPI) полностью управляет энергопотреблением компьютера. Если возникает ошибка, значит некоторые модули или компоненты компьютера не получают нужного питания от распределительного блока (блока питания компьютера).
Это не единственная функция ACPI. Она также позволяет задействовать конфигурацию для устройств Plug and Play. Осуществляется это при помощи средств ОС. У пользователя есть 2 способа решения этой проблемы — либо найти обновление BIOS и установить его, либо настроить параметры под определенную операционную систему.
Ошибка в BIOS при установке Windows XP
При установке Windows XP ошибка «The BIOS in this system is not fully ACPI compliant» также может возникать. В этом случае необходимо во время установки в текстовом режиме нажать клавишу F7. В этом случае система автоматически отключит ACPI и установку можно будет продолжать.
Сброс параметров BIOS
Настройки в некоторых случаях могут изменяться. Например, при аварийном выключении компьютера. Поэтому нужно попытаться сбросить настройки BIOS к значению по умолчанию.
Можно сбросить настройки и другим способом без поиска параметров и пунктов подсистемы. Для этого необходимо снять смотровую крышку корпуса системного блока и на материнской плате найти батарейку. Она имеет размеры средней пуговицы, обычно металлического цвета. Ее необходимо вынуть на 10 минут, поддев острым предметом. После этого батарейку нужно вернуть в ячейку и закрыть смотровую крышку.
Неподалеку от батареи на системной плате находится специальная перемычка. Она подписана «CLRTC» или «CLRMOS. Перемычка замыкает 2 контакта из 3. Для сброса настроек ее нужно переместить на другие 2 контакта (всего 2 положения, ошибиться сложно). На новых материнских платах вместо перемычек разработчики делают обычные кнопки, которые при нажатии сбрасывают настройки BIOS.
Настройка параметров BIOS
Теперь попробуем решить ошибку с BIOS и ACPI при помощи ручной настройки параметров. Для этого вам снова нужно войти в подсистему. В ней нужно найти параметр, который будет называться одним из вариантов: OS Type, OS Selection, OS Optimized Defaults. Возможно в вашей версии BIOS название будет отличаться от предоставленных. Как можно заметить, в любом случае должна встречаться частица OS (Операционная Система).
После того, как вы найдете этот пункт и откроете его, здесь будут несколько версий Windows на выбор пользователя. Как несложно догадаться, нужно будет выбрать именно ту, которая установлена на вашем компьютере в данный момент. Здесь есть также вариант Other OS (другая). Его нужно выбрать, если ни один из вариантов не подошел для вашего случая, к примеру, если у вас установлена Windows Vista. После этого нужно снова нажать клавишу F10 и подтвердить изменения.
Другие способы исправить ошибку
Иногда в таких ситуациях оказывается, что вышел из строя один из модулей компьютера. В нашем случае это скорее всего материнская плата. Для определения ее работоспособности можно воспользоваться утилитой AIDA64 или подобной. Можно это сделать и без сторонних утилит.
Здесь можно увидеть текущее состояние устройства. При дальнейшем появлении ошибки «The BIOS in this system is not fully ACPI compliant», возможно, необходимо будет заменить материнскую плату.
Источник
Настрой свой комп
Советы по настройке компьютеров, гаджетов, настройка и установка программ, планшетов, телефонов, смартфонов. Решение компьютерных проблем.
понедельник, 3 августа 2015 г.
Ошибка 0x000000A5 при установке Windows 7
17 комментариев:
СПАСИБО бро, помогло.
Только еще от себя добавлю, в BIOS->Configuration->Intel Virtual Tehnology должна быть включена(Enable), если ставитесь с флешки, иначе всё тот же синий экран.
Привет из 2019 😉
Огромная БлагоДарнось! Только это помогло избавиться от синего экране на семёрке!!
Дякую. Допомогло з VT. Вітання з 2022.
VT помогает 2022 год
спасибо обоим. Без Intel Virtual Tehnology тоже ошибка была
У меня такая де ситуация с линово ideapad 100-15IBY usb2(нет) что делать подскажите пожалуйста. За ранее СПС
Все сработало, спасибо!
Помогло, респект ребятам
не чего не помогает выскакивает синий экран
Вот спасибо! Помогло!
Всё это не помогло. У меня Леново
Всё отлично. Час мучался сидел менял настройки биоса. С этой последовательностью и учётом комментариев выше, семёрка встала.
все заработало на lenovo g50 в той последовательности что указал автор
Совет не работает,
а на какой версии БИОС данные манипуляции проводились?
у меня A7CN40WW
Источник
The BIOS in this system is not fully ACPI compliant — что делать
Частенько пользователи сталкиваются с ошибкой — «The BIOS in this system is not fully ACPI compliant», вызывающей синий экран. Возникает при смене операционной системы. Характерна для новых ПК и ноутбуков (Asus, Lenovo, Dell, HP), где ОС устанавливается впервые. Встречается внезапный сбой, однако он может возникнуть намного реже.
Причины ошибки
Если не вникать глубоко в BIOS, то обычными словами все выражается в сбое настроек. То есть, заводские параметры BIOS были изменены на те, которые не совместимы с параметром ACPI. Конфликт приводит к невозможности инсталляции Windows (7/8/10).
Ошибка The BIOS in this system is not fully ACPI compliant
Устраняем ошибку совместимости ACPI
Мы собрали на различных тематических форумах лучшие решения данных проблем, вам остается только выбрать самый простой и опробовать их.
Бэкап
IT-специалисты предлагают для начала не рисковать и попытаться просто извлечь батарейку из материнской платы. Попутно снимаем аккумулятор в случае с ноутбуком. По стечению нескольких минут все возвращаем на свои места. Так делается рестарт BIOS.
Альтернативный способ
Вносим коррективы
Видео-инструкция, для наглядного просмотра данного способа.
Крайние меры, которые могут делать специалисты IT
Заключение
При незнании основ БИОС лучше все довериться сервисному центру, либо знающему человеку, ну или тому, кто умеет хотя бы гуглить и правильно обрабатывать информацию. Отсутствие опыта может нанести критичный вред ПК, а помимо этой ошибки вы получите еще более глобальные проблемы.
Источник
The BIOS in this system is not fully ACPI compliant или ошибка 0x000000A5
Многие компании, занимающиеся созданием ПК и лэптопов, адаптируют БИОС под конкретную версию операционки. Поэтому попытки переустановить операционную систему заканчиваются появлением программного сбоя с текстом «The BIOS in this system is not fully ACPI compliant». Как быть пользователю? Сейчас определим, что обозначает ошибка, а также рассмотрим эффективные способы ее устранения.
The BIOS in this system is not fully ACPI compliant
Расшифровываем значение ошибки подсистемы BIOS
Если переводить код ошибки дословно, то в итоге мы получаем следующее «БИОС системы не совместим с ACPI».Что такое ACPI? Это конфигурация параметров системы электропитания. Настраивается данная система преимущества через BIOS. Однако также операционная система имеет все необходимые службы для выполнения такой работы.
Если упростить, то спецификация ACPI на 100% регулирует процесс потребления лэптопом или компьютером электроэнергии. Это означает, что появление рассматриваемой ошибки является следствием отсутствия питания определенных модулей PC.
Регулирование энергопотребления – далеко не единственная задача, стоящая перед ACPI. Она также используется для работы с PaP. Все процессы выполняются при помощи операционки. Пользователь решает эту проблему одним из двух способов – инсталляция обновлений подсистемы БИОС или настройка значений под конкретную операционку.
Ошибка появилась в процессе установки Windows XP
Программный сбой вполне может появиться в процессе инсталляции этой операционки. Чтобы продолжить установку операционной системы, нажмите на клавишу F7, вследствие чего конфигурация ACPI будет деактивирована автоматически.
Сброс настроек БИОС
Иногда процесс настройки базовых параметров может существенно изменяться. Например, если ПК был выключен в аварийном режиме. Решается проблема очень легко. Пользователю необходимо откатить BIOS к стандартным значениям. Делается это следующим образом:
Сброс настроек биоса
Существует и альтернативный метод отката параметров к значениям по умолчанию. Впрочем, он в большей степени подходит для продвинутых пользователей. Снимите боковую панель системника. На материнке найдите батарейку. Преимущественно она металлического цвета. Достаньте ее и подождите примерно 10 минут. Затем снова вставьте батарейку обратно.
На материнках есть специальные соединительные устройства. Они обозначены аббревиатурой «CLRTC». Соединения предназначены для замыкания двух контактов из трех. Чтобы окончательно завершить процесс сброса настроек, передвиньте батарейку на иные контакты.
Настраиваем подсистему БИОС самостоятельно
Еще один способ устранения ошибки, возникшей вследствие проблемы совместимости BIOS и конфигурации ACPI – провести ручную настройку. Зайдите в подсистему. Отыщите раздел с приставкой OS.
Когда вкладка будет найдена, откройте ее. Здесь будет представлено несколько версий операционок. Выбирайте ту, которая была предварительно инсталлирована на ПК. Если не один из представленных вариантов не подходит, тогда просто выберите «Other». Чтобы подтвердить внесенные изменения, нажмите на клавиатуре F10.
OS Optimized Defaults
Альтернативные способы решения проблемы
В некоторых ситуациях появление ошибки – следствие поломки аппаратных модулей. Вероятнее всего, что перегорела материнка. Чтобы протестировать работоспособность системной платы, используйте специальное программное обеспечение. Например, утилиту AIDA64. Тестирование также можно провести без дополнительного софта:
Если здесь также отображается код ошибки, значит, вам нужно заменить материнскую плату.
Заключение
Если при переустановке windows вы столкнулись с такой ошибкой как «The BIOS in this system is not fully ACPI compliant» отключите конфигурацию ACPI, сделайте сброс настроек на значение по умолчанию, или же переключите в настройках BIOS вручную версию операционки которую вы устанавливаете, если такая имеется.
Источник
The bios in this system in not fully acpi compliant при установке windows lenovo
Записал на флешку оригинальный MSDN-образ Win7_64_Ultimate.
Установка проходит успешно.
Re: Синий экран при установке win7
Ребята, а помогите, плиз, поставить вин7 на этот аппарат.
1. Попытаться понизить версию биос или поиграться его настройками.
2. Попытаться найти необходимый драйвер и интегрировать его в установщик.
3. Переставить винт в другой ноут, и установить вин7 на нем.
4. Другие пути решения.
Re: Синий экран при установке win7
Ставится чистый образ с изменением настроек биоса с UEFI на Legacy в первых двух пунктах,но дров на тач юсб 3.0 и т.д. не нашел буду десятку возвращать
Re: Синий экран при установке win7
Правила Сообщества
Пожалуйста, ознакомьтесь с правилами сообщества перед публикацией.
Проверьте текущие предложения!
Самые популярные сообщения
Пожалуйста, авторизуйтесь, чтобы поставить Лайк
Welcome to Ideation!
Ideation sections have been created for customers to engage with us by discussing and promoting ideas and improvements relating to Lenovo’s products and services.
As a reminder, your participation in Ideation is governed by Lenovo’s website Terms of Use [link] and by Lenovo’s Forums Community Guidelines. Additional terms governing the Ideation Program are included in the Ideation Terms and may be found here. For your convenience, here’s a
Quick summary of the highlights:
By clicking on “Yes” below you certify that you have read and agree to the Community Guidelines and the Ideation Terms, and acknowledge that by submitting any ideas, material, or information on the Ideation site you grant Lenovo the right to use any such submissions by you in any way without acknowledging, notifying, or compensating you, as described in those documents.
Источник