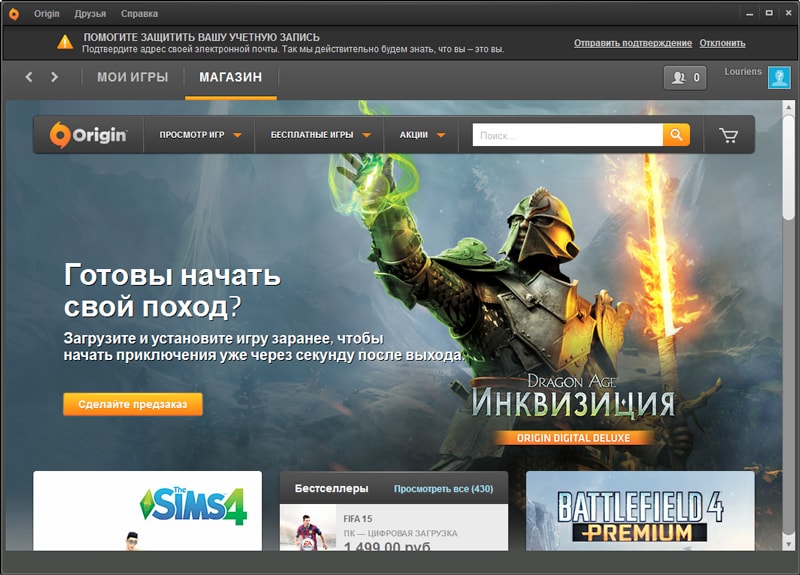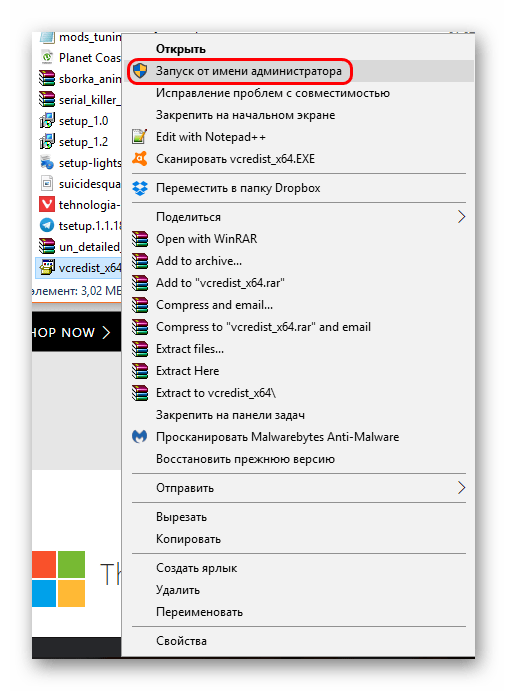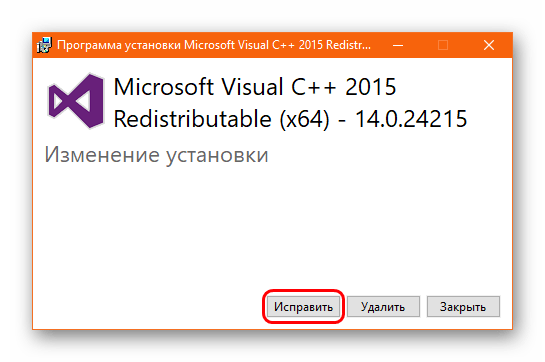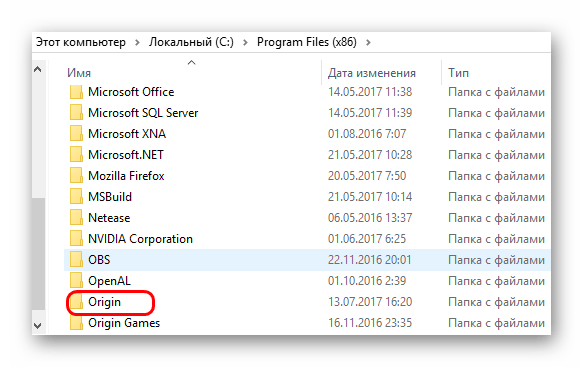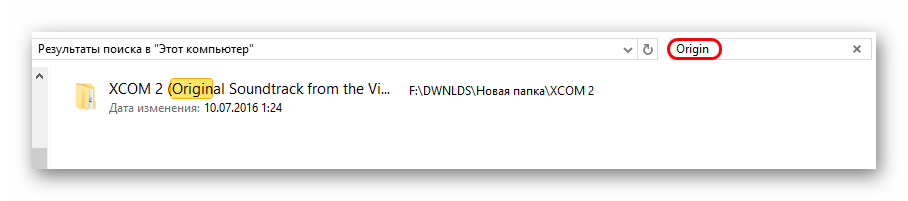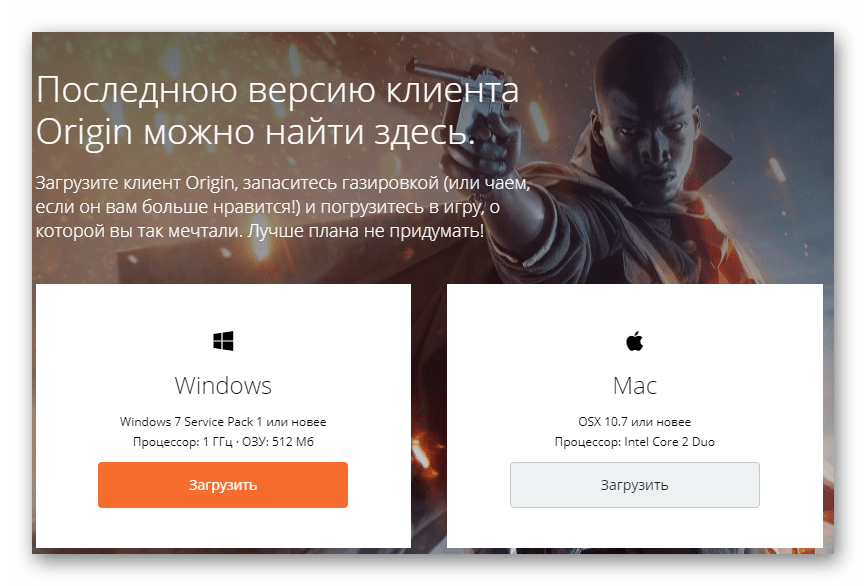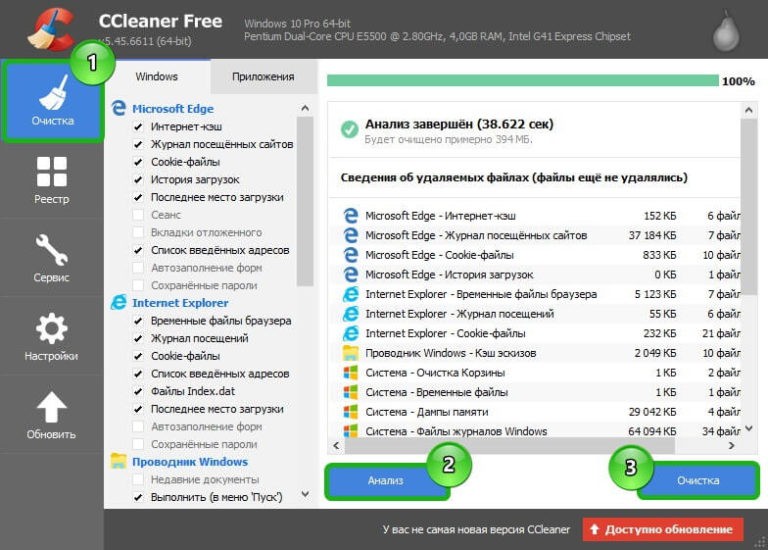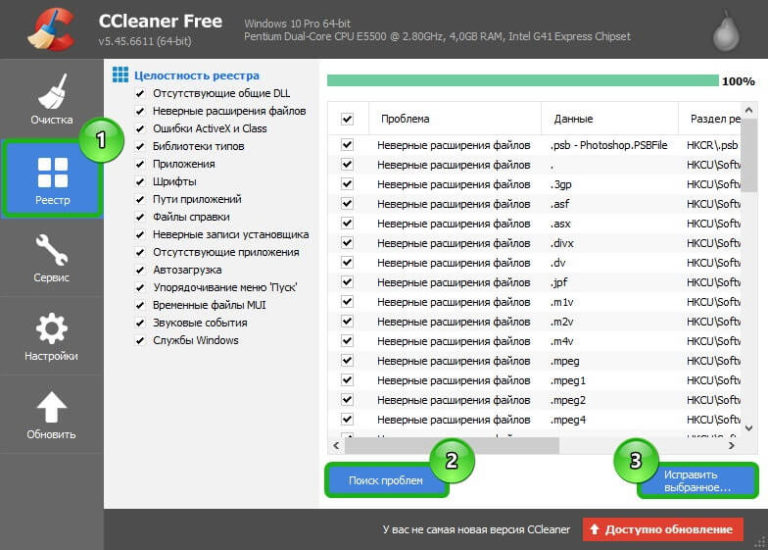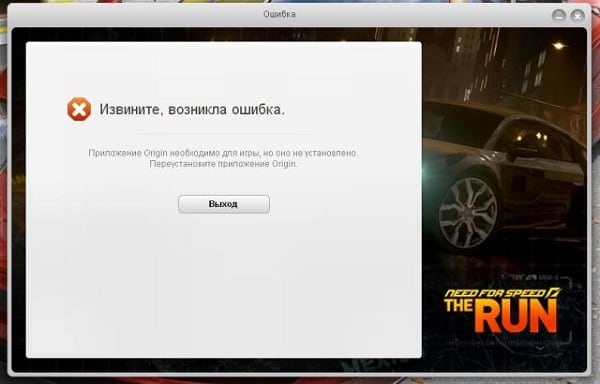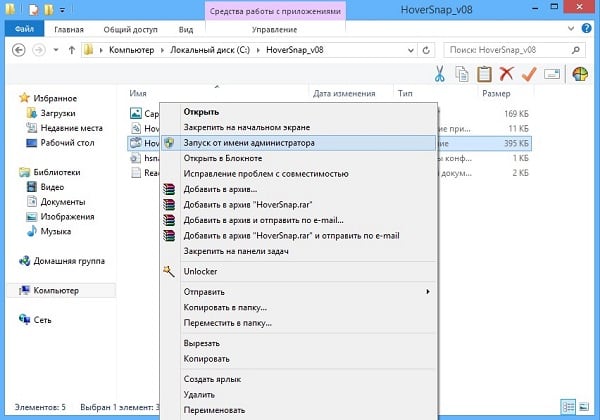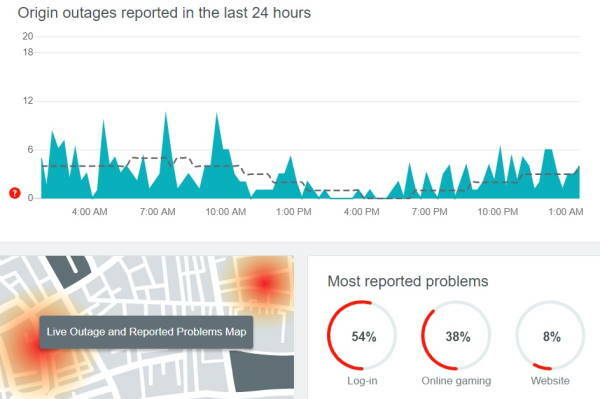Содержание
- Ошибка при установке
- Причина 1: Проблемы с библиотеками
- Причина 2: Некорректное удаление клиента
- Причина 3: Неисправность установщика
- Причина 4: Технические неполадки
- Заключение
- Вопросы и ответы
Практически все игры компании EA и ближайших партнеров требуют наличия на компьютере клиента Origin для взаимодействия с облачными серверами и хранилищами данных о профиле игрока. Однако далеко не всегда удается установить клиент сервиса. В таком случае, конечно же, ни о какой игре и речи быть не может. Придется решать проблему, и стоит сразу сказать, что это потребует усердия и времени.
Ошибка при установке
Чаще всего ошибка происходит при установке клиента с купленного у официальных распространителей носителя – обычно, это диск. Сбой при установке скачанного с интернета клиента происходит достаточно редко и чаще всего связан с техническими проблемами компьютера пользователя.
В любом случае, ниже будут разобраны оба варианта и все наиболее часто встречающиеся причины ошибок.
Причина 1: Проблемы с библиотеками
Наиболее частой причиной является проблема с системными библиотеками Visual C++. Чаще всего, при наличии такой проблемы наблюдаются неполадки и в работе другого ПО. Следует попробовать вручную переустановить библиотеки.
- Для этого нужно скачать и установить следующие библиотеки:
VC2005
VC2008
VC2010
VC2012
VC2013
VC2015 - Каждый установщик следует запускать от имени Администратора. Для этого нужно нажать на файл правой кнопкой мышки и выбрать соответствующий пункт.
- Если при попытке установки система сообщит о том, что библиотека уже есть в наличии, то стоит нажать вариант «Исправить». Система произведет переустановку библиотеки.
- После этого нужно перезапустить компьютер и запустить установщик Origin тоже от имени Администратора.
Во многих случаях этот метод помогает и установка происходит без осложнений.
Причина 2: Некорректное удаление клиента
Проблема может быть характерна как для установки клиента с носителя, так и для скачанного установщика. Чаще всего встречается в случаях, если клиент ранее уже был установлен на компьютере, но затем был удален, а теперь снова возникла потребность в нем.
Одной из наиболее характерных предпосылок ошибки может быть желание пользователя установить Origin на другой локальный диск. Например, если ранее он стоял на C:, а теперь производится попытка установить на D:, с большой долей вероятности может произойти такая ошибка.
Как итог, наилучшим решением является попытаться все-таки поставить клиент туда, где он был в первый раз.
Если это не помогает либо установка во всех случаях производилась на один диск, то следует грешить на то, что удаление было произведено некорректно. Не всегда винить в этом стоит пользователя – сама процедура деинсталляции могла выполняться с определенными ошибками.
В любом случае, решение здесь одно – нужно вручную удалить все файлы, которые могли остаться от клиента. Следует проверить следующие адреса в компьютере (пример для стандартного пути для установки):
C:ProgramDataOrigin
C:Пользователи[Имя пользователя]AppDataLocalOrigin
C:Пользователи[Имя пользователя]AppDataRoamingOrigin
C:ProgramDataElectronic ArtsEA ServicesLicense
C:Program FilesOrigin
C:Program Files (x86)Origin
Все эти папки файлы с названием «Origin» следует удалить полностью.
Также можно попробовать произвести поиск по системе с запросом Origin. Для этого нужно зайти в «Компьютер» и ввести запрос «Origin» в строку поиска, которая расположена в правом верхнем углу окна. Стоит обратить внимание, что процедура может быть крайне длительной и выдаст много сторонних файлов и папок.
После удаления всех файлов и папок, упоминающих этот клиент, следует произвести перезапуск компьютера и попытаться установить программу снова. В большинстве случаев после этого все начинает работать корректно.
Причина 3: Неисправность установщика
Если описанные выше меры не помогли, то все может сводиться к тому, что на носитель попросту записан устаревший или неисправный установщик Origin. Дело не обязательно может быть в том, что программа поломана. В некоторых случаях код клиента может быть устаревшим и написанным под более ранние версии операционных систем, и потому установка будет сопровождаться определенными проблемами.
Других причин тоже может быть немало – бракованный носитель, ошибка при записи, и так далее.
Решается проблема одним способом – нужно откатить все изменения, сделанные при установке продукта, затем скачать с официального сайта актуальную программу для установки Origin, поставить клиент, и уже после этого предпринять попытку заново поставить игру.
Само собой, перед установкой игры нужно удостовериться, что Origin теперь работает корректно. Обычно, при попытке установки продукта система опознает, что клиент уже стоит и работает, потому сразу подключается к нему. Проблем теперь возникнуть не должно.
Вариант плох для тех пользователей, которые ограничены в возможностях интернета (трафик, скорость), однако во многих случаях это единственный выход. EA распространяет облачный установщик, и даже если скачать файл в другом месте и принести на нужный компьютер, при попытке установки все равно система будет подключаться к серверам системы и закачивать нужные файлы оттуда. Так что придется как-то работать с этим.
Причина 4: Технические неполадки
В конце концов, виновниками могут выступать какие-либо технические неполадки системы пользователя. Чаще всего к такому выводу можно прийти при наличии других проблем. Например, некоторые программы работают с ошибкой, не устанавливаются и так далее.
- Деятельность вирусов
Некоторое вредоносное ПО может целенаправленно или косвенно препятствовать работе различных установщиков, вызывая сбои и откат процесса. Основным признаком такого может служить, например, проблема с установкой любого программного обеспечения, когда в каждом случае выходит ошибка или просто закрывается приложение примерно в одно и то же время.
В таком случае следует проверить компьютер соответствующими антивирусными программами. Само собой, в подобной ситуации подойдут экспресс-антивирусы, которые не требуют установки.
- Низкая производительность
Когда у компьютера проблемы с производительностью, он может начать некорректно выполнять определенные задачи. Особенно это касается установщиков, на процесс работы с которыми нередко требуется много ресурсов. Следует произвести оптимизацию системы и увеличить скорость.
Для этого нужно перезагрузить компьютер, закрыть и по возможности удалить все ненужные программы, увеличить свободное место на корневом диске (на который установлена ОС), произвести очистку системы от мусора с помощью соответствующего ПО.
Подробнее: Как очистить компьютер с помощью CCleaner
- Проблемы реестра
Также проблема может крыться в некорректном исполнении последовательностей записей в реестре системы. Сбои там могут быть вызваны различными причинами – от тех же вирусов и до просто некорректного удаления разных проблем, драйверов и библиотек. В таком случае лучше всего использовать тот же CCleaner для исправления имеющихся проблем.
Подробнее: Как исправить реестр с помощью CCleaner
- Некорректное скачивание
В некоторых случаях некорректное скачивание установочной программы может привести к тому, что и установка будет выполняться неверно. В большинстве случаев ошибка будет происходить уже на моменте попытки запустить программу. Зачастую, это происходит по трем основным причинам.
- Первая – это проблемы интернета. Нестабильное или загруженное соединение может привести к тому, что процесс загрузки обрывается, однако система воспринимает файл за готовый к работе. Потому он демонстрируется, как нормальный исполняемый файл.
- Вторая – неполадки браузера. Например, Mozilla Firefox после длительного использования имеет манеру сильно засоряться и начинает тормозить, работать с перебоями. Результат в целом такой же – при загрузке происходит прерывание скачивания, файл начинает считаться рабочим, и все плохо.
- Третья – опять же низкая производительность, которая вызывает сбои качества как соединения, так и браузера.
Как итог, нужно решать каждую проблему в отдельности. В первом случае нужно проверить качество соединения. Например, большое количество серьезных загрузок может значительно сказываться на скорости сети. Например, загрузка через Torrent нескольких фильмов, сериалов или игр. Сюда же можно отнести некоторые процессы закачивания обновлений для разного ПО. Стоит обрубить и минимизировать все загрузки и попробовать снова. Если это не помогает, то стоит связаться с провайдером.
Во втором случае может помочь перезагрузка компьютера или переустановка браузера. Если на компьютере установлены несколько подобных программ, то можно попробовать воспользоваться побочным обозревателем, который используется реже всего, для загрузки установщика.
В третьем случае нужно произвести оптимизацию системы, как об этом говорилось ранее.
- Неполадки оборудования
В отдельных случаях причиной сбоя в работе системы могут быть различные неисправности оборудования. Например, чаще всего проблемы возникают после замены видеокарты и планок оперативной памяти. Сложно сказать, с чем это связано. Проблема может наблюдаться даже тогда, когда все остальные компоненты работают исправно и никаких других неполадок не диагностируется.
В большинстве случаев подобные неполадки решаются форматированием системы. Стоит также попробовать переустановить драйвера на всем оборудовании, однако, если верить сообщениям пользователей, это помогает крайне редко.
Урок: Как установить драйвера
- Конфликтующие процессы
Некоторые рабочие задачи системы могут препятствовать выполнению установки программы. Чаще всего такой результат достигается косвенно, а не целенаправленно.
Для решения проблемы следует произвести чистый перезапуск системы. Это делается следующим образом (описана процедура для ОС Windows 10).
- Нужно нажать кнопку с изображением лупы возле «Пуска».
- Откроется окно поиска. В строку следует ввести команду
msconfig. - Система предложит единственный вариант – «Конфигурация системы». Его нужно выбрать.
- Откроется окно с параметрами системы. Для начала нужно перейти во вкладку «Службы». Здесь следует поставить галочку «Не отображать процессы Microsoft», после чего нажать кнопку «Отключить все».
- Далее нужно перейти в соседнюю вкладку – «Автозагрузка». Здесь нужно нажать «Открыть диспетчер задач».
- Откроется список всех процессов и задач, которые запускаются при включении системы. Нужно отключить каждый вариант с помощью кнопки «Отключить».
- Когда это будет сделано, останется закрыть Диспетчер и нажать «ОК» в окне конфигурации системы. Теперь остается лишь перезапустить компьютер.
Важно понимать, что с такими параметрами запустятся лишь самые базовые процессы, и большинство функций может быть недоступно. Однако если в таком режиме установка пройдет нормально и Origin сможет запуститься, то дело действительно в каком-то конфликтующем процессе. Придется искать его методом исключения самостоятельно и отключать. В то же время, если конфликт происходит только с процессом установки Origin, то можно просто успокоиться на том, что клиент успешно установлен, и включить все обратно без лишней нервотрепки.
Когда проблема будет решена, можно заново запустить все процессы и задачи этим же способом, только совершая все действия, соответственно, наоборот.
Подробнее: Как проверить компьютер на вирусы
Заключение
Origin часто обновляется и нередко возникают проблемы с его установкой. К сожалению, каждое обновление добавляет новые возможные проблемы. Здесь рассмотрены наиболее распространенные причины и пути решения. Следует надеяться, что EA когда-нибудь доработают клиент достаточно, чтобы прибегать к подобным танцам с бубном уже не приходилось никому и никогда.
★★★ Novice
мая 2017
— последнее изменение
мая 2017
Ориджин не устанавливается. Программа «С:WINDOWSSYSTEM32MSVCR120.dll» не предназначена для выполнения в Windows или содержит ошибку.Поробуйте установить программу еще раз с исходного установочного носителя либо обратитесь к системному администратору или поставщику программного обеспечения за поддержакой. Состояние ошибки 0xc000012f
запускал от имени администратора в чистой загрузке. проверял визуалы . 10000000 раз перезагружал сам ориджин. удалял его отовсюду, несмотря на то , что раньше у меня его даже не было. спустя час просто желание забыть потраченные деньги на батлу в которую я не могу играть из за того, что не могу ТУПО УСТАНОВИТЬ ОРИДЖИН.
Сообщение 1 из 17
(10 464 просмотров)
Hero
мая 2017
все же попытайся )
ну можешь установить Оригин так:
— выполните «Чистую загрузку ОС»
— отключите/завершите/закройте все подобные программы
— если Ориджин установлен — деинсталлируйте его
— удалите папки:
C:ProgramDataOrigin
C:Users[UserName]AppDataLocalOrigin
C:Users[UserName]AppDataRoamingOrigin
C:ProgramDataElectronic ArtsEA ServicesLicense
C:Program FilesOrigin
C:Program Files (x86)Origin
— скачайте этот установщик Ориджин и запустите его с правами Админа и установите
— теперь запустите сам Ориджин с правами Админа
Сообщение 10 из 17
(11 193 просмотров)
Hero
Сообщение 2 из 17
(10 451 просмотров)
★★★ Novice
мая 2017
написано. черным по белому. я уже прочесал всю эту помощь. я делал чистую загрузку. запускал от имени админа. устанавливал оттуда визуал.
Сообщение 3 из 17
(10 449 просмотров)
Hero
мая 2017
Проверьте, пожалуйста, папку Ориджин (корневую, где он установлен) на предмет наличия файла msvcr120.dll. Если он вдруг там есть, переместите его в другое место.
Извините за невнимательность
Сообщение 4 из 17
(10 444 просмотров)
★★★ Novice
мая 2017
этот файл содержится только в папке system32
Сообщение 5 из 17
(10 443 просмотров)
Hero
мая 2017
Корректная установка компонентов Visual С++ делается так:
а) все установки запускаем от Админа;
б) перед установкой новых версий удаляем все старые;
в) желательно, ставить их все, причем, если у вас 64-битная ОС, то нужно устанавливать и х32-е (x86) и х64-е пакеты каждой версии:
VC2005 (хххххх80.dll), VC2008 (хххххх90.dll), VC2010 (ххххх100.dll),
VC2012 (ххххх110.dll), VC2013 (ххххх120.dll), VC2015 (ххххх140.dll)
Сообщение 6 из 17
(10 432 просмотров)
★★★ Novice
мая 2017
абсолютно ничего не изменилось . установил все версии удаляя старые. только запуск через админа. ошибка та же самая
Сообщение 7 из 17
(10 428 просмотров)
Hero
мая 2017
— последнее изменение
мая 2017
т.е. приудалении/установке нет никаких ошибок, а эта возникает только при установки Ориджина?
В командной строке от Админа выполни команды и дай мне файл list.txt с корня диска С:
set > C:list.txt
tasklist /v >> C:list.txt
Сообщение 8 из 17
(10 424 просмотров)
★★★ Novice
мая 2017
вот знаешь. в этом я абсолютно ничего не понимаю. я просто хотел играть в игру. а не заводить себе геморой на 2 часа из за волшебного ориджина
Сообщение 9 из 17
(10 422 просмотров)
Hero
мая 2017
все же попытайся )
ну можешь установить Оригин так:
— выполните «Чистую загрузку ОС»
— отключите/завершите/закройте все подобные программы
— если Ориджин установлен — деинсталлируйте его
— удалите папки:
C:ProgramDataOrigin
C:Users[UserName]AppDataLocalOrigin
C:Users[UserName]AppDataRoamingOrigin
C:ProgramDataElectronic ArtsEA ServicesLicense
C:Program FilesOrigin
C:Program Files (x86)Origin
— скачайте этот установщик Ориджин и запустите его с правами Админа и установите
— теперь запустите сам Ориджин с правами Админа
Сообщение 10 из 17
(11 194 просмотров)
Покупка игр из магазина Origin выполняется через одноименный клиент. Как правило, пользователи скачивают его дистрибутив через интернет с официального сайта разработчика, но иногда все же прибегают к дискам. Во втором случае чаще всего не устанавливается приложение Origin на компьютер с ОС Windows 10. Для решения проблемы необходимо определить причину ее возникновения, а затем обратиться к рекомендациям специалистов платформы.
Почему не устанавливается Origin
К сожалению, нельзя выделить одну причину возникновения неполадок с клиентом «Ориджин», и быстро решить проблему.
В случае, когда установочный файл не запускается, пользователь имеет дело с целым рядом факторов:
- отсутствие необходимых библиотек Windows;
- последствие неправильного удаления предыдущей версии клиента;
- использование поврежденного инсталлятора;
- воздействие вредоносного ПО;
- конфликт нескольких процессов компьютера.
Понять, что вызвало сложности с запуском установочного пакета, бывает крайне сложно. Но это все равно не помешает решить проблему при условии соблюдения всех требований инструкции.
Как устранить проблему
Неполадки, связанные с Origin, решаются путем определения причины возникновения ошибки и обратным действиям, позволяющим избавиться от проблемы. В том случае, когда вам не удается самостоятельно установить фактор, повлиявший на процесс установки клиента, рекомендуется двигаться от наиболее частых причин к редким. Это позволит сэкономить время, а также решить проблему, вне зависимости от того, что ее вызвало.
Проблемы с библиотеками
Наиболее частой причиной появления ошибки при попытке установить Origin становится отсутствие необходимого пакета библиотек Visual C++. Косвенным подтверждением подобной догадки могут служить проблемы с другими приложениями. Но даже если ранее никакие сложности замечены не были, рекомендуется поочередно установить пакет библиотек следующих лет:
- 2005;
- 2008;
- 2010;
- 2012;
- 2013;
- 2015;
Загрузить дистрибутив можно через официальный сайт Microsoft. Далее следует запустить каждый EXE-файл и следовать инструкциям, которые будут появляться на экране. Чтобы сэкономить время, стоит обратиться к пакету, собирающему в себе все версии Visual C++. Правда, подобные сборки являются делом рук любителей, а потому есть шанс наткнуться на вирусы, скачивая дистрибутив с пиратского сайта.
Бывает, что проблема не касается библиотек Microsoft. Убедиться в этом можно путем проверки, установлены ли указанные версии на компьютере по умолчанию. Для проверки необходимо открыть «Параметры», а затем перейти в раздел «Приложения». Если здесь будут представлены все версии Visual C++, то повторно устанавливать библиотеки не нужно.
Некорректное удаление клиента
Если ранее вы уже использовали «Ориджин», а проблема появилась при попытке заново установить клиент, проверьте директорию инсталляции. Допустим, предыдущую версию вы устанавливали на диск «D». В таком случае не рекомендуется переключаться на «C», поскольку сохранения остались в другом разделе.
Одновременно с этим стоит позаботиться об удалении остаточных файлов, которые могут быть расположены в одной из следующих директорий:
- ProgramDataOrigin;
- Пользователи[Имя]AppDataLocalOrigin;
- Пользователи[Имя]AppDataRoamingOrigin;
- ProgramDataElectronic ArtsEA ServicesLicense;
- Program FilesOrigin;
- Program Files (x86)Origin.
Скорее всего, указанные папки «Ориджина» располагаются на диске «C», но, опять же, все зависит от того, как вы устанавливали предыдущую версию клиента.
Неисправность установщика
Чуть реже появление ошибки связывают с проблемами самого инсталлятора. Если попытка установить Origin производилась через внешний носитель, то попробуйте загрузить дистрибутив самостоятельно, обратившись к сайту www.origin.com. На нем представлена актуальная версия магазина, учитывающая большинство факторов возникновения неполадок.
Важно. На сайте «Ориджин» есть установочный пакет для разных версий ОС. При скачивании обратите внимание не только на поколение Windows, но и на ее разрядность.
Технические неполадки
Наконец, проблема может быть связана с причинами технического толка. Ниже представлен их список, а также рекомендации по устранению соответствующих неполадок:
- Вирусы. Проверьте компьютер на предмет наличия вредоносного ПО. Сделать это можно как встроенными средствами Windows 10, так и при помощи антивирусов от сторонних разработчиков.
- Мусор. Захламленность накопителя – еще одна из возможных причин появления проблем с установкой Origin. Скачайте и установите на компьютер CCleaner, а затем избавьтесь от мусора при помощи вкладки «Очистка».
- Реестр. Даже после удаления остаточных файлов упоминания о предыдущей версии клиента могли остаться в реестре. Избавиться от них также можно через CCleaner.
- Проблемы со скачиванием. Если установка производится через дистрибутив, скачанный с официального сайта разработчиков, то нужно убедиться, что загрузка была завершена на 100 %.
- Конфликтные процессы. Чтобы не испытывать сложностей с установкой Origin, рекомендуется отключить все процессы (кроме Microsoft) через меню «Конфигурация системы». Его можно найти средствами системного поиска.
Воспользовавшись указанными рекомендациями, вы решите проблему установки. Если же она продолжит давать о себе знать – обратитесь в службу поддержки Origin для получения дальнейших инструкций.
Содержание
- Ошибка при установке
- Причина 1: Проблемы с библиотеками
- Причина 2: Некорректное удаление клиента
- Причина 3: Неисправность установщика
- Причина 4: Технические неполадки
- Заключение
- Вопросы и ответы
Практически все игры компании EA и ближайших партнеров требуют наличия на компьютере клиента Origin для взаимодействия с облачными серверами и хранилищами данных о профиле игрока. Однако далеко не всегда удается установить клиент сервиса. В таком случае, конечно же, ни о какой игре и речи быть не может. Придется решать проблему, и стоит сразу сказать, что это потребует усердия и времени.
Ошибка при установке
Чаще всего ошибка происходит при установке клиента с купленного у официальных распространителей носителя – обычно, это диск. Сбой при установке скачанного с интернета клиента происходит достаточно редко и чаще всего связан с техническими проблемами компьютера пользователя.
В любом случае, ниже будут разобраны оба варианта и все наиболее часто встречающиеся причины ошибок.
Причина 1: Проблемы с библиотеками
Наиболее частой причиной является проблема с системными библиотеками Visual C++. Чаще всего, при наличии такой проблемы наблюдаются неполадки и в работе другого ПО. Следует попробовать вручную переустановить библиотеки.
- Для этого нужно скачать и установить следующие библиотеки:
VC2005
VC2008
VC2010
VC2012
VC2013
VC2015 - Каждый установщик следует запускать от имени Администратора. Для этого нужно нажать на файл правой кнопкой мышки и выбрать соответствующий пункт.
- Если при попытке установки система сообщит о том, что библиотека уже есть в наличии, то стоит нажать вариант «Исправить». Система произведет переустановку библиотеки.
- После этого нужно перезапустить компьютер и запустить установщик Origin тоже от имени Администратора.
Во многих случаях этот метод помогает и установка происходит без осложнений.
Причина 2: Некорректное удаление клиента
Проблема может быть характерна как для установки клиента с носителя, так и для скачанного установщика. Чаще всего встречается в случаях, если клиент ранее уже был установлен на компьютере, но затем был удален, а теперь снова возникла потребность в нем.
Одной из наиболее характерных предпосылок ошибки может быть желание пользователя установить Origin на другой локальный диск. Например, если ранее он стоял на C:, а теперь производится попытка установить на D:, с большой долей вероятности может произойти такая ошибка.
Как итог, наилучшим решением является попытаться все-таки поставить клиент туда, где он был в первый раз.
Если это не помогает либо установка во всех случаях производилась на один диск, то следует грешить на то, что удаление было произведено некорректно. Не всегда винить в этом стоит пользователя – сама процедура деинсталляции могла выполняться с определенными ошибками.
В любом случае, решение здесь одно – нужно вручную удалить все файлы, которые могли остаться от клиента. Следует проверить следующие адреса в компьютере (пример для стандартного пути для установки):
C:ProgramDataOrigin
C:Пользователи[Имя пользователя]AppDataLocalOrigin
C:Пользователи[Имя пользователя]AppDataRoamingOrigin
C:ProgramDataElectronic ArtsEA ServicesLicense
C:Program FilesOrigin
C:Program Files (x86)Origin
Все эти папки файлы с названием «Origin» следует удалить полностью.
Также можно попробовать произвести поиск по системе с запросом Origin. Для этого нужно зайти в «Компьютер» и ввести запрос «Origin» в строку поиска, которая расположена в правом верхнем углу окна. Стоит обратить внимание, что процедура может быть крайне длительной и выдаст много сторонних файлов и папок.
После удаления всех файлов и папок, упоминающих этот клиент, следует произвести перезапуск компьютера и попытаться установить программу снова. В большинстве случаев после этого все начинает работать корректно.
Причина 3: Неисправность установщика
Если описанные выше меры не помогли, то все может сводиться к тому, что на носитель попросту записан устаревший или неисправный установщик Origin. Дело не обязательно может быть в том, что программа поломана. В некоторых случаях код клиента может быть устаревшим и написанным под более ранние версии операционных систем, и потому установка будет сопровождаться определенными проблемами.
Других причин тоже может быть немало – бракованный носитель, ошибка при записи, и так далее.
Решается проблема одним способом – нужно откатить все изменения, сделанные при установке продукта, затем скачать с официального сайта актуальную программу для установки Origin, поставить клиент, и уже после этого предпринять попытку заново поставить игру.
Само собой, перед установкой игры нужно удостовериться, что Origin теперь работает корректно. Обычно, при попытке установки продукта система опознает, что клиент уже стоит и работает, потому сразу подключается к нему. Проблем теперь возникнуть не должно.
Вариант плох для тех пользователей, которые ограничены в возможностях интернета (трафик, скорость), однако во многих случаях это единственный выход. EA распространяет облачный установщик, и даже если скачать файл в другом месте и принести на нужный компьютер, при попытке установки все равно система будет подключаться к серверам системы и закачивать нужные файлы оттуда. Так что придется как-то работать с этим.
Причина 4: Технические неполадки
В конце концов, виновниками могут выступать какие-либо технические неполадки системы пользователя. Чаще всего к такому выводу можно прийти при наличии других проблем. Например, некоторые программы работают с ошибкой, не устанавливаются и так далее.
- Деятельность вирусов
Некоторое вредоносное ПО может целенаправленно или косвенно препятствовать работе различных установщиков, вызывая сбои и откат процесса. Основным признаком такого может служить, например, проблема с установкой любого программного обеспечения, когда в каждом случае выходит ошибка или просто закрывается приложение примерно в одно и то же время.
В таком случае следует проверить компьютер соответствующими антивирусными программами. Само собой, в подобной ситуации подойдут экспресс-антивирусы, которые не требуют установки.
- Низкая производительность
Когда у компьютера проблемы с производительностью, он может начать некорректно выполнять определенные задачи. Особенно это касается установщиков, на процесс работы с которыми нередко требуется много ресурсов. Следует произвести оптимизацию системы и увеличить скорость.
Для этого нужно перезагрузить компьютер, закрыть и по возможности удалить все ненужные программы, увеличить свободное место на корневом диске (на который установлена ОС), произвести очистку системы от мусора с помощью соответствующего ПО.
Подробнее: Как очистить компьютер с помощью CCleaner
- Проблемы реестра
Также проблема может крыться в некорректном исполнении последовательностей записей в реестре системы. Сбои там могут быть вызваны различными причинами – от тех же вирусов и до просто некорректного удаления разных проблем, драйверов и библиотек. В таком случае лучше всего использовать тот же CCleaner для исправления имеющихся проблем.
Подробнее: Как исправить реестр с помощью CCleaner
- Некорректное скачивание
В некоторых случаях некорректное скачивание установочной программы может привести к тому, что и установка будет выполняться неверно. В большинстве случаев ошибка будет происходить уже на моменте попытки запустить программу. Зачастую, это происходит по трем основным причинам.
- Первая – это проблемы интернета. Нестабильное или загруженное соединение может привести к тому, что процесс загрузки обрывается, однако система воспринимает файл за готовый к работе. Потому он демонстрируется, как нормальный исполняемый файл.
- Вторая – неполадки браузера. Например, Mozilla Firefox после длительного использования имеет манеру сильно засоряться и начинает тормозить, работать с перебоями. Результат в целом такой же – при загрузке происходит прерывание скачивания, файл начинает считаться рабочим, и все плохо.
- Третья – опять же низкая производительность, которая вызывает сбои качества как соединения, так и браузера.
Как итог, нужно решать каждую проблему в отдельности. В первом случае нужно проверить качество соединения. Например, большое количество серьезных загрузок может значительно сказываться на скорости сети. Например, загрузка через Torrent нескольких фильмов, сериалов или игр. Сюда же можно отнести некоторые процессы закачивания обновлений для разного ПО. Стоит обрубить и минимизировать все загрузки и попробовать снова. Если это не помогает, то стоит связаться с провайдером.
Во втором случае может помочь перезагрузка компьютера или переустановка браузера. Если на компьютере установлены несколько подобных программ, то можно попробовать воспользоваться побочным обозревателем, который используется реже всего, для загрузки установщика.
В третьем случае нужно произвести оптимизацию системы, как об этом говорилось ранее.
- Неполадки оборудования
В отдельных случаях причиной сбоя в работе системы могут быть различные неисправности оборудования. Например, чаще всего проблемы возникают после замены видеокарты и планок оперативной памяти. Сложно сказать, с чем это связано. Проблема может наблюдаться даже тогда, когда все остальные компоненты работают исправно и никаких других неполадок не диагностируется.
В большинстве случаев подобные неполадки решаются форматированием системы. Стоит также попробовать переустановить драйвера на всем оборудовании, однако, если верить сообщениям пользователей, это помогает крайне редко.
Урок: Как установить драйвера
- Конфликтующие процессы
Некоторые рабочие задачи системы могут препятствовать выполнению установки программы. Чаще всего такой результат достигается косвенно, а не целенаправленно.
Для решения проблемы следует произвести чистый перезапуск системы. Это делается следующим образом (описана процедура для ОС Windows 10).
- Нужно нажать кнопку с изображением лупы возле «Пуска».
- Откроется окно поиска. В строку следует ввести команду
msconfig. - Система предложит единственный вариант – «Конфигурация системы». Его нужно выбрать.
- Откроется окно с параметрами системы. Для начала нужно перейти во вкладку «Службы». Здесь следует поставить галочку «Не отображать процессы Microsoft», после чего нажать кнопку «Отключить все».
- Далее нужно перейти в соседнюю вкладку – «Автозагрузка». Здесь нужно нажать «Открыть диспетчер задач».
- Откроется список всех процессов и задач, которые запускаются при включении системы. Нужно отключить каждый вариант с помощью кнопки «Отключить».
- Когда это будет сделано, останется закрыть Диспетчер и нажать «ОК» в окне конфигурации системы. Теперь остается лишь перезапустить компьютер.
Важно понимать, что с такими параметрами запустятся лишь самые базовые процессы, и большинство функций может быть недоступно. Однако если в таком режиме установка пройдет нормально и Origin сможет запуститься, то дело действительно в каком-то конфликтующем процессе. Придется искать его методом исключения самостоятельно и отключать. В то же время, если конфликт происходит только с процессом установки Origin, то можно просто успокоиться на том, что клиент успешно установлен, и включить все обратно без лишней нервотрепки.
Когда проблема будет решена, можно заново запустить все процессы и задачи этим же способом, только совершая все действия, соответственно, наоборот.
Подробнее: Как проверить компьютер на вирусы
Заключение
Origin часто обновляется и нередко возникают проблемы с его установкой. К сожалению, каждое обновление добавляет новые возможные проблемы. Здесь рассмотрены наиболее распространенные причины и пути решения. Следует надеяться, что EA когда-нибудь доработают клиент достаточно, чтобы прибегать к подобным танцам с бубном уже не приходилось никому и никогда.
Покупка игр из магазина Origin выполняется через одноименный клиент. Как правило, пользователи скачивают его дистрибутив через интернет с официального сайта разработчика, но иногда все же прибегают к дискам. Во втором случае чаще всего не устанавливается приложение Origin на компьютер с ОС Windows 10. Для решения проблемы необходимо определить причину ее возникновения, а затем обратиться к рекомендациям специалистов платформы.
Почему не устанавливается Origin
К сожалению, нельзя выделить одну причину возникновения неполадок с клиентом «Ориджин», и быстро решить проблему.
В случае, когда установочный файл не запускается, пользователь имеет дело с целым рядом факторов:
- отсутствие необходимых библиотек Windows;
- последствие неправильного удаления предыдущей версии клиента;
- использование поврежденного инсталлятора;
- воздействие вредоносного ПО;
- конфликт нескольких процессов компьютера.
Понять, что вызвало сложности с запуском установочного пакета, бывает крайне сложно. Но это все равно не помешает решить проблему при условии соблюдения всех требований инструкции.
Как устранить проблему
Неполадки, связанные с Origin, решаются путем определения причины возникновения ошибки и обратным действиям, позволяющим избавиться от проблемы. В том случае, когда вам не удается самостоятельно установить фактор, повлиявший на процесс установки клиента, рекомендуется двигаться от наиболее частых причин к редким. Это позволит сэкономить время, а также решить проблему, вне зависимости от того, что ее вызвало.
Проблемы с библиотеками
Наиболее частой причиной появления ошибки при попытке установить Origin становится отсутствие необходимого пакета библиотек Visual C++. Косвенным подтверждением подобной догадки могут служить проблемы с другими приложениями. Но даже если ранее никакие сложности замечены не были, рекомендуется поочередно установить пакет библиотек следующих лет:
- 2005;
- 2008;
- 2010;
- 2012;
- 2013;
- 2015;
Загрузить дистрибутив можно через официальный сайт Microsoft. Далее следует запустить каждый EXE-файл и следовать инструкциям, которые будут появляться на экране. Чтобы сэкономить время, стоит обратиться к пакету, собирающему в себе все версии Visual C++. Правда, подобные сборки являются делом рук любителей, а потому есть шанс наткнуться на вирусы, скачивая дистрибутив с пиратского сайта.
Бывает, что проблема не касается библиотек Microsoft. Убедиться в этом можно путем проверки, установлены ли указанные версии на компьютере по умолчанию. Для проверки необходимо открыть «Параметры», а затем перейти в раздел «Приложения». Если здесь будут представлены все версии Visual C++, то повторно устанавливать библиотеки не нужно.
Некорректное удаление клиента
Если ранее вы уже использовали «Ориджин», а проблема появилась при попытке заново установить клиент, проверьте директорию инсталляции. Допустим, предыдущую версию вы устанавливали на диск «D». В таком случае не рекомендуется переключаться на «C», поскольку сохранения остались в другом разделе.
Одновременно с этим стоит позаботиться об удалении остаточных файлов, которые могут быть расположены в одной из следующих директорий:
- ProgramDataOrigin;
- Пользователи[Имя]AppDataLocalOrigin;
- Пользователи[Имя]AppDataRoamingOrigin;
- ProgramDataElectronic ArtsEA ServicesLicense;
- Program FilesOrigin;
- Program Files (x86)Origin.
Скорее всего, указанные папки «Ориджина» располагаются на диске «C», но, опять же, все зависит от того, как вы устанавливали предыдущую версию клиента.
Неисправность установщика
Чуть реже появление ошибки связывают с проблемами самого инсталлятора. Если попытка установить Origin производилась через внешний носитель, то попробуйте загрузить дистрибутив самостоятельно, обратившись к сайту www.origin.com. На нем представлена актуальная версия магазина, учитывающая большинство факторов возникновения неполадок.
Важно. На сайте «Ориджин» есть установочный пакет для разных версий ОС. При скачивании обратите внимание не только на поколение Windows, но и на ее разрядность.
Технические неполадки
Наконец, проблема может быть связана с причинами технического толка. Ниже представлен их список, а также рекомендации по устранению соответствующих неполадок:
- Вирусы. Проверьте компьютер на предмет наличия вредоносного ПО. Сделать это можно как встроенными средствами Windows 10, так и при помощи антивирусов от сторонних разработчиков.
- Мусор. Захламленность накопителя – еще одна из возможных причин появления проблем с установкой Origin. Скачайте и установите на компьютер CCleaner, а затем избавьтесь от мусора при помощи вкладки «Очистка».
- Реестр. Даже после удаления остаточных файлов упоминания о предыдущей версии клиента могли остаться в реестре. Избавиться от них также можно через CCleaner.
- Проблемы со скачиванием. Если установка производится через дистрибутив, скачанный с официального сайта разработчиков, то нужно убедиться, что загрузка была завершена на 100 %.
- Конфликтные процессы. Чтобы не испытывать сложностей с установкой Origin, рекомендуется отключить все процессы (кроме Microsoft) через меню «Конфигурация системы». Его можно найти средствами системного поиска.
Воспользовавшись указанными рекомендациями, вы решите проблему установки. Если же она продолжит давать о себе знать – обратитесь в службу поддержки Origin для получения дальнейших инструкций.
Лаунчер Origin не устанавливается на ваше устройство, и вы не можете начать играть, общаться, получать обновления? Досадно, особенно, если вы уже купили парочку игр и хотите пройти их как можно скорее. Не будем тратить время на размышления, сразу перейдем к решению проблемы.
Некорректное удаление
Эта часть ответа на вопрос, почему не устанавливается Origin на Windows 10, предназначена для пользователей, которые ранее уже пользовались лаунчером. Проблемы такого рода могут возникнуть, если не все файлы программы были удалены – они мешают нормальной повторной загрузке.
Именно поэтому при удалении лучше пользоваться специальным ПО (например, CC Cleaner), которое поможет очистить систему и уберет все ненужные более файлы и данные. Или чистить реестр самостоятельно – но только если вы обладаете нужными знаниями и не боитесь нарушить работу устройства.
Если Ориджин на Windows 10 не устанавливается по причине некорректного удаления прошлой версии программы, нужно проверить устройство на наличие остаточных файлов.
Откройте следующие папки:
- C:ProgramData
- C:Пользователи[Имя пользователя]AppDataLocal
- C:Пользователи[Имя пользователя]AppDataRoaming
- C:ProgramDataElectronic ArtsEA ServicesLicense
- C:Program Files
- C:Program Files (x86)
Если внутри директорий есть папки или файлы с названием «Origin» – вот причина ошибка при установке Origin во второй раз! Нужно удалить все эти файлы и/или папки полностью. А после этого возобновить попытку загрузки лаунчера – все должно получиться.
Кроме того, вы можете открыть «Этот компьютер» через проводник и запустить поиск по ключевому слову (поисковая строка находится наверху справа). Система выдаст релевантные результаты – все найденные файлы и папки также надо будет удалить. Обратите внимание, что процесс может быть очень длительным и трудозатратным.
Проблемы с библиотеками
Думаете, почему же я не могу установить Origin на Windows 10? Если причина не в остаточных файлах, стоит взглянуть на библиотеки Visual C++, особенно, если лаунчер – это не единственная «пострадавшая» программа.
Иногда библиотеки данных начинают работать некорректно, отсюда сбои в работе и загрузке ПО. Хорошо, что мы можем быстро загрузить недостающую информацию и избавиться от ошибки, из-за которой Ориджин не устанавливается.
Вам нужно загрузить библиотеки следующих лет:
- VC2005
- VC2008
- VC2010
- VC2012
- VC2013
- VC2015
Найти весь контент можно на официальном сайте Microsoft в разделе «Центр загрузок».
Чтобы исправить ошибку «Не могу установить Ориджин на Виндовс 10», нужно устанавливать каждый пакет библиотеки с правами администратора – это гарантия корректной работы.
Просто нажмите на скачанный файл правой кнопкой мышки и выберите пункт «Запуск с правами администратора», этого достаточно.
В том случае, если во время загрузки одной из библиотек вы увидите оповещение о том, что данные уже существуют, нужно повторить скачивание, нажав на кнопку «Исправить»! Не игнорируйте это предупреждение и ни в коем случае не жмите на значки «Удалить» или «Закрыть».
Если мы не ошиблись и Ориджин не устанавливается на Виндовс 10 из-за отсутствия библиотек, этот метод поможет. После завершения инсталляции необходимо перезапустить компьютер! Сам ярлык лаунчера также стоит открывать только с правами администратора.
Лучше нажать на него правой кнопкой мышки, перейти к меню «Свойства» и поставить галочку в строке «Запуск от имени администратора» в разделе «Совместимость». Вот и все!
Проблемы с установщиком
Это наименее вероятный вариант развития событий, почему не получается установить Origin. Тем не менее, уделить ему внимание все-таки следует. Если вы загрузили программу запуска давно или скачали ее со стороннего сайта, информация может пригодиться.
Во-первых, вообще не рекомендуем пользоваться неофициальными ресурсами. Последнее обновление лаунчера, которое будет работать стабильно, можно найти только на официальном сайте – это гарантия отсутствия вирусов и иных вредоносных программ в исходном коде.
Просто зайдите на официальный сайт, перейдите во вкладку с загрузками и найдите свою операционную систему. Нажмите на кнопку скачивания, чтобы получить самый свежий файл со всеми изменениями, исправлениями, дополнениями. Старый же установщик предварительно стоит удалить!
Что еще можно сделать, если Origin на Windows 10 не устанавливается? Попробуйте отключить антивирус (только на время инсталляции). Также стоит запустить сканирование устройства на наличие вирусов – может быть, вам мешает вредоносное ПО. Нелишним будет закрыть все ненужные программы, особенно те, которые потребляют много ресурсов – например, торрент-трекеры или работают в фоновом режиме (например, Скайп или Зум).
Теперь вы не скажете: «Мне не удается установить Origin»! Перед вами самые действенные и полезные советы, лайфхаки, инструкции – все инструменты для того, чтобы возобновить нормальную загрузку лаунчера. Любимые игры уже совсем близко!
Вот полное руководство о том, как исправить код ошибки 20: 2 при установке клиента Origin на ПК с Windows. Клиент Origin позволяет пользователям загружать игры, пакеты расширений и другой игровой контент из Electronic Arts. Он позволяет вам играть в такие игры, как Battlefield, Dead Space 2 и другие, на ПК с Windows 11/10. Однако некоторые пользователи жаловались на невозможность установить клиент Origin на ПК с Windows. Установка в основном не выполняется с кодом ошибки 20: 2. При срабатывании вы получите следующее сообщение об ошибке:

Упс — установщик обнаружил ошибку
Закройте и перезапустите установку. Вы будете готовы к работе в кратчайшие сроки.
Помощь можно найти здесь:
help.ea.com/origin
Коды ошибок
20: 2
Это досадная ошибка, которая не позволяет вам установить клиент Origin на ваш компьютер и мешает вам играть в некоторые отличные игры. Следовательно, для успешной установки Origin в Windows крайне важно избавиться от этой ошибки. Теперь, если вы столкнулись с тем же кодом ошибки при попытке установить клиент Origin на свой компьютер, этот пост вам поможет. Вы можете выполнить перечисленные ниже исправления, чтобы устранить ошибку. Прежде чем обсуждать фактические исправления, давайте попробуем понять, в чем причины этой ошибки.
Почему я получаю сообщение об ошибке при попытке загрузить или установить Origin?
Вот возможные причины, которые могут вызвать код ошибки 20: 2 при попытке загрузить клиент Origin на ваш ПК с Windows:
- Это может произойти из-за отсутствия прав администратора на запуск установщика. Если сценарий применим, попробуйте запустить установщик от имени администратора, чтобы исправить ошибку.
- Ошибка также может быть результатом недостаточного места на диске в системном разделе, где вы пытаетесь установить клиент Origin. Итак, попробуйте освободить место на диске, а затем попробуйте установить клиент Origin.
- Также есть вероятность, что какой-то сторонний процесс конфликтует с установкой клиента Origin. Следовательно, попробуйте загрузить Windows в безопасном режиме с подключением к сети, а затем установите клиент Origin.
- Ваш чрезмерно защищающий брандмауэр или антивирус также могут быть основными виновниками сбоя установки Origin. Если сценарий применим, отключите пакет безопасности или брандмауэр, а затем установите клиент Origin.
- Если вы устанавливали Origin раньше и пытаетесь его переустановить, есть вероятность, что его остаточные файлы вызывают сбой установки. Если вы оказались в таком сценарии, вы можете попробовать очистить кеш Origin от предыдущей установки, чтобы исправить ошибку ».
- Это также может быть вызвано помехами со стороны вашего программного обеспечения VPN. Итак, попробуйте удалить его, чтобы исправить ошибку.
На основе описанных выше сценариев вы можете попробовать применить подходящее исправление для устранения ошибки.
См .: Исправить ошибку Origin при загрузке веб-страницы.
Вот методы, которые вы можете попробовать, если вам не удается установить Origin и вы получаете код ошибки 20: 2:
- Запустите установщик Origin от имени администратора.
- Убедитесь, что у вас достаточно свободного места на диске.
- Установите Origin в безопасном режиме с загрузкой сетевых драйверов.
- Отключите брандмауэр или антивирус.
- Очистите кеш Origin от предыдущей установки.
- Установить через установщик Origin для не тонких клиентов.
- Удалите конфликтующее программное обеспечение VPN.
Давайте теперь подробно обсудим вышеупомянутые исправления.
1]Запустите установщик Origin от имени администратора.
Первое, что вам следует сделать при появлении этой ошибки, — запустить установщик Origin от имени администратора. Отсутствие прав администратора или настроек контроля учетных записей пользователей (UAC) может привести к сбою установки Origin с кодом ошибки 20: 2. Следовательно, запуск установщика с правами администратора должен помочь вам исправить ошибку.
Просто щелкните правой кнопкой мыши установщик Origin и в контекстном меню выберите пункт «Запуск от имени администратора». Затем нажмите Да в командной строке UAC и продолжите установку. Посмотрите, исправлена ли ошибка сейчас.
Если ошибка не устранена, попробуйте следующее возможное исправление, чтобы устранить ее.
Читайте: Ошибка установки Origin DirectX: Произошла внутренняя ошибка.
2]Убедитесь, что у вас достаточно свободного места на диске.
Эта ошибка также может возникать, если у вас недостаточно места на диске в системном разделе. Некоторые затронутые пользователи рекомендовали иметь не менее 10 ГБ свободного дискового пространства. Хотя рекомендуемый размер бесплатного диска составляет около 30 ГБ. Итак, если у вас недостаточно места на диске, освободите место.
Вы можете освободить место на диске вручную или автоматически. Для автоматической очистки дискового пространства можно использовать служебную программу очистки диска. Есть много других способов очистить дисковое пространство. Освободив достаточно свободного места, попробуйте снова установить Origin и посмотрите, исправлена ли ошибка.
Если этот метод не может противодействовать ошибке, перейдите к следующему решению, чтобы устранить ошибку.
См .: Исправить папку не существует — ошибка Origin в Windows 10.
3]Установите Origin в безопасном режиме с загрузкой сетевых драйверов.
Эта ошибка может быть результатом вмешательства или конфликта стороннего программного обеспечения. Следовательно, вы можете попробовать установить Origin в безопасном режиме с подключением к сети, чтобы устранить ошибку. Вот как это сделать:
- Во-первых, загрузите Windows до экрана дополнительных параметров запуска.
- Теперь на экране расширенного восстановления нажмите на параметр «Устранение неполадок».
- Затем нажмите на параметр «Параметры запуска».
- Теперь вы увидите приглашение, в котором вам нужно нажать на опцию «Перезагрузка».
- Когда вы это сделаете, Windows перезагрузится в меню «Параметры запуска». Теперь вам необходимо нажать F5, чтобы загрузить компьютер в безопасном режиме с подключением к сети.
- После завершения запуска попробуйте загрузить установщик Origin с официального сайта, а затем установите клиент Origin на свой компьютер. Посмотрите, решена ли проблема.
4]Отключите брандмауэр или антивирус.
Еще одна причина, которая может вызвать эту ошибку, — это ваш чрезмерно защищающий антивирус или брандмауэр, блокирующий соединение между вашим компьютером и серверами Origin. Итак, если сценарий применим, вы должны попробовать отключить брандмауэр или антивирус, а затем попробовать установить Origin. После этого проверьте, можете ли вы установить Origin без ошибки.
Читайте: Dragon Age: Origins вылетает на ПК с Windows.
5]Очистите кеш Origin от предыдущей установки.
Если вы ранее установили Origin на свой компьютер и теперь пытаетесь переустановить клиент, есть вероятность, что ошибка может быть вызвана из-за кеша от предыдущей установки. Если сценарий применим, попробуйте очистить кеш или остаточные файлы, связанные с предыдущей установкой клиента Origin с вашего ПК. Этот метод оказался эффективным для нескольких затронутых пользователей.
Вот как очистить кеш Origin от предыдущей установки:
- Прежде всего, нажмите горячую клавишу Windows + R, чтобы открыть диалоговое окно «Выполнить», а затем введите в нем% AppData%.
- Оказавшись внутри папки AppData, найдите подпапку с именем Origin.
- Теперь просто щелкните его правой кнопкой мыши и выберите команду «Удалить».
- Когда удаление будет завершено, перезапустите установку Origin и посмотрите, исправлена ли ошибка.
См .: Ошибка установки драйвера GeForce Game Ready в Windows.
6]Установить через установщик не тонкого клиента Origin
Если ни одно из вышеперечисленных решений у вас не работает, вы можете попробовать установить клиент Origin с помощью установщика не тонкого клиента. Загрузите установщик не тонких клиентов с официального сайта, а затем запустите его от имени администратора. Посмотрите, сможете ли вы сейчас установить клиент Origin без ошибок.
7]Удалите конфликтующее программное обеспечение VPN.
Если вы используете программное обеспечение VPN или приложение для туннелирования, есть вероятность, что ошибка вызвана им. Итак, вы можете попробовать удалить программное обеспечение VPN, а затем попробовать установить клиент Origin. Некоторые затронутые пользователи подтвердили, что этот метод сработал для них. Надеюсь, это исправит ошибку, если ничего не помогло.
Читайте: не удается загрузить или установить игры Xbox Game Pass на ПК с Windows.
Как исправить ошибку установки Origin?
Чтобы исправить ошибку установки Origin, попробуйте очистить поврежденные файлы кеша от предыдущей установки и запустить установщик с правами администратора. Кроме того, убедитесь, что серверы Origin в данный момент не отключены. Кроме того, вы также можете попробовать отключить антивирус или брандмауэр, чтобы исправить ошибку.
Как исправить ошибку 0xc00007b?
Чтобы исправить код ошибки 0xc00007b при установке Origin, вот исправления, которые вы можете попробовать загрузить и установить распространяемый пакет MS Visual C ++, установить ожидающие обновления Windows, включить .NET Framework или запустить сканирование System File Checker (SFC). Кроме того, вы можете убедиться, что у вас установлена последняя версия DirectX. Если это не помогает, устраните ошибку в состоянии чистой загрузки.
Вот и все!
Надеюсь, эта статья поможет вам избавиться от кода ошибки 20: 2, который мешает успешно установить клиент Origin на ПК с Windows.

Некоторые из пользователей ПК при запуске ряда игр (часто с помощью игрового клиента «Origin») могут столкнуться c появлением сообщения «Приложение Origin необходимо для игры, но оно не установлено». Сама игра при этом отказывается запускаться, хотя игровой клиент «Origin» вполне мог быть установлен на пользовательском ПК. Что же делать в данной ситуации? В этой статье я расскажу, в чём суть данной проблемы, а также поясню, как исправить эту ошибку на вашем ПК.
- Причины ошибки в Origin
- Как исправить «Приложение Origin необходимо для игры, но оно не установлено»
- Заключение
Причины ошибки в Origin
Как известно, игровой клиент «Origin» является инструментом цифровой дистрибуции компании «Electrinic Arts», с помощью которого все желающие могут приобрести ряд игр от данной компании, а также загрузить их на свой ПК (Battlefield 1-4, FIFA 12-16, FIFA Manager 12-14, Mass Effects, Need for Speed и ряд других). По замыслу компании EA, клиент «Origin» призвать стать полноценным конкурентом для популярного игрового клиента «Steam», предлагая клиенту не только возможность покупать и скачивать игры онлайн, но и гарантировать возможность автообновления игр, сохранения игрового прогресса в облачном хранилище, а также давая возможность для общения игроков во встроенном чате «Origin».
Таким образом, при запуске упомянутых и ещё ряда перечисленных игр их лицензионные версии могут требовать наличия на компьютера игрового клиента «Origin». При отсутствии оного на компьютере, некорректном взломе игры пиратами и ещё ряде проблем смежных проблем может возникать рассматриваемая мной ошибка.
Как исправить «Приложение Origin необходимо для игры, но оно не установлено»
Для решения проблемы попробуйте следующее:
- Запускайте игру от имени администратора. Для этого кликните правой клавишей мыши на запускаемый файл игры (например, bf4.exe), в появившемся меню выберите «Свойства», затем «Совместимость», и поставьте галочку рядом с опцией «Выполнить от имени администратора». То же самое выполните в отношении иконки запуска клиента «Origin» на рабочем столе;
Запустите программу от имени администратора
- Убедитесь, что у вас инсталлирована самая последняя версия клиента «Origin».
- Установите оригинальный клиент «Origin» в папку с игрой (приложение origin скачать можно отсюда), а затем попробуйте запустить игру. Если игра не запускается – идём дальше;
- Если у вас пиратская версия игры, и последняя при запуске требует установку «Origin», то попробуйте использовать другой крек данной игры, или альтернативный пак игры;
- Временно отключите антивирус при запуске игры (или внесите папку с игрой в исключения антивирусной программы).
Если данные способы не помогли, полностью удалите игру и клиент «Origin» с вашего компьютера, включая папки с содержимым по пути:
C:Users(user name) AppDataLocalOriginOrigin;
C:Users(user name)AppDataRoamingOrigin;
C:ProgramDataOrigin
Последняя папка может иметь «невидимый» статус, потому включите в вашем файловом менеджере отображение скрытых и системных файлов для удаления данной директории.
Также рекомендуется установить все обновления для вашей ОС, самые свежие версии NET Framework и DirectX, и почистить вашу систему с помощью CCleaner. После проведения данных процедур вновь установите клиент и игровую программу, а затем попробуйте её запустить.
Заключение
Довольно эффективным решением проблемы «Приложение Origin необходимо для игры, но оно не установлено» является установка клиента «Origin» и самой игры в одну и ту же папку жёсткого диска. Если данный способ оказался неэффективным, тогда попробуйте другие, перечисленные выше, советы, они помогут вам запустить нужную игру от компании «Electronic Arts» на вашем ПК.
Origin, как один из самых известных онлайн-магазинов игр, позволяет покупать и загружать игры, а также управлять ими. Но такие игровые клиенты, как Origin code 10.0 в Windows 10, подвержены ошибкам. Из-за такой ошибки пользователи не могут установить и пользоваться услугами игровой панели Origin. Это будет представлено установщику с предупреждением об ошибке.
Origin известен своей простой в использовании игровой панелью, где вы можете легко добавлять или удалять игры. Но если вы не можете установить последнюю версию Origin code 10.0 на свое устройство с Windows, вы можете столкнуться с несколькими проблемами. Код ошибки 10.0 довольно распространен и может возникнуть при использовании этого приложения. Вот руководство по устранению неполадок, чтобы решить эту проблему.
Содержание страницы
-
1 Исправлено: невозможно установить Origin code 10.0 на Windows 10.
- 1.1 Метод 1: фундаментальная проблема с сервером
- 1.2 Метод 2: удалить OriginThinSetupInternal.exe
- 1.3 Метод 3: переустановка Origin
- 1.4 Метод 4: Вмешательство антивируса
- 2 Заключение
Исправлено: невозможно установить Origin code 10.0 на Windows 10.
После изучения этой конкретной проблемы выясняется, что этот код ошибки может быть вызван различными основными причинами. Вот список возможных причин, которые могут быть причиной этого кода ошибки, а также действия по устранению неполадок.
Метод 1: фундаментальная проблема с сервером
Прежде всего, прежде чем пытаться использовать какие-либо другие методы, вам следует посетить страницы сервера Origin на DownDetector а также Отчет об отключении. Узнайте, сколько других пользователей в настоящее время сталкиваются с проблемами сервера и сообщают о проблемах с Origin. Вы также можете ознакомиться с официальными документами EA Аккаунт Twitter или Reddit hub для подтверждения проблем с обслуживанием или отключением.
DownDetectorОтчет об отключении
Предположим, что ваши исследования не выявили никаких проблем, возможно, проблема связана с вашим компьютером. В этом случае проверьте все остальные методы ниже.
Метод 2: удалить OriginThinSetupInternal.exe
Безопасный исполняемый файл не удаляется без уважительной причины. Это может повлиять на производительность любых связанных программ, которые использует файл. Что касается проблем с функциональностью программного обеспечения, регулярно проверяйте обновления драйверов и программного обеспечения. Таким образом, риск возникновения проблем такого типа очень низок или отсутствует — этот код ошибки связан с некоторым повреждением, влияющим на OriginThinSetupInternal.exe файл.
Некоторые пользователи подтвердили, что работали над исправлением код ошибки 10.0 удалив originthinsetupinternal.exe перед применением утилиты для его регенерации. Если нет, попробуйте эти шаги.
- Перейдите в проводник и перейдите в папку Origin. По умолчанию расположение следующее: C: Program Files (x86) Origin.
- Когда вы окажетесь в этом месте, найдите корневую папку и найдите OriginThinSetupInternal.exe файл.
- Затем щелкните его правой кнопкой мыши и щелкните значок Удалить в только что появившемся контекстном меню.
- После этого удалите файл OriginThinSetupInternal.exe.
- После удаления щелкните правой кнопкой мыши на Origin.exe и нажмите на Запустить от имени администратора из только что появившегося контекстного меню.
- Затем предоставьте доступ администратора к «ДА».
- Теперь утилита покажет, что файл отсутствует, и создаст его заново.
- Переустановите его и проверьте срабатывание ранее код ошибки 10.0 теперь исправлено.
Метод 3: переустановка Origin
Если вы столкнетесь с той же проблемой, код ошибки 10.0 проблема при установке Origin, установке любой игры или обновлении лаунчера. Следующим разумным шагом должно быть удаление текущей версии Origin перед повторной установкой последней версии. В папке Origin есть файлы, которые с большой вероятностью будут повреждены, если установка будет прервана из-за запрещенного завершения работы системы. Вот несколько быстрых шагов по переустановке Origin, удалению папки Origin и переустановке приложения:
- Сначала откройте Стартовое меню, затем перейдите к Программы и компоненты.
- Однажды Программы и компоненты открылось окно, затем медленно пролистайте список приложений и найдите Источник. После, щелкните его правой кнопкой мыши и щелкните Удалить.
- После этого следуйте инструкциям на экране, чтобы завершить удаление. Позже закройте Программы и компоненты по завершении процесса перед перезагрузкой компьютера.
- После перезагрузки компьютера перейдите в папку Origin и удалите всю папку Origin. По умолчанию он находится в папке C: Program Files (x86). Убедитесь, что Origin установлен в произвольном месте, вместо этого проверьте его там.
- После этого посетите официальная страница Origin. Нажми на Скачать под значком Windows, чтобы получить последнюю версию.
- Загрузите последнюю версию Origin.
- После загрузки установочного файла щелкните значок Origin. Затем следуйте инструкциям на экране, чтобы завершить установку последней версии Origin.
- Запустите магазин Origin и проверьте, решена ли проблема.
Если вы все еще сталкиваетесь с тем же Источниккод ошибки, 10.0 или этот метод не сработал в вашем состоянии. Затем выполните следующие действия.
Метод 4: Вмешательство антивируса
Если до сих пор ни одно решение не устранило ошибку, что-то еще ограничивает работу исходного клиента и установки. Хотя не рекомендуется выключать ваш пакет безопасности, включая брандмауэр и антивирус, затем попробуйте установить игру еще раз.
Существует некоторая вероятность того, что исходный клиент или любой игровой файл был помечен программным обеспечением безопасности как ложное срабатывание. Это предотвратит правильное выполнение файла.
Заключение
Код ошибки источника 10.0 может произойти, если ваш антивирус препятствует установке программы установки Origin или обновлению клиента в системе. Процесс деактивации антивирусных программ сильно отличается от одного инструмента к другому. Обычно их можно отключить, щелкнув правой кнопкой мыши их запись на панели задач и выбрав параметр Отключить. В остальных случаях переключитесь на антивирусный интерфейс.
Выбор редактора:
- Исправление: ошибка Origin 106133 | Служба разведки и добычи недоступна
- Как исправить код ошибки Origin 327683: 0
- Не удалось получить токен из программы запуска Origin: как исправить?
- Как исправить, если Sims 4 не обновляется в Origin
- Как исправить, если Origin зависает при возобновлении загрузки | Добавлен Apex Legends