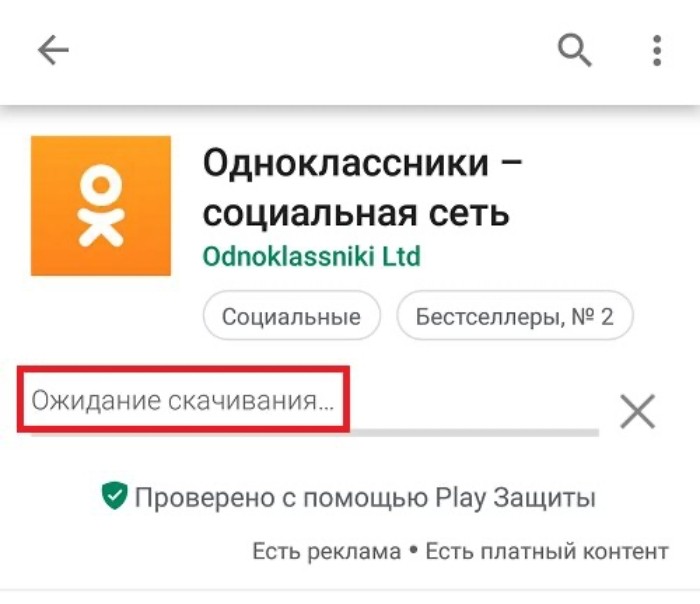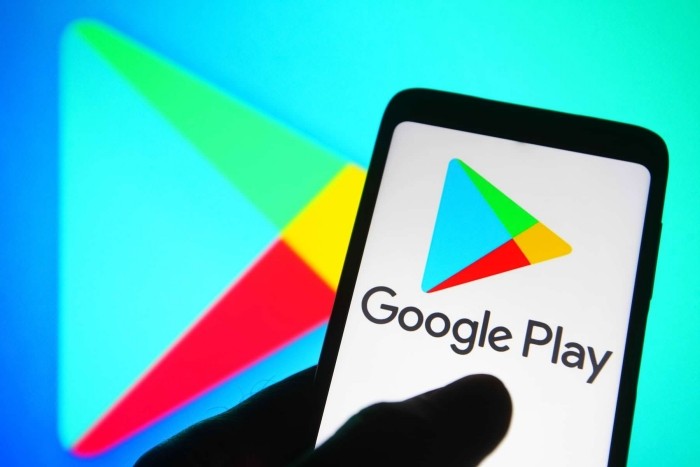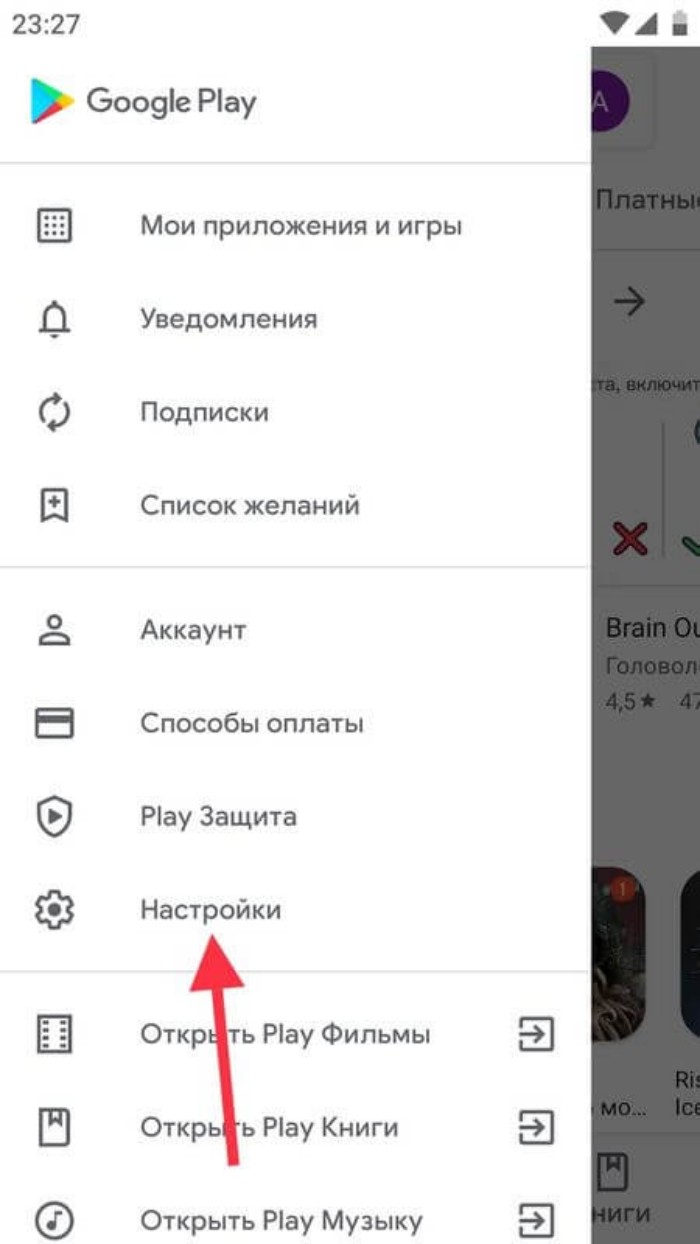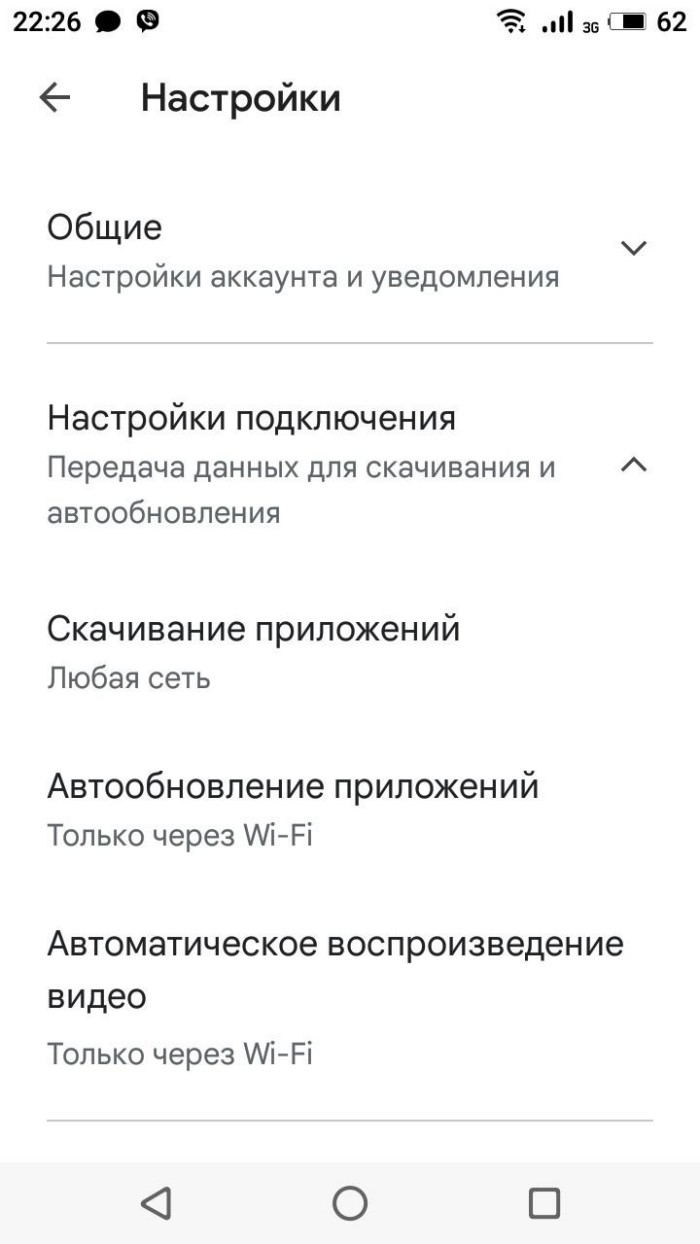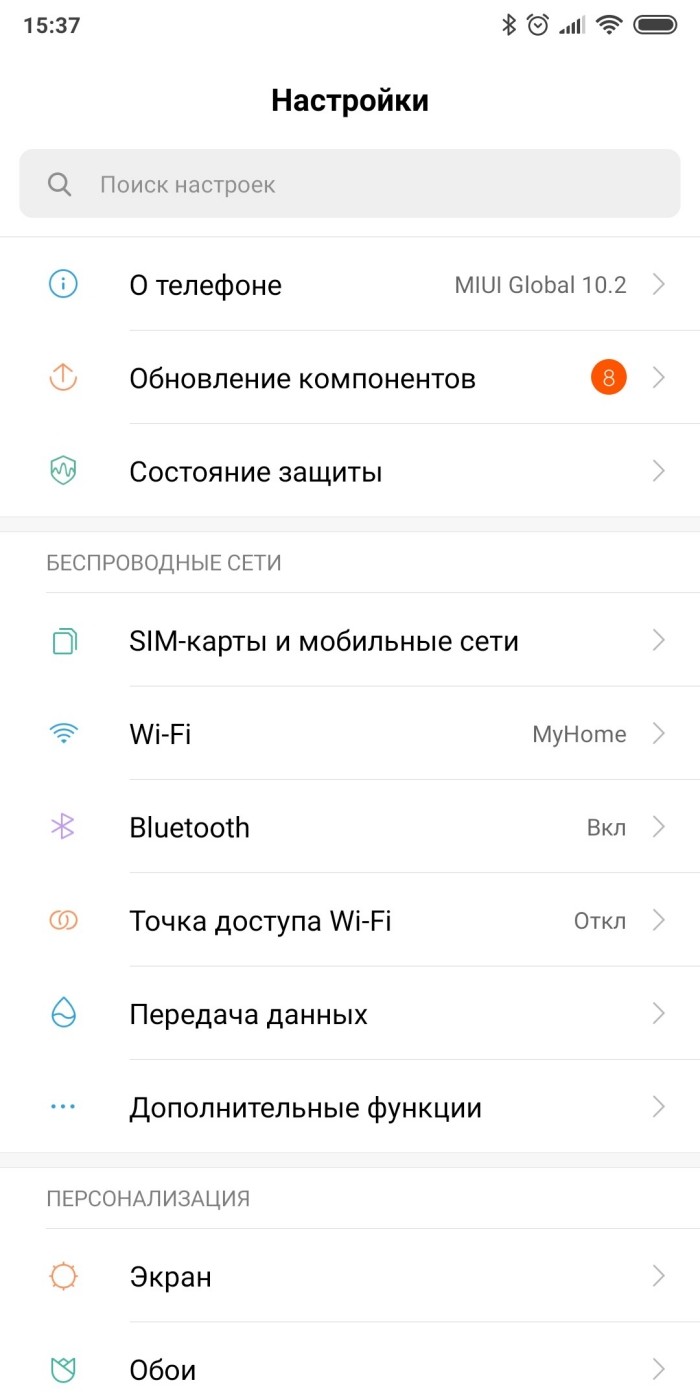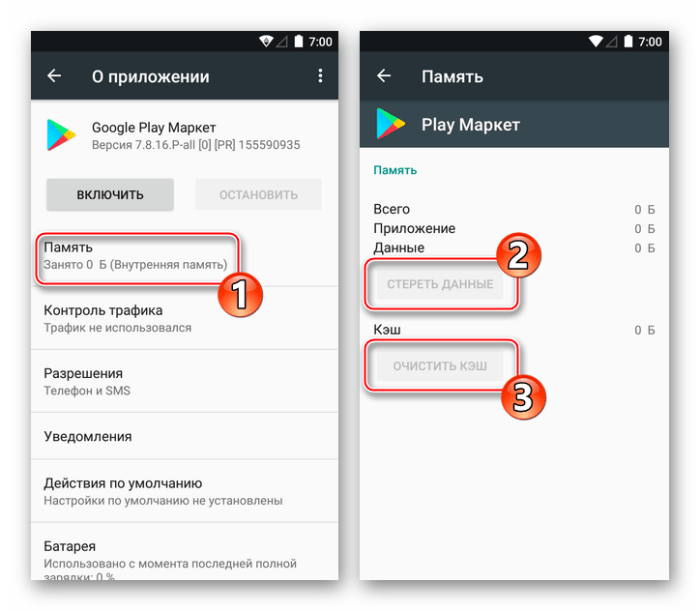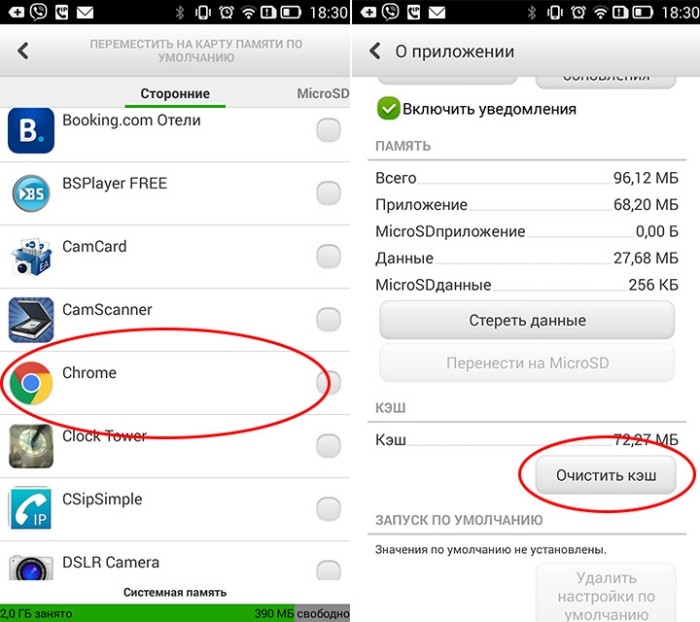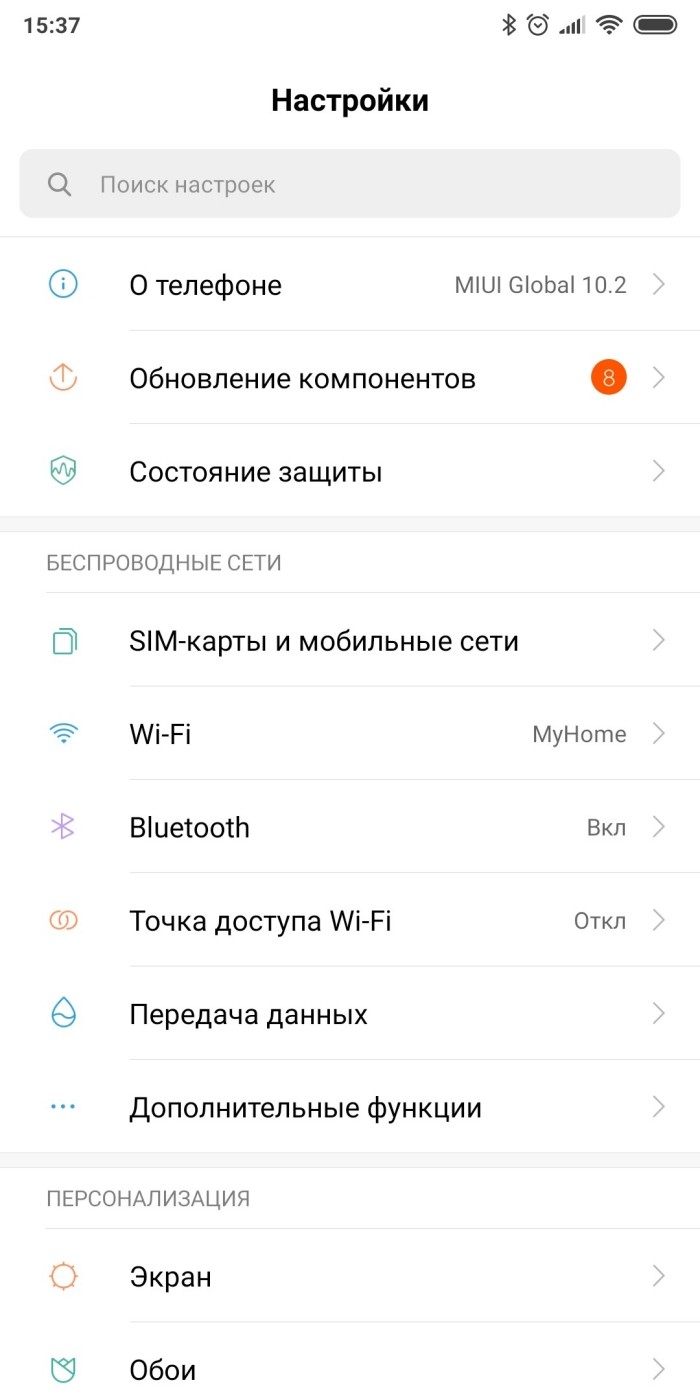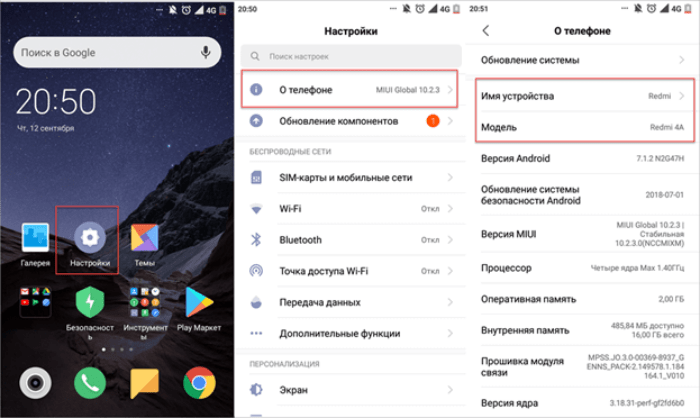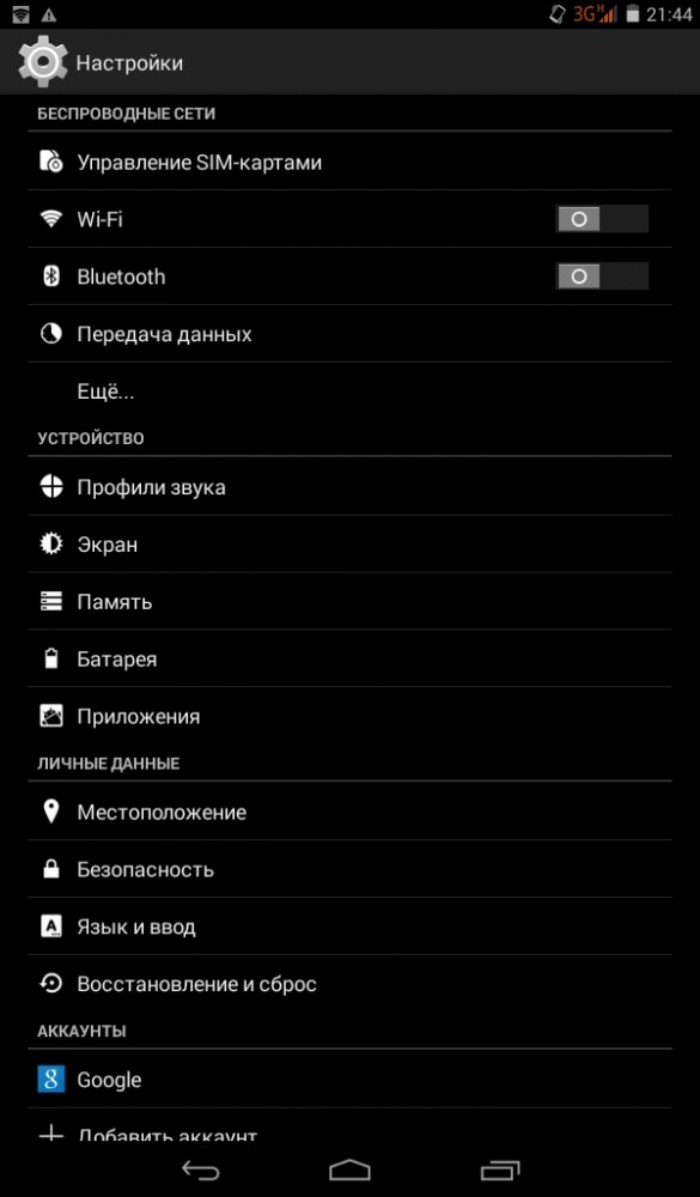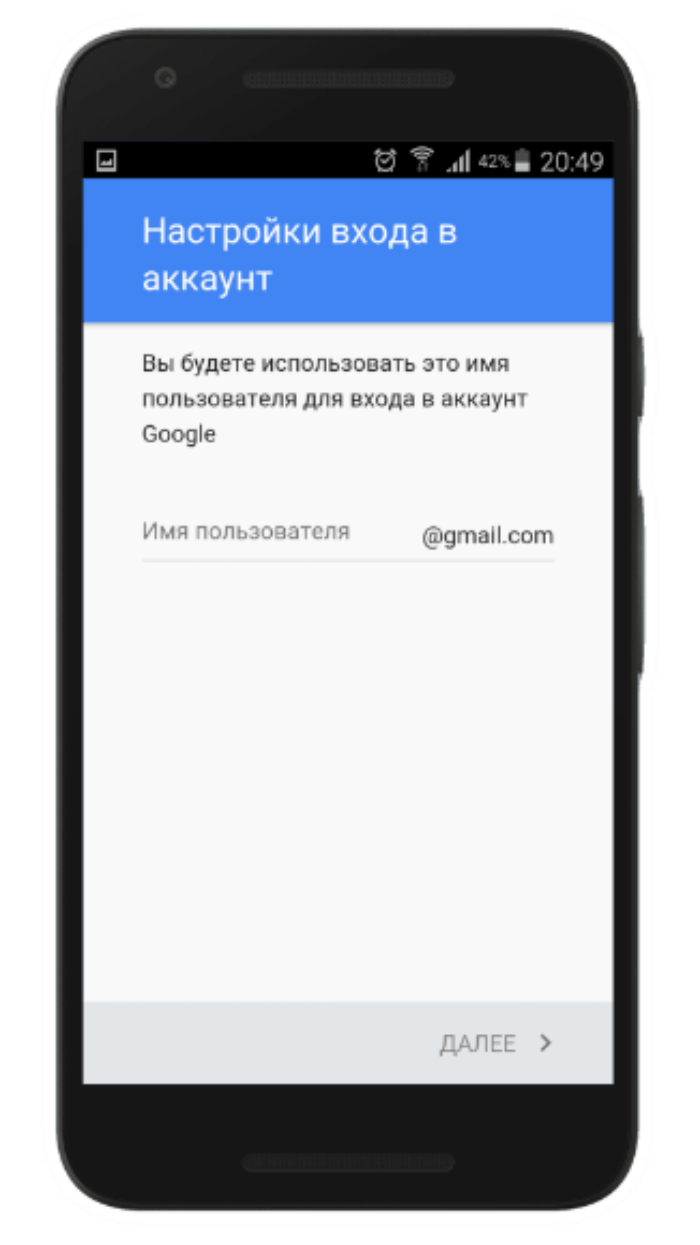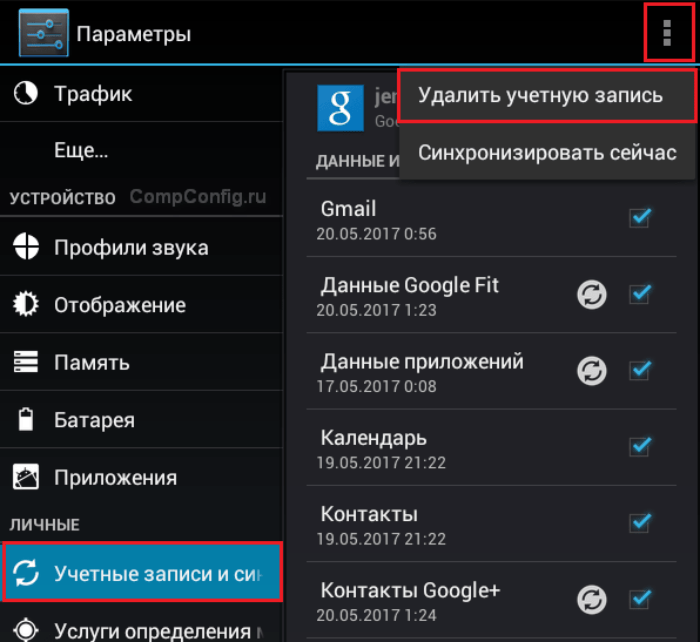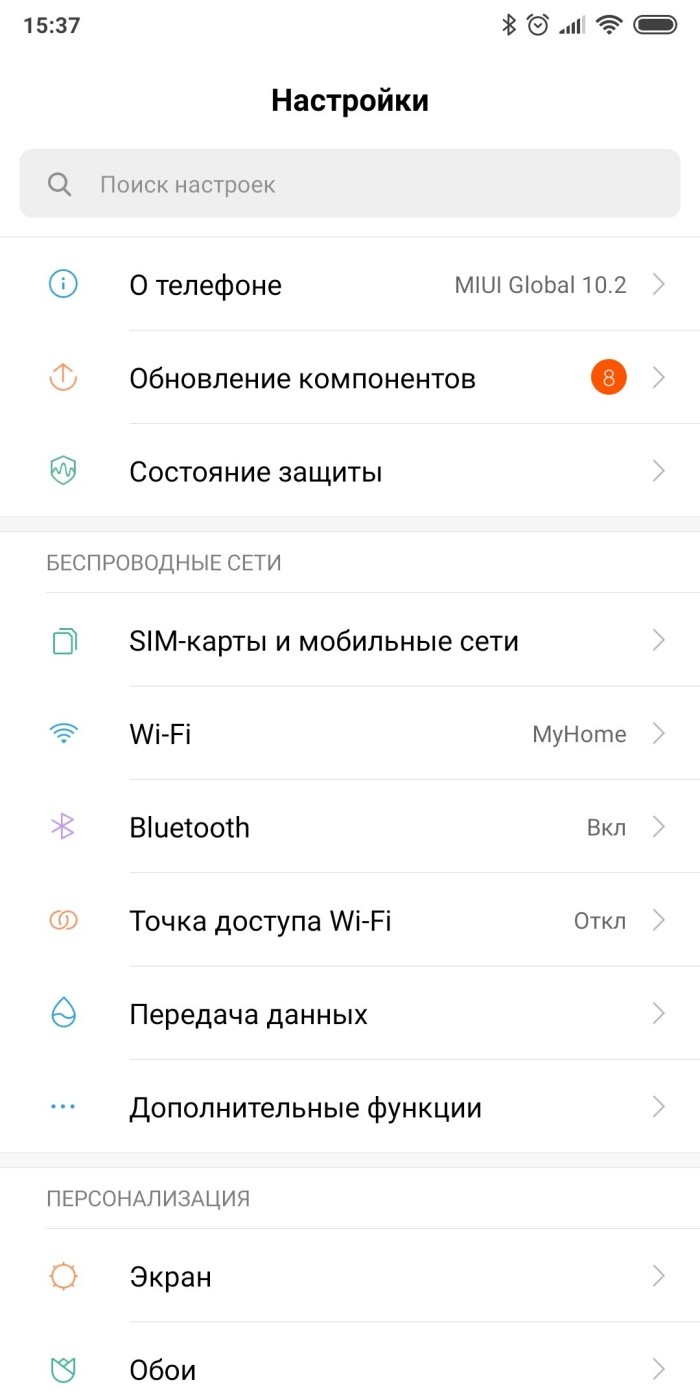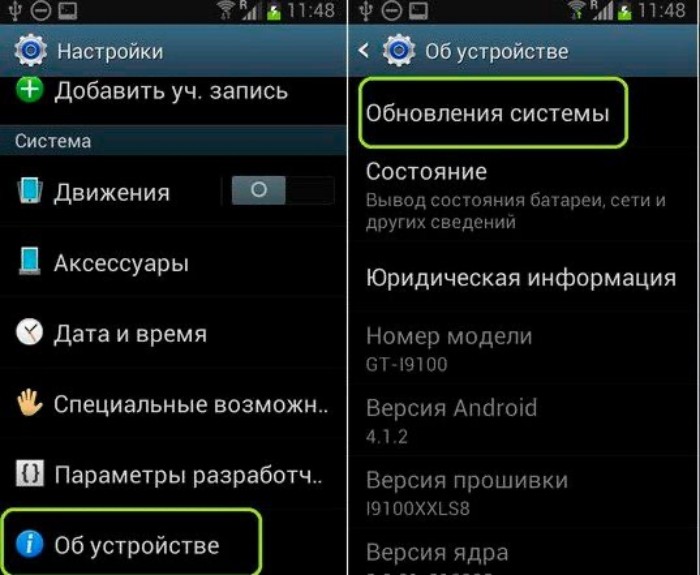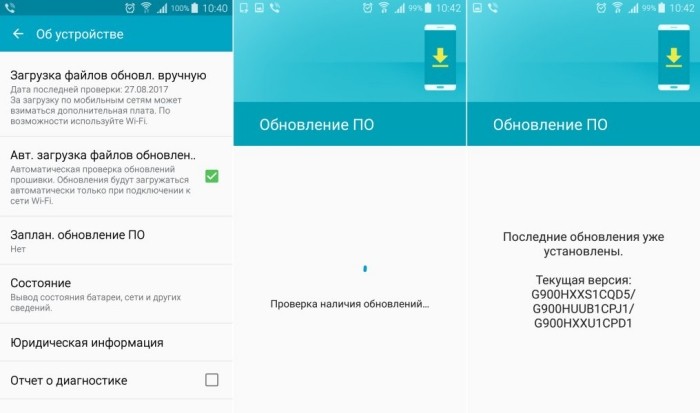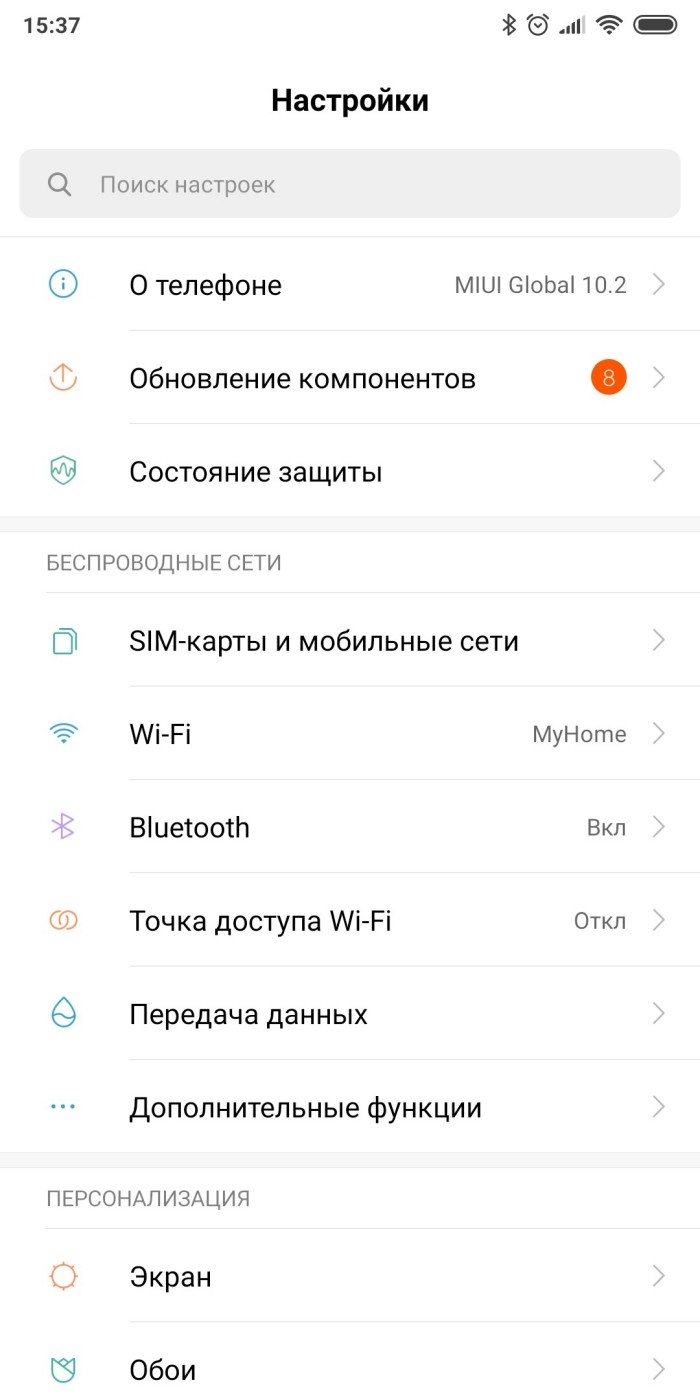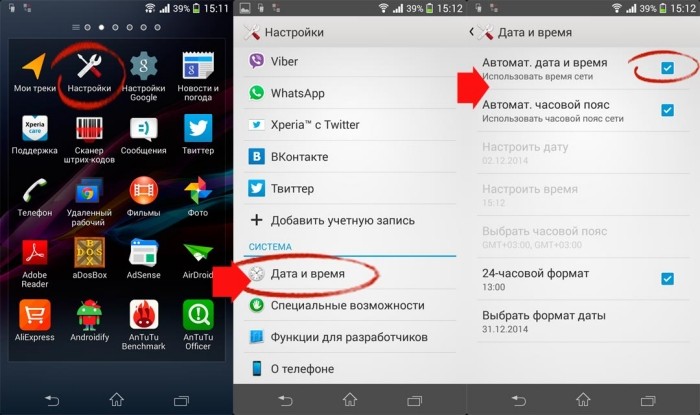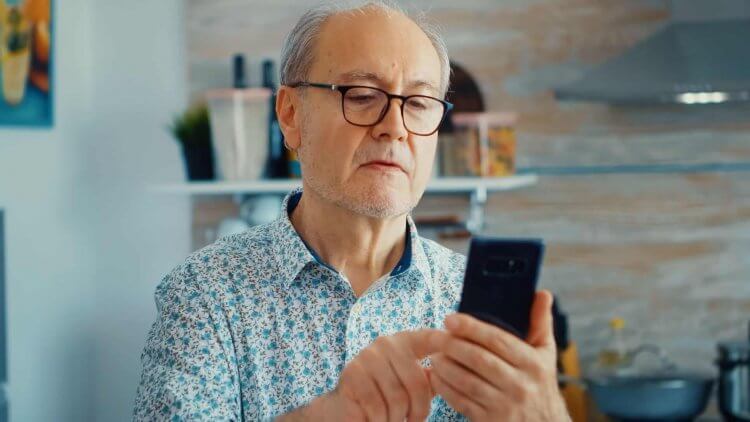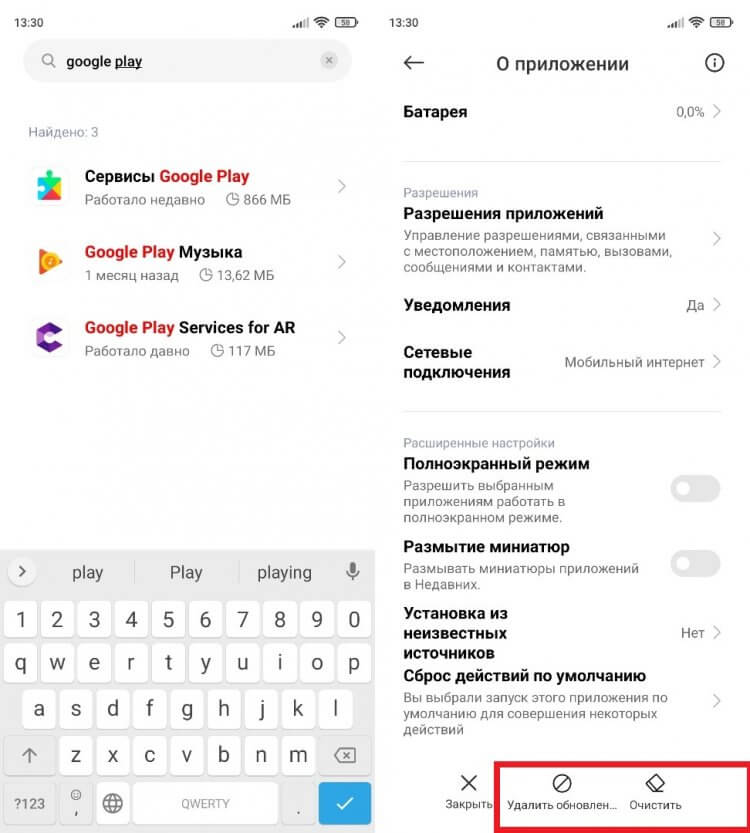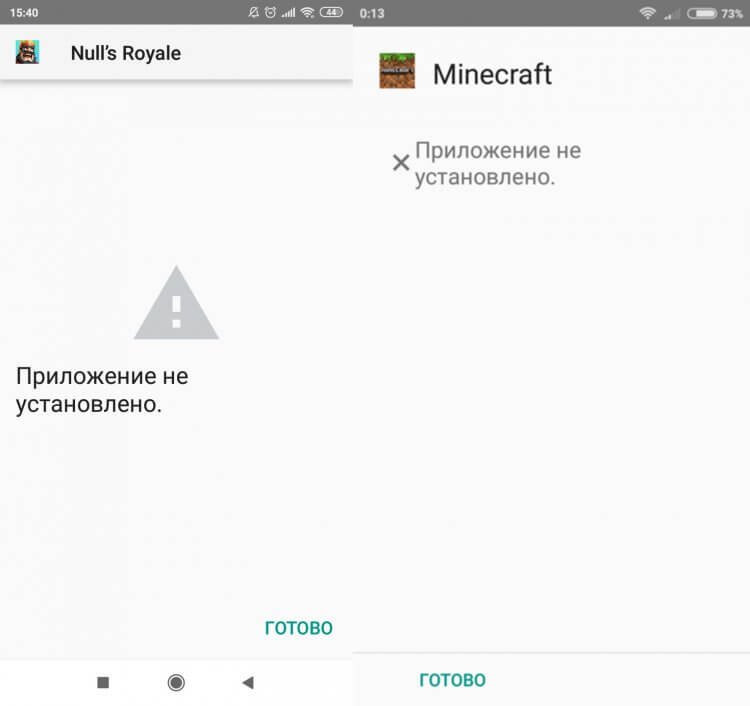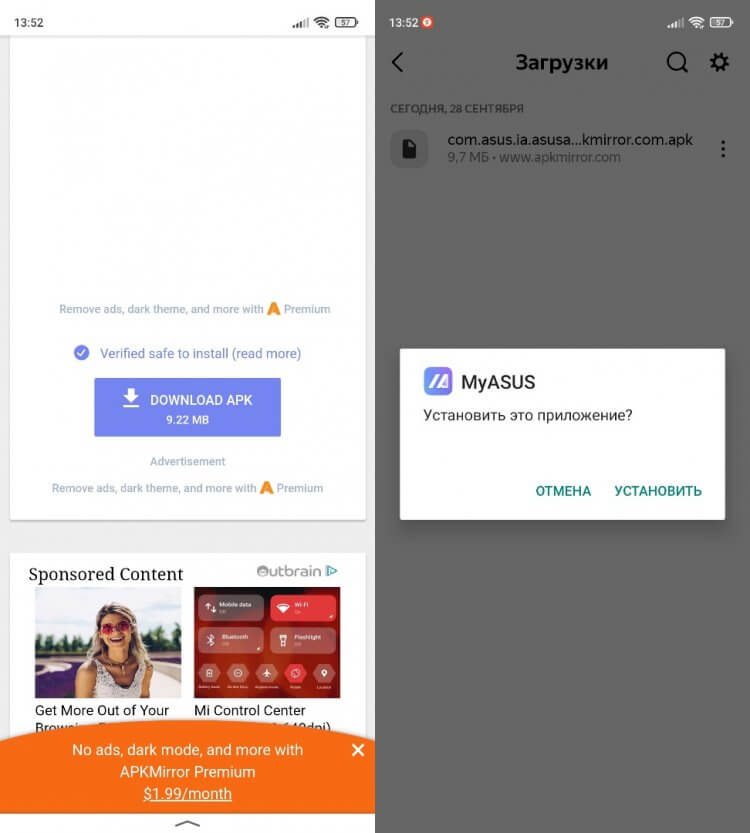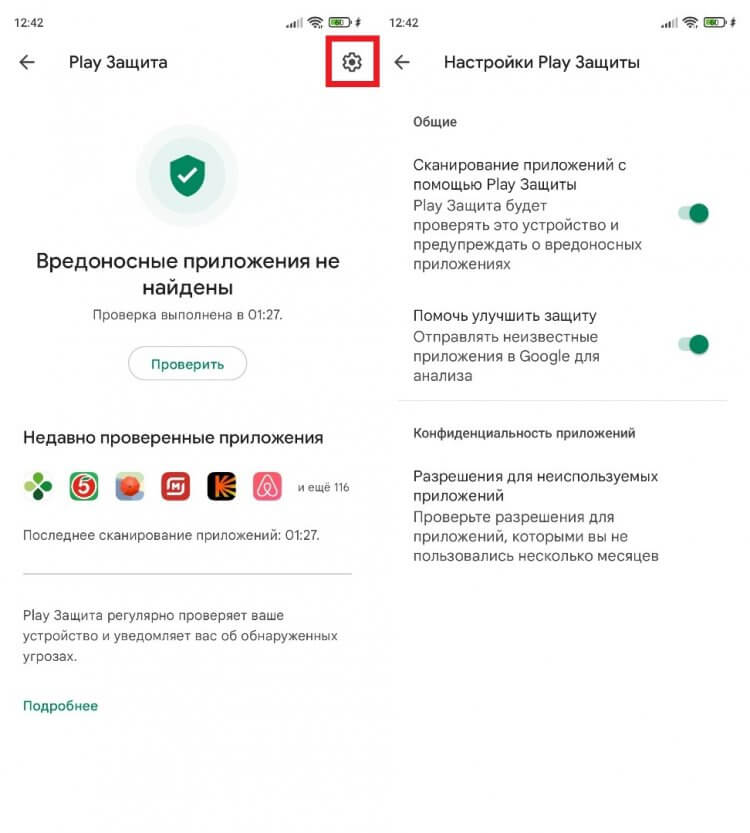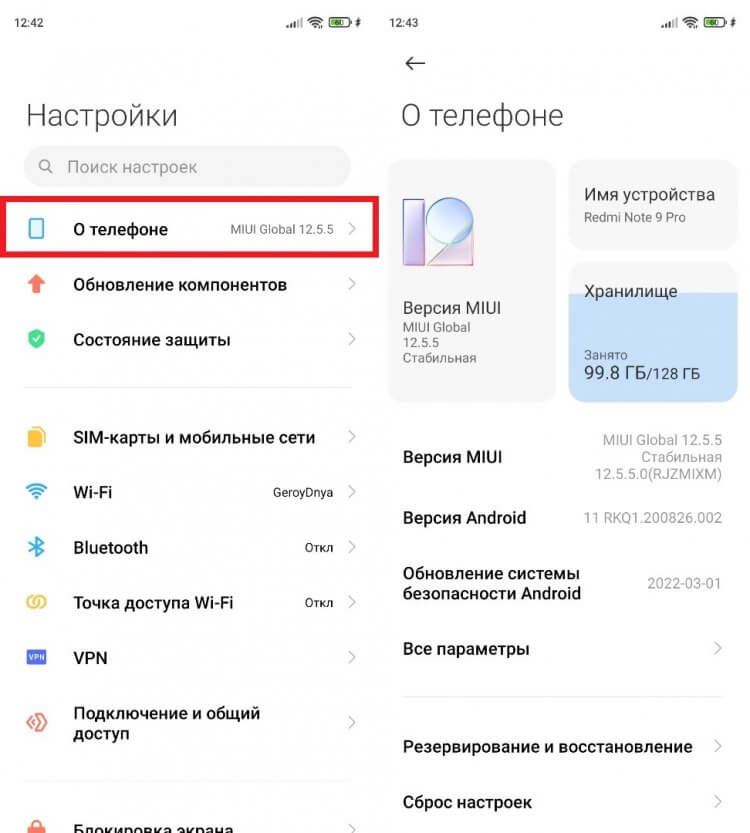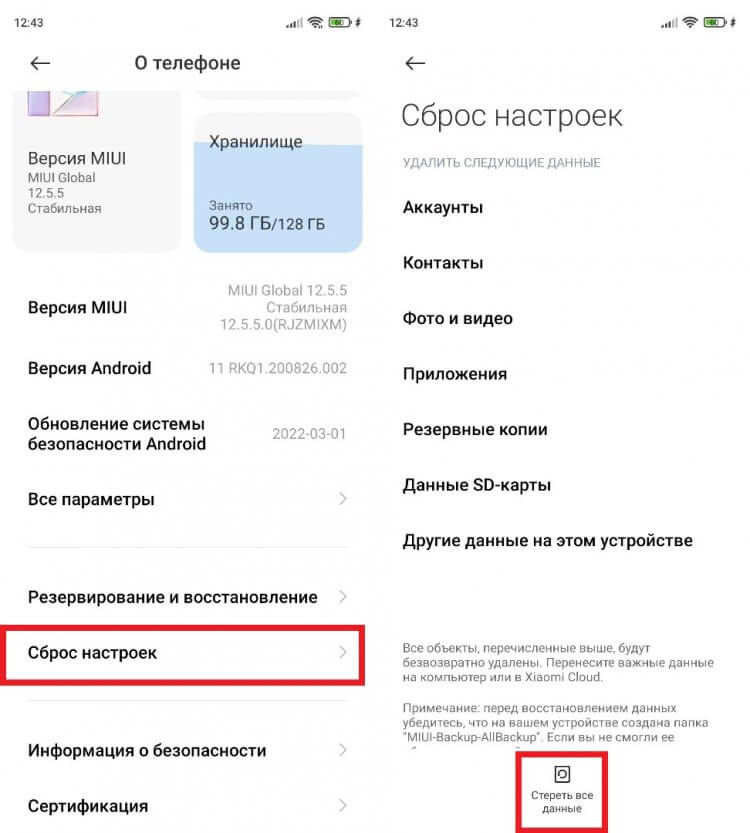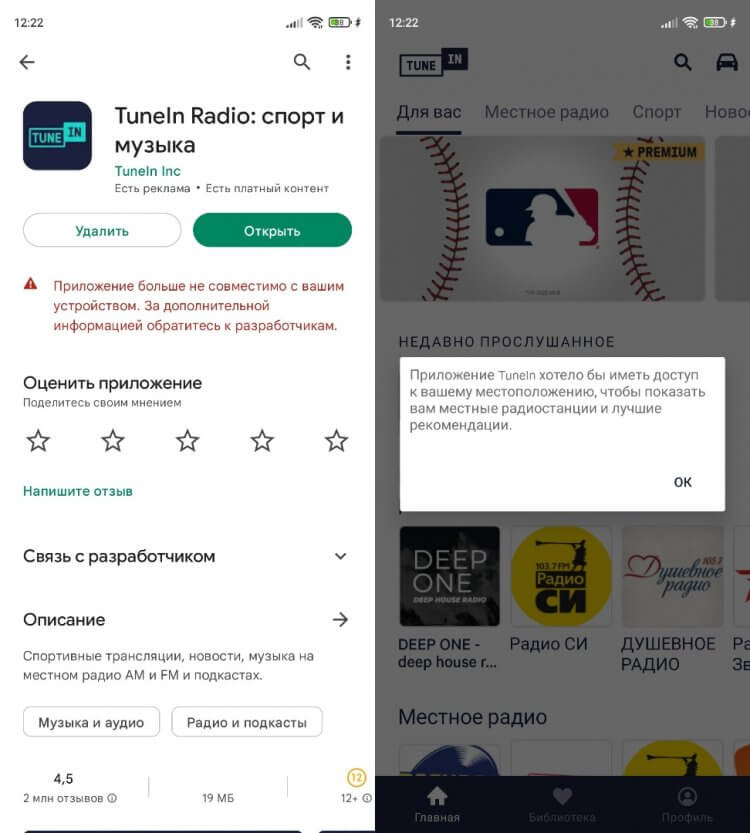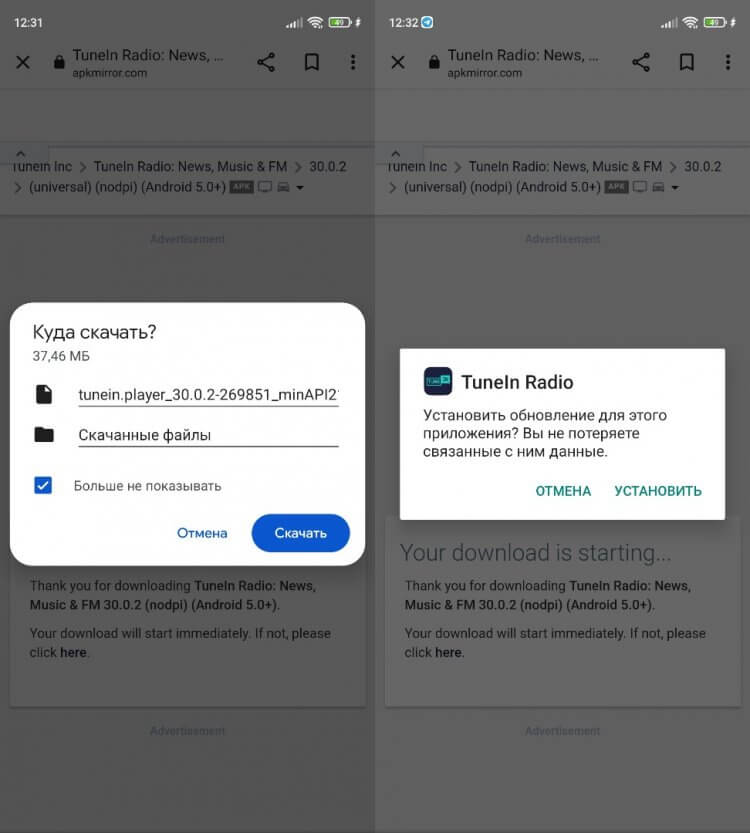Выполните указанные ниже действия, если:
- вам не удается завершить скачивание или обновление приложений;
- вы не можете скачивать или устанавливать приложения и игры из Google Play;
- у вас не получается скачивать книги или другой контент из Google Play.
Если вам не удается открыть приложение Google Play на телефоне, следуйте инструкциям по устранению неполадок при запуске Google Play.
Основные способы устранения неполадок
Подключитесь к сети Wi-Fi или мобильной сети
Проверьте наличие свободного пространства
- Ошибки при скачивании и установке приложений могут возникать из-за того, что на вашем устройстве недостаточно места.
- На это может указывать следующее:
- Вы получаете соответствующее уведомление.
- На устройстве осталось менее 1 ГБ.
- Узнайте, как освободить место на устройстве Android.
Проверьте наличие обновлений Android
Устранение неполадок с одним приложением
Если при скачивании приложений возникают проблемы, выполните указанные ниже действия.
Проверьте, поддерживается ли приложение на вашем устройстве
- Откройте приложение Google Play
.
- Найдите и выберите нужное приложение.
- На странице приложения будет указано, доступно ли оно на вашем устройстве.
- Если приложение недоступно, вы не сможете его скачать.
Удалите и снова установите приложение
Что делать, если проблема сохраняется
Если предыдущие советы не помогли, и вы по-прежнему не можете скачивать приложения, выполните указанные ниже действия. После каждого шага проверяйте, удалось ли устранить неполадку.
Перезапустите приложение Google Play
- Проведите вверх от нижнего края экрана, удерживайте палец, затем уберите его.
- Чтобы закрыть Google Play, смахните окно приложения вверх.
- Откройте его снова.
Удалите и повторно установите обновления Play Маркета
Перезагрузите устройство
- Нажмите и удерживайте кнопку питания.
- Нажмите Выключение или Перезапуск.
- При необходимости нажмите и удерживайте кнопку питания, пока устройство не включится.
Очистите кеш и удалите данные из сервисов Google Play
Удалите и снова добавьте аккаунт Google
При удалении аккаунта будет стерта часть информации с устройства. Чтобы не потерять нужные сведения, создайте их резервную копию.
Подробнее о том, как удалить и снова добавить аккаунт…
Очистите кеш и удалите данные Play Маркета
Очистите кеш и удалите данные из Диспетчера загрузки
Дополнительная информация
Ресурсы по теме
- Как устранить неполадки, если не удается открыть приложение Google Play на телефоне
- Как решить проблему с покупкой в приложении
При загрузке приложений Office из Google Play Маркета может возникнуть ошибка с произвольным номером. Команда Google Play знает об этой проблеме и работает над ее решением.
Однако если вы все-таки получили сообщение об ошибке, ознакомьтесь с этой статьей и попробуйте использовать предложенные обходные пути.
Какие ошибки встречаются в Google Play Маркете?
Ошибкам магазина «Google Play Маркет», обычно возникающим при скачивании приложений, присваиваются произвольные номера. Эти ошибки могут возникать из-за обновления Google Play Маркета, а также из-за проблем с кэшем, данными Google Play Маркета или учетной записью Google.
Чаще всего в магазине Google Play Маркете встречаются следующие ошибки:
-
ошибка 18;
-
ошибка 20;
-
ошибка 103;
-
ошибка 194;
-
ошибка 492;
-
ошибка 495;
-
ошибка 505;
-
ошибка 506;
-
ошибка 509;
-
ошибка 905.
Исправление ошибок Google Play Маркета
Для исправления ошибок Google Play Маркета попробуйте использовать описанные ниже обходные пути.
Очистка кэша Google Play Маркета
-
На своем устройстве откройте меню Настройки.
-
Перейдите в раздел Приложения или Менеджер приложений. Название этого раздела зависит от вашего устройства.
-
Откройте вкладку Все и найдите в списке приложение Google Play Маркет.
-
Откройте меню приложения и нажмите кнопку Остановить.
-
Нажмите кнопку Очистить кэш.
-
Повторите предыдущие действия, выбрав на шаге 3 вместо приложения Google Play Маркет пункт Сервисы Google Play.
-
Попробуйте повторно скачать приложение.
Очистка данных Google Play Маркета
Если очистка кэша не решила проблему, попробуйте удалить данные Google Play Маркета:
-
На своем устройстве откройте меню Настройки.
-
Перейдите в раздел Приложения или Менеджер приложений. Название этого раздела зависит от вашего устройства.
-
Откройте вкладку Все и найдите в списке приложение Google Play Маркет.
-
Откройте меню приложения и нажмите кнопку Остановить.
-
Нажмите кнопку Стереть данные.
После очистки кэша и удаления данных ошибка Google Play Маркета должна исчезнуть. Если проблема все-таки не решилась, перейдите к следующему шагу.
Удаление и повторное создание учетной записи Google
Если после очистки кэша и удаления данных снова появляется сообщение об ошибке, удалите с устройства свою учетную запись Google, перезагрузите его и добавьте учетную запись еще раз.
-
На своем устройстве откройте меню Настройки.
-
В разделе Аккаунты выберите учетную запись, которую хотите удалить. Если вы используете учетную запись Google, выберите пункт Google, а затем свою запись.
-
Коснитесь значка Меню в правом верхнем углу экрана.
-
Выберите команду Удалить аккаунт.
-
Перезапустите устройство и снова добавьте учетную запись. После этого попробуйте снова скачать приложение.
Дополнительная справка
Если эти действия не помогли устранить ошибку, обратитесь к следующим страницам:
-
Средство устранения неполадок в Google Play
-
Справочный центр Google Play
Нужна дополнительная помощь?
Нужны дополнительные параметры?
Изучите преимущества подписки, просмотрите учебные курсы, узнайте, как защитить свое устройство и т. д.
В сообществах можно задавать вопросы и отвечать на них, отправлять отзывы и консультироваться с экспертами разных профилей.
Практически на каждом Андроид-смартфоне есть магазин приложений GooglePlay Маркет. Он предназначен для загрузки игр и программ, а также для покупки другого рода контента вроде книг и фильмов. Чаще всего он используется в качестве средства для установки софта, но у многих пользователей возникают проблемы с загрузкой. Предлагаем разобраться, почему не скачивается и не устанавливается приложение с Плей Маркета, и как это можно исправить.
Возможные причины ошибки
Прежде чем обратиться к методам решения проблемы, необходимо установить причины, которые привели к ее возникновению. На примере нескольких сценариев появления ошибки при скачивании, мы можем выделить следующие факторы:
- отсутствие подключения к интернету;
- переполненный кэш магазина;
- ошибка авторизации;
- неисправность карты памяти;
- использование старой версии Андроид;
- неправильное отображение даты и времени.
В большинстве случаев проблема имеет программный характер. Следовательно, ее удается решить без обращения в сервисный центр и траты денег на обслуживание смартфона. Далее рассмотрим основные варианты устранения неполадок.
Методы исправления ошибок Гугл Плей Маркета
Поскольку ошибка при скачивании приложений бывает вызвана сразу несколькими причинами, нельзя выделить универсальный способ ее исправления. Однако есть несколько способов решения проблемы, один из которых обязательно приведет к успеху.
Проверка интернет-соединения
Для скачивания игры или программы вам необходимо подключение к интернету вне зависимости от того, загружаете вы софт из Play Market или другого источника. Длительное ожидание загрузки обычно связано с проблемами соединения, для решения которых нужно воспользоваться следующими рекомендациями:
- Убедитесь, что на телефоне активирована передача данных или подключение по Wi-Fi.
- Проверьте наличие достаточного количества средств на своем лицевом счете.
- Свяжитесь со своим провайдером с целью проверки наличия технических работ на линии.
Если окажется, что с интернетом все в порядке, и вы без труда открываете страницы в браузере, то есть смысл проверить настройки Play Маркета. Там, например, может быть заблокировано скачивание приложений через мобильную сеть:
- Запустите Плей Маркет.
- Тапните по иконке своего профиля.
- Откройте настройки, а затем – вкладку «Настройки подключения».
- В разделе «Скачивание приложений» установите значение «Любая сеть».
Теперь приложения должны скачиваться вне зависимости от того, к какому типу интернета вы подключены. Если проблема продолжит давать о себе знать, то рассмотрите альтернативные варианты ее решения.
Очистка кэша
Проблема бывает связана с наличием мусора, который постепенно скапливается при длительном использовании смартфона. В частности, он наполняет так называемый кэш магазина приложений Play Market. Избавиться от него можно следующим образом:
- Откройте настройки устройства.
- Перейдите в раздел «Приложения».
- Выберите «Google Play Маркет».
- Нажмите кнопку «Очистить кэш».
Кэш – это временные файлы. Следовательно, его очистка не приведет к каким-либо последствиям для вашего смартфона. Напротив, если у вас не загружается та или иная прога, очистка кэша помогает устранить неполадки.
Совет. Аналогичным образом рекомендуется поступить со всеми приложениями, установленными на смартфоне. Для упрощения процесса можно использовать специализированный софт вроде CCleaner или Clean Master.
Очистка данных
Выполнив шаги 1-3 из предыдущей инструкции, помимо кнопки «Очистить кэш» вы встретите опцию «Очистить данные». В отличие от первой функции, вторая удаляет не временные, а постоянные файлы. Ее использование тоже помогает в решении проблемы, так как в таком случае устраняется сбой при авторизации в магазине приложений.
На заметку. После нажатия кнопки «Очистить данные» вам придется заново пройти авторизацию в Google Play Маркете.
Отключение карты памяти
Многие производители смартфонов неслучайно отказываются от интеграции слота для карт памяти, ведь зачастую приложения не устанавливаются по причине неисправности этого компонента. Первым делом предлагается извлечь MicroSD-карту, чтобы понять, влияет ли она на возникновение проблемы.
Если без карты памяти софт загружается, а с ней – нет, то необходимо выполнить форматирование данного элемента:
- Подключите MicroSD-карту к смартфону.
- Откройте настройки гаджета.
- Перейдите в раздел «О телефоне», а затем – «Хранилище».
- Выберите опцию «Форматировать SD-карту».
Также отформатировать карту памяти можно на компьютере, что в некоторых случаях является более удобным вариантом. Однако помните об удалении всех данных в процессе форматирования. Чтобы избежать их потери, следует предварительно переместить все файлы на другой носитель.
Удаление и повторное создание учетной записи
Как уже говорилось ранее, проблемы при скачивании с Play Market могут быть обусловлены ошибкой авторизации в учетной записи Google. В подобной ситуации рекомендуется выйти и зайти в нее снова. Для этого понадобится:
- Открыть настройки смартфона.
- Перейти в раздел «Аккаунты».
- Выбрать учетную запись Гугл.
- Нажать кнопку в виде трех точек.
- Выбрать опцию «Удалить аккаунт».
На заметку. Нажимая кнопку «Удалить аккаунт», вы удаляете учетную запись только с текущего смартфона. При этом продолжаете оставаться авторизованы на других устройствах.
После удаления аккаунта нужно перезагрузить смартфон, а затем – повторно авторизоваться. Сделать это можно как при первом запуске, так и в настройках устройства в разделе «Аккаунты».
Обновление операционной системы
Если вам не удалось установить приложение, то не стоит исключать вероятность отсутствия его поддержки на вашем устройстве. Чаще всего такая проблема связана с устаревшей версией Андроид, которую можно обновить следующим образом:
- Откройте настройки устройства.
- Перейдите в раздел «О телефоне», а затем – «Обновление ПО».
- Нажмите кнопку «Проверить наличие обновлений».
- Если апдейт будет найден, то нажмите «Загрузить», а потом – «Установить».
В ходе обновления смартфон уйдет в перезагрузку на несколько секунд. Предварительно вам нужно убедиться в наличии хотя бы 30-40 % заряда. Во время самого процесса установки новой версии прошивки не следует перезагружать устройство или нажимать какие-либо кнопки, так как это приведет к выходу телефона из строя.
Важно. Если нажатие кнопки «Проверить наличие обновлений» не приведет к успеху, то вы уже используете последнюю версию Андроид для своего смартфона.
Проверка правильности отображения даты и времени на телефоне
Наконец, еще одной причиной, почему не грузятся приложения из Play Маркета, являются неправильно выставленные параметры даты и времени. Для решения проблемы нужно:
- Открыть настройки телефона.
- Перейти в раздел «Дата и время».
- Установить правильные значения.
Рекомендуется выбирать опцию «Использовать время сети». Как правило, именно она помогает настроить точные сведения. Если при определении параметров вы видите неправильные значения, то настройте время самостоятельно, предварительно уточнив его на одном из проверенных ресурсов.
Смартфон — многофункциональное устройство, однако доступ к большинству его возможностей открывается только после установки специальных приложений. Это могут быть мессенджеры, видеохостинги и игры. Но зачастую пользователи жалуются на то, что на их смартфоне не устанавливается приложение. У этой проблемы бывает масса причин, и все из них нужно проанализировать, чтобы в конечном итоге найти оптимальный вариант устранения неполадок.
Столкнуться с проблемой при установке приложений может каждый
Содержание
- 1 Почему на Андроиде не скачиваются приложения
- 2 Приложение не установлено — что делать
- 2.1 Скачать APK для Андроид
- 2.2 Как отключить Play Защиту
- 2.3 Мало места на телефоне
- 2.4 Сброс до заводских настроек
- 3 Почему на Андроиде не обновляются приложения
Почему на Андроиде не скачиваются приложения
Как правило, владельцы смартфонов на Android используют для скачивания приложений магазин Google Play. В нем представлено огромное количество игр и полезных программ, которые можно загрузить в любой момент. Если магазин отказывает вам в скачивании приложения, то воспользуйтесь 3-мя советами:
- убедитесь в наличии места на внутреннем накопителе;
- перезагрузите смартфон;
- очистите данные Google Play.
Первые 2 совета вы сможете реализовать на практике и без лишних пояснений, но на очистке данных нужно остановиться подробнее:
- Откройте настройки телефона.
- Перейдите в раздел «Приложения».
- Выберите «Сервисы Google Play».
- Нажмите кнопки «Очистить» и при необходимости — «Удалить обновления».
Если сервисов Google Play нет в списке — активируйте опцию «Показать все приложения»
В той или иной степени это должно помочь вам решить проблему со скачиванием приложения через Google Play. Но в 2022 году у российских пользователей магазина появились другие сложности. Так, из Google Play пропали многие приложения, которые теперь там невозможно найти. Для поиска недостающих игр и программ воспользуйтесь способами, подробно описанными в одном из наших предыдущих материалов.
⚡ Подпишись на Androidinsider в Дзене, где мы публикуем эксклюзивные материалы
Приложение не установлено — что делать
Проблемы могут появиться и при установке через APK
Как известно, если приложения нет в Google Play, нужно установить его вручную, используя APK-файл. Но и тут вы можете столкнуться с самыми разными проблемами. Во-первых, вам понадобится разрешить установку приложений из неизвестных источников. Этот и другие процессы, связанные с установкой APK, тоже были описаны на нашем сайте.
Но одну проблему мы все-таки обошли стороной. Она заключается в появлении сообщения «Приложение не установлено», когда завершается инсталляция софта. То есть, вы успешно открыли APK и нажали кнопку «Установить», но сам процесс заканчивается сбоем. Подобная ошибка связана с целой россыпью причин, о которых мы поговорим далее.
❗ Поделись своим мнением или задай вопрос в нашем телеграм-чате
Скачать APK для Андроид
Во-первых, сложности с установкой APK могут быть вызваны повреждением файла. Либо он был неисправен изначально, либо вы загрузили его не до конца. Даже если вы уверены в том, что скачивали APK-файл из проверенного источника, выполните несколько простых шагов:
- Посетите сайт APKMirror.
- Найдите интересующую вас программу.
- Нажмите кнопку «Download».
- Дождитесь окончания загрузки.
- Запустите файл после его скачивания для завершения установки.
Скачивать установочные файлы можно не только с APKMirror
Еще один вариант — попробовать установить одну из альтернативных версий приложения, благо на APKMirror представлено несколько сборок. Если и это не поможет, предлагаю попробовать другие варианты решения проблемы.
Как отключить Play Защиту
Появление сообщения «Приложение не установлено» бывает связано с работой функции Play Защита, которая зачастую блокирует инсталляцию опасных по ее мнению программ. Если вы уверены в надежности источника, через который выполнялось скачивание софта, на время отключите опцию:
- Запустите Google Play.
- Тапните по иконке своего профиля.
- Перейдите в раздел «Play Защита».
- Деактивируйте все переключатели.
Откройте настройки Play Защиты, чтобы деактивировать ее
Теперь Play Защита не будет мешать установке приложений. Следовательно, повторное появление сообщения об ошибке инсталляции необходимо связывать с другой причиной.
🔥 Загляни в телеграм-канал Сундук Али-Бабы, где мы собрали лучшие товары с АлиЭкспресс
Мало места на телефоне
Как и при установке приложений через Google Play, обязательно убедитесь в наличии свободного места на внутреннем накопителе смартфона:
- Откройте настройки устройства.
- Перейдите в раздел «О телефоне».
- Изучите информацию, представленную в пункте «Хранилище».
Для очистки памяти удалите лишние файлы
Если будет свободно менее 10 ГБ, настоятельно рекомендую избавиться от лишних файлов и приложений. В случае, когда не хочется удалять важные игры и программы, обратитесь к очистке кэша.
Сброс до заводских настроек
Наконец, если у вас не устанавливается приложение на Андроиде, выполните сброс телефона до заводских настроек. Это радикальная мера, удаляющая все пользовательские данные, но при конфликте программного обеспечения без нее не обойтись:
- Откройте настройки гаджета.
- Перейдите в раздел «О телефоне», а затем — «Сброс настроек».
- Нажмите кнопку «Стереть данные».
После сброса настроек смартфон начнет перезагружаться
Чтобы не потерять важные файлы, обязательно создайте резервную копию, воспользовавшись нашей инструкцией. И помните, что успешная установка приложения не является гарантией его стабильной работы в дальнейшем.
Почему на Андроиде не обновляются приложения
Разобравшись со сложностями установки приложений из интернета, вы можете столкнуться с проблемами их обновления. Для их решения нужно действовать так же, как при инсталляции. То есть перезагрузить смартфон, проверить наличие свободного места и отсутствие вирусов.
⚡ Подпишись на Androidinsider в Пульс Mail.ru, чтобы получать новости из мира Андроид первым
Начиная с 2022 года, вы можете столкнуться с другой ошибкой, когда приложения нет в Google Play. Тогда оно не сможет обновляться, а на его странице в магазине появится сообщение «Приложение больше не совместимо с вашим устройством».
Такое сообщение появляется на странице приложения в Google Play, которое уже установлено, но не обновляется
Решать такую проблему предлагаю путем ручного обновления. Вам понадобится скачать актуальную версию APK-файла интересующей программы и подтвердить ее установку.
Предварительное удаление приложения не требуется
Теперь вы сможете пользоваться последней версией приложения. Установка следующих апдейтов должна выполняться точно так же. Если вам надоест самостоятельное обновление игр и программ — воспользуйтесь российским магазином приложений. Возможно, там найдется нужный вам софт.
Как исправить ошибку «Что-то пошло не так, попробуйте еще раз» в магазине Google Play
Несмотря на существование альтернативных торговых площадок приложений, Google Play Store является крупнейшим источником загрузки приложений на Android. Благодаря своему огромному размеру, Play Store предлагает доступ к множеству полезных приложений для Android в одном месте. Однако ни одно программное обеспечение не является полностью безупречным, и могут быть случаи, когда Google Play Store не будет работать так, как вы ожидаете. Если у вас возникли проблемы с Google Play Store и вы получаете сообщение об ошибке «Что-то пошло не так, попробуйте еще раз», вот несколько полезных советов и приемов для решения проблемы.
Что вызывает ошибку «Что-то пошло не так, попробуйте еще раз» в магазине Google Play?
Прежде чем мы рассмотрим обходной путь для решения этой проблемы, давайте обсудим, почему эта ошибка Google Play Store возникает в первую очередь. Причины довольно очевидны и уже должны быть известны большинству пользователей Android.
- Самая распространенная причина, по которой вы сталкиваетесь с этой ошибкой, может быть связана с вашей учетной записью Google. Вы либо вошли в систему с несколькими учетными записями, и одна из них вызывает ошибку. Или вы недавно изменили пароль своей учетной записи Google и вам нужно повторно войти с новыми учетными данными.
- Ошибка Play Store также возникает из-за проблем с хранением данных и кешем на вашем устройстве Android. Мы подробно описали шаги по очистке кеша Play Store в статье ниже.
- Другими распространенными причинами ошибки «Что-то пошло не так, попробуйте еще раз» в магазине Google Play — это плохое подключение к Интернету, несоответствие даты и времени и многое другое.
Исправьте ошибку «Что-то пошло не так, попробуйте еще раз» в магазине Google Play (2021 г.)
Хотя Google добавил в Play Store мини-игру с пасхальными яйцами, чтобы вы развлекались во время простоев, нельзя скрыть тот факт, что ошибки Play Store часто разочаровывают. Если у вас возникли проблемы с доступом к Play Store для загрузки лучших игр для Android, ознакомьтесь с некоторыми мерами, описанными ниже, чтобы снова запустить Google Play Store.
Проверьте подключение к Интернету
Самый простой способ исправить ошибку Google Play Store — убедиться, что ваше интернет-соединение работает должным образом. Бывают случаи, когда Play Store не может установить соединение с серверами Google. Итак, в качестве простого решения вы можете попробовать переключить Wi-Fi и мобильные данные и посмотреть, решит ли это проблему.
Пока вы это делаете, вы также можете запустить быстрый тест скорости интернета, используя один из лучших сайтов тестирования скорости интернета, чтобы проверить скорость вашего интернета. Таким образом, вы можете быть уверены, что медленное интернет-соединение не является виновником.
Принудительно закрыть и перезапустить приложение «Play Маркет»
Если у вас хорошее подключение к Интернету, следующий лучший способ исправить ошибку «Что-то пошло не так» или «Повторить попытку» в магазине Google Play — это принудительно выйти и перезапустить приложение.
Если вы используете полноэкранные жесты на своем телефоне Android, проведите вверх снизу и удерживайте в середине экрана. Затем проведите пальцем вверх (или вправо/влево в некоторых пользовательских скинах) на карточке приложения Play Store, чтобы принудительно закрыть приложение. Теперь вернитесь в ящик приложений и перезапустите Play Store, чтобы проверить, исправили ли вы ошибку.
Убедитесь, что дата и время не совпадают
Одна из возможных причин ошибки «Что-то пошло не так, попробуйте еще раз» в Google Play Store — неправильная дата и время. Если часовой пояс вашего телефона по умолчанию не соответствует вашему региону или время отстает или опережает фактическое время, это может вызвать проблемы с Play Store. Вот как вы можете решить эту проблему, установив правильную дату и время на своем телефоне Android:
- Откройте приложение «Настройки» и прокрутите вниз, пока не найдете раздел «Система». Нажмите на него, чтобы получить доступ к настройкам системы.
2. В разделе «Система» выберите «Дата и время» и убедитесь, что включены переключатели «Установить время автоматически» и «Установить часовой пояс автоматически». Если это не так, включите два переключателя, чтобы автоматически установить время и дату на телефоне.
Включение/выключение режима полета
Вы можете попробовать переключить режим полета, чтобы сбросить сетевое соединение и снова включить Google Play. Для этого смахните вниз от главного экрана, чтобы получить доступ к меню быстрых настроек, и коснитесь переключателя «Режим полета». Альтернативный способ получить доступ к режиму полета — в меню «Настройки» -> «Сеть и Интернет» -> «Режим полета».
Очистить кеш магазина Google Play
Теперь, если вы все еще не справились с ситуацией и ошибка «Что-то пошло не так, попробуйте еще раз» не позволяет вам загружать ваши любимые приложения для Android из магазина Google Play, следующий лучший способ действий — посмотреть данные. проблемы с хранением. Мы очистим кеш данных для приложения Play Store, чтобы попытаться исправить ошибку.
Для этого откройте страницу информации о приложении в магазине Google Play в разделе «Настройки» -> «Приложения» -> «Просмотреть все приложения» -> «Магазин Google Play» и нажмите «Хранилище и кеш». В разделе «Настройки хранилища» нажмите «Очистить кеш», чтобы удалить кеш в магазине Google Play. Перед повторным открытием приложения мы предлагаем нажать кнопку «Принудительная остановка», чтобы принудительно выйти и перезапустить приложение.
Удалите обновления Google Play Store, чтобы исправить ошибку «Что-то пошло не так»
Если очистка кеша не помогла, вы можете попробовать удалить обновления Google Play Store. На странице информации о приложении Google Play Store в приложении настроек коснитесь вертикального меню из трех точек в правом верхнем углу. Затем выберите «Удалить обновления», чтобы восстановить заводскую версию Play Store. Если проблема была вызвана новым обновлением Google Play Store, это должно исправить ее.
Очистить кеш сервисов Google Play
Сервисы Google Play также иногда могут быть источником проблем. Следовательно, вы можете попробовать очистить кеш сервисов Google Play, чтобы решить проблемы с Play Store.
Чтобы очистить кеш сервисов Google Play, перейдите в « Настройки» -> «Приложения» -> «Просмотреть все приложения» -> «Сервисы Google Play», нажмите «Хранилище и кеш» и нажмите кнопку «Очистить кеш».
Удалите учетную запись Google и войдите снова
Если ни одна из вышеперечисленных мер у вас не сработала, попробуйте выйти из своей учетной записи Google и снова войти в нее. Этот метод также работает, если вы недавно изменили пароль своей учетной записи Google. Следуйте инструкциям ниже, чтобы узнать, как это работает:
- Для этого откройте приложение «Настройки» и нажмите « Пароли и учетные записи ». На следующем экране коснитесь адреса электронной почты своей учетной записи Google.
2. На странице настроек учетной записи Google нажмите « Удалить учетную запись », чтобы выйти из учетной записи, и снова нажмите «Удалить учетную запись» в запросе подтверждения. После выхода из системы вы можете снова войти в свою учетную запись с той же страницы. Просто выберите опцию « Добавить учетную запись » и войдите в свою учетную запись Google.
Устранение ошибок магазина Google Play за несколько простых шагов
Итак, это некоторые эффективные меры по исправлению ошибок Google Play Store на вашем телефоне Android. Если у вас все еще есть какие-либо вопросы, прокомментируйте их ниже, и мы поможем вам.
Как исправить ошибку «Что-то пошло не так» в Windows 10
«Что-то пошло не так. Попытайтесь повторно открыть параметры позже»- это сообщение ошибки, с которой можно столкнуться при попытке открыть Центр обновления Windows. Из-за нее пользователи не могут открыть настройки с обновлениями для их проверки или установки. Такая ошибка может возникнуть по ряду причин. Чаще всего возникают это происходит из-за проблем с конфигурацией или совместимостью, о которых люди часто не знают. Любое стороннее ПО или внутренние проблемы Windows могут стать причиной неисправности Центра обновлений Windows. Довольно сложно сразу определить, какая причина вызвала проблему, поэтому необходимо протестировать все доступные решения, пока не найдется рабочее. Ниже мы разберем несколько методов, способных решить ошибку «Что-то пошло не так». Следуйте за каждым шагом внимательно, чтобы не пропустить никаких деталей.
Скачать средство восстановления Windows
Существуют специальные утилиты восстановления для Windows, которые могут решить проблемы, связанные с повреждением реестра, неисправностью файловой системы, нестабильностью драйверов Windows. Мы рекомендуем вам использовать Advanced System Repair, чтобы исправить ошибку «Что-то пошло не так» в Windows 10.
1. Включите Чистый запуск Windows.
Стоит проверить есть ли на вашем ПК стороннее ПО, которое вызывает несовместимость. Чистая загрузка поможет запустить ваш компьютер только со встроенными приложениями и службами, чтобы узнать, вызывает ли проблему какое-то стороннее приложение. Иногда даже программное обеспечение для защиты от вредоносных программ может конфликтует со службами Windows. Для запуска в режиме чистой загрузки просто выполните следующие действия:
- Нажмите Windows Key + R кнопки одновременно и вставьте msconfig .
- Затем в открывшемся окне перейдите в Службы сверху.
- Установите флажок рядом с Не отображать службы Майкрософт и нажмите на Отключить все кнопку.
- Теперь перейдите в Общие и выберите Выборочный запуск опцию. Убедитесь, что флажок установлен только рядом с Загружать системные службы.
- Нажмите Применить и OK. Затем перезагрузите компьютер.
Теперь вы можете попытаться открыть Центру обновления еще раз, в режиме чистой загрузки. Если сейчас все работает нормально, это означает, что какая-то сторонняя программа все-таки конфликтует с процессами Windows. Подумайте, что вы установили недавно, и попробуйте удалить это. После загрузки в чистом режиме вам следует вернуть Windows к настройкам нормального запуска. Для этого просто повторите все шаги выше, включив отключенные службы и изменив параметр запуска с Выборочный запуск в Обычный.
2. Сбросьте компоненты Центра обновления Windows.
Еще один хороший метод, который можно попробовать для решения проблем, связанных с обновлением, — это сброс настроек Центра обновления Windows. Как показывает практика, данный способ помогает решить проблему во многих случаях. Вся процедура включает перезапуск служб BITS, Cryptographic, MSI Installer и Windows Update, а также переименование некоторых папок обновлений (SoftwareDistribution и Catroot2). Эти папки содержат временные файлы, необходимые для установки обновлений Windows. Исходя из этого, мы заставим Windows удалить поврежденные элементы и создать компоненты обновления с нуля. Мы будем использовать консоль для выполнения необходимых команд. Это более продвинутый вариант, но для его выполнения не потребуется много времени и знаний. Следуйте шагам ниже:
- Откройте Командная строка , введя cmd в поле поиска рядом с Меню Пуск кнопку.
- Щелкните правой кнопкой мыши по Командная строка , а затем Запуск от имени администратора.
- Скопируйте и вставьте этот список команд одну за другой, нажимая Enter после каждой. (Это действие отключит службы, ответственные за Обновления Windows)
net stop wuauserv
net stop cryptSvc
net stop bits
net stop msiserver
ren C:WindowsSoftwareDistribution SoftwareDistribution.bak
ren C:WindowsSystem32catroot2 Catroot2.bak
net start wuauserv
net start cryptSvc
net start bits
net start msiserver
3. Проверьте целостность системных файлов.
Как мы уже упоминали в начале, проблемы с обновлением могут возникать из-за отсутствия или повреждения файлов. Такие файлы обычно очень важны для правильной работы многих служб Windows. Если некоторые из этих файлов находятся вне своей родной среды, то это может стать причиной ошибок обновления. Ниже мы воспользуемся SFC (Проверка системных файлов) и DISM (Обслуживание образов развертывания и управление ими), которые помогут обнаружить и восстановить отсутствующие компоненты. Вот как:
С помощью SFC
- Откройте Командная строка , введя cmd в поле поиска рядом с Меню Пуск кнопку.
- Щелкните правой кнопкой мыши по Командная строка , а затем Запуск от имени администратора.
- После открытия консоли введите sfc /scannow команду и нажмите Enter.
- Когда процесс восстановления будет завершен, перезагрузите компьютер.
С помощью DISM
- Откройте Командная строка как мы это делали на предыдущем шаге.
- Скопируйте и вставьте эту команду DISM.exe /Online /Cleanup-image /Restorehealth .
- Нажмите Enter и подождите, пока Windows закончит сканирование и исправление.
- После этого перезагрузите компьютер и снова установите обновление.
4. Просканируйте жесткий диск на наличие повреждений.
Перед тем, как переходить к следующим методам, стоит проверить жесткий диск на наличие повреждений и ошибок. Вы можете легко сделать это с помощью следующих шагов:
- Откройте Командная строка так же, как мы сделали выше.
- Затем вы должны вставить chkdsk /f /r C: команду и нажмите Enter. При необходимости замените «C» на букву вашего жесткого диска.
- Система выполнит сканирование на правильность конфигурации и физические ошибки, после чего автоматически исправит их.
Этот метод вряд ли решит проблему, поэтому не беспокойтесь, если он не сработал.
5. Измените параметры запуска для Службы оркестратора обновлений.
Служба оркестратора обновлений (Update Orchestrator Service) считается очень важной служба для правильной работы процессов обновления. По умолчанию эта служба должна быть установлена на автоматический запуск, однако бывают случаи, когда она отключена у пользователей по необоснованным причинам. Итак, давайте проверим, настроена ли Служба оркестратора обновлений правильно:
- Нажмите Windows Key + R, скопируйте и вставьте services.msc и нажмите Enter.
- Затем найдите Служба оркестратора обновлений среди списка.
- Далее дважды щелкните по нейи перейдите в Общие меню.
- Установите Тип запуска на Автоматически.
- Наконец, нажмите Применить, закройте окно, перезагрузите компьютер, и посмотрите решилась ли проблема.
6. Измените значения в Редакторе реестра.
Проблема с Центром обновлений также может быть связана с неправильными значениями в Редакторе реестра. Ниже мы проверим, так ли это.
- Нажмите Windows Key + R, скопируйте и вставьте regedit, и откройте его.
- Затем вам следует перейти по этому пути HKEY_LOCAL_MACHINESYSTEMCurrentControlSetServicesUsoSvc .
- После нажатия на UsoSvc, найдите и дважды нажмите старт на правой панели.
- Рядом с Значение полем, измените цифру на 2 и нажмите OK в конце.
Теперь все должно работать нормально. То же самое стоит сделать и для этих сервисов:
Как только закончите, перезагрузите компьютер и проверьте, исчезла ли ошибка при открытии Центра обновления Windows.
7. Создайте новую локальную учетную запись.
Если ни один из упомянутых шагов не помог вам решить проблему, тогда стоит попробовать создать новую учетную запись пользователя. Иногда вновь созданные аккаунты могут решить проблемы с настройками и вернуть некоторые службы в нормальный строй. Также обратите внимание, что новые учетные записи не содержат данных, которые хранились ранее, поэтому не забудьте переместить туда свои файлы. Если новая учетная запись помогла вам решить проблему, вы можете оставить или удалить исходную после перемещения всех важных данных. Ниже вы можете найти шаги для создания новой учетной записи:
- Щелкните правой кнопкой мыши по значку Меню Пуск и выберите Настройки. Вы также можете нажать Windows Key + I сочетание клавиш.
- Перейдите в Учетные записи > Семья и другие пользователи.
- На правой панели прокрутите вниз до Другие пользователи раздела и нажмите Добавить пользователя для этого компьютера.
- Теперь выберите У меня нет данных для входа этого человека внизу.
- Выберите Добавить пользователя без учетной записи Майкрософт внизу.
- Затем введите имя пользователя и пароль для нового пользователя и нажмите Далее.
- Теперь вы можете переключиться на новую учетную запись (щелкнув на значок пользователя в Меню Пуск) и попробуйте снова открыть Центр обновлений.
8. Используйте Media Creation Tool.
Сегодняшняя проблема не позволяет людям отслеживать новые обновления, выпускаемые Microsoft. С этим также возникает проблема обновить вашу систему. Поэтому вы можете воспользоваться Media Creation Tool, чтобы обойти этот недуг. Данная утилиту поможет вам установить свежие обновления, несмотря на проблему. Не исключено, что новые обновления также исправят ошибку с Центром обновления Windows, о которой идет речь в этом руководстве. Эта процедура не коснется ваших личных данных, а просто обновит компьютер. Для этого выполните следующие действия:
- Сначала вам нужно скачать утилиту с веб-сайта Microsoft.
- Затем запустите загруженный файл.
- После того, как вы согласитесь с Условиями использования, вам будет предложено два варианта на выбор. Выберите Обновить этот компьютер сейчас.
- Выберите Сохранить личные файлы чтобы они не пострадали.
- Наконец, запустите процесс и дождитесь его завершения.
- Надеtvcy, этот метод помог вам справиться с возникающей проблемой.
Заключение
Надеемся, вы попробовали все решения и нашли то, которое избавило вас от этой проблемы. Если вы когда-нибудь столкнетесь с какими-то другими проблемами в будущем, можете использовать другие руководства на нашем веб-сайте для их решения.
Не работает Спотифай : “Что-то пошло не так” – как исправить
Сообщение об ошибке от Spotify: “Что-то пошло не так” может быть довольно неожиданным и неприятным. В статье собраны подробные решения проблем с ошибкой в спотифай “Что-то пошло не так”.
1.Проверить работоспособность Spotify через Twitter.
Если проблема не с вашей стороны. Стоит проверить, работает ли сервис Spotify в целом. Нначать лучше с проверки официальных аккаунтов Spotify в Twitter.
Перейдите по ссылкам с и проверьте, происходит ли что-нибудь с их серверами в настоящее время. Вы также можете попробовать связаться со службой поддержке через учетную запись @SpotifyCares.
Информацию о функционировании сервиса можно сделать через сайт, отслеживающий работы серверов Downdetector.
Для этого в поиске достаточно ввести “Spotify”.
Если никакой информации о сбоях работы стриминга нигде нет, значит проблема где-то у вас.
2. Выйти и войти в систему повторно.
Одно из самых простых, но эффективных решений, которое можно попробовать в первую очередь, – это выход и вход в свою учетную запись. Это устранит любую несогласованность служб и общую задержку сервера, которые могут привести к тому, что некорректно.
Скорее всего ошибка может быть связана связана с вашим соединением с сервером, а приведенный способ приведет к сбросу соединения и восстановлению нового, работоспособного.
Вот как выйти и войти в Spotify
В правом верхнем углу кликнуть на наименование аккаунта, где в выпадающем меню выберите строку “Выйти”.
Проверьте работоспособность приложения после выполненных шагов.
Тапните на значок шестеренки в правом верхнем углу.
Пролистайте открывшийся экран в самый низ где нажмите на строку “Выйти”
Проверьте работоспособность приложения.
3. Если возникли проблемы с одной композицией.
Если по каким-либо причинам не воспроизводится какой-то трек пользователь может получить сообщение об ошибке “Что-то пошло не так”, попробуйте проверить очередь воспроизведения.
Воспроизводя свой плейлист в привычном режиме, следует регулярно просматривать список. Может возникнуть проблема с композицией, которая могла быть либо заблокирована самим Spotify, либо расположена на сервере, на котором возник сбой. Такая композиция подсвечивается как неактивная.
В этом случае, можно легко нивелировать неприятность, переместив песню в нижнюю часть списка воспроизведения или временно удалив ее.
В случае нарушения соединения с сервером, проблема должна решиться в короткие сроки.
Если же исполнитель или конкретная композиция подверглась санкциям со стороны стриминга, возможно придется найти другую версию композиции (если же таковая существует) или вынужденно отказаться от прослушивания трека до исправления ситуации.
4. Перезагрузить устройство.
Проверенное и самое очевидное, но чрезвычайно эффективное решение – это перезагрузка устройства. Подобный способ может устранить любые проблемы с программным обеспечением, которые возникают в результате внутреннего сбоя. Технически – это проблема с самим устройством, поскольку Spotify работает полностью онлайн.
Перезагрузка устройства устранит все проблемы с подключением, которые могут быть причиной проблемы. Кроме того, рекомендуется выполнять ТОЛЬКО обычную перезагрузку и воздержаться от принудительной перезагрузки телефона.
Перезагрузка телефона приведет к завершению всех ваших программ в надлежащем порядке перед завершением работы операционной системы.
5. Отключить все VPN.
В связи с растущей заботой о цифровой безопасности VPN являются одним из лучших способов маскировки вашего присутствия в Интернете.
Подключая и скрывая интернет-соединение за прокси-сервером, VPN, по сути, скрывают IP-адрес пользователя от всех сайтов, которые он открывает. Раньше VPN считался сервисом для злоумышленников, поскольку именно его хакеры использовали, чтобы скрывать свои IP-адреса. Только в последнее время VPN становятся широко доступен.
Для Spotify и, по сути, других сайтов вполне естественно защищать свои серверы от других VPN-серверов. Отключение любых активных VPN на вашем устройстве, даже тех, которые установлены по умолчанию на вашем iPhone и Mac, может решить проблему.
6. Выйти на всех устройствах.
Spotify позволяет премиум-пользователям входить в свои учетные записи на пяти устройствах и могут быть синхронизированы для автономной игры. В идеале устройства должны автоматически переключаться друг с другом при синхронизации в автономном режиме.
Однако нередка проблема, когда синхронизация либо нарушается, либо полностью отключает от нее текущее устройство. Чтобы устранить эту проблему, пользователю, возможно, придется выйти из системы со всех устройств, на которых ранее был осуществлен вход в одну и ту же учетную запись.
Вот как можно выйти со всех устройств одновременно:
После описанной процедуры, войдите в систему и запустите список воспроизведения, чтобы проверить наличие проблемы.
7. Включить “Приватный режим”.
Это исправление работает путем изменения статуса Spotify на самих серверах. Теоретически, изменение статуса приватности обновит и устранит любые проблемы с подключением к учетной записи.
Если вы не знакомы настройками приватности, то они по сути, скрывают действия пользователя от его подписчиков. Люди, которые подписаны на его учетную запись, не увидят даже его имя и воспроизводимую в данный момент песню.
В правом верхнем углу экрана нажать на значок профиля, где в выпадающем меню выбрать “Приватный режим”.
Слева от иконки аккаунта должен появиться значок замка в синем круге, означающий, что вы все сделали правильно.